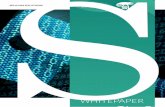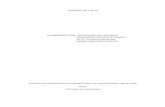SeeTec 5 - CCTV Center · Además, en el apéndice del manual se incluye un compendio de las...
Transcript of SeeTec 5 - CCTV Center · Además, en el apéndice del manual se incluye un compendio de las...

SeeTec 5Manual de SoftwareVersión 5.2.6
DVD SeeTec 5
Manual

Índice
1 Información general............................................................................. 8
1.1. Arquitectura................................................................................ 8
1.2. Vista general de los módulos................................................... 101.2.1 AuthorizationManager (Auth).................................................................. 10
1.2.2 CameraManagement (CM)......................................................................11
1.2.3 MultimediaDatabase (MDB)....................................................................12
1.3. Requisitos del sistema............................................................. 13
2 Instalación.......................................................................................... 14
2.1. Instrucciones de instalación..................................................... 14
2.2. Instalación estándar................................................................. 16
2.3. Instalación personalizada......................................................... 17
2.4. Instalación distribuida............................................................... 18
2.5. Actualización de una instalación.............................................. 20
2.6. Instalación en Linux................................................................. 22
2.7. Clave de licencia...................................................................... 26
2.8. Iniciar y detener los servicios básicos...................................... 28
2.9. Datos de acceso...................................................................... 29
3 Cliente SeeTec................................................................................... 30
3.1. Menú Archivo........................................................................... 30
3.2. Menú Vista............................................................................... 35
3.3. Menú Extras............................................................................. 37
3.4. Menú Info................................................................................. 39
4 Vigilancia SeeTec.............................................................................. 40
4.1. General.................................................................................... 40
4.2. Modo configuración.................................................................. 424.2.1 Hardware/Grabación de imágenes..........................................................44
2

4.2.2 Gestión de tiempos..................................................................................66
4.2.3 Planos de situación.................................................................................67
4.2.4 Vistas.......................................................................................................68
4.2.5 Gestión de usuarios.................................................................................70
4.2.6 Perfiles.....................................................................................................75
4.2.7 Escenarios de alarma..............................................................................80
4.2.8 Botones....................................................................................................87
4.2.9 Rondas de vigilancia...............................................................................88
4.2.10 Administración del sistema....................................................................89
4.2.11 Gestión de eventos................................................................................95
4.2.12 Servidor.................................................................................................96
4.2.13 Extensiones del servidor.......................................................................99
4.3. Modo vigilancia...................................................................... 1004.3.1 Plano de situación.................................................................................101
4.3.2 Vista general de cámaras (directo).......................................................102
4.3.3 Ronda de vigilancia...............................................................................104
4.3.4 Zoom digital...........................................................................................106
4.3.5 Control PTZ (Pan/Tilt zoom)..................................................................107
4.3.6 Botón Panel...........................................................................................109
4.3.7 Lista de alarmas....................................................................................110
4.3.8 Cambio de vista automático .................................................................112
4.3.9 Cargar/Guardar interfaz........................................................................ 113
4.4. Evaluación de evento............................................................. 114
4.5. Modo archivo.......................................................................... 1164.5.1 Vista general de cámaras (archivo)...................................................... 117
4.5.2 Reproductor...........................................................................................118
4.5.3 Exportar datos de imagen.....................................................................121
5 Administración SeeTec.................................................................... 123
5.1. Configuración general............................................................ 123
5.2. Servicios de administración (Core Services).......................... 123
5.3. Database................................................................................ 124
3

5.3.1 Hacer back-up.......................................................................................124
5.3.2 Restablecer back-up..............................................................................125
5.3.3 Ampliar memoria (añadir volumen).......................................................126
5.3.4 Ajustar tamaño de cache SAP-DB........................................................127
5.4. MultimediaDatabase.............................................................. 1285.4.1 Añadir zona al banco de datos de imágen............................................128
5.4.2 Eliminar zona del banco de datos de imágen.......................................130
5.4.3 Modificar zonas.....................................................................................131
6 Indicaciones generales.................................................................... 132
6.1. Argumentos de la línea de comandos.................................... 132
6.2. Atajos de teclado.................................................................... 133
6.3. Firewalls y SeeTec 5.............................................................. 134
6.4. Servicio técnico...................................................................... 135
6.5. Notificación de problemas de software.................................. 136
6.6. Equipos soportados............................................................... 1376.6.1 Cámaras de red.....................................................................................137
6.6.2 Equipos de entrada y salida..................................................................139
6.6.3 Información adicional.............................................................................139
7 Preguntas frecuentes....................................................................... 140
8 Apéndice.......................................................................................... 145
8.1. Configuración de un servidor VoIP ........................................ 1458.1.1 Configuración de los servidores Brekeke PBX y SIP (equipo supletorio, extensiones)....................................................................................................146
8.1.2 Configuración del módulo VoIP SeeTec (extensión)............................ 148
8.1.3 Configuración de las cámaras Mobotix con función SIP (extensión)....151
8.1.4 Configuración del cliente SeeTec (extensión).......................................156
8.1.5 Configuración del servidor cliente SeeTec............................................157
8.1.6 Funciones de audio en el modo vigilancia............................................158
8.1.7 Funciones de audio en el modo archivo............................................... 159
8.2. Instalación del plug-in MPEG 4 de Axis................................. 161
4

8.3. Detección de movimientos Mobotix........................................ 163
8.4. Detección de movimientos Axis............................................. 169
8.5. Detección de movimientos Panasonic................................... 175
8.6. Detección de movimientos Sony............................................ 178
8.7. Ejemplo de configuración de escenario de alarma.................1808.7.1 Configurar red I/O..................................................................................180
8.7.2 Crear y configurar escenario de alarma................................................181
5

Prefacio
¡Bienvenido al mundo de la videovigilancia en red! Gracias por haber adquirido el software multifuncional de vigilancia SeeTec 5. En este manual encontrará información para instalar y configurar el software SeeTec 5, así como indicaciones sobre el uso de las funciones más habituales de SeeTec 5. Además, en el apéndice del manual se incluye un compendio de las preguntas más habituales, así como consejos prácticos.
6

Sobre SeeTec
SeeTec lleva destacándose desde 1997 como Value Added Distributor para videovigilancia en red. La Value Added Distribution engloba cámaras de red y videoservidores de las principales marcas: Axis, Mobotix, Sony y Panasonic.Además, SeeTec desarrolla software de altas prestaciones para la implementación de videoservidores y cámaras de red de diversos fabricantes, especialmente para sistemas profesionales de videovigilancia de hasta 1.000 cámaras.El tamaño creciente de los proyectos y la mayor demanda de funcionalidades, seguridad y escalabilidad unidas a un uso intuitivo, llevó a SeeTec a principios de 2004 a acometer una extensa modificación y ampliación de la versión 4 de software. El software salió en junio de 2004 al mercado, cuenta con una superficie de usuario y una estructura de servidores completamente renovadas, y dispone de un gran número de funciones, especialmente para los escenarios de alarma: SeeTec 5.
7

SeeTec 5
1 Información general
1.1. Arquitectura
SeeTec 5 sigue una estructura modular y reticular, eso significa que todas las funcionalidades están organizadas en módulos, que se comunican entre ellos mediante TCP/UDP y que permiten la escalabilidad del sistema global mediante la instalación múltiple en varios ordenadores.
Además, la base es una sólida arquitectura cliente/servidor, que asigna la funcionalidad a uno o varios servidores que cooperan entre sí, mientras que los módulos clientes sirven únicamente para visualizar y/o administrar y configurar. Las características más importantes del sistema son:
•Implementaciones de servidor para Windows 2000 Professional (a partir de SP3)/ XP Professional / 2003/ Vista y SuSE Linux Professional a partir de la versión 9.X
•Implementaciones de cliente para Windows 2000 Professional (a partir de SP3)/XP Professional / 2003 / Vista
•Integración de hardware independiente del fabricante (videoservidores, cámaras de red, sensores de movimiento, etc.)
•Integración de hasta 1.000 cámaras por instalación
•Administración de usuarios de hasta 1.000 usuarios o grupos de usuarios
•Amplia selección de escenarios de alarma
•Administración de datos de bancos de alto rendimiento con una velocidad de hasta 30 MB/seg. por servidor
•Autorización codificada para el acceso a la red
8

SeeTec 5
Esquema modelo de arquitectura con la funcionalidad de los servidores distribuida y conexión a Internet
Tener también en cuenta el capítulo 1.2 Vista general de los módulos
9

SeeTec 5
1.2. Vista general de los módulos
1.2.1 AuthorizationManager (Auth)
Las aplicaciones que tienen que gestionar un gran número de usuarios o de recursos requieren una administración de usuarios de alto rendimiento, capaz de cumplir con diversos criterios:
•Debe ofrecer una transmisión de contraseñas codificada, y por tanto segura, a través a la red, especialmente en el caso de conexiones externas a través de Internet.
•El cliente debe adaptar de forma individualizada su superficie y las opciones disponibles a cada usuario dependiendo de las autorizaciones del mismo. Con respecto a recursos como pueden ser las cámaras, esto significa que el usuario sólo podrá seleccionar las cámaras a las que tenga acceso autorizado.
•El sistema debe poder administrar de forma fácil y clara un gran número de usuarios diferentes, eventualmente con una gran fluctuación. A menudo será posible asignar una misma clasificación a varios usuarios en referencia a sus autorizaciones. Para ello, una estructura jerárquica de grupos reduce el trabajo administrativo al mínimo.
•Es necesario que la autentificación de un cliente que quiera acceder al sistema sea rápida, para evitar al usuario molestos tiempos de espera.
•La administración de los datos de alarma y de los eventos en la base de datos requiere un gran rendimiento, de forma que, cuando sea necesario, el acceso sea rápido y sencillo.
El AuthorizationManager de SeeTec cumple en gran medida con los criterios mencionados, estando con ello predestinado para la administración de grandes instalaciones.
10

SeeTec 5
1.2.2 CameraManagement (CM)
La pieza fundamental de cualquier sistema de videovigilancia es la gestión de las cámaras que lo componen. El nivel de complejidad y heterogeneidad de las cámaras de red y/o de los videoservidores es mucho mayor que el de los sistemas analógicos. Esto se debe a los siguientes motivos:
•La señal analógica se presenta siempre en forma de PAL, de forma que el formato de imagen es siempre unitario. Sin embargo, las cámaras de red de los diferentes fabricantes emplean diferentes formatos de imagen (JPEG, Wavelet, H263, MPEG-2/4, y otros formatos propietarios), algunos de los cuales deben ser procesados de forma muy diferente por parte del software, y que en su conjunto aumentan el trabajo de integración y amplían los requerimientos al sistema de visualización de clientes.
•La infraestructura de red empleada puede aplicarse tanto en redes locales de configuración sencilla como en amplias redes basadas en Internet o VPN.
En el módulo CM se ha cuidado todavía más que en las versiones anteriores la integración de todo tipo de hardware, independientemente de fabricantes y formatos, en la versión 5.X se han integrado de forma generalizada las cámaras JPEG.
Cada módulo de gestión de cámaras es capaz de gestionar hasta 300 cámaras, independientemente del valor de imágenes por segundo requerido. El uso del módulo en varios ordenadores multiplica este número, por lo que puede dar soporte a instalaciones de gran tamaño, de hasta 1.000 cámaras. En comparación con los sistemas analógicos y sus tarjetas frame-grabber, el rendimiento, medido por el caudal de imágenes, es considerablemente mayor.
11

SeeTec 5
1.2.3 MultimediaDatabase (MDB)
Incluso las instalaciones pequeñas con pocas cámaras requieren un caudal de imágenes en el banco de datos que los bancos de datos SQL habituales, como p.ej. DB2 u Oracle, son totalmente incapaces de ofrecer.
Por este motivo, SeeTec ha desarrollado un banco de datos multimedia especializado (MultimediaDatabase), con un rendimiento que actualmente no tiene parangón. Posee las siguientes características:
•Implementación de hardware independiente de plataformas (Java). Garantiza la integración de prácticamente cualquier tipo de hardware, desde los PCs comerciales hasta los servidores midframe (p.ej. AS/400). Soporta los siguientes sistemas operativos: Windows (todas las versiones profesionales) y SuSE Linux Professional a partir de la versión 9.X. En principio, el uso con otros derivados de Linux no plantea tampoco problemas.
•La estructura basada en archivos permite, entre otros, utilizar sistemas de datos como FAT/32, NTFS y Reiser.
•Permite usar sistemas RAID a prueba de caídas en cualquier nivel (0-5), y también permite aplicar sistemas SAN o NAS completos para el almacenamiento.
•La velocidad de un sistema de PC típico con discos duros IDE es de unos 10 MB/seg., lo que corresponde a unas 600 imágenes en formato CIF. Esta velocidad puede ampliarse a más de 30 MB/seg. mediante el hardware apropiado (p.ej. sistema Dual XEON con conexión RAID).
•Soporta back-ups en directo (grabaciones de seguridad durante el tiempo de funcionamiento) mediante varias posibilidades de configuración.
12

SeeTec 5
1.3. Requisitos del sistema
El rendimiento requerido por los servicios de servidor de SeeTec depende principalmente del volumen de video transferido y/o del hardware de almacenamiento. Un ordenador de oficina con un procesador de 3 GHz y un disco duro IDE local puede procesar aproximadamente 10 MB/seg. de datos de vídeo, un servidor con procesador dual y sistema RAID puede ampliar esa velocidad hasta 30 MB/seg. Requiere por lo menos 512 MB de RAM libres y 5 GB de espacio en el disco duro.
Las dimensiones del hardware para el cliente SeeTec hacen referencia principalmente al tipo de procesador y a su rendimiento. Si se emplean cámaras Mobotix, se recomienda un procesador Intel P4, mientras que para las cámaras de Axis se pueden emplear sin problemas procesadores AMD. El cliente SeeTec debe disponer como base de por lo menos 50 MB de RAM libres. Cada cámara que se quiera visualizar requiere otros 5 MB de RAM adicionales.
Esto demuestra que los requisitos de hardware dependen en gran medida de la configuración existente.
• Sistema operativo:
Windows 2000 Professional (SP3) / XP Professional / 2003 Server; SuSE Linux Professional 9.x
• Rendimiento:
2,8 GHz o mayor (Pentium 4 o similar)
• Memoria principal RAM:
mínimo 1 GB RAM
• Espacio en el disco duro:
5 GB + disco de almacenamiento para la grabación de imágenes
• Otros:
tarjeta de red
13

SeeTec 5
2 Instalación
2.1. Instrucciones de instalación
NotasSi ya existe una instalación anterior de SeeTec 5 en el ordenador, en primer lugar es necesario desinstalarla (mediante Panel de control -> Software).
Durante el proceso se conservan todos los datos de imagen y de configuración.
Debido a la BD-SAP (base de datos Open Source de la empresa SAP, implementada en SeeTec 5 como banco de datos de administración y eventos), sólo se permite introducir los siguientes caracteres en la ruta de instalación del software SeeTec 5: a-z, A-Z, 0-9, _, -, :, \.
Es recomendable realizar una partición en el disco duro para los datos de imagen. De esta forma se garantiza que la grabación de datos no se vea afectada por datos externos. En la partición del sistema operativo, el espacio disponible se ve continuamente reducido debido a, p.ej., archivos temporales. Además, otros programas tienen acceso a esa partición, lo que puede llegar a afectar al rendimiento del banco de datos.
Debe leerse detenidamente el capítulo 1.2.3MultimediaDatabase para evitar posibles configuraciones erróneas y los fallos del sistema resultantes.
14

SeeTec 5
ImportanteDado que la instalación requiere el uso de varios scripts VB, se recomienda cerrar cualquier programa antivirus activo durante el proceso de instalación.
SeeTec 5 no debe instalarse en un disco comprimido, ya que eso ocasionaría problemas con la BD-SAP. Tampoco debe comprimirse un disco tras instalar SeeTec 5 en él.
El flujo de imágenes del servidor al cliente se realiza mediante UDP (estándar: puerto 60007). Durante la instalación, el programa preguntará si debe abrirse ese puerto en el firewall de Microsoft Windows. Confirme la pregunta con Sí. Si utiliza firewalls de otros fabricantes, deberá abrir el puerto manualmente (véase también el capítulo Firewalls y SeeTec 5)
Al final de la instalación se instalará DirectX, lo cual obligará a reiniciar el ordenador si está siendo instalado por primera vez.
No debe usarse software de la empresa Symantec (Norton Firewall, Norton Internet Security,...) en el servidor de SeeTec 5, ya que estos programas impiden la comunicación entre los servicios del servidor.
15

SeeTec 5
2.2. Instalación estándar
La instalación estándar es adecuada para la instalación en un único ordenador o en el ordenador central de una instalación distribuida. Contiene los siguientes módulos:
• Cliente SeeTec 5• Servicios de servidor SeeTec 5
Instalación del software SeeTec 5
1. Coloque el CD-ROM en la unidad lectora.
Se abrirá el menú de autoinicio.
2. Selecione en ese menú la opción Instalar SeeTec 5.
3. Seleccione ahora en el InstallShield Wizard el punto Instalación estándar.
Durante la instalación estándar del software SeeTec 5 se instalarán los módulos completos de forma automática.
No aparece el menú de autoinicio
El modo autoinicio de su lector de CD está desactivado.
Vaya a Mi PC, pinche sobre su unidad de CD-ROM y ejecute allí
SeeTec_CD.exe.
16

SeeTec 5
2.3. Instalación personalizada
La instalación personalizada permite instalar en un ordenador únicamente un cliente, un banco de datos de imágenes o los servicios básicos.
ImportanteCuando se realiza una instalación distribuida, los servicios básicos sólo pueden instalarse en un ordenador.
17

SeeTec 5
2.4. Instalación distribuida
Instalación en varios ordenadores
Es necesario realizar primero una instalación estándar en el ordenador principal (véase también el capítulo 1.3Instalación estándar).
1. Inicie la instalación en el servidor remoto.
2. Seleccione una carpeta de instalación.
3. Seleccione ahora en el cuadro de diálogo de selección del tipo de instalación Personalizada.
4. Seleccione los componentes Gestión de cámaras y banco de datos de imágenes.
5. Desactive el módulo Servicios básicos.
6. Pinche en Continuar.La instalación finaliza.
7. Ejecute el menú de inicio en Inicio/Programas/Seetec/Seetec 5/ Seetec Administration.
En el lado derecho aparecen dos campos: Nombre hostNombre host y puertopuerto del
EntityManager (Gestor de identidades).
8. Introduzca en ellos el nombre hostnombre host o la dirección IPdirección IP del servidor central.
No modifique el puertopuerto insertado.
9. Salga de nuevo de la Administración SeeTec.
18

SeeTec 5
NotaCon este tipo de instalación, los dos servicios instalados no se iniciarán automáticamente. Por eso es necesario iniciar estos servicios en el Control del sistema en Administración/Servicios o reiniciar el ordenador.
Para la comunicación entre ambos servidores, así como para visualizar las imágenes, se requiere una conexión constante entre el servidor principal y los servidores distribuidos con su correspondiente ancho de banda. El ancho de banda depende de los datos de imagen a enviar. Se requiere un ancho de banda adicional de por lo menos 64 kbit/s exclusivamente para la comunicación entre servidores.
19

SeeTec 5
2.5. Actualización de una instalación
NotaAl actualizar el software SeeTec 5 se pueden dar dos posibilidades:
• Hay parches para la actualización del sistema.
• Hay una versión completa del software.
Ejecutar parches individuales
1. Detenga el servicio SeeTec5_ENT en Control del sistema/Administración/Servicios.
2. Descomprima el archivo de actualización en la carpeta de instalación de SeeTec, sobreescribiendo los archivos presentes.
3. Inicie el servicio SeeTec5_CM.
20

SeeTec 5
Instalar una versión nueva completa
Haga un back-up del banco de datos SAP (véase capítulo 5.3.1).
Guarde el directorio conf en su instalación actual de SeeTec.
Desinstale la versión actual en el Control del sistema en el punto Software. Durante el proceso se conservan todos los datos de imagen y de configuración.
Instale la nueva versión completa en el directorio de la versión
antigua.
Tener también en cuenta el capítulo 2.2 Instalación estándar.
NotaAl actualizar a una nueva versión de SeeTec se conservan todos los ajustes de configuración.
21

SeeTec 5
2.6. Instalación en Linux
Notas
SeeTec 5 soporta las siguientes distribuciones:• SuSE Professional & SLES, versión 9.x
• requiere un kernel 2.6
• sólo plataformas de 32 bit
También es posible utilizar otros derivados de Linux, pero no podemos dar soporte de instalación para ellos.Se parte de la base de que el sistema Linux va a usarse exclusivamente para el sistema SeeTec 5 y que no se empleará ningún otro software productivo en el sistema. Es necesario realizar una instalación mínima con un sistema X-Window, ya que éste es necesario para la herramienta de administración (AdminTool). No hay restricciones en cuanto a la superficie gráfica a emplear.
Además de la instalación mínima SuSE, hay que instalar los siguientes paquetes, y/o comprobar que estén instalados.
• liblcms (para SAPDB requerido)
• compat (para SAPDB requerido)
• libcat
• zip
• descomprimir (necesario para la instalación)
• sed
• awk
22

SeeTec 5
Instalación de SeeTec 5
Para la instalación se requieren derechos de root, en caso contrario, ésta se interrumpirá con el correspondiente aviso de error.
1. Copie el archivo SeeTec_V5.x.y_full_deu.tgz p.ej. en el directorio /tmp.
2. Descomprima el archivo SeeTec_V5.x.y_full_deu.tgz con el comando tar xvzf SeeTec_V5.x.y_full_deu.tgz.
3. Ejecute en el directorio actual el script installer.sh mediante el comando ./installer.sh
4. Durante la instalación se le preguntará qué kernel debe utilizarse. Tras esa pregunta, aparecerá un aviso entre paréntesis similar a este: (uname –r says: 2.6.11.4-20a-default). La elección deberá corresponderse con el contenido del mensaje.
Tras la instalación se generará automáticamente un script de inicio y se iniciará SeeTec 5.
5. Detenga e inicie SeeTec 5 mediante este script con los siguientes comandos:
/etc/init.d/seetec start ó. /etc/init.d/seetec stop
NotasSólo se iniciarán los servicios que han sido instalados. Estos son reconocidos automáticamente por el script de inicio.
Durante la instalación se modifica el parámetro global para el número máximo de "file handles". El valor pasa del establecido por defecto (1024) a 65535.
23

SeeTec 5
Instalar una versión nueva completa
Para la actualización se requeieren derechos de root, en caso contrario, ésta se interrumpirá con el correspondiente aviso de error.
1. Haga un back-up del banco de datos SAP (véase capítulo 5.3.1).
2. Guarde el directorio conf en su instalación actual de SeeTec.
3. Copie el archivo SeeTec_V5.x.y_full_deu.tgz p.ej. en el directorio
/tmp.
4. Descomprima el archivo SeeTec_V5.x.y_full_deu.tgz con el comando
tar xvzf SeeTec_V5.x.y_full_deu.tgz.
5. Ejecute en el directorio actual el script installer.sh mediante el comando
./installer.sh.
6. En el tipo de instalación, seleccione el punto Actualización.
24

SeeTec 5
Desinstalación de SeeTec 5
Inicie el Script uninstaller.sh, este se encuentra tras finalizar la
instalación en la ruta: <Carpeta de instalación SeeTec>/tools/Setup
Utilizar AdminTool
Para ello se requiere un sistema X-Window y estar registrado como root.
Inicie la AdminTool con el siguiente comando:
<SeeTec- Carpeta de instalación>/admin/bin/admin_console.sh
La instalación se interrumpe con el siguiente aviso de error: install registry path "/var/.../config/install" dont exist cannot create install registry file .
Ya existe una instalación incompleta en el sistema.
Antes de realizar una nueva instalación borre el directorio /usr/spool/sql.
25

SeeTec 5
2.7. Clave de licencia
Para poder ampliar el sistema de vigilancia con la mayor flexibilidad posible, el número de cámaras gestionadas y la funcionalidad del cliente están ligados a una clave de licencia.
Notas• Una clave de la versión 5.0.x no funcionará con la versión
5.1.x, ya que esta versión es una actualización de pago.
• Una clave de la versión 5.1.x no funcionará con la versión 5.2.x, ya que esta versión es una actualización de pago.
Activar una clave de licencia
Si quiere ampliar una sistema y ha adquirido la clave de licencia SeeTec.key a
un distribuidor asociado de SeeTec, puede activar la clave de licencia a través de Internet.
1. Abra un navegador y vaya a www.seetec.de/lizenz.
2. Pinche sobre el enlace marcado en amarillo Neuer Lizenzschlüssel.
3. Introduzca el número de instalación (INR), sus datos personales y la dirección IP o el nombre host de su servidor SeeTec. El INR se encuentra en su factura o en la cara posterior de la carátula del CD
4. Pinche a continuación en Lizenzschlüssel anfordern.
Se le enviará por e-mail la clave de licencia a la dirección indicada.
26

SeeTec 5
¿Qué debo hacer si pierdo la clave de licencia?
1. Inicie un navegador y vaya a www.seetec.de/lizenz.
2. Pinche sobre el enlace marcado en amarillo Lizenzschlüssel nochmals anfordern.
3. Introduzca el número de instalación (INR).
4. Pinche a continuación en Lizenzschlüssel nochmals anfordern.
Su nueva clave de licencia se le enviará a la dirección de e-mail registrada.
Instalación de una clave de licencia
1. Guarde la clave de licencia vieja SeeTec.key en la ruta
C:\Programas\SeeTec\conf.
2. Copie el nuevo archivo de licencia SeeTec.key en este directorio.
3. Reinicie los servicios básicos (véase el capítulo 2.8 Iniciar y detener los servicios básicos) o reinicie el ordenador.
27

SeeTec 5
2.8. Iniciar y detener los servicios básicos
Detener los servicios básicos
Pinche en el menú Inicio en Programas/SeeTec/SeeTec 5/
sobre Finalizar los servicios SeeTec
Iniciar los servicios básicos
1. Abra la ventana de servicios e inicie el servicio SAPDB: SEETEC.
2. Inicie ahora el servicio SeeTec5_CM.
3. Espere unos 10 segundos antes de activar la vigilancia SeeTec.
Todos los demás servicios SeeTec necesarios se iniciarán automáticamente.
28

SeeTec 5
2.9. Datos de acceso
El software SeeTec 5 estándar está provisto de un usuario administrador con autorización para acceder a todo el sistema.
Inicio de la vigilancia SeeTec
1. Pinche en el menú Inicio en Programas/SeeTec/SeeTec 5/ sobre SeeTec 5 Vigilancia
Se abrirá una ventana. Se le pedirá que introduzca su nombre de usuario y contraseña.
2. Introduzca en el campocampo el siguiente nombre de usuario: administrador.
3. Introduzca en el campocampo su contraseña: pass.
4. Pinche en OK.
ImportanteTras iniciar el sistema, cambie inmediatamente la contraseña para proteger el equipo frente a accesos al sistema no deseados.
Todos los nombres de usuario y contraseñas son CASE-SENSITIVE, es decir, que distinguen entre mayúsculas y minúsculas.
El sistema SeeTec 5 no tiene ninguna puerta trasera. ¡Si olvida la contraseña del administrador no podrá acceder al sistema! (salvo que haya configurado un segundo usuario administrador).
29

SeeTec 5
3 Cliente SeeTec
3.1. Menú Archivo
Importante¡Debe aplicar los siguientes ajustes para cada cliente y para cada perfil de acceso a WINDOWS!
Configuración de cliente
Seleccione en el menú Archivo el punto Configuración de cliente, para modificar los ajustes del cliente:
Idioma
Seleccione aquí el idioma deseado para el cliente SeeTec.
El idioma seleccionado será adoptado cuando reinicie el software.
Red
La opción Timeout para consultas del servidor Timeout para consultas del servidor sirve para aumentar el tiempo de consultas en el modo Archivo, de forma que al realizar consultas extensas no obtenga Timeout y con él la barra totalmente roja en el reproductor en el modo Archivo.
El puerto UDP para la transferencia de imágenespuerto UDP para la transferencia de imágenes determina qué puerto va a emplearse para transferir el caudal de imágenes de las cámaras del servidor SeeTec al cliente.
Si cuenta con varios sistemas SeeTec funcionando de forma independiente, puede unir automáticamente el cliente en caso de fallos de red con un servidor
de respaldo (back-up). Para ello, active dicha opción e introduzca el NombreNombre (o la dirección IP) y el PuertoPuerto del servidor de respaldo.
LimiteLimite el ancho de bandaancho de banda cuando acceda a servidores conectados con un ancho de banda reducido. Seleccione a continuación mediante doble clic el CameraManagement correspondiente. En el diálogo subsiguiente podrá ajustar
30

SeeTec 5
porcentualmente el ancho de bandaancho de banda. Este ajuste se reflejará inmediatamente en el valor de imágenes por segundo ajustadas en el perfil de usuario. Si el ancho de banda de un CameraManagement se reduce a p.ej. 50%, el usuario obtendrá en el Modo Vigilancia sólo la mitad de imágenes por segundo (de este CameraManagement) de las que constan en su perfil.
Cliente
Iniciar cliente en modo pantalla completaPara iniciar el cliente en modo pantalla completa, active dicha opción.
NotaEl modo pantalla completa también puede activarse y desactivarse
mediante la tecla ESC.
Utilizar botones de WindowsEl uso en el entorno Windows 2000 puede generar problemas con respecto a la visualización de los botones, el texto de los botones no se mostrará o se mostrará de forma incompleta. Active la opción Utilizar botones de Windows para mostrar correctamente el texto de los botones.
En modo configuración, eliminar entidades sin necesidad de confirmación.Cuando esta opción está activada, la entidad correspondiente (cámara, patrón de tiempo, alarma, botón, etc.) se borrará sin pedir confirmación cuando apriete el botón Borrar en el modo configuración.
Número máximo de alarmas en modo archivo/ Número máximo de eventos en evaluación de eventosAquí puede determinar el número máximo de las alarmas mostradas en el modo archivo, así como el de eventos en la evaluación de eventos.
Tratamiento de alarmasAquí puede determinar si mostrar primero las alarmas más recientes o las alarmas más antiguas al procesar la lista de alarmas.
Control mediante mando (joystick)Si quiere controlar una cámara PTZ mediante un joystick, active el control mediante joystick e indique si se trata de un joystick de dos o de tres ejes.
31

SeeTec 5
Audio y SIP
Lea al respecto el capítulo 8.1.4 Configuración del cliente SeeTec (extensión).
Suprimir alarma
Para suprimir alarmas en el modo vigilancia, cree en primer lugar un nuevo grupo de alarmas.
1. Pinche en Nuevo grupo de alarmas.
2. En el siguiente paso, añada las alarmas pertenecientes al grupo.
3. Por último, indique bajo que condiciones no deben mostrarse las alarmas, confirmando las opciones en las que se debe suprimir la alarma (entrada digital abierta o cerrada).
Cambiar contraseña
1. Seleccione en el menú Archivo el punto Cambiar contraseña.
2. Introduzca su nueva contraseñacontraseña.
3. Confirme su nueva contraseñacontraseña.
4. Pinche en OK.
Nota¡Si se encuentra en el modo configuración, no podrá modificar su contraseña!
32

SeeTec 5
Cambiar perfil
1. Seleccione en el menú Archivo el punto Cambiar perfil.
2. Seleccione el perfil deseado y pinche en OK.
Nota• ¡No se puede cambiar los perfiles en modo configuración!
• Además, es necesario establecer por lo menos 2 perfiles (perfil de usuario y de grupo) para poder modificar su perfil.
Cambiar usuario
1. Seleccione en el menú Archivo el punto Cambiar usuario.
2. Introduzca los datos del nuevo usuario.
3. Pinche en OK.
Nota¡No se puede cambiar de usuario en modo configuración!
Solicitar de nuevo los datos de perfil
Si no está seguro de si está usando los ajustes de perfil más recientes, p.ej., porque el administrador acaba de modificar su perfil, proceda de la siguiente forma:
Seleccione en el menú Archivo el punto Reinicio.
Se pedirán de nuevo sus datos de perfil. Este proceso vacía el caché actual y usted recibirá todos los datos de nuevo del servidor SeeTec.
33

SeeTec 5
Crear una conexión con un nuevo servidor
Si tiene varios servidores instalados, puede crear una conexión a otro servidor:
1. Seleccione en el menú Archivo el punto Conexión con nuevo servidor.
2. Introduzca en el campo Nombre de ordenadorNombre de ordenador el nombre o la IP del
servidor y en el campo PuertoPuerto el número de puerto (puerto estándar: 60000) del servidor.
Esto creará la conexión con el otro servidor seleccionado.
Nota¡No se puede establecer una conexión con otro servidor en modo configuración!
34

SeeTec 5
3.2. Menú Vista
Importante¡Debe aplicar estos ajustes para cada cliente y para cada perfil de acceso a WINDOWS!
Añadir ventana/vista
Si tiene varios monitores conectados a un PC, puede añadir varias ventanas SeeTec.
1. Seleccione en el menú Vista el punto Añadir ventana. Y vaya a la nueva ventana.
2. Existen varias posibilidades para mostrar la vista deseada en la nueva ventana:
Vista temporal:Pinche una vez con el botón derecho del ratón en la nueva ventana y seleccione el punto Añadir vista o seleccione en el menú Vista el punto Añadir vista. Ahora podrá arrastrar y soltar cámaras desde la vista general de las cámaras a la nueva vista.
Vista, plano de situación o cámara predefinidos:Arrastre y suelte cámaras, planos de situación o vistas de la vista general de cámaras en la nueva ventana.
NotaLas vistas temporales se conservan sólo hasta el siguiente reinicio del cliente. Si quiere conservar esa vista permanentemente al iniciar la vigilancia SeeTec 5, créela en el modo configuración y asígnele el perfil correspondiente.
Haga clic sobre el botón derecho para cerrar la vista actual o todas las que estén abiertas en la ventana actual (aplicable sólo para vistas temporales).
35

SeeTec 5
Conectar/desconectar el modo pantalla completa
Presione la tecla ESC para activar o desactivar el modo pantalla completa.
Restaurar/cargar la estructura de la superficie
Puede usar el menú Vista para cargar o guardar al estructura de la superficie. Es posible mostrar/ocultar los siguientes menús: Cámara, Vista, Control, Botones, Ronda de vigilancia, Lista de alarmas. También permite restaurar la superficie estándar.
Cuando no desee mostrar todos los menús, proceda de la siguiente forma:
1. Seleccione en el menú Vista el punto del menú que quiera ocultar.
2. Confirme, p.ej., el punto Cámara, pinchando una vez sobre él con el ratón.
Para guardar esa estructura de superficie, seleccione en el menú Vista el punto Guardar superficie.
Los ajustes realizados quedan guardados. En el siguiente reinicio del software podrá restaurar estos ajustes en el menú Vista mediante el punto Cargar superficie.
Restaurar la superficie estándar
Seleccione en el menú Vista el punto Restaurar superficie estándar.
36

SeeTec 5
3.3. Menú Extras
El menú Extras sólo es visible en el modo configuración.
Gestión de imágenes
La administración de imágenes permite asignar iconos para usarlos como símbolo para un botón o una entrada digital. Soporta los formatos de imagen JPG, GIF, PNG y BMP.
1. Abra la administración de imágenes y seleccione Añadir.
2. Seleccione en el cuadro de diálogo subsiguiente el icono que desee importar. El icono se ajustará automáticamente y se mostrará una vista previa en una ventana.
3. Pinche en Guardar para integrar el icono en el sistema.
Multiconfiguración de fuentes de video
Para realizar simultáneamente modificaciones en varias cámaras, pinche en Multiconfiguración de fuentes de vídeo. Seleccione en la ventana que aparecerá a continuación las cámaras que quiere modificar (clic o ctrl+clic). Si selecciona cámaras de marcas distintas, sólo podrá modificar aquellas opciones que tengan en común.
Modifique ahora los valoresvalores que desee y confirme los cambios pinchando sobre el campo gris situado detrás del valor modificado. El campo se volverá de color verde. Pinche en Ejecutar para que el sistema adopte las modificaciones.
Para finalizar la multiconfiguración, pinche sobre Cerrar.
37

SeeTec 5
Exportación multiple de datos de imagen
La exportación múltiple permite asegurar al mismo tiempo manualmente los datos de imagen grabados por varias cámaras.
Seleccione a continuación el Banco de datos multimedia del que quiera exportar (sólo en el caso de una instalación remota). Marque ahora las cámaras (mediante clic o ctrl+clic) de las que quiera exportar datos.
Active entonces las pistas que quiera exportar (grabación estándar y/o de
alarmas) e introduzca en los campos DesdeDesde y HastaHasta el tiempo de la exportación.
Introduzca también una contraseñacontraseña mediante la cual se protegerán los datos de imagen.
Introduzca la ruta de exportaciónruta de exportación (cuidado: la ruta de exportación debe estar presente en el servidor SeeTec correspondiente) e inicie la exportación mediante el botón Exportar ahora.
Para finalizar la exportación múltiple, pinche sobre Cerrar.
38

SeeTec 5
3.4. Menú Info
Ver información sobre la versión del programa, el usuario, el nombre host y el puerto
Seleccione en el menú Info el punto Programa.
Obtendrá información sobre la versión del programa y el usuario actualmente registrado. Además, también puede comprobar bajo qué nombre de host y puerto funcionan los servicios SeeTec.
Ver la información acerca de la licencia
Seleccione en el menú Info el punto Licencia.
Aquí puede ver la información sobre su licencia (p.ej., número máximo de cámaras, o de conexiones de clientes simultáneas).
Información del sistema
Véase capítulo 6.5 Notificar un error de software.
39

SeeTec 5
4 Vigilancia SeeTec
4.1. General
El software SeeTec 5 está diseñado para que la mayoría de los ajustes así como la representación de datos de imagen se efectúen a través de un cliente (Vigilancia SeeTec 5). Éste es la unidad central de control y visualización de la instalación de vigilancia y adopta la configuración de los servicios SeeTec 5.
Ya que todos los ajustes están al alcance de una sola aplicación, el administrador no precisa desplazarse ni manipular complejos módulos individuales de software.
Para garantizar la facilidad y claridad de manejo el cliente dispone de los modos siguientes:
•Modo Vigilancia
•Modo archivo
•Evaluación de evento
•Modo configuración
Modo Vigilancia
Este modo facilita la visualización de datos de imagen en directo y de alarmas entrantes y hace posible el control de cámaras.
Modo archivo
Aquí pueden visualizarse y exportarse datos de imagen y eventos almacenados.
Evaluación de evento
Aquí puede visualizar y evaluar diversos eventos (activación de alarma, acceso de usuario y salida de éste del sistema, ...)
40

SeeTec 5
Modo configuración
En el modo configuración se fijan todos los ajustes que deben ser adoptados por los demás módulos.
En el menú principal, los modos individuales aparecen listados bajo Archivo y pueden ser seleccionados si el usuario posee los derechos suficientes. En caso negativo estas funciones no podrán ser visualizadas.
Por motivos de facilidad de uso no es necesario iniciar Vigilancia SeeTec 5 para iniciar el proceso de captación de datos de imagen, sino que la captación da comienzo automáticamente al iniciarse el servidor.
En MultimediaDatabase están disponibles dos pistas de grabación para cada cámara:
•para la grabación estándar
•para la grabación de alarma
Así se garantiza que importantes datos de imagen de alarma no sean sobreescritos por grabaciones de menor importancia. A cada pista se le puede asignar o suprimir - durante el funcionamiento del programa - un determinado espacio de memoria por separado. Como lugares de almacenamiento pueden ser utilizados todos los medios de almacenamiento conectados al servidor.
Estos ajustes pueden ser almacenados por completo, de manera que tras una única configuración y almacenamiento de los ajustes el mismo sistema puede ser utilizado cada vez sin tener que volver a introducir de nuevo todos los parámetros.
Consulte además el capítulo 5.3.1 Hacer back-up
ImportanteComo lugar de almacenamiento no se pueden utilizar discos duros externos conectados mediante USB o Firewire.
41

SeeTec 5
4.2. Modo configuración
En el modo configuración es posible modificar todos los ajustes de hardware y software de su sistema de videovigilancia en red.
Para todos los procesos o pasos que se realicen en el modo configuración están a su disposición textos de ayuda en el borde inferior del cliente que describen los campos y procedimientos individuales en más detalle.
42
Vista de administrador
Vista de usuario Textos de ayuda
Visión general de componentes

SeeTec 5
Acceder a modo configuración
Esta opción sólo está disponible si se dispone de derechos de administrador.
En el menú Archivo seleccione la opción Modo configuración.
Vista de administrador:
En este diagrama se muestran todas las funciones de software y los componentes introducidos divididos en categorías. Este diagrama sólo se muestra en el Modo configuración.
Visión general de componentes:
Esta visión general cambiará dependiendo de los componentes seleccionados en la vista de administrador y mostrará la configuración de los componentes individuales.
Vista de usuario:
Este diagrama se muestra en modo vigilancia y archivo y facilita la representación jerárquica de la estructura de la empresa. Aquí se mostrarán sólo aquellas cámaras y planos de situación para cuyo control el usuario actual posee los derechos necesarios.
Con el botón derecho del ratón se pueden crear nuevas carpetas y los componentes de hardware introducidos se pueden arrastrar mediante Drag 'n' Drop a cualquier directorio.
Textos de ayuda:
En este campo se muestran explicaciones para cada componente seleccionado en la vista de administrador que pueden ser de utilidad al administrador durante la configuración del sistema de vigilancia.
43

SeeTec 5
4.2.1 Hardware/Grabación de imágenes
Bajo Hardware aparecen listados todos los componentes introducidos en el sistema, como p.ej. cámaras, videoservidores o equipos de entrada/salida.
Los equipos de cámaras de red se componen de una unidad de cámara y una unidad de videoservidor. Por esta razón, bajo la opción Hardware aparece siempre listado el videoservidor y, bajo éste, una cámara. Por tanto, los ajustes de configuración de cámaras en red se encuentran divididos en ajustes de videoservidor y ajustes de cámara. Los ajustes de videoservidor permiten determinar todos los parámetros específicos referentes a la conexión. A su vez, los ajustes de cámara controlan la configuración de la calidad y de la grabación de imagen.
Añadir nuevos componentes de hardware
1. Haga clic en Hardware.
2. En la vista de componentes, haga clic en Nuevo e introduzca el NombreNombre del componente que desea añadir.
3. Seleccione el FabricanteFabricante del componente de hardware.
4. Seleccione el TipoTipo de componente.
5. Introduzca la dirección IPdirección IP o el Nombre hostNombre host.
6. Haga clic en OK.
NotaMediante el botón Instalador IP se accede al correspondiente programa instalador IP de Axis, Panasonic o Sony. En caso de que el programa no pueda ser localizado en el directorio SeeTec Tools, los botones aparecerán atenuados en color gris.
44

SeeTec 5
Copiar Hardware
Una cámara (u otro tipo de componente) puede utilizarse como modelo al añadir otras cámaras
Las cámaras adicionales deberán ser del mismo tipo que la cámara modelo.
1. Seleccione la cámara en la vista general de componentes.
2. Haga clic en Copiar.
3. Cambie el nombre a la cámara y haga clic en OK
Esta cámara aparecerá listada en la vista de usuario en modo vigilancia.
4. Cambie la dirección IPdirección IP o el Nombre hostNombre host y el NombreNombre interno de las copias mediante la opción Modificar (véase más abajo Cambiar ajustes de configuración).
Cambiar ajustes de configuración
Seleccione el componente de hardware y haga clic en Modificar o haga doble clic en el mismo componente de hardware.
Aquí podrá -dependiendo del hardware- modificar entre otros los siguientes ajustes de configuración:
45

SeeTec 5
Configuración cámara IP / videoservidor:
General
NotaExcepto el tipo de cámara, básicamente todos los ajustes se pueden modificar posteriormente.
•Mediante el botón Navegador puede comprobar si los datos introducidos en los campos host y puerto son correctos.
•Además puede cambiar el NombreNombre de la cámara.
•La Versión APIVersión API se reconoce automáticamente. En caso de que la versión API no se pueda conservar, consúltenos acerca de la correcta correspondencia entre la versión API y la versión de firmware de la cámara.
•Si dispone de una instalación remota (varios servidores SeeTec asociados),
especifique el Servidor CameraManagementServidor CameraManagement que deberá controlar la cámara.
•Si el acceso a la cámara sólo es posible mediante contraseña, active la
Autorización e introduzca el Nombre de usuarioNombre de usuario y la ContraseñaContraseña de acceso a la cámara.
46

SeeTec 5
Entradas y salidas digitales
Active las entradas y salidas digitales para procesar señales entrantes en el videoservidor (entradas digitales), o para cambiar el estado de las salidas digitales.
NotasPara las entradas digitales se deberán especificar en el panel Escenarios de alarma las tareas que deben ser realizadas al recibirse una señal.
Puede introducir una entrada digital en un Plano de situación para que el estado actual de la entrada (abierta o cerrada) se
represente gráficamente. Defina el SímboloSímbolo que debe ser mostrado en el campo correspondiente.
El estado de una Salida digital puede ser modificado mediante un botón o en un escenario de alarma (opción de menú Servidor).
Entradas digitales
Active las Entradas digitales y especifique en los campos Nombre para ABRIRNombre para ABRIR y Nombre para CERRARNombre para CERRAR un nombre adecuado.
Para que al recibirse varias señales en rápida sucesión no se evalue cada señal individual, con lo que el banco de datos de evento se llenaría
innecesariamente, puede especificar en el campo Tiempo muertoTiempo muerto un período de tiempo en segundos tras el cual una nueva señal se vuelve a aceptar como evento.
Salidas digitales
Active las Salidas digitales y especifique en los campos Nombre para ABRIRNombre para ABRIR y
Nombre para CERRARNombre para CERRAR un nombre adecuado. El tiempo de retención hace referencia al momento en el cual la salida se abre o se cierra (0 = sin límite).
47

SeeTec 5
Puertos de alarma TCP
Los videoservidores son a menudo capaces de enviar una señal TCP a alarmas (p.ej. en el caso de eventos de detección de movimiento) mediante la correspondiente configuración.
Puertos de alarma TCP no son soportados desde la versión 5.1.x. En Hardware, defina una red I/O SeeTec para poder controlar los puertos TCP de las cámaras (ver también capítulo 8.7.1).
Configuración de cámara
General
El nombre de cámara introducido en el campo Nombre se mostrará en modo vigilancia.
En el campo Propiedades seleccione el modo streaming y el modo de visualización.
Si a una foto le falta color o es demasiado intensa, modifique en el campo
ColorColor los ajustes de color de la cámara (opcional, depende del tipo de
cámara). Si lo desea, inserte un TítuloTítulo así como la fecha y la hora en la imagen de la cámara. La fecha y hora son transmitidas directamente desde la cámara, no desde el servidor SeeTec (opcional, depende del tipo de cámara).
Si se trata de una cámara montada en pared, aquí puede girar la imagen de la cámara 180º.
Las opciones Girar teclas de dirección, Control de cámara y Posiciones de
cámara son sólo aplicables en el caso de cámaras Pan/Tilt (PTZ):
Debido a que en modo vigilancia todas las cámaras PTZ son dirigidas mediante el campo de control PTZ y esto puede dar lugar a discrepancias en el caso de cámara montadas en pared, la opción Girar teclas de dirección le permite invertir la posición de las teclas de dirección. Si desactiva las opciones Control de cámara y Posiciones de cámara el usuario no tendrá la posibilidad de controlar la cámara en modo vigilancia mediante el campo PTZ o de iniciar posiciones predefinidas.
Consulte el capítulo Control PTZ.
48

SeeTec 5
La tarea de inactividad sólo es importante en el caso de una cámara PTZ. Si la tarea de inactividad está activada, una Tarea puede entrar en funcionamiento
tras el período de TimeoutTimeout definido (p.ej. el control de la cámara se bloquea / las posiciones predefinidas PTZ no pueden iniciarse) mediante el botón Modificar.
•Iniciar o finalizar grabaciones de alarma
•Iniciar posiciones preprogramadas
•Abrir o cerrar salida digital
La Tarea en caso de inicio de streaming de vídeo se iniciará si un usuario tiene la cámara en modo de vigilancia en primer plano, es decir, está contemplando las imágenes en vivo de esa cámara. Una acción puede ser la apertura de una salida o el inicio de una grabación de alarma. La Acción en caso de parada de streaming de vídeo se iniciará si se cierra la cámara actual o si se pasa otra vista a primer plano. Si varios usuarios contemplan la misma cámara, la acción de inicio será activada por el primer usuario. El último usuario que cierre la cámara activará la acción de parada.
Si no se puede acceder a una cámara en la red, puede iniciar una Tarea en caso de fallo de la red:Haga clic en Modificar y seleccione la Tarea correspondiente (abrir/cerrar salida digital, iniciar/finalizar grabación de alarma).
Almacenamiento de imágenes
Todos los datos referentes al almacenamiento de imágenes, (p.ej. banco de datos utilizado, tamaño de la memoria ocupada por una cámara en el disco duro, etc.) pueden ser configurados en este apartado.
Para evitar el sobreescrito de datos de imagen importantes, las grabaciones Estándar y de Alarma se tratan por separado.
49

SeeTec 5
NotaLa grabación estándar se puede identificar por el cuadrado de color verde que aparece en el borde inferior derecho de la imagen. Al dar comienzo una grabación de alarma se muestra un cuadrado de color rojo que permanecerá en pantalla durante todo el proceso de grabación.
Servidor MultimediaDatabaseServidor MultimediaDatabase
En esta lista de selección se puede especificar para cada fuente de imágenes (en caso de que se dispongan de varios bancos de datos de imagen en funcionamiento) en qué equipo han de ser archivados los datos de imagen.
El botón Info le mostrará todos los ajustes de imagen de las grabaciones estándar y de alarma y además el espacio que las grabaciones de la cámara activa ocupan en el banco de datos multimedia.
En la configuración de la cámara se dispone de las siguientes posibilidades bajo la opción Almacenamiento de imágenes para la grabación Estándar y de Alarma:
•Activada:Activa la grabación estándar o de alarma
•Imágenes por segundo:Número de imágenes por segundo que han de ser almacenadas en el banco de datos seleccionado.
Período de grabaciónPeríodo de grabación (sólo grabación estándar):Esta opción está disponible para poder especificar en detalle el período de grabación. Defina el período mediante un patrón, que puede ser creado bajo la opción Gestión de tiempos. En modo estándar la grabación será de larga duración.
Para especificar la calidad de imagen están a su disposición los Parámetros de
imagen individual ResoluciónResolución y Compresión (%) Compresión (%) en el caso de streaming
Motion JPEG, o los Parámetros de streaming Demora de Iframe (segundos)Demora de Iframe (segundos) y
Ancho de banda (Kbit/s)§ en streaming MPEG-4.Ancho de banda (Kbit/s)§ en streaming MPEG-4.
50

SeeTec 5
ResoluciónResoluciónEn la lista de opciones Resolución especifique el tamaño de imagen en pixels que será registrado por la cámara durante una grabación estándar. Debido a limitaciones de diseño la resolución de las cámaras Axis en modo streaming MPEG-4 está limitada a 768x576 pixels.
Para streaming Motion-JPEG:
Mediante el campo Compresión (%)Compresión (%) se puede modificar el tamaño y el nivel de detalle de una imagen. Cuanto más alto sea el porcentaje de compresión, tanto más pequeño será el tamaño de imagen. No obstante, el nivel de detalle de la imagen también disminuirá. Se recomienda mantener la compresión al menos en un 50%, ya que una menor compresión de imagen podría causar una sobrecarga del servidor durante el proceso de escritura de imágenes en el banco de datos.
Para streaming MPEG-4:
ImportanteDe momento el programa sólo soporta streaming MPEG-4 para cámaras Axis, ACTi y Panasonic.
Además, en el caso del streaming para Axis MPEG-4, para integrar un componente DirectShow en el sistema deberá acceder a través de Microsoft Internet Explorer a una cámara Axis y cambiar el ajuste a streaming MPEG-4. El software interno de la cámara deberá corresponder a la versión 4.40 o superior. Consulte la información de Axis acerca de la licencia en el caso de la instalación del componente DirectShow. En el apéndice hallará instrucciones detalladas para la instalación del plug-in MPEG-4 de Axis.
Para ACTi MPEG-4 hay que ajustar la cámara enAjustes de vídeo->Modo de caudal de frames en valor Constante.
Las cámaras Panasonic no soportan la determinación de la velocidad de imagen, la limitación del caudal de imágenes se realizará exclusivamente a través de la indicación de ancho
51

SeeTec 5
de banda en Configuración de cámara->Almacenamiento de imágenes.
Para la visualización en el cliente de streaming MPEG-4, el salvapantallas deberá ser desactivado.
Cuando se activa la grabación de alarma, la configuración de Resolución, Compresión, Demora de Iframe y Ancho de bandaResolución, Compresión, Demora de Iframe y Ancho de banda de la grabación estándar y de la de alarma deberá ser idénticas, ya que en caso contrario se interrumpirá la grbación en caso de alarma y/o se caerá el cliente.
La Demora de IframeDemora de Iframe indica el espacio en segundos entre 2 imágenes completas. Entre dos imágenes completas solamente se transmiten las
modificaciones visuales. La opción Ancho de banda (Kbit/s)Ancho de banda (Kbit/s) le permite definir la compresión del flujo de imagen entre la cámara y el servidor SeeTec. Como ajuste estándar, el flujo de imagen se comprime a 1024 kbit/s.
Tamaño de la memoria de imagen para grabación estándar o de alarma:Tamaño de la memoria de imagen para grabación estándar o de alarma:Puede definir el tamaño de la memoria de imagen para ambas pistas y añadir además un tiempo límite para cada tipo de grabación. Mediante la especificación del tamaño de memoria de almacenamiento en MBytes, el espacio en MultimediaDatabase se aprovecha de manera óptima. Cuando la memoria de imagen está llena, la grabación actual sustituirá a la más antigua.
NotasSi los requisitos reales de almacenamiento son mayores que los especificados, el banco de datos interrumpirá la grabación y le informará eventualmente por medio de e-mail/SNMP.
Cada cámara necesita al menos 512 MB de memoria libre en el banco de datos para procesos de administración interna.
Duración máxima de postalarma (sólo grabación de alarma):Duración máxima de postalarma (sólo grabación de alarma):Una grabación de alarma también puede ser controlada mediante los botones Inicio/Finalización. Si olvida finalizar la grabación de alarma, ésta dará fin
52

SeeTec 5
automáticamente tras la duración especificada para evitar una grabación de alarma de larga duración.
ImportanteLa duración máxima de postalarma no afecta a la grabación de alarma activada mediante un escenario de alarma.
Una grabación de alarma también puede ser activada haciendo clic con el botón derecho sobre la imagen de cámara correspondiente.
Grabación controlada por tiempo
En Grabación estándar defina la calidad (velocidad de imagen y tamaño) y el período de grabación durante el cual esta cámara deberá grabar.
Defina con precisión el período de grabación mediante un patrón que puede ser creado bajo la opción Gestión de tiempos. En modo estándar la grabación será de larga duración.
Grabación controlada por alarma
Para grabar en la pista de alarma deberá definir en primer lugar un escenario de alarma (consulte la sección 4.2.7) para que una cámara comience a captar imágenes solamente al producirse una alarma. El período de validez para una alarma determinada se define mediante un patrón de tiempo en el mismo escenario de alarma.
En Grabación de alarma ,defina la calidad (imágenes por segundo y tamaño) de la grabación.
53

SeeTec 5
Posiciones de cámara
1. Dirija la cámara mediante el campo de control PTZ a la posición deseada (consulte el capítulo 4.3.5).
2. Ajuste el factor de zoom.
3. Haga clic en Nuevo.
Aparecerá el cuadro de diálogo Nueva posición de cámara.
4. Introduzca un nombre en el cuadro de diálogo para esta PosiciónPosición predefinidapredefinida. El nombre no debe contener espacios ni signos especiales.
5. Pinche en OK.
Exportación de imágenes
Los datos de imagen son cifrados mediante la exportación de imágenes y
pueden ser luego visualizados con SeeTec OfflineViewer en un PC sin necesidad de instalar SeeTec.
Los archivos de instalación de OfflineViewer se encuentran en <Directorio de instalación de SeeTec>/tools/OfflineViewer. Además, durante el proceso de exportación se copiará el archivo de instalación en la carpeta de exportación.
Como alternativa puede también integrar los datos de imagen exportados en otro sistema SeeTec mediante la creación de un archivo (Hardware,
FabricanteFabricante: SeeTec, TipoTipo Archivo). Consulte la sección Configuración del archivo SeeTec.
ImportanteNO es posible exportar imágenes en modo MPEG-4.
54

SeeTec 5
Exportación automática de imágenes
En primer lugar seleccione la pista que desea exportar automáticamente (estándar y/o de alarma). Puede definir el Período de la exportación mediante
patrones de tiempopatrones de tiempo y seleccionarlo aquí. Para definir un patrón de tiempo diríjase al panel Gestión de tiempos.
En el apartado Servidor en MultimediaDatabase, determine la fecha y la ruta de exportación.
Exportación manual de imágenes
En primer lugar seleccione la pista que desea exportar (estándar y/o de
alarma). Determine el Período de exportación (campos DesdeDesde y HastaHasta) e
introduzca una contraseñacontraseña para la protección de datos.
A continuación, introduzca en el campo Ruta en el servidorRuta en el servidor la ruta completa para la exportación.
Para iniciar el proceso de exportación haga clic en Exportar ahora.
ImportanteLa ruta de exportación debe encontrarse en el servidor SeeTec. NO es posible realizar una exportación a una carpeta en el cliente SeeTec.
55

SeeTec 5
Detector de movimientos SeeTec
Si la cámara no dispone de detector de movimientos integrado, puede activar el detector de movimientos de SeeTec. No obstante, le recomendamos utilizar el detector integrado en la cámara para evitar la sobrecarga del servidor del sistema SeeTec.
Para activar el detector de movimientos, defina en primer lugar mediante el botón Modificar… el número de zonas que deben ser vigiladas. Zonas diferentes son sólo necesarias cuando escenarios de alarma diferentes deben
ser activados en cada zona. Cambie el NombreNombre de la zona y el Tiempo muertoTiempo muerto (Tiempo muerto es el período de tiempo en el cual no se admiten señales entrantes tras la primera señal recibida).
Marque con el ratón la zona de la pantalla de la cámara en la que un movimiento se debe detectar (botón izquierdo para seleccionar, botón derecho para eliminar la selección).
Puede comprobar los ajustes mediante los botones Inicio de Test y Fin de Test. Todas las oscilaciones en el campo de test sobre la línea son detectadas como movimiento. Para ajustar la sensibilidad del detector de movimientos con mayor precisión, desplace esta línea hacia arriba o hacia abajo.
Importante
El detector de movimientos de SeeTec sólo puede ser activado y configurado cuando la cámara transmite imágenes individuales, es decir, cuando en Configuración de cámara en el apartado General se ha seleccionado Motion JPEG como modo streaming.
La detección de movimientos ofrece resultados útiles sólo en interiores.
De momento no se soportan cámaras Mobotix.
Por cada función de detección de movimiento activada, el servidor SeeTec precisa de alrededor de 400 Mhz de energía de proceso.
56

SeeTec 5
Detector de movimientos de la cámara
La función de detección de movimientos de cámara está sólo disponible en cámaras Sony y Axis que soportan esta función. Para el resto de cámaras dotadas de detector de movimientos deberá añadir una entrada en la red I/O de SeeTec (consulte el capítulo 8.7.1).
En primer lugar, acceda a su cámara a través de un navegador y localice la pantalla de detección de movimientos (consulte el capítulo 8).
Active el número de ventanas correspondiente e introduzca un NombreNombre así
como el Tiempo muertoTiempo muerto (Tiempo muerto es el período de tiempo en el cual no se admiten señales entrantes tras la primera señal recibida).
ImportanteSi en una cámara Sony es seleccionado el modo de detección "Unattended Object", el tiempo muerto deberá ser mayor que la ecuación 'Release time' menos 'Detection time'. De no ser así, se activará más de un aviso por detección.
Gateway de video
Si se ejecuta una evaluación de imagen inteligente mediante el producto via:sys Box de la empresa V.A.S GmbH, active el Gateway y especifique el
PuertoPuerto correspondiente. A través de este puerto se transmitirán las imágenes desde el servidor SeeTec a via:sys Box.
Configuración de un equipo de entrada/salida
• Defina una nueva unidad de Hardware, introduzca un NombreNombre y
seleccione el FabricanteFabricante (Beckhoff o Advantec).
• Seleccione el TipoTipo y haga clic en OK.
•Para modificar los ajustes del equipo (cambiar el nombre de entradas/salidas digitales) selecciónelo en la vista general de componentes y haga clic en Modificar.
57

SeeTec 5
GeneralEn el menú General se puede modificar el NombreNombre así como la dirección IPdirección IP o el
Nombre hostNombre host.
Seleccione el servidor CameraManagement CameraManagement que ha de controlar el equipo (sólo en instalaciones con varios servidores SeeTec).
Entradas / salidas digitales
1. Defina el número de Entradas y Salidas digitales en el menú correspondiente mediante el botón Modificar…. El número de entradas y salidas está limitado en Beckhoff a 32. En Advantech, el número de entradas y salidas está claramente definido en función del tipo.
2. Active las entradas/salidas que necesite, introduzca un nombre y haga clic en OK.
NotaPara que el PLC de la compañía Beckhoff pueda ser invocado por el software SeeTec, SeeTec debe ejecutar un programa especial en el PLC.
Puede introducir una entrada digital en un Plano de situación para que el estado actual de la entrada (abierta o cerrada) se represente gráficamente. Defina el SímboloSímbolo que debe ser mostrado en el campo correspondiente.
58

SeeTec 5
Configuración de la red I/O SeeTec
Usando esta funcionalidad es posible ejecutar todas las operaciones de red de entrada y salida a través de TCP o HTTP.
•Defina una nueva unidad de hardware, introduzca un NombreNombre para la red
I/O, seleccione SeeTec como FabricanteFabricante y como TipoTipo Red I/O.
•Para modificar los ajustes de la red I/O, seleccione ésta en la vista general de componentes y haga clic en Modificar.
General
En el menú General, especifique de qué direcciones IP (o áreas de dirección IP) se aceptarán operaciones de entrada. Este dato es opcional. Pueden ser introducidas tantas máscaras como se desee separadas por comas (sin espacios). Dentro de una máscara se pueden utilizar los signos especiales * y -. Si no se especifica ninguna máscara, cada conexión entrante será aceptada.
Ejemplo:
10.0.8.9-23,10.0.8.7,192.*.*.*
Se ha definido una restricción de tres máscaras:
• La máscara 10.0.8.9-23 admite todas las direcciones IP en el área de 10.0.8.9 a 10.0.8.23.
• La máscara 10.0.8.7 admite únicamente esta dirección IP.
• La máscara 192.*.*.* admite la subred 192 en su totalidad.
Seleccione el servidor CameraManagementservidor CameraManagement que ha de controlar la red I/O (sólo en instalaciones con varios servidores SeeTec).
59

SeeTec 5
Configuración de salidas
Puede definir mediante el botón Modificar… tantas salidas de red como desee.
1. Active la salida e introduzca un NombreNombre.
2. TCP y HTTP se encuentran disponibles como protocolos. Seleccione un
ProtocoloProtocolo.
3. Especifique la dirección IP con la que la salida deberá establecer una
conexiónconexión. También puede enlazar varias salidas con la misma dirección IP.
4. Especifique un PuertoPuerto.
5. Los datos Nombre de usuarioNombre de usuario y ContraseñaContraseña son opcionales.
6. Introduzca un TextoTextoen formato ASCIIASCII o hexadecimal (HEXHEX) para ser transmitido.
Ejemplos:
Salida 1: Una conexión TCP a 10.0.8.11:4711 se abre y a continuación se cierra inmediatamente.
Salida 2: Una conexión TCP a 10.0.1.125:25000 con nombre de usuario y contraseña (admin/admin) se abre y antes del cierre transfiere 3 bytes (65 32 fa, HEX).
Salida 3: Una conexión HTTP-GET en 10.0.4.33:80 invoca la URL /axis-cgi/com/ptz.cgi?pan=63 (orden de rotación de una cámara Axis).
60

SeeTec 5
Configuración de entradas
Puede definir mediante el botón Modificar… tantas entradas como desee.
Active la entrada e introduzca un NombreNombre.
El procesado de señales de entrada puede producirse de dos maneras:
•El servidor SeeTec espera en modo pasivo a la demanda de conexión de un equipo de red desconocido. En este proceso se comprueban las áreas de dirección IP autorizadas.
•El servidor SeeTec establece una conexión de red de manera activa (a
través del ProtocoloProtocolo HTTP o TCP). En este proceso se pueden utilizar
ConectarConectar concon y PuertoPuerto como direccionamiento. La conexión se mantiene de modo permanente y los datos entrantes son interpretados, es decir,
comparados con el campo Texto.Texto. Si el campo texto está vacío, cada byte
entrante será evaluado como trigger de entrada. El Tiempo muertoTiempo muerto es el período de tiempo en el cual no se admiten señales entrantes tras la primera señal recibida. De manera opcional se pueden introducir un
Nombre de usuarioNombre de usuario y una ContraseñaContraseña.
Ejemplos:
Entrada 1: El servidor SeeTec aguarda la entrada de una conexión HTTP en el puerto 12000. Tras una entrada de señal, ninguna señal es evaluada en este puerto dentro del tiempo muerto (5 segundos).
Entrada 2: El servidor SeeTec aguarda en el puerto 13000 al valor Alarma! transmitido a través de una conexión HTTP y vuelve a cerrar la conexión.
Entrada 3: El servidor SeeTec se conecta a través de TCP al equipo de red 10.0.4.33:8080 y comunica un trigger de entrada en el
momento en el que la sucesión de bytes en el campo TextoTexto es transmitida al servidor. La conexión se mantiene hasta que el equipo de red finaliza la conexión.
61

SeeTec 5
Creación de un puerto de alarma TCP
•Añada una nueva entrada mediante Modificar....
•Active la entrada y modifique el NombreNombre, el PuertoPuerto y el Tiempo muertoTiempo muerto. (Tiempo muerto es el período de tiempo en el cual no se admiten señales entrantes tras la primera señal recibida).
Conserve todos los demás ajustes.
NotaEl software ofrece una función de autoincremento que permite rellenar los datos de puerto automáticamente. Especifique un
PuertoPuerto, haga clic con el botón derecho del ratón en el campo puerto y confirme la consulta de autoincremento mediante Sí.
62

SeeTec 5
Configuración de archivo SeeTec
Mediante Archivo puede integrar datos de imagen exportados en un sistema SeeTec y acceder a ellos en modo archivo.
Defina una nueva unidad de hardware, introduzca un NombreNombre para el archivo,
seleccione SeeTec como FabricanteFabricante y como TipoTipo Archivo.
Para modificar el archivo seleccione éste en la vista general de componentes y haga clic en Modificar.
General
En el menú General, especifique los servidores CameraManagementCameraManagement y
MultimediaDatabaseMultimediaDatabase que han de controlar las imágenes de archivo. Tenga en cuenta que los datos de imagen exportados deben estar disponibles en el servidor SeeTec correspondiente.
Introduzca la RutaRuta en la que los datos de imagen se deberán almacenar.
Haga clic en Releer ruta.
En el campo Cámaras no verificadasCámaras no verificadas se mostrarán las cámaras que han sido encontradas en la ruta especificada.
Para verificar las cámaras, introduzca la ContraseñaContraseña con la que los datos de
imagen han sido protegidos y haga clic en AceptarAceptar contraseñacontraseña. Se mostrarán
las cámaras en el campo Cámaras verificadasCámaras verificadas.
Si ha introducido contraseñas diferentes, introdúzcalas de nuevo una tras otra.
Las cámaras sólo pueden ser mostradas en el modo archivo y aparecerán del modo <Nombre de cámara>[Archivo].
63

SeeTec 5
4.2.2 Gestión de tiempos
En el panel Gestión de tiempos se definen patrones de tiempo de manera similar a un horario con el fin de coordinar los tiempos de Toma de imágenes estándar de una o varias cámaras así como su validez en Escenarios de alarma.
Definir patrones de tiempo
•Cree un nuevo patrón e introduzca un NombreNombre.
•Para modificar el patrón, pulse el botón Modificar o haga doble clic en el nuevo patrón.Las superficies blancas señalan una parada en la grabación, mientras que las superficies azules representan períodos de grabación. Para definir un período de tiempo, haga clic en el patrón de tiempo. Para acelerar la selección se pueden seleccionar períodos de tiempo completos o días de la semana con un clic en el borde superior izquierdo.
•Defina en Administración del sistema bajo la opción Calendario de empresa los días que deben ser tratados de manera especial en los patrones de tiempo. Estos días aparecerán señalados en el patrón de tiempo como días de fiesta.
NotasCódigo de colores:
• Superficie blanca -> función desactivada
• Superficie azul -> función activada
Si una cámara está asociada a un patrón de tiempo determinado y éste se borra, la cámara iniciará una grabación continua.
64

SeeTec 5
4.2.3 Planos de situación
Para adquirir una visión general de la zona de vigilancia o bien de la disposición de las cámaras, puede introducir aquí planos de situación en los formatos BMP, JPG, JPEG, GIF o PNG.
Creación de planos de situación
1. Cree un nuevo plano de situación y especifique un NombreNombre.
2. Modifique el plano de situación y seleccione una Imagen de fondo….
3. Seleccione en la lista el objeto deseado (cámara, botón, ...)
4. Inserte el objeto seleccionado mediante Drag 'n' Drop en la posición deseada en el plano de situación.
Puede girar y cambiar el tamaño del objeto introducido.
5. Ajuste el texto del objeto insertado en Siempre o en Sólo bajo ratón.
NotaPodrá colocar cámaras, botones, entradas digitales, vistas y otros planos en el plano de situación, pero ningún videoservidor.
65

SeeTec 5
4.2.4 Vistas
Mediante la definición de vistas se pueden mostrar varias cámaras en una única ventana. En estas vistas se pueden insertar cámaras o planos de situación mediante Drag 'n' Drop y con ello adaptar el interfaz a las exigencias específicas. Los siguientes formatos se pueden seleccionar:
1x1, 2x2, 2x3, 3x3, 3x4, 3x5, 4x4, 4x5
y
1+2, 1+3, 1+5, 1+6, 1+8, 1+12, 2+8
Estas vistas se pueden asignar a un perfil de usuario o grupo con lo que estarán disponibles desde el inicio del programa.
NotaTambién es posible definir vistas directamente en los modos vigilancia o archivo. Para ello, haga clic en el menú sobre Vista/Añadir vista. Seleccione el formato de vista que desee. Estas vistas son sólo temporales, es decir, al reiniciarse Vigilancia SeeTec 5 estas vistas ya no estarán disponibles y deberán ser nuevamente creadas.
66

SeeTec 5
Crear vistas
1. Cree una nueva vista, especifique un NombreNombre y seleccione un TipoTipo.
2. Pinche en OK.
3. Modifique la nueva vista creada e inserte cámaras y planos de situación de la vista de usuario mediante Era&Drop.
4. Haga clic en OK.
5. Asigne en Perfiles la vista al perfil de usuario o grupo deseado, si desee mostrarla al inicio del cliente.
ImportanteEl número máximo de cámaras que pueden ser mostradas simultáneamente en una vista es 20. Si más de 20 cámaras han de ser mostradas, se necesitará la correspondiente tarjeta gráfica y un monitor adicional. Tenga en cuenta que la elección de un número elevado de imágenes por segundo junto a un formato grande de imagen(>320x240) tendrá un efecto negativo en el funcionamiento del sistema.
67

SeeTec 5
4.2.5 Gestión de usuarios
Definir un nuevo usuario
1. Diríjase a Gestión de usuarios.
2. Haga clic en Usuario.
3. Cree un nuevo usuario. 4. Especifique un NombreNombre y una ContraseñaContraseña. Para cada usuario se define automáticamente un perfil de usuario.
Consulte el capítulo Gestión de derechos.
Definir grupos de usuarios
Si se han de definir varios usuarios con los mismos derechos, se recomienda definir un grupo de usuarios y asignar los nuevos usuarios a este grupo. De este modo se pueden asignar o suprimir derechos de varios usuarios al mismo tiempo, con lo cual se puede reducir considerablemente el tiempo necesario para la configuración.
Definir grupo
1. Diríjase a Gestión de usuarios.
2. Haga clic en Grupos.
3. Cree un nuevo grupo. Introduzca un NombreNombre. Para cada grupo se define automáticamente un perfil de grupo.
Consulte el capítulo Gestión de derechos.
Importante Si un usuario posee derechos de grupo que le permiten p.ej. el acceso a botones, el usuario individual no podrá ser privado de estos derechos. Los derechos de grupo son siempre inclusivos.
68

SeeTec 5
Gestión de derechos
Gestión de derechos simplificada:
La concesión de derechos en SeeTec 5 está ligada directamente a los componentes introducidos. Es decir, usted puede permitir o prohibir a un usuario individual el uso de una cámara, botón o plano de situación.
Gestión de derechos ampliada
Para poder determinar en detalle si un usuario está autorizado p.ej. a controlar la cámara o sólo puede utilizar posiciones preprogramadas, deberá utilizar la Gestión de derechos ampliada. Mediante activación o desactivación de las respectivas funciones podrá añadir derechos específicos y volver a eliminarlos.
Además puede conceder al usuario el derecho a utilizar la evaluación de eventos.
Ventana para la gestión de derechos de usuario
69

SeeTec 5
Los iconos tienen el significado siguiente:
• Ver imágenes en directo
• Controlar cámara
• Controlar cámara con prioridad
• Ejecutar posiciones preprogramadas
• Exportar imágenes
• Ver imágenes almacenadas
• Utilizar planos
• Utilizar botones
• Utilizar vistas
Otorgar derechos
1. Seleccione el usuario / grupo deseado y haga clic en Otorgar derechos sobre Modificar.
2. Active el derecho que desea conceder al usuario / grupo.
3. Haga clic en OK.
70

SeeTec 5
Soporte para Windows ActiveDirectory
Utilizar Windows ActiveDirectory
1. En ActiveDirectory, defina un nuevo grupo.
2. Añada en ActiveDirectory los usuarios de grupo que deben acceder al sistema a través de ActiveDirectory.
3. En el software SeeTec, defina un grupo análogo al grupo definido en ActiveDirectory. Preste atención al uso de mayúsculas y minúsculas.
4. En el software SeeTec, conceda al grupo SeeTec los derechos que desee y active el soporte para ActiveDirectory.
Al iniciarse el software, los usuarios podrán acceder directamente al sistema SeeTec pulsando el botón ActiveDirectory Login sin necesidad de rellenar los campos Nombre de usuario y Contraseña.
Para automatizar el login de ActiveDirectory, especifique en el enlace con Vigilancia SeeTec el parámetro de línea de comandos AutoADLogin (ver capítulo Argumentos de la línea de comandos).
NotaNo necesita definir ningún usuario dentro del software SeeTec para acceder al sistema a través de ActiveDirectory. La concesión de derechos se produce a través de los datos definidos en el grupo SeeTec.
71

SeeTec 5
Contraseña
Establecer validez de contraseña
Para forzar al usuario a cambiar la contraseña regularmente, active El usuario puede cambiar la propia contraseña así como El usuario debe
cambiar la contraseña regularmente y especifique la ValidezValidez de la contraseña (30, 45, 60 o 90 días).
Cambiar contraseña de usuario
Puede cambiar la Contraseña de un usuario posteriormente. Además, una segunda contraseña puede ser asignada al usuario para garantizar el acceso de modo seguro. Ésta deberá ser introducida en el diálogo de acceso al sistema.
Active la opción El usuario necesita dos contraseñas, introduzca una segunda contraseña y haga clic en OK.
72

SeeTec 5
4.2.6 Perfiles
Para cada usuario definido y para cada grupo de usuarios se define automáticamente un Perfil, a través del cual se puede modificar la vista en directo en modo vigilancia:
General
Variante de cliente
Seleccione la Variante de clienteVariante de cliente que quiera asignar al usuario. La selección de la variante de cliente dependerá de las licencias de cliente adquiridas. Las variantes se distinguen entre sí del modo siguiente:
Door Client (Cliente de puerta)
Just Watch Client (Cliente sólo de vigilancia)
Standard Client (Cliente estándar)
Master Client (Cliente maestro)
MonitorWall Client (Cliente pared de monitores)
Modo Vigilancia X X X X X
Control PTZ (Pan/Tilt zoom)
- - X X -
Botones X - X X -
Autorización I/O X - X X -
Procesamiento de alarmas
X - X X -
Evaluación de evento X X X X -
Plano de situación - X X X X
Soporte de audio X - - X -
Modo archivo X - X X -
Importación y exportación de datos
X - - - -
Modo configuración X - X - -
Ronda de vigilancia - X - - -
73

SeeTec 5
Bloquear interfaz
Active la opción El usuario no puede modificar el interfaz.
Con ello al usuario no se le ofrece la posibilidad de modificar las ventanas o elementos de docking (árbol de cámara, botones, control) en posición o tamaño, reordenar vistas mediante Drag 'n' Drop o desplazarlas a otra ventana. El usuario puede ejecutar todas las demás funciones normalmente (abrir, cerrar y modificar ventana volante, así como crear vistas temporales).
NotaPara evitar el cierre involuntario, el usuario debe introducir de nuevo su contraseña al finalizar el cliente.
El administrador deberá definir previamente el layout completo directamente en el PC cliente, ya que el layout de la superficie se almacena para cada cliente y para cada perfil de acceso a Windows de modo local en el PC cliente.
74

SeeTec 5
Timeout de tareas PTZ prioritarias
En modo vigilancia presione la tecla F8 para activar el control prioritario de
cámaras.
Todas las cámaras asignadas a un usuario pueden ser controladas sólo por
éste. Si no se produce ninguna tarea de control, transcurrido el timeouttimeout el control de cámara volverá a desbloquearse. La prioridad se extiende sólo a aquellas cámaras que se pueden visualizar. Si cambia a otra vista se anulará el estado de prioridad de las cámaras que no son mostradas. Además, la prioridad será impartida a las nuevas cámaras mostradas.
Presione la tecla F9 para desbloquear el control de cámara antes del
timeout.
NotaPara que el usuario esté autorizado a utilizar la función de prioridad debe recibir previamente este derecho en el panel Gestión de usuarios.
Asignar Vistas/Rondas de vigilancia
Puede definir en Perfil las vistas que estarán a disposición del perfil de usuario / grupo definido así como las rondas de vigilancia que pueden ser ejecutadas.
Haga clic en Modificar y asigne la correspondiente vista o ronda de vigilancia.
75

SeeTec 5
Ajustes de imagen
Imagen individual (streaming Motion-JPEG)
Aquí se puede definir el número de imágenes individuales por segundo para cada cámara de cliente que deben ser mostradas en modo Motion JPEG. Se distingue entre tres modos:
Normal (cámara con borde gris)
Seleccionada (cámara con borde verde)
Alarma (cámara con borde rojo)
NotaEstos ajustes afectan sólo a la representación en el cliente si en Configuración de cámara en el apartado General se ha activado Motion JPEG como modo streaming. No tienen nada que ver con el proceso de grabación.
Para los modos NormalNormal, SeleccionadoSeleccionado y AlarmaAlarma pueden ser definidos tipos de tamaño diferentes para la visualización de imágenes en directo:
• Mejor calidad Mejor calidad: buena calidad de imagen
• Mayor velocidad Mayor velocidad: aprox. 15 % más rápido, pero peor calidad de imagen.
Ejemplo:
Si una imagen original con un tamaño de 160x120 pixels se muestra en el monitor en 800x600 pixels, se produce una interpolación de pixels. Para esto existen procesos rápidos que proporcionan peor calidad de imagen o procesos lentos que ofrecen mejor calidad.
NotasEstos ajustes no están pensados para la mejora de la calidad de imagen, como p.ej. nitidez de la imagen, supresión de interferencias, aclarado de la imagen etc.
76

SeeTec 5
Streaming MPEG-4
En el grupo Streaming, defina el valor de imágenes por segundoimágenes por segundo para streaming MPEG-4. También aquí se distingue entre tres modos:
Normal (cámara con borde gris)
Seleccionada (cámara con borde verde)
Alarma (cámara con borde rojo)
En los ajustes de streaming puede seleccionar un máximo y un reducido
número de imágenes por segundoimágenes por segundo.
Si selecciona la velocidad máximamáxima se transmitirá el flujo de imágenes por completo. Esto puede causar una sobrecarga en el PC cliente cuando más de 4 cámaras son mostradas a la vez y/o la configuración del hardware del sistema ofrece un bajo rendimiento.
Si selecciona la velocidad de imagen reducidareducida sólo se transmitirán los iframes del flujo de imagen, lo que resultará en una notable disminución en la carga del PC cliente. El ajuste estándar para iframes es 1 iframe por segundo, es decir, en el modo velocidad de imagen reducida sólo se vera 1 imagen por segundo en modo vigilancia. El número de iframes por segundo puede ser modificado en la configuración de la cámara bajo la opción Almacenamiento de imágenes.
77

SeeTec 5
4.2.7 Escenarios de alarma
Un escenario de alarma define tareas que deben ser realizadas al activarse una alarma. Un escenario se puede activar mediante:
•Botones definidos por el usuario
•Entradas digitales
•Eventos de detección de movimientos
•Sensores externos
Definir escenario de alarma
1. Seleccione la opción de menú Escenarios de alarma.
2. Haga clic en Nuevo.
3. Introduzca un NombreNombre para el escenario de alarma.
4. Haga clic en OK.
Modifique el escenario de alarma mediante un doble clic o pulsando Modificar.
A continuación se explican en más detalle las opciones de menú individuales del escenario de alarma:
General:En la ventana General puede cambiar posteriormente el NombreNombre de este escenario de alarma (EA) y definirlo con mayor exactitud. La lista de selección
PrioridadPrioridad le permite asignar el orden de prioridad de los EA.
Se distingue entre prioridad alta, media y baja. Las alarmas de prioridad alta se activan antes que las de baja prioridad. Tras finalizar una alarma se restablecerá la vista original. Las prioridades se distinguen entre sí del modo siguiente:
78

SeeTec 5
•baja prioridad de alarma: No se muestra NINGUNA ventana de informe y solamente se ejecuta la tarea definida en el apartado Cliente.
Al configurar una alarma con prioridad baja existe la posibilidad de Finalizar alarma en clientes cuando se finalice en el servidor, es decir, la alarma finalizará en todos los clientes participantes y además será eliminada de la lista de alarmas. El inicio de otra alarma (ya sea mediante un escenario de alarma o por el usuario al accionar el botón correspondiente) no supone en este caso la finalización de la alarma actual.Al finalizar una alarma, la siguiente alarma se activa automáticamente. Excepción: Al aplazar una alarma no se activará ninguna otra.
Si se activa la opción Iniciar nueva alarma en clientes si otra alarma de baja prioridad está activada, una nueva alarma de baja prioridad reemplazará a la actualmente activa, es decir, la alarma actual de baja prioridad se aplazará y la nueva alarma entrará en funcionamiento. La alarma debe ser confirmada de manera explícita para ser eliminada de la lista. Si, tras finalizar, una alarma debe ser eliminada automáticamente de la lista de alarmas, la opción "Finalizar alarma en clientes si ésta se finaliza por parte del servidor" debe estar activada.
En general, las alarmas con mayor prioridad reemplazan a las alarmas con prioridad menor y se muestran inmediatamente.La finalización de una alarma en el cliente no tiene ningún efecto en el servidor (es decir, la grabación de alarma continúa).
•prioridad de alarma media o alta: Al activarse una alarma aparece una ventana Pop-up. Puede definir el texto
de esta ventana en Escenario de alarma en el apartado Cliente. En modo vigilancia dispone además de la posibilidad de añadir un comentario a la alarma en la ventana Pop-up. Además se llevarán a cabo las tareas definidas en el apartado Cliente.
79

SeeTec 5
NotasYa que ciertas alarmas sólo tienen validez durante horas específicas, como por ejemplo alarmas de detección de movimiento que no han de ser activadas en horas de oficina, podrá seleccionar un patrón de tiempo bajo la opción Validez.
Puede definir en el menú Archivo/Configuración de cliente en la sección Cliente si las alarmas nuevas han de activarse antes que alarmas antiguas o al contrario.
Test
Mediante el botón Test se activa el escenario de alarma con fines de test para comprobar la configuración.
Si ha modificado el escenario de alarma, guarde los cambios antes de efectuar el test mediante la opción Guardar.
Inicio (modo sencillo)
Todos los triggers que introducen la secuencia de eventos son seleccionados bajo la opción Inicio de un escenario de alarma mediante Modificar. Estos deben ser creados o activados antes de efectuar la configuración del escenario de alarma. Una excepción a esta regla la forman los botones de función, que
pueden ser definidos mediante la opción de menú Botones y son asimismo capaces de dar inicio a un escenario de alarma. Un evento de inicio puede ser p.ej. la entrada de una señal TCP de una cámara al detectar un movimiento. Esto se lleva a cabo a través de la red I/O de SeeTec.
80

SeeTec 5
Inicio (modo experto)
El modo experto sólo está disponible mediante la correspondiente licencia. Este modo le facilita la creación de complejos escenarios de alarma (la alarma sólo se activará al darse un conjunto de condiciones que se pueden asociar con operadores del tipo Y u O).
Para empezar introduzca una precondiciónprecondición, la cual se deberá cumplir para que una alarma se active al producirse determinados eventos. Esta entrada es
opcional. Mediante el botón Modificar seleccione en el campo Alarma sólo seAlarma sólo se activa al cumplirse las siguientes condiciones en las entradasactiva al cumplirse las siguientes condiciones en las entradas las entradas que deben estar abiertas o cerradas para que la alarma se pueda activar. El vínculo dentro de este campo es el operador lógico 'Y'. Si una entrada está desactivada pero no obstante se encuentra listada en este campo, la condición se interpretará como 'verdadera' y la alarma se activará.
Introduzca en el campo SegundosSegundos el período de tiempo dentro del cual los eventos siguientes deben producirse para que una alarma se active.
Dentro de los campos se establece un vínculo 'O'; entre campo y campo se establece un vínculo 'Y'.
En los campos de grupo, seleccione mediante Modificar los eventos que deberán activar la alarma (entradas digitales abiertas/cerradas, entradas de red I/O SeeTec).
Las alarmas pueden también ser activadas mediante botones. Para dar inicio a un escenario de alarma mediante un botón, configure antes el botón en el panel correspondiente. Estos botones aparecerán listados en el campo inferior
o cuando se pulsa uno de los botones siguienteso cuando se pulsa uno de los botones siguientes.
81

SeeTec 5
Fin
La finalización de un escenario de alarma puede ocurrir mediante la
especificación de la duración máxima de alarma de servidor en segundosduración máxima de alarma de servidor en segundos (=duración de la grabación de alarma) o ocurrir antes de tiempo por otras causas (entradas digitales, activación mediante el botón Modificar.
Una alarma puede también ser finalizada mediante un botón de función. Éste
debe ser definido posteriormente en la opción de menú Botones.
Servidor
Para que, en caso de alarma, las cámaras puedan iniciar una grabación de alarma o bien activar salidas, modifique las Tareas que se realizan al activarse la alarma:
En el siguiente cuadro de diálogo Seleccionar tarea aparecen listadas todas las posibles tareas que pueden ser ejecutadas:
•Iniciar grabación de alarma
•Iniciar una posición predefinida
•Cerrar una salida digital
•Enviar un e-mail
Si ha activado Enviar e-mail y ha vuelto a cerrar el cuadro de diálogo
Seleccionar tarea podrá introducir el asuntoasunto así como el textotexto del e-mail.
NotaSi desea enviar un e-mail, deberá antes indicar en Administración del sistema un Servidor SMTP así como una dirección de e-mail de alarma.
Para grabar imágenes de alarma para este escenario, mediante las cuales p.ej. se pueda evaluar con mayor claridad un suceso que ha activado la alarma real, debe especificarse en el campo Tiempo de prealarma para toma de imagen (s)Tiempo de prealarma para toma de imagen (s) un período de tiempo. Este período de tiempo se añadirá a la grabación de alarma, en caso de que la grabación estándar haya sido activada. El tiempo de prealarma está limitado en 3600 segundos. Para el empleo del tiempo de prealarma la grabación estándar debe estar activada.
82

SeeTec 5
Para ejecutar una tarea al finalizar la alarma haga clic en Modificar y seleccione la tarea correspondiente.
Cliente
Aquí se define qué alarmas pueden ser visualizadas por un usuario o grupo determinado (Participantes), cómo se representan las alarmas en el interfaz (Visualización) y si se han de enviar mensajes al cliente (Mensaje en pantalla, sólo para alarmas de prioridad media o alta). En caso de alarma puede p.ej. Reproducir sonido y ejecutar un programa externo.
NotaPara las diferentes prioridades se reproducen sonidos diferentes.
Si desea reproducir sonidos propios, éstos deben estar disponibles en formato Wave. Copie los archivos en cada PC cliente en el directorio
<Directorio de instalación de SeeTec>/Client/sound y reemplace los sonidos estándar del sistema.
Atención: Sus archivos de sonido deben ser renombrados de la manera apropiada (low.wav, medium.wav bzw. high.wav).
Añadir participantes
1. Haga clic en Modificar y seleccione los usuarios/grupos que están autorizados para visualizar la alarma
2. Haga clic en OK.
Reproducir sonido
Si la opción Reproducir sonido está activada se reproducirá un sonido diferente cada vez que una alarma se active dependiendo de la prioridad del escenario de alarma.
83

SeeTec 5
Ejecutar programa externo
1. Haga clic en Seleccionar y seleccione el archivo .exe correspondiente al programa deseado.
2. Haga clic en Abrir.
El programa externo se ejecutará al activarse la alarma.
ImportanteEl programa deberá estar disponible de modo local en el PC cliente.
Visualización
Existen dos tipos de visualización, los cuales se pueden combinar
•Vistas y cámaras:Defina aquí las vistas y cámaras que serán mostradas en las ventanas
correspondientes en el modo vigilancia. Haga clic en Modo ventanaModo ventana para alternar entre modo normal y modo pantalla completa. Haga clic en
VentanaVentana para visualizar la vista/cámara en la ventana principal o en una ventana secundaria.
•Cámaras de alarmaAquí puede definir cámaras como cámaras de alarma (=marco rojo alrededor de la cámara en caso de alarma) y visualizarlas en una ventana volante.
NotaUna alarma de baja prioridad finalizará inmediatamente tras el fin de la alarma, es decir, todos los elementos dinámicos abiertos (vistas, cámaras y ventanas volantes) se cerrarán y la vista anterior se restablecerá. Las alarmas de prioridad media/alta sólo finalizan previa confirmación.
84

SeeTec 5
4.2.8 Botones
Para poder iniciar tareas como p.ej. grabaciones de cámara, escenarios de alarma o apertura de puertas mediante un botón, introduzca aquí los botones correspondientes.
General
En la opción de menú General puede modificar posteriormente el NombreNombre así como cambiar la imagen del botón mostrada. Para asignar al botón un atajo de teclado, active la opción e introduzca el atajo deseado. Las siguientes teclas y/o combinaciones de teclas son utilizadas por SeeTec y por tanto no pueden usarse: Escape, F1, F8, F9, F11, F12, STRG+ 0, 1, 2, 3, 4, S, O.Si activa la opción Botón asignado a una cámara específica, el botón sólo se mostrará cuando la cámara correspondiente haya sido previamente seleccionada.
Tarea
Defina bajo Tarea la tarea que debe realizarse al oprimir un botón.
Existe la posibilidad de invocar una URL (p.ej. para conmutar una cámara Mobotix a otro objetivo), Ejecutar tarea (abrir/cerrar entrada digital, iniciar/finalizar grabación de alarma) o bien iniciar/finalizar alarma. Además puede iniciar una Ronda de vigilancia o bien Ejecutar un programa externo.
ImportanteSi desea ejecutar un programa externo por medio de un botón, el programa deberá estar disponible de modo local en el PC cliente.
85

SeeTec 5
4.2.9 Rondas de vigilancia
Para mostrar en sucesión varias cámaras, posiciones predefinidas, planos de situación y vistas de modo automático durante un período de tiempo libremente definido, existe la posibilidad de crear una ronda de vigilancia . Además es posible abrir y cerrar salidas digitales dentro de una ronda de vigilancia.
Crear ronda de vigilancia
Defina una nueva ronda de vigilancia, introduzca un Nombre Nombre y haga clic en Modificar.
•Seleccione en la ventana de la izquierda una cámara, vista, plano o tarea e
inserte su selección en el campo Posición de rondaPosición de ronda mediante Drag 'n' Drop...
•Haga doble clic en la posición de ventana correspondiente o en Modificar si desea que la cámara se muestre en una Ventana adicional.
•1. Haga clic en Nueva pausa.
•Haga clic en arriba o abajo para desplazar una posición de ronda dentro de un grupo.
Notas• La adición de un grupo contribuye a crear mayor claridad
estructural.
• La longitud de pausa determina el tiempo durante el cual la cámara, vista o plano se mostrará en la ventana elegida.
• Si desea que se visualice una posición predefinida, introduzca en primer lugar la cámara y después la posición predefinida correspondiente.
• Para poder iniciar una ronda de vigilancia en modo vigilancia, esta debe ser previamente asignada a un usuario o a un grupo mediante el panel Perfiles.
86

SeeTec 5
4.2.10 Administración del sistema
La opción de menú Administración del sistema facilita la realización de back-ups automáticos de la configuración del sistema. Estos se almacenan en formato ZIP para ahorrar espacio y permiten un restablecimiento rápido del entorno de vigilancia tras un posible fallo del sistema. Además, bajo el panel Servidor SMTP y Gestión de e-mail podrá modificar los ajustes de notificación por e-mail en caso de avería de cámaras o de los servicios SeeTec así como en el caso de escenarios de alarma predefinidos. Además existe la posibilidad de notificar fallos del sistema a través de mensajes SNMP.
Almacenamiento de datos (SAP DB)
Mediante la opción Utilizar back-up automático puede especificar una fecha en la que se debe realizar un back-up de la configuración del sistema (SAP DB se utiliza en SeeTec 5 como banco de datos de eventos y de administración). El back-up tiene lugar a diario o una vez por semana en el día seleccionado y a la hora deseada. Si no se especifica ninguna ruta de almacenamiento para el almacenamiento automático de datos, el back-up se realizará en:
<Directorio de instalación SAP-DB>/backup
El archivo de back-up corresponderá al modelo de designación siguiente:
SeeTec_A_20yymmdd.hhmm.zip
Si se activa la opción Borrar archivos antiguos se conservarán como máximo ocho back-ups automáticos. Archivos de back-up manual NO se eliminarán del sistema
NotaLa ruta de almacenamiento debe estar disponible localmente en el servidor SeeTec y no debe contener espacios o signos especiales.
87

SeeTec 5
Ejecutar back-up manual
NotaSi el cliente se inicia en el ordenador en el que los servicios básicos (Core services) han sido instalados, puede cambiar la ruta de almacenamiento por medio del botón Modificar. La ruta completa debe estar disponible localmente en el servidor y no debe contener espacios o signos especiales.
Haga clic en Ejecutar back-up.
El back-up se iniciará. El archivo de back-up corresponderá al modelo de designación siguiente:
SeeTec_M_20yymmdd.hhmm.zip
ImportanteSi la opción Borrar archivos antiguos NO está activada, se corre el riesgo de que transcurrido algún tiempo la memoria del disco duro esté repleta de archivos de back-up.
El directorio de back-up debe ser transferido a intervalos regulares a una unidad de cinta u otro medio de back-up, para que los datos almacenados estén disponibles aun en el caso de una avería del disco duro.
88

SeeTec 5
Calendario de empresa
En el calendario de empresa, defina los días que han de ser tratados en patrones de tiempo de modo diferente a los días de la semana normales (p.ej. días no laborables o días de fiesta). Los patrones de tiempo se definen en el panel Gestión de tiempos y facilitan una especificación precisa de períodos de grabación o de tiempos en los cuales escenarios de alarma deben iniciarse.
NotaLos días seleccionados en este apartado se tratan en un patrón de tiempo bajo Días de fiesta.
El botón Importar días de fiesta facilita la incorporación de días de fiesta oficiales en el calendario de empresa.
Si activa la opción Sustituir días de fiesta existentes se eliminarán todos los días de fiestas introducidos previamente.
Las plantillas para la exportación de días de fiesta se encuentran en:
<Directorio de instalación de SeeTec>/client/calendar
ImportanteSeetec no acepta ninguna responsabilidad en cuanto a la exactitud de las plantillas.
Consejo
Puede crear sus propias plantillas. Estas deberán corresponder al formato de las plantillas de SeeTec existentes.
89

SeeTec 5
Servidor SMTP
Para que los servicios SeeTec puedan notificar un comportamiento erróneo del sistema o el fallo de una cámara, el software necesita los datos de un servidor SMTP accesible.
En los campos Dirección SMTPDirección SMTP, Nombre de usuarioNombre de usuario y ContraseñaContraseña, introduzca los datos del servidor SMTP.
Para la verificación de los datos introducidos haga clic en Enviar mensaje de Test.
ImportanteIncluso si el mensaje de test ha sido enviado con éxito, se ha de seleccionar una de las opciones OK o Guardar para almacenar los cambios de modo permanente.
Gestión de e-mail
Aquí puede introducir direcciones del sistema a las que se enviará una notificación en caso de posibles fallos.
Además puede especificar direcciones de alarma. Éstas se podrán seleccionar en Escenario de alarma (Servidor). Por cada escenario de alarma se puede introducir un asunto así como el texto del e-mail.
Para reducir el envío de e-mails a un mínimo, el servicio de e-mail ha sido dotado de un sistema de protección contra "flooding", es decir, e-mails no se envían continuamente, sino sólo tras un período definido:
90

SeeTec 5
1 x Sólo uno en los 15 minutos siguientes
1 h. Uno cada hora
0 Inmediatamente (se envía sólo un e-mail)
En el caso de darse los siguientes eventos se enviará un e-mail:
Servicio Evento Tiempo muerto
EntityManager La base de datos SAP está demasiado llena 0(CoreServices)
Aviso(Nivel de llenado > 90%) 0
Cierre(Nivel de llenado > 95%) 0
El back-up automático de SAP-DB no ha podido ser efectuado0
Un RE (CM o MDB) se encuentra en un estado inválido 0
EventManager Registro en EntityManager fallido 1 h.(CoreServices)
OutOfMemory 1 h.
AuthManager Registro en EntityManager fallido 1 h.(CoreServices)
AlarmManager Registro en EntityManager fallido 1 h.(CoreServices)
Registro en EventManager fallido 1 h.
MDB y CM Los puertos del servidor están ocupados 1 x
La zona no puede ser montada 1 x
Imposible almacenar imágenes 1 h.
MDB y CM Conexión de red a un componente fallida 1 h.
Acceso retardado de escritura a disco o baja capacidad de proceso 1 h.
General La hora del sistema del servidor ha sido modificada 1 h.
91

SeeTec 5
Consejo
Estos eventos se encuentran también en sistemas operativos Microsoft Windows en el registro de eventos del protocolo de aplicación.
Servidor SNMP
Aquí tiene la posibilidad de comunicar fallos del sistema a través de mensajes SNMP.
Introduzca el nombre de Management HostManagement Host y modifique los elementos
TrapListenPortTrapListenPort, LocalTrapSendPortLocalTrapSendPort y CommunityStringCommunityString de acuerdo con la configuración que su servidor SNMP necesite.
Los mensajes de error/notificaciones enviadas corresponden a las notificaciones de e-mail del sistema (capítulo 4.2.11).
ImportanteSi bajo
Control del sistemaSoftwareComponentes de WindowsProgramas de administración y vigilancia está instalado el componente SNMP (Simple Network Management Protocol) deberá ser especificado otro puerto para LocalTrapSendPort.
El puerto por defecto es el 161, pero éste no funcionará en este caso.
92

SeeTec 5
4.2.11 Gestión de eventos
En este panel puede ordenar el banco de datos de eventos. Para garantizar la búsqueda rápida de eventos será necesario efectuar la limpieza de eventos irrelevantes (p.ej. eventos que ya no disponen de datos de imagen) del banco de datos a intervalos regulares. Un banco de datos "esbelto" facilita una búsqueda más rápida.
Limpiar automáticamente banco de datos de eventos
•Active la Limpieza automática
•Introduzca el período de tiempo tras el cual los eventos en el banco de datos han de ser borrados.
NotaEste período de tiempo deberá corresponder al máximo período de grabación de la cámara con la mayor duración de grabación de alarma.
93

SeeTec 5
4.2.12 Servidor
En este panel aparecen listados todas las MultimediaDatabases y servidores CameraManagement asociados de SeeTec 5. Para conectar servidores individuales entre sí, utilice la herramienta de administración de SeeTec5. La configuración de los servidores individuales debe ser realizada directamente en los ordenadores respectivos.
CameraManagement
Los servidores CameraManagement facilitan la distribución de datos de imagen a las MultimediaDatabases individuales. Además se encargan de la comunicación con los servicios de administración Core Services y el gestor de eventos y proveen a los clientes con los datos necesarios.
General
Modifique aquí el NombreNombre del servidor Camera Management si tiene varios servidores asociados para garantizar una clasificación inequívoca.
Opciones
Introduzca el puertopuerto a través del cual se enciarán/recibirán mensajes SIP (por defecto: 60021).
NotaSi cambia el puerto, deberá cambiar también la configuración del servidor Brekeke en consonancia (véase Capítulo 8.1.1).
94

SeeTec 5
MultimediaDatabase
Las MultimediaDatabases son invocadas por los servidores CameraManagement y sirven fundamentalmente para el almacenamiento y la transferencia de datos de imagen. Un número ilimitado de MultimediaDatabases pueden asociarse para realizar grandes proyectos de vigilancia. La configuración de estos bancos de datos debe realizarse en el correspondiente servidor SeeTec mediante la herramienta de administración.
General
Modifique aquí el NombreNombre de Multimedia Database si tiene varios servidores asociados para así garantizar una clasificación inequívoca.
El botón Mostrar estadísticas abre una ventana con información acerca del uso de memoria del banco de datos multimedia.
Ventana de uso de memoria del banco de datos de imagen
Para modificar las estadísticas en otro programa, haga clic en Exportar CSV. Se creará un archivo separado por comas que podrá ser utilizado p.ej. en Microsoft Excel o en OpenOffice.
95

SeeTec 5
Exportación de datos de imagen
Active la exportación automática e introduzca en el campo Ruta de exportaciónRuta de exportación la ruta para la exportación automática del banco de datos de imagen. La ruta debe estar disponible en el servidor SeeTec. (Puede configurar la exportación del banco de datos de imagen dentro de Configuración de cámara bajo la opción Exportación de imágenes).
Seleccione la FechaFecha de la exportación automática e introduzca la Contraseña con la que los datos han de ser protegidos.
96

SeeTec 5
4.2.13 Extensiones del servidor
Servicio CIT
El servicio CIT (Cash in Transport) sólo puede adquirirse a través de la licencia correspondiente.
El servicio CIT permite integrar sistemas de recuento de billetes y monedas de las empresas Reis y Pecunia. para más información, consulte el manual del servicio CIT.
97

SeeTec 5
4.3. Modo vigilancia
El modo vigilancia se utiliza para la visualización de imágenes en directo, alarmas y rondas de vigilancia, así como para el control de cámara PTZ y demás periféricos conectados, p.ej. porteros automáticos. Componentes individuales así como elementos de control y vistas pueden ser visualizados u ocultados mediante el menú Vista.
98
Selección de vista
Vista general de cámarasMenú principal Plano de situación
Vista / Cámara
Control PTZ (Pan/Tilt/Zoom)
Lista de alarmasBotón Panel + Ronda de vigilancia (oculto)

SeeTec 5
4.3.1 Plano de situación
El plano de situación muestra la zona bajo vigilancia. En el modo configuración se inserta en el software como un simple gráfico. En este gráfico están incluidas las cámaras correspondientes. El plano de situación puede representar gráficamente las más diversas zonas de la empresa, empezando por la base de las instalaciones hasta zonas de producción totalmente automatizadas. En modo vigilancia el usuario puede navegar comfortablemente y sin pérdida de tiempo a través de sus correspondientes planos de situación.
NotaSi se produce un fallo en una cámara (corte de electricidad, fallo en la conexión de red, etc.) el símbolo de la cámara aparecerá con una cruz roja.
Ejemplo de plano de situación
El plano de situación muestra en modo vigilancia las cámaras que pueden ser manejadas por los usuarios respectivos. Mediante un doble clic en la cámara correspondiente aparece una imagen de esa cámara en una ventana volante. Esta ventana se mantendrá siempre en el fondo.
99

SeeTec 5
Ventana volante
4.3.2 Vista general de cámaras (directo)
En la vista general de cámaras aparece un listado de todas las cámaras y planos de situación, para el uso de los cuales el usuario que ha accedido al sistema tiene los derechos suficientes. Las cámaras de la vista general de cámaras pueden ser mostradas mediante doble clic o Drag 'n' Drop. No obstante, una cámara sólo puede ser arrastrada en una vista temporal.
Para salvaguardar la claridad en esta ventana por medio de una estructura
jerárquica, dentro del modo configuración en Vista de usuario se puede definir una nueva carpeta mediante un clic con el botón derecho del ratón en un nivel del diagrama de árbol.
Ahora podrá arrastrar cámaras o planos de situación en esta nueva carpeta y de este modo creará una estructura en la vista de usuario.
Si un usuario tiene derechos a utilizar una carpeta, éstos se transfieren también a las cámaras. Todas las cámaras en esta carpeta se mostrarán en los modos vigilancia y archivo.
Si el usuario sólo tiene derecho a una cámara en una carpeta determinada, todas las demás cámaras en esta carpeta en los modos vigilancia y archivo permanecerán ocultas.
100

SeeTec 5
NotaCámaras desactivadas o cámaras para las que el usuario no posee los derechos suficientes no se mostrarán. Si se produce un fallo en una cámara (corte de electricidad, fallo en la conexión de red, etc.) el símbolo de la cámara aparecerá con una cruz roja.
Ventana de la vista general de cámaras (directo)
101

SeeTec 5
4.3.3 Ronda de vigilancia
Para mostrar en sucesión varias cámaras, posiciones predefinidas, planos de situación y vistas de modo automático durante un período de tiempo libremente definido, existe la posibilidad de crear una ronda de vigilancia .
Iniciar ronda de vigilancia
1. En la ventana de rondas de vigilancia haga clic en la ronda deseada.
2. Haga clic en OK .
Detener ronda de vigilancia
Haga clic en .
Detener ronda de vigilancia
Haga clic en .
Cambiar posiciones
Haga clic en o .
Repetición automática de ronda de vigilancia
1. En la ventana de rondas de vigilancia haga clic en la ronda deseada.
2. Haga clic en OK
102

SeeTec 5
NotasAl activarse un escenario de alarma la ronda de vigilancia se detendrá automáticamente. Tras finalizar el escenario de alarma deberá reiniciar la ronda de vigilancia de modo manual.
Las rondas de vigilancia deben ser asignadas en el modo configuración al correspondiente perfil de usuario o grupo.
103

SeeTec 5
4.3.4 Zoom digital
A partir de la versión 5.0.11 es posible en los modos vigilancia y archivo el acercamiento/alejamiento mediante zoom digital de la imagen de cámara.
Activar zoom digital
•Haga clic en el botón izquierdo( ) antes del nombre de la cámara.
•El símbolo de lupa se vuelve de color rojo. La función de zoom está activada.
•Desplace el cursor del ratón a la imagen de cámara.
•Gire la rueda central del ratón para alejar/acercar la imagen mediante zoom. Alternativamente puede utilizar también las teclas “+“ y “-“ en el bloque numérico del teclado.
Para desactivar la función de zoom, haga clic de nuevo en el símbolo de lupa antes del nombre de la cámara. La imagen de la cámara se volverá a mostrar en el estado original.
NotaCon la función de zoom activada puede desplazar la imagen de la cámara manteniendo presionado el botón izquierdo del ratón. Alternativamente puede utilizar también las teclas de dirección del teclado.
104

SeeTec 5
4.3.5 Control PTZ (Pan/Tilt zoom)
Mediante el campo de control PTZ puede utilizar las funciones de giro, inclinación y zoom de las cámaras.Tan pronto se seleccione una cámara PTZ (enmarcada en verde), aparecerá la ventana de control.
Además puede controlar la cámara mediante un clic en la misma imagen (véase más abajo).
Bajo los campos de control para las funciones de giro, inclinación y zoom se encuentra un campo adicional que facilita el control de:
• Home (posición)
• Funcionamiento diurno
• Funcionamiento nocturno
• Foco (+ /- / Auto)
• Diafragma (+ / - / Auto)
La opción Funcionamiento diurno/nocturno sólo es aplicable a cámaras que soportan esta función. Entre éstas se encuentran listadas posiciones predefinidas que han sido creadas en modo configuración para esta cámara y para el uso de las cuales el usuario posee los derechos requeridos.
En el control PTZ se debe distinguir básicamente entre control continuo y control absoluto.
105

SeeTec 5
Control continuo
En el modo control continuo se muestra un gráfico con una cruz. Esta cruz representa el objeto bajo observación. Haciendo clic sobre/bajo la línea horizontal, la cámara se inclinará hacia arriba/abajo. Haciendo clic a la derecha/izquierda de la línea vertical, la cámara se inclinará hacia la derecha/izquierda. En este proceso, la distancia del clic del centro del gráfico determina la velocidad de la inclinación. El campo bajo el gráfico ( )se utiliza para la función de zoom. También en este caso, la distancia del clic del centro del campo de zoom determina la velocidad del proceso.
Control absoluto
En el modo de control absoluto se muestran tres campos de scroll, de los cuales dos se utilizan para el posicionamiento de la cámara (vertical/horizontal) y el restante para los ajustes de zoom. El zoom puede ser también ajustado mediante + o -. Si hace clic en los botones o campo de scroll más a la derecha/izquierda o más arriba/abajo la velocidad del proceso de zoom/giro/inclinación de la cámara aumentará/disminuirá. También puede modificar la posición de la cámara haciendo un clic directamente en el campo de manejo o arrastrando el punto rojo con el ratón.
106

SeeTec 5
Control mediante clic en imagen
Para activar el control en la misma imagen, haga clic en el símbolo derecho () a la izquierda bajo la imagen de la cámara (el icono de lupa a la izquierda
activa el zoom digital, véase el capítulo anterior). En el centro de la imagen aparece una cruz roja. La distancia del clic del centro de la cruz determina la velocidad del proceso de inclinación en la dirección correspondiente. Con la rueda del ratón puede activar la función de zoom de la cámara PTZ.
Para desactivar el control, haga clic de nuevo en el símbolo derecho.
NotaEl control mediante clic en imagen sólo funcionará si en el modo configuración se ha seleccionado control continuo en la sección de control PTZ.
4.3.6 Botón Panel
El botón panel muestra todos los botones de función asignados al usuario. Éstos pueden ser usados para los fines siguientes:
• Invocar URL
• Iniciar tareas
• Iniciar/Detener grabaciones
• Conectar salidas de hardware
• Iniciar/Detener escenarios de alarma
• Efectuar ronda de vigilancia
• Iniciar programa externo
Para introducir un botón deberá acceder al modo configuración y seleccionar el
panel Botones.
107

SeeTec 5
4.3.7 Lista de alarmas
Al activarse una alarma de prioridad media/alta aparece una ventana Pop-up. Puede definir el texto en el apartado Cliente. Los botones tienen el significado siguiente:
ConfirmarLa alarma es confirmada, borrada de la lista de alarmas y se muestra la siguiente alarma de mayor prioridad.
RechazarLa alarma es rechazada, borrada de la lista de alarmas y se muestra la siguiente alarma de mayor prioridad.
AplazarLa alarma es aplazada y señalada como tal en la lista de alarmas. No se mostrará NINGUNA alarma hasta que una alarma de la lista se inicie o se confirme mediante un clic con el botón derecho del ratón. Esto ofrece la posibilidad de confirmar varias alarmas a la vez.Si una nueva alarma se activa, ésta se mostrará.
NotaTras fin de alarma o cuando una nueva alarma se activa, las alarmas de baja prioridad se mostrarán como señaladas y se eliminarán de la lista de alarmas. También dejan de poseer un estado de alarma.
En la lista de alarmas aparecen todas las alarmas abiertas que han sido asignadas al perfil actual. Una alarma posee estados diferentes:
•Activa
•Nueva
•Aplazada
•Rechazada (sólo en modo archivo)
•Confirmada (sólo en modo archivo)
108

SeeTec 5
Activa
Estas alarmas están actualmente activas.
Nueva
Las nuevas alarmas se consideran no examinadas ni evaluadas. Éstas se mantienen en la lista y se consideran no modificadas hasta que se cambian a otro estado.
Aplazada
Estas alarmas han sido ya vistas y declaradas importantes por el usuario respectivo (p.ej. vigilante), ya que las necesitará posteriormente (quizá para su informe de vigilancia). Estas alarmas se conservan en la lista de alarmas.Las alarmas aplazadas son declaradas abiertas al reiniciarse el programa.
Rechazada (sólo en modo archivo)
Estas alarmas son eliminadas de la lista de alarmas y declaradas por el usuario no importantes o inadecuadas.
Confirmada (sólo en modo archivo)
Estas alarmas han sido examinadas y eliminadas de la lista de alarmas.Las alarmas confirmadas son eliminadas de la lista de alarmas para todos los usuarios.
109

SeeTec 5
4.3.8 Cambio de vista automático
Si acaso deben estar disponibles un número mayor de cámaras que las que se pueden mostrar a la vez en un monitor, existe la posibilidad de cambiar automáticamente entre las vistas individuales.
Configurar cambio de vista automático
Coloque las vistas mediante Era&Drop en el orden preferido.
•Haga clic con el botón derecho del ratón en Vista.
•Seleccione cambiar automáticamente.
•Seleccione el tiempo deseado tras el cual la vista ha de ser cambiada.
NotaAl activarse un escenario de alarma el cambio de vista automático se detendrá automáticamente. Tras finalizar el escenario de alarma deberá reiniciar el cambio de vista de modo manual.
Haga clic sobre el botón derecho para cerrar la vista actual o todas las que estén abiertas en la ventana actual (aplicable sólo para vistas que el usuario no tenga asignadas de forma permanente).
110

SeeTec 5
4.3.9 Cargar/Guardar interfaz
Para que el layout de interfaz, es decir, el orden de las barras de herramienta individuales, vuelva a estar disponible al reiniciar la Vigilancia SeeTec 5, puede guardar los ajustes de layout de interfaz de modo local. Además, el layout actual será guardado siempre al terminar la Vigilancia Seetec 5.
Guardar layout de interfaz de modo local
1. Haga clic en el menú principal en Vista.
2. Seleccione la opción Guardar interfaz o la combinación de teclas
CTRL+S.
NotaEste layout sólo es válido para el usuario actual.
Restablecer interfaz almacenado
•Haga clic en el menú principal en Vista.
Seleccione la opción Cargar interfaz o la combinación de teclas CTRL+O.
NotaEl layout de interfaz se guarda al salir del programa. Al reiniciar el programa se mostrará el layout usado por última vez.
111

SeeTec 5
4.4. Evaluación de evento
Dentro de la evaluación de evento se pueden efectuar diversas tareas. Se distingue fundamentalmente entre eventos de usuario, de alarma y notificaciones del sistema.
Ventana de evaluación de evento
Si selecciona un usuario determinado, puede p.ej. hacer que aparezcan la hora de su acceso al sistema y el perfil de Windows que utiliza (nombre de acceso a Windows)
Además se mostrará su perfil de usuario SeeTec, y también si cambia de modo o realiza cualquier tarea (p.ej. pulsar un botón). La hora de salida del sistema también se mostrará.
112

SeeTec 5
Eventos de alarma
Los eventos de alarma muestran qué alarma se ha activado y cuándo. Además se muestra el nombre del usuario que ha activado, aplazado o rechazado una alarma.
Sistema
Mediante Sistema es posible buscar fallos en el sistema que afecten a los servicios de administración y/o la toma de imágenes.
Período de tiempo
En el panel de tiempos se puede especificar un período de tiempo para la evaluación de evento o bien seleccionar entre 24 horas y una semana.
NotasTambién puede combinar alarmas con usuarios y el panel de tiempos. Entonces recibirá el resultado de los eventos de alarma y usuario seleccionados en el período deseado.
El máximo número de eventos que deben ser procesados puede ser configurado en el menú Archivo en Configuración de cliente.
Para ver los resultados de su consulta, haga clic en Iniciar consulta.
Para utilizar el resultado de la consulta en otro programa, haga clic en Exportar. Se creará un archivo separado por comas (CSV) que podrá ser importado p.ej. en Microsoft Excel o en OpenOffice.
113

SeeTec 5
4.5. Modo archivo
En el modo archivo sólo pueden ser mostrados datos almacenados. Para la selección de los relevantes datos de imagen, se debe seleccionar una cámara en la vista general de cámaras (archivo) o una de las alarmas listadas en la vista general de alarma.
En el reproductor se representan gráficamente los períodos de grabación de las cámaras seleccionadas (marco verde).
114
Detalles de alarma Vista general de alarmasReproductor
Vista general de cámaras (archivo) Vista / Cámara

SeeTec 5
4.5.1 Vista general de cámaras (archivo)
Esta vista general se utiliza para la selección de cámaras. Como en modo vigilancia, las cámaras pueden ser mostradas mediante operaciones de doble clic o Drag & Drop.
Mostrar cámara(s)
Para mostrar una sóla cámara, seleccione ésta mediante un doble clic en la vista general.
Para mostrar varias cámaras a la vez, haga clic en el menú Vista en Añadir vista y seleccione una vista. A continuación, arrastre las cámaras a la vista mediante Drag & Drop.
En la Vista general de alarma puede ver todas las alarmas que han sido activadas durante la hora previa. Estas pueden ser ordenadas según prioridad (baja, media, alta), nombre, estado (abierta, modificada) y fecha.
Mediante un clic en una entrada aparecen listadas en Detalles de alarma todas las cámaras asignadas a la alarma correspondiente.
En Detalles de alarma dispone además de la posibilidad de mostrar la entrada de comentario de la alarma mediante el botón Comentarios. Los comentarios pueden ser introducidos de manera opcional en la ventana de alarma en modo vigilancia en caso de alarmas de prioridad media o baja.
Para ver las imágenes de esta cámara, haga doble clic en la cámara en Detalles de cámara. Si desea mostrar varias cámaras al mismo tiempo, añada en el menú
Vista una nueva vista y arrastre las cámaras dentro de ésta. Éstas pueden ser seleccionadas en Detalles de alarma o en la vista general de cámaras.
Para visualizar la fecha exacta a la que la alarma empieza o finaliza sólo se debe hacer clic en la correspondiente columna de la ventana de detalles de alarma.
Mediante el botón Nueva consulta (abajo a la izquierda) se abre el cuadro de diálogo Filtro de alarma. A través de éste podrá registrar el banco de datos de alarma de acuerdo con sus especificaciones. Puede limitar el relevante período de tiempo (sólo hoy, una hora, 24 horas, una semana, período personalizado) y tiene la posibilidad de hacer mostrar sólo alarmas de un escenario de alarma seleccionado.
115

SeeTec 5
4.5.2 Reproductor
El reproductor facilita el control de la reproducción de una cámara seleccionada. Para ello están disponibles las siguientes opciones:
•Reproducir (Atrás/Adelante)
•Avance de Cuadro (Atrás/Adelante)
•Pausa
•Modo sincronizado
•Velocidad de reproducción
•Períodos de grabación
Sincronizar varias cámaras al mismo tiempo
1. Seleccione una vista (Menú Vista -> Añadir vista).
2. A continuación, arrastre las cámaras a la vista mediante Drag&Drop.
Al iniciarse el proceso de reproducción, las cámaras mostradas serán sincronizadas al tiempo de la cámara seleccionada (con marco verde).
116
Reproducir / Cuadro / Pausa
Velocidad de reproducciónModo sincronizado
Período de grabación

SeeTec 5
En el gráfico es posible buscar rápidamente a través del período completo de grabación material visual relevante. Las identificaciones usadas son:
•Verde (Grabación estándar)
•Rojo (Grabación de alarma)
•Tachado (Datos incoherentes)
El cliente recibe los datos de inicio y fin de grabación desde la gestión de eventos. Normalmente, una grabación consiste en un evento de inicio seguido por un evento de finalización. Si es éste el caso la grabación será señalada con un sólo color, verde para la grabación normal y rojo para la grabación de alarma.
En casos especiales estas áreas pueden darse también mediante la debida finalización del ordenador. Esto se debe a que Windows espera sólo un período de tiempo determinado hasta que los servicios SeeTec han finalizado y a continuación estos servicios se cierran sin tener en cuenta posibles pérdidas de
datos. Si esto ocurre en su sistema, se recomienda mediante Inicio->Programas->SeeTec->finalizar servicios SeeTec detenerlo manualmente antes de que el ordenador se cierre.
Mediante un clic en el gráfico y el subsiguiente giro de la rueda del ratón podrá hacer zoom dentro del período de grabación. Con esto conseguirá una mejor visión de los períodos de inicio de grabación de la cámara.
Reproducir en tiempo realSi esta opción está activada, las imágenes grabadas se reproducirán de manera que la duración de reproducción coincida con la duración de grabación. La velocidad de reproducción se ajusta en 1 (tiempo real) para que no se produzca ningún efecto de cámara lenta o rápida.
Si el ancho de banda no tiene la capacidad necesario para mostrar 3 imágenes por segundo, este ajuste puede causar que algunas imágenes no se transmitan.
Reproducir todas las imágenesMediante esta opción, todas las imágenes grabadas de esta cámara se visualizarán. Esto es aconsejable en el caso de conexiones con poco ancho de banda.
La función zoom también es soportada en el modo archivo.
117

SeeTec 5
4.5.3 Exportar datos de imagen
Mediante un clic del botón derecho del ratón en una imagen de cámara tiene la posibilidad de exportar imágenes.
Exportar datos de imagen
1. Haga clic con el botón derecho del ratón en una imagen de cámara.
2. Seleccione la opción Almacenar imagen como archivo o Almacenar video como archivo AVI.
La primera opción permite la grabación de la imagen de cámara actual como imagen JPEG. La segunda opción abre una ventana en la cual se indican los tiempos de exportación del flujo de video. Ahora puede definir el tiempo de exportación deseado.
3. Arrastre el gráfico a la posición deseada
4. Pulse el botón Inicio o Parada.
El período a exportar aparecerá en color amarillo en el gráfico.
Ventana de exportación de datos de imagen
118
Inicio
Parada
Período de exportación
Ajustes AVI

SeeTec 5
En la parte inferior del cuadro de diálogo encontrará los Ajustes Avi. Aquí puede modificar las propiedades de los vídeos que van a ser creados. Por ejemplo, puede cambiar la resolución del video o el número de imágenes por segundo. Además se indican en este grupo en el campo NombreNombre el nombre y la ruta de almacenamiento del video. También puede utilizar el botón Selección para seleccionar una ruta de almacenamiento.
Al pulsar el botón Exportar aparece otra ventana en la que están listados los codecs existentes en su sistema. Todos los ajustes de compresión y calidad se pueden definir en este menú. No obstante, estos dependen del codec seleccionado y no son por tanto explicados en más detalle.
NotasEl tamaño de los archivos Avi está limitado a 4 Gigabytes.
No exporte imágenes no comprimidas (la exportación de 10 segundos de material visual sin compresión requiere unos 350 MB).
Si es posible, no utilice ninguno de los codecs disponibles en Windows de modo estándar. Estos ofrecen un resultado de exportación de mala calidad.
Le recomendamos el codec DivX:
http://www.divx.com
119

SeeTec 5
5 Administración SeeTecAdministración SeeTec se utiliza para realizar todos los ajustes posibles en Core Services, SAP DB y MultimediaDatabase.
ImportanteLos ajustes de configuración modificados son válidos únicamente tras reiniciar los servicios correspondientes o el equipo completo.
5.1. Configuración general
La configuración general de la herramienta de administración se utiliza exclusivamente para distribuir una instalación de SeeTec 5. Mediante esta herramienta se comunica a los servicios SeeTec instalados de modo local la
dirección de reddirección de red o el Nombre hostNombre host y el PuertoPuerto del ordenador en el que Core Services de SeeTec están instalados. En el servidor principal, mantenga el ajuste en localhost. En el caso de un servidor remoto, introduzca la dirección IP del servidor principal.
Si el servidor en el que los Core Services están instalados posee varias tarjetas de red, existe la posibilidad de seleccionar la dirección de red a través de la cual la comunicación entre los servicios debe producirse. En una instalación estándar se selecciona el ajuste Automático, el cual es la mejor opción en el caso de un sistema con sólo una tarjeta de red.
5.2. Servicios de administración (Core Services)
Para garantizar la comunicación entre los diversos servicios se debe asignar a cada servicio SeeTec un puerto específico.
Los puertos listados aquí son importantes sobre todo al configurar firewalls (6.3 Firewalls y SeeTec 5). Si una aplicación previamente instalada ocupa estos puertos, puede configurar el software SeeTec 5 para que utilice puertos diferentes.
120

SeeTec 5
5.3. Database
Mediante este panel de registro se controla la base de datos SAP. Aquí se puede iniciar un back-up o asignar al banco de datos más memoria de almacenamiento para eventos o datos de usuario. Debe tenerse en cuenta que este back-up consiste únicamente en el almacenamiento de la configuración. No se trata de un back-up de los datos de imágen.
5.3.1 Hacer back-up
Iniciar almacenamiento de datos de la base de datos SAP
Inicie la herramienta de administración en el equipo en el que SAP DB está instalada.
Acceda a Database y haga clic en Back-up
El back-up se almacenará en <Directorio de instalación SAP-DB>/backup.
Iniciar back-up mediante Vigilancia SeeTec 5
•Inicie el cliente SeeTec 5.
•En el menú Archivo, cambie a Modo configuración.
•Haga clic en el panel Administración del sistema ->Almacenamiento de datos.
•Haga clic en Ejecutar back-up.
121

SeeTec 5
5.3.2 Restablecer back-up
Restablecer back-up de SAP-DB
Haga clic en Restablecer.
Aparecerá un cuadro de diálogo.
Seleccione el archivo de back-up que desee.
Haga clic en Restablecer.
ImportanteEl back-up que debe restablecerse debe encontrarse en un disco duro local y no en una unidad de red ni servicio compartido.
La ruta del archivo de back-up no debe contener espacios ni signos especiales.
122

SeeTec 5
5.3.3 Ampliar memoria (añadir volumen)
En caso de que el banco de datos necesite más memoria de almacenamiento, debido a que p.ej. los datos de evento deban ser conservados durante largo tiempo, se puede añadir un volumen adicional a SAP-DB. Esta ampliación no tiene nada que ver con el banco de datos de imágen.
Ampliar memoria de almacenamiento de SAP-DB
1. Introduzca en el campo Extensión de base de datosExtensión de base de datos la memoria adicional para esta ampliación del banco de datos.
2. Haga clic en el botón Añadir Volume.
La memoria de almacenamiento adicional estará disponible inmediatamente bajo DISK000X en <Directorio de instalación SAP-DB>.
NotaEl tamaño mínimo de volumen es de 512 MB, el tamaño máximo de 4000 MB.
ImportantePor motivos de orden técnico no es posible una reducción de SAP-DB.
Se pueden añadir hasta 4 volúmenes adicionales a SAP-DB.
Una estimación de la duración (en días) del espacio en la base de datos SAP con la configuración de alarma actual podrá ser recibida mediante el botónHow long will the DB last?
ImportanteUna declaración fiable sólo puede ser generada cuando el sistema funciona bajo una carga normal en relación con los eventos de alarma.
123

SeeTec 5
5.3.4 Ajustar tamaño de cache SAP-DB
En el caso de darse numerosos eventos y por tanto largos períodos de carga de alarma, el tamaño de cache de SAP-DB deberá ser aumentado.
Este valor deberá ser seleccionado de un modo razonable. No sirve de nada el aumentar el tamaño de cache si realmente no se dispone de memoria libre suficiente en el equipo correspondiente.
El tamaño actual de SAP-DB se define bajo el botón Ajustar tamaño de cache. El tamaño de cache deberá ser siempre ajustado en un valor mayor al tamaño actual de SAP-DB.
En el caso de grandes instalaciones con varios miles de alarmas al día, el tamaño de la cache puede ser ampliado hasta 1,7 GB.
ImportanteEl tamaño de cache de la base de datos SAP es un parámetro extremadamente crítico que sólo debe ser modificado con la debida consideración.
La capacidad óptima de proceso se alcanza cuando el banco de datos completo se mantiene en la cache.
124

SeeTec 5
5.4. MultimediaDatabase
Este panel de registro facilita la inclusión y modificación de zonas del banco de datos de imágen. Estas zonas son en realidad rutas en las que la base de datos multimedia almacena sus datos de imágen. Aquí se pueden especificar tanto unidades locales como unidades de red. El tamaño de zona indicado no se reserva inmediatemente, sino que se ocupa según las necesidades.
5.4.1 Añadir zona al banco de datos de imágen
Las zonas determinan la memoria máxima de almacenamiento de MultimediaDatabase así como del software. En modo estándar el software SeeTec 5 no impone límites con respecto a las zonas del banco de datos de imágen. El directorio de almacenamiento es:
<Directorio de instalación de SeeTec>/re/md/mds/data/
Si más datos de imágen han de ser almacenados, se deberá añadir una zona
adicional al software.
Añadir zona del banco de datos de imágen
1 Haga clic en Añadir zona.
2. Seleccione la carpeta en la que los datos de imágen han de ser almacenados.
3. En el campo Tamaño máximoTamaño máximo introduzca un tamaño para la zona en gigabytes y haga clic en Añadir zona.
Tras añadir una zona, reinicie los servicios SeeTec o el servidor.
El tamaño de una zona no ha de ser tan grande como el espacio de almacenamiento máximo disponible en el disco duro. Mantenga un mínimo de 2 GB de memoria libre de almacenamiento. Además, el espacio de almacenamiento en una zona no debe ser agotado por completo. Dentro de una zona debe dejarse un mínimo de 512 MB (mejor 1 GB) de espacio libre. El banco de datos de imágen considera el espacio libre de 512 MB disponible como extremadamente crítico e intenta liberar espacio.
125

SeeTec 5
Debido a esto se produce una sobrecarga en el medio de almacenamiento, lo que tiene efectos negativos en la capacidad de proceso de MultimediaDatabase.
En el caso de unidades de red se debe proporcionar la autorización adecuada al servicio SeeTec5_MDB (En Control del sistema bajo Administración->Servicios haga clic con el botón derecho en este servicio, seleccione Propiedades e introduzca la información correspondiente en el panel Registro).
ImportanteSi se ha asignado más memoria de almacenamiento a las cámaras asociadas de la disponible en las zonas o en el disco duro, el banco de datos detendrá el proceso de grabación.
Le aconsejamos que no defina un disco duro externo conectado mediante USB o Firewire como zona MDB, ya que el rendimiento del sistema SeeTec se verá afectado negativamente.
Al definir o cambiar una zona del banco de datos de imágen puede marcar la casilla ilimitado en lugar de introducir un tamaño de zona específico. Si se selecciona ilimitado, el banco de datos de imágen utilizará el espacio físico de la partición seleccionada por completo.
NotasEn modo estándar la zona MDB se encuentra bajo:
<Directorio de instalación de SeeTec>/re/md/mds/data/
Para un rendimiento óptimo, almacena el banco de datos p.ej. en un disco duro adicional o en un sistema RAID.
No almacene el banco de datos de imágen de ninguna manera en un disco duro conectado por medio de USB o Firewire.
126

SeeTec 5
5.4.2 Eliminar zona del banco de datos de imágen
Eliminar zona del banco de datos de imágen
1. En el campo Zonas, seleccione el banco de datos deseado.
2. Haga clic en Eliminar zona.
Tras eliminar una zona, reinicie los servicios SeeTec o el servidor.
ImportanteLos datos de imágen de esta zona dejan de estar disponibles en el sistema SeeTec pero no son borrados.
Deberá eliminar los datos de imágen de modo manual.
127

SeeTec 5
5.4.3 Modificar zonas
Modificar zona del banco de datos de imágen
1. En el campo ZonasZonas, seleccione el banco de datos deseado.
2. En el campo Información de zonas Información de zonas haga clic en Cambiar y modifique la ruta
3. Para cambiar el tamaño de la zona, introduzca el nuevo tamaño en el
campo TamañoTamaño y haga clic en Cambiar.
Tras modificar una zona, reinicie los servicios SeeTec o el servidor.
ImportanteAl cambia el tamaño de una zona del banco de datos de imágen puede marcar la casilla ilimitado en lugar de introducir un tamaño de zona específico. Si se selecciona ilimitado, el banco de datos de imágen utilizará el espacio físico de la partición seleccionada por completo.
128

SeeTec 5
6 Indicaciones generales
6.1. Argumentos de la línea de comandos
Durante el proceso de inicio se pueden transmitir varios parámetros al cliente, para que éste p.ej. se inicie en un idioma diferente, o transmitir contraseñas para automatizar el proceso. Los argumentos se transmiten en el formato <clave>:<valor>.
Argumentos Significado
lang:<idioma> Cambiar idioma:
con esta clave se puede iniciar el cliente en un idioma diferente. Idiomas soportados:
de-de
en-us
fr-fr
it-it
es-es
pass:<contraseña> Acceso automático al sistema:Contraseña del último usuario
pass2:<contraseña> Acceso automático al sistema:Segunda contraseña del último usuario (en caso necesario)
AutoADLogin Acceso automático mediante ActiveDirectory
Ejemplo:Para iniciar el cliente SeeTec en inglés, haga clic con el botón derecho del ratón en el enlace y añada al fin de la línea “objetivo“ el parámetro lang:en-us. Una ruta de instalación estándar tiene el aspecto siguiente:
"C:\Programme\SeeTec\client\SeeTec 5.exe" lang:en-us
129

SeeTec 5
6.2. Atajos de teclado
Para acelerar el acceso a determinadas funciones, el usuario tiene a su disposición en el cliente SeeTec 5 los siguientes atajos de teclado:
Combinación Significado
CTRL+1 Cambiar a modo vigilancia
CTRL+2 Cambiar a modo archivo
CTRL+3 Cambiar a evaluación de evento
CTRL+4 Cambiar a modo configuración (sólo posible como administrador)
CTRL+S Guardar interfaz (en modo vigilancia y archivo)
CTRL+O Cargar interfaz (en modo vigilancia y Modo archivo)
ESC Cambiar a modo pantalla completa (la barra de título y el menú principal desaparecen)
F1 Visualizar manual
F8 Activar control de cámara prioritario
F9 Desactivar control de cámara prioritario
F11 Forzar desbloqueo de modo configuraciónPrecaución: el uso de esta opción puede dar lugar a inconsistencias en la configuración. (sólo posible como administrador)
F12 Restablecer interfaz estándar
130

SeeTec 5
6.3. Firewalls y SeeTec 5
Para que el software SeeTec 5 funcione correctamente en un entorno de red con un firewall, deben ser accesibles 10 puertos en el servidor en modo estándar. Estos se encuentran dentro del área 60000-60009 (TCP y UDP)
Además, en el servidor que controla una cámara deben ser asimismo accesibles los puertos de alarma TCP de esta cámara para garantizar el control correcto de alarmas.
Igualmente, el cliente debe ser accesible en los puertos 60000 a 60009 (TCP y UDP).
131

SeeTec 5
6.4. Servicio técnico
El servicio técnico de SeeTec 5 es gratuito para clientes con contrato de servicio.
Póngase en contacto con nuestro servicio de atención al cliente en nuestros números de teléfono.
Aquellos clientes sin contrato de servicios pueden contactar nuestro servicio telefónico de lunes a viernes de 09.30 - 16.30 en +49 (0) 7256 / 8086-0.
132

SeeTec 5
6.5. Notificación de problemas de software
Si descubre un error de software, notifíquelo en cualquier momento a través de este e-mail:
NotaEn el menú Info bajo la opción Sistema dispone de la posibilidad de enviar un e-mail. Al mismo tiempo se copiará información importante en el portapapeles, mediante la cual se pueden identificar fallos en la configuración.
Notificar problemas de software a través del menú principal
1. En el menú principal, haga clic en Info.
2. Seleccione la opción de menú Sistema.
3. Haga clic en el botón Enviar.
Se abrirá su programa de e-mail estándar.
Presione el botón derecho del ratón y seleccione Insertar (alternativamente puede utilizar la combinación de teclas CTRL+V).
Los datos son insertados desde el portapapeles.
5. Adjunte los archivos de log del día a su e-mail. Encontrará estos datos en <Directorio de instalación de SeeTec>/log.
NotaYa que los archivos de log pueden alcanzar un gran tamaño, si es posible éstos deberán ser comprimidos mediante ZIP.
El archivo de log de cliente se encuentra en:
C:\Documentos y configuración/<usuario actual>/Configuración local/Datos de programa/SeeTec 5/log
133

SeeTec 5
6.6. Equipos soportados
6.6.1 Cámaras de red
Axis:
200+, 205, 206, 206M, 206W, 207, 207M, 209, 210, 211, 211M, 212, 213, 214, 215, 216FD, 216M, 221, 223 225FD, 231, 232, 233, 240Q, 241Q, 241S, 243S, 2100, 2110, 2120, 2130, 2130R, 2420, 2400, 2401, 2411
Mobotix:
M1M, M1D, M10M, M10D, M12-SEC, M12-IT, M22-SEC, M22-IT
Panasonic:
BL-C1, BL-C10, BL-C20, BL-C30, BL-HCM381, BL-HCE481, BL-HCM 311, BL-HCM 331, WV-NP240, WV-NP244, WV-NP472, WV-NP1000, WV-NP1004, WV-NM100, WV-NS202, WV-NS320, WV-NW470, WV-NW474, KX-HCM230, KX-HCM280, KX-HCM10
Sony:
SNC-CS3P, SNC-CS50P, SNC-DF40P, SNC-DF70P, SNC-RX550P, SNC-RZ25P, SNC-RZ30P, SNC-RZ50P, SNC-Z20P, SNC-P1, SNC-P5, SNC-M1, SNC-M3
Arecont Vision
AV1300, AV2100, AV3100, AV3130, AV5100
ACTi
ACTi ACM-1100P Series, ACTI ACM-1110P Series, ACTI ACM-1100N Series ACTI ACM-1110N Series, ACTI ACM-1310P Series, ACTI ACM-1430P Series, ACTI ACM-1310N Series, ACTI ACM-1430N Series, ACTI ACM-3100P Series, ACTI ACM-3110P Series, ACTI ACM-3100N Series, ACTI ACM-3110N Series, ACTI ACM-3211P Series, ACTI ACM-3311P Series, ACTI ACM-3211N Series, ACTI ACM-3311N Series, ACTI ACM-4100P Series, ACTI ACM-4100N Series, ACTI CAM-5200P Series, ACTI CAM-5220P Series, ACTI CAM-5200N Series, ACTI CAM-5220N Series, ACTI CAM-5300P Series, ACTI CAM-5320P Series, ACTI CAM-5300N Series, ACTI CAM-5320N Series, ACTI CAM-6500 Series, ACTI CAM-6600 Series, ACTI CAM-7200P Series, ACTI CAM-7220P Series, ACTI CAM-7200N Series, ACTI CAM-7220N Series, ACTI CAM-7300P Series, ACTI CAM-7320P Series, ACTI CAM-7300N Series, ACTI CAM-7320N Series,
134

SeeTec 5
ACTI ACD-2100, ACTI ACD-2200, ACTI SED 2120, ACTI SED 2140, ACTI SED 2610, ACTI SED 2320Q
Convision
V400, V410, V600, V610, V800, V1200, V1600, V4000
Grandeye
Halocam IPC, Halocam IPW
6.6.2 Equipos de entrada y salida
Beckhoff:
Beckhoff PLC (Programmable Logic Controller, controlador lógico programable)
Advantech:
ADAM 6050, ADAM 6050W, ADAM 6052, ADAM 6060, ADAM 6060W, ADAM 6066
135

SeeTec 5
6.6.3 Información adicional
SeeTec:
Red I/O
Usando esta funcionalidad es posible ejecutar todas las operaciones de red de entrada y salida:
•Posibilidad de restringir autorizaciones para direcciónes IP (o áreas de dirección) definidas por el usuario
•Trabaja como cliente o como servidor
•Posibilidad de definir datos de entrada o salida como texto ASCII o código Hex.
•Entrada/Salida por medio de diversos protocolos de red (TCP, HTTP-GET, HTTP-POST)
Archivo
Desde Archivo es posible reintegrar datos de imágen previamente exportados mediante la función de exportación de imágen de nuevo en el sistema SeeTec.
136

SeeTec 5
137

SeeTec 5
7 Preguntas frecuentes
¿Qué sistemas operativos son soportados por el cliente?
El cliente puede ser instalado en sistemas operativos basados en Windows (Windows 2000 Professional (SP3) , Windows XP Professional, Windows
2003). Por el contrario, NO puede ser utilizado bajo Windows 98, Me, XP
Home o NT, ya que estos sistemas no soportan completamente .NET Framework.
El cliente notifica el error [-33003] o provoca un timeout.
Este error se provoca debido a que el cliente no ha recibido una respuesta del servidor en el tiempo adecuado.
Inicie el cliente SeeTec 5 y seleccione Archivo->Configuración de cliente. En este apartado puede indicar el tiempo máximo hasta la aparición de un timeout en segundos en el campo correspondiente. Esta valor debe ser aumentado hasta que el error deje de producirse.
Es importante que estos ajustes se efectúen en cada cliente o para cada usuario de Windows en los cuales se produce este problema.
El cliente no puede cambiar al modo administración
Error [-28413].
Una instalación de SeeTec 5 puede ser administrada únicamente por una persona. Este mensaje de error apunta a la posibilidad de que alguien haya cambiado la configuración y debido a ello impide el acceso al modo administración.
Puede ocurrir excepcionalmente que el servidor se bloquee en modo administración, debido a que el sistema considera erróneamente que acaba de ser configurado.
Acceda al cliente como administrador y presione la tecla F11. Esto
restablece el funcionamiento normal del servidor.
138

SeeTec 5
Este proceso deberá ser utilizado solamente cuando se está seguro de que nadie más ha cambiado la configuración.
El cliente no se inicia y se muestra el mensaje "No es posible la conexión con el servidor (<Dirección o Nombre>:<Puerto>)".
Este error significa que en la dirección especificada no se recibe ninguna respuesta de la administración de sistema SeeTec 5 (puerto EntityManager).
El servicio SeeTec 5_ENT no se ha iniciado:
Esto deberá ser comprobado con ayuda del administrador de tareas de Windows. Si es así, este servicio deberá ser iniciado manualmente mediante:
Control del sistema-> Administración->Servicios
¿Ha sido modificado el puerto EntityManager?
En caso de que el puerto de EntityManager se haya cambiado, el nuevo puerto deberá ser indicado en el cliente para restablecer el acceso al servicio a través de la red.
¿Ha sido cambiada la dirección IP del servidor?
La licencia de software está ligada a la dirección IP o al nombre host del servidor SeeTec.Ajuste el servidor de nuevo en la dirección IP o nombre host original o bien solicite una nueva clave a su proveedor SeeTec.
En el cliente no aparece ningún menú.
Si el cliente se encuentra en modo pantalla completa, el menú y la barra de título de Windows permanecen ocultos. Mediante la tecla ESC se sale del modo pantalla completa.
Si utiliza un cliente VNC (escritorio remoto):El control del cliente es dificil mediante VNC, ya que el menú no aparece en pantalla. Deberá controlar el cliente sin poder visualizar el menú o bien utilizar una versión VNC más moderna (p.ej. a partir de RealVNC 4.0).
139

SeeTec 5
Al intentar introducir una segunda cámara se obtiene el error [–20904].
Esto apunta a una versión demo del software SeeTec 5 o a una instalación fallida de la clave de licencia. La licencia de la "versión de test" de la página Web de SeeTec está limitada al uso de una cámara.
El cliente notifica al acceder a otro servidor el error [–20906].
La licencia del servidor no permite el acceso de clientes que no han sido iniciados directamente en el servidor. Para verificar este dato, abra la clave del servidor con un editor de texto y examine la siguiente etiqueta:
<RemoteAccess>false</RemoteAccess>
Si aparece el valor false no se admiten accesos a traves de la red.
Para accesos a través de la red deberá solicitar una clave con la funcionalidad deseada a su proveedor SeeTec.
Al restablecer un back-up se produce el error [-34102].
Este es un error provocado directamente por SAP-DB. Compruebe los datos siguientes:
•El archivo Zip de back-up no debe encontrarse en una unidad de red.
•La ruta absoluta del archivo Zip no debe contener espacios en blanco.
140

SeeTec 5
Tras restablecer un back-up no se muestra ninguna imágen de cámara. Además en cada ventana se muestra el error [-28412].
Compruebe la coordinación de la cámara con el servidor CameraManagement. Abra el cliente SeeTec 5 y diríjase al modo de configuración. Deberá comprobar en todos los videoservidores listados bajo la opción Hardware si en el panel General existe un servidor CameraManagement con una dirección de IP añadida. Si éste no es el caso, seleccione en la lista un CameraManagement adecuado.
Los ajustes relativos a MultimediaDatabase bajo la opcion Almacenamiento de imágenes deberán ser también corregidos a nivel de cámara.
En modo vigilancia, una o más cámaras no se visualizan dentro de una vista, es decir, el campo correspondiente está desocupado y no aparece el logo de SeeTec ni tampoco un mensaje de error.
El usuario actual no tiene los derechos correspondientes para utilizar estos componentes (cámaras o planos de situación). Si esto es correcto no se precisa realizar ningún cambio.
En caso contrario, diríjase a modo configuración, acceda al panel de registro Gestión de derechos y conceda al usuario el acceso a estos componentes.
A pesar de un rendimiento indicado de sólo un 50% ó 25%, el sistema en el que el cliente está instalado funciona muy lentamente.
En caso de tratarse de una CPU con capacidad de proceso multihilos y de mostrarse en el sistema muchas cámaras Mobotix, este comportamiento se puede deber a que las tareas de representación y descompresión de imágenes de esta cámara (a causa del componente ActiveX empleado) se ejecutan en un solo hilo.
Esto quiere decir que ambos procesos tienen lugar en un procesador virtual. Este procesador alcanza una capacidad del 100%, pero con respecto al uso
141

SeeTec 5
total de la CPU sólo se muestra un 50%, ya que aquí se muestra sólo el promedio, es decir (0%+100%/2). Esto se produce de un modo análogo en ordenadores con procesador dual dotados de dos procesadores multihilos. En este caso, el administrador de tareas mostrará una rendimiento de sólo un 25%.
Por el momento este problema sólo se puede solucionar desactivando la función multihilos (hyperthreading) en la BIOS del ordenador.
El cliente notifica el error [-25200].
Desde la versión 5.1 el cliente compara el número de versión del servidor y emite una notificación si encuentra versiones diferentes. El cliente debe siempre utilizar el mismo número de versión que el servidor.
El cliente notifica el error [-20203 / SRPCTimeout].
En modo archivo, demasiadas alarmas son consultadas y este proceso dura demasiado. Esto causa un timeout y la barra de estado en el reproductor se vuelve de color rojo.
Aumente el valor de timeour en la configuración de cliente (en el menú
Archivo->Configuración de cliente)
Exportación de Avi fallida
Ya que la exportación de datos de imágen se ejecuta a través de los codecs instalados en el cliente, deberá utilizar otro codec. Le recomendamos el codec DivX (http://www.divx.com).
142

SeeTec 5
8 Apéndice
8.1. Configuración de un servidor VoIP
Requisitos:
• Módulo de licencia SeeTec para dispositivos de audio• Equipos supletorios:
Servidor Brekeke PBX (versión de prueba gratuita durante 60 días en http://www.brekeke.com/download/download_pbx_2_0_trial.php) (Advertencia: El software requiere tener instalada una versión de JAVA entre 1.4 y 1.5.0.11)
• Extensión(es):P.ej., cámara Mobotix (con soporte SIP) o un portero automático con interfono (Siedle, René Koch AG, Doortello, Elcom) con un módulo VoIP SeeTec integrado.
• Los puertos 5060 (puerto SIP) y 7000 ff. (RTP; para comunicación hablada) se necesitan para establecer la comunicación entre el servidor SIP, la extensión, el servidor SeeTec y el cliente SeeTec.
143

SeeTec 5
8.1.1 Configuración de los servidores Brekeke PBX y SIP (equipo supletorio, extensiones)
El equipo supletorio está compuesto por dos elementos intercomunicados: El servidor Brekeke PBX y el servidor Brekeke SIP. Estos dos componentes son parte del paquete Brekeke PBX. Además también se necesita una extensión.la instalación del servidor PBX debería realizarse en principio en el servidor SeeTec.
Configuración
Tras la instalación del servidor PBX, copie el archivo de.seetec.v5.sip.jar en
<Brekeke PBX Installationsverzeichnins>\pbx\webapps\pbx\WEB-INF\lib. Este archivo es necesario para la comunicación entre el servidor SeeTec y el servidor PBX.
Añada dos líneas al archivo <Brekeke PBX Installationsverzeichnins>\pbx\webapps\pbx\WEB-INF\work\sv\sv.properties :seetec.cm.host=<SeeTec Server IP>seetec.cm.port=60021
Acceda ahora al servidor Brekeke
(a través de menú Inicio->Programas->Brekeke->Brekeke PBX Admintool; Ususario estándar / contraseña: sa / sa)
Vaya a través del botón TO SIP SERVER al panel Dial Plan e introduzca una nueva regla:
Rule name:Rule name: SeeTec SIP
Description:Description: Comunicación servidor SeeTec SIP
Priority:Priority: 1
Introduzca los siguientes valores en el campo Matching PatternsMatching Patterns:
VariableVariable Value Value $request ^INVITE
Introduzca dos valores en el campo Deploy PatternsDeploy Patterns:
VariableVariable Value Value $session de.seetec.v5.sip.SeeTecSIP$continue true
Confirme los datos introducidos en Save.
144

SeeTec 5
En el panel Configuración vaya a la opción SIP (General) y active la opción
REGISTER en on.on.
En el panel User Authentication (identificación de usuario) inserte varios usuarios en la opción New User (nuevo usuario):
Se requerirán usuarios para el/los interfono(s) (de puerta), el nombre de usuario y la contraseña deben coincidir con el usuario del interfono correspondiente.
Todos los demás usuarios son usuarios SeeTec que han sido almacenados en la configuración SeeTec de audio y SIP (véase capítulo Configuración del cliente SeeTec).
Cambie ahora a la configuración PBX (Botón TO PBX) al panel Users (usuarios) y añada los mismos usuarios:
Se requerirán usuarios para el/los interfono(s) (de puerta), el nombre de usuario y la contraseña deben coincidir con el usuario del interfono correspondiente.
Todos los demás usuarios son usuarios SeeTec que han sido almacenados en la configuración SeeTec de audio y SIP (véase capítulo Configuración del cliente SeeTec).
Cuando sólo un usuario sea el que debe comunicarse con el intercomunicador de puerta, introdúzcalo como Nombre de usuario, será el "número de telefóno" que marcará el intercomunicador. (En este caso, el usuario SeeTec es el que recibe la llamada, por eso deberá recibir también el "número de teléfono").
Cuando son varios los usuarios que se comunican con el mismo intercomunicador, hay que, por un lado, colocar a cada usuario por separado, y por otro lado crear un grupo conformado por esos mismos usuarios.
Desactive para cada usuario la función Voicemail (mensajes de voz) y confirme con Save (Guardar).
A continuación deberá reiniciar los servicios de los servidores PBX y SIP. El inicio se realiza en la página principal de la configuración PBX en los botones Restart All (Reiniciar todo), o Start All (Iniciar todo).
145

SeeTec 5
8.1.2 Configuración del módulo VoIP SeeTec (extensión)
El módulo SeeTec VoIP es necesario para, p.ej., integrar un intercomunicador de puerta Siedle o Elcom en el sistema SeeTec.
Acceda mediante el navegador web al módulo VoIP SeeTec y haga clic arriba,
a la derecha sobre Admin Login y después sobre advanced.
En el panel SIP podrá elegir opcionalmente en Parámetros RTP el punto
Cambiar puertos RTP, estos están configurados por defecto en 9000 (RTP PortRTP Port MinMin) y 9001 (RTP Port MaxRTP Port Max).
Pase al panel Regional y ponga en Control Timer values (sec) el RecorderRecorder DelayDelay a 0.
146

SeeTec 5
Fije en el panel Line 1 la comunicación entre el módulo VoIP y el equipo supletorio:
Puede modificar el Puerto SIPPuerto SIP en el punto SIP Settings. Fije el campo Refer ToRefer To Target ContactTarget Contact en no.
En los ajustes Proxy and Registration, introduzca en el campo ProxyProxy la dirección IP del equipo supletorio o extensión (servidor Brekeke). Seleccione
para los campos Use Outbound ProxyUse Outbound Proxy, Use OB Proxy In DialogUse OB Proxy In Dialog, Make CallMake Call without Refwithout Ref, Ans Call Without RegAns Call Without Reg y DNS SRV Auto PrefixDNS SRV Auto Prefix la opción no.
En Subscriber Information introduzca en el campo Display NameDisplay Name un nombre
cualquiera. El UsuarioUsuario y la contraseñacontraseña deben ser las mismas que creó en el servidor Brekeke.
147

SeeTec 5
En la Audio Configuration establezca G711u como Preferred CodecPreferred Codec y
seleccione la opción yes para Use Pref Codec onlyUse Pref Codec only. DTMF Process AVTDTMF Process AVT debe ponerse con la opción no.
En Dial Plan introduzca (xxx) como Dial PlanDial Plan.
NotaSi falta el valor del Dial Plan (plan de marcado), se crea un gran retardo entre el accionamiento de una tecla (p.ej. en un intercomunicador) y la alarma en el sistema SeeTec.
Coloque en el panel User 1 dentro del punto Ring Settings el valor HoldHold Reminder RingReminder Ring en 7.
Confirme los datos introducidos en Submit All Changes.
NotaPuede utilizar un teléfono normal con contestador para simular el intercomunicador de puerta.
148

SeeTec 5
8.1.3 Configuración de las cámaras Mobotix con función SIP (extensión)
NotaDe momento, las cámaras Mobotix son las únicas en soportar el protocolo SIP.
Añada a continuación en el servidor Brekeke un nuevo usuario para la cámara (véase capítulo Configuración de los servidores Brekeke PBX y SIP).Acceda a la cámara mediante un navegador web y pase almenú de administración:
Ajuste en el punto Interfaces en serie y módem las Interfaces en serieInterfaces en serie en
Datos, y el ModoModo en Modo de entrada/salida).
En el punto Micrófono y altavoces deberá activar como Entrada de audioEntrada de audio el
Micrófono y como Salida de audioSalida de audio los Atavoces.
En el menú Conexión por voz active en Conexión por vozConexión por voz Sólo VoIP, y como
Modo de audioModo de audio Intercomunicación.
Introduzca en el menú Perfiles de teléfonos un nuevo perfil. Introduzca como
Número de teléfono o dirección SIPNúmero de teléfono o dirección SIP el nombre de usuario que debe ser llamado cuando se cierre la entrada digital de la cámara (Este usuario debe estar previamente registrado en el servidor Brekeke). Seleccione Audio SIP como
Tipo de conexión.Tipo de conexión. En el campo Según la comunicaciónSegún la comunicación, seleccione Intercomunicación.
149

SeeTec 5
Hay que modificar varias opciones en los Ajustes VoIP:
Active en primer lugar los Ajustes VoIPAjustes VoIP.
Introduzca en los Ajustes SIP el UsuarioUsuario que creó en el servidor Brekeke. El
dominio SIPdominio SIP y el Servidor de registroServidor de registro se corresponden con la IP del servidor
Brekeke, en el Servidor de registroServidor de registro hay que introducir antes de la dirección IP también sip:.
Introduzca nuevamente como Usuario SIPUsuario SIP y ContraseñaContraseña el nombre de usuario y la contraseña que creó en el servidor Brekeke.
150

SeeTec 5
En la Configuración de red puede ajustarr el Puerto SIPPuerto SIP y el Puerto Audio RTPPuerto Audio RTP.
En los Ajustes para avisos de voz desactive el Recibimiento para llamadasRecibimiento para llamadas entrantesentrantes y el Recibimiento para llamadas salientesRecibimiento para llamadas salientes.
Active todos los códecs en la configuración de Audiocódecs.
Cierre el Menú de administración y abra el Menú de configuración.
151

SeeTec 5
Active la Activación de circuitosActivación de circuitos en Ajustes generales de eventos.
En los Ajustes de eventos debe activar la Entrada de señal (ES), ajuste el
desencadenamientodesencadenamiento en cerrado (LOW), y el tiempo de supresión de rebotestiempo de supresión de rebotes a 100.
Active en el menú Avisos el Perfil de avisosPerfil de avisos. El Tiempo muerto de notificaciónTiempo muerto de notificación debe ajustarse a 5 segundos, marque es la Selección de eventosSelección de eventos la Entrada de
señal ES. En el campo llamada telefónica (CL)llamada telefónica (CL), seleccione su perfil de teléfono SIP.
152

SeeTec 5
8.1.4 Configuración del cliente SeeTec (extensión)
El audio y la configuración SIP es específica para cada cliente, es decir, el administrador SeeTec debe conectarse directamente en el cliente correspondiente para configurar estas funciones.
Tras acceder al sistema, cambie en el menú Archivo-> Configuración de cliente
al panel Audio y SIP y active la configuración.
No modifique los ajustes en el campo Ajustes de redAjustes de red.
En el campo Datos de usuario SIPDatos de usuario SIP introduzca como Nombre de usuario SIPNombre de usuario SIP y
ContraseñaContraseña los datos introducidos en el servidor Brekeke. El Nombre deNombre de participanteparticipante puede asignarse libremente, este será mostrado en el modo
archivo como receptor de las llamadas. Introduzca como Servidor de registroServidor de registro y
Outbound ProxyOutbound Proxy la dirección IP del servidor Brekeke PBX.
En los Ajustes de audioAjustes de audio seleccione el aparato de entrada y de salida de audio que será utilizado para la comunicación entre el cliente SeeTec y la extensión. Las llamadas entrantes serán señalizadas de forma independiente a través del dispositivo de salida de audio estándar del sistema operativo.
153

SeeTec 5
8.1.5 Configuración del servidor cliente SeeTec
Cree un nuevo hardware en el Modo de configuración, fabricante SeeTec, tipo
Audio. Como Dirección SIPDirección SIP introduzca el Nombre del módulo SeeTec VoIP, es decir, el nombre depositado en el módulo correspondiente (cámara, intercomunicador).Si desea una Grabación de audio, actívela en el punto Grabación de audio en la configuración del dispositivo de audio. La grabación durante una llamada entrante queda asegurada en la pista de alarma, en una llamada saliente se usa la pista estándar para grabar el audio.
En el campo Secuencias DTMFSecuencias DTMF son especialmente relevantes las funciones
Inicio de llamadaInicio de llamada (sobretodo para los intercomunicadores Siedle) y Tecla deTecla de funciónfunción.Si utiliza un intercomunicador de puerta Siedle deberá introducir una secuencia DTMF para que el proceso de llamada dé comienzo.
Existe la posibilidad de activar un relé por medio de la Tecla de funciónTecla de función, que servirá para, p. ej., abrir una puerta o armario.
ImportanteLa tecla de función sólo puede ser utilizada DESPUÉS de que la inicialización de la llamada se haya producido. De no ser así, la secuencia DTMF no podrá ser transmitida.
También es posible crear un escenario de larma en el cual se muestre la imagen de cámara correspondiente y se inicie una grabación cuando entre una señal del intercomunicador de puerta. El Evento de inicio de la alarma sería el punto Audio Start del dispositivo de audio correspondiente, el Evento de parada el punto Audio Stop.
154

SeeTec 5
8.1.6 Funciones de audio en el modo vigilancia
El usuario tiene otro panel para las funciones de audio (Audio (Live); bajo la vista general de cámaras). Al iniciarse una llamada se mostrará el nombre del llamante en el campo superior, de fondo azul. En la parte inferior de este campo se mostrarán las conversaciones entrantes que se produzcan durante la llamada actual en curso. El símbolo del auricular sirve para aceptar y finalizar la llamada. El símbolo de la puerta activa la tecla de función (véase capítulo anterior Configuración del servidor SeeTec).
En el campo ParticipanteParticipante se mostrarán todos los usuarios/intercomunicadores
de puerta con los que pueda comunicar. En los campos AltavozAltavoz y MicrófonoMicrófono podrá ajustar el Volumen, o activar o desactivar mediante un clic sobre el símbolo correspondiente el Silenciador.
155

SeeTec 5
8.1.7 Funciones de audio en el modo archivo
En el modo archivo hay dos posibilidades para reproducir las grabaciones de audio:
Audio sin escenario de alarma
Arrastre y suelte el aparato de audio desde la Vista general de cámarasVista general de cámaras al
campo Audio (archivo)Audio (archivo) y active la cámara correspondiente haciendo clic en la
Vista general de cámarasVista general de cámaras. En ReproductorReproductor verá la pista del dispositivo recién activado (bordeado de verde), es decir, si ha seleccionado la cámara, se
mostrará la grabación de esta, si ha seleccionado el campo Audio (Archivo)Audio (Archivo), se mostrará la grabación de audio correspondiente.
Con el ReproductorReproductor podrá reproducir las grabaciones de video y audio sincronizadas.
156

SeeTec 5
Audio con escenario de alarma
Inicie una Nueva consultaNueva consulta en la Vista general de alarmas y seleccione el
escenario de alarmas de audio. En los Detalles de alarmaDetalles de alarma se mostrarán automáticamente el llamante, llamado y las Cámaras y dispositivos de audio participantes.Haciendo clic en la cámara participante se almacenará automáticamente la
corriente de audio corrspondiente en el campo Audio (archivo)Audio (archivo). Con el
ReproductorReproductor podrá reproducir las grabaciones de video y audio sincronizadas.
Haciendo clic con el botón derecho sobre el campo Audio (archivo)Audio (archivo) tiene la posibilidad de guardar la pista de audio como archivo Wave.
NotaDe momento no es posible realizar una exportación combinada de vídeo y audio.
157

SeeTec 5
8.2. Instalación del plug-in MPEG 4 de Axis
Requisitos:
• El plug-in debe ser instalado en cada cliente que deba mostrar imágenes MPEG-4 de una cámara.
• Para instalar el plug-in MPEG-4 de Axis, deberá disponer de una cámara Axis con versión de firmware 4.40 o superior.
• Como navegador se requiere el uso de Microsoft Internet Explorer.
1. Acceda a la cámara mediante Internet Explorer y modifique el campo
Formato de video (arriba a la izquierda) de Motion JPEGMotion JPEG a MPEG-4MPEG-4.
Es posible que necesite instalar varios plug-ins ActiveX (aparecerán en la barra amarilla de información en la ventana de Explorer). Deberá instalar todos los plug-ins. ATENCIÓN: Tras instalar cada plug-in deberá seleccionar en el campo Formato de video el formato MPEG-4.
2. Haga clic en el enlace Click here to install or upgrade the MPEG-4 Decoder (bajo la imágen de cámara)
3. Aparecerá una nueva ventana con informaciones de la licencia. Lea detenidamente la información acerca de la licencia.
4. Cierre las demás ventanas de Internet Explorer antes de aceptar el acuerdo de licencia de Axis e instalar el plug-in.
5. En caso de que reaparezca la barra de información en amarillo, deberá instalar también este plug-in.
6. Si la ventana no se cierra por sí sola, ciérrela manualmente y vuelva a acceder a la cámara a través de Internet Explorer.
Nota: En la mayoría de los casos la ventana no se cierra por sí sola, sino que permanece en pantalla con el mensaje “Installing. Please wait…“. En este caso, puede cerrar la ventana transcurridos 30 segundos. El plug-in será instalado de todos modos.
158

SeeTec 5
7. Abra de nuevo Internet Explorer, acceda a la cámara y seleccione
en el campo Formato de video de nuevo MPEG-4MPEG-4. Con ello el plug-in MPEG-4 estará instalado y activado.
NotaIncluso si al cambiar a MPEG-4 es capaz de recibir imágenes, deberá instalar de todos modos el plug-in de Axis para poder visualizar imágenes MPEG-4 en Vigilancia SeeTec, ya que SeeTec requiere forzosamente el plug-in de Axis.
159

SeeTec 5
8.3. Detección de movimientos Mobotix
Configuración de una cámara Mobotix para activación de alarma (como ejemplo: Mobotix M10D)
Consejo
Para acceder a la ayuda, haga clic en el icono amarillo de interrogación en la parte superior derecha de la pantalla del navegador o bien consulte el manual de Mobotix.
Acceso a cámara
1. Acceda a la cámara mediante un navegador de Internet.
2. Diríjase al menú de configuración.
3. En Control de eventos seleccione la opción Ajustes de evento.
160

SeeTec 5
Definir ventana de detección de movimientos
1. Mantenga pulsada la tecla SHIFT y haga clic con el ratón en la imágen en directo de la cámara.
En pantalla aparecerá un pequeño cuadrado amarillo.
Éste es la primera esquina de la ventana de detección de movimiento
2. Suelte la tecla shift.
3. Haga clic con el ratón en la ventana de detección de movimiento en el lugar deseado para situar la segunda esquina.
Aparece un marco amarillo.
Puede repetir este proceso hasta que el marco amarillo se muestre en la posición deseada.
4. Haga clic en Insertar rectángulo.
5. Ajuste el tiempo muerto de evento en 1 segundo (el tiempo muerto exacto puede ser definido dentro de la configuración de SeeTec en Red I/O.)
161

SeeTec 5
Los ajustes de la nueva ventana de detección de movimiento se definen en el campo de texto asociado.
7. Haga clic en Fijar.
8. Haga clic en Cerrar.
ImportanteNO cierre la ventana por medio de X, ya que de ser así los ajustes de configuración no serán guardados.
162

SeeTec 5
Ejemplos de coordenadas:
1,358,456,384,110,20,25Sensor de imágen (0=derecha, 1=izquierda), pos. x, pos. y, ancho, altoSensibilidad(0..99%), superficie(0..99%)[, superficie max.(0..99%)]
Sensor de imágen
0 = objetivo derecho
1 = objetivo izquierdo
Pos. x Número de pixels desde el borde izquierdo de la imágen hasta el borde izquierdo de la ventana
Pos. y Número de pixels desde el borde inferior de la imágen hasta el borde inferior de la ventana
Ancho Ancho de la ventana
Alto Alto de la ventana
Sensibilidad
Valores posibles: 0-99%
Un valor pequeño provoca una alta sensibilidad del videodetector de movimiento.
Superficie Valores posibles: 0-99% Un valor pequeño causa una pequeña modificación. El porcentaje de la superficie de la ventana que debe ser modificado, para producirse un evento.
Superficie máxima
Valores posibles: 0-99%El porcentaje máximo de superficie de la ventana que debe ser modificado para que se produzca un evento. Este parámetro es opcional.
163

SeeTec 5
Ajustar tipo de notificación
1. Haga clic en el menú de configuración.
2. Ajuste el tiempo muerto de notificación en 1 segundo (el tiempo muerto exacto puede ser definido dentro de la configuración de SeeTec en Red I/O.)
3. Dentro del control de eventos haga clic en Notificaciones.
4. Como notificación de red (IP), seleccione Simple Modify.
5. Haga clic en el botón Fijar.
6. Haga clic en Perfiles para notificaciones de red.
164

SeeTec 5
Configurar servidor TCP
La ventana Perfiles para notificaciones de red debe estar abierta¨.
1. En el campo Dirección de destinoDirección de destino introduzca la dirección IP del servidor SeeTec y un puerto no ocupado en el mismo servidor (datos separados por dos puntos ":").
2. En el campo Protocolo de datos seleccione la opción Sólo TCP/IP.
Consejo
La ventana Perfiles para notificaciones de red también puede ser invocada a través de Menú AdminPerfiles de transferencia.
NotasEl puerto debe ser único, es decir, cada cámara necesita un puerto TCP libre. Se recomienda la utilización de un puerto entre los valores 10.000 y 20.000, ya que estos se encuentran casi siempre desocupados.
Si la cámara ha sido incluida en una instalación SeeTec distribuida, la dirección IP del servidor SeeTec remoto debe ser especificada.
Tener también en cuenta el capítulo 8.7.1 (Configurar la red I/O).
165

SeeTec 5
8.4. Detección de movimientos Axis
Configuración de una cámara Axis para activación de alarma (como ejemplo: Axis 211)
Acceso a la cámara
1. Acceda a la cámara mediante Microsoft Internet Explorer.
2. Diríjase al menú de configuración.
3. Seleccione la opción de menú Event Configuration.
166

SeeTec 5
Definir ventana de detección de movimientos
1. Dentro de Event Configuration seleccione Motion Detection.
2. Haga clic en New.
Con el ratón puede desplazar la ventana de detección de movimiento o cambiar su tamaño.
Mediante los controles deslizantes Object size, History y Sensitivity puede ajustar el comportamiento de la función de detección de movimiento, es decir, si ésta se activa al producirse un gran cambio en el campo visual (un vehículo atraviesa la imágen) o uno más pequeño (una persona se desplaza a través de la imágen):
Object Size
Aquí puede indicar el tamaño del objeto móvil dentro de la imágen.
167

SeeTec 5
History
Para detectar movimientos, la cámara compara imágenes anteriores con la imágen actual. Cuanto más alto sea el valor History tanto mayor será el número de imágenes que se compararán.
Sensitivity
Aquí puede ajustar la sensibilidad de la detección de movimiento.
Configurar servidor TCP
1. Seleccione la opción de menú Event Server.
2. Haga clic en Add TCP.
Se abrirá la ventana Event Server Setup.
3. En el campo NameName introduzca un nombre para el servidor TCP.
4. En el campo Network addressNetwork address indique la dirección IP del servidor SeeTec.
5. Pinche en OK.
168

SeeTec 5
NotasEl puerto debe ser único, es decir, cada cámara necesita un puerto TCP libre propio. Se recomienda la utilización de un puerto entre los valores 10.000 y 20.000, ya que estos se encuentran casi siempre desocupados.
Si la cámara ha sido incluida en una instalación SeeTec distribuida, la dirección IP del servidor SeeTec remoto debe ser especificada.
Tener también en cuenta el capítulo 8.7.1 (Configurar la red I/O).
Añadir trigger de evento
1. Seleccione la opción de menú Event Types.
2. Haga clic en Add triggered.
En el campo NameName introduzca el nombre que desee.
4. Dentro de Triggered by… seleccione la opción Motion Detection.
Aparecerán dos listas de selección adicionales.
5. Seleccione en la primera lista desplegable la ventana definida anteriormente.
6. En la segunda lista desplegable, seleccione la opción starts o ends.
7. Dentro de When Triggered… marque la casilla Send TCP notification to.
8. Seleccione en la lista desplegable el servidor TCP definido anteriormente.
9. Haga clic en el campo Messages e introduzca un nombre.
10. Pinche en OK.
169

SeeTec 5
170

SeeTec 5
8.5. Detección de movimientos Panasonic
Acceso a la cámara
1. Acceda a la cámara mediante el navegador de Internet.
2. Acceda al menú Setup.
3. Seleccione la opción de menú Alarm .
4. Active la opción VMD alarm.
5. Haga clic en SET.
171

SeeTec 5
Definir ventana de detección de movimientos
1. Cambie al panel VDM area.
2. Haga clic en la imágen de la cámara
3. Mantenga pulsado el BOTÓN DERECHO DEL RATÓN y despliegue un rectángulo con el cursor.
4. Haga clic en SET.
NotaPuede definir como máximo cuatro ventanas de detección de movimientos.
Mediante el botón All areas se puede seleccionar el área de imágen completa para la detección de movimiento.
Mediante el botón DEL se pueden eliminar ventanas de detección.
Bajo Detection Sensitivity se puede ajustar la sensibilidad de detección de movimientos.
Configurar servidor TCP
En el submenú, cambie a la opción Notification
1. En Panasonic alarm protocol setup active la conexión de alarma haciendo clic en ON.
2. En el campo Destination portDestination port introduzca un puerto libre.
3. Haga clic en SET.
172

SeeTec 5
NotasEl puerto debe ser único, es decir, cada cámara necesita un puerto TCP libre propio. Se recomienda la utilización de un puerto entre los valores 10.000 y 20.000, ya que estos se encuentran casi siempre desocupados.
Si la cámara ha sido incluida en una instalación SeeTec distribuida, la dirección IP del servidor SeeTec remoto debe ser especificada.
Tener también en cuenta el capítulo 8.7.1 (Configurar la red I/O).
173

SeeTec 5
8.6. Detección de movimientos Sony
Acceso a la cámara
1. Acceda a la cámara mediante el navegador de Internet.
2. Acceda al menú Setting.
3. En el submenú, seleccione la opción Object Detection .
En la parte derecha, active una o varias ventanas de detecciónventanas de detección. Esto puede ser realizado o bien en la posición PTZ actual o dentro de una posición predefinida (sólo en cámaras Pan/Tilt). Además tiene la posibilidad de activar alarmas al detectar un Moving Object (objeto móvil) o bien un Unattended Object (objeto desatendido).
Con el ratón puede desplazar la ventana Object Detection o cambiar su tamaño.
Usando el control deslizante Threshold puede ajustar el área límite de detección. Se puede seleccionar entre tres tamaños de objeto diferentes, con lo que se puede determinar si la detección de movimiento se activa al producirse un gran cambio en el campo visual (un vehículo atraviesa la imágen) o uno más pequeño (una persona se desplaza a través de la imágen):
ImportanteSi en la cámara selecciona el modo de detección "Unattended Object", el tiempo muerto en el software SeeTec deberá ser mayor que los ajustes 'Release time' y 'Detection time' en el panel "Unattended Object". De no ser así, se activará más de un aviso por detección.
174

SeeTec 5
Activar detector de movimientos de la cámara
En el software SeeTec, cambie a modo configuración y marque en la opción Hardware -> <cámara Sony> -> Detector de movimientos de cámara la casilla de control de la ventana correspondiente al ajuste en el menú Setting de la cámara.
175

SeeTec 5
8.7. Ejemplo de configuración de escenario de alarma
8.7.1 Configurar red I/O
Defina una red I/O (en modo configuración bajo Hardware).
Añada a continuación una o varias Entradas, dependiendo de cuántas cámaras tienen activada la función de detección de movimientos. A continuación cambie el nombre, el puerto y el tiempo muerto. El puerto debe ser el mismo que se ha definido para la cámara. Conserve todos los demás ajustes.
NotaEl puerto debe ser único, es decir, cada cámara necesita un puerto TCP libre propio. Se recomienda la utilización de un puerto entre los valores 10.000 y 20.000, ya que estos se encuentran casi siempre desocupados.
Ejemplo para un puerto de alarma TCP en la red I/O de SeeTec:
176

SeeTec 5
8.7.2 Crear y configurar escenario de alarma
El escenario de alarma debe ser configurado según los parámetros siguientes:
•Activación de alarma mediante señal TCP de una cámara
•En caso de alarma deberá aparecer una ventana de notificación
•El escenario de alarma debe tener validez permanente
•Duración de la grabación: 30 segundos, duración de prealarma: 10 segundos
•En caso de alarma, la “cámara izquierda“ debe iniciar la grabación
•La alarma ha ser “vista“ sólo por el administrador
•En caso de alarma, la cámara de alarma debe aparecer en una ventana pop-up y ser señalada como tal (=marco rojo alrededor de la imágen)
Defina un nuevo escenario de alarma (en modo configuración bajo la opción Escenarios de alarma) y cambie a la opción General.
Ya que en caso de alarma debe aparecer una ventana de notificación, ajuste la prioridad en media o alta. La alarma deberá tener validez permanente, así es que seleccione „siempre“ en el campo Validez.
Cambie a Inicio y seleccione el evento de inicio mediante un clic en el botón Modificar (abajo a la derecha en el monitor; no aparece en la foto):
177

SeeTec 5
La alarma debe ser activada mediante una señal TCP de una cámara, o sea que seleccione mediante el botón Modificar como evento de inicio la entrada que ha definido en la red I/O SeeTec.
En la opción "Fin" introduzca la duración de la grabación en el campo Tiempo deTiempo de alarma máximo del servidor (s)alarma máximo del servidor (s):
178

SeeTec 5
De acuerdo con los parámetros anteriores, la cámara deberá grabar durante 30 segundos.
En Tareas del servidor, defina la duración de prealarma. Seleccione además las cámaras que deben iniciar una grabación de alarma:
Introduzca el tiempo de prealarma en el campo correspondiente. Mediante el botón Modificar, active la grabación de alarma de la cámara. Naturalmente, también puede iniciar aquí una grabación de alarma en varias cámaras.
179

SeeTec 5
En el apartado Cliente define quién debe reaccionar a la alarma, es decir, el usuario que está autorizado a ver y modificar la alarma, así como la representación gráfica de la alarma en el cliente SeeTec.
En el presente ejemplo, sólo el usuario “administrador“ está autorizado a visualizar la alarma. Éste ha sido añadido a través del botón Modificar.
180

SeeTec 5
En Notificación de pantallaNotificación de pantalla, introduzca el texto de notificación que desee (en este ejemplo, “Alarma“).
Ya que, de acuerdo con los parámetros anteriores, la cámara de alarma debe aparecer en una ventana pop-up y ser señalada como cámara de alarma (con marco rojo alrededor de la imágen), estas opciones han sido activadas en la sección Cámaras de alarma para la cámara correspondiente mediante el botón Modificar.
Confirme los ajustes mediante el botón OK (en el centro de la parte posterior, no aparece en la foto).
181

SeeTec 5
SeeTec Communications GmbH & Co. KG
Videovigilancia en red
SeeTec Communications GmbH & Co. KGWallgärtenstraße 3D-76661 Philippsburg
Teléfono: +49 (0) 7256 / 8086-0Fax: +49 (0) 7256 / 8086-15
E-Mail: [email protected]: http://www.seetec.de
Se reserva el derecho a realizar modificaciones y corregir fallos y errores de imprenta.
182