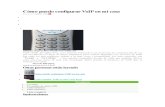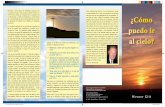Sede electrónica de Cultura Manual de soporte¿Cómo puedo saber cómo va mi trámite? .....30 26....
Transcript of Sede electrónica de Cultura Manual de soporte¿Cómo puedo saber cómo va mi trámite? .....30 26....
1
Sede electrónica de Cultura
Manual de soporte
V1.3
Subdirección General de Tecnologías de la Información y Comunicaciones
Ministerio de Educación, Cultura y Deporte
Mayo 2017
2
INDICE INDICE ........................................................................................................................................................... 2
La sede electrónica ....................................................................................................................................... 5
1. Definición ..................................................................................................................................... 5
2. ¿Qué servicios ofrece la Sede electrónica? ................................................................................. 5
3. ¿ Tienen la misma validez las gestiones realizadas en la Sede que de forma presencial? .......... 5
4. ¿Cuándo puedo utilizar la Sede electrónica? .............................................................................. 5
5. ¿Qué fecha y hora se tiene en cuenta para el cómputo de plazos?............................................ 5
Sede electrónica de Cultura .......................................................................................................................... 7
6. Introducción ................................................................................................................................ 7
7. ¿Cómo puedo acceder a la Sede de Cultura? .............................................................................. 7
8. Cuando intento acceder a la Sede, ¿por qué me aparece un aviso de que el sitio no es seguro? 7
9. Cuando intento acceder a un procedimiento, ¿por qué me bloquea la aplicación la seguridad de Java? ................................................................................................................................................. 8
10. ¿Necesito un certificado electrónico para tramitar en la Sede de Cultura? ............................. 17
11. ¿Cómo puedo realizar un trámite a través de la Sede de Cultura? ........................................... 17
12. ¿Por qué no me aparece ningún certificado electrónico en la página de requisitos? .............. 17
13. ¿Necesito tener Java instalado para tramitar con la Sede? ...................................................... 19
14. ¿Por qué me aparece el mensaje de que mi navegador no es soportado por el sistema? ....... 20
15. ¿Por qué necesito tener activo Javascript para tramitar con la Sede? ..................................... 20
16. ¿Por qué no puedo firmar mi solicitud? .................................................................................... 20
17. ¿Qué es el cliente de Autofirma y cómo se utiliza?................................................................... 21
18. ¿Qué procedimientos de subvenciones están abiertos en la Sede? ......................................... 26
19. ¿Puedo grabar una solicitud de subvención en Cultura si no soy el representante legal de la Entidad solicitante? ............................................................................................................................. 28
20. ¿Puedo grabar una solicitud de subvención en Cultura en varias sesiones? ............................ 28
3
21. ¿Puedo adjuntar la documentación que se me solicita con posterioridad a la presentación? 28
22. ¿Cómo puedo estar seguro de que mi solicitud se ha presentado correctamente? ................ 29
23. ¿Puedo rectificar mi solicitud una vez presentada? .................................................................. 29
24. ¿Puedo descargar el resguardo del Registro electrónico en cualquier momento? .................. 30
25. ¿Cómo puedo saber cómo va mi trámite? ................................................................................ 30
26. Pago electrónico de tasas .......................................................................................................... 30
27. Notificaciones electrónicas ........................................................................................................ 30
28. ¿Qué es el código seguro de verificación? ................................................................................ 31
29. ¿Qué es una clave concertada? ................................................................................................. 31
30. ¿Cómo puedo conseguir una clave concertada? ....................................................................... 32
Certificados electrónicos ............................................................................................................................. 33
31. Definición ................................................................................................................................... 33
32. ¿Cuáles son los certificados admitidos en la Sede de Cultura? ................................................. 33
33. ¿Qué tipo de certificados electrónicos puedo tener? ............................................................... 33
34. ¿Cómo puedo conseguir un certificado electrónico? ................................................................ 34
35. ¿Qué necesito para utilizar el DNI electrónico? ........................................................................ 34
36. ¿Cómo puedo comprobar si tengo algún certificado electrónico instalado? ........................... 34
37. ¿Cómo puedo comprobar si mi certificado es válido? .............................................................. 39
38. ¿Cómo puedo importar/exportar mi certificado electrónico? .................................................. 41
39. ¿Qué diferencia hay entre exportar un certificado con la clave privada o sin ella? ................. 46
40. ¿Cómo puedo renovar mi certificado de la FNMT?................................................................... 47
41. ¿Qué significa revocar un certificado? ...................................................................................... 47
42. ¿Qué es la clave pública y la clave privada de un certificado? .................................................. 47
43. ¿Qué es una firma digital? ......................................................................................................... 47
44. ¿Cómo descargo el software de la tarjeta criptográfica de CERES? .......................................... 48
45. ¿Cómo instalo un certificado software en mi tarjeta criptográfica CERES? .............................. 51
4
46. ¿Cómo puedo cambiar el pin de mi tarjeta criptográfica CERES? ............................................. 55
47. ¿Cómo puedo desbloquear el PIN de mi tarjeta criptográfica CERES? ..................................... 58
48. ¿Qué certificados utiliza la Administración? ............................................................................. 62
Java .............................................................................................................................................................. 63
49. ¿Cómo sé si tengo Java en mi ordenador? ................................................................................ 63
50. ¿Cómo puedo descargar Java en mi ordenador? ...................................................................... 65
51. ¿Cómo activo el soporte Javascript en mi navegador? ............................................................. 66
5
La sede electrónica 1. Definición La Sede electrónica es la dirección electrónica de un Organismo público, disponible para el ciudadano a través de Internet y desde la que podrá realizar los trámites administrativos que requieran identificación por parte del ciudadano o de la administración.
En la actualidad, en el Ministerio de Educación, Cultura y Deporte existen Sedes electrónicas diferenciadas para Educación, Cultura y Deporte. La Biblioteca Nacional (Organismo autónomo dependiente del Ministerio) tiene además su propia Sede electrónica.
2. ¿Qué servicios ofrece la Sede electrónica? - Relación de trámites y servicios disponibles - Presentación de solicitudes y documentación - Obtención del justificante del Registro electrónico - Consulta del estado de tramitación de los expedientes - Pago electrónico de tasas en aquellos procedimientos que lo precisen - Recepción de notificaciones electrónicas en relación a sus expedientes - Verificación de documentos con código seguro de verificación (CSV), para comprobar la
autenticidad e integridad de los documentos que lo incluyan 3. ¿ Tienen la misma validez las gestiones realizadas en la Sede que de forma presencial? Sí, tienen la misma validez los trámites realizados a través de la Sede electrónica que los efectuados de forma presencial. 4. ¿Cuándo puedo utilizar la Sede electrónica? Podrá acceder a ella y realizar trámites durante las 24 horas los 365 días del año, desde cualquier lugar. Tenga en cuenta que los realizados en días inhábiles se entenderán efectuados el primer día hábil siguiente. 5. ¿Qué fecha y hora se tiene en cuenta para el cómputo de plazos? Para el cómputo de plazos en cualquier trámite, será la fecha y hora oficial de la Sede la que tendrá validez legal y no la del equipo desde el que se realice. A estos efectos, se tendrá en cuenta la fecha y hora de finalización del trámite, es decir, cuando el ciudadano firme la solicitud y/o documentos y reciba el justificante correspondiente del Registro.
6
Por ejemplo, supongamos un trámite administrativo cuyo plazo termina el 20 de septiembre. Si usted comienza a rellenar su solicitud a las 23:50 horas pero termina a las 00:10 horas del día siguiente, estará fuera de plazo. Además, tenga en cuenta que los realizados en días inhábiles se entenderán efectuados el primer día hábil siguiente.
7
Sede electrónica de Cultura
6. Introducción La sede electrónica de Cultura contiene: - Todos los procedimientos de la Secretaría de Estado de Cultura - Los procedimientos de Asuntos taurinos, que dependen de la Subsecretaría - Los procedimientos del ICAA (Instituto de la Cinematografía y Artes Audiovisuales) - Los procedimientos del INAEM (Instituto Nacional de las Artes Escénicas y de la Música) - Los procedimientos de Quejas y sugerencias y Otras solicitudes de los siguientes
Organismos del Ministerio de Educación, Cultura y Deporte: o ICAA o INAEM o Gerencia de infraestructuras y equipamientos de Cultura o Museo Nacional del Prado o Museo Nacional Centro de Arte Reina Sofía
Hay que señalar que existen convenios firmados con los Organismos anteriormente mencionados para el uso por parte de los mismos de la sede electrónica de Cultura. 7. ¿Cómo puedo acceder a la Sede de Cultura? Puede acceder a la sede desde el enlace Sede electrónica de la página principal del MECD, seleccionando posteriormente la opción Cultura. Aparece la pantalla de acceso a la sede. También puede acceder a la sede desde las páginas de información de los procedimientos de ayudas, becas y subvenciones de la Secretaría de Estado de Cultura.
8. Cuando intento acceder a la Sede, ¿por qué me aparece un aviso de que el sitio no es seguro?
Si es la primera vez que accede a la Sede, debe instalar en el navegador los certificados raíz (FNMT-RCM) e intermedio (APE) de la FNMT, para evitar que aparezca un aviso indicando que el sitio no es seguro. En la página de acceso hay disponibles guías que informan del proceso a seguir para instalar dichos certificados en Internet Explorer y Mozilla Firefox.
8
9. Cuando intento acceder a un procedimiento, ¿por qué me bloquea la aplicación la seguridad de Java?
Debido a la actualización automática de Java, se ha detectado que a partir de la versión 8 de Java se bloquean ciertas aplicaciones, dando diferentes avisos de alerta que pueden generar errores y la correcta inicialización del componente de firma. Dependiendo del trámite al que acceda, la primera pantalla que puede aparecer es una como la siguiente:
9
Para solucionar esto, debe añadir a la lista de sitios de confianza de Java la URL de la Sede electrónica de Cultura. Para ello debe seguir los siguientes pasos: 1. Vaya al Panel de Control y haga doble clic en el componente Java.
12
4. Pulse el botón Agregar y escriba la siguiente dirección: https://sede.mcu.gob.es
5. Pulse el botón Aceptar.
6. Reinicie el navegador e intente hacer el trámite de nuevo.
En otros casos, la primera pantalla que puede aparecer es la de Actualización de Java. Si no desea actualizar la versión de Java, debe elegir la opción Más tarde para continuar con el trámite. Si pulsa Actualizar, será redirigido a la página de descargas de Java para descargar y actualizar a la versión más reciente de Java. En ningún caso debe pulsar Bloquear si desea continuar con el trámite.
13
La siguiente pantalla que puede aparecer es la de confirmación del applet de selección de certificado. En ésta debe pulsar el botón Ejecutar para poder continuar.
14
Después, si no ha desbloqueado la seguridad de Java como se ha indicado antes, es posible que se muestre una pantalla como la siguiente:
En este caso, deberá seguir los pasos descritos al inicio de esta sección, como en el primer escenario propuesto.
15
Asimismo puede aparecer esta otra pantalla, que vuelve a avisar sobre la necesidad de actualizar la versión de Java. Como sucedía en la pantalla anterior, este mensaje aparecerá siempre que tenga la versión de Java desactualizada. Para continuar, debe pulsar el botón Ejecutar.
Después, la siguiente pantalla que puede aparecer es una advertencia de seguridad. En esta pantalla debe pulsar el botón Permitir. Es importante fijarse que en este caso, la opción por defecto es No permitir.
17
10. ¿Necesito un certificado electrónico para tramitar en la Sede de Cultura? En la Sede de Cultura no hay que registrarse para realizar un trámite. La mayoría de trámites disponibles en la Sede precisan para su realización del uso de un certificado electrónico reconocido por la Administración española. El certificado electrónico es validado por la plataforma @firma del Ministerio de Hacienda y Administraciones Públicas. Para ciertos trámites dirigidos a solicitantes extranjeros, se ha habilitado un mecanismo de claves concertadas, de forma que para estos trámites no es necesario disponer de un certificado electrónico. En la pantalla de Requisitos técnicos puede ver la relación de trámites que funcionan con claves concertadas. Asimismo existen en la Sede algunos servicios de consulta de Registros públicos, para los cuales no es necesaria la autenticación. 11. ¿Cómo puedo realizar un trámite a través de la Sede de Cultura? En el apartado Trámites y procedimientos de la Sede se muestran todos los procedimientos organizados por áreas. Puede navegar por el área deseada para localizar el procedimiento concreto, o bien utilizar el buscador que aparece en la parte superior derecha, introduciendo las palabras que desee. El proceso para realizar un trámite es siempre el mismo: - Se accede al trámite pulsando la opción Ir a trámite. - Se accede a la opción de crear una nueva solicitud. - Aparece la pantalla de requisitos técnicos, en la cual se verifica si el ordenador del
solicitante tiene instalados los componentes necesarios para operar con la Sede. En esta misma pantalla aparece la lista de certificados electrónicos que tiene instalados, para que elija cual de ellos desea utilizar para el trámite.
- Se rellenan los formularios presentados. - Se firma electrónicamente la solicitud con el certificado electrónico elegido al inicio,
presentándose en ese momento en el Registro electrónico. - Se genera un justificante de presentación en formato pdf, que puede ser descargado por el
solicitante. 12. ¿Por qué no me aparece ningún certificado electrónico en la página de requisitos? Si al acceder para realizar un trámite, o cuando pulsa el botón de Seleccionar Certificado, aparece una de las dos pantallas que se muestran a continuación, en la que se indica que no se han encontrado certificados válidos, debe comprobar que tiene un certificado válido en el
18
navegador, tal como se explica más adelante en la pregunta ¿Cómo puedo comprobar si mi certificado es válido?
19
13. ¿Necesito tener Java instalado para tramitar con la Sede? No necesariamente. La firma electrónica de una solicitud en la Sede de Cultura se realiza mediante un applet Java firmado por el Ministerio de Educación, Cultura y Deporte. Para que este applet funcione, es preciso tener instalado Java 6 o posterior. Para saber si tiene Java instalado, cómo instalarlo y activarlo en el navegador, consulte la sección de Java más adelante. A veces, si se tienen instaladas varias versiones de Java, se experimentan problemas con la Sede. En ese caso, hay que asegurarse de que está instalada una única versión de Java. Ahora bien, si no tiene Java instalado, su navegador no soporta Java (como Google Chrome versión 42 o posterior, o Mozilla Firefox versión 52 o posterior) o experimenta problemas con Java al realizar el trámite, puede utilizar alternativamente el cliente de Autofirma. Consulte la sección ¿Qué es el cliente de Autofirma y cómo se utiliza? para obtener más información.
20
14. ¿Por qué me aparece el mensaje de que mi navegador no es soportado por el sistema? Para tramitar con la Sede de Cultura, si tiene Java instalado se recomienda el uso del navegador Internet Explorer 7.x o superior, o bien Mozilla Firefox versión inferior a 52. No obstante, también puede utilizar un navegador que no soporte Java, como Google Chrome versión 42 o posterior, o Mozilla Firefox versión 52 o posterior, si utiliza el cliente de Autofirma. Asimismo puede utilizar el cliente de Autofirma con el resto de navegadores si no tiene Java instalado o no está activado en el navegador. Consulte la sección ¿Qué es el cliente de Autofirma y cómo se utiliza? para obtener más información. 15. ¿Por qué necesito tener activo Javascript para tramitar con la Sede? JavaScript es un lenguaje de scripting utilizado en algunas aplicaciones web para el desarrollo de interfaces de usuario mejoradas y páginas dinámicas. La Sede de Cultura lo utiliza en la firma electrónica principalmente, por lo que es preciso que dicho lenguaje se encuentre activo en el navegador. Consulte la sección de Java de este manual para saber cómo activar Javascript. Si no está activado Javascript, al intentar realizar un trámite aparecerá el siguiente mensaje en la pantalla de requisitos técnicos.
16. ¿Por qué no puedo firmar mi solicitud? Si, una vez rellenada la solicitud, no le aparece el applet de firma o el botón Firmar y enviar, elimine los archivos temporales de Java. Esto debe realizarse mediante el Panel de control de Java, en Archivos temporales de Internet-> Configuración -> Borrar Archivos.
21
Si persiste el error, se recomienda desinstalar todas las versiones de Java y reinstalar una nueva versión desde el principio. En caso de que siga teniendo problemas para firmar la solicitud, se recomienda utilizar el cliente de Autofirma. Consulte la sección ¿Qué es el cliente de Autofirma y cómo se utiliza? para obtener más información. 17. ¿Qué es el cliente de Autofirma y cómo se utiliza? El cliente de Autofirma es una aplicación cliente que le permite realizar la firma electrónica en su ordenador; está integrado en la Sede Electrónica de Cultura.
Debe utilizar el cliente de Autofirma cuando se encuentre en alguno de los siguientes casos:
- No tiene Java instalado en su ordenador. - Su navegador no soporta Java (como Google Chrome versión 42 o posterior, o Mozilla
Firefox versión 52 o posterior). - Experimenta problemas relacionados con Java al intentar realizar el trámite.
Para poder utilizar el cliente de Autofirma, es necesaria la instalación del mismo en su ordenador.
IMPORTANTE: Actualmente, el cliente de Autofirma sólo se encuentra disponible para sistemas operativos Windows.
Puede descargar el cliente de Autofirma del siguiente enlace:
http://firmaelectronica.gob.es/Home/Descargas.html
El primer ítem de descarga es Autofirma, y viene en forma de ejecutable instalable. Descárguelo y pulse el botón derecho del ratón sobre el icono del programa descargado, seleccionando la opción de Ejecutar como administrador. Esta forma de instalación es especialmente importante en Windows 10, ya que si intenta instalarlo haciendo doble clic en el programa instalado, Autofirma no se instalará ni siquiera indicando que continúe con la ejecución.
22
Asimismo, en la descarga el navegador puede dar el aviso de que la firma del programa está dañada o no es válida. Ignore este aviso; la aplicación es 100% confiable.
Una vez instalado Autofirma, si tiene Java instalado será necesario que desactive Java en el navegador (Mozilla Firefox versión inferior a 52 e Internet Explorer). En Google Chrome versión 42 o posterior, o Mozilla Firefox versión 52 o posterior no será necesario, ya que Java ya no está permitido en estos navegadores.
23
Siga los siguientes pasos para desactivar Java:
En Mozilla Firefox:
- Acceda a Complementos
- En Plugins, localice uno similar al que aparece en pantalla, que referencie Java en su
nombre. En el desplegable de la derecha, seleccione la opción No Activar nunca. Al reiniciar el navegador, el plugin debería aparecer como se muestra en pantalla.
24
En Internet Explorer:
- Acceda a Administrar complementos.
- En la ventana que se abre, localice los plugins relacionados con Java y desactívelos,
marcándolos y pulsando en Deshabilitar. Reinicie el navegador y éstos deberían aparecer como deshabilitados.
Es importante que reinicie el navegador, ya que a veces estos cambios no se cogen “en caliente”.
NOTA: Otra opción, en lugar de desactivar los plugins de Java en el navegador, es eliminar por completo la instalación de Java en su ordenador.
Una vez haya instalado Autofirma y tenga Java desactivado (o desinstalado), puede acceder a la Sede electrónica de Cultura a realizar el trámite.
25
Cuando una página de la Sede electrónica solicite la utilización de un certificado electrónico, si Java no está instalado o está desactivado y además el cliente Autofirma está instalado, se mostrarán unos mensajes como los siguientes, solicitando la ejecución a un programa externo a su navegador.
En ambos casos, debe Permitir o Aceptar la ejecución. Es importante que sea el navegador quien llame a Autofirma ya que, aunque la aplicación es accesible de forma independiente, esta forma de ejecución no serviría para realizar el trámite de la Sede electrónica.
Una vez que permita la ejecución, primero aparecerá la pantalla de carga de la aplicación:
26
Y posteriormente, la pantalla de selección de certificado:
Cuando se cierre esta ventana, una vez seleccionado el certificado, deberá esperar unos segundos en la ventana del navegador. Verá que éste intenta acceder a una nueva página y si todo ha ido correctamente, se habrá identificado en la sede electrónica, o bien habrá firmado su solicitud.
18. ¿Qué procedimientos de subvenciones están abiertos en la Sede? Pueden consultarse los procedimientos de subvenciones (ayudas, becas y premios) de la Secretaría de Estado de Cultura que están en plazo de presentación de solicitudes, accediendo al enlace Becas, ayudas y subvenciones de la página principal del MECD.
27
Los procedimientos de subvenciones se clasifican por áreas de actividad:
La información que se puede obtener de la subvención es la siguiente: - Plazo de presentación - La convocatoria en pdf - Los anexos de la solicitud Asimismo se puede acceder desde aquí a la sede electrónica.
28
19. ¿Puedo grabar una solicitud de subvención en Cultura si no soy el representante legal de la Entidad solicitante?
Sí, podrá grabarla pero no presentarla, porque siempre deberá firmarla electrónicamente el representante legal de la entidad solicitante. Si una convocatoria va dirigida a personas jurídicas, existen varias opciones de presentación. Puede grabar la solicitud: - El representante legal de la entidad solicitante. Para ello puede autenticarse:
o Con un certificado de persona física. Al realizar la solicitud, en la primera página del formulario debe elegir la opción Representante de entidad en el apartado Tipo de solicitud.
o Con un certificado de persona jurídica. - Otra persona. En este caso, debe autenticarse con un certificado de persona física y elegir la
opción Gestor de representante de entidad en el apartado Tipo de solicitud. Se le pedirá que introduzca el NIF del representante legal de la entidad solicitante, que es quien deberá firmar electrónicamente la solicitud.
20. ¿Puedo grabar una solicitud de subvención en Cultura en varias sesiones? No. La grabación de la solicitud deberá realizarla en una única sesión. Tampoco puede volver a páginas anteriores mientras está introduciendo datos en los formularios. Lo que sí puede hacer es grabarla y dejarla sin firmar (y por tanto, sin presentar), y firmarla en una sesión posterior siempre dentro del plazo de presentación. Deberá hacerlo así en cualquier caso cuando el grabador sea una persona diferente al firmante. Para firmar una solicitud previamente grabada, el firmante deberá acceder al trámite y elegir la opción Solicitudes completas pendientes de firmar. La presentación de la solicitud se realiza al firmarla electrónicamente, momento en el cual se registra en el Registro electrónico de Cultura.
21. ¿Puedo adjuntar la documentación que se me solicita con posterioridad a la presentación? Sí, y a veces también es posible hacerlo unos días después de finalizado el plazo de presentación, siempre que la Unidad gestora haya habilitado un plazo para ello. Es posible presentar la documentación digitalizada en un paso posterior, entrando en el trámite y seleccionando la opción Consulta y entrega de documentación a su solicitud firmada. Una vez elegida la solicitud, deberá pulsar el botón Consulta/Modificación y elegir la opción Añadir documentación.
29
De hecho, si el ciudadano experimenta problemas al adjuntar documentación, lo cual a veces ocurre los últimos días de presentación si el sistema está saturado, se recomienda que presente únicamente la solicitud, dejando para otra sesión posterior la presentación de documentos. El formato y tamaño máximo de los archivos admitidos es configurado por la Unidad gestora, y se presenta al ciudadano en el formulario correspondiente. Es importante destacar que la presentación posterior de documentación sólo podrá hacerla: - El representante legal de la entidad solicitante que firmó la solicitud inicial, bien con su
certificado de persona física o jurídica.
- Cualquier otro representante legal de la misma entidad solicitante, si lo hubiera, con su certificado de persona jurídica.
Es decir, una tercera persona no puede adjuntar documentación con posterioridad. 22. ¿Cómo puedo estar seguro de que mi solicitud se ha presentado correctamente? El último paso de la presentación electrónica en cualquier procedimiento de Cultura es la firma electrónica de la solicitud. Una vez realizado este paso, se genera un resguardo en formato pdf y se presenta al ciudadano en pantalla para su descarga y custodia. Este fichero está firmado electrónicamente por el Ministerio de Educación, Cultura y Deporte, lo que garantiza su autenticidad e integridad, y contiene el número de registro electrónico que se le ha asignado. 23. ¿Puedo rectificar mi solicitud una vez presentada? No puede modificar los datos de la solicitud, pero sí puede presentar una solicitud de rectificación escribiendo en un campo de texto lo que considere oportuno indicar a la Unidad gestora, y adjuntando opcionalmente ficheros si lo desea. Esa solicitud de rectificación se presenta en Registro electrónico, generándose un nuevo número de registro y quedando asociada a la solicitud inicial. Para ello, en los procedimientos de subvenciones debe acceder al trámite y elegir la opción Consulta y entrega de documentación a su solicitud firmada. Una vez elegida la solicitud, deberá pulsar el botón Consulta/Modificación y elegir la opción Añadir rectificación. En el resto de procedimientos, debe acceder al trámite y elegir la opción Solicitudes presentadas. Una vez elegida la solicitud, deberá elegir la opción de rectificar/modificar solicitud.
30
24. ¿Puedo descargar el resguardo del Registro electrónico en cualquier momento? Sí. Además de descargarlo en el momento de presentar la solicitud, puede acceder a la opción Estado de tramitación de mis expedientes del menú principal de la Sede electrónica. Se le presentarán las solicitudes que ha presentado con anterioridad, y una de las funcionalidades ofrecidas es la descarga del resguardo de registro electrónico. Para las solicitudes de subvención, el resguardo está también disponible accediendo al trámite y seleccionando la opción Consulta y entrega de documentación a su solicitud firmada. 25. ¿Cómo puedo saber cómo va mi trámite? Accediendo a la opción Estado de tramitación de mis expedientes del menú principal de la Sede electrónica. Se le presentarán las solicitudes que ha presentado con anterioridad, y podrá ver la información del estado de tramitación que la Unidad gestora del trámite pone a su disposición. En el caso de las subvenciones, también es posible consultar el estado de tramitación entrando al trámite y seleccionando la opción Consulta y entrega de documentación a su solicitud firmada. 26. Pago electrónico de tasas Existen algunos procedimientos para los cuales es preciso el pago de una tasa. El pago puede realizarse de forma electrónica como un paso más del formulario del procedimiento, y para ello se requiere un certificado electrónico. En el caso de la tasa 504 del ICAA, el pago de la tasa es independiente del procedimiento y puede realizarse mediante un formulario al efecto en la Sede. Para realizar el pago, la Sede se conecta con un servicio web del Ministerio de Hacienda y Administraciones Públicas, que a su vez se conecta con la Agencia Tributaria y ésta con el banco, y al realizarse el pago correctamente se proporciona al interesado un justificante del pago en formato pdf con un NRC o número de referencia. Toda la información del pago de tasas puede consultarse en el apartado Pago electrónico de tasas de la Sede. 27. Notificaciones electrónicas Las notificaciones electrónicas a los interesados en un procedimiento de Cultura se realizan mediante la plataforma de Dirección Electrónica Habilitada, cuyo responsable es la Fábrica Nacional de Moneda y Timbre.
31
El ciudadano puede acceder si lo desea a la plataforma de notificaciones electrónicas a través del portal del Punto de Acceso General de la Administración del Estado, con su certificado electrónico para:
- Dar de alta su buzón de notificaciones electrónicas - Suscribirse a los procedimientos de los cuales desea recibir notificaciones electrónicas - Consultar las notificaciones recibidas en su buzón
Existe un procedimiento, el de Salvaguarda de los derechos de propiedad intelectual frente a su vulneración por los responsables de los servicios de la sociedad de la información, para el cual las notificaciones electrónicas son obligatorias para los interesados. Este procedimiento no está disponible, por lo tanto, para la suscripción voluntaria. En este procedimiento, si el interesado no dispone de buzón electrónico, se le crea un buzón de oficio al enviársele la primera notificación. Toda la información de notificaciones electrónicas puede consultarse en el apartado Notificaciones electrónicas de la Sede.
28. ¿Qué es el código seguro de verificación? El código seguro de verificación (CSV) es un código que puede ser generado por la Administración e impreso en cualquier documento generado por ella. Es un sistema válido de firma electrónica, y tiene como objetivo el que un tercero que disponga de una copia impresa de dicho documento, pueda verificar su autenticidad e integridad. En el caso de Cultura, únicamente es usado en documentos generados para algunos procedimientos en concreto, pero no para los resguardos generados por el Registro electrónico. Para verificar la integridad del documento, debe acceder a la opción Verificación de documentos con código seguro del menú principal de la Sede, introducir el CSV impreso en el documento y, si es correcto, se mostrará en pantalla dicho documento donde podrá verificar su integridad. 29. ¿Qué es una clave concertada? Para algunos procedimientos dirigidos a ciudadanos extranjeros, se ha habilitado un sistema de acceso mediante claves concertadas, que permitirá a los ciudadanos identificarse para realizar trámites administrativos sin necesidad de disponer de certificado electrónico. Se utilizará este sistema para aquellos procedimientos que lo requieran por la imposibilidad de obtener un certificado electrónico reconocido por la Administración española por parte de sus solicitantes, siempre y cuando esta opción esté reflejada en la publicación de la convocatoria. En la página https://sede.mcu.gob.es/SedeElectronica/requisitosTecnicos.jsp puede ver los procedimientos que utilizan este sistema de claves concertadas.
32
Para utilizar el sistema de claves concertadas, en primer lugar deberá realizar la solicitud de clave. Recibirá tres correos electrónicos, el último de los cuales contendrá la clave de acceso. Con esa clave, el ciudadano podrá realizar la solicitud o solicitudes del procedimiento concreto para el cual se solicitó la clave. 30. ¿Cómo puedo conseguir una clave concertada? Para realizar las solicitudes para un procedimiento habilitado con claves concertadas a través de la Sede electrónica de Cultura, debe seguir estos pasos: 1- Solicitar la clave de acceso Para solicitar la clave de acceso, debe disponer de su documento de identificación digitalizado. Para obtener una clave deben realizarse los siguientes pasos:
- El ciudadano rellena y envía el formulario de solicitud de clave de acceso. - El ciudadano recibirá inmediatamente un email con un mensaje de bienvenida al
sistema de claves. - En un plazo aproximado de 1 día recibirá otro email indicando el estado de su solicitud:
1. Confirmada: El email de confirmación contendrá un enlace para la activación de la clave.
2. Denegada: El email de denegación contendrá el motivo de denegación de la clave. - Cuando el ciudadano pulse en el enlace de activación de la clave, recibirá
automáticamente un email con la clave de acceso. Este email contendrá además un enlace desde el que podrá realizar la solicitud del trámite.
2- Realizar la solicitud del procedimiento
- El ciudadano se identifica introduciendo sus datos personales y la clave de acceso obtenida en el paso anterior.
- Rellenará todos los formularios del procedimiento. - Para firmar la solicitud, en el último formulario el sistema le pedirá otra vez la clave. - El ciudadano obtendrá un resguardo de la solicitud enviada.
33
Certificados electrónicos 31. Definición Un certificado electrónico es un documento emitido y firmado por una autoridad de certificación que identifica a una persona (física o jurídica). Puede utilizarse para: - Autenticación:
o Conocer fehacientemente la identidad de una persona o No repudio: Imposibilidad de rechazar la autoría de una acción o documento.
- Firma electrónica, garantizando que los datos firmados no han sido modificados.
- Cifrado de datos Un certificado contiene la siguiente información: - Identificación del titular del certificado (Nombre del titular, NIF, e-mail,…) - Si es de persona jurídica, identificación de la entidad (Nombre, NIF de la entidad). - Distintivos del certificado: número de serie, entidad que lo emitió, fecha de emisión,
periodo de validez del certificado, etc. - Un par de claves, pública y privada, relacionadas entre sí. La clave privada no debe salir
nunca del almacén de certificados, mientras la clave pública puede distribuirse libremente. 32. ¿Cuáles son los certificados admitidos en la Sede de Cultura?
Los que admite la plataforma @firma del Ministerio de Hacienda y Administraciones Públicas (MINHAP). Puede consultar aquí la lista de certificados admitidos. 33. ¿Qué tipo de certificados electrónicos puedo tener? Según el soporte, los tipos de certificados que puede obtener son básicamente dos: - Certificado en software: se trata de un fichero de software cuyo soporte físico es el propio
ordenador o servidor donde se instala. Un ejemplo serían los certificados de persona física que emite la Fábrica Nacional de Moneda y Timbre (FNMT) en el marco del proyecto CERES.
- Certificado en tarjeta: en este caso, el certificado electrónico se encuentra en una tarjeta criptográfica. Por ejemplo, el DNI electrónico.
34
34. ¿Cómo puedo conseguir un certificado electrónico? Podrá obtener un certificado electrónico a través de cualquiera de las entidades emisoras de certificados reconocidas. Por ejemplo, en la página web de CERES http://www.cert.fnmt.es encontrará información sobre cómo conseguir, gratuitamente, un certificado electrónico de la FNMT. El proceso es el siguiente: - Solicitar el certificado via Internet: https://www.cert.fnmt.es/index.php?cha=cit&sec=4&fpage=35&lang=es Al final de este proceso obtendrá un código que deberá presentar al acreditar su identidad en la Oficina de Registro. - Acreditación de la entidad en una oficina de registro: http://callejero.telefonica.es/PuntosCercanos/index.jsp?client=fnmt Si usted ha solicitado un certificado de persona física, puede dirigirse a cualquiera de las Oficinas de Registro de los Organismos acreditados. Si ha solicitado un certificado de persona jurídica, Hacienda actúa como Oficina de Registro. - Descarga de su certificado de usuario: https://www.cert.fnmt.es/index.php?cha=cit&sec=4&fpage=28&lang=es Unos minutos después de haber acreditado su identidad en una Oficina de Registro, haciendo uso del código de solicitud obtenido en el paso 1. Debe descargar el certificado desde el mismo ordenador y navegador con el que lo solicitó. El DNI electrónico, expedido por la Dirección General de la Policía, tiene incorporados dos certificados electrónicos, uno para autenticación y el otro para firma. También puede obtener un certificado dirigiéndose a cualquiera de las autoridades certificadoras reconocidas por la Administración General del Estado. 35. ¿Qué necesito para utilizar el DNI electrónico? Puede consultar toda la información necesaria en http://www.dnielectronico.es/como_utilizar_el_dnie/index.html. 36. ¿Cómo puedo comprobar si tengo algún certificado electrónico instalado? Los certificados se instalan en un repositorio del ordenador llamado almacén de certificados. Internet Explorer y Mozilla Firefox tienen almacenes diferentes. Google Chrome utiliza el almacén de Internet Explorer.
35
Internet Explorer: • Diríjase a la opción de menú “Herramientas” – “Opciones de Internet”
• Haga clic en la pestaña “Contenido” en la parte superior, pulsando después el botón
“Certificados” en el apartado “Certificados”
36
• En la pestaña “Personal” debe aparecerle la lista de todos sus certificados válidos.
Para completar la verificación de su certificado, seleccione el certificado de la lista anterior y pulse el botón “Ver” inferior. Se le mostrará una pantalla similar a la siguiente.
37
Firefox: • Diríjase al menú de Firefox “Herramientas” – “Opciones”.
• Pulse sobre el botón superior “Avanzado” y después sobre la pestaña “Cifrado”.
38
• Una vez en esta pestaña pulse sobre el botón “Ver certificados”. En caso de que tuviera
certificados instalados, se mostrarían en pantalla.
• Seleccione su certificado electrónico y pulse en el botón “Ver”. Se mostrará una pantalla
como la siguiente:
39
Google Chrome: • Diríjase al menú “Configuración”.
• En la parte inferior, seleccionar “Mostrar configuración avanzada”.
• En el apartado “HTTPS/SSL”, pulsar el botón “Administrar certificados”. Aparecerá la lista de
certificados. 37. ¿Cómo puedo comprobar si mi certificado es válido? En la ventana de información del certificado, debe comprobar que:
40
• Las fechas Válido desde y hasta (enmarcadas en verde en la imagen anterior) se encuentran
en el rango de fechas del día actual.
• Posee una clave privada asociada al certificado (enmarcado en rojo en la imagen anterior). Si no dispusiera de una clave privada para dicho certificado, éste no sería válido para firmar.
• El certificado posee toda la información relativa a su verificación. Si no es así, por faltarle algún certificado en la cadena de certificados de la CA emisora, se mostrará un error como el siguiente:
41
A través de la plataforma VALIDE, https://valide.redsara.es/valide/, puede comprobar la validez de su certificado. 38. ¿Cómo puedo importar/exportar mi certificado electrónico? El certificado se importará de forma automática dentro del navegador donde hayamos hecho la solicitud del mismo. No obstante, éste se puede exportar e importar en los diferentes navegadores y sistemas en los que se necesite usar. Es importante remarcar que esta exportación deberá hacerse con la clave privada para que el certificado permita la firma electrónica. A continuación se muestran ejemplos de importación / exportación en los navegadores Internet Explorer y Mozilla Firefox. Internet Explorer: Importar • Pulse en “Herramientas” – “opciones de Internet”. Navegar hasta la pestaña “Contenido” –
botón “Certificados”.
42
• Pestaña “Personal” – botón “Importar”. Seleccione el certificado que se desea importar. Si
el certificado que intenta importar fue exportado con su clave privada, el proceso puede pedirle la contraseña que en su momento utilizó para proteger la exportación de ese certificado.
• Se le solicitará el almacén de certificados donde desea instalar el nuevo certificado y una
confirmación sobre los datos del certificado.
43
Exportar • Acceda a los certificados de la misma forma que en la importación. En la ventana de
“Personal”, seleccione el certificado que desea exportar, de la lista de certificados disponibles. Pulse “Exportar”
• Le preguntará el tipo de exportación que desea realizar, con clave privada o sin ella. Si lo
hace con clave privada, le solicitará la introducción de una contraseña para la posterior importación segura del certificado.
44
Mozilla Firefox: Importar • Pulse en “Herramientas” – “Opciones”. Navegue hasta la opción “Avanzado” – pestaña
“Cifrado”, botón “Ver certificados”.
45
• Pestaña “Sus certificados” – botón “Importar”. Seleccione el certificado que desea importar.
Si el certificado que intenta importar fue exportado con su clave privada, el proceso puede pedirle la contraseña que en su momento utilizó para proteger la exportación de ese certificado.
Exportar • Acceda a los certificados de la misma forma que en la importación. En la ventana de “Sus
certificados” seleccione el certificado que desea exportar, de la lista de certificados disponibles. Pulse “Hacer copia...”
46
• Al exportar la clave privada en la copia, le solicitará una contraseña para la posterior
importación de ese certificado.
39. ¿Qué diferencia hay entre exportar un certificado con la clave privada o sin ella? Deberá exportar el certificado con clave privada si el certificado es solo para su uso personal o como copia de seguridad. El certificado sin la clave privada podrá exportarlo para entregarlo a todo aquel con el que quiera comunicarse de forma segura.
47
40. ¿Cómo puedo renovar mi certificado de la FNMT? A través de la página web de CERES puede renovar su certificado. La renovación debe ser realizada antes de que el certificado caduque, y puede hacerse sin necesidad de volver a acreditar su identidad en una oficina de registro. Los certificados CERES de persona física tienen una validez de 3 años. Si ha caducado, deberá solicitar un certificado nuevo. Si indicó una dirección de correo electrónico cuando solicitó su certificado, recibirá un email con antelación suficiente avisándole de que su certificado está próximo a caducar. 41. ¿Qué significa revocar un certificado? Revocar un certificado es anular su validez antes de la fecha de caducidad que consta en el mismo. La revocación puede ser solicitada en cualquier momento, y en especial, cuando el titular crea que sus claves privadas son conocidas por otros. La revocación tiene efectos a partir de la fecha efectiva de revocación que consta junto al número de serie del certificado revocado en un documento firmado y publicado por la Autoridad de Certificación. Cualquier firma digital realizada con la clave privada asociada a ese certificado con posterioridad a la fecha efectiva de revocación no tendrá validez. 42. ¿Qué es la clave pública y la clave privada de un certificado? La criptografía de clave pública o asimétrica está basada en el uso de un par de claves que cumplen, entre otros requisitos, que lo que somos capaces de cifrar con una de ellas, somos capaces de descifrarlo con la otra y únicamente con ella. Una de las claves sólo está en poder del propietario, que debe conservarla de forma segura, y se denomina clave privada. Debe proteger su clave privada, mediante pin, y no comunicarla a otras personas. La otra clave es publicada para que la conozcan todos aquellos que quieran comunicarse de modo seguro con el propietario mencionado. A esta última se la denomina clave pública y se guarda en un certificado electrónico. En algunos casos, en los navegadores estos certificados incluyen también la clave privada. 43. ¿Qué es una firma digital? Una firma digital es un conjunto de datos asociados a un mensaje que permite asegurar la identidad del firmante y la integridad del mensaje. La firma digital no implica que el mensaje
48
esté cifrado. El firmante generará mediante una función, un resumen o huella digital del mensaje. Este resumen o huella digital lo cifrará con su clave privada y el resultado es lo que se denomina firma digital, que enviará adjunta al mensaje original. Cualquier receptor del mensaje podrá comprobar que el mensaje no fue modificado desde su creación porque podrá generar el mismo resumen. Además podrá comprobar su autoría, descifrando la firma digital con la clave pública del firmante, lo que dará como resultado de nuevo el resumen o huella digital del mensaje.
44. ¿Cómo descargo el software de la tarjeta criptográfica de CERES? En la página web de ceres http://www.cert.fnmt.es/ pulse en el botón “Ciudadanos” en el menú horizontal de la cabecera de la página.
49
Elija Soporte Técnico de las opciones que aparecen en verde. En el menú vertical a la izquierda de la página elija Área de descarga de software.
50
En este apartado se puede descargar distinto software de manejo de tarjeta. El fundamental es:
- CERTIFICADOS DE USUARIO EN TARJETA
La FNMT-RCM ha desarrollado un instalable que integra todos los elementos necesarios para el funcionamiento de los Certificados de Usuario en tarjeta.
Descarga completa: se descargará un ejecutable. Al hacer doble clic sobre el mismo, lanzará el instalable del software y aparecerá esta pantalla. Pulse el botón “Ejecutar”.
PINCHE AQUÍ
51
Se descarga y se instala.
En el menú Inicio aparecerá un grupo de programas FNMT-RCM que le permitirán manejar la tarjeta y poder usar los certificados de que disponga. 45. ¿Cómo instalo un certificado software en mi tarjeta criptográfica CERES? En primer lugar, hay que exportar el certificado con clave privada desde el navegador a un fichero. Una vez que ya tiene la copia de su certificado con su clave privada asociada en un fichero, puede llevárselo a la tarjeta. De esta manera, una vez importado a dicha tarjeta, el certificado quedará en tres lugares: 1. Instalado en el navegador. 2. En el fichero que ha creado, de esta manera tendrá una copia de seguridad. 3. En la tarjeta criptográfica. Debe cerciorarse de que tiene instalado en su equipo el software para uso de la tarjeta de la FNMT. En caso de no disponer de él, puede descargarlo del área de descarga de la página web de CERES o FNMT. Introduzca la tarjeta en el lector, y vaya a Inicio Todos los programas FNMT-CRM Tarjeta Importador de Certificados
52
Aparecerá el asistente que le ayudará a importar el certificado a la tarjeta. En esta pantalla se le da la bienvenida, y se describe el proceso que se llevará a cabo. Pulse el botón “Siguiente” y siga los pasos que se le indican:
53
En esta pantalla se le pide que busque el archivo en el que tiene hecha la copia de seguridad. Pulse “Examinar” y navegue hasta la carpeta donde lo haya guardado cuando lo creó. Pulse “Abrir”:
Una vez localizado el archivo, pulse el botón “Siguiente”.
Se le solicita la contraseña con la que protegió el archivo al crearlo
54
Al pulsar “Siguiente”, el asistente le pedirá la contraseña de su tarjeta criptográfica.
Si el proceso ha ido correctamente, el asistente mostrará la siguiente información:
55
Ya tiene el certificado en la tarjeta, así como en el navegador y en el fichero. Si no desea dejar rastro de él, debe quitarlo del navegador como se explicaba anteriormente, y eliminar el fichero del directorio donde esté situado, así como de la papelera. 46. ¿Cómo puedo cambiar el pin de mi tarjeta criptográfica CERES?
Con la tarjeta criptográfica de la FNMT se entrega un documento en el que figura un PIN o contraseña y un código de desbloqueo. Cada vez que se utiliza la tarjeta es necesario introducir el PIN por lo que es recomendable memorizarlo. Es preferible, por tanto, cambiar el PIN original por uno propio del usuario. A la hora de elegir este PIN, se debe tener en cuenta que, su conocimiento y el acceso a la tarjeta, permitirá a alguien mal intencionado suplantar su personalidad en la RED con mucha facilidad.
56
Si al utilizar la tarjeta se introduce mal el PIN ésta se bloqueará después de 3 intentos fallidos. 1. Introduzca la tarjeta en el lector y observe que se enciende el piloto verde, lo que significa
que habrá hecho contacto. 2. En Inicio/ Programas elija FNMT- RCM / Tarjeta / Cambio de PIN.
3. Se mostrará la pantalla de bienvenida, en la que le explica brevemente el proceso a realizar.
Pulse “Siguiente”.
57
4. Se muestra una pantalla en la que debe introducir el PIN original de la tarjeta (el que viene
en la carta entregada si es la primera vez) y el PIN que haya elegido, dos veces para confirmarlo. Recuerde si ha usado mayúsculas, minúsculas o ambas al escribir el PIN. Si todo es correcto, se activará el botón “Siguiente” para seguir avanzando.
58
5. Si ha escrito bien el PIN original y el nuevo elegido, al pulsar el botón “Siguiente” se le mostrará la siguiente pantalla y el proceso habrá finalizado. Pulse el botón “Finalizar” y podrá sacar la tarjeta.
A partir de este momento, el pin de la tarjeta será el nuevo introducido por usted. 47. ¿Cómo puedo desbloquear el PIN de mi tarjeta criptográfica CERES? Recuerde que con la tarjeta criptográfica de la FNMT se entrega un documento en el que figura un PIN o contraseña y un código de desbloqueo. Este código siempre será el mismo; por tanto, deberá conservarlo siempre y en un lugar seguro para que sólo usted pueda desbloquear su tarjeta. Si al utilizar la tarjeta se introduce mal el PIN, ésta se bloqueará después de 3 intentos fallidos. Para poder volver a utilizarla tendrá que desbloquearla y para ello seguir los siguientes pasos: 1. Introduzca la tarjeta en el lector y observe que se enciende el piloto verde.
2. En Inicio/ Programas elija FNMT- RCM / Tarjeta / Desbloqueo de PIN.
60
3. Se mostrará la pantalla de bienvenida, en la que se explica brevemente el proceso a realizar. Pulse el botón “Siguiente”.
4. Se muestra una pantalla en la que debe introducir el nuevo PIN que desea para su tarjeta y
confirmarlo. Recuerde si ha usado mayúsculas, minúsculas o ambas al escribir el nuevo PIN. Si todo es correcto se activará el botón “Siguiente” para seguir avanzando.
61
5. Se solicita el código de desbloqueo, que deberá introducir exactamente igual que viene en
el documento, es decir, teniendo en cuenta las mayúsculas y minúsculas.
6. Si todo es correcto, al pulsar siguiente se mostrará la siguiente pantalla y el proceso habrá
finalizado. Pulse “Finalizar” y podrá sacar su tarjeta.
62
48. ¿Qué certificados utiliza la Administración? La Ley 11/2007 de Acceso electrónico de los ciudadanos a los servicios públicos, define los siguientes tipos de certificados a usar por la Administración: - Certificado de sede electrónica: Para autenticar a la Administración, garantizando que la
página de la Sede a la que accede el ciudadano es servida efectivamente por el Organismo responsable de la sede.
El certificado de sede puede ser verificado en la plataforma VALIDE: https://valide.redsara.es/valide/ - Certificado de sello electrónico: Para la acción automatizada de la Administración. Se utiliza
para que la Administración firme electrónicamente documentos generados por ella. Por ejemplo, los justificantes del Registro electrónico.
- Certificado de empleado público: Identifica al empleado público y el Departamento donde
presta servicio.
63
Java 49. ¿Cómo sé si tengo Java en mi ordenador? En sistemas Windows, si tiene Java instalado debe disponer de la herramienta Java en el Panel de control.
Para verificar la versión de Java instalada, debe pulsar en “Acerca de…”.
64
Debe verificar que Java está activado. En la pestaña “Seguridad”, debe estar activada la casilla “Activar el contenido Java en el explorador”. En la pestaña “Avanzado”, debe estar activado:
- Java por defecto para los exploradores - Java plugin
La opción Ver consola de Consola de Java será útil cuando se necesite información adicional sobre los errores que pudieran registrarse en el log.
65
La correcta instalación de Java también se puede comprobar en http://www.java.com/es/download/help/testvm.xml.
Debe asegurarse además de que dispone de una única versión de Java instalada.
IMPORTANTE: Si no tiene Java instalado, también puede realizar un trámite en la sede electrónica de Cultura, utilizando el cliente de Autofirma. Consulte la sección ¿Qué es el cliente de Autofirma y cómo se utiliza? para obtener más información.
50. ¿Cómo puedo descargar Java en mi ordenador? Si no dispone de Java, puede descargarlo de http://www.java.com/es/ e instalarlo.
66
51. ¿Cómo activo el soporte Javascript en mi navegador? Para activar el soporte de Javascript en el navegador, debe proceder de la siguiente forma: Internet Explorer en sistemas Windows: 1. Diríjase a la opción de menú “Herramientas” – “Opciones de Internet” en Internet Explorer.
2. Pulse el botón “Nivel personalizado” de la pestaña “Seguridad”.
67
3. Vaya al apartado “Automatización” y active la opción “Habilitar” en “Active scripting” y en
“Automatización de los applets de Java”.
68
4. Pulse el botón “Aceptar” para guardar los cambios.
Firefox en sistemas Windows: 1. Diríjase a la opción de menú “Herramientas” – “Opciones” en Firefox.
2. En la pestaña “Contenido” marque la casilla “Activar Javascript”.
69
3. Pulse el botón “Aceptar” para guardar los cambios. En las últimas versiones de Mozilla Firefox, no aparece la opción “Activar Javascript”. En ese caso: 1. Teclee “about:config” en la barra de direcciones. 2. Busque el parámetro “javascript.enabled”. 3. Si su valor no es “true”, haga doble clic encima para cambiarlo y ponerlo a true.
Google Chrome en sistemas Windows: 1. Seleccione la opción “Configuración” del menú.
70
2. Pulse, al final de la página, la opción “Mostrar configuración avanzada”. 3. Dentro del apartado “Privacidad”, pulse el botón “Configuración de contenido”. 4. En el apartado “Javascript”, active la opción “Permitir que todos los sitios ejecuten
Javascript”.