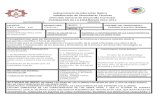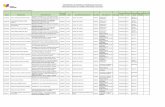SECRETARIA DE EDUCACION SUBSECRETARIA …siase2.edugem.gob.mx/documents/MANUALES/MANUAL... · en...
-
Upload
hoangthien -
Category
Documents
-
view
216 -
download
0
Transcript of SECRETARIA DE EDUCACION SUBSECRETARIA …siase2.edugem.gob.mx/documents/MANUALES/MANUAL... · en...

SECRETARIA DE EDUCACION
SUBSECRETARIA DE PLANEACION Y
ADMINISTRACION
MANUAL OPERATIVO
“ADMINISTRACIÓN DE HOJAS DE SERVICIOS”
Revisión
Fecha
Pagina 1 de 17

DESARROLLO
Para accesar al sitio tendrá que seguir la siguiente liga: http://rid.edomex.gob.mx:8080/siase/pages/accesoSIASE.jsp en la que se le mostrará la pantalla principal de Acceso al Sitio, posteriormente deberá ingresar la Clave de Usuario y la Contraseña que se le asignó anteriormente.
Le aparecerá la siguiente pantalla en la que seleccionará la opción de INTRANET.
Revisión
Fecha
Pagina 2 de 17

Le aparecerá una nueva pantalla, seleccione la opción que se le presenta.
En la siguiente pantalla se le muestran cuatro opciones: BANDEJA DE HOJA DE SERVICIOS PENDIENTES POR GENERAR, BUSQUEDA DE HOJAS DE SERVICIO, BANDEJA DE HOJAS DE SERVICIO PENDIENTES POR AUTORIZAR Y SOLICITUD HOJA DE SERVICIO.
Revisión
Fecha
Pagina 3 de 17

BANDEJA DE HOJAS DE SERVICIO PENDIENTES POR AUTORIZAR.
En la siguiente pantalla le aparecerán las solicitudes que están pendientes por autorizar y deberá dar clic en el icono de VER SOLICITUD para continuar.
Se mostrará la información del servidor público solicitante y las opciones de ACEPTAR o RECHAZAR.
Revisión
Fecha
Pagina 4 de 17

RECHAZAR
Al seleccionar la opción de rechazar el sistema le solicitará una confirmación de rechazo como se muestra a continuación.
Al dar clic en aceptar le aparecerá la siguiente pantalla en la que deberá anotar en el recuadro que se le presenta el motivo por el cual la solicitud es rechazada, posteriormente dará clic en RECHAZAR.
Revisión
Fecha
Pagina 5 de 17

El sistema le enviara un mensaje de confirmación de que la hoja ha sido rechazada correctamente.
Al dar clic en regresar y no habiendo mas solicitudes pendientes se mostrará el siguiente mensaje.
Revisión
Fecha
Pagina 6 de 17

ACEPTAR
Cuando se selecciona la opción de ACEPTAR el sistema lo envía a la siguiente página mostrándole un mensaje de confirmación.
Al dar clic en REGRESAR y no habiendo mas solicitudes el sistema le muestra un mensaje de que ya no hay hojas de servicio pendientes.
Revisión
Fecha
Pagina 7 de 17

BANDEJA DE HOJA DE SERVICIOS PENDIENTES POR GENERAR
Al seleccionar esta opción aparece la siguiente pantalla en la que deberá seleccionar de la opción de GENERAR HOJA, el icono correspondiente tal y como se muestra a continuación.
Le aparecerá la siguiente pantalla mostrando un mensaje y deberá seleccionar la opción NUEVO.
Revisión
Fecha
Pagina 8 de 17

Habiendo seleccionado la opción NUEVO deberá llevar a cabo la captura, anotando la fecha inicial, el puesto, el turno y el nombre del centro de trabajo; en el caso de la fecha final, la clave de centro de trabajo, defunción o licencia el llenado será opcional; después de clic en GUARDAR.
Una vez que ha guardado la información el sistema le enviará un mensaje de confirmación; y podrá seguir capturando información en caso necesario. Al finalizar de clic en REGRESAR.
Revisión
Fecha
Pagina 9 de 17

Al dar clic en REGRESAR podrá observar los nombramientos que ya han sido agregados de la siguiente manera. Deberá dar clic en CERRAR HOJA para terminar con la generación de la hoja de Servicio.
El sistema le mostrará un mensaje de confirmación de la siguiente manera.
Revisión
Fecha
Pagina 10 de 17

Una vez generado el archivo podrá verlo desde la opción VER HOJA y se desplegará la siguiente pantalla.
En el caso de no estar cerrada la hoja, tiene la opción de hacer modificaciones, deberá seleccionar la opción MODIFICAR.
Revisión
Fecha
Pagina 11 de 17

Le aparecerá la siguiente pantalla en la que podrá llevar a cabo los cambios pertinentes y después dará clic en MODIFICAR.
El sistema le enviará un mensaje de confirmación de que la modificación se llevó a cabo con éxito.
Revisión
Fecha
Pagina 12 de 17

El sistema también cuanta con la opción de eliminar los registros capturados solo de clic en ELIMINAR como se muestra a continuación.
Una vez eliminado el registro el sistema le enviará un mensaje de confirmación.
Revisión
Fecha
Pagina 13 de 17

BUSQUEDA DE HOJAS DE SERVICIO
Al seleccionar esta opción se mostrará la siguiente pantalla en la que deberá ingresar alguno de los criterios de búsqueda, no es necesario ingresar los tres, con uno es suficiente y después de clic en BUSCAR que es el icono de la lupa.
Esta opción es solo de consulta, en ella no se lleva a cabo ninguna modificación, ni captura y se muestra de la siguiente manera, sin embargo le da la oportunidad tanto de ver como de imprimir la hoja de servicios.
Revisión
Fecha
Pagina 14 de 17

Al seleccionar la opción de VER HOJA DE SERVICIOS se desplegará la siguiente pantalla misma que podrá imprimir.
SOLICITUD DE HOJA DE SERVICIO
Esta opción se encuentra disponible para los docentes que realizan el trámite directamente en las oficinas y no desde su expediente electrónico. Al seleccionar esta opción se desplegará la siguiente pantalla en la que deberá ingresar la clave de servidor público y seleccionar del combo el tipo de hoja que se solicita, después de clic en ACEPTAR.
Revisión
Fecha
Pagina 15 de 17

Una vez que se dio clic en aceptar el sistema lo enviará a la siguiente pantalla desplegándole mensajes importantes de aviso, de clic nuevamente en aceptar o cancelar según sea el caso.
Si se seleccionó la opción ACEPTAR el sistema le enviará un mensaje de confirmación como el que se muestra a continuación. Deberá continuar con el mismo proceso para la generación de la Hoja (Aceptación y Generación).
Revisión
Fecha
Pagina 16 de 17