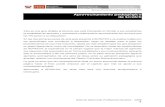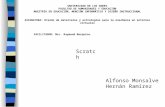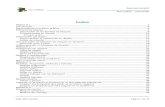Scratch
-
Upload
valeria-corva -
Category
Documents
-
view
160 -
download
0
Transcript of Scratch

SCRATCH
• DEFINICIÓN
• ESCENARIO
• SPRITES
• PROGRAMAR
• SONIDO

Scratch es un software destinado a niños en edad escolar que permite la creación por parte de los alumnos de sus propias animaciones, juegos y todo aquello que se les pueda ocurrir.

La idea básica en la que se basa Scratch es en la existencia de una serie de personajes con diferentes disfraces, que van a realizar una serie de acciones sobre un ESCENARIO.
ESCENARIO

Para crear el escenario
pulsamos sobre el
Icono Escenario que
se encuentra en la
parte inferior derecha
del programa.
Para poder editar el
escenario, pulsamos sobre la pestaña Fondos del Área de scripts.
En el Área de scripts aparece la información referente al escenario, así como unos botones que son los que nos van a permitir personalizar el escenario.

Para poder editar el escenario, pulsamos
sobre la pestaña Fondos del Área de
scripts.
En el Área de scripts aparece la información referente al escenario, así como unos botones que son los que nos van a permitir personalizar el escenario.

FORMAS DE EDITAR EL ESCENARIO
Podemos editarlo de dos formas: •a través del editor de pinturas•importando un fondo de los propios que tiene el programa o importando una imagen de nuestro ordenador.

Para crear un fondo con el editor de pinturas, pulsamos el botón Editar.
Aparece la siguiente ventana, donde podemos crear nuestro propio fondo.

Una vez creado el escenario, podemos empezar a crear los personajes (sprites) que va a tener nuestro proyecto.
En la parte inferior del Escenario se encuentran tres botones. Estos son los botones que nos van a permitir crear nuestros sprites.

SPRITES Los proyectos de Scratch están realizados de objetos llamados sprites que resultan fáciles de manipular. Los formatos más habituales son jpg, gif, bmp y png.

Pintar un objeto nuevo. Nos permite crear nuestros propios sprites a través del editador de pinturas, visto anteriormente en la creación del Escenario.
Escoger un nuevo programa del archivo. Nos permite seleccionar sprites de la galería que tiene el propio programa o insertar uno que tenemos nosotros en el ordenador. Cuando pulsamos sobre este botón se abre la siguiente ventana con 6 carpetas de diferentes categorías de sprites:
Una vez seleccionado el sprite que nos interese pulsamos sobre el botón Aceptar, y éste pasará a formar parte del escenario.
Objeto sorpresa. Inserta un sprite sorpresa, es el propio programa el que inserta el sprite de las categorías nombradas anteriormente.

Para poder mover, copiar, borrar o cambiar el tamaño de los sprites, utilizamos las herramientas que se encuentran sobre el Escenario
Borrar. Nos permite borrar sprites. Para borrar un sprite, pulsamos sobre este icono, y a continuación pulsamos sobre el sprite que queremos borrar.
Agrandar objeto. Nos permite hacer más grande el sprite. Para agrandar un sprite, pulsamos sobre este icono, y después vamos pulsando con el botón izquierdo del ratón sobre el sprite en el Escenario, hasta ajustarlo al tamaño que deseemos.
Duplicar. Nos permite copiar sprites. Para copiar un sprite, pulsamos sobre este icono, y después pulsamos sobre el sprite que queremos copiar en el
Escenario.
Mover. Nos permite mover el sprite por el Escenario. Para mover un sprite, primero pulsamos sobre este icono, a continuación pulsamos sobre el sprite y manteniendo pulsado el botón izquierdo del ratón, arrastramos el sprite por el escenario para colocarlo donde queramos. Cuando lo tenemos situado en la nueva posición, soltamos el botón izquierdo del ratón.
Achicar objeto. Nos permite hacer más pequeño el sprite.
Para achicar un sprite, pulsamos sobre este icono, y después
vamos pulsando con el botón izquierdo del ratón sobre el
sprite en el Escenario, hasta ajustarlo al tamaño que deseemos.

A medida que vamos creando nuevos sprites, además de insertarse en el Escenario también aparecen en el Área de listas de sprites de nuestro proyecto.
Para modificar un sprite ya creado debemos seleccionarlo de la lista de sprites y seguidamente pulsar en la pestaña Disfraces del Área de scripts. Al pulsar en la pestaña Disfraces, aparece en el Área de listas de sprite el sprite seleccionado.Para editarlo, pulsamos sobre el botón Editar y lo modificamos con el Editador de pinturas.

PROGRAMAR SPRITES La programación de los sprites se basa en darles instrucciones para que se muevan, interpreten música o reaccionen a otros objetos. Para indicarle a un sprite lo que tiene que hacer, debemos ir uniendo bloques (como si de un puzzle se tratara) en el Área de scripts.
Primero pulsamos sobre la pestaña Programas del Área de scripts.A continuación seleccionamos el sprite que queremos animar de la Lista de sprites.
Y por último, iremos arrastrando bloques, de la Paleta de bloques, al Área de scripts, según la animación que le queramos dar.

• Para ver la animación de todos los sprites y así ver la ejecución de nuestro proyecto pulsamos sobre la bandera verde situada encima del escenario.

SONIDOLa manera de introducir un sonido es grabándolo o importándolo.
Para importar archivos de sonido pulsamos sobre el botón Importar.
Para grabar sonidos, pulsamos sobre la pestaña Sonido y a continuación pulsamos sobre el botón Grabar.