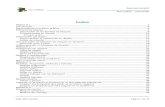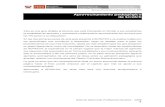Scratch 1
-
Upload
daniel-vargas -
Category
Education
-
view
122 -
download
0
Transcript of Scratch 1

COLEGIO NACIONAL NICOLAS ESGUERRA
EDIFICAMOS FUTURO
㣻 Daniel arturo vargas olivar㣻 EMAIL: [email protected]㱿 BLOG:http://ticolivar806.blogspot.com/

INDICE ¿Que es scratch? Objetos disfraces Programas scripts Interfaz Escenarios Crear objetos Paletas de bloques y área de programación Sonidos Rotación Barra de herramientas Menú Bandera verde Editor de pintura

QUE ES SCRATCHScratch es un entorno de
aprendizaje de lenguaje de programación, que permite a los principiantes obtener resultados sin tener que aprender a escribir de manera sintácticamente correcta primero. Scratch está escrito en Squeak, a partir de la versión 2.0 el código es reescrito en actionscript

OBJETOS el listado de objetos
muestra imágenes en
miniatura de todo los objetos
disponibles en el proyecto. Cada
objeto, muestra su nombre bajo la imagen. Para ver y editar los programas, los disfraces
y los sonidos de los objetos, agá clic sobre la imagen miniatura del objeto deseado, en la lista del objeto ; o agá doble clic sobre el objeto ene el ecenario.

DISFRACESHaga clic en la pestaña de disfraces Para ver y editar los disfraces del Objeto. Este objetos tiene dos disfraces. El Disfraz actual del objeto(gkl1-Walking ) esta resaltado para cambiarlo a uno diferente, simplemente haga clic en la imagen miniatura del disfraz que usted desea

PROGRAMAS SCRIPTSEn informática un guion, archivo de órdenes o archivo de
procesamiento por lotes, vulgarmente referidos con el barbarismo script (del latín scriptum, escrito), es un programa usualmente simple, que por lo regular se almacena en un archivo de texto plano. Los guiones son casi siempre interpretados, pero no todo programa interpretado es considerado un guion. El uso habitual de los guiones es realizar diversas tareas como combinar componentes, interactuar con el sistema operativo o con el usuario. Por este uso es frecuente que los shells sean a la vez intérpretes de este tipo de programas.

INTERFAZ

ESENARIOSEl ecenario es donde usted ve como sus historia,
juegos y animaciones que cobran vida. Los objetos se mueven e interactuando unos con otros en el escenario
El escenario tiene 480 unidades de ancho y 360 unidades de alto y esta dividido en un plano cartesiano x-y. El centro del escenario corresponde a las coordenadas x:o,y:0Para encontrar posiciones x-y en el escenario, mueva el ratón en el y mire la información de posición x-y del ratón, justo debajo del escenario en la parte derecha

CREAR OBJETOSTercer video, de una serie de 9, en el q se muestra como crear y editar objetos y sonidos. Además, se prendera como mover al personaje del juego adelante y atrás, hacerlo saltar y agacharse

PALETAS DE BLOQUES Y AREA DE PROGRAMACION
Para programar un objeto, arraste los bloques desde la paleta de bloques al área de programas. Para ejecutar un bloque aga doble clic sobre este.Cree programas un (scripts) encajando bloques para formar pilas con ellos. Haga doble clic sobre3 cualquier parte de la pila para ejecutar el programa completo , desde arriba hasta abajo. Para saber q ase un bloque, haga clic derecho sobre este (Mac : presione las teclas ctrl + clic), luego seleccione ayuda en el menú despegable.

SONIDOS Haga clic en la pestaña sonidos para ver los sonidos de los objetos Usted puede grabar nuevos sonidos o importar archivos de sonido . Scratch puede leer archivos mp3 y archivos descomprimidos WAV,AIF y AU ( codificados con 8 bits o 16 por muestreo , pero no con 24 bits por muestreo).

ROTACIONHaga clic en los botes estilo de rotación para controlar como se ve el disfraz a medida q el objeto cambia su dirección. rotar : el disfraz rota a medida que el objeto cambia de dirección pestaña izquierda – derecha: el disfraz cambia a la derecha o a la izquierda no- rota: el disfraz nunca rota, aun cuando el objeto cambie de dirección.

BARRA DE HERRAMIENTAS Haga clic en la barra de herramientas para seleccionar una herramienta y luego haga clic sobre otros objetos para llevar a cabo una acción
Para regresar al curso (flecha ), haga clic en cualquier espacio en blanco de la pantalla.

MENUHaga clic en el icono del lenguaje para cambiar el idioma dela interfaz de usuario de scratch. Cualquiera puede agregar o editar las traducciones de idioma de scracht . Para agregar agregar o modificar una traducción, diríjase a la seleccion de apoyo (sopor) dela pagina web de scratchHaga clic en el icono de guardar para guardar su proyecto.Haga clic en el icono de compartir para subir su proyecto al sitio web de scratch Desde el menú archivo puede crear un nuevo proyecto, abrir un proyecto existente y guardar proyectos en el fólder de proyectos de scratch o en otros lugares.

BANDERA VERDELa bandera verde ofrece una manera fácil para empezar varios programas simultáneamente. Haga clic sobre la bandera verde (en la esquina verde superior del ecenario) para comenzar todos los programas que tengan en la parte superiorLa bandera verde permanece resaltadas mientras mientras los programas se estén ejecutando En el modo presentación presionar la tecla “Enter” tiene el mismo efecto que presionar la bandera verdeEn el sitio web se scratch tan pronto usted vea el proyecto, la bandera verde se activa automáticamente .

EDITOR DE PINTURAS La barra de herramientas del editor cuenta con las siguientes
herramientas:Brocha : permite pintar libremente usando el color del primer plano. Cuando usted hace clic en esta herramienta, el de opciones muestra el tamaño de la brocha (pincel). Haga clic en tamaño para escoger diferentes tamaños de brocha.Borrador : borra con movimientos libres de la mano . Las áreas que se borran se vuelven trasparentes . Cuando usted hace clic en esta herramienta, el área de opciones muestra los tamaños del borrador Llenar : herramienta para llenar de color solido o gamas (gradientes ) de este, áreas interconectadas.
![El ciclo hidrolã³gico scratch 2a[1]](https://static.fdocuments.ec/doc/165x107/55b4fbaabb61eb4d0c8b4641/el-ciclo-hidrolagico-scratch-2a1.jpg)