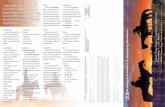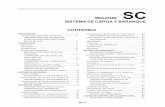Sc wy gr
-
Upload
katalogador -
Category
Documents
-
view
478 -
download
2
Transcript of Sc wy gr

Sindicación de Contenidos Web y Google Reader
Sindicación de Contenidos Web y Google Reader

Sindicación de Contenidos Web y Google Reader
Página 2 de 61
Tabla de contenido
Tabla de contenido....................................................................................................2 Introducción ...........................................................................................................3
¿Qué es la Sindicación de Contenidos Web y una fuente Web? ......................3
¿Qué es Google Reader? ......................................................................................5
Añadir una suscripción.......................................................................................12
Administrar suscripciones..................................................................................22
Compartir elementos...........................................................................................33
Patrones y descubrir y buscar fuentes Web .....................................................49
Otros agregadores...............................................................................................61

Sindicación de Contenidos Web y Google Reader
Página 3 de 61
Introducción
¿Te imaginas poder obtener las últimas noticias de tus páginas Web favoritas sin tener la necesidad de acceder a ellas? ¿Qué te parece poder albergar y organizar en un solo lugar todas las últimas noticias de tus páginas Web favoritas? ¿Y si pudieras compartir las noticias que te parecen más interesantes con las personas que tú elijas o con todo el mundo? ¿Imaginas hacer todo esto en tu ordenador? Ahora, con Sindicación de Contenidos Web y Google Reader puedes hacerlo de una manera muy fácil. La forma de hacerlo es a través de Sindicación de Contenidos Web y Google Reader.
¿Qué es la Sindicación de Contenidos Web y una fuente Web?
La Sindicación de Contenidos Web es una forma de suscripción en la cual parte de la información de un sitio Web se hace disponible en un lector especial. El lector receptor recibe un resumen (Web feeds o fuentes Web) de las últimas informaciones del sitio Web. Esta facilidad permite a usuarios de Internet obtener en un solo lugar y de manera resumida el contenido de su interés de todos los sitios Web que visite. Una fuente Web (también llamado canal Web o Web feed) es un medio de sindicación de contenido Web. Se utiliza para suministrar información actualizada frecuentemente a sus suscriptores. Cuando una página Web reenvía su contenido mediante una fuente Web, los internautas pueden suscribirse a ella para estar informados de sus novedades. Los interesados pueden usar un programa (agregador o lector) para acceder a sus fuentes suscritas desde un mismo lugar.

Sindicación de Contenidos Web y Google Reader
Página 4 de 61
Existen dos principales formatos de fuentes Web:
- RSS: es una familia de formatos de fuentes Web codificados en XML. Se utiliza para suministrar a sus suscriptores información actualizada frecuentemente - Atom: es también un formato de fuente Web codificado en XML en el que se puede integrar más información que en un RSS. Sin embargo, es un formato similar creado con el mismo objetivo (sindicar contenidos)
Logotipo utilizado en las páginas Web para enlazar su fuente Web a un agregador o lector. Así un internauta podrá estar al tanto de sus novedades
Entre sus beneficios se encuentran:
- Mantenerse al día con respecto a la información deseada puede llegar a ser difícil. Mediante las fuentes Web se pueden obtener las últimas noticias al respecto en cuanto ésta sea actualizada, sin la necesidad de ir buscando de sitio en sitio - Gran ahorro de tiempo para los visitantes ya que es posible acceder rápidamente a todos los contenidos nuevos publicados en varios sitios, sin tener que visitarlos uno por uno - Uno puede buscar titulares de distintos sitios en un solo lugar - A diferencia de las notificaciones vía correo electrónico, mediante las fuentes Web no existen direcciones electrónicas involucradas; así se evita publicidad, spam, virus, etc. - Se puede cancelar la suscripción a una fuente Web sin necesidad de aviso
Para leer una fuente Web es necesario suscribirse mediante un agregador o lector, una aplicación (de escritorio o basada en Web) como Google Reader que muestra los contenidos nuevos publicados por el proveedor de la fuente Web suscrita.

Sindicación de Contenidos Web y Google Reader
Página 5 de 61
¿Qué es Google Reader?
Google Reader es un lector de fuentes Web RSS y Atom. Permite organizar y acceder rápidamente, desde una interfaz Web muy parecida a la bandeja de entrada de un correo electrónico normal, a todas las noticias de tus páginas Web favoritas. Para poder utilizar Google Reader necesitas ser usuario registrado de Google, tener una cuenta Google (por ejemplo una cuenta de correo Gmail). Si no tienes una cuenta Google, puedes obtener una totalmente gratuita siguiendo los pasos que se explican en el vídeo. Una vez obtenida tu cuenta Google, es muy sencillo empezar a utilizar Google Reader: debes entrar en la página http://www.google.com/reader o en cualquiera de los enlaces a Reader que puedes encontrar en los servicios de Google.
Para entrar en Google Reader se debe acceder a la página principal de Google con el navegador que se utilice Se pulsa en el vínculo "Más"

Sindicación de Contenidos Web y Google Reader
Página 6 de 61
Y a continuación en "Reader"
Para entrar en Google Reader, se debe tener una cuenta de Google Si no dispones de una, debes crearla pulsando en "Crear una cuenta"

Sindicación de Contenidos Web y Google Reader
Página 7 de 61
Se completan todos los datos solicitados Google te indicará el nivel de seguridad de la contraseña elegida Se vuelve a introducir la contraseña para confirmar que no hay errores tipográficos La acción “Habilitar Historial web” está activada por defecto y la hemos desactivado porque no es el objetivo de este curso
Como la ubicación es correcta, se introduce la palabra de verificación y se pulsa en "Acepto. Crear mi cuenta."

Sindicación de Contenidos Web y Google Reader
Página 8 de 61
Ahora vas a verificar la dirección de correo electrónico que ha sido enviada a tu email para finalizar el proceso de alta. Para ello entra en www.kzgunea.net
Se selecciona "Entrar"

Sindicación de Contenidos Web y Google Reader
Página 9 de 61
Se pulsa en la opción apropiada para acceder al correo electrónico
Se completan el nombre de usuario y la contraseña y se pulsa en el botón "Inicio de sesión"

Sindicación de Contenidos Web y Google Reader
Página 10 de 61
Se abre el mensaje de Google
Se pulsa en el enlace para activar la cuenta y verificar la dirección de correo electrónico

Sindicación de Contenidos Web y Google Reader
Página 11 de 61
Y para acceder a Google Reader se pulsa en "Haga clic aquí para continuar."
Sabrás que estás identificado en Google Reader porque la dirección de correo electrónico aparecerá en la zona superior de la página ¡Enhorabuena! ya sabes cómo acceder a Google Reader

Sindicación de Contenidos Web y Google Reader
Página 12 de 61
Añadir una suscripción
Para que un usuario registrado en Google Reader realice una suscripción de un feed o fuente Web, primero debe comprobar si la página Web a la que se desea suscribir dispone de los archivos RSS o Atom. Estos archivos contienen una dirección URL. Esta es la dirección que se debe incluir en Google Reader para que se pueda acceder a sus contenidos, los interprete y nos los muestre. Lo normal, es que una Web o blog que contenga una fuente Web, indique dónde podemos obtener esa URL, mediante enlaces con el texto RSS, Atom, o usando el icono de RSS: .
Una vez dentro de Google Reader, para añadir una suscripción se pulsa en el botón "Añadir una suscripción"

Sindicación de Contenidos Web y Google Reader
Página 13 de 61
Se pide pegar la URL del feed o fuente Web
Para ello se accede a la página Web de la cual nos interesa encontrar el feed Se pulsa en el vínculo con la imagen RSS

Sindicación de Contenidos Web y Google Reader
Página 14 de 61
Se pulsa en el icono correspondiente al RSS de la sección que nos interesa
Se selecciona la URL de la barra de dirección del navegador Se pulsa con el botón derecho del ratón sobre la URL seleccionada y se elige la opción "Copiar" Se cierra la ventana pulsando en el botón de la "X"

Sindicación de Contenidos Web y Google Reader
Página 15 de 61
Y se pulsa con el botón derecho del ratón sobre el cuadro de texto eligiendo la opción "Pegar"
Una vez tengamos el feed pegado en el cuadro de texto, se pulsa en el botón "Añadir" para completar la suscripción

Sindicación de Contenidos Web y Google Reader
Página 16 de 61
Una vez añadida la suscripción, se puede destacar:
- La suscripción desde el apartado "Suscripciones" - El apartado "Todos los elementos" que es dónde se almacenan todos los
elementos de todas las suscripciones, señalando el número de elementos no leídos
- El panel principal que es dónde se pueden leer todos los elementos de las suscripciones, que se hayan añadido
Para mostrar solo los títulos de los elementos del feed "diariovasco.com" se pulsa en "Lista"

Sindicación de Contenidos Web y Google Reader
Página 17 de 61
Se puede comprobar que solo aparecen los títulos y las fechas en las que se han creado los elementos Para ampliar la información de cualquier elemento se pulsa sobre él
Y si se desea ver el elemento en vista completa, se pulsa en el icono de flecha de color azul
De esta manera se accederá a la información completa del elemento en su página Web Para cerrar la ventana, se pulsa en el botón "X"

Sindicación de Contenidos Web y Google Reader
Página 18 de 61
Además de visualizar los elementos, se pueden marcar como leídos eligiendo la opción de la lista desplegable "Todos los elementos" Si se elige la opción "Todos los elementos" aparecerán todos como leídos Y si se escoge cualquiera de las otras opciones, solo aparecerán como leídos los elementos anteriores a la fecha elegida
Si se pulsa en el botón "Actualizar" se comprobará desde el feed si se ha añadido algún elemento nuevo en la página Web correspondiente

Sindicación de Contenidos Web y Google Reader
Página 19 de 61
Para ordenar la lista de lectura de los elementos, se pulsa en el botón "Configuración de feed" Y se pueden ordenar los elementos de los feed por más reciente o por más antiguo
En el caso de no encontrar un elemento concreto en un feed suscrito, Google Reader ofrece un buscador de elementos Para ello, se pulsa en el cuadro de texto correspondiente al buscador y se escribe una palabra clave sobre el elemento que se desea buscar

Sindicación de Contenidos Web y Google Reader
Página 20 de 61
A continuación se elige el lugar donde se quiere buscar y se pulsa en el botón "Buscar"
Se puede comprobar que Google Reader ha encontrado en el feed del "diariovasco" 143 coincidencias con la palabra de búsqueda introducida Para regresar, se pulsa en la suscripción deseada o en el apartado "Todos los elementos"

Sindicación de Contenidos Web y Google Reader
Página 21 de 61
¡Enhorabuena! ya sabes como añadir una suscripción de un feed de una página Web a Google Reader

Sindicación de Contenidos Web y Google Reader
Página 22 de 61
Administrar suscripciones
Además de poder añadir suscripciones a Google Reader, también ofrece la posibilidad de administrarlas desde el vínculo "Administrar suscripciones". Esta opción permite configurar acciones como: cambiar los nombres de las suscripciones, crear carpetas y etiquetas para su clasificación, anular suscripciones, importar una lista de suscripciones ya existente y exportar las suscripciones de Google Reader.
Para poder administrar las suscripciones, se pulsa en el vínculo "Administrar suscripciones"

Sindicación de Contenidos Web y Google Reader
Página 23 de 61
Desde la solapa "Suscripciones" se pueden visualizar las suscripciones que se han realizado Para modificar el nombre de una suscripción, se pulsa en el vínculo "Cambiar nombre" correspondiente a su fila
Se escribe el nombre deseado y se pulsa en el botón "Guardar"

Sindicación de Contenidos Web y Google Reader
Página 24 de 61
Como se puede comprobar, se pueden cambiar todos los nombres de las suscripciones Para borrar o anular una suscripción, se pulsa en el icono de la papelera situado en su fila correspondiente O se activa la casilla de verificación correspondiente a la suscripción y se pulsa en el botón "Anular suscripción"
A continuación, se pregunta si se está seguro de cancelar la suscripción y se pulsa en el botón "Aceptar" para confirmarla

Sindicación de Contenidos Web y Google Reader
Página 25 de 61
Aparecerá un mensaje indicando que se está cancelando la suscripción
Y en pocos segundos se confirmará que la suscripción ya ha sido cancelada

Sindicación de Contenidos Web y Google Reader
Página 26 de 61
Si se desean crear carpetas para organizar las suscripciones, se pulsa en la lista desplegable "Añadir a una carpeta..." correspondiente a la suscripción elegida Y como no existe ninguna carpeta a la que añadir la suscripción, se pulsa en "Carpeta nueva…" para crearla
Seguidamente, se escribe el nombre de la carpeta y se pulsa en el botón "Aceptar"

Sindicación de Contenidos Web y Google Reader
Página 27 de 61
Se puede comprobar que la suscripción está dentro de la carpeta creada Para ver los cambios desde Google Reader, se pulsa en el vínculo "Volver a Google Reader"
Se puede ver en el apartado "Suscripciones" los cambios de los nombres, la carpeta creada para una de las suscripciones y que no existe la que se ha anulado Las etiquetas proporcionan una manera de organizar los elementos que interesan. Se puede utilizar cualquier palabra como etiqueta Para añadir etiquetas a los elementos que más nos interesan, se pulsa en el nombre del elemento que se desea etiquetar

Sindicación de Contenidos Web y Google Reader
Página 28 de 61
Y a continuación en el vínculo "Añadir etiquetas"
Se escribe el nombre con el que se desea etiquetar el elemento y se pulsa en el botón "Guardar"

Sindicación de Contenidos Web y Google Reader
Página 29 de 61
Se puede comprobar que está etiquetado el elemento y que en el apartado "Suscripciones" se ha creado la etiqueta Para ver los elementos guardados dentro de una etiqueta, se pulsa sobre ella
Y se pueden visualizar los elementos que se han añadido a ella Para poder ver o borrar las carpetas y etiquetas que están creadas, se pulsa sobre el vínculo "Administrar suscripciones"

Sindicación de Contenidos Web y Google Reader
Página 30 de 61
Se pulsa en la solapa "Carpetas y etiquetas"
Y se pueden comprobar la carpetas y etiquetas que se han creado Si se desea borrar cualquier etiqueta o carpeta creada, se pulsa en el icono de la papelera correspondiente a su fila Google Reader también ofrece la posiblidad de añadir o importar las suscripciones de otro lector a este y llevar o exportar todas las suscripciones de Google Reader a otro lector diferente mediante un archivo

Sindicación de Contenidos Web y Google Reader
Página 31 de 61
Para importar o exportar una lista de suscripciones, se pulsa en la solapa "Importar/Exportar" Si se desea cambiar de lector y migrar a Google Reader, se pueden importar las suscripciones si se exportan primero desde el lector antiguo al formato OPML. Después se importan en Google Reader buscando el archivo desde el botón "Examinar…" y finalmente pulsando en el botón "Subir" Y para exportar las suscripciones de Google Reader a otro lector, se pulsa en el vínculo "Exportar tus suscripciones como archivo OPML"
Se abre el cuadro de diálogo para descargar el archivo y se pulsa en el botón "Guardar" para descargarlo en el disco duro del ordenador

Sindicación de Contenidos Web y Google Reader
Página 32 de 61
Posteriormente se debe abrir el nuevo lector e importar el archivo que acabamos de guardar
Para regresar, se pulsa en el vínculo "Volver a Google Reader"
¡Felicidades! ya sabes cómo administrar las suscripciones en Google Reader

Sindicación de Contenidos Web y Google Reader
Página 33 de 61
Compartir elementos
Con Google Reader puedes compartir los elementos de interés de tus suscripciones de diversas formas, una opción es seleccionar "Correo electrónico", esta opción envía directamente el elemento a las personas que tú elijas mediante un mensaje de correo electrónico, la siguiente opción es un espacio llamado "Elementos Compartidos", aquí puedes compartir elementos de forma pública y la última opción permite compartir carpetas o etiquetas de forma pública o privada. Además puedes crear una lista compacta con los últimos títulos de tus suscripciones que puedes incrustar en otro sitio. A esta acción se le llama crear un "clip". Puedes crear un clip usando elementos recientes que hayas compartido o destacado, o elementos recientes con una etiqueta en particular. Para crear un clip que puedas luego publicar en tu blog o sitio Web, sigue los siguientes pasos:
1. Haz clic en el vínculo Configuración 2. Haz clic en la solapa Carpetas y etiquetas 3. Usa las casillas de verificación para seleccionar la etiqueta que desees
compartir o para seleccionar los elementos compartidos o destacados 4. En el menú Cambiar compartir..., selecciona Público 5. Haz clic en el vínculo añadir clip a tu sitio 6. Verás una vista previa de tu clip. Personaliza el título, el color y la
configuración del número según desees 7. Copia el código proporcionado y pégalo en tu sitio Web o blog

Sindicación de Contenidos Web y Google Reader
Página 34 de 61
Para compartir un elemento de cualquier suscripción con todos los usuarios de Google Reader, se pulsa en el nombre del elemento A continuación en el vínculo "Compartir"
Y finalmente en el botón "Aceptar"
Para ver los elementos que se han compartido, se pulsa en el vínculo "Elementos compartidos"

Sindicación de Contenidos Web y Google Reader
Página 35 de 61
Puedes ver el elemento compartido junto con un vínculo a la página pinchando en la flecha. Este será el vínculo que deberás proporcionar a los usuarios con quienes quieras compartir el elemento Para compartir las carpetas o etiquetas de forma pública o privada, se pulsa en el vínculo "Administrar suscripciones"
Y a continuación en la solapa "Carpetas y etiquetas"

Sindicación de Contenidos Web y Google Reader
Página 36 de 61
Si utilizas la forma pública con una etiqueta o carpeta en particular, Google Reader crea automáticamente una página pública para los elementos marcados como compartidos, pudiendo enviar el vínculo a cualquier persona por correo electrónico. Además de poder añadir un clip a tu sitio Y si utilizas la forma privada con una etiqueta o carpeta en particular, Google Reader no te deja realizar ninguna de las acciones de la forma pública Para cambiar una etiqueta o carpeta a pública, se activa la casilla de verificación correspondiente
Se despliega el cuadro combinado "Cambiar compartir..." y se elige la opción "Público"

Sindicación de Contenidos Web y Google Reader
Página 37 de 61
Se puede comprobar que la etiqueta "Interesantes" ha pasado a forma pública y que se han activado sus opciones correspondientes Para ver la página pública, se pulsa en el vínculo "ver página pública"
Se puede comprobar que la página Web contiene el elemento de la etiqueta compartida Para cerrar la página, se pulsa en el botón de la "X"

Sindicación de Contenidos Web y Google Reader
Página 38 de 61
Para poder enviar por correo electrónico el vínculo con la URL de la página pública compartida a cualquier persona, se pulsa en "enviar vínculo por correo electrónico"
Se introduce la dirección de correo electrónico del destinatario al que se desea enviar y se pulsa en el botón "OK"

Sindicación de Contenidos Web y Google Reader
Página 39 de 61
Para regresar, se pulsa en el vínculo "Volver a Google Reader"
Existe una opción para destacar algún elemento deseado mediante la selección de la estrella a la izquierda del elemento Se pulsa en una de ellas para destacar el elemento y de la misma manera se destacan las que se deseen

Sindicación de Contenidos Web y Google Reader
Página 40 de 61
Si se abre cualquiera de los elementos, además se pueden realizar las siguientes acciones:
- Calificar el elemento pulsando el vínculo "Me gusta" Al activar este vínculo, Google Reader genera un ranking personalizado con los tipos de elementos que más interesado se está para posteriormente disfrutar de las entradas que el mismo servicio selecciona para el usuario
- Compartir un elemento añadiendo una nota pulsando el vínculo "Compartir con nota"

Sindicación de Contenidos Web y Google Reader
Página 41 de 61
Se escribe la nota en el cuadro de texto y se pulsa en el botón "Publicar elemento"
Para ver la nota, se pulsa en el vínculo "Elementos compartidos"

Sindicación de Contenidos Web y Google Reader
Página 42 de 61
Se abre el elemento pulsando en su título
Y se puede comprobar que aparece una nota junto con el elemento

Sindicación de Contenidos Web y Google Reader
Página 43 de 61
- Y también se puede enviar el elemento mediante un mensaje al correo electrónico de la persona deseada pulsando en el vínculo "Correo electrónico"
Se escribe la dirección de correo electrónico de la persona a la que se le quiere enviar la información del elemento Se añade una nota que acompañará al elemento y se pulsa en el botón "Enviar"

Sindicación de Contenidos Web y Google Reader
Página 44 de 61
Para finalizar se escribe la palabra de verificación en el cuadro de texto y se pulsa en el botón "Aceptar"
Google Reader permite configurar con quien se quiere compartir los elementos además de buscar elementos compartidos de otras personas Para ello, se pulsa en el vínculo "Preferencias de uso compartido"

Sindicación de Contenidos Web y Google Reader
Página 45 de 61
Se puede comprobar que los dos elementos compartidos son públicos y por lo tanto todos los usuarios de Google Reader tienen acceso a ellos Si se desea proteger los elementos compartidos y compartirlos solo con un determinado grupo de personas, se pulsa en la lista desplegable
Si se escoge la opción protegido, se puede elegir aquellos grupos de personas de tus contactos de Google a los que quieres permitir que vean tus elementos compartidos Para buscar personas que compartan elementos en Google Reader, se mueve la barra de desplazamiento hasta la opción correspondiente

Sindicación de Contenidos Web y Google Reader
Página 46 de 61
Se escribe el nombre o la dirección de correo electrónico de la persona que está compartiendo elementos en Google Reader Y se pulsa en el botón "Seguir"
Se puede comprobar dentro del apartado "Personas a las que sigues" que la persona que se ha buscado tiene dos elementos compartidos Para ver qué elementos está compartiendo se pulsa sobre su nombre

Sindicación de Contenidos Web y Google Reader
Página 47 de 61
Y a continuación sobre el título de uno de sus elementos compartidos
Se puede ver la noticia que ha compartido Anekzdemo

Sindicación de Contenidos Web y Google Reader
Página 48 de 61
Y para conservar un elemento como no leído, se debe acceder a uno de los elementos y pulsar en el vínculo "Conservar como no leído"
Se puede comprobar que ahora el elemento aparece como no leído ya que su título está en negrita ¡Enhorabuena! ya sabes cómo compartir elementos en Google Reader

Sindicación de Contenidos Web y Google Reader
Página 49 de 61
Patrones y descubrir y buscar fuentes Web
Los Patrones es una sección de estadísticas que incorpora Google Reader y que, además de ofrecer una radiografía de cómo lees tus feeds a diario, te puede ayudar a detectar feeds que ya no te interesan o bien aquellos que han dejado de actualizarse. En cuanto al apartado "Examinar cosas", ofrece la posibilidad de realizar las siguientes acciones:
- Suscribirte a grupos de Google preestablecidos - Buscar nuevos feeds añadiendo una palabra clave - Suscribirte a feeds recomendados a partir de la comparación de tus intereses
con los feeds de usuarios parecidos a ti Google Reader también te permite leer tus feeds cuando no estás conectado. Por ahora esta es una función experimental y solo está disponible en inglés. Para empezar a usar Google Reader sin conexión, tendrás que instalar Google Gears y reiniciar el navegador. A partir de entonces, siempre que visites Google Reader, bastará con que hagas clic en el icono verde de conexión que hay junto al vínculo "Configuración" para descargar los artículos más recientes. La sincronización debería ser rápida y, una vez realizada, puedes desconectarte de Internet.
En ese punto, el icono de estado cambiará a para indicar que no estás conectado y podrás seguir utilizando Google Reader si pierdes la conexión a Internet. También puedes cerrar el navegador y volver a abrirlo más tarde mientras estás sin conexión. Introduce http://www.google.com/reader/ en la barra de direcciones de la misma manera que lo haces cuando estás conectado. Algunas funciones, como por ejemplo la de añadir nuevas suscripciones, no funcionarán, y las imágenes y vídeos no se descargarán mientras estés desconectado. No obstante, todos los artículos que leas sin conexión se marcarán como leídos y las etiquetas que hayas aplicado también se guardarán. Estos cambios se guardarán en tu cuenta cuando vuelvas a conectarte. Cuando vuelvas a estar conectado a Internet, basta con hacer clic en el icono para volver a habilitar todas las funciones online y sincronizar los cambios con la versión online.

Sindicación de Contenidos Web y Google Reader
Página 50 de 61
Para entrar en el apartado patrones se pulsa en el vínculo "Patrones"
Una vez dentro, se puede visualizar las estadísticas de todas las interacciones realizadas en los últimos 30 días

Sindicación de Contenidos Web y Google Reader
Página 51 de 61
Por hora del día pulsando en la solapa "Hora del día"
O por día de la semana pulsando en la solapa "Día de la semana"

Sindicación de Contenidos Web y Google Reader
Página 52 de 61
Además, dentro de los patrones de lectura, se puede visualizar el porcentaje y los elementos leídos de cada suscripción en los últimos 30 días
Las suscripciones destacadas pulsando en la solapa "Destacados"

Sindicación de Contenidos Web y Google Reader
Página 53 de 61
El número de elementos compartidos de cada suscripción pulsando en la solapa "Compartidos"
Y el número de elementos enviados por correo electrónico de cada suscripción desde la solapa "Enviados" También, dentro de los patrones de suscripción, se puede visualizar el porcentaje y los elementos actualizados frecuentemente de cada suscripción en los últimos 30 días

Sindicación de Contenidos Web y Google Reader
Página 54 de 61
La fecha de las últimas actualizaciones de las suscripciones desde la solapa "Inactivo"
Y los suscriptores que tiene cada una de las suscripciones de los feeds desde la solapa "Más raro" Otro de los patrones que ofrece Google Reader es la tendencia de amigos. En él se puede visualizar el porcentaje y los elementos leídos que comparten contigo otras personas en los últimos 30 días Además de los patrones, Google Reader te proporciona grupos preestablecidos de Google para suscribirte

Sindicación de Contenidos Web y Google Reader
Página 55 de 61
Para acceder, se pulsa en el vínculo "Examinar cosas"
Desde la solapa "Navegar" se puede suscribir a cualquiera de los grupos que Google tiene preestablecidos Para ver los feeds que contiene un grupo, se pulsa en el botón "+"
Y se pueden comprobar los 5 feeds que contiene el grupo "Deportes"

Sindicación de Contenidos Web y Google Reader
Página 56 de 61
Para añadir el grupo a la lista de suscripciones se pulsa en el botón "Suscribir"
Y se puede comprobar en el apartado "Suscripciones", que aparece el grupo al que se ha suscrito Para buscar un feed desde Google Reader, se pulsa en la solapa "Buscar"

Sindicación de Contenidos Web y Google Reader
Página 57 de 61
Se escribe en el cuadro de texto la palabra clave sobre el feed que se desea buscar y se pulsa en el botón "Buscar feeds"
Aparecen diferentes resultados sobre la búsqueda realizada junto con el número de suscriptores en ese feed Para suscribirse a uno de los resultados, se pulsa en el botón "Suscribir" correspondiente

Sindicación de Contenidos Web y Google Reader
Página 58 de 61
Y se puede comprobar en el apartado "Suscripciones", que aparece el grupo al que se ha suscrito Para regresar, se pulsa en el vínculo "Volver a búsqueda de feeds"
Google Reader también puede recomendar nuevos feeds a los que suscribirse Para ver las recomendaciones, se pulsa en la solapa "Recomendaciones"

Sindicación de Contenidos Web y Google Reader
Página 59 de 61
Las recomendaciones de feeds nuevos se generan a partir de pulsar en la opción "Me gusta" de cada elemento, generando un ranking personalizado comparando tus intereses con los feeds de usuarios con gustos parecidos a ti
Para suscribirse a uno de ellos se pulsa en el botón "Suscribir"

Sindicación de Contenidos Web y Google Reader
Página 60 de 61
Y se puede comprobar en el apartado "Suscripciones", la suscripción al feed recomendado
¡Enhorabuena! ya sabes la información que ofrecen los patrones y cómo descubrir y buscar nuevas fuentes Web

Sindicación de Contenidos Web y Google Reader
Página 61 de 61
Otros agregadores
Otros tipos de agregadores para publicar fuentes Web son:
http://www.bloglines.com/
http://www.netvibes.com/
http://www.rssreader.com/
http://www.newsgator.com/individuals/feeddemon/default.aspx
http://www.feedreader.com/