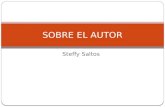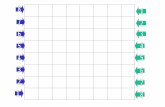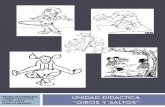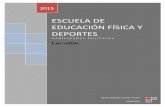Saltos de seccion en word
-
Upload
jonjaner2007 -
Category
Education
-
view
13 -
download
0
Transcript of Saltos de seccion en word

Saltos de secciónTabla de contenidos
Tabla de ilustracionesWord 2010
TECNOLOGIA E INFORMATICA

Saltos de sección
Los saltos de sección de Word indican cuándo acaba un determinado apartado o sección. Esto permite que los elementos que comúnmente se aplican a todo el documento por igual, como el pie de página o las tabulaciones, cesen en un determinado punto, para poder configurarlos de forma distinta a continuación. Puede resultar muy útil para aplicar un formato distinto en las páginas de un mismo documento o bien en distintas zonas de la misma página.
Las posibilidades son muchas, por ejemplo podríamos:
Aplicar una numeración de páginas que empezara de nuevo en cada uno de los temas o capítulos.
Establecer un tamaño de página y orientación distintas en un mismo documento.
Aplicar márgenes distintos a una página en concreto, independientemente de los establecidos en el documento, etc.

Para incluir un salto de sección en el documento, nos situamos en la ficha Diseño de página Grupo Configurar
página Desplegamos el menú
Saltos Escogemos cualquiera
de las opciones de la categoría Saltos de sección.
Observa en la imagen los tipos de saltos y sus definiciones.

Eliminar un salto de sección
Cambiar a la vista Borrador desde la pestaña Vista.Situar el cursor en la línea que representa el salto.Pulsar la tecla SUPR.Importante: Al eliminar un salto de sección, Word interpreta que ahora todo forma parte del mismo apartado y por tanto se pierde el formato específico de la sección inmediatamente superior al salto para adoptar el de la sección inferior.

Tabla de contenidoUna tabla de contenido es un reflejo de la estructura de un documento y contiene los títulos de los temas y subtemas que forman el documento. La tabla de contenido suele figurar al principio de un libro y es lo primero que miramos cuando queremos saber qué temas tratará. Para poder insertar una tabla de contenido debemos utilizar los estilos de Microsoft Word.

Tabla de contenidoSeleccionamos un estilo para títulos y un énfasis para el contenido.Terminado el cuerpo del trabajo vamos a:Pestaña referenciasGrupo tabla de contenidoSeleccionamos una tabla automática.

Tabla de ilustracionesTambién podemos incluir en nuestros documentos tablas de ilustraciones, gráficos o de tablas.
Al igual que hemos visto que para crear índices y tabla de contenidos primero debemos marcar las entradas y después generar la tabla.
De forma similar a como ocurría con la TDC tenemos dos opciones para marcar las entradas a la tabla de ilustraciones:
Utilizar los rótulos de ilustraciones predefinidos por Word.
Para utilizar esta opción debemos seleccionar el objeto (ya sea tabla, imagen, gráfico, etc.), acceder a la pestaña Referencias y pulsar el botón Insertar título.
Nos aparece el diálogo Título que vemos en la imagen. Como podemos ver el título se va a insertar en una tabla, aunque podemos asignarle el título a cualquier otro tipo de elemento.
Al seleccionar la tabla, gráfico, imagen, ecuación, etc y seleccionar Título, Word lo detecta automáticamente y le asigna el título y el tipo de rótulo adecuado. La posición del título puede ser incluida encima de la selección o por debajo de la selección.