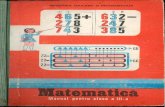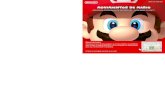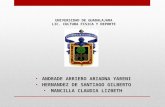Salto de `pagina y de sección
Transcript of Salto de `pagina y de sección

2013-2014
ISAIAS MIRANDA
ES`POCH
2013-2014
MANUAL DEL USUARIO

MANUAL DEL USUARIO 2013-2014
MEDICINA Página 1
1. Insertar saltos de página y sección Puedes agregar un salto de página cuando necesites que cierta parte de tu escrito
comience siempre al inicio de una hoja. La información jamás se verá alterada, ni
siquiera si incluyes más texto en páginas anteriores.
1.1. ¿Qué son saltos de página?
Un salto de página es utilizado para organizar mejor el esquema y la paginación de tu
documento. Permite organizar determinada información para que empiece desde una
página determinada o para señalar el final de una sección antes de que llegue al límite
de la página.
1.2. Para insertar un salto de página
1. Ubica el cursor en el lugar donde quieras que se cree el salto de página (lo que
esté después del cursor se ubicará en una nueva página) y haz clic sobre la
pestaña Diseño de página de la cinta de opciones.
2. Haz clic sobre el comando Saltos de la cinta de opciones. Verás que aparece
una ventana desplegable con varias opciones. Pulsa sobre alguna para crear un
salto de página.
Ilustración 1. Diseño de página.
2. Eliminar un salto de página existente

MANUAL DEL USUARIO 2013-2014
MEDICINA Página 2
2.2 Pasos para eliminar un salto de página
Los saltos de página están ocultos por defecto, es decir que no se pueden identificar a simple
vista. Para verlos tienes que hacer lo siguiente:
1. Haz clic en el comando denominado Mostrar todo que se encuentra en la cinta de
opciones de la pestaña Inicio.
2. Verás que ahora los saltos de página aparecen señalados en el documento.
Selecciona el que deseas borrar y oprime la tecla Delete o Backspace en tu
teclado.
3. Organizar el texto del documento en columnas
3.1. Para agregar columnas a un documento
1. Selecciona con el mouse el texto que quieras organizar en columnas y pulsa
sobre la pestaña Diseño de página.
2. Haz clic sobre el comando Columnas ubicado en el grupo Configurar
página.Verás que se despliega un menú.
3. Selecciona del menú el número de columnas que quieres crear en tu documento.
Si quieres que tu texto ya no esté organizado en columnas, solo debes hacer clic sobre el
comando Columnas y luego seleccionar la opción Una del menú.

MANUAL DEL USUARIO 2013-2014
MEDICINA Página 3
4. Insertar un salto de sección
Para insertar un salto de sección, haga clic en Diseño de página, Saltos y luego haga
clic en el salto de sección que desee añadir.
Ilustración 2. SALTO DE SECCIÓN
Con un salto de sección Página siguiente, la nueva sección empieza en la página
siguiente.
Ilustración 3PAGINA SIGUIENTE
Con un salto de sección Continua, la nueva sección empieza en la misma página.
Ilustración 4PAGINA CONTINUA
Los saltos de sección continuos son apropiados si se desea cambiar el formato (por
ejemplo, el número de columnas) sin empezar una nueva página.
Con un salto de sección Página par o Página impar, la nueva sección empieza en la
siguiente página par o impar, respectivamente.
Ilustración 5PAGINA PAR E IMPAR

MANUAL DEL USUARIO 2013-2014
MEDICINA Página 4
Si desea que los capítulos del documento empiecen en una página impar, use un salto de
sección Página impar.
5. Insertar un salto de columna
Para cambiar el diseño de una sección a columnas, haga clic en Diseño de página,
Columnas y luego haga clic en el número de columnas que desee.
Por ejemplo, puede agregar un salto de sección continua y luego presentar parte de una
página de una columna en dos columnas.
Ilustración 6.SALTO DE COLUMNA.
1. Sección con formato de una sola columna
2. Sección con formato de dos columnas
Un salto de sección es como una valla que sirve para delimitar el formato de columnas,
pero si quita un salto de sección, el texto situado encima pasa a formar parte de la
sección que se encontraba bajo el salto y tendrá un formato igual que el de ese texto.
Vamos a analizar el ejemplo de la imagen de arriba. Si quitamos el salto de sección que
hay entre las secciones primera y segunda, todo el documento pasará a tener formato de
dos columnas, ya que ese es el formato que hay bajo el salto de sección.
Puede usar secciones para hacer (o delimitar) otros cambios de formato en páginas
diferentes del documento, por ejemplo:
BLIBLIOGRAFIA. http://www.aulaclic.es/word2007/index.htm - http://www.youtube.com/watch?v=aVxTqYUV0JQ&feature=related - http://www.youtube.com/watch?v=9ikkaatc1bs&feature=relmfu -http://www.teformas.com/p/curso-practico-word.html - http://www.aulaclic.es/power2007/index.htm
http://aprendiendo-word-marita.blogspot.com