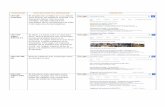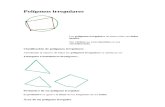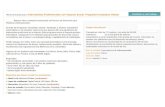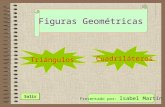RURAL INVENTARIO NACIONAL DE ORDENAMIENTO …sit.mvotma.gub.uy/pdf/ManualSIT.pdf · herramientas de...
Transcript of RURAL INVENTARIO NACIONAL DE ORDENAMIENTO …sit.mvotma.gub.uy/pdf/ManualSIT.pdf · herramientas de...

INVENTARIO NACIONAL DE ORDENAMIENTO TERRITORIALURBANO
RURALSUBURBANO
ÁMBITOINSTRUMENTOS
INSTRUMENTOS EN ELABORACIÓN
URBANO
ESTUDIOS TERRITORIALES
ÁMBITO
RURALESTUDIOS TERRITORIALES
DESA
RROL
LO SO
STENI
BLE
SUBURBANO
INST
RUM
ENTO
S
ÁMBITO RURA
L
INST
RUM
ENTO
SDESARROLLO SOSTENIBLEÁMBITORURALURBANO INSTRUMENTOS
ESTUDIOS TERRITORIALESÁMBITOINSTRUMENTOS EN ELABORACIÓN
SUBURBANORURAL
URBANOÁMBI
TO
DESARROLLO SOSTENIBLE
ESTUDIOS TERRITORIALES
RURALURBANO
INSTRUMENTOS
URBA
NODESARROLLO SOSTENIBLERURALURBANO
URBANO
INSTRUMENTOS
ESTUDIOS TERRITORIALES
MANUAL DE USUARIO APLICACIONES WEBSISTEMA DE INFORMACIÓN TERRITORIAL
www.mvotma.gub.uy/sit
Pag 1 de 7MANUAL DEL USUARIO APLICACIONES WEB

Cabezal: esta sección fija proporciona información identificativa de la aplicación, como ser el nombre de la misma, el logo y link al manual de ayuda.Área de Mapa: la sección de mapa es la más importante de la aplicación, pues es donde se despliega la información geográfica a la que el usuario desea acceder.Barra de Información: permite personalizar la información a visualizar en el mapa, tanto la correspondiente a la cartografía de base, como a la propia de la aplicación. Para personalizar la información a visualizar en el mapa se proporciona el menú de Mapa Base, de Contenido y de Cargar Datos.Barra de Herramientas: contiene los menús con las herramientas de navegación (acercar, alejar, desplazar mapa etc.), herramientas de medición (líneas, polígonos), búsquedas e impresión.
La ventana principal de la aplicación está constituida por las secciones que se muestran en la figura siguiente. Básicamente está conformada por dos secciones fijas, el cabezal y el área de mapa, dos barras de herramientas a la izquierda donde se localizan el acceso a la información y el acceso a las herramientas con las diferentes funcionalidades de la aplicación y una sección flotante a la derecha de contenidos que se despliega con la herramienta de información.
2.INTERFAZ DE USUARIO
En este documento se detallan las funcionalidades de Visualización y Acceso a Datos, y Navegación, Búsqueda e Impresión que proporcionan las aplicaciones web del Sistema de Información Territorial. En lo que respecta a las funcionalidades de visualización, se cuenta con la propia visualización geográfica del SIT, inherente a todo sistema de información geográfica, que nos permite visualizar sobre el mapa base información relevante para el ordenamiento territorial relacionada en forma espacial, y acceder a la información puramente descriptiva de la misma. Contamos también con la posibilidad de incorporar al SIT información propia del usuario, de manera de poder analizarla junto al resto de los datos disponibles.
www.mvotma.gub.uy/sit
1.INTRODUCCIÓN
Pag 2 de 7MANUAL DEL USUARIO APLICACIONES WEB
En lo que refiere a las funcionalidades básicas de un SIG, el SIT cuenta con herramientas para navegar, identificar, buscar, medir e imprimir. Se entiende por navegación aquellas funcionalidades que nos permiten interactuar en forma gráfica sobre el mapa, de forma de acceder a las diferentes localizaciones geográficas. Dentro de estas funcionalidades contamos con herramientas para desplazar, acercar, alejar, ver todo el mapa, dirigirse a un departamento en particular, etc. Las herramientas de identificar, buscar y medir permiten acceder a la información de forma dirigida, mediante la indicación de información descriptiva o geográfica de las entidades del mismo. Finalmente, se proporcionan herramientas para la generación de reportes de impresión de la vista del mapa de interés para el usuario.
CABEZAL
ÁREA DE MAPA
BARRA DE HERRAMIENTAS
CONTENIDOS
BARRA DE INFORMACIÓN

La opción “Contenidos” despliega la sección flotante y dinámica que se ve en la figura y que contiene las capas disponibles en la aplicación con su simbología predefinida. Permite personalizar la visualización de los datos, definiendo las capas visibles.La información está organizada en 5 grupos temáticos, cada uno de ellos con los siguientes datos:
En la opción de menú “Mapa Base” el usuario puede indicar qué cartografía de base desea visualizar en el mapa, eligiendo una de las tres opciones disponibles: “Vectorial”, “Relieve “o “Imágenes”.
Las aplicaciones ofrecen la posibilidad de personalizar la información a visualizar en el mapa, tanto la correspondiente a la cartografía de base, como a la información temática disponible desde la aplicación. Para personalizar la información a visualizar en el mapa se proporciona el menú de herramientas Mapa Base, Contenido y Cargar Datos.
3.BARRA DE INFORMACIÓN
MAPA BASE
CONTENIDO
www.mvotma.gub.uy/sit
Pag 3 de 7MANUAL DEL USUARIO APLICACIONES WEB
ŸTransparencia: desde el grupo temático por medio de la barra de transparencia, se puede modificar el grado de transparencia a las capas.
TEMANormativa de OT aprobada e Instrumentos en Elaboración
DATO FUENTE
Ordenamiento Territorial
Intendencias/MVOTMACategorización y Zonificación de Usos del Suelo vigentes Intendencias/MVOTMA
Patrimonio MECMunicipios Intendencias/MVOTMA/SGM
Servicios de Educación y Salud
Hábitat
ANEP/ASSEConjuntos Habitacionales de Promoción Pública MVOTMA
Asentamientos Irregulares MVOTMA/INEIndicadores Demográficos INE
Áreas Protegidas MVOTMACuencas Hidrográficas MVOTMA
Suelos MGAPGeomorfología MGAP/FCIEN
Mapa Geológico MIEMCobertura del Suelo MVOTMA
Ambiente
Prioridad Forestal MGAPAptitud general del Suelo MGAPRegiones Agropecuarias MGAP
Catastro Minero MIEMParcelas Urbanas MEFParcelas Rurales MEF
Producción
Catastro
El acceso a las capas se realiza en forma de árbol a partir del símbolo de que figura a la izquierda de cada tema o capa y a la visualización se habilita cliqueando en la casilla de la capa o grupo de capas. En el último nivel del árbol se visualiza la simbología con que se va a visualizar cada capa.
Ÿ Swipe : Permi te comparar fácilmente diferentes capas en un mapa. Seleccionando la capa a c o m p a ra r s e h a b i l i t a l a herramienta que despliega la barra swype y mantiene prendida la capa en modo swype sobre la izquierda. Deslizando la barra se podrá visualizar y comparar esta capa con el resto de las capas sobre el mismo mapa (una a cada lado de la barra).

www.mvotma.gub.uy/sit
Pag 4 de 7MANUAL DEL USUARIO APLICACIONES WEB
CARGAR DATOSLa opción “Cargar datos” del menú permite cargar datos locales del usuario en la aplicación ya sea en formato shapefile o como servicios WMS.
Cargar servicios WMS: Se deberá definir un nombre y agregar la URL del servicio.
Cargar shape files: Se deberá definir un nombre, agregar el shape file comprimido en un archivo .zip y definir la simbología con que se visualizará y si permitirá desplegar Pop-Ups.Una vez cargadas las capas quedan incluidas en el menú Contenidos por lo que se permite variar la transparencia y se habilitan tres herramientas:
ŸZoom a la capaŸSimbología: Permite editar la simbologíaŸRemover: Permite quitar la capa
Cargar kml: Se deberá definir un nombre y seleccionar un archivo en formato kml
Cargar coordenadas: Se deberá definir un nombre y agregar un archivo en formato CVS
3.BARRA DE INFORMACIÓN

4.BARRA DE HERRAMIENTAS
www.mvotma.gub.uy/sit
Pag 5 de 7MANUAL DEL USUARIO APLICACIONES WEB
NAVEGAR
A las funciones básicas de navegación se accede por el “ratón” o por medio del botón “Navegación” de la barra de herramientas, ubicado en forma vertical sobre el lado izquierdo del área de mapa de la aplicación.Alejar o acercar con el ratón: la vista del mapa se puede alejar además, utilizando la rueda (o tercer botón) del ratón. Para hacerlo haga girar hacia atrás la rueda del ratón sobre el área de mapa.Desplazar con el ratón: permite arrastrar la ventana del mapa, utilizando el botón izquierdo del ratón. Para hacerlo presione el botón izquierdo sobre el mapa, manténgalo presionado y deslice.Desde la barra de herramientas / Navegar se accede a las siguientes funcionalidades:
ŸAcercar: permite trazar un rectángulo sobre la ventana del mapa para definir el área que se desea acercar. La nueva vista del mapa se ajustará al área definida, de forma de provocar el acercamiento indicado.
ŸAlejar: permite trazar un rectángulo sobre la ventana del mapa para definir el área que se desea alejar. La vista actual del mapa se comprime para entrar dentro del rectángulo dibujado indicando de esta manera el factor de alejamiento.
ŸDesplazar: permite arrastrar la ventana del mapa en todas las direcciones para provocar un desplazamiento de la vista del mapa en la dirección indicada.
ŸVista Previa: permite retroceder un paso en el historial de acciones sobre el mapa.
ŸVista Posterior: permite avanzar un paso en el historial de acciones sobre el mapa.
ŸExtensión máxima: permite obtener una vista completa de la pantalla.
ŸCoordenadas: permite obtener las coordenadas del punto que defina con el ratón en 3 versiones: UTM21S, Geográficas y Web Mercator.
ŸMapa de Referencia: permite visualizar el mapa de referencia con la ubicación de la zona de análisis, el área del mapa principal resaltada sobre otro a una escala menor.
IDENTIFICAREsta herramienta permite obtener información alfanumérica de los elementos de las capas visibles pinchando sobre el punto que se desea obtener información. Una vez obtenidos los resultados se pueden seleccionar de a uno y hacer zoom al mismo, y se puede visualizar la información asociada de cada uno. También está la opción de deseleccionar el conjunto de datos identificados o cada uno por separado.

4.BARRA DE HERRAMIENTAS
www.mvotma.gub.uy/sit
Pag 6 de 7MANUAL DEL USUARIO APLICACIONES WEB
BUSCARDesde el menú “Buscar” se accede a tres posibilidades: Búsqueda por número de Padrón, por nombre de Localidad o por Inventario.
ŸSeleccionar la búsqueda por “Padrones”, “Localidades” o “Inventario”.
Ÿ Padrones / Localidades:
ŸEn la ventana “Resultados” se visualizan los elementos encontrados en la búsqueda, pudiendo seleccionar cada uno de ellos y con el botón “mas” desplegar la información asociada a cada uno. Seleccionando los botones que se encuentran sobre el margen inferior derecho de la ventana de “Resultados” permite hacer zoom a lo seleccionado o elimina la selección.
ŸPermite buscar Instrumentos aprobados, Instrumentos en Elaboración, otras Normativas Departamentales, Legislación Nacional o Estudios y acceder a su expresión geográfica y documental.
ŸLuego de realizada la búsqueda, se abre la ventana de “Normativa” con los elementos encontrados que cumplen con los parámetros solicitados.
ŸSeleccionando cada uno de los elementos encontrados se podrá:
- Zoom al elemento
- Acceso a ficha con documentación
- Link a Instrumentos vinculados
- Deselección del elemento
ŸDentro de la ficha en la sección “Documentos” se habilita su visualización cliqueando sobre el mismo.
ŸInventario:

4.BARRA DE HERRAMIENTAS
www.mvotma.gub.uy/sit
Pag 7 de 7MANUAL DEL USUARIO APLICACIONES WEB
Google Earth y Google Street View
Seleccionando esta herramienta se muestra o se oculta la ventana de google earth. Esta muestra la extensión del mapa en imágenes satelitales siguiendo la misma vista actual.Desde la ventana Google Earth se puede acceder al modo Google Street View y hacer un recorrido virtual por la zona de interés. La herramienta es especialmente útil para el trabajo en áreas urbanizadas donde se precise visualizar en imágenes la zona de interés y su entorno. También es útil en áreas rurales donde se puede apreciar el uso del suelo o paisaje visible desde las rutas.
MEDIR
Esta herramienta se utiliza para medir distancias o superficie en el mapa. Para medir una distancia lineal seleccionar “Distancia” y para calcular una superficie seleccionar “Área”. Mueva el cursor hasta la posición en el mapa donde desea que este el primer vértice de la línea o superficie a medir y haga clic con el botón izquierdo del ratón en el lugar deseado. Mueva el cursor hasta el segundo punto de la línea. A medida que va moviendo el ratón verá que se va dibujando la línea desde el punto de origen hasta la posición actual del puntero del ratón. Si desea medir una línea con múltiples segmentos (una polilínea) o un área continúe marcando con el botón izquierdo del ratón los vértices que componen los segmentos de la polilínea o el polígono a medir. En el último vértice deseado haga doble clic con el botón izquierdo del ratón, para marcar el fin de la línea o el cierre del polígono. Sobre el mapa se indica la longitud total de la línea, incluyendo todos sus segmentos o el área del polígono. Para medir una nueva línea, simplemente haga un clic sobre el mapa en la posición donde quiere empezar.
IMPRIMIR
Seleccionando esta opción se genera un reporte para impresión de la vista actual del mapa, el cual se muestra en una ventana independiente. La herramienta permite seleccionar distintos formatos de hoja (A3, A4, etc), el formato del archivo (pdf o png), la resolución del mismo. Y permite definir el título, autor, escala y si se agrega la leyenda de las capas visibles.