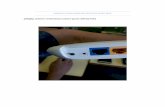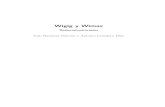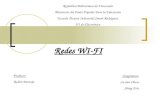Routers Wi-Fi
Transcript of Routers Wi-Fi

tapa SyM 163.qxd:Maquetación 1 08/28/2013 15:12 Página 1
ISSN: 1514-5697 AÑO 20 Nº 237
ARGENTINA: $199
Routers Wi-Fi

Técnico Superior en elecTrónica
conSTiTución de la carrera y Forma de eSTudio
En febrero de 2012, en Saber Electrónica Nº 295, comenzamos el dictado de lacarrera de “Técnico Superior en Electrónica”, con una extensión de 3 años, divididaen 6 etapas, de 6 lecciones mensuales cada etapa.
Se trata de un sistema de estudio que se basa en guías de estudio impresas enpapel y CDs Multimedia Interactivos.
El alumno puede estudiar a razón de una lección por mes y “no podrá rendirexámenes libres” lo que significa que sin importar los estudios previos que posea, elalumno podrá rendir un examen por mes como máximo y 6 exámenes por año comomínimo. Esto significa que el tiempo mínimo para completar la carrera es de 3 añosy el tiempo máximo queda fijo en 6 años.
Para realizar el estudio la mecánica es la siguiente:
1) El alumno debe descargar gratuitamente el CD correspondiente a la primeralección de la primera etapa desde nuestra web: www.webelectronica.com.ar, hacien-do clic en el ícono password e ingresando la clave CURSOE1L1.
2) El alumno deberá explorar el contenido del CD y si desea realizar los estudiosde la carrera debe inscribirse gratuitamente como alumno regular siguiendo lospasos sugeridos en el CD.
3) El alumno estudiará todas las secciones correspondientes a cada lección ypodrá realizar consultas por Internet, asistir a videoconferencias y a las clases deapoyo que se programen.
4) A partir del momento en que se inscribe como alumno, tiene un tiempo máximode 3 meses para rendir el primer Test de Evaluación por Internet. En caso de no hacer-lo será dado de baja y no podrá retomar los estudios hasta que transcurra un períodomínimo de 6 meses, luego del cual deberá volver a inscribirse como alumno regular.
5) El Test se aprueba con 7 puntos y en caso de reprobar se le enviará un nuevoexamen que deberá realizar luego de transcurrido un tiempo mínimo de un mes, conun máximo de 3 meses. Si vuelve a reprobar deberá solicitar un nuevo Test, el cualtendrá un costo equivalente a $25.
TeoríaCurSo de TéCniCo Superior en eleCTróniCA
Técnico en Sistemas de Audio
Damos comienzo a la cuarta etapa de la carrera de TécnicoSuperior en Electrónica, dedicada a los sistemas de audio, enla que se estudia todo lo correspondiente al tratamiento delsonido tanto en equipos lineales como digitales.Para poder abordar este módulo de estudio es preciso que elalumno haya estudiado y aprobado las tres etapas anteriores,cuya constitución mencionamos a continuación.
ETAPA 4
Saber Electrónica Nº 314 17
Tec Sup E4 L1.qxd:LECC 1 .qxd 08/28/2013 12:40 Página 17

6) Una vez aprobado el test de evaluación podrá solicitar la descarga del CDMultimedia correspondiente a la segunda lección. A partir de la segunda lección,cada CD multimedia tiene costo.
7) La mecánica para el estudio de cada lección de las diferentes etapas es elmismo que lo ya explicado en los puntos (2) a (6).
8) Cuando culmine los estudios de cada etapa el alumno recibirá un TítuloIntermedio”. Otorgándosele un Diploma que acredita los logros obtenidos. Al culmi-nar los estudios de cada etapa, el título obtenido es el siguiente:
8.1) Etapa 1: Idóneo en Electrónica8.2) Etapa 2: Técnico en Semiconductores8.3) Etapa 3: Técnico en Electrónica Digital8.4) Etapa 4: Técnico en Sistemas de Audio8.5) Etapa 5: Técnico en Electrónica y Microcontroladores8.6) Etapa 6: Técnico en Telecomunicaciones
9) Al obtener el título de la sexta etapa automáticamente se graduará comoTécnico Superior en Electrónica.
Sobre el eSTudio de cada lección
Cada lección o guía de estudio se compone de 3 secciones: teoría, práctica ytaller. Con la teoría aprende los fundamentos de cada tema que luego fija con lapráctica. En la sección “taller” se brindan sugerencias y ejercicios técnicos. Para quenadie tenga problemas en el estudio, los CDs multimedia del Curso en CD están con-feccionados de forma tal que Ud. pueda realizar un curso en forma interactiva,respetando el orden, es decir estudiar primero el módulo teórico y luego realizar lasprácticas propuestas.
Por razones de espacio, en la revista Saber Electrónica sólo se edita una partede la guía de estudio, razón por la cual puede descargarlas de nuestra web, sincargo, ingresando a www.webelectronica.com.ar, haciendo clic en el ícono passworde ingresando la clave dada en cada revista. La guía está en formato pdf, por lo cualal descargarla podrá imprimirla sin ningún inconveniente para que tenga la leccióncompleta.
El CD de la lección 1, de la etapa 1, lo puede descargar GRATIS y así podrá com-probar la calidad de esta CARRERA de Técnico Superior en Electrónica. A partir de lalección 2, el CD de cada lección tiene un costo de $25, Ud. lo abona por diferentesmedios de pago y le enviamos las instrucciones para que Ud. lo descargue desde laweb con su número de serie. Con las instrucciones dadas en el CD podrá hacer pre-guntas a su "profesor virtual" - Robot Quark- (es un sistema de animación contenidoen los CDs que lo ayuda a estudiar en forma amena) o aprender con las dudas de sucompañero virtual - Saberito- donde los profesores lo guían paso a paso a través dearchivos de voz, videos, animaciones electrónicas y un sin fin de recursos prácticosque le permitirán estudiar y realizar autoevaluaciones (Test de Evaluaciones) per-iódicas para que sepa cuánto ha aprendido. Puede solicitar las instrucciones dedescarga del CD que corresponde a esta lección, es decir, el CD Nº1 de la CuartaEtapa y/o los CDs de las lecciones tanto de la Primera Etapa como de la SegundaEtapa de este Curso enviando un mail a [email protected] o lla-mando al teléfono de Buenos Aires (11) 4301-8804.
Sobre el reconocimienTo de la univerSidad Tecnológica nacional
En la medida que vamos completando la edición de cada etapa, presentamos elplan de estudio realizado ante las autoridades competentes de la UniversidadTecnológica Nacional de la República Argentina con el objeto de que los títulos que
lección 1, etapa 4
18 Saber Electrónica Nº 314
Esta es la primera lección de la cuarta etapa delCur so de Elec tró ni ca Mul ti me dia, In te rac ti vo, deen se ñan za a dis tan cia y por me dio de In ter netque presentamos en Saber Electrónica Nº 295.
El Cur so se com po ne de 6 ETA PAS y ca da unade ellas po see 6 lec cio nes con teo ría, prác ti -cas, ta ller y Test de Eva lua ción. La es truc tu radel cur so es sim ple de mo do que cual quierper so na con es tu dios pri ma rios com ple tospue da es tu diar una lec ción por mes si le de di -ca 8 ho ras se ma na les pa ra su to tal com pren -sión. Al ca bo de 3 años de es tu dios cons tan -tes po drá te ner los co no ci mien tos que lo acre -di ten co mo Téc ni co Su pe rior en Elec tró ni ca.
Ca da lec ción se com po ne de una guía de es -tu dio y un CD mul ti me dia in te rac ti vo.
El alum no tie ne la po si bi li dad de ad qui rir unCD Mul ti me dia por ca da lec ción, lo que lo ha -bi li ta a rea li zar con sul tas por In ter net so brelas du das que se le va yan pre sen tan do.
Tan to en Ar gen ti na co mo en Mé xi co y en va -rios paí ses de Amé ri ca La ti na al mo men to dees tar cir cu lan do es ta edi ción se pon drán enven ta los CDs del “Curso Multimedia deElectrónica en CD”, el vo lu men 1 de la prime-ra etapa co rres pon de al es tu dio de la lec ciónNº 1 de es te cur so (aclaramos que en SaberElectrónica Nº 295 publicamos la guía impre-sa de la lección 1), el vo lu men 6 de di choCurso en CD co rres pon de al es tu dio de la lec -ción Nº 6.
Ud. está leyendo la parte teórica de la primeralección de la cuarta etapa y el CD correspon-diente es el de la Etapa 4, Lección 1.
Para adquirir el CD correspondiente a cadalección debe enviar un mail a: [email protected]. El CD correspondiente a la lección 1 esGRATIS, y en la edición Nº 295 dimos lasinstrucciones de descarga. Si no poee larevista, solicite dichas instrucciones de des-carga gratuita a: [email protected]
Tec Sup E4 L1.qxd:LECC 1 .qxd 08/28/2013 12:40 Página 18

Teoría
entregamos sean reconocidos por la mencionada Alta Casa de Estudio. A junio de2013 la UTN reconocía los estudios correspondientes a las etapas 1 y 2 (Idóneo enElectrónica y Técnico en Semiconductores) y el Club Saber Electrónica comenzabalas acciones para el reconocimiento de la tercera etapa. Los alumnos que poseen losDiplomas otorgados por el Club Saber Electrónica pueden solicitar elReconocimiento de la UTN sin tener que rendir ningún examen adicional, abonandoun canon por gastos administrativos que a junio de 2013 eran de $200 por etapa.
Sobre la Tercera eTapa: “Técnico en elecTrónica digiTal”
En junio de 2013 culminamos con la edición de la sexta lección de la terceraetapa y a partir de julio de ese año está habilitado el examen correspondiente adicha lección. Quienes aprueben el Test de Evaluación correspondiente se haránacreedores del título de “Técnico en Electrónica Digital” y recibirán el DiplomaCorrespondiente.
Al comenzar los estudios de esta etapa el alumno ya pose conocimiento sobrelas leyes fundamentales de la electrónica y estudió el comportamiento de los semi-conductores, habiendo realizado prácticas con instrumental básico de taller. En latercera etapa estudia las familias lógicas, el comportamiento de las principales com-puertas, analiza las leyes fundamentales de la electrónica digital, realiza síntesis defunciones y se capacita en el funcionamiento de programas simuladores que le per-mitirán tomar experiencia con circuitos integrados complejos. Al terminar los estu-dios estará capacitado en el manejo de las técnicas digitales y su interacción con lasdiferentes tecnologías electrónicas.
Sobre la cuarTa eTapa: “Técnico en SiSTemaS de audio”
Con esta edición damos comienzo a la cuarta etapa de esta Carrera con la cual,una vez concluída y alcanzados los objetivos, el alumno obtiene el Título de “Técnicoen Sistemas de Audio”. Tratamos en este módulo de estudio (cuarta etapa de laCarrera) todo lo referente al audio, desde el principio, para que cualquier personaque tenga, o no, conocimientos de electrónica pueda entenderlo.
Estudiará, en la primera lección, qué es el sonido, cómo se desplazan las ondassonoras, período, frecuencia, para luego seguir, el la lección Nº 2, con los modelosclásicos de amplificadores, las configuraciones circuitales básicas en donde, através de algunas fórmulas no muy complicadas, aprenderá a calcular diferentestipos de amplificadores según la utilidad para la cual usted lo necesite. Según lasdistintas configuraciones, existen varias formas de polarizar un transistor con susventajas y desventajas, aprenderá también a calcular capacitores de paso y verá losdiferentes tipos de acoplamientos entre etapas.
En la lección Nº 3 damos una explicación de qué son los preamplificadores y sus cir-cuitos derivados, como ser controles de tono, qué es realimentación negativa, reali-mentación multietapa, el sistema Baxendall, filtros, controles de volumen y balance,entradas, ecualización. La cuarta lección está dedicada a las etapas de salida, en susdiferentes configuraciones y en la siguiente lección se estudian los parlantes o bocinascomo les llaman en México, su construcción, clasificación, características técnicas,cajas acústicas, construcción y detalles de diferentes diseños y su armado.
Para finalizar, en la lección Nº 6 estudiará los amplificadores digitales y losequipos de última generación.
Cada lección incluye prácticas y talleres con distintos montajes relacionados conel audio y que creemos le serán de utilidad, ya sea para el aprendizaje o para eldesarrollo de su actividad profesional: un mezclador de audio expansible, un pre-amplificador universal, un ecualizador de 3 bandas y un medidor de potencia deaudio son sólo algunos de los proyectos sugeridos.
Saber Electrónica Nº 314 19
CurSo de TéCniCo Superior en eleCTróniCA
Tec Sup E4 L1.qxd:LECC 1 .qxd 08/28/2013 12:40 Página 19

inTroducción
Hasta el siglo pasado, para escuchar música era necesario disponer de los eje-cutantes en el lugar, por lo que la buena música era cara y obligaba a asistir a fun-ciones especiales en teatros para tal propósito. Nuestra “Era Técnica” permitióampliar y generalizar esta posibilidad. Alrededor de 1878, Thomas Alva Edison inven-tó el aparato que hoy llamamos “fonógrafo” que puede considerarse como el pun-tapié inicial de los sistemas de registro y reproducción del sonido.
El avance de la técnica ha sido tal, que en la actualidad son muy pocos los ho-gares que no cuentan con aparatos de grabación y/o reproducción del sonido(grabadores, tocadiscos, centros musicales, CDs, etc.).
Como una primera aproximación podríamos definir el sonido como el movimien-to vibratorio de los cuerpos que es transmitido a través de un medio elástico comoel aire, en forma de ondas de presión; notemos que no sólo los gases sino tambiénlíquidos y sólidos transmiten el sonido. En los sólidos la propagación de las ondas serealiza en ambas direcciones, es decir, longitudinal y transversalmente.
Como fenómeno físico, el sonido puede definirse como la perturbación produci-da por un cuerpo que está vibrando dentro de un medio y que puede identificárselopor sucesivas variaciones de presión que provocan la generación de las denomi-nadas “Ondas Sonoras” que se propagan a través de este medio transportandoenergía a una determinada velocidad.
Por lo tanto, “sonido” es el movimiento vibratorio producido por un cuerpo y “sen-sación sonora” -no confundir- es el efecto que produce una onda sonora en el órganoauditivo.
lección 1, etapa 4
20 Saber Electrónica Nº 314
Figura 1
el Sonido
El sonido es una forma de energía que se transmite desde elcuerpo que la irradia a través del medio que lo circunda, enforma de ondas de presión. En esta lección, con la que damoscomienzo a la cuarta etapa de la Carrera de Técnico Superior enElectrónica, veremos las características de las ondas sonoras.
ETAPA 4 - LECCIÓN Nº 1
Tec Sup E4 L1.qxd:LECC 1 .qxd 08/28/2013 12:40 Página 20

Teoría
¡Atención! para la producción de un sonido no sólo es necesario que un cuerpovibre, sino que hace falta un medio material que permita la propagación de la ondasonora. Quizás esto último pueda parecer extraño, pero se demuestra fácilmentecolocando una radio dentro de una campana de vidrio. Si en el interior de la cam-pana hay aire, desde el exterior se escuchará el sonido emitido por la radio, aunqueun poco atenuado (figura 1-a). Quitemos ahora el aire contenido en el interior delrecipiente; notaremos que el sonido deja de percibirse ya que deja de existir el mediode transmisión del sonido: “el aire” (figura 1-b).
Consideremos ahora una regla de acrílico común de las que usan los estu-diantes, a la que sujetamos contra el borde de una mesa, con la mano (figura 2).
Con la otra mano doblemos la regla hacia arriba o hacia abajo ysoltémosla; inmediatamente percibiremos un sonido (figura 3).
Vea que el medio que envuelve a la regla es el aire, tal que al pasarla regla de la posición 1 a la 2, comprime el aire que se encuentra enci-ma y enrarece (depresiona) el aire que se encuentra por debajo. Desdela posición 2 a la 3 el camino recorrido es inverso y la situación seinvierte (se comprime el aire por debajo de la regla y se expande el quese encuentra por arriba).
Todos los puntos del recorrido de la regla experimentarán varia-ciones alternativas de presión que se pueden representar como unaonda senoidal, tal como se observa en la figura 4.
El alumno ya habrá notado que la señal dibujada tiene forma deonda senoidal, la cual se caracteriza con varios parámetros, como ser:período, amplitud de pico, amplitud de pico a pico, valor instantáneo,frecuencia, etc.
Para facilitar el estudio recordemos la definición de cada uno deestos parámetros:
ampliTud de la vibración o valor de pico
Es la distancia que existe entre el punto en que la regla alcanza lamáxima elongación y la posición inicial de la misma (distancia entre lospuntos 1 y 2 de la figura 5).
ampliTud pico a pico de la vibración
Es la distancia que existe entre los puntos en que la regla alcanzalas máximas elongaciones en ambos sentidos.
ampliTud inSTanTánea
Es la amplitud que alcanza el movimiento de la regla en un instantede tiempo determinado respecto del valor de reposo.
ciclo
Es el recorrido efectuado por la regla al pasar dos veces consecutivas por la posi-ción 1 en el mismo sentido.
período
Es el tiempo empleado por la regla en completar un ciclo; se lo designa con la letra T.
Frecuencia
Es la inversa del período; es decir, es la cantidad de ciclos que completa la regla
Saber Electrónica Nº 314 21
Figura 2
Figura 3
Figura 4
Figura 5
Tec Sup E4 L1.qxd:LECC 1 .qxd 08/28/2013 12:40 Página 21

en la unidad de tiempo, y se la designa con la letra f. Como regla general podemosdecir que el rango de frecuencias audibles está entre 20 ciclos por segundo y20.000 ciclos por segundo.
La fórmula que relaciona a la frecuencia con el período es la siguiente:
1f = —————
T
El sonido se propaga con velocidad constante, la cual sólo depende del medio enque se desplaza.
Esto quiere decir que la longitud de onda de una señal que se desplaza en eltiempo dependerá del medio y se calcula como:
l = Velocidad de Propagación x Período
Recuerde que para una onda electromagnética, por ejemplo, la longitud de ondase calcula como:
Vl = —————— = V x T
f
Donde V es la “velocidad de la luz” y corresponde a la velocidad de desplaza-miento de dichas ondas (la luz es como una gama de ondas electromagnéticas quepodemos percibir con los ojos).
El sonido se propaga a una velocidad mucho menor que las ondas electro-magnéticas. Podemos ver las velocidades que adquieren las ondas acústicasen la tabla 1.
También se puede definir el sonido como una perturbación del medio que, al lle-gar al oído, produce una sensación auditiva.
Los sonidos periódicos (repetitivos), a su vez, pueden tener o no carácter musi-cal, mientras que los sonidos aperiódicos (que no se repiten) son generalmente ca-talogados como ruidos.
Los sonidos periódicos se caracterizan por su tono, por su timbre y por su inten-sidad.
El tono aumenta cuando se pasa de los sonidos graves (bajas frecuencias) a lossonidos agudos (altas frecuencias). De esta manera, el tono de un sonido quedadeterminado por su frecuencia, pero muchas veces el sonido no es puro y está com-
puesto por más de unaseñal de distintas frecuen-cias. En ese caso el tonoqueda determinado por lafrecuencia del sonido fun-damental.
Así, por ejemplo, si secoloca un fleje de maderasobre una rueda dentadaque está girando (es elcaso de las “matracas” uti-lizadas en los festejos decarnaval), tal como se grafi-ca en la figura 6, el tono delsonido emitido por el con-
lección 1, etapa 4
22 Saber Electrónica Nº 314
TABLAI
Velocidadesqueadquierenlasondasacústicasendistintosmedios
medio velocidad
Aire frío (0°C) 331 m/seg
Aire moderado (25°C) 343 m/seg
Hidrógeno frío (0°C) 1290 m/seg
Agua de río 1450 m/seg
Agua de mar 1504 m/seg
Tec Sup E4 L1.qxd:LECC 1 .qxd 08/28/2013 12:40 Página 22

Teoría
junto dependerá de la velocidad de giro de la rueda, ya que si gira a mayor velocidad,el fleje golpeará contra los dientes de la rueda mayor cantidad de veces por segun-do, y el sonido tendrá un tono más agudo (aumentó la frecuencia de los golpes).
En general, el oído humano no entrenado no está capacitado para distinguirvariaciones muy pequeñas en el tono de un sonido, y mucho menos saber cuál es lafrecuencia de la señal que le dio origen, si bien puede deducir si se trata de unaseñal de baja frecuencia o alta frecuencia.
Por esta razón, en música no se habla de frecuencia, sino de “intervalo”,aduciendo a las relaciones entre frecuencias; las “notas musicales” poseen fre-cuencias características y un grupo de siete notas ocupan un intervalo musical. Vertabla 2.
Así, por ejemplo, si en un intervalo musical el “la” posee una frecuencia de440Hz, en el intervalo siguiente el “la” emitido tendrá el doble de frecuencia, esdecir, 880Hz.
Se estudiará más adelante que a este intervalo se lo denominaOCTAVA MUSICAL. Pero nos podemos hacer la siguiente pregunta:
¿Cómo es que la misma nota ejecutada por un violín produceuna sensación sonora distinta de la de un piano?
Las dos notas tendrán el mismo tono pero causan distinta impre-sión a nuestros oídos, ya que se distinguirán por el “timbre”.
El timbre de un sonido queda determinado por la cantidad dearmónicas que acompañan a un sonido fundamental cuando éste esemitido y también por la amplitud de esos armónicos. Por ejemplo,una señal senoidal de 1000Hz no se escuchará igual que una ondacuadrada de igual frecuencia ya que la primera es una señal pura mientras que laonda cuadrada, como sabemos, posee muchas armónicas impares de la fundamen-tal (vea la figura 7).
Se dice que un sonido es rico en armónicas cuando va acompañado hasta la 6aó 7a armónica con amplitudes apreciables.
Si posee mayor cantidad de armónicas (más agudos) el sonido se torna muyáspero. Además, los sonidos con armónicas impares (como la onda cuadrada) resul-tan agradables, mientras que donde predominan las armónicas pares (como la ondatriangular) resultan desagradables.
Dos personas se distinguen por su timbre de voz, pues si bien pueden decir lomismo con tonos parecidos, la sensación sonora es distinta en ambos casos.
Cuando Ud. habla por teléfono su voz tiende a deformarse, ya que si bien sepuede entender perfectamente lo que dice, el sonido parece distinto. Lo que ocurrees que la central telefónica no deja pasar las armónicas superiores a 4000Hz (apro-ximadamente) yaque la respuesta delcanal telefónico estálimitada a esa fre-cuencia.
Si un sonidoviene acompañadopor una señal que noes armónica de lafundamental, seinterpretará como“ruido” ya que lasensación sonora
Saber Electrónica Nº 314 23
Figura 6
TABLAII
Lasnotasmusicalesseagrupanenunintervaloqueenfrecuencias
correspondeaunarelacióniguala“2”entreunanotadeunintervaloylamismanotadel
intervalosiguiente
do re mi fa sol la si do
9 5 4 3 5 151 ––––– ––––– ––––– ––––– ––––– ––––– 2
8 4 3 2 3 18
Figura 7
Tec Sup E4 L1.qxd:LECC 1 .qxd 08/28/2013 12:40 Página 23

será desagradable. La intensidad de las ondas sonoras determinan lasmayores o menores presiones y depresiones que la onda provoca sobrelos tímpanos de nuestros oídos.
Si volvemos al caso en que vibraba la regla sujeta por un extremo,cuando aumenta la amplitud de las vibraciones, aumentará la energíatransportada por la onda sonora y mayor será la intensidad del sonido.
“Se dice que un sonido es más intenso cuanto mayor sea laenergía transportada por la onda sonora”.
La intensidad mínima de sonido capaz de ser reproducida por eloído humano es de 10-16 watt/cm2 o, lo que es lo mismo 0,0002
dina/cm2. A esta intensidad mínima se la llama UMBRAL AUDITIVO INFERIOR oINTENSIDAD UMBRAL, ya que es el “umbral” entre las señales que se escuchan, y
las que no se escuchan y se la designa como Wo (Wo =10-16 watt), vea la figura 8.
Se debe tener en cuenta que la respuesta del oídono es lineal con la potencia, sino logarítmica; esto quieredecir que, si asignamos el valor “1” como sensaciónsonora a una potencia 10 veces superior a la de umbral(10Wo), para que el oído humano reconcozca el doble dela sensación sonora inicial hace falta aplicar una poten-cia de 100Wo. Vea la tabla 3.
Esto quiere decir que, para obtener un aumento uni-tario de la sensación auditiva, se debe aumentar lapotencia 10 veces. Dicho de otra manera, el sonido emi-tido por un amplificador de 10 watt no se escucharácomo el doble de la sensación auditiva de un amplifi-cador de 5 watt.
curva umbral
El oído no responde de la misma manera para todaslas frecuencias.
Se dice que el oído medio humano reconoce señalescomprendidas entre 40Hz y 16000Hz pero se ha con-venido en señalar que el espectro audible va de 20Hz a20kHz. Asimismo, la intensidad umbral es distinta paratodas las frecuencias. Por ejemplo, el oído respondemejor a las denominadas frecuencias medias (entre800Hz y 4500Hz aproximadamente).
Hemos dicho anteriormente, (y graficado en la figura8) que la intensidad umbral era de Wo = 10-16 watt/cm2.Esta intensidad se da para una frecuencia de 1000Hz.
Para 100Hz la intensidad umbral ronda el valor Wo’= 10-12 watt/cm2 ; es decir, se reconoce recién cuando lapotencia es 10000 veces mayor que la mínima potenciaaudible para 1000Hz.
Los valores de potencia mínima reconocible para cadafrecuencia se dan en una CURVA DE INTENSIDAD UMBRALque abarca todo el espectro audible. Así, por ejemplo, parauna frecuencia de 500Hz la intensidad umbral es de 10-14
watt/cm2; es decir, sólo se escucharán los tonos de 500Hzpor encima de esa potencia. Idéntico análisis puede efec-tuarse para cualquier otra frecuencia.
lección 1, etapa 4
24 Saber Electrónica Nº 314
Figura 8
Figura 9
TABLAIII-Sensaciónsonorarelativa
Potencias en watt Sensación sonora
10-15watt (10Wo) 1
10-14watt (100Wo) 2
10-13 watt (1000Wo) 3
10-12 watt (10000Wo) 4
Tec Sup E4 L1.qxd:LECC 1 .qxd 08/28/2013 12:40 Página 24

Teoría
curva de SenSación doloroSa
La curva de intensidad umbral determina el nivel mínimo de intensidad recono-cible por el oído humano para distintas frecuencias. Si se aumenta la potencia delsonido llega un momento en que produce una sensación de dolor. La CURVA DE SEN-SACION DOLOROSA determina el límite, pasado el cual, el sonido produce una sen-sación de dolor en nuestros oídos (tal como se puede apreciar en la figura 9). Comose observa, la zona del gráfico encerrada por las curvas de intensidad umbral y sen-sación dolorosa, determina el nivel que pueden tomar los sonidos de distintos tonospara que puedan escucharse por el oído humano sin inconvenientes.
Se ve en el gráfico que para un sonido de 1000Hz la intensidad dolorosa (Wd) esde 10-4 watt/cm2 (luego se estudiará que corresponde a 120dB). Se debe deducirentonces que una presión de 1 watt/cm2 con una frecuencia de 1000Hz provocarálesiones muy graves en el oído.
Saber Electrónica Nº 314 25
Figura 10
Tec Sup E4 L1.qxd:LECC 1 .qxd 08/28/2013 12:40 Página 25

la cadena audioFrecuenTe
El sonido puede convertirse en una corriente eléctrica. Llamamos transductoreselectroacústicos a los dispositivos capaces de convertir una señal eléctrica en unsonido. Así, el micrófono es un transductor que convierte la energía sonora en co-rriente eléctrica.
Para que el transductor sea útil debe proporcionar una salida que representeuna réplica exacta de la onda que lo está excitando. La altura o amplitud de la señaleléctrica representa la intensidad del sonido; la frecuencia representa el tono y laforma de onda, el timbre. Estos tres elementos deben corresponderse entre sí.
Obtenida la corriente eléctrica como una réplica exacta de la onda sonora que ledio origen, el sonido puede amplificarse, grabarse y reproducirse por medios eléctri-cos y electrónicos.
Los procesos que sufre la señal desde su conversión en corriente eléctrica hastala reproducción por medio de parlantes u otros reproductores electroacústicos selleva a cabo en la denominada “CADENA AUDIOFRECUENTE”, figura 10.
Si consideramos un “viejo” disco fonográfico como el medio de grabación de lacorriente eléctrica correspondiente al sonido que le dio origen, el primer eslabón dela cadena audiofrecuente será un micrófono; luego las corrientes eléctricas produci-das por éste son amplificadas con el objeto de que adquieran el nivel necesario paraque puedan excitar una cabeza grabadora magnética. Así se puede grabar en cintamagnética la señal requerida (llamada “Señal de Audio”) para que puedan grabarsemuchos discos según la información almacenada en la cinta. Posteriormente, unacabeza lectora transmitirá la señal de audio a una púa especial denominada “estilograbador”. Dicha púa va cavando un surco en el disco que gira a velocidad constante(generalmente a razón de 33 y 1/3 de revoluciones por minuto).
De esta manera, en los surcos del disco queda grabada la información que luegose podrá recoger con un cabezal reproductor (fonocaptor) obteniendo así nueva-mente una señal eléctrica que deberá ser amplificada y por medio de reproductoresacústicos se convertirá nuevamente en sonido que será expulsado al medio amb-iente.
Digamos, entonces, que la cadena audiofrecuente es el “eslabón” entre elINTERPRETE y el OYENTE y no sólo se puede conseguir mediante la grabación de dis-cos sino también mediante una emisión radiofónica o por medio de la grabacion decintas magnetofónicas.
A lo largo de esta obra nos ocuparemos de cada uno de los elementos que inte-gran estas cadenas de audio. En última instancia, la finalidad que perseguimos estratar de reproducir un sonido exactamente igual al que se produce en el lugar deorigen, dentro de lo que percibe el oído humano o, a veces, introducirle deforma-ciones que resulten agradables al oyente.
laS ondaS elecTromagnéTicaS
Como un breve repaso a lo aprendido en la primera etapa, recordemos que elfísico británico James Clerk Maxwell estableció la teoría de las ondas electromag-néticas en una serie de artículos publicados en la década de 1860. Maxwell analizómatemáticamente la teoría de los campos electromagnéticos y afirmó que la luz vi-sible era una onda electromagnética.
Los físicos sabían desde principios del siglo XIX que la luz se propaga como unaonda transversal (una onda en la que las vibraciones son perpendiculares a la direc-ción de avance del frente de ondas).
Sin embargo, suponían que las ondas de luz requerían algún medio materialpara transmitirse, por lo que postulaban la existencia de una sustancia difusa, lla-
lección 1, etapa 4
26 Saber Electrónica Nº 314
Tec Sup E4 L1.qxd:LECC 1 .qxd 08/28/2013 12:40 Página 26

práctica
mada éter, que constituía el medio no observable. La teoría de Maxwell hacía innece-saria esa suposición, pero el concepto de éter no se abandonó inmediatamente,porque encajaba con el concepto newtoniano de un marco absoluto de referenciaespaciotemporal.
Un famoso experimento realizado por el físico estadounidense Albert AbrahamMichelson y el químico de la misma nacionalidad Edward Williams Morley a finalesdel siglo XIX socavó el concepto del éter, y fue muy importante en el desarrollo de lateoría de la relatividad.
De este trabajo concluyó que la velocidad de la radiación electromagnética en elvacío es una cantidad invariante, que no depende de la velocidad de la fuente deradiación o del observador.
movimienTo ondulaTorio
Proceso por el que se propaga energía de un lugar a otro sin transferencia demateria, mediante ondas mecánicas o electromagnéticas. En cualquier punto de latrayectoria de propagación se produce un desplazamiento periódico, u oscilación,alrededor de una posición de equilibrio.
Puede ser una oscilación de moléculas de aire, como enel caso del sonido que viaja por la atmósfera, de moléculas deagua (como en las olas que se forman en la superficie delmar) o de porciones de una cuerda o un resorte. En todosestos casos, las partículas oscilan en torno a su posición deequilibrio y sólo la energía avanza de forma continua.
Estas ondas se denominan mecánicas porque la energíase transmite a través de un medio material, sin ningún movimiento global del propiomedio. Las únicas ondas que no requieren un medio material para su propagaciónson las ondas electromagnéticas; en ese caso las oscilaciones corresponden a varia-ciones en la intensidad de campos magnéticos y eléctricos.
TipoS de movimienTo ondulaTorio
Las ondas son una perturbación periódica del medio enque se mueven. En las ondas longitudinales, el medio sedesplaza en la dirección de propagación. Por ejemplo, el airese comprime y expande (figura 11) en la misma dirección enque avanza el sonido. En las ondas transversales, el medio sedesplaza en ángulo recto a la dirección de propagación. Porejemplo, las ondas en un estanque (figura 12) avanzan hori-zontalmente, pero el agua se desplaza verticalmente. Los te-rremotos generan ondas de los dos tipos, que avanzan a dis-tintas velocidades y con distintas trayectorias. Estas diferen-cias permiten determinar el epicentro del sismo. Las partícu-las atómicas y la luz pueden describirse mediante ondas de probabilidad, que enciertos aspectos se comportan como las ondas de un estanque.
regioneS del eSpecTro
Un espectro es una serie de colores semejante a un arco iris —por este orden:violeta, azul, verde, amarillo, anaranjado y rojo— que se produce al dividir una luzcompuesta como la luz blanca en sus colores constituyentes. El arco iris es un espec-tro natural producido por fenómenos meteorológicos. Puede lograrse un efecto si-milar haciendo pasar luz solar a través de un prisma de vidrio. La primera explicacióncorrecta de este fenómeno la dio en 1666 el matemático y físico británico IsaacNewton.
Cuando un rayo de luz pasa de un medio transparente como el aire a otro mediotransparente, por ejemplo vidrio o agua, el rayo se desvía; al volver a salir al aire
Saber Electrónica Nº 314 27
Figura 11
Figura 12
Tec Sup E4 L1.qxd:LECC 1 .qxd 08/28/2013 12:40 Página 27

vuelve a desviarse. Esta desviación se denomina refracción; la magnitud de la refrac-ción depende de la longitud de onda de la luz. La luz violeta, por ejemplo, se desvíamás que la luz roja al pasar del aire al vidrio o del vidrio al aire. Así, una mezcla deluces roja y violeta se dispersa al pasar por un prisma en forma de cuña y se divideen dos colores.
Los aparatos para observar visualmente un espectro se denominan espectro-scopios; los que sirven para observar y registrar un espectro fotográficamente se lla-man espectrógrafos; los empleados para medir la intensidad de las diferentes partesdel espectro se denominan espectrofotómetros. La ciencia que utiliza los espectro-scopios, espectrógrafos y espectrofotómetros para estudiar los espectros se conocecomo espectroscopia. Para medidas espectroscópicas extremadamente precisas seemplean interferómetros. En el siglo XIX, los científicos descubrieron que más alládel extremo violeta del espectro podía detectarse una radiación invisible para el ojohumano pero con una marcada acción fotoquímica; se la denominó radiación ultra-violeta. Igualmente, más allá del extremo rojo del espectro se detectó radiacióninfrarroja que aunque era invisible transmitía energía, como demostraba su capaci-dad para hacer subir un termómetro. Como consecuencia, se redefinió el términoespectro para que abarcara esas radiaciones invisibles, y desde entonces se haampliado para incluir las ondas de radio más allá del infrarrojo y los rayos X y rayosgamma más allá del ultravioleta.
En la actualidad, el término espectro se aplica frecuentemente en un sentido másamplio a cualquier distribución ordenada producida por el análisis de un fenómenocomplejo, figura 13. Un sonido complejo, como por ejemplo un ruido, puede analizarsecomo un espectro acústico formado por tonos puros de diferentes frecuencias.Igualmente, una mezcla compleja de elementos o isótopos con distinta masa atómicapuede ser separada en una secuencia ordenada según su masa atómica y denomina-da espectro de masas. La espectroscopia no sólo ha proporcionado un método impor-tante y sensible para el análisis químico, sino que ha sido el principal instrumento paradescubrimientos en campos aparentemente no relacionados, como la astrofísica o lateoría atómica. En general, los cambios en el movimiento de los electrones exterioresde los átomos dan lugar a espectros en la región visible, infrarroja y ultravioleta. Loscambios en el movimiento de los electrones interiores de los átomos pesados pro-ducen espectros de rayos X. Los cambios en la configuración del núcleo de un átomoproducen espectros de rayos gamma. Los cambios en la configuración de las molécu-las producen espectros visibles e infrarrojos.
Los distintos colores de luz tienen en común el ser radiaciones electromagnéti-cas que se desplazan con lamisma velocidad, aproxi-madamente 300.000kilómetros por segundo. Sediferencian en su frecuenciay longitud de onda (la fre-cuencia es igual a la veloci-dad de la luz dividida entrela longitud de onda). Dosrayos de luz con la mismalongitud de onda tienen lamisma frecuencia y elmismo color. La longitud deonda de la luz es tan cortaque suele expresarse ennanómetros (nm), que equi-valen a una milmillonésimade metro, o una millonésimade milímetro. La longitud deonda de la luz violeta varíaentre unos 400 y 450 nm, yla de la luz roja entre unos620 y 760 nm. J
lección 1, etapa 4
28 Saber Electrónica Nº 314
Figura 13
Tec Sup E4 L1.qxd:LECC 1 .qxd 08/28/2013 12:40 Página 28

práctica
ampliFicador 20W eSTéreo
Este amplificador proporciona dos canales de potencia de hasta 20 watt realesa partir de dos entradas de línea. Es ideal para usar en computadoras dado que surelación precio/potencia/complejidad es optima, figura 1.
En el circuito se observa sólo una de las etapas del sistema dado que en todocircuito estéreo ambos canales son exactamente iguales. Los números entre parén-tesis representa el equivalente del terminal para el segundocanal.
El corazón de este proyecto es un circuito de la firmaNational Semiconductors, el LM1876, el cual dispone en supastilla de dos amplificadores operacionales de potencia confunciones de mute (silenciar) y stand-by (desconectar), lascuales no hemos implementado en este diseño para simplifi-carlo al máximo. La señal entrante, luego de ser acondiciona-da y nivelada, ingresa al amplificador por su entrada no inver-sora.
A la salida de éste parte de la señal resultante es rein-sertada al amplificador por su terminal inversora para formarla red de realimentación. Dado que el circuito está interna-mente balanceado cuando trabaja con fuente partida no esnecesario instalar el capacitor de “BootStrap” en la salida.
alimenTación
Este sistema requiere para funcionar una tensión de +/-28 volt y una corriente de 2 ampere. Para obtenerlos sepuede emplear la clásica fuente con transformador, puentede diodos y capacitores, figura 2.
En este caso el transformador debe tener un primarioacorde a la tensión de red (110V ó 220V) y un secundario con punto medio de 20Vpor cada ramal (40V de extremo a extremo). Los diodos deben ser de 100V / 3A deltipo 1N5406 o similar. También puede utilizarse un puente rectificador, que facilitala tarea y reduce la cantidad de pistas/espacio. Los capacitores de filtrado son de4700µF x 50V.
diSipador de calor
Pieza clave en todo sistema de audio, el disipador que en esta oportunidadusamos es un simple cooler de computación para Pentium III. Utilizamos ese mode-lo dado que dispone de una superficie metálica mayor que los tradicionales. Para ali-mentar el ventilador basta con tomar la fase positiva de la fuente y bajar su tensióncon un regulador 7812 disipado individualmente.
Saber Electrónica Nº 314 29
CurSo de TéCniCo Superior en eleCTróniCA
proYeCToS
Debido a que el alumno posee conocimientos básicos de electró-nica, ya sabe construir circuitos impresos y puede realizar lasimulación de proyectos, proponemos el montaje de algunos cir-cuitos básicos de audio.
Figura 1
Figura 2
Tec Sup E4 L1.qxd:LECC 1 .qxd 08/28/2013 12:40 Página 29

conTrol auTomáTico de volumen
Proponemos el armado de un control automático de volumen para TV y radio.Ajusta el nivel a un punto fijo. Si está bajo lo sube, si está alto lo baja.
Basándonos en un integrado desarrollado para grabadores de cassette, el cualincluye en su pastilla circuitos de control automático de nivel, hicimos un equipocapaz de nivelar una señal de audio sin importar su nivel original. En otras palabrascontrola el volumen por nosotros y a nuestro gusto, figura 3.
El circuito es por demás simple y se reduce a unpuñado de componentes pasivos, además del circuitointegrado.
Por mas que tenga un televisor, radio o vídeograbadora monoaural le recomendamos armar las dosetapas porque el día de mañana puede tener un equipoestéreo y no va a ponerse a soldar de nuevo. Además, loque puede economizar armando un solo canal es insigni-ficante.
La alimentación puede ser cualquier tensión continuade entre 6 y 12 volt, y no necesariamente estabilizada. Loque es importante es que esté bien filtrada, para evitarruidos de alterna en el audio.
Este dispositivo es ideal para ser intercalado entre elreproductor de DVD y el TV por medio de los conectoresde AV. También es adecuado para ponerlo entre e sin-tonizador y el amplificador de una cadena de audio. En el
caso de colocarlo dentro de algún equipo o TV tener precaución con las vías deaudio, porque en algunos equipos éstas pueden tener DC dando vueltas por ahí ypueden hacer macanas. Si lo ponen en un circuito a modificar, controlar de no po-nerlo después del control de volumen, para evitar que este mando quede inutilizado.
ecualizador de graveS y agudoS
El control de tonos de la figura 4tiene dos potenciómetros que per-miten ajustar la presencia de graves yagudos en una señal de audio.
Se utiliza un circuito integrado dealtas prestaciones para audio que con-tiene en su pastilla dos amplificadoresoperacionales. Se trata del NE5532, elcual se alimenta con +/- 15V. El poten-ciómetro de 50kΩ a la entradaestablece el nivel de entrada o sensi-bilidad del sistema.
El pre-set de 20kΩ primeramentedebe situarse al centro de su cursor. Sise presentasen distorsión o deforma-ciones en el audio disminuir éste hastalograr una reproducción fiel. El poten-ciómetro de 100kΩ ajusta la cantidadde graves, mientras que el de 10kΩhace lo mismo con los agudos.
lección 1, etapa 4
30 Saber Electrónica Nº 314
Figura 3
Figura 4
Tec Sup E4 L1.qxd:LECC 1 .qxd 08/28/2013 12:40 Página 30

práctica
Como la alimentación es simétrica por el terminal 4 del integrado (Marcado GNDen la imagen de arriba) debe ir a -15V mientras que el terminal 8 (Marcado comoVcc) debe ir a +15V. La masa debe cablearse a 0V, que en integrado no se conectamas que a la entrada no inversora del segundo operacional (terminal 5).
diSTorSionador “Fuzz” para guiTarra elécTrica
Todos sabemos que para grabar una guitarra criolla (guitarra tradicional usadaen Argentina) basta con acercar un micrófono de buena calidad para poder captar elsonido. Pero en las guitarraseléctricas la forma de hacer salirsonido requiere el uso de unamplificador, el cual debe serexcitado por medio un previoadecuado.
En esta ocasión presenta-mos un proyecto en el cual nosolo se propone un buen pream-plificador sino que, además, seda la posibilidad de alterar eltono (mas grave o agudo) y dedistorsionar el sonido (efectofuzz) haciendo parecer que seestá empleando un viejo amplifi-cador valvular. El circuito semuestra en la figura 5.
Para nuestro prototipo empleamos un amplificador operacional integrado dobleel cual usaremos por un lado para hacer las veces de previo y, por el otro, para efec-tuar la distorsión en sí de la señal de audio. Dotamos al sistema, además, de uninterruptor que permite anular el efecto fuzz, dejando pasar intacta la señal de entra-da.
La señal ingresa desde la guitarra o bajo por medio del conector marcado comoIN. Pasando a través del capacitor y la resistencia ingresa a la primera sección delcircuito integrado LM358 el cual actúa como previo.
El conjunto RC conectado entre la salida (pin 1) y la entrada inversora (pin 2)actúa como realimentador, desde donde se toma una muestra de la señal para efec-tuar el control de la tonalidad. A la salida la señal ingresa a la segunda mitad del inte-grado, donde hay otro operacional. Además va a la llave selectora que permite uti-lizar o anular el efecto fuzz. En este caso el circuito de realimentación incluye un parde diodos en paralelo opuesto que se encargan de recortar la señal.
La magnitud de la señal recortada depende del cursor del potenciómetro de50kΩ , el cual actúa como regulador de efecto. La salida de este amplificador (pin 7)se aplica a la otra terminal de la llave selectora de efecto, cuyo punto medio se inyec-ta al potenciómetro que establece el nivel de la señal de salida que finalmente sal-drá hacia la etapa de potencia.
El circuito se alimenta de una batería de 9V del tipo comercial, aunque tambiénse lo puede alimentar con un adaptador AC/DC. En este caso se recomienda usaruno de buena calidad que esté bien filtrado para que no induzca ruidos en la señal.Dado que internamente el circuito trabaja con fuente partida se ha dispuesto un parde resistencias (las de 100kΩ ) en serie de cuya unión central se obtienen los 4.5Vde referencia.
Saber Electrónica Nº 314 31
Figura 5
Tec Sup E4 L1.qxd:LECC 1 .qxd 08/28/2013 12:40 Página 31

Timbre "ding-dong"
Este timbre produce el clásico sonido de campanillas "Ding-Dong" pero no utilizapara ello piezas mecánicas. Con un integrado diseñado para tal uso y algunos com-ponentes más se logra el mismo efecto y en estado sólido (sin piezas móviles).
Cada vez que se pulsa el timbre elgenerador de Ding-Dong crea una débilseñal de audio con el sonido de lascampanillas. La señal es elevada en suvolumen por el amplificador y es repro-ducida por el parlante. La fuente de ali-mentación provee al circuito de la ten-sión necesaria para operar. La inter-face permite conectar el circuito a tim-bres alimentados centralmente comoel de edificios o portero eléctrico.
El circuito, figura 6, recibe ali-mentación a través del punto marcadoV+ y masa. El corazón del mismo es elintegrado HT2811. Por el pin 1 ingresael pulso de disparo, indicándole al chip
que produzca el sonido "Ding-Dong". Los pines 2 y 3 se conectan a conjuntos RC queestablecen cada uno de los sonidos (2 = "Ding" / 3 = "Dong"). Alterando estos com-ponentes se logra variar el sonido de las campanillas. El pin 4 corresponde a lamasa. Por el pin 5 sale la señal de audio que es amplificada por un par de transis-tores de uso general. Los terminales 6 y 7 se conectan a una resistencia de 680kΩque ajusta la ganancia del pre-amplificador interno del chip. Por último por el termi-nal 8 ingresa la alimentación al chip la cual es limitada en corriente por la resisten-cia de 100 ohm y estabilizada a 3.3V por medio del diodo Zener. El capacitor de100µF filtra el posible rizado que quede en la línea de alimentación.
En caso de emplear este timbre en departamentos o lugares donde no es posi-ble modificar el conexionado del pulsador del timbre hay que emplear la interfaz dela figura 7. La misma recibe en su entrada una tensión alterna o continua y la recti-
fica por medio del puente rectificador PR cuya salida conti-nua es filtrada por el capacitor de 470µF y posteriormenteataca la bobina de un pequeño reed relay. La llave de esterelay dispara el circuito principal tal como lo haría un pulsadorconvencional. El puente rectificador (PR) puede sercualquiera formado por diodos de 1A x 250V o más. En tantola tensión de la bobina del relé debe ser la misma que la ten-sión de la chicharra original del anterior timbre (generalmentees de 12V). Si bien se puede accionar el relé sin rectificar nifiltrar la línea no es conveniente porque la corriente alternaharía comportarse al relé como una chicharra, abriendo y ce-rrando su llave 50 veces por segundo y esto puede causar
algún daño en el mecanismo al cabo de un tiempo.
La fuente de la figura 8 adapta la tensión de la red eléctrica domiciliar a larequerida por el equipo. A su vez permite alimentar el conjunto con pilas para oca-siones en que el suministro eléctrico falla. El transformador reduce la tensión a 4.5Vde corriente alterna. El puente rectificador (PR) convierte la corriente alterna en con-tinua, la cual es filtrada por el capacitor de 2200µF. Los diodos 1N4007 hacen lasveces de selector de fuente haciendo funcionar el sistema con red eléctrica o pilassegún sea necesario.
El fusible protege la sección de 220v del transformador. El puente rectificador(PR) puede ser cualquiera cuya tensión sea mayor a 250V y cuya corriente no seainferior a 1A. El punto +V representa la salida de la fuente, mientras que las pilas (4en serie) ingresan por los puntos +Bat y -Bat. J
lección 1, etapa 4
32 Saber Electrónica Nº 314
Figura 6
Figura 7
Figura 8
Tec Sup E4 L1.qxd:LECC 1 .qxd 08/28/2013 12:40 Página 32

Manuales Técnicos
Saber Electrónica Nº 314 33
ConfiguraCión fáCil y avanzada de un
router Wi-fiCada vez más son usadas las conexiones inalámbricas para tener conexión de red, a tal punto quelas nuevas computadoras portátiles ya no incluyen conexión alámbrica Ethernet. Las redes sonherramientas útiles para compartir recursos computacionales. Ud. Puede acceder a una impreso-ra desde diferentes computadores o archivos localizados en el disco duro de otro computador. Lasredes son usadas también para jugar entre varios PC’s. Por lo tanto las redes no son solo para tra-bajo sino también para diversión. Las PCs que están conectadas entre si forman una red de árealocal o LAN. Estos se conectan con cables ethernet por lo que se refiere a red cableada. Las PCsequipadas con tarjetas y adaptadores inalámbricas se pueden comunicar sin el problema de loscables. Al compartir las mismas configuraciones, dentro del radio de transmisión, forman una redinalámbrica. Esto se llama a veces una WLAN. El Wireless-G Broadband Router puede conectarentre los Standard 802.11B/802.11G y las redes alámbricas, permitiendo a todos comunicarse entresi. Es decir, un router Wireless-G o Wireless-B (en adelante, router Wi-Fi) le permitirá tener una red,compartiendo la conexión de Internet, documentos y archivos de una manera fácil y segura. Unrouter es un dispositivo que permite la conexión a Internet a través de una red. Con router, esteacceso puede ser compartido usando los puertos del switch o a través del punto de acceso ina-lámbrico a una velocidad de 11Mbps (Wireless-B) o 54Mbps (Wireless-G). Además, el estándarWireless-G provee una gran seguridad en que sus puertos del switch están protegidos a travésdel cortafuegos SPI (Inspección del Estado de Paquetes, Stateful Packet Inspection) y NAT. Todasesas características de seguridad, así como sus configuraciones, son manejadas, generalmente,a través de una interfase de usuario en una ventana del Internet. Con sus computadoras conectadas, alámbricos, inalámbricos, y el Internet, puede compartir archi-vos, Internet e, incluso, juegos. Además, el Wireless-G Broadband Router puede proteger su redde accesos no autorizados si lo configura adecuadamente.Las instrucciones que brindamos en esta guía lo pueden ayudar a conectar un router Wi-Fi, con-figurarlo, y permitir conexiones con sus diferentes redes. Estas instrucciones deberían ser todolo que necesita para obtener al máximo los beneficios de estos equipos de comunicaciones.Basaremos las instrucciones en uno de los equipos más comercializados en América Latina, elmodelo WRT54G de la empresa Linksys, sin embargo, lo explicado podrá ser usado para la confi-guración de otras marcas y modelos ya que, aunque puede encontrar pantallas ligeramente dife-rentes, los conceptos son similares para todos los equipos.
Autor: Ing. Horacio Daniel Vallejo - [email protected]
Manual - Configurar router.qxd:*Cap 4 - telefonia 08/27/2013 14:37 Página 33

Manuales Técnicos
INTRODUCCIÓN
Cada vez es menos frecuente el uso demodems para las conexiones ADSL, todas lasoperadoras suelen ofrecer otros dispositivosmás complejos de usar y configurar, pero que almismo tiempo ofrecen un amplio abanico deposibilidades en cuanto a capacidades de cone-xión.
Estos dispositivos, identificados general-mente por la palabra router, permiten la cone-xión de varios ordenadores montando peque-ñas redes locales, estando limitado el númerode máquinas conectadas a la red al número deconectores o bocas ethernet de que dispone.
Estos dispositivos nos ofrezcan la posibili-dad de utilizar las nuevas tecnologías de comu-nicaciones inalámbricas, lo que amplía el núme-ro de equipos conectados a la red de maneraconsiderable.
En este tutorial explicamos como configurartodo un clásico, el router Linksys WRT54G, yponerlo en marcha de la manera más sencillaposible.
Este router es único entre los dispositivos deconsumo doméstico, esto se debe a que losdesarrolladores de Linksys tuvieron que liberarel código fuente del firmware del dispositivopara cumplir con las obligaciones de la GNUGPL (General Public License o licencia públicageneral) relacionada con la libre distribución desoftware. Este hecho permite a los entusiastasde la programación modificar el firmware paraañadir o cambiar funcionalidades del dispositi-vo. Actualmente existen varios proyectos dedesarrollo que proveen versiones mejoradas delfirmware para el WRT54G.
En primer lugar vamos a ver como es el rou-ter y sus características básicas, en la imagende la figura 1, podemos observar la parte frontaldel router En la imagen vemos diferentes LEDScuya función es la siguiente:
1 - LED Power. En verde, indica que el rou-ter está encendido.
2 - LED DMZ. Nos indica que está habilitadala opción DMZ (DesMilitarized Zone) en la quehay algún equipo que se encuentra fuera de lazona de seguridad, por la propia configuracióndel router.
3 - LED Diag. En rojo durante el arranque,nos indica que el router se encuentra haciendoel autotest y se apagará en cuanto acabe elmismo. Si permanece encendida por más de unminuto es que el autotest ha encontrado algúnproblema.
4 - LED Act. Este Led, también de colorverde, nos proporciona información del estadode la red inalámbrica. Si el Led está intermiten-te indica que a través de la red se esta produ-ciendo envío o recepción de datos.
5 - LED Link. Sí está encendido, indica quela red inalámbrica está habilitada.
6 - LED´s de estado de la red local. Haycuatro juegos de leds, uno para cada uno de lospuertos de la LAN y su significado es:
- Link/Act es de color verde e indica que hayun dispositivo conectado al puerto. Si está inter-
34 Saber Electrónica Nº 314
Figura 1
Manual - Configurar router.qxd:*Cap 4 - telefonia 08/27/2013 14:37 Página 34

CoNfiguraCióN fáCil y avaNzada dE uN rouTEr Wi-fi
mitente nos advierte que la conexión es correc-ta y se están recibiendo o transmitiendo datos.
- Full/Col también es de color verde y nosindica, si está fijo, que la comunicación es FullDuplex. Si está intermitente indica que hay coli-siones entre los diferentes paquetes que seenvían.
- 100 es un LED de color naranja que indicaque la comunicación se realiza a 100 Mbps. Sise encuentra apagado es que la comunicaciónes a 10Mbps.
7 - LED´s Internet.
- Link/Act es de color verde e indica que hayuna conexión correcta con la línea ADSL. Siestá intermitente nos advierte que la conexiónes correcta y se están recibiendo o transmitien-do datos.
- Full/Col también es de color verde y nosindica, si está fijo, que la comunicación es FullDuplex. Si está intermitente indica que hay coli-siones entre los diferentes paquetes que seenvían.
- 100 es un LED de color naranja que indicaque la comunicación a través de ese puerto serealiza a 100Mbps. Si se encuentra apagado esque la comunicación es a 10Mbps.
La parte de atrás del router tiene un aspectosimilar al mostrado en la figura 2. Tenemos lossiguientes elementos:
8 – Antenas para comunicación inalám-brica.
9 - Botón Reset. Este botón permite restau-rar la configuración de fábrica del router.
10 - Puerto ADSL.
11 - Puertos Ethernet. Estos puertos nosvan a permitir conectar dispositivos al router através de cables RJ45.
12 - Conector para el adaptador decorriente. Es el conector para la fuente de ali-mentación. El fabricante recomienda usar úni-camente el adaptador que acompaña al router.
Entre las principales características de rou-ter podemos destacar las siguientes:
- Compartir la conexión a Internet a través decable o red inalámbrica.
- Red inalámbrica 802.11g de alta velocidad,compatible con ordenadores Windows, Mac oLinux.
- Sistema de configuración Web, puede fun-cionar como servidor virtual para acceso remo-to Web, FTP y otros servicios de red.
CÓMO CONECTAR EL ROUTER:
En primer lugar, revisaremos si están todoslos elementos que son necesarios para que fun-cione el router, esto es, el propio aparato, eladaptador de corriente para proporcionarle ali-mentación, un cable par trenzado (ocho hilos)con conectores RJ45 que nos permitirá conec-tar el router con el dispositivo de conexión a lalínea ADSL.
A diferencia de los routers descritos hasta elmomento, este modelo de router no es capaz deconectar directamente a la linea ADSL, sino quemás bien está preparado para proporcionar
Saber Electrónica Nº 314 35
Figura 2
Figura 3
Manual - Configurar router.qxd:*Cap 4 - telefonia 08/27/2013 14:37 Página 35

Manuales Técnicos
conectividad entre unCablemodem o un rou-ter que no sea inalám-brico y el resto de la red,figura 3.
Vamos a analizar dos formas de conexión, laprimera conectando con un MODEM de bandaancha, y la segunda con conexión con otro rou-ter que es el que proporciona la conectividadADSL.
Instalación del hardware para la conexiónal módem de banda ancha: En primer lugar,para realizar las conexiones y evitar riesgosinnecesario tanto para nosotros como para losequipos vamos a tomar la precaución de desco-nectar la alimentación eléctrica de los equipos.A continuación hay que buscar el lugar masadecuado para el router ya que, para aprove-char al máximo su capacidad inalámbrica,debería situarse en el centro de la red inalám-brica así todos los equipos puedan tener fácilacceso a él.
Vamos a realizar las conexiones con el restode quipos, para ello conectamos un cable dered Ethernet estándar RJ45 al puerto Internetdel router como vemos en la figura 4a.Conectamos el otro extremo del cable ethernetal módem de banda ancha por cable o DSL. Acontinuación vamos conectando los PC quetengan adaptadores de red ethernet y sea nece-sario usar los puertos RJ45 del router, figura 4b.
Podremos conectar hasta cuatro equiposmediante este tipo de conexión. Una vez conec-tados los equipos vamos a conectar el cable dealimentación del router, figura 4c. Así tenemosel router listo para iniciar su configuraciónacción que vamos a ver más adelante.
Instalación del hardware para la conexióna otro router: La otra forma de conectar esterouter es a través de la conexión con otro rou-ter. Para evitar conflictos de IP lo primero quevamos a hacer es entrar en la configuración delotro router y modificar su dirección IP en nues-tra red local. Normalmente la dirección quetiene el router es 192.168.1.1 y se la vamos acambiar por192.168.2.1. Eso nos permitirá asig-nar al WRT54G la IP 192.168.1.1 cuando loconfiguremos.
Como hemos visto en el caso anterior, debe-mos desconectar los equipos de sus correspon-dientes sistemas de alimentación y buscar la
ubicación más adecuada para el router paraque la cobertura inalámbrica sea la más ade-cuada para todas las estaciones inalámbricas.El esquema de conexión podemos verlo en lafigura 5. Dejamos el router preparado para ini-ciar su configuración.
FORMAS DE CONFIGURAR EL ROUTERY ACCESO A LA CONFIGURACIÓN
En general, para cualquier tipo de router haydos formas de configurar el equipo. La primeraa través del programa que proporciona el propiofabricante, generalmente en un CD-Rom,mediante el asistente de configuración. Estaforma es recomendable usarla si no se tienemuy claro lo que hay que “setear” o si es la pri-mera configuración. La segunda forma es acce-diendo directamente al programa de configura-ción que posee por defecto el router y al que seaccede a través de cualquier navegador.
En este manual trataremos de describir laspáginas del configurador Web que incorpora elpropio router y las funciones de cada una deesas páginas.
36 Saber Electrónica Nº 314
Figura 4
Figura 5
Manual - Configurar router.qxd:*Cap 4 - telefonia 08/27/2013 14:37 Página 36

CoNfiguraCióN fáCil y avaNzada dE uN rouTEr Wi-fi
Para entrar en el programa de configuraciónbasta con teclear en la barra de direcciones desu navegador (Internet Explorer, GoogleChrome, Firefox, etc.) la dirección IP del router.Debemos tener en cuenta que el fabricantesuele indicar esa dirección y que la empresaLinksys suele dar la dirección: 192.168.1.1.
Si hemos modificado la dirección IP habráque teclear la que corresponda. Aparece unaimagen en la que se solicita una contraseña,figura 6,debemos dejar el campo Nombre deusuario en blanco o colocar “admin”.
Nota: En este manual colocaremos los nom-bres de los diferentes parámetros en inglés,mientras que las imágenes, en general, estaránen español, debido a que es proba-ble que tenga alguna versión delsoftware de configuración del rou-ter que no permita la elección delidioma español y así, de estamanera, el lector no tendrá incon-venientes en seguir las instruccio-nes brindadas.
Es importante tratar de realizarla configuración del router median-te conexión con cable. En muchoscasos la red inalámbrica vienedesactivada por defecto, y sivamos a cambiar algún parámetrorelacionado con la configuracióninalámbrica podemos perder laconexión con el router a través dela tarjeta inalámbrica.
Debemos introducir los valoresde usuario y palabra clave paraacceder a la configuración, losvalores de fábrica son
Usuario: se dejarán en blanco,es decir no se introduce nada.
Password: admin
La primera página que aparece si el usuarioy la clave son correctos es la que podemos veren la figura 7.
La primera pantalla que aparece muestra laficha Setup (Configuración). Permite cambiarlos parámetros generales del router.
CONFIGURACIÓN BÁSICA
Como hemos visto en el apartado anterior, alentrar en la configuración del router nos apare-ce la pantalla de la configuración básica del rou-ter.
En la sección Internet Setup (Configuraciónde Internet) se configura el router para la cone-xión a Internet, teniendo en cuenta que la mayorparte de la información a introducir la puedeproporcionar nuestro proveedor de conexión.
Internet Connection Type (Tipo de cone-xión a Internet). Hay que elegir en el menúdesplegable el tipo de conexión a Internet queproporcione nuestro proveedor. Por defecto, laopción que viene configurada es Configuration -
Saber Electrónica Nº 314 37
Figura 6
Figura 7
Manual - Configurar router.qxd:*Cap 4 - telefonia 08/27/2013 14:37 Página 37

Manuales Técnicos
DHCP (Configuración automática - DHCP). eneste tipo de conexión a Internet (InternetConnection Type) el router está configurado enautomático y sólo se debe conservar si el pro-veedor admite DHCP o si se realiza la conexiónmediante una dirección IP dinámica. Las otrasopciones son:
a) Static IP (IP fija). Al seleccionar estaopción se nos presentarán para rellenar losparámetros que vemos en la figura 8.
Si se desea o se necesita utilizar una direc-ción IP permanente para conectarse a Internet,normalmente este servicio hay que solicitarlo ypagarlo aparte. En este caso, en el campoInternet IP Address (Dirección IP de Internet) seintroducirá la dirección IP del router, vista desdeInternet. El proveedor proporcionará la direc-ción IP que se debe especificar aquí.
También proporcionará la máscara desubred correspondiente al valor del campoSubnet Mask, la Puerta de enlace o Gateway yal menos una dirección IP de servidor DNS (sis-tema de nombres de dominio).
b) PPPoE. Al seleccionar esta opción se nospresentarán para rellenar los parámetros quevemos en la figura 9.
Algunos proveedores de ADSL utilizan
PPPoE (protocolo de punto a punto enEthernet) para establecer conexiones aInternet. Si conectamos a Internet a través deeste método hay que consultar con el proveedorlos valores de los parámetros siguientes:
- User Name (Nombre de usuario). - Password (Contraseña).
En los dos campos debemos introducir losvalores que nos indique el proveedor.
El parámetro Connect on Demand: MaxIdle Time (Conectar a petición: Tiempo máximode inactividad) nos permitirá configurar el routerpara que interrumpa la conexión a Internetcuando esté inactiva durante un periodo detiempo especificado (Max Idle Time, Tiempomáximo de inactividad). Si la conexión aInternet finaliza debido a la inactividad, estaopción de Conectar cuando se solicite permiteal router restablecer la conexión automática-mente si intenta acceder de nuevo a Internet.
Para activar Connect on Demand(Conectar cuando se solicite), sólo hay queseleccionar el cuadro de selección (radio but-ton) y en el campo Max Idle Time (Tiempomáximo de inactividad), introducir el número deminutos de inactividad que desea que transcu-rran antes de finalizar la conexión a Internet.
Si no deseamos que la conexión se inte-rrumpa, debemos seleccionar Keep Alive:Redial Period (Mantener activo: Periodo paranueva marcación). Si tenemos seleccionadaesta opción, el router comprobará periódica-mente la conexión a Internet y si se desconec-ta, el router restablecerá automáticamente laconexión. El campo Redial Period (Periodopara nueva marcación) especificará la frecuen-cia con que desea que el router compruebe laconexión a Internet. El valor predeterminadopara la nueva marcación es de 30 segundos.
Disponemos también de un conjunto deParámetros opcionales (Optional Settings)que podemos ver en la figura 10.
Es posible que nuestro proveedor de cone-xión necesite estos parámetros y son:
Router Name (Nombre de router). Endonde escribiremos un nombre de hasta 39caracteres para identificar el router. Host Name/Domain Name (Nombre dehost/Nombre de dominio). En estos cam-pos puede proporcionar un nombre de host
38 Saber Electrónica Nº 314
Figura 8
Figura 9
Manual - Configurar router.qxd:*Cap 4 - telefonia 08/27/2013 14:37 Página 38

CoNfiguraCióN fáCil y avaNzada dE uN rouTEr Wi-fi
y de dominio para el router que algunos prove-edores de conexión, normalmente los de cable,solicitan como identificación. Como es lógicohabrá que consultar con el Proveedor de cone-xión si el servicio de Internet de banda ancha seha configurado con un nombre de host y dedominio. Normalmente no habrá ningún proble-ma si se dejan estos campos en blanco. MTU. Corresponde a la unidad de transmi-
sión máxima. Especifica el tamaño máximo depaquete permitido para la transmisión deInternet. Por defecto el valor que viene selec-cionado es Manual, y permite introducir eltamaño máximo de paquete que se transmitirá.El tamaño recomendado, que se introduce en elcampo Size (Tamaño), es 1492. Este valor debeestar en el intervalo de 1200 a 1500. Para queel router seleccione la MTU óptima para laconexión a Internet, seleccionaremos Auto(Automática).
Dentro de la configuración básica nos quedapor ver la parte de configuración de la red local,y ésto se realizará en la parte de la pantallacorrespondiente a los parámetros NetworkSetup (Configuración de red) que nos permitecambiar los parámetros de la red local a la queestá conectado el router.
El primer parámetro a configurar es RouterIP (IP del router), como vemos en la imagen dela figura 11.
Este parámetro nos permite configurar ladirección IP del router (IP Address) y la másca-ra de subred (Subnet Mask) del router tal comolas ve la red interna. Por último, nos falta por
describir los Parámetros de servidor dedirecciones de red, DHCP NetworkAddress Server Settings (DHCP), comovemos en la figura 12.Estos parámetros permiten configurar lafunción de servidor de protocolo de configu-ración dinámica de host (DHCP) del router.El router se puede utilizar como servidorDHCP para la red. Un servidor DCHP asigna automáticamenteuna dirección IP a cada ordenador de la red.
Si desea activar la opción de servidor DHCP del
router, se deben configurar todos los PC de lared para que se conecten a un servidor DHCP(el router) y asegurarse de que no hay otro ser-vidor DHCP en la red.
Por defecto el DHCP viene activado de fábri-ca. Si ya tenemos un servidor DHCP en la red osi no queremos utilizar un servidor DHCP, mar-caremos el radio button como Disable.
Si tenemos activado el servidor DHCP, elvalor del parámetro Starting IP Address(Dirección IP inicial) indicará la dirección a par-tir de la que se empezarán a asignar direccio-nes IP automáticas a los equipos de la red.Debido a que la dirección IP predeterminada delrouter es 192.168.1.1, la dirección IP inicialdebe ser 192.168.1.2 o mayor, pero menor que192.168.1.253.
La dirección IP inicial predeterminada es192.168.1.100. Eso significaría que ningúnequipo de la red que solicite IP de forma auto-mática tendría direcciones IP inferiores a192.168.1.100. Este tipo de característica nospermitirá asignar las direcciones que el DHCPno va a asignar de manera automática en nues-tra red a equipo que deban cumplir alguna fun-ción específica y deban tener IP interna fija.
Los parámetros que hemos visto se combi-nan con Maximum Number of DHCP Users
Saber Electrónica Nº 314 39
Figura 10
Figura 11
Figura 12
Manual - Configurar router.qxd:*Cap 4 - telefonia 08/27/2013 14:37 Página 39

Manuales Técnicos
(Número máximo de usuarios de DHCP), queindica el número máximo de ordenadores a losque el Servidor DHCP proporcionará un IP demanera automática. Este número no puedesuperar los 253 y su valor por defecto es 50.
Por último nos queda el parámetro ClientLease Time (Tiempo de concesión del cliente),que corresponde al tiempo máximo que unusuario podrá estar conectado al router con ladirección IP dinámica actual. Una vez transcu-rrido este tiempo, al usuario se le asignará auto-máticamente unanueva dirección IPdinámica. Por defec-to, el valor es 0, loque indica que es undía.
Los últimos valo-res que aparecen enla pantalla correspon-den a las direccionesIP de los servidoresDNS, que es el méto-do que se utiliza enInternet para traducirlos nombres de domi-nio o sitio Web adirecciones deInternet o URL. ElProveedor nos indi-cará al menos uno de estos valores.
Además de todos los parámetros de configu-ración, podemos acceder a otra opción de con-figuración, “Zona horaria”.
Este parámetro corresponde a la configura-ción horaria, que nos permite elegir la zonadesde el desplegable correspondiente e inclusoseleccionar si queremos que se ajuste automá-ticamente para el horario de verano.
CONFIGURACIÓN AVANZADA
Hemos visto dentro de la pestaña SetUp laopción de configuración básica, pero ademáshay que tener en cuenta el resto de opcionesque vamos a ir detallando a continuación.
Pestaña DDNS
El router proporciona una función de sistemadinámico de nombres de dominio (DDNS). Este
servidor DDNS permite asignar un nombre dehost y de dominio fijo a una dirección IP dinámi-ca de Internet. Esto es útil si necesitamos alojarnuestra propia página web, servidor FTP u otroservidor que se encuentre detrás del router.Para poder utilizar esta función debe suscribirseal servicio DDNS con un proveedor de dichoservicio. Si hacemos clic en la opción nos apa-rece por defecto la opción “desactivar”, peropodemos seleccionar la opción que se muestraen la figura 13.
Los parámetros a introducir son:
DDNS Service (Servicio DDNS). Se debeseleccionar el servicio DDNS con el que trabajaen el menú desplegable.User Name (Nombre de usuario).
Corresponde al nombre de usuario de la cuentaDDNS.Password (Contraseña). Es la contraseña
de la cuenta DDNS.Host Name (Nombre de host). Se trata de
la URL de DDNS asignada por el servicioDDNS.Internet IP Address (Dirección IP de
Internet). Corresponde a la dirección IP actualdel router hacia Internet.Status (Estado). Muestra el estado de la
conexión DDNS.
Una vez introducidos los valores se debehacer clic en el botón Save Settings o GuardarCambios para aplicar los cambios, o en CancelChanges para cancelarlos.
40 Saber Electrónica Nº 314
Figura 13
Manual - Configurar router.qxd:*Cap 4 - telefonia 08/27/2013 14:37 Página 40

CoNfiguraCióN fáCil y avaNzada dE uN rouTEr Wi-fi
Pestaña MAC Address Clone (Clonación de direcciones MAC)
Una dirección MAC es un código de 12 dígi-tos asignado a un dispositivo de hardware parasu identificación (tarjeta de red conectada a unPC). Algunos proveedores de conexión requie-ren que se registre una dirección MAC paraacceder a Internet. Si no queremos volver aregistrar de nuevo la dirección MAC con nuestroproveedor, se puede asignar al router la direc-ción MAC que tengamos registrada actualmen-te con él mediante la función de clonación dedirecciones MAC.
Si hacemos clic en esta opción nos aparecela pantalla de la figura 14.
Los parámetros a introducir en esta pantallason:
Enable/Disable (Activar/Desactivar). Paraactivar/desactivar la clonación de dirección
MAC seleccionamoslos radio buttonsActivas/desactivar.User Defined Entry(Entrada definida porel usuario). Nos per-mite insertar la direc-ción MAC registradacon el proveedor.Clone Your PCs MACAddress (Clonar ladirección MAC delPC). Este botón nospermite habilitar la clo-nación de la dirección
MAC.
Una vez introducidos los valores se debehacer clic en el botón Save Settings para apli-car los cambios o en Cancel Changes paracancelarlos.
Pestaña Advanced Routing (Enrutamiento Avanzado)
Esta opción de configuración se utiliza paraconfigurar las funciones avanzadas del router.Además debemos tener en cuenta que depen-diendo del modo de funcionamiento elegido lapantalla va a variar.
Si elegimos en el menú desplegable la formade funcionamiento Gateway (Puerta de enlace)se nos presentará una pantalla como la de lafigura 15.
Seleccionaremos estemodo de funciona-miento si el routeraloja la conexión aInternet de la red.Por el contrario, siexiste otro router en lared seleccionaremosel modo de funciona-miento Routing(Enrutador), comopodemos ver en lafigura 16. Al seleccio-nar este modo de fun-cionamiento, se acti-vará la opciónDynamic Routing(Enrutamiento dinámi-
Saber Electrónica Nº 314 41
Figura 14
Figura 15
Manual - Configurar router.qxd:*Cap 4 - telefonia 08/27/2013 14:37 Página 41

Manuales Técnicos
co) y podremos habilitarla desplegando elmenú.
Esta función permite que el router se ajusteautomáticamente a los cambios físicos que seproduzcan en el diseño de la red e intercambietablas de enrutamiento con los demás routers.El router determina la ruta de los paquetes dered según el menor número de saltos entre elorigen y el destino. El valor predeterminado deesta función es Disabled (Desactivado).
Tenemos otro menú desplegable también enel que podemos seleccionar varias opciones
LAN & Wireless (Red LAN e inalámbrica),que realiza un enrutamiento dinámico por lasredes Ethernet e inalámbrica.WAN, que realiza un enrutamiento dinámico
con los datos procedentes de Internet.Both (Ambas) se permite el enrutamiento
dinámico para ambas redes, así como para losdatos procedentes de Internet.
Tenemos también posibilidad de definir fun-ciones de Static Routing (Enrutamiento estáti-co). Una ruta estática es la ruta predeterminadapor la que se desplaza la información de redhasta alcanzar un host determinado o una redconcreta.
Para configurar una ruta estática entre elrouter y otra red, seleccionamos un número enla lista desplegable Static Routing
(Enrutamiento estático).Una vez elegido elnúmero en la lista hayque introducir lasiguiente información:
Delete This Entry(Eliminar esta entra-da) para eliminar unaruta estática seleccio-nada.Enter Route Name(Introducir nombre deruta). Introduzca aquí elnombre de la ruta paraidentificarla, con unmáximo de 25 caracte-res alfanuméricos.Destination LAN IP (IPde red LAN de desti-no). Es la dirección dela red o el host remoto
al que desea asignar una ruta estática.Subnet Mask (Máscara de subred). La
máscara de subred determina qué parte de unadirección IP de red LAN de destino correspondea la parte de la red y cuál a la parte del host.Default Gateway (Puerta de enlace prede-
terminada). Se trata de la dirección IP del dis-positivo de puerta de enlace que permite el con-tacto entre el router y la red o el host remoto.Interface (Interfaz). Esta interfaz indica si la
dirección IP de destino se encuentra en LAN &Wireless (redes Ethernet e inalámbricas), WAN(Internet) o Loopback (Retorno de bucle; unared ficticia en la que un PC actúa de red y quees necesaria para determinados programas).
El botón Show Routing Table (Mostrar tablade enrutamiento) nos permite ver las rutas está-ticas que ya se han configurado.
Una vez introducidos los valores se debehacer clic en el botón Save Settings para apli-car los cambios o en Cancel Changes paracancelarlos.
Pestaña Configurar Red Inalámbrica y Filtrado por Dirección MAC
Hemos visto de manera general como confi-gurar los datos del router y ahora vamos a verde manera detallada como se configura la red
42 Saber Electrónica Nº 314
Figura 16
Manual - Configurar router.qxd:*Cap 4 - telefonia 08/27/2013 14:37 Página 42

CoNfiguraCióN fáCil y avaNzada dE uN rouTEr Wi-fi
inalámbrica. Si hacemos clic en la pestañaWireless (Inalámbrica) del menú se nos presen-ta una pantalla como la mostrada en la figura 17(puede aparecer directamente la pantallacorrespondiente a Configuración Wi-Fi prote-gida).
Vemos que hay varias pestañas para confi-gurar y la que nos aparece activada es BasicWireless Settings donde debemos introducirlos parámetros básicos para configurar la redinalámbrica. Estos parámetros son:
Wireless Network Mode (Modo de red ina-lámbrica). Es un menú desplegable en el quepodemos elegir los estándares inalámbricosadmitidos en la red: Estos son 802.11g y802.11b. Conviene mantener el parámetro pre-determinado Mixed (Mixto) si no lo tenemosclaro o queremos que cualquier dispositivopueda conectarse. Seleccionaremos Disablepara desactivar la red inalámbrica.Wireless Network Name (SSID). EL SSID
(el valor de este parámetro) debe ser un nombreúnico que identifique nuestra red inalámbrica detal forma que todos los equipos que quieranconectarse a ella usen el mismo SSID. Se debeintroducir un nombre descriptivo de hasta 32caracteres tratando de evitar nombres comodefault, wireless y/o cualquier otro identificadorque no nos resulte suficientemente descriptivo(se puede utilizar cualquier carácter del tecla-do).Wireless Channel (Canal inalámbrico) nos
permite elegir el canal de transmisión adecuadopara la transmisión.Wireless SSID Broadcast (Difusión ina-
lámbrica de SSID). Este parámetro es muyimportante en la configuración de la red inalám-
brica a nivel de seguri-dad y normalmente nole hacemos caso. Si seestablece el valorDISABLE, se impideque cualquier equipo enel radio de acción denuestra red inalámbricadetecte el SSID denuestra red al realizaruna operación como lade Ver redes inalámbri-cas disponibles. Deesta manera añadimosun elemento de seguri-
dad adicional al resto de mecanismos de segu-ridad que tengamos habilitados, ya que a pri-mera vista no se verá la red, limitando los inten-tos de acceso no deseados. Si seleccionamosel valor ENABLE cualquier equipo que soliciteuna operación para ver las redes inalámbricasdisponibles verá el SSID y podrá intentar acce-der. Que lo consiga o no ya es otra cosa.
Una vez introducidos los valores se debehacer clic en el botón Save Settings para apli-car los cambios o en Cancel Changes paracancelarlos.
Dejamos para otra oportunidad la configura-ción Wi-Fi protegida.
Si pulsamos ahora sobre la segunda pesta-ña del menú, Wireless Security (Seguridadinalámbrica), nos aparecerá una pantalla comola de la figura 18.
El router admite cuatro opciones de modo deseguridad inalámbrica a elegir desde el menúdesplegable:
- WPA Personal.- WPA Enterprise.- WPA2 Personal.- WPA2 Enterprise.- RADIUS.- WEP.
Dependiendo del método de seguridad elegi-do, se nos presentará la pantalla correspon-diente. Inicialmente el sistema de seguridad autilizar en la red inalámbrica debe ser seguridadWPA (WiFi Protected Access). El sistemaWPA proporciona cambios de clave dinámicos yes la mejor solución de seguridad, aunquedebemos tener en cuenta que en redes en lasque no todos los dispositivos soporten WPA
Saber Electrónica Nº 314 43
Figura 17
Manual - Configurar router.qxd:*Cap 4 - telefonia 08/27/2013 14:37 Página 43

Manuales Técnicos
será necesario usarWEP (WiredEquivalent Privacy).
En la opción WPAdebemos rellenar elcampo WPA SharedKey. Este campo esuna contraseña con unformato de palabra,frase o serie de núme-ros y letras que debetener una longitud entre8 y 63 caracteres ypuede incluir espacios ysímbolos especiales.Es necesario que cada cliente que se conecte ala red use la misma contraseña.
El parámetro GroupKey Retrieval es eltiempo que tarda en renovarse la clave.
WEP (WiredEquivalent Privacy) esel mecanismo básicopara transmitir datos demanera segura a travésde la red inalámbrica.Las claves de encripta-ción deben configurarseen el router y despuésen los equipos clientesque se conecten a lared. Si seleccionamoseste método nos apare-cerá la pantalla mostra-da en la figura 19.
Si elegimos 128-bitWEP para configurarlas claves, se debenintroducir bien 13 paresde dígitos hexadecimales (0-9, A-F), o bien unvalor en el campo Passphrase y pulsar en elbotón Generate para generar los dígitos hexa-decimales correspondiente a la clave.
Si elegimos 64-bit WEP como modo deseguridad, para configurar las claves, se debenintroducir bien 5 pares de dígitos hexadecima-les (0-9, A-F), o bien un valor en el campoPassphrase y pulsar en el botón Generate paragenerar los dígitos hexadecimales correspon-diente a la clave.
Además, para el modo 64-bit WEP se pue-den introducir hasta cuatro claves en los cam-pos Key 1 a Key 4, siendo el Radio Button que
aparece delante de cada una de las claves elque indica cual es la que se usa en la transmi-sión.
Si la opción seleccionada es WPAEnterprise el funcionamiento es similar a la pri-
mera opción WPA Personal descripta, pero eneste caso aparecerá la pantalla de la figura 20.Aquí podremos configurar la seguridad median-te la gestión de clave por medio de un servidorRadius. En este sentido hay que mencionar quepara que esto funcione, en la red debe estarejecutándose un servidor de este tipo. Los pará-metros a configurar son la dirección IP del ser-vidor de Radius y que se pondrá en el campoRADIUS Server Address. También hay queteclear el puerto por el que trabaja el servidorRadius, y la clave del servidor Radius en elcampo Shared Key.
Las opciones WPA2 Personal y WPA2
44 Saber Electrónica Nº 314
Figura 18
Figura 19
Manual - Configurar router.qxd:*Cap 4 - telefonia 08/27/2013 14:37 Página 44

CoNfiguraCióN fáCil y avaNzada dE uN rouTEr Wi-fi
Enterprise se configurarán de manera parecidaa las WPA descriptas, aunque hay que mencio-nar que el nivel de seguridad es mayor.
La tercera pestaña del menú de configura-ción de la red inalámbrica corresponde a laopción Wireless MAC Filter o Filtrado pordirección MAC. Si pulsamos sobre ella y selec-cionamos la pestaña“activar” se nos pre-senta la pantalla de lafigura 21.
Si hemos habilitadoel filtrado, para permitirel acceso a la red ina-lámbrica de cualquierequipo lo que tenemosque hacer es dar de altaen la lista de las direc-ciones MAC su direc-ción. Recordamos quela dirección MAC es ladel adaptador de red de
cualquiera de los dispo-sitivos que intenteconectar con el router,ya sea PC o punto deacceso.Lo normal es dar de altalas MAC de todos losequipos que queramosque accedan a la redinalámbrica. A partir deese momento, el routerno dejará acceder a lared inalámbrica a nin-gún dispositivo que noesté dado de alta enesa tabla, evitando asílas conexiones nodeseadas en nuestrared, aunque tenemosdos posibilidades a con-figurar en la pantalla:
- Prevent (Evitar). Alhacer clic en este botónse bloqueará el accesoinalámbrico por direc-ción MAC.- Permit Only (Permitirsólo). Al hacer clic eneste botón se permitiráel acceso inalámbrico
por dirección MAC.
Podemos pulsar el botón Edit MACAddress Filter List (Editar lista de filtros dedirecciones MAC), que nos abrirá la lista de fil-tros de direcciones MAC como vemos en la ima-gen de la figura 22. En esta pantalla se pueden
Saber Electrónica Nº 314 45
Figura 20
Figura 21
Figura 22
Manual - Configurar router.qxd:*Cap 4 - telefonia 08/27/2013 14:37 Página 45

Manuales Técnicos
enumerar por direcciónMAC los usuarios a losque desea proporcionaro bloquear el acceso.Para facilitar la referen-cia, haga clic en elbotón Wireless ClientMAC List (Lista de MACde clientes inalámbri-cos) para mostrar unalista de usuarios de lared por dirección MAC.
La última pestaña deconfiguración corres-ponde a AdvancedWireless Settings oparámetros avanzadosde configuración ina-lámbrica, que vemos en la imagen de la figura23. Los parámetros a configurar son:
Authentication Type (Tipo de autentica-ción). El valor predeterminado está establecidoen Auto, que permite utilizar la autenticaciónOpen System (Sistema abierto) o Shared Key(Clave compartida).Basic Rate (Velocidad básica). El paráme-
tro Basic Rate corresponde a un conjunto develocidades de transmisión a las que puedetransmitir el router. El router comunica su velo-cidad básica a los demás dispositivos inalámbri-cos de la red para que conozcan las velocida-des que se utilizarán y seleccionará automática-mente la mejor velocidad para la transmisión.
El parámetro predeterminado es Default(Predeterminado) cuando el router puede trans-mitir a todas las velocidades inalámbricasestándar (1-2 Mbps, 5,5 Mbps, 11 Mbps, 18Mbps y 24 Mbps).
Si desea especificar la velocidad de transmi-sión de datos del router se debe configurar elparámetro Transmission Rate paraindicar la velocidad de transmisiónaunque lo adecuado es dejar losvalores por defectos vistos anterior-mente.
Pestaña Firewall
Si hacemos clic sobre la pestañaSecurity del menú principal de con-figuración (barra superior) accede-
mos a la configuración de parámetros de segu-ridad del router. La primera pantalla con la quenos encontramos es la de configuración delFirewall o cortafuegos, como vemos en la figu-ra 24.
Existen varias “Check box” que nos permi-ten configurar las funciones del Firewall. Teneractivado el Firewall implica la inspecciónexhaustiva del tráfico de paquetes en nuestrared para ofrecer un control detallado de lospaquetes de datos que entran en ella. Las dife-rentes selecciones que se pueden usar son lassiguientes:
- Block Anonymous Internet Requests: Nospermite bloquear solicitudes anónimas deInternet evitando que otros usuarios de Internetsondeen o detecten la red. La función de bloqueode solicitudes WAN también refuerza la seguri-dad de la red al ocultar los puertos de red. Estafunción está activada de forma predeterminada.Si queremos permitir las solicitudes anónimas deInternet debemos desactivar la check box.
46 Saber Electrónica Nº 314
Figura 23
Figura 24
Manual - Configurar router.qxd:*Cap 4 - telefonia 08/27/2013 14:37 Página 46

CoNfiguraCióN fáCil y avaNzada dE uN rouTEr Wi-fi
- Filter Multicast: La multidifusión permitevarias transmisiones simultáneas a receptoresespecíficos. Si está seleccionada, el router per-mitirá que los paquetes Multicast IP se reenvíena los ordenadores adecuados. Seleccionar paraactivar y filtrar las comunicaciones Multicast .- Filter Internet NAT Redirection: Esta fun-
ción usa la opción de reenvío a puertos parabloquear el acceso a los servidores localesdesde ordenadores en redes locales.Seleccionar para activar y filtrar la redirecciónNAT de Internet.- Filter IDENT (Port 113): Esta función impi-
de que los dispositivos externos a la red localanalicen el puerto 113. Seleccionar para activary filtrar tráfico por el puerto 113.
Dentro de la pestañaSecurity hay unasegunda opción ycorresponde a VPNPassthrough, paso através de VPN (VirtualPrivate Network), lahace clic sobre estaopción aparece la ima-gen de la figura 25. En esta pantalla tene-mos la posibilidad de
activar/desactivar mediante casilleros las opcio-nes de filtrado por parte del Firewall de los pro-tocolos IPSec, PPTP o L2TP en el tráfico a tra-vés de la VPN.
Pestaña Restricciones de Acceso
Otra de las funciones que suele incluir el pro-grama de configuración de un router Wi-Fi sonlas restricciones de acceso, donde podremos“controlar”, entre otras cosas qué se puedehacer dentro de la red.
En el caso del router Linksys que estamosusando como ejemplo, al seleccionar esta pes-taña del menú principal de configuración se
desplegará la pantallade la figura 26.La sección InternetAccess permite bloquearo aceptar determinadostipos de uso y tráfico deInternet, como el accesoa Internet, servicios con-cretos, sitios Web y tráfi-co entrante a determina-dos días y horas. Estetipo de acciones se pue-den configurar mediantela definición de las políti-cas de acceso y la crea-ción de las diferentesreglas que sustentanesa política de acceso.En la sección superiorde este menú y pulsan-do el botón Summary(Resumen) accedere-mos a todas la reglasdefinidas, como vemosen la figura 27.
Saber Electrónica Nº 314 47
Figura 25
Figura 26
Manual - Configurar router.qxd:*Cap 4 - telefonia 08/27/2013 14:37 Página 47

Manuales Técnicos
Estas reglas se pue-den eliminar en la panta-lla seleccionándolas ypulsando en el botónDelete.
Para volver a la fichaInternet Access (Accesoa Internet) haga clic en elbotón Close (Cerrar).
Por defecto las reglasestán desactivadas. Paraactivar una regla, debe-mos seleccionar sunúmero en el menú des-plegable y hacer clic en elbotón Enable.
Las reglas que pue-den ser creadas son dedos tipos, para adminis-trar el acceso a Internet y para administrar eltráfico entrante.
Si queremos crear una regla de acceso aInternet, la operativa es la siguiente:
a.- Seleccionar un número en el menú des-plegable Internet Access Policy.
b.- Para activar esta regla, seleccionamos enel radio button Enable.
c.- Damos un nombre a la regla en el campoEnter Policy Name.
d.- Seleccionamos Internet Access en PolicyType (Tipo de regla).
e.- Por último, pulsamos en el botón EditList para seleccionar los PC a los que afectaráesta regla.
Al pulsar el botónaparecerá la pantallacomo la que aparece enfigura 28.
La selección de unPC se puede realizarpor la dirección MAC desu adaptador de red opor la dirección IP asig-nada al adaptador.También es posibleintroducir un intervalode direcciones IP sidesea que la regla afec-te a un grupo de PCs.
f.- Se seleccionará
la opción que corresponda Deny o Allow paradenegar o permitir el acceso a Internet de losPC enumerados en la pantalla List of PCs (Listade PC).
g.- Se puede indicar los días y las horas enque desea que se aplique esta regla, seleccio-nando cada día en que se aplicará la regla oEveryday si se quiere aplicar todos los días. Sise necesita, se puede indicar un intervalo dehoras y minutos durante los que se aplicará laregla o 24 horas.
h.- Se puede filtrar el acceso a diferentesservicios a través de Internet, como FTP oTelnet, seleccionándolos en los menús desple-gables que aparecen junto al texto BlockedServices, siendo posible bloquear hasta 20 ser-vicios. Se podrá introducir también el intervalode puertos que desea filtrar.
48 Saber Electrónica Nº 314
Figura 27
Figura 28
Manual - Configurar router.qxd:*Cap 4 - telefonia 08/27/2013 14:37 Página 48

CoNfiguraCióN fáCil y avaNzada dE uN rouTEr Wi-fi
Bloqueando Otros servicios
Si el servicio que queremos bloquear no seencuentra en la lista o es necesario editar losparámetros de un servicio, basta pulsar en elbotón Add/Edit Service y aparecerá la pantallaPort Services que vemos en la figura 29.
Si queremos agregar un servicio,se introduce el nombre en el paráme-tro Service Name, seleccionamos elprotocolo usado por el servicio encuestión en el menú desplegableProtocol y se introduce el intervalo enlas cajas de texto Port Range pulsan-do en el botón Add.
Si deseamos borrar o modificar elservicio, se selecciona en la lista dederecha y se pulsa en el botón Deleteo se modifican sus datos y se pulsa enel botón Modify. Para cerrar la panta-lla y volver de nuevo a la pantallaAccess Restrictions pulsamos elbotón Close.
a.- Si lo que queremos es bloque-ar sitios Web con direcciones URLconcretas, se introducirá cada una enun campo independiente situado junto aWebsite Blocking by URL Address.
b.- Por último, si lo que queremos es blo-quear sitios Web mediante palabras específi-cas, simplemente introducimos cada palabra enun campo situado junto a Website Blocking by
Keyword.En la imagen de la figura 30 se puede ver un
ejemplo de estos dos últimos tipos de bloqueo.Una vez introducidos los valores se debe
hacer clic en el botón Save Settings para aplicarlos cambios o en Cancel Changes para cance-larlos.
Apertura de Puertos
Para acceder a esta sección de la configura-ción del router, es necesario acceder a la pesta-ña Applications & Gaming del menú principal,que nos presentará la pantalla de la figura 31.
Por defecto aparece la opción de configura-ción correspondiente a Port Range Forward o
rango de envío de puertos que nos va a permi-tir configurar servicios públicos en la red, como-servidores Web, servidores FTP, servidores decorreo electrónico u otras aplicaciones que utili-zan el acceso a Internet para realizar funcionescomo videoconferencias o juegos en línea.
Introduciremos los datos en los paráme-tros para adaptarlos a las necesidadesde redireccionamiento que queremosconfigurar estos datos son:
Application: Se debe introducir el nom-bre de hasta 12 caracteres que quere-mos asignar a la aplicación.Start/End: Nos va a permitir introducir el
Saber Electrónica Nº 314 49
Figura 29
Figura 30
Figura 31
Manual - Configurar router.qxd:*Cap 4 - telefonia 08/27/2013 14:37 Página 49

Manuales Técnicos
intervalo de puertos, puerto inicial y final.Protocol: Se debe especificar el protocolo
usado por la aplicación en cuestión TCP, UDP oBoth (Ambos).IP Address: Se indicará la dirección IP inter-
na del adaptador de red del ordenador que eje-cuta la aplicación, por cada aplicación. Enable: Seleccionaremos el check box
Enable para activar el reenvío de puertos parala aplicación correspondiente.
Supongamos que estamos tratando de jugaren red a través del router y que nuestro juegousa el puerto 4631 y el protocolo TCP, y ademásla computadora desde la que jugamos tiene laIP 192.168.1.27. Podemos ver en la figura 32
como se colocarían los datos.También, dentro de la pestaña Applications
& Gaming, podemos seleccionar la opción PortTriggering (desencadenador de puertos), conlo que nos aparecería la pantalla de la figura 33.
Esta pantalla (Port Triggering) permite reali-zar la configuración de algunas aplicaciones demanera que el router recuerda la dirección IPdel ordenador que envía los datos coincidentes,de tal forma que, cuando los datos solicitadoscirculen a través del router, se dirijan al ordena-dor que corresponda mediante la dirección IP ylas reglas de asignación de puertos.
Application: Se debe introducir el nombrede hasta 12 caracteres que queremos asignar ala aplicaciónTriggered Range: Se debe introducir para
cada aplicación el intervalo de números depuertos. Es necesario la consulta de la docu-mentación de la aplicación de los números depuerto necesarios.Start Port: Número de puerto inicial del
intervalo desencadenado.End Port: Número de puerto final del inter-
valo desencadenado.
Existen otras dos opciones más en la pesta-ña Applications & Gaming.
La primera es la función DMZ, que permiteexponer a un usuario de red a Internet para eluso de un servicio especial, como juegos porInternet y video conferencias sin pasar por lasmedidas de seguridad establecidas por lasopciones definidas en el apartado Security.
La segunda es QoS. La configuración delservicio QoS permite garantizar un mejor servi-cio para tipos de tráfico de red de alta prioridad.Suele usarse para trabajar con aplicaciones entiempo real y muy exigentes, como las videoconferencias.
Administración
La pestaña en cuestión nos va a permitirconfigurar en el router una serie de funcionesespecíficas relacionadas con su funcionamien-to. Existen varios botones pero al pulsar sobrela pestaña nos aparece por defecto la pantallade la figura 34.
Aparece seleccionada la opción de MenúManagement en el que podremos configuraralgunas funciones específicas del router, comopuede ser el cambio de contraseña en la sec-ción Local Router Access. Basta con introducirla nueva contraseña en el campo Router pass-word y, a continuación, volver a escribirla en elcampo Re-enter to confirm para confirmarla.
En la sección Web Access se establece elprotocolo de acceso Web a servidores a travésde HTTP o si se desea aumentar la seguridadHTTPS que usa SSL para encriptar las comuni-caciones.
Use Wireless Access Web para habilitar odeshabilitar el acceso inalámbrico a la utilidadde configuración Web.
50 Saber Electrónica Nº 314
Figura 32
Figura 33
Manual - Configurar router.qxd:*Cap 4 - telefonia 08/27/2013 14:37 Página 50

CoNfiguraCióN fáCil y avaNzada dE uN rouTEr Wi-fi
La sección Remote Router Access nossirve para acceder al router de forma remota,desde fuera de la red, en cuyo caso ha de estarmarcada la opción Enable. Podemos definirademás un puerto a través del cual comunicarcon el exterior, y habrá que indicárselo.
La sección UPnP permite activar el uso delas funciones UPnP en el router.
La siguiente opción de menú en la pestañaAdministration es Registro (Log), figura 35.
Cuando está activada permite almacenar losdatos de las conexiones entrantes o salientespulsando los botones Incoming Log uOutgoing Log.
Otra funcion configurable en la pestañaAdministration es Diagnostics, figura 36.
En esta pantalla se nospermite realizar algunaspruebas de diagnóstico defuncionamiento de nuestrorouter, Ping Test, quecomprueba el estado deuna conexión yTraceroute Test para pro-bar el rendimiento de unaconexión con un determi-nado PC.Para finalizar veremos lastres últimas opciones de lapestaña Administrationdel menú de configuracióny que corresponden a:
Factory Defaults, que nospermite restablecer losparámetros de configura-ción de fábrica.
Firmware Upgrade. Nos permite actualizarel firmware del router pulsando en el botónUpgrade e indicando la ubicación del fichero deactualización.Config Management, que se utiliza para
realizar una copia de seguridad del archivo deconfiguración del router o para restaurar unacopia.
Si queremos hacer una copia de seguridaddel archivo de configuración del router, bastacon pulsar el botón Backup y seguir las instruc-ciones que aparecen en la pantalla.
Si lo que queremos es restaurar el archivode configuración del router, pulsamos el botónBrowse para localizarlo y seguir las instruccio-
Saber Electrónica Nº 314 51
Figura 34
Figura 35
Figura 36
Manual - Configurar router.qxd:*Cap 4 - telefonia 08/27/2013 14:38 Página 51

Manuales Técnicos
nes que aparecen en lapantalla. Una vez seleccio-nado el archivo, pulsamosel botón Restore.
Estado
La última opción delmenú de configuración deun router por describir esla correspondiente aStatus, en la que hayvarias opciones, figura 37.
La información que sevisualiza es la versión delfirmware, la hora actual, ladirección MAC, el nombredel router, el nombre dehost y nombre de dominio.Se visualizan los datosrelativos a la DirecciónMAC del router tal comose ve en la red local, laDirección IP, la Máscarade subred, si está o nohabilitado el ServidorDHCP, las Dirección IP ini-cial y final del intervalo dedirecciones IP que utilizanlos dispositivos de la redlocal.
Desde esta mismapantalla podemos visuali-zar la lista de los clientesDHCP a los que el routerha proporcionado las IP demanera dinámica como seve en la figura 38
También podemos Ver el estado de la redinalámbrica, visualizando la dirección MAC delrouter tal como se ve en la red inalámbrica, elmodo inalámbrico usado, el nombre de red ina-
lámbrica o SSID, el canal en el que emite la redinalámbrica, si existe encriptación y el tipo deencriptación tal como se haya seleccionado enla pestaña Security. J
52 Saber Electrónica Nº 314
Figura 37
Figura 38
Manual - Configurar router.qxd:*Cap 4 - telefonia 08/27/2013 14:38 Página 52

Presentamos un circuito probado de un detec-tor de proximidad construido en base a unFOTO TRANSISTOR de uso general y un
diodo IR.Además de la robótica, lo encontramos en los
dispensadores de agua automáticos, los secadoresde mano automáticos y con algunas variantes loencontramos en las puertas automáticas de losgrandes centros comerciales.El circuito se muestra en la figura 1 y con él gene-
ramos una ráfaga de pulsos de alta intensidad conel LM555 a baja frecuencia y lostransmitimos por el Led de luzinfrarroja. Luego los recibimos en un
fototransistor colocado de talmanera que sólo los recibacuando un objeto refleje los pul-sos emitidos por el Led fototran-sistor, figura2. Luego procesa-mos esa señal para poder utili-zarla en el encendido -apagadode nuestros aparatos. Para ellocolocamos un fototransistor detal manera que cuando hayauna superficie que refleje lospulsos, bien sea una mano, unobjeto cualquiera, a una distan-
cia de unos 10 cm, este los pueda recibir y enviar aun amplificador de corriente, en este caso un par detransistores en configuración Darlington. Cuando esta débil señal alcanza una intensidad
suficiente, debido a que se acercó un objeto, enton-ces logra disparar un temporizador de unos 10segundos construido con un LM555. Luego colocamos una interfase a transistor para
alimentar un relé de 12V para circuitos impresos, elcual nos servirá para controlar el aparato que que-ramos, normalmente un servomotor.
Saber Electrónica Nº 314 53
MMontajeontaje
Un circuito que no puede faltar en pro-yectos de robótica es el de los detecto-res de proximidad, ya que son los “ojosdel robot”. Si bien ya publicamosvarios proyectos de este tipo, el cir-cuito que proponemos es sencillo ymuy fácil de montar.
Adaptación de Federico Pradoe-mail: [email protected]
Robot
DetectoR De PRoximiDaD
Figura 1
Mont- robot proximo.qxd:ArtTapa 08/28/2013 12:14 Página 53

En la figura 3 podemos ver un detalle de la placaarmada.
QUÉ ES UN FOTOTRANSISTOR
Se llama fototransistor a un transistor sensible ala luz, normalmente a los infrarrojos. La luz incidesobre la región de base, generando portadores enella. Esta carga de base lleva el transistor al estadode conducción. El fototransistor es más sensibleque el fotodiodo por el efecto de ganancia propiodel transistor.Un fototransistor es igual a un transistor común,
con la diferencia que el pri-mero puede trabajar de 2formas:
1. Como transistornormal con la corriente debase Ib (modo común).2. Como fototransis-
tor, cuando la luz queincide en este elementohace las veces de corrientede base. Ip (modo de ilumi-nación).
Puede utilizarse de lasdos en formas simultánea-mente, aunque el fototran-sistor se utiliza principal-mente con el pin de la basesin conectar.En el mercado se
encuentran fototransistores tanto con conexión debase como sin ella y tanto en cápsulas plásticascomo metálicas (TO-72, TO-5) provistas de unalente, figura 4.Se han utilizado en lectores de cinta y tarjetas
perforadas, lápices ópticos, etc. Para comunicacio-nes con fibra óptica se prefiere usar detectores confotodiodos p-i-n. También se pueden utilizar en la
detección de objetos cerca-nos cuando forman partede un sensor de proximi-dad. Se utilizan amplia-mente encapsulados con-juntamente con un LED,formando interruptoresópticos (opto-switch), quedetectan la interrupción delhaz de luz por un objeto.Existen en dos versiones:de transmisión y de refle-xión.Para obtener un circuitoequivalente de un fototran-sistor, basta agregar a untransistor común un foto-diodo, conectando en elcolector del transistor elcatodo del fotodiodo y elánodo a la base. J
Montaje
54 Saber Electrónica Nº 314
Figura 2
Lista de Materiales (figura 1)
2 Integrados LM 5552 Bases (zócalos) de 8 pines1 Relé 12V para circuitos impresos1 Foto transistor de uso general (BPW42, por ejemplo)1 Diodo infrarrojo de uso general (CQX46, por ejemplo)1 Potenciómetro de 1 MΩ3 Transistores 2N39042 Capacitores de 10 µF/50 V1 Diodo 1N41481 Led verde de 5 mm1 R 68Ω1 R 1k52 R 10kΩ1 R 100kΩ1 R 470Ω
Figura 3
Figura 4
Mont- robot proximo.qxd:ArtTapa 08/28/2013 12:14 Página 54

Saber Electrónica Nº 314 55
INTRODUCCIÓN
Yeh-Jiun Tung, de la Universidad de California,Berkeley, afirma que un TFT es un transistor cuya capaactiva transmisora de corriente es una fina película, encontraste a los transistores de efecto de campo metal-óxido-semiconductor (MOSFET), que están hechos deobleas de silicio y utilizan silicio a granel como la capaactiva. Esto significa que la capa activa (que mueve laelectricidad desde la parte superior de la pantalla táctil ala placa madre) del TFT es más liviana y permite unapantalla más delgada, sin comprometer su desempeño.Ahora bien, básicamente una pantalla TFT, figura 1,
es un tipo de pantalla LCD de matriz activa, o sea, seañade a la pantalla LCD básica (DSTN) una matriz extrade transistores, un transistor por cada color de cadapixel, eliminando los problemas de pureza de color, elcontraste y la velocidad de respuesta a la renovación delas imágenes.Las ventajas de las pantallas LCD frente a las de
TRC (pantalla tradicional con tubo de rayos catódicos)son su tamaño, su menor consumo y el hecho de que lapantalla no tiene parpadeo. Las desventajas vienendadas por el costo, el ángulo de visión, la menor gamade colores y la pureza del color.
TT écnicoécnico RR epaRadoRepaRadoR
Los dispositivos táctiles TFT (ThinFilm Transistor - Transistor dePelícula Fina) pueden encontrarseen muchos aparatos, incluyendotabletas electrónicas, sistemas deposicionamiento global de autos, eincluso los nuevos cajeros automá-ticos. En una pantalla LC con tec-nología TFT, la generación de loscolores se realiza colocando filtrosde color rojo, verde o azul sobrepíxeles contiguos. Así se crea unajerarquía de píxeles llamada subpí-xeles o dots de modo que cada tressubpíxeles contiguos se crea unverdadero píxel de color.
En base a informes de Ing. Alberto H. Picerno
Generación de colores en una Pantalla
lcd - tFt
Figura 1 – Funcionamiento de una
pantalla TFT.
Tec Repa - los colores en tft.qxd:ArtTapa 08/28/2013 14:03 Página 55

GENERACIÓN DE COLOR
En la figura 2 podemos apreciar un detallede un sector de la pantalla formando un puntorojo brillante un azul medio y verde muyoscuro.En la figura 3 se observa la verdadera
construcción física de la pantalla mediante uncorte transversal de una celda LCD completabasada en el principio TN (Twister Nemático)correspondiente a un píxel.Dado que cada píxel está compuesto por
tres dots, existe en realidad una celda LCDpor cada dot, siendo el control de cada unatotalmente independiente de las restantes.Cada equipo tiene un modo diferente de orga-nizar el direccionamiento de los píxeles tricro-máticos. Como por lo general a cada dot se lereserva un byte (8 bits) se suele organizar lamemoria final de video como de 24 bits y enesa posición de memoria se guarda la infor-mación de los 3 dots. Pero esa información sedivide en tres y se envía a cada dot separadamente.Dado que ni los filtros polarizadores, ni el material
LCD, ni los TFTs son selectivos con respecto a la longi-tud de onda de la luz (color); en el cristal superior estánmontados los filtros de color,utilizados para dejar pasar sólola componente de la luz inci-dente en correspondencia conel color del dot.Es característico de la tec-
nología TN la posición de loselectrodos, los cuales estánenfrentados y ubicados uno encada vidrio, con el cristal líquidode por medio.La matriz negra más cono-
cida por su nombre en InglésBlack Matrix es simplementeuna máscara negra inerte quetiene la función de tapar todaslas zonas de la pantalla que nopresentan actividad ópticaalguna. Con esto se evita laentrada de luz a la pantalla porel frente de la misma y se lograun color más oscuro de la pan-talla apagada. Ambas cosasgenerando un mejor contrastede la imagen.Los espaciadores sólo cum-
plen la función de darle rigidez
al display, y están distribuidos de manera uniforme portodo el panel y escondidos detrás de la matriz negra demodo que no interrumpen la luz. Observe que los TFT también se ubican en la misma
Técnico Reparador
56 Saber Electrónica Nº 314
Figura 2 - Detalle de un sector de la pantalla for-
mando un punto rojo brillante un azul medio y
verde muy oscuro.
Figura 3 - Construcción física de un píxel real.
Tec Repa - los colores en tft.qxd:ArtTapa 08/28/2013 14:03 Página 56

línea ciega de modo que la pantalla no tenga perdidas derendimiento.En el circuito de la figura 4 se pueden observar 9 dots,
uno de ellos encendido y los otros apagados. Se trata deun sector de pantalla de 3x3 dots. Observe que los pul-sos de las compuertas están desfasados de modo quelas compuertas de cada fila estén encendidas con unatensión de +25V en tanto que todas las otras estén apa-gadas con una tensión de –5V. En la figura toda la fila Gntiene las compuertas bien polarizadas para que el TFTconduzca pero de toda la fila solo va a conducir el delcentro porque los otros no tienen la tensión adecuada enel terminal de drenaje (Drain) que debe ser negativamientras la compuerta esté activa. No pusimos un valorpara V2 porque no todas las pantallas tienen el mismovalor; pero no es un valor alto, por lo general es del ordende los 10V o menos.Donde coincida el valor negativo sobre el drenaje con
el valor positivo en la fuente el TFT conduce porque lacompuerta es positiva con respecto al drenaje y la ten-sión entre drenaje y compuerta se suma. En los otrostransistores ocurre justamente lo contrario. El drenaje espositivo y se resta de la tensión de la compuerta.Una vez que la celda esté activa se carga el capaci-
tor conectado entre el terminal de fuente del TFT y lacompuerta de la fila anterior.Conectarlo a la compuerta de la fila anterior es senci-
llo y como ésta fila está a –5V el capacitor se carga a unpotencial mayor. La misma celda tiene una capacidadcon respecto al electrodo común que produce su propiapersistencia. Cuando el transistor TFT se abre, la celdapermanece activa por un tiempo algo menor que el perí-odo vertical manteniendo el dots al nivel adecuado deverde de rojo o de azul.
¿Cómo se regula ese nivel? Depende de la tensión de carga del capacitor de acu-
mulación y ese capacitor se puede cargar más o menos deacuerdo a la tensión de drenaje o de acuerdo al tiempo enque la tensión de drenaje esté conectada al potencial nega-tivo; es decir que se trata de un sistema tipo PWM. Por esoa los terminales de columna se los llama también terminalde datos cuando trabajan en este modo.
¿Qué se observa si se conecta un osciloscopiosobre un terminal de compuerta?Un pulso muy fino de 25V que aparece cada 20 mS
aproximadamente o a la frecuencia vertical de la señalrecibida y tiene una duración que depende de la defini-ción vertical de la pantalla LCD. Las pantallas pequeñasdel orden de la 7” suelen tener una definición vertical muypobre de algo más que 250 líneas es decir que tienen250 píxeles en sentido vertical (y unos 450 en sentidohorizontal lo cual da una cantidad total de 250x450x3 =330.000 píxeles).Si se conecta el osciloscopio sobre un terminal de
columna la frecuencia de repetición del pulso será deunos 15.600Hz o de 32.000Hz de acuerdo a la señal oinclusive de 64kHz si es una pantalla que admite PCs. Encuanto al ancho puede ser variable por lo general en 64valores diferentes si el equipo trabaja a 8 bits.En la práctica casi nunca se tiene acceso directa-
mente a los terminales de fila y columna en una pantallamoderna. En efecto si se trata de una pantalla pequeñade baja definición se puede observar que nunca se cum-ple la ecuación Te = F + C (terminales del flex de cone-xión igual a cantidad filas más cantidad de columnas)sino que hay muchas menos pistas que las que debieranexistir. La propia pantalla posee un puerto de comunica-
ciones paralelo, que opera como multiplicador defilas y otro que opere como multiplicador decolumnas o algún otro sistema de exploración. Esdecir que las 250 filas y las 450 columnas existenrealmente sobre la superficie de vidrio traserapero no tenemos acceso a ellas. Nuestra funcióncomo reparadores se limita a observar que el flexque lleva señal a la pantalla tenga actividad digitalde 0 a 3,3 o de 0 a 5V y que se envíen otras ten-siones de fuente por el flex.En pantallas aptas para HD poseen 1048 filas y1863 columnas si son de 16/9 es decir 2911 pistasde conexión y 5.850.000 píxeles de los tres colo-res. En este caso por lo general sobre el borde dela pantalla se observan una gran cantidad de CIsdel tipo pegado al impreso, sin encapsulado.Salvo que Ud. perfore el flex del lado que ingresaa la pantalla tampoco tiene acceso a las filas ycolumnas. J
Generación de colores en una pantalla Lcd TFT
Saber Electrónica Nº 314 57
Figura 4 - Circuito real de la pantalla LCD.
Tec Repa - los colores en tft.qxd:ArtTapa 08/28/2013 14:03 Página 57

LENGUAJES DE PROGRAMACIÓN
El microcontrolador ejecuta el programa car-gado en la memoria flash. Esto se denomina elcódigo ejecutable y está compuesto por unaserie de ceros y unos, aparentemente sin signi-ficado. Dependiendo de la arquitectura delmicrocontrolador, el código binario está com-puesto por palabras de 12, 14 o 16 bits de
ancho. Cada palabra se interpreta por la CPUcomo una instrucción a ser ejecutada durante elfuncionamiento del microcontrolador. Todas lasinstrucciones que el microcontrolador puedereconocer y ejecutar se les denominan colecti-vamente Conjunto de instrucciones. Como esmás fácil trabajar con el sistema de numeraciónhexadecimal, el código ejecutable se representacon frecuencia como una serie de los números
58 saber Electrónica nº 314
EL Mundo dE Los MicrocontroLadorEs: “PrograMación con LEnguajE c”Lección 5
eL mundo de LoS microcontroLadoreS
Usted seguramente sabe que no es suficiente sólo conectar el microcontrolador a losotros componentes y encender una fuente de alimentación para hacerlo funcionar,¿verdad? Hay que hacer algo más. Se necesita programar el microcontrolador. Si creeque esto es complicado, está equivocado. Todo el procedimiento es muy simple.Basta con leer el texto para entender de lo que estamos hablando.
En base a información de www.mikroe.com
SiStemaS de Programación:Lenguaje mikroc
Micro - Lecc 5.qxd:*Cap 4 - telefonia 08/28/2013 14:23 Página 58

hexadecimales denominada código Hex. En losmicrocontroladores PIC con las palabras de pro-grama de 14 bits de anchura, el conjunto de ins-trucciones tiene 35 instrucciones diferentes.
LENGUAJE ENSAMBLADOR
Como el proceso de escribir un código ejecu-table era considerablemente arduo, en conse-cuencia fue creado el primer lenguaje de pro-gramación denominado ensamblador (ASM).Siguiendo la sintaxis básica del ensamblador,era más fácil escribir y comprender el código.Las instrucciones en ensamblador consisten enlas abreviaturas con significado y a cada ins-trucción corresponde una localidad de memoria.Un programa denominado ensamblador compila(traduce) las instrucciones del lenguaje ensam-blador a código máquina (código binario). Vea lafigura 1. Este programa compila instrucción ainstrucción sin optimización. Como permite con-trolar en detalle todos los procesos puestos enmarcha dentro del chip, este lenguaje de pro-gramación todavía sigue siendo popular.
VENTAJAS DE LOS LENGUAJESDE PROGRAMACIÓN DE ALTO NIVEL
A pesar de la gran cantidad de beneficios, el
lenguaje ensamblador tiene algunas desventa-jas a saber:
* Incluso una sola operación en el programaescrito en ensamblador consiste en muchas ins-trucciones, haciéndolo muy largo y difícil demanejar.
* Cada tipo de microcontrolador tiene su pro-pio conjunto de instrucciones que un programa-dor tiene que conocer para escribir un programa
* Un programador tiene que conocer el hard-ware del microcontrolador para escribir un pro-grama
En la figura 2 podemos observar un progra-ma escrito en C y el mismo programa compiladoal código ensamblador.
Los lenguajes de programación de alto nivel(Basic, Pascal, C etc.) fueron creados con elpropósito de superar las desventajas del ensam-blador.
En lenguajes de programación de alto nivelvarias instrucciones en ensamblador se sustitu-yen por una sentencia. El programador ya notiene que conocer el conjunto de instrucciones ocaracterísticas del hardware del microcontrola-dor utilizado. Ya no es posible conocer exacta-mente cómo se ejecuta cada sentencia, detodas formas ya no importa. Aunque siempre sepuede insertar en el programa una secuenciaescrita en ensamblador.
EL Mundo dE Los MicrocontroLadorEs: “PrograMación con LEnguajE c”
saber Electrónica nº 314 59
Figura 1
Micro - Lecc 5.qxd:*Cap 4 - telefonia 08/28/2013 14:23 Página 59

Si alguna vez ha escrito un programa para unmicrocontrolador PIC en lenguaje ensamblador,probablemente sepa que la arquitectura RISCcarece de algunas instrucciones. Por ejemplo,no hay instrucción apropiada para multiplicardos números.
Por supuesto, para cada problema hay unasolución y éste no es una excepción gracias a laaritmética que permite realizar las operacionescomplejas al descomponerlas en un gran núme-ro operaciones más simples. En este caso, lamultiplicación se puede sustituir con facilidadpor adición sucesiva (a x b = a + a + a + ... + a).
Ya estamos en el comienzo de una historiamuy larga...
No hay que preocuparse al utilizar uno deestos lenguajes de programación de alto nivelcomo es C, porque el compilador encontraráautomáticamente la solución a éste problema yotros similares. Para multiplicar los números a yb, basta con escribir a*b ó axb.
LENGUAJE C
El lenguaje C dispone de todas las ventajasde un lenguaje de programación de alto nivel(anteriormente descritas) y le permite realizaralgunas operaciones tanto sobre los bytes comosobre los bits (operaciones lógicas, desplaza-miento etc.).
Las características de C pueden ser muy úti-les al programar los microcontroladores.Además, C está estandarizado (el estándarANSI), es muy portable, así que el mismo códi-go se puede utilizar muchas veces en diferentesproyectos.
Lo que lo hace accesible para cualquiera queconozca este lenguaje sin reparar en el propósi-to de uso del microcontrolador. C es un lengua-je compilado, lo que significa que los archivosfuentes que contienen el código C se traducen alenguaje máquina por el compilador. Todasestas características hicieron al C uno de loslenguajes de programación más populares.
Microcontroladores
60 saber Electrónica nº 314
Figura 2
Micro - Lecc 5.qxd:*Cap 4 - telefonia 08/28/2013 14:23 Página 60

La figura 3 es un ejemplo general de lo que sucede durante la compilación de programa de unlenguaje de programación de alto nivel a bajo nivel.
A continuación vamos a presentar a los elementos principales del lenguaje mikroC desarrollado por Mikroelektronika.
Este lenguaje es muy similar al C estándar, no obstante en determinados aspectos difiere delANSI estándar en algunas características, figura 4. Algunas de estas diferencias se refieren a lasmejoras, destinadas a facilitar la programación de los microcontroladores PIC, mientras que lasdemás son la consecuencia de la limitación de la arquitectura del hardware de los PIC. Aquí vamosa presentar características específicas del lenguaje mikroC en la programación de los microcontro-ladores PIC.
EL Mundo dE Los MicrocontroLadorEs: “PrograMación con LEnguajE c”
saber Electrónica nº 314 61
Figura 3
Figura 4
caracteríSticaS deL Lenguaje mikroc
Micro - Lecc 5.qxd:*Cap 4 - telefonia 08/28/2013 14:23 Página 61

El término C se utilizará para referirse a las características comunes de los lenguajes C y mikroC.Este libro describe una aplicación muy concreta del lenguaje de programación C utilizado en el com-pilador “mikroC PRO for PIC”. En este caso, el compilador se utiliza para la programación de losmicrocontroladores PIC. Cabe destacar que el lector no necesariamente precisará este compiladorpero creemos oportuno utilizarlo dado que sus ventajas son enormes. De todos modos, en el pró-ximo capítulo, veremos otras formas de trabajar con microcontroladores PIC.
FASES DE LA COMPILACIÓN
El proceso de compilación consiste en varios pasos y se ejecuta automáticamente por el compi-lador, figura 5. Por consiguiente, un conocimiento básico del funcionamiento puede ser útil paraentender el concepto del lenguaje mikroC.
El archivo fuente contiene el código en mikroC que usted escribe para programar el microcon-trolador. El preprocesador se utiliza automáticamente por el compilador al iniciarse el proceso de lacompilación. El compilador busca las directivas del preprocesador (que siempre empiezan por ‘#’)dentro del código y modifica el código fuente de acuerdo con las directivas.
En esta fase se llevan a cabo inclusión de archivos, definición de constantes y macros etc., loque facilita el proceso.
Más tarde vamos a describir estas directivas en detalle. El analizador sintáctico (parser) elimi-na toda la información inútil del código (comentarios, espacios en blanco). Luego, el compiladortraduce el código a un archivo binario denominado archivo .mcl. El enlazador (linker) recupera todala información requerida para ejecutar el programa de los archivos externos y la agrupa en un soloarchivo (.dbg).
Además, un proyecto puede contener más de un archivo fuente y el programador puede utilizarfunciones predefinidas y agrupadas dentro de los archivos denominados librerías. Por último, elgenerador “.hex” produce un archivo .hex. Es el archivo que se va a cargar en el microcontrola-dor.
El proceso entero de la compilación que incluye todos los pasos anteriormente descritos se ledenomina “building”.
ESTRUCTURA DEL PROGRAMA
La idea principal de escribir un programa en C es de “romper” un problema mayor en varios tro-zos más pequeños. Supongamos que es necesario escribir un programa para el microcontroladorpara medir la temperatura y visualizar los resultados en un LCD. El proceso de medición se realizapor un sensor que convierte temperatura en voltaje. El microcontrolador utiliza el convertidor A/Dpara convertir este voltaje (valor analógico) en un número (valor digital) que luego se envía al LCD
Microcontroladores
62 saber Electrónica nº 314
Figura 5
Micro - Lecc 5.qxd:*Cap 4 - telefonia 08/28/2013 14:23 Página 62

por medio de varios conductores. En consecuencia, el programa se divide en cuatro partes, de lasque cada una corresponde a una acción específica:
Activar y configurar el convertidor A/D incorporado;Medir el valor analógico;Calcular temperatura; yEnviar los datos en el formato apropiado al LCD.
Los lenguajes de programación de alto nivelcomo es C le permiten solucionar este proble-ma con facilidad al escribir cuatro funcionesque se ejecutarán cíclicamente sin parar, talcomo se deduce de la figura 6.
La idea general es de dividir el problema envarios trozos, de los que cada uno se puedeescribir como una sola función. Todos los pro-gramas escritos en mikroC contienen por lomenos una función llamada main() que encie-rra entre llaves las sentencias a ser ejecuta-das. Esto es la primera función a ser ejecutadaal iniciarse la ejecución de programa. Las otrasfunciones se pueden llamar dentro de la funciónmain. En otras palabras, podemos decir que lafunción main() es obligatoria, mientras que lasdemás son opcionales. Si todavía no ha escrito un programa en C, es probable que todo le resulteconfuso. No se preocupe, acéptelo tal como es por el momento y más tarde entenderá la sintaxis.
¡Y ahora, haga su primer programa ‘real’! La figura 7 muestra la estructura de un programa, señalando las partes en las que consiste.
EL Mundo dE Los MicrocontroLadorEs: “PrograMación con LEnguajE c”
saber Electrónica nº 314 63
Figura 6
Figura 7
Micro - Lecc 5.qxd:*Cap 4 - telefonia 08/28/2013 14:23 Página 63

La manera de escribir el código en C es muy importante. Por ejemplo, C difiere entre minúscu-las y mayúsculas, así que la función main() no se puede escribir MAIN() o Main(). Además, noteque dos líneas del código dentro de la función terminan con un punto y coma. En C todas las sen-tencias deben terminar con un punto y coma ‘;’, así el compilador puede aislarlas y traducirlas acódigo máquina.
Para comprender mejor esta estructura mire la figura 8 en la que se expresan diferentes obser-vaciones dentro del programa.
COMENTARIOS
Los comentarios son las partes del programa utilizados para aclarar las instrucciones de pro-grama o para proporcionar más información al respecto. El compilador no hace caso a los comen-tarios y no los compila al código ejecutable.
Dicho de manera sencilla, el compilador es capaz de reconocer los caracteres especiales utili-zados para designar dónde los comentarios comienzan y terminan y no hace nada de caso al textoentre ellos durante la compilación. Hay dos tipos de tales caracteres. Unos designan los comenta-rios largos que ocupan varias líneas de programa marcados por la secuencia especial /*...*/, mien-tras que otros designan los comentarios cortos que caben en una sola línea //. Aunque los comen-tarios no pueden afectar a la ejecución de programa, son tan importantes como cualquier otra partede programa.
Aquí está el porqué... con frecuencia es necesario mejorar, modificar, actualizar, simplificar unprograma... No es posible interpretar incluso los programas simples sin utilizar los comentarios. J
Microcontroladores
64 saber Electrónica nº 314
Figura 8
Micro - Lecc 5.qxd:*Cap 4 - telefonia 08/28/2013 14:24 Página 64

Saber Electrónica Nº 314 67
INTRODUCCIÓN
Si bien explicaremos los pasos a seguir para lacreación de una red con los nuevos sistemas ope-rativos de Microsoft, es probable que en algunoshogares y hasta en empresas pequeñas existanmáquinas con sistemas operativos anteriores.El asistente para redes domésticas que viene
en Windows Me, por ejemplo, nos permite crearuna pequeña red integrada por máquinas que usenWindows 95 / 98 / 98 SE (Segunda edición) / Me,de forma fácil, rápida y sin necesidad de tenergrandes conocimientos en redes como ocurre alconfigurar una red manualmente. Sin embargo,también es posible “integrar estas máquinas” enredes con computadoras más modernas. Esta redde máquinas igualitarias, generalmente no superalas 10 PCs y podrá ser instalada en el hogar, tra-bajo, oficina, o pequeña empresa. Como dato ilustrativo, el asistente no existe en
Windows 95 / 98 / 98 SE (segunda edición). Si enla red hay computadoras que usan estas versionesde Windows entonces habrá que ejecutar el asis-
tente en una PC con Windows Me y elegir la opciónque permite crear un disquete para Windows 95 /98. Luego, en las PCs, con Windows 95 / 98 hayque ejecutar el icono del asistente que está en eldisquete. De este modo, nuestra red domésticapodrá estar integrada por PC con Windows 95 / 98/ Me. En el tomo 32 de la colección Club Saber
Electrónica explicamos paso a paso cómo pro-ceder y es por ello que en el Artículo de Tapa deesta edición le brindamos los pasos a seguir paradescargar dicho texto de nuestra web gratuita-mente. No obstante, daremos en forma resumidalos pasos a seguir cuando nuestra red poseaequipos con sistemas operativos viejitos.Las máquinas que integran la red podrán:
* Compartir una conexión a Internet con el restode las PCs de la red. Varias máquinas podránacceder a Internet al mismo tiempo, eso sí, elancho de banda disponible en la PC que posee laconexión tendrá que compartirse entre las demásmáquinas que accedan en ese momento. También,
Tecnología de PuntaTecnología de Punta
Cómo Crear y Configurar una red
en WindoWs 8 y 10
Hoy en día prácticamente nadie puedevivir sin Internet. Estamos conectados ala red de redes hasta para pedir una pizza,ya forma parte de nuestra existencia. Ypese a que por lo general trabajamos onavegamos desde esta herramienta indis-pensable en solitario, en ciertos momen-tos nos vendría bien extender su red paracompartir contenidos con nuestros fami-liares o amigos desde un mismo entorno.Es decir, necesitamos implementar unared local. Tal como explicamos en elManual Técnico de esta edición, las com-putadoras actuales, sobre todo las portátiles, casi no incluyen una conexión Ethernet por lo quees preciso “crear una red inalámbrica”. Claro está que en esos casos las computadoras segura-mente poseen Windows 7 o Windows 8 como sistema operativo y es por ello que se debe explicarcómo proceder para crear una web en esos casos.
Autor: Ing. Horacio D. Vallejo - [email protected]
Tec Punta - Redes:ArtTapa 08/27/2013 15:29 Página 67

se podrá crear una red que noposea conexión a Internet, o sila tiene no compartirla con elresto de las máquinas.
* Compartir impresoras conel resto de las máquinas de lared.
Compartir los archivos quese encuentran en la carpetaMIS DOCUMENTOS con elresto de las PCs que hay en lared.
* No obstante, luego de con-cluida la ejecución del asistentetambién se podrán compartirrecursos adicionales mediantela metodología tradicional(manualmente), es decirhaciendo clic con el botón dere-cho del mouse sobre el íconode la carpeta, o de la unidad dedisco, o de la impresora y luegoelegir la opción COMPARTIR.
Para crear la red doméstica cableada, en primerlugar hay que instalar las tarjetas de red y sus dri-vers en cada una de las PCs. Luego efectuar elcableado que vincula esas tarjetas. A continuación,si deseamos que la red tenga acceso a Internet, enla PC que comparta la conexión habrá que instalarel módem y configurar el acceso al proveedor deInternet. Por último, encender todas las máquinas yejecutar el ASISTENTE PARA REDES DOMESTI-CAS en cada una de las PCs de la red. El asistente para redes domésticas permite
instalar y configurar automáticamente el protocoloTCP/IP para cada una de las tarjetas de red de lasPCs que integran esa red. El protocolo TCP/IPexige que cada una de las máquinas tenga asig-nada una dirección IP única dentro de la red. Estaasignación de direcciones IP a las PC de la reddoméstica se realiza en forma automática (nodeberá configurarse manualmente). El asistentepermite asignar las direcciones IP de dos formasdistintas, la modalidad usada depende de si en lared doméstica existe o no, una PC que disponga deuna conexión compartida a Internet. A continuaciónexplicaremos las dos modalidades:
* SI LA RED NO TIENE UNA CONEXIÓN COM-PARTIDA A INTERNET: Esto significa que la red noposee una conexión a Internet, o si la tiene no lacomparte con el resto de las máquinas. Al no exis-
tir un servidor, las PCs de la red, cuando inicianWindows, se auto asignan una dirección IP privada(no apta para usarse externamente en Internet) enel rango 169.254.X.Y. Por ejemplo 169.254.1.1.Cada PC deberá disponer de una dirección IP únicadentro de la red, por ello antes de realizar la autoasignación previamente la PC verificará que dichadirección escogida no esté siendo ya utilizada porotra máquina de la red doméstica. Este método deasignación se denomina LINKLOCAL.
* SI LA RED TIENE UNA CONEXIÓN COM-PARTIDA A INTERNET: Dentro de la red domésticapodrá existir sólo una PC que comparta la conexióna Internet, esto no impide que haya otras máquinasque dispongan de una conexión a Internet no com-partida. La conexión a Internet podrá ser medianteuna línea dial up, ADSL, RDSI, cable módem,inalámbrica, etc. Microsoft aconseja que la PC quecomparte la conexión a Internet use Windows Me.La PC que posee la conexión compartida tambiéntiene como labor adicional administrar y asignar lasdirecciones IP al resto de las máquinas de la reddoméstica, es decir sería un pequeño servidorproxy (que comparte la conexión a Internet) y almismo tiempo un pequeño servidor DHCP (queasigna automáticamente las direcciones IP al restode las máquinas de la red). Cuando las computa-doras de la red doméstica inician Windows le pidena la PC que comparte la conexión a Internet que lesasigne una dirección IP disponible en el rango
Tecnología de Punta
68 Saber Electrónica Nº 314
Fi gu ra 1
Tec Punta - Redes:ArtTapa 08/27/2013 15:29 Página 68

192.168.0.X. Este rango de direcciones IP es pri-vado (no apto para ser usado externamente enInternet). La dirección IP 192.168.0.1 está reser-vada para la PC que comparte la conexión aInternet. El resto de las máquinas recibirán unadirección IP comprendida entre 192.168.0.2 y192.168.0.254. Respecto a la máscara de subred,se asigna en todas las PCs de la red la máscara255.255.255.0.La figura 1 nos muestra una red doméstica con
acceso a Internet y sus direcciones IP correspon-dientes. Si dentro de la red doméstica existe lanecesidad o tenemos la curiosidad de conocer quédirección IP tiene asignada una PC, podremosaveriguarlo mediante:
Inicio —> EJECUTAR, luego escribir CMD —> ACEPTAR, tipear ipconfig y luego apretar latecla ENTER.
CREAR Y CONFIGURAR UNA RED EN WINDOWS 8
En Windows 8 las funciones de red se han mejo-rado y a la vez simplificado para que cualquiera conun mínimo de noción en Internet pueda crear su redy empezar a compartir contenidos con sus másallegados. Es lo que pasaremos a detallar a conti-nuación en sencillos pasos para crear una red.Aunque antes hay que repasar las novedades
respecto a Windows 7. En Windows 8 se mantieneel entorno habitual para configurar una nuevaconexión o red, pero a la vez se nos permite con-figurarla desde un apartado más directo desde elque además podremos indicar si esa ubicación dered es pública o privada para delimitar su uso com-partido en la red. Windows 8 ahora además ordenade un modo más acertado, en base a nuestras pre-ferencias, los perfiles de redes inalámbricas, eincluso controla las conexiones a Internet de usomedido, para vigilar la cantidad de datos que con-sumimos desde una red de banda ancha móvil conel fin de reducir la cantidad de datos.Partimos de la base que tenemos los materiales
necesarios para disponer de Internet en casa o tra-bajo, habiendo contratado previamente un serviciocon una ISP (Internet Service Provider) de nuestropaís. Hoy por hoy lo habitual es disponer de unrouter inalámbrico con cuatro puertos ethernet, deeste modo podremos acceder a la red de redestanto vía Wi-Fi como por cable. Todo esto ya nos loconfigura nuestro proveedor de servicios. Lo quenos interesa es configurar el uso compartido de
nuestra red para acceder desde un equipo al mate-rial de otro de la misma red, como por ejemplofotos, música o vídeos, sin necesidad de recurrir aun NAS (Network Attached Storage).En Windows 8 este paso no podía ser más fácil
y directo, porque lo haremos desde laConfiguración de la barra lateral, figura 2.
A ella accederemos, por si hay dudas,deslizando el ratón, o bien desde la esquina supe-rior derecha hacia abajo, o bien desde la esquinainferior derecha hacia arriba, o bien deslizando connuestro dedo desde la derecha hacia la izquierda.Activada la barra tendremos que pulsar, por lotanto, en Configuración, y desde ahí en el iconoinferior de red o con símbolo de intensidad de la Wi-Fi. También deberemos pulsarlo, y pasaremos aotra zona distinta, figura 3.
Se nos mostrarán las conexiones activas, eneste caso, como ejemplo, “Red 2”, viendo, además,que estamos conectados a esa red.
¿Cómo haremos para activar el recurso com-partido de la red? Fácilmente. Si estamos con el ratón, tan solo
tendremos que hacer clic derecho sobre la redseleccionada, y si estamos con el dedo tendremosque mantener sobre esa zona hasta que se nosmuestre una ventanita con el texto “Activar o desac-tivar uso compartido”. Pulsamos sobre él, de modoque aparecerá una imagen como la mostrada en lafigura 4.Para activar el recurso compartido de red en
Windows 8, la opción que deberemos escoger es lasegunda, la que dice “Sí, activar el uso compartido
Tecnología de Punta
70 Saber Electrónica Nº 314
Fi gu ra 2
Fi gu ra 3
Tec Punta - Redes:ArtTapa 08/27/2013 15:29 Página 70

tendremos que ir al apartado de Red para observarcómo, mágicamente, la carpeta que hemos com-partido desde el otro equipo aparece reflejada ahí,y podemos acceder a todo su contenido desde ahí.Y como en este caso nos hemos dado acceso anosotros mismos, no habrá mejor seguridad queésta. Aunque si queremos hilar más fino, por siañadimos a más usuarios, podremos trastear con el“uso compartido avanzado” (desde el apartado deRed, haciendo clic derecho sobre la carpeta yyendo al apartado “Compartir”), pudiendo limitar,por ejemplo, el número de usuarios que podránestar viendo esa carpeta a la vez. Pero si queremoscrear una red en Windows 8 fácilmente los pasosesenciales ya los hemos hecho. No podía ser másfácil, figura 6.
CÓMO CREAR UNA RED INALÁMBRICA“AD HOC” EN WINDOWS 8
Una red ad hoc es un tipo de red inalámbrica através de la cual podemos conectar dispositivosfácilmente. Si queremos crear una red inalámbricaa partir de nuestra PC o notebook, o en otras pa-labras, convertir a nuestra PC en un router paracompartir el acceso a Internet con otros disposi-tivos, podemos configurar fácilmente una red adhoc usando las herramientas que nos ofreceWindows 8.
Antes de crear una red ad hoc debemos deter-minar si nuestra tarjeta inalámbrica soporta estemodo. Para averiguarlo, hacemos lo siguiente:
1) Movemos el puntero del ratón hasta laesquina superior o inferior del lado derecho de lapantalla para mostrar la barra de
“Charms”, sinuestra pan-talla es táctilsimplementeh a c e m o sswipe desdeel lado dere-cho.
2) Hacemosclic o pul-samos en elbotón deInicio, figura7.
y conectarme a los dispositivos”. Aunque aún fal-tará un paso más por dar. Si, por ejemplo, quere-mos acceder a la música que tenemos en unequipo desde otro con conexión inalámbrica a lamisma red, lo que deberemos hacer ahora es com-partir esa carpeta para que pueda acceder a ella elequipo o la persona que queramos. O grupos con-cretos. En este ejemplo hemos utilizado la opciónde “Usuarios específicos”, dando acceso solamentea la cuenta de Hotmail asociada a los dos equipos.Para ello deberemos hacer clic derecho sobre lacarpeta en cuestión, y seleccionar la opción“Compartir con”, figura 5. Acto seguido “Usuariosespecíficos”.Aquí nos interesa un usuario en concreto:
nosotros. Por lo tanto, en la opción agregar selec-cionaremos nuestra dirección de correo (ya deberíasalir por defecto entre las opciones). Pulsamossobre agregar, y después de analizar la red, ledamos a Listo. Y ya está.Así de fácil es. Porque ahora, desde el otro
equipo (en esta prueba, mediante Wi-Fi), tan solo
Cómo Crear y Configurar una Red en Windows 8 y 10
Saber Electrónica Nº 314 71
Fi gu ra 4
Fi gu ra 5
Fi gu ra 6Fi gu ra 7
Tec Punta - Redes:ArtTapa 08/27/2013 15:29 Página 71

3) Escribimos cmd.
4) Hacemos clic con el botón derecho del ratónsobre el resultado (Símbolo del Sistema).
5) Hacemos clic o pulsamos sobre Ejecutarcomo Administrador, figura 8.
6) Respondemos que “Sí” a la pregunta sobrelos permisos.
7) En la ventana del Símbolo del Sistemaescribimos lo siguiente y luego presionamosENTER:
netsh wlan show drivers
Veremos una ventana como la que se muestraen la figura 9.
8) Debemos buscar la línea que dice: Redhospedada admitida. Si dice “sí” podemos pro-ceder ya que nuestra tarjeta de red acepta el modoad hoc, sin embargo, si dice “no” significa que no escompatible, por lo que debemos cambiar la tarjetapor una que si soporte este modo, para poder creareste tipo de red desde nuestra PC.
Para seguir con la creación de la red ad hoc,hacemos lo siguiente.
9) En la ventana del Símbolo del Sistemaescribimos:
netsh wlan set hostednetworkmode=allow ssid=nombrered key=con-traseñared
Reemplazando nombrered por el nombrede la red a crear y contraseñared por lacontraseña mediante la cual queremos pro-teger a la red. Presionamos ENTER.
10) Después de crear la red, para iniciarlaescribimos:
netsh wlan start hostednetwork
Luego presionamos ENTER.
11) Ahora podremos ver la red inalámbrica entodos nuestros dispositivos con compatibilidad Wi-Fi y también podremos conectarnos a ella para
acceder a Internet, autenticándonoscon la contraseña establecida ante-riormente.
Si queremos detener la red, sólo te-nemos que escribir lo siguiente y pre-sionar ENTER:
netsh wlan stop hostednetwork
Después de lo cual esta dejará deestar visible entre la lista de redesinalámbricas. Cada vez quedeseemos conectarnos a Internet enotros dispositivos usando la conexiónde nuestro PC o notebook, podemosseguir estos simples pasos y encuestión de segundos ya estaremosconectados.
Tecnología de Punta
72 Saber Electrónica Nº 314
Fi gu ra 8
Fi gu ra 9
Tec Punta - Redes:ArtTapa 08/27/2013 15:29 Página 72

CÓMO CREAR UNA RED DOMÉSTICAINALÁMBRICA EN WINDOWS 8
Windows 8 admite la conexión de varios equiposen una red doméstica. Como sabemos, la creaciónde una red doméstica puede ser una manera con-veniente de compartir archivos. Daremos lasinstrucciones para configurar una red domésticainalámbrica, y poder compartir carpetas y archivosutilizando dicha red.
NOTA: Para realizar algunos pasos de estetexto, necesita iniciar sesión en Windows 8 con lacuenta principal de administrador. Normalmente, esla primera cuenta que se crea cuando se enciendeel equipo por primera vez.
PASO 1: ANTES DE COMENZAR
Verifique si tiene el siguiente hardware:
* Una tarjeta de interfaz de red inalámbrica (NIC)o un puerto de red inalámbrica incorporado en laplaca base para cada equipo.
* Confirme que el equipo tenga una antena dered inalámbrica; la antena puede ser parte del hard-ware de red interno o puede ser externa, y debeestar conectada a la parte posterior del equipo.
* Enrutador inalámbrico o punto de acceso. Sinecesita un concentrador de red, consulte a unespecialista en redes en una tienda de informáticalocal para encontrar un concentrador ade-cuado para sus necesidades.
Siga estos pasos antes de continuar conotros pasos de este documento:
1) Desconecte el equipo de Internet. Sitiene un módem DSL o un módem por cable,desconéctelo.2) Desactive todo el software de firewall.
El software de firewall puede interferir en laconfiguración de la red. Puede activar el soft-ware de firewall una vez finalizada la configu-ración de la red.
PASO 2: CONFIGURE Y CONECTE EL HARDWARE DE RED
Instale y encienda el enrutador de red inalám-brica u otro dispositivo de red (en esta misma edi-ción explicamos cómo configurar un router o enrru-
tador Wi-Fi). Siga las instrucciones para conectarun módem de cable o DSL de banda ancha alenrutador (en algunos casos, el módem y el enruta-dor se combinan en un único dispositivo y se lellama punto de acceso inalámbrico), y configure laseguridad de la red inalámbrica. Para configurar el enrutador, que es el centro de
comunicación de su red doméstica, conecte elenrutador al módem (si estos son dispositivos se-parados) y conecte temporalmente el cable de reddel equipo al enrutador inalámbrico. Siga lasinstrucciones de instalación específicas quevinieron con su enrutador. El enrutador y el equipo deben usar los mismos
protocolos de comunicación (802.11a, 802.11b,802.11g o 802.11n):
• Conecte un cable de red desde un puerto dered del equipo a un puerto del enrutador inalám-brico.
• Encienda el equipo y espere que Windows seabra y se conecte al enrutador.
• Abra un navegador web y escriba la direcciónIP del enrutador para conectarse al enrutador. Veaen la siguiente tabla direcciones IP, nombres deusuario y contraseñas comunes.
NOTA: La información de la tabla mostrada enla figura 10 es comúnmente usada por los fabri-cantes de enrutadores más conocidos. Si la infor-mación para su enrutador no es correcta, consulteal fabricante.
• Si se le solicita, ingrese el nombre de usuarioy contraseña predeterminados del enrutador. • Siga las instrucciones para configurar los
ajustes de seguridad del enrutador.
Nombre del enrutador (SSID). Este será elnombre de su red. Introduzca el nuevo nombre. Nouse el nombre predeterminado.
Cómo Crear y Configurar una Red en Windows 8 y 10
Saber Electrónica Nº 314 73
Fi gu ra 10
Tec Punta - Redes:ArtTapa 08/27/2013 15:29 Página 73

Tipo de seguridad. Por ejemplo, WPA, WPA2,o WEP. Se recomienda enfáticamente que confi-gure la seguridad inalámbrica al instalar el enruta-dor.Contraseña o frase de paso. Nunca deje la
contraseña en blanco. Para mejorar la seguridad,use una contraseña o frase de paso con más de 8caracteres, que contenga letras y números. Nombre y contraseña del administrador. Este
es el nombre de una cuenta de usuario que tienepermiso para cambiar los ajustes del enrutador. Sidesea dejar el nombre de usuario predeterminado(admin), asegúrese de cambiar la contraseña.
Pruebe la conexión del enrutador mientras elcable de red aún está conectado. Luego,desconecte el cable de red y continúe con el pró-ximo paso.
PASO 3: INSTALACIÓN DE LA RED INALÁMBRICA
Use el asistente de configuración de red deWindows 8 para ayudar a agregar equipos y dis-positivos a la red.
• Presione las teclas Windows ( ) + W .• Escriba Configurar red en el campo de
búsqueda, aparecerán varios resultados, figura 11.• Haga clic en Configurar una conexión o red
en la lista de resultados.• Elija la opción de conexión Configurar una
nueva red y luego haga clic en Siguiente, figura 12.• Siga las instrucciones para configurar una red
inalámbrica.
PASO 4: CONÉCTESE A UNA RED
NOTA: En las notebooks, asegúrese de que eldispositivo inalámbrico esté activado. En la mayoría
de las notebooks hay un LED o una luz en una tecla
del teclado con el símbolo ( ) que se ilumina decolor azul cuando hay un dispositivo inalámbricoencendido y activado, y de color naranja cuandoestá apagado o desactivado. Algunos modelosnuevos de notebook pueden usar un esquema decolores diferente. Haga lo siguiente:
• Presione las teclas Windows ( ) + W .• Escriba conectarse en el campo de búsqueda,
aparecerán varios resultados, tal como se puedever en la figura 13.
• Haga clic en Conectarse a una red en la listade resultados.• Seleccione su red en la lista y luego haga clic
en Conectar .• Escriba la frase de contraseña de red (o clave
de seguridad) para la red inalámbrica seleccionaday luego haga clic en Siguiente. El equipo se conecta a la red, tal como quedará
especificado en la pantalla de la computadora,figura 14.• Haga clic en Aceptar. Ahora la computadora
está conectada a una red inalámbrica.
Tecnología de Punta
74 Saber Electrónica Nº 314
Fi gu ra 11
Fi gu ra 12
Fi gu ra 13
Tec Punta - Redes:ArtTapa 08/27/2013 15:29 Página 74

PASO 5: CREE UN GRUPO EN EL HOGAR
Cree un grupo en el hogar para compartir bi-bliotecas y dispositivos con otros equipos de la red.También puede transmitir multimedia en secuen-cias a dispositivos. Para crear un grupo, siga lossiguientes pasos:
• Presione las teclas Windows ( ) + W .• Escriba grupo en el hogar en el campo de
búsqueda, figura 15.
• Haga clic en Grupo en el hogar en la lista deresultados.• Si ya se ha creado un grupo en el hogar,
introduzca la contraseña del grupo en el hogar yhaga clic en Unirse. Puede encontrar la contraseñadel grupo en el hogar en el equipo que lo creó. Sino se ha creado ningún grupo en el hogar, haga clicen Crear, figura 16.• En la ventana de Bibliotecas y dispositivos,
seleccione el contenido que desea compartirhaciendo clic en el botón de alternar al lado de cadatipo de contenido. Cuando el botón de alternar semueve a la derecha, el contenido se comparte.?
NOTA: Tal vez necesite desplazarse hacia abajopara ver la contraseña del grupo en el hogar.Introduzca la contraseña en cada equipo o disposi-tivo para agregarlo al grupo en el hogar, figura 17.
PASO 6: COMPARTA UNIDADES, CARPETAS Y ARCHIVOS
Necesita activar la detección de redes paraacceder a los equipos de la red. También puedeconfigurar archivos y carpetas para compartirlos yestablecer opciones de uso compartido paraarchivos y carpetas específicos.Active la detección de redes y el uso compartido
de archivos e impresoras.Siga estos pasos para abrir la configuración
avanzada de uso compartido y active la detecciónde redes y el uso compartido de archivos e impre-soras:
• Presione las teclas Windows ( ) + W .• Escriba Redes y Recursos Compartidos en
el campo de búsqueda, figura 18.• Haga clic en Centro de redes y recursos
compartidos en la lista de resultados, aparecerá laimagen de la figura 19.• Ahora haga clic en Cambiar configuración
de uso compartido avanzado de modo que se
Cómo Crear y Configurar una Red en Windows 8 y 10
Saber Electrónica Nº 314 75
Fi gu ra 14
Fi gu ra 15
Fi gu ra 16
Fi gu ra 17
Tec Punta - Redes:ArtTapa 08/27/2013 15:29 Página 75

despliegue una pantalla similar a la mostrada en lafigura 20.
• Seleccione Activar la detección de redes yActivar el uso compartido de archivos e impre-soras. • Haga clic en Guardar cambios para que la
selección realizada tenga efecto.
También puede configurar opciones de usocompartido y permisos para archivos y carpetasespecíficos. Para compartir carpetas que no sonpúblicas, haga lo siguiente:
• Mueva el puntero del mouse a la esquina infe-rior izquierda de la pantalla, haga clic con el botónderecho y seleccione Explorador de archivos en elmenú. • Desplácese a la carpeta que desea compartir.• Haga clic con el botón derecho del mouse en
la carpeta, seleccione Compartir con y luego hagaclic en Grupo en el hogar (ver), Grupo en elhogar (ver y editar) o Usuarios específicos,figura 21.
• Si selecciona Usuarios específicos , apare-cerá la ventana Uso compartido de archivos .
• Haga clic en la flecha abajo y seleccione el usuariocon el que desea compartir archivos, figura 22.
• Haga clic en una flecha debajo de Nivel depermiso para establecer el nivel de permiso paracada usuario o grupo.Haga clic en Compartir.
PASO 7: VERIFIQUE LA RED
Verifique el estado de la red navegando por lascarpetas compartidas en cada equipo de la red
Tecnología de Punta
76 Saber Electrónica Nº 314
Fi gu ra 18
Fi gu ra 19
Fi gu ra 20
Fi gu ra 21
Fi gu ra 22
Tec Punta - Redes:ArtTapa 08/27/2013 15:29 Página 76

desde la ventana de Red de Windows 8. Siga estospasos para abrir la ventana de red de Windows 8 ydesplácese por las carpetas compartidas en cadaequipo y cada dispositivo de medios de la red:
• Presione las teclas Windows ( )) + Q .• Escriba Red en el campo de búsqueda, apare-
cerá el ícono de red (network), figura 23.
• Haga clic en Red en la lista de resultados.• Haga clic en el equipo o dispositivo para
acceder a él.• Si se le solicita, introduzca el nombre de
usuario y la contraseña para conectarse al equipo odispositivo.
Si el equipo es capaz de leer y acceder aarchivos desde un equipo remoto, el equipo o dis-positivo remoto está configurado correctamente.Desplácese a cada equipo o dispositivo disponibledesde cada equipo de la red. Si hay problemas,vuelva a realizar estos pasos y verifique que lasconfiguraciones estén correctas. Cuando todos losequipos puedan conectarse entre sí a través de lared, vaya al próximo paso.
PASO 8: ACTIVE EL ACCESO A INTERNETY EL FIREWALL
Una vez que haya verificado que su red domés-tica es capaz de transferir archivos, conéctese ypermita que se conecten a Internet todos losequipos con acceso a la Web.
ATENCIÓN: Asegúrese de que todos losequipos con acceso a Internet estén bien protegi-dos de amenazas a la seguridad. Como mínimo,cada equipo debe tener su conexión a Internet pro-tegida por un firewall y Windows debe estar actua-lizado con las últimas actualizaciones críticas deMicrosoft Windows Update. Si alguna actividadmaliciosa se infiltra en un equipo, la actividadpuede difundirse rápidamente en toda la red. J
Cómo Crear y Configurar una Red en Windows 8 y 10
Saber Electrónica Nº 314 77
Fi gu ra 23
Tec Punta - Redes:ArtTapa 08/27/2013 15:29 Página 77

INTRODUCCIÓN
Felices los tiempos en donde nuestro trabajo terminabaen prácticamente determinar el componente dañado. Luegonuestro ayudante se encargaba de cambiar el componenteporque se trataba de un trabajo menor. En la Argentina elmodismo era “che pibe, cambia este transistor y probalo”(Pibe: aprendiz encargado de las tareas mas simples).
Actualmente, determinar el circuito integrado dañadosuele ser más fácil, simplemente porque un equipo tienecada vez menos integrados, incluyendo algunos, como losmonitores de PC, que tienen solo uno y la pantalla. Peroese circuito integrado es siempre un SMD o un BGA, que el“pibe” no sabe cambiar y que el técnico no puede cambiarloporque no tiene las máquinas o herramientas adecuadas ocree que no las tiene.
¿Cuál es entonces la primera pregunta que debehacerse un reparador para decidir si puede o no puedeseguir trabajando y viviendo de esta profesión?
La primera pregunta es: “mi taller tiene todo lo necesa-rio para trabajar con esta nueva tecnología aunque seapara comenzar en una pequeña escala de producción”.
Y ciertamente el problema no es técnico, porque yo leaseguro que si Ud. posee una moderna maquina infrarrojay la capacitación incluida con ella seguramente no tendrá
problema en soldar y desoldar diez SMD y BGA por día. Elproblema es calcular que la inversión en esa máquina searentable. Pero es imprescindible una máquina de esas paradesoldar y soldar un BGA. La respuesta es que no. Ud.puede arreglarse simplemente con una pistola de airecaliente para comenzar a trabajar, pero no debe descono-cer el método del perfil térmico programado que usan lasmáquinas profesionales. Estamos seguros que al conocerla técnica profesional comenzará a considerar que deberíaestar ahorrando el dinero necesario para realizar la corres-pondiente inversión; porque no es lo mismo un reballing conuna pistola de aire caliente que con una máquina, aunquesea de precio mas modesto, lo cual no significa que sea lade peor calidad. No le estamos diciendo que encare la com-pra de la más barata, sino que se capacite en máquinas
78 Saber Electrónica Nº 314
Figura 1 - Interior de un BGA clásico.
Técnico ReparadorTécnico ReparadorComo muchas otras veces,nuestra profesión de reparado-res está en un nuevo punto deinflexión. Ahora le toca el turnoa las soldaduras de los circui-tos integrados con los compo-nentes del tipo SMD y BGA deúltima tecnología. En esta seriede artículos mostramos lasmáquinas industriales necesa-rias para trabajar con dichoscomponentes en el manteni-miento y la reparación de equipos.
Autor: Alberto H. Picerno - [email protected]
Las Herramientas para trabajar con
componentes bGa
Tec Repa - Trabajando BGA.qxd:ArtTapa 08/28/2013 12:22 Página 78

para que pueda entender por sus propios medios cual es laque le conviene comprar. El mercado de las máquinas dereballing da para todo. Encontramos máquinas de todos losprecios y de todas las calidades incluyendo algunas que nisiquiera merecen el apelativo de “máquina” porque son ver-daderos engendros mecánicos, que solo pueden habersalido de una mente afiebrada por el deseo de economizara toda costa, haciendo caso omiso de la calidad de la sol-dadura y el desempeño en general.
La síntesis de este curso es “aprenda y fórmese su pro-pio criterio para elegir lo mejor al precio mas económico”.
Unas palabras con respecto a la tecnología SMD. Es unerror suponer que una maquina es solo para BGA. Si eldiseño es bueno, una máquina para BGA permite trabajarcon SMD dejando las dos manos libres para un trabajo máscómodo. No se olvide del SMD porque es una tecnologíaactual y que creemos que va a estar vigente por muchotiempo más.
CONOCIENDO UN BGA
Como ya sabemos un BGA es un circuito integrado quese conecta a la plaqueta de circuito impreso por medio debolillas de soldadura. No hay patitas metálicas rígidas,conectores u otros elementos de conexión. Toda la plaquetabase del BGA está llena de islas circulares coincidentes conislas similares de la plaqueta del equipo. Es decir que hayun sándwich de islas de cobre con bolillas de soldaduraintermedias. Esta disposición puede observarse en la figura1. Como vemos el calor que llega a las bolillas de solda-dura lo hace rodeando el encapsulado relativamente con-ductor del calor, cuando viene desde arriba y debe atrave-sar una placa de circuito impreso que se busca que sea lomas conductora posible del calor mediante agujeros metali-zados y material de epoxi glass (placa base del BGA).
El chip está rodeado de un plástico aislador del calorcomo si estuviera en un capullo protector. Por supuesto quela protección del capullo no es eterna. En cierta forma elcalor se comporta como las cargas eléctricas; los materia-
les poseen una resistencia térmica y el chip una capacidad.Las cargas no llegan inmediatamente al chip pero si seespera lo suficiente se establece un estado de equilibrio tér-mico que puede quemarlo inexorablemente.
Todo esto puede ser representado como un circuitoeléctrico en donde la masa de las bolillas y el chip se repre-sentan como capacitores y los encapsulados como resisto-res. Ver la figura 2.
Como podemos observar si aplicamos aire caliente a280ºC sobre el encapsulado la temperatura de las bolillascrece más rápido que la temperatura del chip, de modo quea los 200 milisegundos las bolillas están licuadas porque seencuentran a 238 ºC y el chip está a salvo solo a 93 ºC. Estonos permite soldar o desoldar el BGA sin fundir el chip desilicio que requiere 175ºC para cambiar del estado cristalinoal líquido. Por supuesto que la escala de tiempos estádeformada; en general se trata de tiempos del orden deminutos, pero el proceso es el indicado con toda seguridad.
¿Qué pasa si dejamos que el calor fluya mucho des-pués que las bolillas ya se fundieron?
Que la temperatura del cristal va a seguir creciendohasta que llegue a un valor peligroso y se funda el cristal delchip causando un daño permanente. Por otro lado tambiénse va a evaporar el flux ubicado sobre la plaqueta y sin fun-dente la soldadura es defectuosa porque no moja bien alcobre. Por eso decimos que las bolillas deben recibir la can-tidad de calor justa para licuarse y un poco más, como mar-gen de seguridad. Y el chip debe recibir una cantidad decalor mucho menor que la necesaria para licuarse.
Si Ud. trabaja con una pistola de aire caliente solopuede entregarle calor a las bolillas calentando la carcasadel circuito integrado y entonces la temperatura del cristalse acerca a valores peligrosos. Pero si no tiene unamáquina no tiene más remedio que operar de ese modo.
Con una pistola de aire caliente, no hay modo de pro-gramar los tiempos de trabajo. El único método que sepuede aplicar es el que llamamos “de la jeringa” Tanto paradesoldar como para soldar, el final de la acción se reconocepor empujar levemente el BGA en sentido paralelo a la pla-
queta como para pasarlo deuna línea de islas a lasiguiente pero con unaamplitud de movimientomenor a la mitad del paso dela matriz de islas. Si el inte-grado regresa a su posiciónen forma elástica significaque las bolillas están total-mente líquidas y no serequiere mas aporte de calor.Si la aguja se dobla significaque falta calor y las bolillasestán sólidas. Es importante
Las Herramientas para Trabajar con Componentes BGA
Saber Electrónica Nº 314 79
Figura 2 - Circuito equiva-lente térmico
Tec Repa - Trabajando BGA.qxd:ArtTapa 08/28/2013 12:22 Página 79

mantener el ángulo de 45º con el cual se realiza la pruebaporque permite observar la curvatura de la aguja antes derealizar el movimiento. Ver la figura 3.
Hagamos algún cálculo real de la amplitud del movi-miento requerido para que la prueba sea valida. Una bolillade diámetro medio podría ser de 0,5 mm de diámetro. Enese caso los centros de las bolillas estarán a unos 0,75 mmentre si y la amplitud del movimiento puede ser comomáximo la mitad de ese valor es decir 0,37 mm porque si essuperior enviamos el circuito integrado al siguiente paso dela matriz. Es decir que en este caso hay que procurar reali-zar un movimiento de 0,25 mm (1/4 de mm).
Seguramente si Ud. eligió correctamente el flujo de airey la temperatura va a llegar a esa condición en unos minu-tos. En caso contrario aconsejamos detener el proceso,enfriar el integrado y comenzar con otra elección de flujo yde calor. Se requiere experiencia práctica para elegir la tem-peratura y el flujo de aire, ya que es tal la variedad de tama-ños de plaquetas de BGAs y de pistolas de calor, que no sepueden obtener tablas del proceso. Ud. me dirá que su pis-tola de calor posee medidor de temperatura pero esa no esla temperatura del chip, es tan solo la temperatura a la cualsale el aire caliente de la boquilla; la temperatura del chip latiene que estimar Ud. a lo sumo midiendo la temperatura dela carcaza o encapsulado del circuito integrado.
Hasta que el proceso está dominado el problema escomo saber que el chip sobrevivió al proceso de desolda-dura y soldadura. No se puede trabajar con chips dañados,porque hace falta probarlos luego del proceso. Por lo tantose requiere realizar experiencias levantando la temperaturay el flujo de aire poco a poco y probando con la jeringa.
TRABAJANDO A MÁQUINA
¿Y cuál es la diferencia fundamental cuando se trabajaa máquina?
La diferencia fundamental estáen que hay dos fuentes de calor yno solamente una. Por un lado secalienta la plaqueta desde el ladocontrario al VGA con radiadoresinfrarrojos del tipo resistores dealambre cubiertos de cerámica ypor otro se calienta por arriba elencapsulado del VGA pero con unflujo de aire una temperatura delaire y una altura fija de forma muyprecisa. Es decir que la mano sereemplaza con una torre de calen-tamiento ajustable. Ver la figura 4.Como se puede observar lamáquina puede dividirse en unaparte superior por arriba de la pla-
queta y una inferior por debajo de la misma. El flujo supe-rior se puede orientar y dirigir además de cambiar la tem-peratura del aire el caudal y la sección.
Cuando decimos ajustables en realidad deberíamosdecir programable, porque la mayoría de las máquinas deprimera marca poseen algún tipo de programador queajusta tiempos, caudal y temperatura de la fuente de airecaliente, superior e inferior. Esta unidad de control estáincorporada en la parte inferior de la máquina. Las buenasmaquinas poseen además un cable generalmente para elpuerto USB de una PC para permitir memorizar y controlarel proceso desde la misma. Esto se llama trazar un perfiltérmico porque se puede ajustar el momento en que seenciende el calefactor inferior; la velocidad de crecimientode esa fuente de calor; el tiempo que permanece encen-dida, el momento en que comienza a bajar la temperaturainferior y su velocidad de decrecimiento. Paralelamente sepuede programar el momento en que se enciende la torrecalefactora superior. El ritmo de crecimiento de su tempera-tura, el tiempo en que permanece encendida y el ritmo dedecrecimiento de la temperatura.
En una palabra, que las bolillas de soldadura se calien-tan desde el circuito integrado ydesde la plaqueta de circuitoimpreso y esas dos vías hacen unaenorme diferencia con el procesomanual alejando al chip de las tem-peraturas peligrosas.
ConclusionesEn este artículo presentamos el pro-blema de la soldadura de los BGA enla segunda parte vamos a explicarporque el doble calentamiento reduceel peligro para el chip. La fotografíade la máquina mostrada en este artí-culo es el modelo ZM-R380B de lafirma SHENZHEN ZHUOMAO TECH-NOLOGY CO. , LTD. A la cual agrade-cemos su gentileza.
Técnico Reparador
80 Saber Electrónica Nº 314
Figura 3 - Carta de aleación estaño plomo.
Figura 4 - Clásica máquina deReballing
Tec Repa - Trabajando BGA.qxd:ArtTapa 08/28/2013 12:22 Página 80

Retiracion de Contratapa.qxd:club 08/28/2013 12:57 Página 2ªFo1

Precio Cap. Fed. Y GBAPrecio Cap. Fed. Y GBA: $34,90 : $34,90 - - Recargo interior: $0,80Recargo interior: $0,80EDICIÓN Nro. 61 OCTUBRE / NOVIEMBRE EDICIÓN Nro. 61 OCTUBRE / NOVIEMBRE Editorial Quark SRL, Director: Horacio D. VallejoEditorial Quark SRL, Director: Horacio D. VallejoDist. Capital: Carlos Cancellaro e Hijos SHDist. Capital: Carlos Cancellaro e Hijos SHDist. Interior: Dist. Bertrán SACDist. Interior: Dist. Bertrán SAC
Retiracion de Contratapa.qxd:club 08/28/2013 15:52 Página 2ªFo1

Retiracion de Contratapa.qxd:club 07/22/2013 13:47 Página 2ªFo1