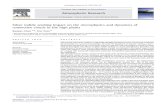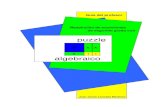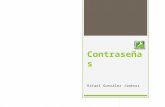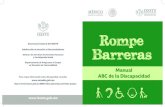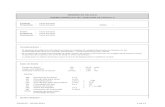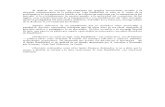Rompe Contraseñas Excel
-
Upload
miguel-acero -
Category
Documents
-
view
230 -
download
8
description
Transcript of Rompe Contraseñas Excel

ina galvis dice:
18 marzo, 2011 a las 2:03 pm
1.- Crea un fichero nuevo de Excel (ej: Libro1.xls).
2.- Pulsa Alt y F11, para entrar en el proyecto VBA (Visual Basic para Aplicaciones).
3.- En el menú de opciones, selecciona "Insertar". Selecciona a continuación "Módulo".
4.- En la parte izquierda, donde se observa el Proyecto, se habrá creado una carpeta llamada "Módulos", y dentro de ella, figurará "Módulo1".
5.- Nos situaremos en la ventana de la derecha al cliquear sobre de ese "Módulo1", y copiaremos este código:Código:Sub Descubrir_contraseña()Dim a As Integer, b As Integer, c As IntegerDim d As Integer, e As Integer, f As IntegerDim a1 As Integer, a2 As Integer, a3 As IntegerDim a4 As Integer, a5 As Integer, a6 As IntegerOn Error Resume NextFor a = 65 To 66: For b = 65 To 66: For c = 65 To 66For d = 65 To 66: For e = 65 To 66: For a1 = 65 To 66For a2 = 65 To 66: For a3 = 65 To 66: For a4 = 65 To 66For a5 = 65 To 66: For a6 = 65 To 66: For f = 32 To 126Contraseña = Chr(a) & Chr(b) & Chr(c) & Chr(d) & Chr(e) & Chr(a1) _& Chr(a2) & Chr(a3) & Chr(a4) & Chr(a5) & Chr(a6) & Chr(f)ActiveSheet.Unprotect ContraseñaIf ActiveSheet.ProtectContents = False ThenMsgBox "¡Enorabuena!" & vbCr & "La contraseña es:" & vbCr & ContraseñaExit SubEnd IfNext: Next: Next: Next: Next: NextNext: Next: Next: Next: Next: NextEnd Sub6.- A continuación, una vez hayamos pegado ese código, seleccionaremos en el menú de opciones, "Archivo", y a continuación "Exportar archivo". Le pondremos de nombre Descubrir_contraseña.bas (por ejemplo, aunque puede ser ota, ya que no tiene porqué tener el mismo nombre que el procedimiento cuyo código aparece en el punto 5 anterior), y lo guardaremos por ejemplo, en "Mis documentos".
7.- Ahora imaginemos que tenemos una hoja de cálculo protegida, y que queremos descubrir su password. Para poder saber cual es su password, tendremos que acceder al proyecto (Alt+F11), e importar el módulo (.bas) anterior. Para ello, desde el menú de opciones, seleccionamos "Archivo", y a continuación "Importar

archivo". Buscamos la ruta donde habíamos guardado el fichero del punto 6 anterior, y lo seleccionamos. Salimos ahora del proyecyo VBA, para volver a la hoja de cálculo protegida.
8.- Con la hoja de cálculo cuya contraseña deseamos descubrir, en primer plano (activa), seleccionamos desde Excel (no desde VBA, aunque también se puede hacer, pero lo haremos de la forma más gráfica y sencilla posible), en el menú de opciones "Herramientas". A continuación, seleccionamos "Macro" y luego "Macros..." (si quereis ahorraros eso, pulsad Alt+F8). En la lista de macros, seleccionamos el que se llama "Descubrir_contraseña", y pulsamos el botón "Ejecutar".