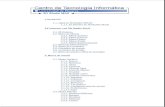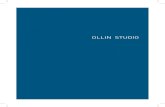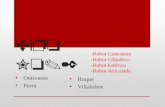Robot Studio
Transcript of Robot Studio

Proyecto: Telemantenimiento y telegestión de sistemas robotizados y/o automatizados
Tema 5: RobotStudio
Tem
a 6
5 RobotStudio.
1
RobotStudio 55 5.1 Descripción general
El software asociado a los robots ABB que permite la programación y simulación de los mismos
para comprobar su comportamiento, se denomina RobotStudio.
Dadas la aplicaciones y posibilidades que ofrece, se trata de un software complejo del cual se
darán indicaciones para realizar las tareas más comunes. Por tanto, en este tema se hará
mención de conceptos que hay que tener en cuenta para comenzar a trabajar con el programa
y se desarrollarán unas actividades para desarrollar las tareas más comunes tal y como se ha
mencionado anteriormente. Para obtener información más amplia y detallada, consultar el
manual de RobotStudio.
La interfaz gráfica de usuario está dividida en menús que se seleccionan activando la pestaña
correspondiente tal y como se observa en la figura:
1 Menú Archivo Contiene las opciones necesarias para crear una nueva estación, crear
un sistema de robot, conectarse a un controlador, guardar la estación
como un visor y otras opciones de RobotStudio.
2 Pestaña Inicio Contiene los controles necesarios para construir estaciones, crear
sistemas, programar trayectorias y colocar elementos.
3 Pestaña
Modelado
Contiene los controles necesarios para crear y agrupar componentes,
crear cuerpos, mediciones y operaciones de CAD.
4 Pestaña
Simulación
Contiene los controles necesarios para crear, configurar, controlar,
monitorizar y grabar simulaciones.
5 Pestaña Fuera
de línea
Contiene los controles necesarios para la sincronización, configuración
y tareas asignadas al controlador virtual (VC).
6 Pestaña En
línea
Contiene controladores para gestionar los controladores reales.
7 Pestaña
Complementos
Contiene los controles de los PowerPac y de VSTA.

Proyecto: Telemantenimiento y telegestión de sistemas robotizados y/o automatizados
Tema 5: RobotStudio
Tem
a 6
5 RobotStudio.
2
Navegación con ayuda del ratón
Tanto en el diseño como en la simulación de los movimientos, mediante el ratón se puede
girar, aumentar o disminuir de tamaño, desplazar la estación… del robot simulado, a fin de
que la manipulación sea más cómoda o exacta. En la siguiente figura, se muestran las
combinaciones de ratón y teclado que permiten esas opciones.

Proyecto: Telemantenimiento y telegestión de sistemas robotizados y/o automatizados
Tema 5: RobotStudio
Tem
a 6
5 RobotStudio.
3
5.2 Estructura de RobotStudio
El software RobotStudio, se compone principalmente de dos archivos ejecutables. Cada parte
se encarga de unas tareas determinadas:
Estación: La parte que se encarga de la creación del sistema, diseño, programación
de trayectorias, movimiento manual de ejes, modelado etc. Es decir las tareas
comprendidas en los menús Inicio y Modelado.
Controlador virtual: La parte que se encarga del programa RAPID, edición y
compilación del programa, como tarea fundamental. Es decir las tareas comprendidas
en los menús Fuera de línea y En línea.
Las dos partes, requieren estar “sincronizadas” para se entiendan mutuamente. Esta
sincronización se realiza de dos formas diferentes:
Si la sincronización es de la Estación hacia el controlador virtual: Se realiza
mediante la opción Sincronizar con VC.
Si la sincronización es del controlador virtual hacia la Estación: Se realiza
mediante la opción Sincronizar con Estación.
En general:
Cuando se realicen cambios en Inicio, hay que Sincronizar con VC.
Cuando se realicen cambios en Fuera de línea, hay que Sincronizar con Estación.
Estación (RobotStudio.exe)
Virtual Controller “Sistema x” (RobVC.exe)
Modelado
CAD básico
Virtual
Flex Pendant I/O Entradas
Salidas
Sincronizar con VC
Sincronizar con Estación

Proyecto: Telemantenimiento y telegestión de sistemas robotizados y/o automatizados
Tema 5: RobotStudio
Tem
a 6
5 RobotStudio.
4
5.3 Movimiento de ejes en RobotStudio
Para mover los ejes de un robot mediante RobotStudio, no se utiliza obviamente el joystick
sino que el programa ofrece otras opciones que realizan estas operaciones de un modo
cómodo. Las posibilidades de tipos de movimiento, son las mismas que las que se realizan con
el FlexPendant:
1.- Movimiento manual eje a eje:
Cada eje se mueve individualmente
hasta los límites establecidos para
cada modelo.
2.- Movimiento manual lineal:
Los ejes se coordinan para lograr un
movimiento en línea recta de la
herramienta, hasta los límites de
giro y alcance correspondientes a
cada modelo.
2.- Movimiento de reorientación:
Movimiento que se realiza para
comprobar el TCP de la herramienta
y la desviación que tiene ésta
respecto de los ejes X, Y o Z.

Proyecto: Telemantenimiento y telegestión de sistemas robotizados y/o automatizados
Tema 5: RobotStudio
Tem
a 6
5 RobotStudio.
5
5.4 Relación entre los sistemas de coordenadas.
Los sistemas de coordenadas en los robots de ABB, tienen una relación entre sí y obviamente
también la tienen cuando se utiliza RobotStudio. Esta relación, viene expresada de forma
gráfica en la siguiente figura:
Sistema de coordenadas mundo de RobotStudio
El sistema de coordenadas mundo de RobotStudio representa a la totalidad de la estación o
célula de robot. Se encuentra en la parte superior de la jerarquía de la que dependen todos los
demás sistemas de coordenadas.
Sistema de coordenadas de la base
Cada robot de la estación, tanto en RobotStudio como en el mundo real, tiene un sistema de
coordenadas de la base que siempre está situado en la base del robot. Este sistema se
relaciona con el sistema de coordenadas mundo.
Sistema de coordenadas del objeto de trabajo
El sistema de coordenadas llamado objeto de trabajo, es el punto definido por el usuario,
situado en el vértice de la mesa de trabajo normalmente. Cuando el usuario no define un
objeto de trabajo en concreto, el sistema robot tiene predefinido un punto identificado como
Wobj0. Este sistema de coordenadas, se compone de dos vectores:
Uframe: Este vector se relaciona con el sistema de coordenadas mundo.
Oframe: Este vector se relaciona con el sistema de Uframe.
Sistema de coordenadas del punto central de la herramienta o TCP
El sistema de coordenadas del punto central de la herramienta, denominado también TCP, es
el punto situado en el centro de la herramienta. Todos los robots tienen un TCP predefinido en
el punto de montaje de la herramienta en el robot, identificado como tool0. Este vector se
relaciona con el sistema de Oframe mediante los Robtarjet.

Proyecto: Telemantenimiento y telegestión de sistemas robotizados y/o automatizados
Tema 5: RobotStudio
Tem
a 6
5 RobotStudio.
6
Por último, el TCP, se relaciona con el sistema de coordenadas base, cerrando la concatenación
de los sistemas de coordenadas.
PROYECTO FINANCIADO POR:

Proyecto: Telemantenimiento y telegestión de sistemas robotizados y/o automatizados
Act
ivid
ad 5
.1: C
reac
ión
de
un
sis
tem
a ro
bo
t.
1
ACTIVIDAD
5.1
RobotStudio CREACIÓN DE UN SISTEMA ROBOT
Objetivos de la
actividad:
01.- Crear un sistema robot que sirva para simular y programar un
proceso en el que se utilice el robot simulado.
Conocimientos
previos:
01.- Robot a utilizar. Modelo y opciones de software.
02.- RobotStudio. Primeros pasos, movimientos con el ratón.
Conocimientos
relacionados:
01.- Pestaña Archivo. Crear estaciones con RobotStudio Manual
RobotStudio Capítulo 7
02.- Pestaña Inicio. Gestión biblioteca en RobotStudio Manual
RobotStudio Capítulo 8
Recursos
necesarios
01.- Sistema Robot IRB120 u otro de mayor gama.
Archivos de
imagen
relacionados
Archivos de
programa
relacionados
01.- 1ejercicio Creación de un sistema robot y una secuencia de
movimientos.
Pack and GO realizado con RobotStudio 5.14.02.01 y RobotWare 5.14.02_2039. Para visualizar los programas, Archivo\Compartir\Unpack and Work
PROYECTO FINANCIADO POR:

Proyecto: Telemantenimiento y telegestión de sistemas robotizados y/o automatizados
Act
ivid
ad 5
.1: C
reac
ión
de
un
sis
tem
a ro
bo
t.
2
ACTIVIDAD
5.1
RobotStudio CREACIÓN DE UN SISTEMA ROBOT
Objetivo:
El objetivo consiste en crear mediante RobotStudio, una estación virtual con un robot de
características iguales a un modelo real y de un sistema de control compatible.
Procedimiento:
1.- Inicializar RobotStudio desde el botón de inicio o Clicar en el icono de acceso directo del
escritorio.
2.- En la pantalla principal, seleccionar la pestaña Archivo/Nuevo. Elegir Estación vacía y a
continuación Crear.

Proyecto: Telemantenimiento y telegestión de sistemas robotizados y/o automatizados
Act
ivid
ad 5
.1: C
reac
ión
de
un
sis
tem
a ro
bo
t.
3
3.- En la nueva ventana, seleccionar Archivo/Biblioteca ABB. Aparecerán diferentes tipos
de robots y elegiremos el modelo deseado. En este caso el IRB120.
4.- Desde Archivo, elegir la opción Sistema de Robot y a continuación seleccionar Desde
diseño. De este modo, se elige crear un sistema a partir de un diseño prestablecido.
Un sistema robot implica, además de la mecánica, las opciones de software que tiene el robot
real, por ejemplo idioma, multitarea, comunicaciones etc..

Proyecto: Telemantenimiento y telegestión de sistemas robotizados y/o automatizados
Act
ivid
ad 5
.1: C
reac
ión
de
un
sis
tem
a ro
bo
t.
4
En el asistente que guía la creación del sistema robot, asignar un nombre y especificar una
ubicación para el sistema creado. Por defecto se archivará en una carpeta que Robotstudio
crea en Mis documentos.
A continuación teclear siguiente en las siguientes ventanas, continuando con la creación del
sistema.

Proyecto: Telemantenimiento y telegestión de sistemas robotizados y/o automatizados
Act
ivid
ad 5
.1: C
reac
ión
de
un
sis
tem
a ro
bo
t.
5
En la ventana Opciones del sistema, pulsar sobre Opciones para establecer las
caracteristicas del sistema robot.
Para comenzar, marcar como segundo idioma Spanish (es necesario para poder cambiar el
idioma de las pantallas del FlexPendant).
Aunque pueden existir otras opciones a tener en cuenta acordes con el robot real que habría
que seleccionar (multitarea, comunicaciones…), para esta primera actividad se dejará
configurada unicamente esta opción. Teclear Aceptar y a continuación Finalizar para
terminar el proceso de creación del sistema.

Proyecto: Telemantenimiento y telegestión de sistemas robotizados y/o automatizados
Act
ivid
ad 5
.1: C
reac
ión
de
un
sis
tem
a ro
bo
t.
6
5.- Durante unos segundos el controlador estará inicializandose. Cuando en la parte inferior
derecha de la ventana principal el mensaje Estado de controlador se fije de color verde
indicará que éste se ha inizializado.
6.- Para establecer una herramienta en el robot se puede diseñar desde la opción Modelado
(esta opción se verá en la actividad 5.3) o bien se puede seleccionar una de la biblioteca de
ABB. En este ejemplo, se utilizará una herramienta de la biblioteca y para ello en el menu
principal seleccionar Archivo/Importar biblioteca y acceder a Equipamiento donde se
seleccionará la herramienta disponible deseada, en este caso MyTool.

Proyecto: Telemantenimiento y telegestión de sistemas robotizados y/o automatizados
Act
ivid
ad 5
.1: C
reac
ión
de
un
sis
tem
a ro
bo
t.
7
En la pestaña Diseño y dentro del árbol del robot, el programa ha registrado una referencia a
la herramiente seleccionada. Para relacionar ésta con el robot, seleccionar con el botón
izquierdo del ratón Mytool y arrastrar hasta la referencia del robot.
Para que la herramienta se coloque en la punta del robot en el mensaje sobre la posición
actual seleccionar No.
Una vez posicionada correctamente la herramienta sobre la punta, verificar que en el cuadro
de referencia de herramienta activa esté seleccionada MyTool.

Proyecto: Telemantenimiento y telegestión de sistemas robotizados y/o automatizados
Act
ivid
ad 5
.1: C
reac
ión
de
un
sis
tem
a ro
bo
t.
8
7.- Para comprobar que la herramienta está sujetada en la brida, seleccionar Movimiento de
ejes y manualmente, orientar uno o varios ejes clicando sobre ellos con el raton y moviendo
éste.
Si la herramienta se mueve solidaria con los ejes está bien programada la sujección, si por el
contrario queda estática cuando los ejes se mueven, hay que repetir el proceso anterior.

Proyecto: Telemantenimiento y telegestión de sistemas robotizados y/o automatizados
Act
ivid
ad 5
.2: D
ise
ño
de
un
a se
cue
nci
a d
e m
ovi
mie
nto
s.
1
ACTIVIDAD
5.2
RobotStudio DISEÑO DE UNA SECUENCIA DE MOVIMIENTOS
Objetivos de la
actividad:
01.- Crear un sistema robot que sirva para simular y programar un
proceso en el que se utilice el robot simulado.
Conocimientos
previos:
01.- Robot a utilizar. Modelo y opciones de software.
02.- RobotStudio. Primeros pasos, sincronización.
Conocimientos
relacionados:
01.- Pestaña Inicio. Gestión biblioteca en RobotStudio Manual
RobotStudio Capítulo 8
02.- Pestaña Modelado. Diseño de piezas sólidas en RobotStudio Manual
RobotStudio Capítulo 9
03.- Pestaña Simulación. Simulación de programa en RobotStudio
Manual RobotStudio Capítulo 10
04.- Pestaña Fuera de línea. Edición de programa y movimiento del
robot en RobotStudio Manual RobotStudio Capítulo 11
Recursos
necesarios
01.- Sistema Robot IRB120 u otro de mayor gama.
Archivos de
imagen
relacionados
Archivos de
programa
relacionados
01.- 1ejercicio Creación de un sistema robot y una secuencia de
movimientos.
Pack and GO realizado con RobotStudio 5.14.02.01 y RobotWare 5.14.02_2039. Para visualizar los programas, Archivo\Compartir\Unpack and Work
PROYECTO FINANCIADO POR:

Proyecto: Telemantenimiento y telegestión de sistemas robotizados y/o automatizados
Act
ivid
ad 5
.2: D
ise
ño
de
un
a se
cue
nci
a d
e m
ovi
mie
nto
s.
2
ACTIVIDAD
5.2
RobotStudio DISEÑO DE UNA SECUENCIA DE MOVIMIENTOS
Objetivo:
El objetivo consiste en crear un programa, en el lenguaje de programación RAPID, para definir
una secuencia de movimientos que sean posteriormente simulados por el robot.
Procedimiento:
1.- Una vez creado el sistema robot acorde con el robot real del cual se quiere simular su
comportamiento (movimientos, colisiones…), se describen los pasos para crear y simular un
programa diseñado con RobotStudio que simule el comportamiento citado.
2.- Para llevar al robot a una posición, seleccionar en el menú Inicio, Movimiento de ejes y
orientar manualmente los diferentes ejes hasta la posición deseada.
El eje activado cambia de color al clicar el ratón sobre él y arrastrando el mismo, el eje se
desplazará tal y como lo haría si fuese real.

Proyecto: Telemantenimiento y telegestión de sistemas robotizados y/o automatizados
Act
ivid
ad 5
.2: D
ise
ño
de
un
a se
cue
nci
a d
e m
ovi
mie
nto
s.
3
3.- Una vez desplazados los ejes hasta lograr la posición deseada, guardar la posición o punto
mediante la opción Inicio/Programar Objetivo.
El resultado de esta operación es la creación de un dato del tipo robtarjet con sus
coordenadas (x,y,z) y rotaciones de ejes (cuaternios) del punto del espacio al que se ha
desplazado el TCP de la herramienta.
Como se trata de un dato del tipo robtarjet como se ha mencionado, los argumentos
correspondientes a la herramienta y objeto de trabajo, que completan dicho dato, son los que
están seleccionados en los campos que aparecen en el borde superior derecho de la figura:
Herramienta: MyTool.
Objeto de trabajo: wobj0.
Al activar programar objetivo, un cuadro emergente pregunta si la posición va a estar
referenciada al objecto de trabajo predeterminado. Clicar Si para el ejemplo.

Proyecto: Telemantenimiento y telegestión de sistemas robotizados y/o automatizados
Act
ivid
ad 5
.2: D
ise
ño
de
un
a se
cue
nci
a d
e m
ovi
mie
nto
s.
4
Partiendo de esta posición de inicio, configurar otras 4 posiciones más para realizar la
trayectoria de un cuadrado. Cada vez que se posicione el robot en un nuevo punto, activar
programar objetivo.
4.- Arrastrar la herramienta hasta el primer punto del cuadrado y activar programar objetivo.
Para establecer los restantes puntos del cuadrado, mover el robot de forma lineal
seleccionando la opción de Movimiento lineal dentro del mismo menú de Inicio.
5.- Al desplazar los ejes, se visualizan los valores de la coordenadas de los ejes que se pueden
tomar como referencia, para realizar el cuadrado con los desplazamientos lineales.
También se puede dibujar o modelar una pieza sobre la que proyectar las cuatro posiciones del
cuadrado. Seleccionar Sólido en la pestaña Modelado y elegir Tetraedro.

Proyecto: Telemantenimiento y telegestión de sistemas robotizados y/o automatizados
Act
ivid
ad 5
.2: D
ise
ño
de
un
a se
cue
nci
a d
e m
ovi
mie
nto
s.
5
En el cuadro de la parte izquierda rellenar los valores de tamaño y ubicación del tetraedro.
Proceder, como en el caso donde no existía la referencia de la pieza, ayudándose de la
visualización de las coordenadas de los ejes X e Y para posicionar el TCP con más precisión.
8.- Una vez guardadas las posiciones, expandir wobj0 del explorador de la pestaña
Trayectoria y objetivos (no de la pestaña de Diseño). Los puntos guardados, figuran como
target numerados.
Seleccionar la carpeta de trayectorias y con el botón derecho del ratón crear una trayectoria
o rutina que posteriormente recogerá todas los puntos o posiciones creadas anteriormente.
Se puede cambiar tanto el nombre de las
posiciones como el asignado a la trayectoria.
Para ello, seleccionar el mismo y con el boton
derecho del raton elegir cambiar nombre.

Proyecto: Telemantenimiento y telegestión de sistemas robotizados y/o automatizados
Act
ivid
ad 5
.2: D
ise
ño
de
un
a se
cue
nci
a d
e m
ovi
mie
nto
s.
6
9.- Se pueden modificar algunos argumentos de las posiciones o datos robtarjet creados desde
la barra situada en la parte inferior de la pantalla (Velocidad, zona…). En esta actividad estos
cambios se realizarán con el editor de RAPID.
10.- Seleccionar todos los puntos y arrastrarlos hasta la trayectoria o rutina creada llamada
Rutina1. Automaticamente cada una de las posiciones son asociadas a una instrucción de
movimiento.
Las instruciones de movimiento que se graban en la rutina creada, coinciden con la instrucción
seleccionada en la parte inferior de la pantalla, en este caso MoveL o movimiento lineal.
11.- A continuación sincronizar con VC o Controlador de sistemas virtual, para que el
sistema reconozca los objetos y posiciones creadas. Desde Inicio, sobre la pestaña de Diseño
seleccionar Sistema1 y con el botón derechocho del ratón elegir Sincronizar con VC.

Proyecto: Telemantenimiento y telegestión de sistemas robotizados y/o automatizados
Act
ivid
ad 5
.2: D
ise
ño
de
un
a se
cue
nci
a d
e m
ovi
mie
nto
s.
7
El sistema queda estructurado tal y como se recoge en la siguiente ventana. Seleccionar
Module 1 para que todas las instrucciones sean guardadas dentro del mismo módulo. Marcar
Sistema1 y verificar que todos los campos estén marcados. Para finalizar activar Aceptar.
12.- Acceder a la opción Fuera de linea del menú principal. Expandir Sistema y dentro de
RAPID expandir hasta Module1, hacer doble click sobre la Rutina1 creada anteriormente.

Proyecto: Telemantenimiento y telegestión de sistemas robotizados y/o automatizados
Act
ivid
ad 5
.2: D
ise
ño
de
un
a se
cue
nci
a d
e m
ovi
mie
nto
s.
8
Aparece una nueva ventana a la derecha, que recoge las instrucciones y posiciones creadas
anteriormente. Se trata del editor RAPID que sirve para editar el programa.
Para que no ocupe todo el espacio y permita visualizar los movimientos del robot, sobre la
pestaña Sistema1: T_Robot/ Module1 con el botón derecho del ratón seleccionar Nuevo
Grupo de pestañas verticales.
Desde este editor se pueden cambiar las instrucciones modificando los diferentes argumentos
o tipos de de movimientos. También se pueden insertar, copiar y borrar instrucciones.
Despues de cualquier modificación realizada hay que validar los cambios (realizar una nueva
compilación) accionando el icono Aplicar cambios.
Si hubiera algún error de síntesis, el compilador lo detecta y hay que corregirlo de lo contrario
no se podrá ejecutar el programa .

Proyecto: Telemantenimiento y telegestión de sistemas robotizados y/o automatizados
Act
ivid
ad 5
.2: D
ise
ño
de
un
a se
cue
nci
a d
e m
ovi
mie
nto
s.
9
Para finalizar el proceso de cambios, hay que sincronizar con la estación o controlador virtual.
En la opción Archivo pulsar sobre el icono de Sincronizar con estación.
Verificar que los campos de la estructura estén señalados y Aceptar.
13.- Antes de ejecutar el programa hay que seleccionar el modo de funcionamiento y poner
motores en ON. Desde Archivo seleccionar Panel de control. Sobre la llave clicar en modo
manual o automático y actuar sobre el pulsador hasta que el piloto blanco quede fijo.

Proyecto: Telemantenimiento y telegestión de sistemas robotizados y/o automatizados
Act
ivid
ad 5
.2: D
ise
ño
de
un
a se
cue
nci
a d
e m
ovi
mie
nto
s.
10
14.- Situar el ratón en el editor de Rapid y clicando en cualquier punto, con el botón derecho
del mismo seleccionar Situar puntero de programa en Main para ejecutar el programa
desde el inicio.
El cursor indica en amarillo la posición desde la que se va a ejecutar el programa. Accionar el
icono de inicio para comenzar el ejecución del programa.
15.- En la pestaña Vista1 se observa el movimiento del robot y en la pestaña Sistema1:
T_Robot/ Module1 el movimiento del cursor sobre el programa sincronizado con los
movimientros.
Si se desea modificar algún argumento como por ejemplo zone, para que el robot realice las
esquinas del cuadrado perfectamente perfiladas, parar el programa y editar el argumento o
argumentos a modificar, en este caso sustituyendo z100 por fine en los movimientos.

Proyecto: Telemantenimiento y telegestión de sistemas robotizados y/o automatizados
Act
ivid
ad 5
.2: D
ise
ño
de
un
a se
cue
nci
a d
e m
ovi
mie
nto
s.
11
Se observa la modificación tanto del programa como de la evolución de la herramienta en las
siguientes figuras:
Para detener la ejecución de la rutina pulsar el boton Detener .

Proyecto: Telemantenimiento y telegestión de sistemas robotizados y/o automatizados
Act
ivid
ad 5
.2: D
ise
ño
de
un
a se
cue
nci
a d
e m
ovi
mie
nto
s.
12
16.- Se puede seguir la trayectoria de la herramienta, grabando la misma. Para ello,
seleccionar activar rastreo de TCP dentro de la opción Simulación/Monitor del menu
principal.
Se puede así mismo, reproducir de forma automática toda la secuencia de programa o grabar
en un archivo ejecutable seleccionando Grabar en visor en menú Simulación/Reproducir.

Proyecto: Telemantenimiento y telegestión de sistemas robotizados y/o automatizados
Act
ivid
ad 5
.3: C
reac
ión
de
he
rram
ien
tas
de
usu
ario
.
1
ACTIVIDAD
5.3
RobotStudio CREACIÓN DE HARRAMIENTAS DE USUARIO
Objetivos de la
actividad:
01.- Crear una herramienta personalizada que sirva para simular y
programar un proceso en el que se utilice dicha herramienta.
02.- Tomar conciencia de la importancia del TCP.
Conocimientos
previos:
01.- TCP. Tool Centre Point.
02.- Sistema de coordenadas. Tema 2.
Conocimientos
relacionados:
01.- Pestaña Modelado. Crear herramientas con RobotStudio Manual
RobotStudio Capítulo 9
02.- Pestaña Inicio. Gestión biblioteca en RobotStudio Manual
RobotStudio Capítulo 8
Recursos
necesarios
01.- Sistema Robot IRB120 u otro de mayor gama.
Archivos de
imagen
relacionados
Archivos de
programa
relacionados
PROYECTO FINANCIADO POR:

Proyecto: Telemantenimiento y telegestión de sistemas robotizados y/o automatizados
Act
ivid
ad 5
.3: C
reac
ión
de
he
rram
ien
tas
de
usu
ario
.
2
ACTIVIDAD
5.3
RobotStudio CREACIÓN DE HARRAMIENTAS DE USUARIO
Objetivo:
1.- Crear una herramienta personalizada que
responda a un diseño que posteriormente se utilice
con el robot y sirva para realizar la simulación real.
Procedimiento:
Paso 1.- Crear la herramienta
1.- En la pestaña Modelado, crear mediante figuras sólidas simples la herramienta. En la
figura se observa el tercer cilindro programado, que se ha volteado para colocarlo en el
extremo del cilindro vertical.

Proyecto: Telemantenimiento y telegestión de sistemas robotizados y/o automatizados
Act
ivid
ad 5
.3: C
reac
ión
de
he
rram
ien
tas
de
usu
ario
.
3
El desplazamiento desde la base se logra mediante las cotas definidas en Punto central de la
base (mm) y la rotación mediante la Orientación (deg). Los tres campos, identificados por
diferentes colores, relacionan las cotas con los ejes x,y,z.
2.- Definir el codo de la herramienta insertando una esfera y la punta con un cono tal y como
indica la figura.
3.- En la pestaña diseño, se observan las diferentes piezas que componen la herramienta:
Pieza_1: Base de la herramienta.
Pieza_2: Cilindro vertical.
Pieza_3: Cilindro horizontal.
Pieza_4: Esfera posterior.
Pieza_5: Cono delantero.
Desplegar las diferentes piezas y arrastrar el contenido
de cada una de ellas, llamado cuerpo, hasta la Pieza_1.
De esta manera, la Pieza_1 contendrá los “cuerpos” de
todas las piezas.
Una vez realizada esta operación, borrar todas las
piezas excepto la Pieza_1, y renombrar dicha pieza
con otro nombre, por ejemplo herramienta.

Proyecto: Telemantenimiento y telegestión de sistemas robotizados y/o automatizados
Act
ivid
ad 5
.3: C
reac
ión
de
he
rram
ien
tas
de
usu
ario
.
4
4.- Una vez creada la herramienta, crear o referenciar su sistema de coordenadas. Para ello,
seleccionar Base de coordenadas/Creación de sistemas de coordenadas, en los
diferentes campos, referenciar la punta de la herramienta respecto de su base tanto en
distancia como en rotación. Una vez referenciada correctamente dicha punta, pulsar en Crear.
5.- Guardar el diseño creado, seleccionando para ello la herramienta en el explorador y
clicando el botón derecho sobre ella, seleccionar Guardar como biblioteca

Proyecto: Telemantenimiento y telegestión de sistemas robotizados y/o automatizados
Act
ivid
ad 5
.3: C
reac
ión
de
he
rram
ien
tas
de
usu
ario
.
5
Paso 2.- Poner la herramienta diseñada.
6.- Seleccionar la herramienta diseñada. Para ello, clicar en Inicio/Importar
biblioteca/Biblioteca de usuario donde aparecerá la herramienta diseñada.
7.- Como el sistema robot tenía la herramienta llamada
MyTool acoplada, cuando se realizó esta actividad,
desplegar Eslabones dentro de la pestaña Diseño el
robot y eliminar del Link 6 la herramienta MyTool,
pulsado el botón derecho sobre ella y seleccionando
Eliminar.
8.- Arrastrando la herramienta hasta el robot, al soltar el botón izquierdo del mismo, la
herramienta se colocará en el 6º eje tal y como indica la siguiente figura.

Proyecto: Telemantenimiento y telegestión de sistemas robotizados y/o automatizados
Act
ivid
ad 5
.3: C
reac
ión
de
he
rram
ien
tas
de
usu
ario
.
6
Paso 3.- Guardar herramienta con TCP definido
8.- Llamar a la herramienta guardada anteriormente pulsando en Inicio/Importar
biblioteca/Biblioteca de usuario/demo1 como se indica en la figura:
9.- Eliminar el enlace que tiene la herramienta programada con el disco duro al haberla
guardado anteriormente. Para ello, seleccionar el objeto y clicar con el botón derecho, elegir
Desconectar biblioteca.

Proyecto: Telemantenimiento y telegestión de sistemas robotizados y/o automatizados
Act
ivid
ad 5
.3: C
reac
ión
de
he
rram
ien
tas
de
usu
ario
.
7
10.- Crear un sistema de coordenadas, seleccionando Modelado/Base de
coordenadas/Creación de un sistema de coordenadas y definir el TCP de la herramienta.
11.- Una vez creado el sistema de coordenadas, crear la herramienta con TCP. Para ello,
seleccionar Modelado/Crear herramienta con lo que emergerá un asistente de creación de
herramienta.
En el primer paso del asistente, se rellenarán los siguientes campos:
Nombre a la herramienta: Nombre con el que se guardará (Herramienta pincho).
Seleccionar pieza: Elegir la herramienta anteriormente guardada (Herramienta).
Datos la herramienta: Si se saben los datos (Masa, centro de gravedad …).
Aceptar los datos y el asistente activará el segundo paso. Clicar en Valores de
objetivo/sistema de de forma que el cursor quede parpadeando. Sin que el cursor deje de
parpadear, acercar el símbolo del ratón a la punta de la herramienta donde se quiere
establecer el TCP. El color se volverá más intenso cuando identifique el punto. Clicar.

Proyecto: Telemantenimiento y telegestión de sistemas robotizados y/o automatizados
Act
ivid
ad 5
.3: C
reac
ión
de
he
rram
ien
tas
de
usu
ario
.
8
Al clicar, aparecerá el sistema de coordenadas anteriormente definido con sus valores
(sistema de coordenadas_1). Para validar el TCP, pulsar sobre la barra vertical (->) hasta
que aparezca el nombre en la parte derecha. Terminar el proceso.
12.- Guardar la herramienta con su TCP, clicando el botón derecho sobre ella y seleccionando
Guardar como biblioteca.

Proyecto: Telemantenimiento y telegestión de sistemas robotizados y/o automatizados
Act
ivid
ad 5
.4: C
reac
ión
de
un
ob
jeto
de
tra
baj
o.
1
ACTIVIDAD
5.4
RobotStudio CREACIÓN DE OBJETOS DE TRABAJO
Objetivos de la
actividad:
01.- Crear un sistema robot que sirva para simular y programar un
proceso en el que se utilice el robot simulado.
Conocimientos
previos:
01.- Robot a utilizar. Modelo y opciones de software.
02.- RobotStudio. Primeros pasos, movimientos con el ratón.
Conocimientos
relacionados:
01.- Pestaña Inicio. Crear objeto de trabajo y programar objetivos en
RobotStudio Manual RobotStudio Capítulo 8
02.- Pestaña Modelado. Crear objetos auxiliares en RobotStudio Manual
RobotStudio Capítulo 9
04.- Pestaña Fuera de línea. Edición de programa y movimiento del
robot en RobotStudio Manual RobotStudio Capítulo 11
Recursos
necesarios
01.- Sistema Robot IRB120 u otro de mayor gama.
Archivos de
imagen
relacionados
Archivos de
programa
relacionados
01.- 2ejercicio Programación de la creación de un objeto de trabajo.
Pack and GO realizado con RobotStudio 5.14.02.01 y RobotWare 5.14.02_2039. Para visualizar los programas, Archivo\Compartir\Unpack and Work
PROYECTO FINANCIADO POR:

Proyecto: Telemantenimiento y telegestión de sistemas robotizados y/o automatizados
Act
ivid
ad 5
.4: C
reac
ión
de
un
ob
jeto
de
tra
baj
o.
2
ACTIVIDAD
5.4
RobotStudio CREACIÓN DE OBJETOS DE TRABAJO
Objetivo:
El objetivo consiste en crear mediante RobotStudio, objetos de trabajo para que el mismo
programa de robot se pueda ejecutar, realizando la misma secuencia de movimientos,
independientemente de las coordenadas y rotación de mesa o soporte sobre la que se ejecuta,
tal y como se ha realizado en la actividad 4.7 con el robot real.
Objeto de trabajo
Un objeto de trabajo es un sistema de coordenadas utilizado para describir la posición de una
pieza de trabajo. Se compone de dos bases de coordenadas: la base de coordenadas del
usuario y la del objeto. Todas las posiciones son relativas a la base de coordenadas del objeto,
que a su vez es relativa a la base de coordenadas del usuario y a su vez es relativa al sistema
de coordenadas mundo.

Proyecto: Telemantenimiento y telegestión de sistemas robotizados y/o automatizados
Act
ivid
ad 5
.4: C
reac
ión
de
un
ob
jeto
de
tra
baj
o.
3
Procedimiento:
1.- Utilizar un sistema robot anteriormente creado o crear uno nuevo, seleccionando
Archivo/Biblioteca ABB. Elegir el modelo de robot IRB120.
Desde Inicio elegir la opción Sistema de Robot y a continuación seleccionar Desde diseño.
De este modo se elige crear un sistema, a partir de un diseño prestablecido.
Asignar un nombre al sistema y especificar una ubicación para el sistema creado. Por defecto
se guarda en una carpeta que Robotstudio crea en Mis documentos.
Para establecer una herramienta en el
robot, se puede diseñar desde la
opción modelado o bien seleccionar
una de la biblioteca de ABB.
En este ejemplo se utiliza una
herramienta de la biblioteca y para ello,
seleccionar Archivo. En la opción
Importar biblioteca acceder a
Equipamiento donde se seleccionará
MyTool.

Proyecto: Telemantenimiento y telegestión de sistemas robotizados y/o automatizados
Act
ivid
ad 5
.4: C
reac
ión
de
un
ob
jeto
de
tra
baj
o.
4
En la pestaña de diseño y dentro del árbol del robot, se ha registrado una referencia a la
herramiente seleccionada. Para relacionar ésta con el robot, marcar con el botón izquierdo del
ratón Mytool y arrastrar hasta la referencia del robot.
En el mensaje que emerge, advirtiendo sobre la posición actual, seleccionar No para que la
herramienta se coloque en la brida del robot.
Una vez posicionada correctamente la herramienta sobre la brida, verificar que en el cuadro de
referencia de herramienta activa, ésta esté seleccionada (MyTool).
2.-Antes de configurar el objeto de trabajo, se diseñará en el area del robot una pieza a modo
de mesa sobre la cual se va a ubicar el objeto. En la opción de Modelado del menu principal,
seleccionar Sólido y la forma Tetraedro.

Proyecto: Telemantenimiento y telegestión de sistemas robotizados y/o automatizados
Act
ivid
ad 5
.4: C
reac
ión
de
un
ob
jeto
de
tra
baj
o.
5
En la ventana de configuración de la pieza, establecer los valores de Longitud, Anchura y
Altura para definir las dimensiones de la pieza o “mesa”.
En los campos relativos a Punto de esquina, fijar los valores de las coordenadas X e Y para
ubicar la pieza en el espacio del robot respecto de las coordenadas mundo. Pulsar crear y
cerrar para finalizar la configuración.
Es conveniente que la pieza que actúa de mesa, esté en una posición diferente de las
coordenadas del robot, para poder ubicar posteriormente otra mesa, donde con el mismo
programa de robot, bastará con definir el nuevo objeto de trabajo para que el robot ejecute los
mismos movimientos desplazados.
Para ello con el botón derecho del ratón seleccionar Girar y establecer un valor de giro
orientativo de 45º.

Proyecto: Telemantenimiento y telegestión de sistemas robotizados y/o automatizados
Act
ivid
ad 5
.4: C
reac
ión
de
un
ob
jeto
de
tra
baj
o.
6
3.- Para crear el objeto de trabajo seleccionar desde el menú Inicio, la opción Otros/Crear
objeto de trabajo.
En la pestaña que aparece en la izquierda de la pantalla, expandir el Sistema de
coordenadas usuario para definir los tres puntos que permiten configurar el objeto.

Proyecto: Telemantenimiento y telegestión de sistemas robotizados y/o automatizados
Act
ivid
ad 5
.4: C
reac
ión
de
un
ob
jeto
de
tra
baj
o.
7
Hay que definir los tres puntos siguiendo el siguiente orden:
1. Posición: Punto donde se quiere crear el sistema de coordenadas..
2. Punto de eje: Punto que está alineado en el eje X según la regla de la mano derecha.
3. Punto de plano: Punto que está alineado en el eje Y según la regla de la mano
derecha.
Para marcar los puntos, utilizar las herramientas de posicionado que ofrece el programa. En
este caso es muy útil el puntero de ajuste a final que se selecciona como indica la figura
anterior. Un pequeño circulo blanco señalará la posición exacta del vértice cuando se acerque
el ratón al mismo.
En la siguiente secuencia de figuras, se describe el procedimiento paso a paso para definir el
objeto de trabajo.

Proyecto: Telemantenimiento y telegestión de sistemas robotizados y/o automatizados
Act
ivid
ad 5
.4: C
reac
ión
de
un
ob
jeto
de
tra
baj
o.
8
Posición o punto donde se quiere crear el sistema de coordenadas.
Punto de eje o punto que está alineado en el eje X según la regla de la mano derecha.
Punto de plano o punto que está alineado en el eje Y según la regla de la mano derecha.

Proyecto: Telemantenimiento y telegestión de sistemas robotizados y/o automatizados
Act
ivid
ad 5
.4: C
reac
ión
de
un
ob
jeto
de
tra
baj
o.
9
Una vez fijados los tres puntos, seleccionar Aceptar las coordenadas y posteriormente Crear
y Cerrar.
Al expandir la estructura del robot, se puede observar que se ha establecido un nuevo objeto
de trabajo diferente del Wobj0. La figura muestra la disposición de las coordenadas del nuevo
objeto.
Para establecer de forma permanente el objeto de trabajo, conectar el sistema de coordenadas
al objeto o mesa. De esta forma, si se mueve la pieza o mesa, el sistema de coordenadas se
mueve con ella.

Proyecto: Telemantenimiento y telegestión de sistemas robotizados y/o automatizados
Act
ivid
ad 5
.4: C
reac
ión
de
un
ob
jeto
de
tra
baj
o.
10
Para ello seleccionar Workobject_1 y con el botón derechocho del ratón elegir Conectar a y
relacionarlo con Pieza_1.
En el siguiente mensaje, elegir Si para mantener la ubiación del objeto de trabajo
4.- Para poder realizar una trayectoria de trabajo del robot, diseñar una pieza situada sobre la
mesa con el sistema de coordenadas workobject_1 creada anteriormente.
Desde Modelado seleccionar Sólido/Tetraedro y establecer las dimensiones como
anteriormente se ha hecho con la mesa.

Proyecto: Telemantenimiento y telegestión de sistemas robotizados y/o automatizados
Act
ivid
ad 5
.4: C
reac
ión
de
un
ob
jeto
de
tra
baj
o.
11
El nuevo objecto es situado sobre las coordenadas de X e Y con valores 0 y 0.
Para colocar la pieza en el nuevo objeto de trabajo, seleccionar ésta y con el botón derecho del
ratón elegir Situar sobre la Base de coordenadas. En el cuadro de selección elegir la base de
coordenadas Workobject_1, que es el nombre que es asignado por defecto al nuevo objeto
de trabajo.

Proyecto: Telemantenimiento y telegestión de sistemas robotizados y/o automatizados
Act
ivid
ad 5
.4: C
reac
ión
de
un
ob
jeto
de
tra
baj
o.
12
En la figura, se observa el objeto situado sobre
el nuevo workobject.
Es conveniente cambiar el color de la pieza
seleccionando ésta y elegiendo con el botón
derecho del ratón, Seleccionar color.
Para modificar la posición de la pieza
seleccionar Fijar posicion en el misma
ventana de opciones.
Establecer valores en los ejes X e Y para
centrar la pieza.

Proyecto: Telemantenimiento y telegestión de sistemas robotizados y/o automatizados
Act
ivid
ad 5
.4: C
reac
ión
de
un
ob
jeto
de
tra
baj
o.
13
5.- Se puede crear asimismo, un sistema de coordenadas de objeto que sea relativo a la base
de coordenadas de usuario y que se establezca en el centro de la nueva pieza.
Seleccionando el workobject anterior, con el boton derecho del ratón elegir Modificar objeto
de trabajo.
Acceder al sistema de coordenadas de objeto y expandir para configurar los tres puntos de
referencia.

Proyecto: Telemantenimiento y telegestión de sistemas robotizados y/o automatizados
Act
ivid
ad 5
.4: C
reac
ión
de
un
ob
jeto
de
tra
baj
o.
14
Proceder del mismo modo en que se ha definido el sistema de coordenadas Workobject_1 en
el punto 3. Con ayuda de las herramientes de centrado y ajuste al final que ofrece el
programa, establecer los tres puntos necesarios.
1.- Posición o punto central donde se quiere crear el nuevo sistema de coordenadas.
2.- Punto de eje o punto que está alineado en el eje X según la regla de la mano
derecha.

Proyecto: Telemantenimiento y telegestión de sistemas robotizados y/o automatizados
Act
ivid
ad 5
.4: C
reac
ión
de
un
ob
jeto
de
tra
baj
o.
15
3.- Punto de plano o punto que está alineado en el eje Y según la regla de la mano
derecha.
Para establecer de forma permanente el objeto de trabajo conectar el sistema de coordenadas
al objeto. Para ello, seleccionar Workobject_1 y con el botón derecho del ratón elegir
Conectar a y relacionarlo con Pieza_1.

Proyecto: Telemantenimiento y telegestión de sistemas robotizados y/o automatizados
Act
ivid
ad 5
.4: C
reac
ión
de
un
ob
jeto
de
tra
baj
o.
16
5.- Una vez creado y modificado el objeto de trabajo, diseñar el programa RAPID fijando
posiciones o puntos y creando la trayectoria que debe seguir la herramienta (Actividad 5.2).
Para fijar el primer punto o punto de reposo, seleccionar en la pestaña Diseño, el robot
IRB120 y con el botón derecho del ratón elegir Movimiento de ejes de mecanismo.
Esta posición de inicio está situada fuera del area de trabajo y es necesario que al menos el eje
5 tenga un valor diferente de 0 para evitar una posición singular que bloquee el robot.
Arrastrando el cursor del ratón sobre los grados de cada eje o fijando su magnitud con el
teclado, mover los ejes hasta la posición deseada.
Anter de pulsar Programar objetivo para grabar el punto, seleccionar en la parte inferior el
tipo de movimiento como MoveAbsJ para que el movimiento de los ejes hacia este punto de
reposo sea cómodo.

Proyecto: Telemantenimiento y telegestión de sistemas robotizados y/o automatizados
Act
ivid
ad 5
.4: C
reac
ión
de
un
ob
jeto
de
tra
baj
o.
17
Al seleccionar Programar objetivo, la posición se registra como Join Target_1.
Para visualizar el registro de la posición guardada, expandir en la pestaña Trayectorias y
objetivos los objetivos de eje del robot.
Se puede modificar el nombre del punto, por ejemplo home y el modo de aproximación a la
posición que no requiere especial precisión, por ejemplo z100.

Proyecto: Telemantenimiento y telegestión de sistemas robotizados y/o automatizados
Act
ivid
ad 5
.4: C
reac
ión
de
un
ob
jeto
de
tra
baj
o.
18
Para el movimiento del robot a ese punto programado, crear una trayectoria denominada
rutinahome, a la que se arrastrará el punto de tipo Jointarget home.

Proyecto: Telemantenimiento y telegestión de sistemas robotizados y/o automatizados
Act
ivid
ad 5
.4: C
reac
ión
de
un
ob
jeto
de
tra
baj
o.
19
6.- Seleccionar Movimiento de Ejes en el menú Inicio para llevar el robot a una nueva
posición. Mover manualmente los ejes hasta colocar el robot en una posición encima del area
de trabajo.

Proyecto: Telemantenimiento y telegestión de sistemas robotizados y/o automatizados
Act
ivid
ad 5
.4: C
reac
ión
de
un
ob
jeto
de
tra
baj
o.
20
Una vez posicionada la herramienta en el primer punto de la pieza, seleccionar en el cuadro de
la parte inferior el tipo de movimiento como MoveJ (anteriormente se ha usado MovAbsJ) y
guardarlo mediante Programar objetivo.
La nueva posición es guardada como Target_10.
Con el objeto de realizar una trayectoria sobre el contorno de la pieza, definir el resto de
posiciones. Clicar en Inicio/Objetivo y seleccionar Crear Objetivo.

Proyecto: Telemantenimiento y telegestión de sistemas robotizados y/o automatizados
Act
ivid
ad 5
.4: C
reac
ión
de
un
ob
jeto
de
tra
baj
o.
21
Con las herramientas de posicionado, elegir puntero ajustar a final y posicionar el cursor
sobre un vértice, marcar el primer punto y pulsar Añadir.
Para los demás vértices de la pieza basta con posicionar la herramienta y clicar en Añadir
hasta lograr los cuatro puntos o vértices del tetraedro.

Proyecto: Telemantenimiento y telegestión de sistemas robotizados y/o automatizados
Act
ivid
ad 5
.4: C
reac
ión
de
un
ob
jeto
de
tra
baj
o.
22
7.- Con el fin de orientar la herramienta lo mejor posible para alcanzar la posición, modificar el
objetivo, que esté señalado mediante una señal de advertencia en forma de triángulo, con el
siguiente metodo:
Seleccionar el primer punto o Target_20 y con el boton derecho del ratón acceder a la opción
Modificar objetivo/Girar.
Establecer un valor orientativo p.e. -90º en el cuadro de rotación y señalar X ó Z y pulsar
Aplicar .

Proyecto: Telemantenimiento y telegestión de sistemas robotizados y/o automatizados
Act
ivid
ad 5
.4: C
reac
ión
de
un
ob
jeto
de
tra
baj
o.
23
Teniendo seleccionado el mismo punto elegir la opción Ver Herramienta en objetivo y
seleccionar MyTool. Aparecerá una herramienta con una posición determinada que tendremos
que corregir, mediante el método anterior, para orientarla hacia la brida del robot.
Pulsar Aplicar tantas veces como sea necesario hasta alcanzar la corecta orientación.
En el mismo menú de opciones elegir Copiar orientación.

Proyecto: Telemantenimiento y telegestión de sistemas robotizados y/o automatizados
Act
ivid
ad 5
.4: C
reac
ión
de
un
ob
jeto
de
tra
baj
o.
24
8.- Seleccionar los otros datos target, correspondientes a los vértices de la pieza, y aplicar
orientacion. De esta forma, quedarían todas las posiciones correctamente orientadas hacia la
brida.
9.- Crear una trayectoria nueva y arrastrar los targets creados y modificados a la misma.
Renombrar la trayectoria o rutina como Cuadrado.
10.- Una vez creada la trayectoria verificar la configuración de movimientos que se han
asignado. Seleccionar Cuadrado y con el botón derecho del ratón acceder a la opción de
Configuraciones y elegir Configuración automática.

Proyecto: Telemantenimiento y telegestión de sistemas robotizados y/o automatizados
Act
ivid
ad 5
.4: C
reac
ión
de
un
ob
jeto
de
tra
baj
o.
25
Si la configuración es correcta desapareceren los triángulos amarillos de los iconos de los
targets. Si no es así hay que volver a repetir el proceso hasta que desaparezcan.
Para finalizar el proceso seleccionar T_ROB1 y con el botón derecho del ratón acceder a la
opción de Sincronizar con VC.

Proyecto: Telemantenimiento y telegestión de sistemas robotizados y/o automatizados
Act
ivid
ad 5
.4: C
reac
ión
de
un
ob
jeto
de
tra
baj
o.
26
Verificar que todos los campos estén marcados y pulsar Aceptar.
Seleccionar Fuera de linea y expandir RAPID hasta las rutinas creadas. Hacer doble clik
sobre ellas y acceder al editor de RAPID.

Proyecto: Telemantenimiento y telegestión de sistemas robotizados y/o automatizados
Act
ivid
ad 5
.4: C
reac
ión
de
un
ob
jeto
de
tra
baj
o.
27
Modificar las instrucciones para alcanzar el punto con precisión defininedo la zona en fine.
Crear una linea nueva para cerrar la trayectoria alcanzando la primera posición del cuadrado.
Aplicar cambios y Sincronizar con estacion.
Desde el panel de control seleccionar en modo manual ó automático .
Situar el cursor en la parte del programa que interese ejecutar (rutina o main) y activar inicio
para ejecutar el programa.

Proyecto: Telemantenimiento y telegestión de sistemas robotizados y/o automatizados
Act
ivid
ad 5
.4: C
reac
ión
de
un
ob
jeto
de
tra
baj
o.
28

Proyecto: Telemantenimiento y telegestión de sistemas robotizados y/o automatizados
Act
ivid
ad 5
.5: D
esp
laza
mie
nto
de
pie
zas.
Pic
k &
Pla
ce.
1
ACTIVIDAD
5.5
RobotStudio DESPLAZAMIENTO DE PIEZAS. PICK & PLACE
Objetivos de la
actividad:
01.- Crear un sistema robot que sirva para simular y programar un
proceso en el que se útilice el robot simulado.
Conocimientos
previos:
01.- Robot a útilizar. Modelo y opciones de software.
02.- RobotStudio. Primeros pasos, movimientos con el ratón.
Conocimientos
relacionados:
01.- Pestaña Inicio. Crear objeto de trabajo y programar objetivos en
RobotStudio Manual RobotStudio Capítulo 8
02.- Pestaña Modelado. Crear objetos auxiliares en RobotStudio Manual
RobotStudio Capítulo 9
03.- Pestaña Simulación. Crear objetos auxiliares en RobotStudio
Manual RobotStudio Capítulo 10
04.- Pestaña Fuera de línea. Edición de programa y movimiento del
robot en RobotStudio Manual RobotStudio Capítulo 11
Recursos
necesarios
01.- Sistema Robot IRB120 u otro de mayor gama.
Archivos de
imagen
relacionados
Archivos de
programa
relacionados
01.- 3ejercicio Programación de la simulación de desplazamiento de
piezas.
Pack and GO realizado con RobotStudio 5.14.02.01 y RobotWare 5.14.02_2039. Para visualizar los programás, Archivo\Compartir\Unpack and Work
PROYECTO FINANCIADO POR:

Proyecto: Telemantenimiento y telegestión de sistemas robotizados y/o automatizados
Act
ivid
ad 5
.5: D
esp
laza
mie
nto
de
pie
zas.
Pic
k &
Pla
ce.
2
ACTIVIDAD
5.5
RobotStudio DESPLAZAMIENTO DE PIEZAS. PICK & PLACE
Objetivo:
Se trata de que el robot realice una tarea de recogida de una pieza en una posición
determinada y la traslade a otro punto.
En esta actividad se simulará el desplazamiento del robot y las acciones relacionadas con la
herramienta. La conexión y desconexión de objetos a la herramienta y el establecimiento de
acciones de movimiento, permitirá simular un proceso real de traslado de piezas (pick & place).
Para la realización de esta actividad, se tendrá en cuenta lo realizado en la actividad anterior.
Para ello, iniciar cargando la estación donde se dispone del objeto sobre un útil de trabajo.

Proyecto: Telemantenimiento y telegestión de sistemas robotizados y/o automatizados
Act
ivid
ad 5
.5: D
esp
laza
mie
nto
de
pie
zas.
Pic
k &
Pla
ce.
3
El objetivo consiste en crear mediante RobotStudio, objetos de trabajo para que el mismo
programa de robot se pueda ejecutar independientemente de las coordenadas y rotación de
mesa o soporte sobre la que se ejecuta, tal y como se ha realizado en la actividad 4.7 con el
robot real.
Procedimiento:
1.- Establecer un útil de trabajo similar al anterior, pero en otra posición.
Seleccionar el útil1 y con el botón derecho del ratón (menú contextual), desplegar las
opciones y seleccionar Copiar. Seleccionar Ejer2 del árbol de diseño y desde el menú
contextual, elegir Pegar.
Seleccionar el nuevo útil y desde el menú contextual, elegir cambiar el nombre. Renombrar
como útil2.
En las opciones de Mecanismo, activar Mover y actuando sobre los ejes desplazar el nuevo
útil hasta otra posición.

Proyecto: Telemantenimiento y telegestión de sistemas robotizados y/o automatizados
Act
ivid
ad 5
.5: D
esp
laza
mie
nto
de
pie
zas.
Pic
k &
Pla
ce.
4
.
Una vez fijada la posición del nuevo útil, seleccionar éste y desde el menú contextual elegir
cambiar el color del mismo.

Proyecto: Telemantenimiento y telegestión de sistemas robotizados y/o automatizados
Act
ivid
ad 5
.5: D
esp
laza
mie
nto
de
pie
zas.
Pic
k &
Pla
ce.
5
Seleccionar la pestaña de Trayectorias y objetivos y
borrar las posiciones y trayectorias creadas en la
actividad anterior.
2.- Definir una pieza sobre el nuevo útil
Seleccionar la pieza1 y desde el menú contextual elegir Copiar. Seleccionar Ejer2 del árbol
de diseño y desde el menú contextual elegir Pegar.
Seleccionar el nuevo objeto y desde el menú contextual renombrar como Pieza2. Establecer
asimismo como origen local, la posición de la pieza 2.

Proyecto: Telemantenimiento y telegestión de sistemas robotizados y/o automatizados
Act
ivid
ad 5
.5: D
esp
laza
mie
nto
de
pie
zas.
Pic
k &
Pla
ce.
6
En las opciones de Mecanismo, activar
Mover y actuando sobre los ejes desplazar la
nueva pieza hasta otra posición encima de
útil2.
3.- Definir posiciones pickpoint y placepoint.
Definir la posición de recogida de la pieza (pickpoint). En la opción Objetivo, seleccionar
Crear objetivo.
En el menú de ajustes, seleccionar Ajustar al centro.

Proyecto: Telemantenimiento y telegestión de sistemas robotizados y/o automatizados
Act
ivid
ad 5
.5: D
esp
laza
mie
nto
de
pie
zas.
Pic
k &
Pla
ce.
7
Señalar el centro de la pieza con el cursor en la ventana Posicion de la opción Crear objetivo.
Los valores de la nueva posición serán guardados. Para finalizar, asignar el nombre de
pickpoint al punto creado.
Para observar la orientación que tendría la herramienta del robot para acceder a la posición
creada, seleccionars el punto y desde el menú contextual marcar Ver herramienta de
trabajo.
MyTool

Proyecto: Telemantenimiento y telegestión de sistemas robotizados y/o automatizados
Act
ivid
ad 5
.5: D
esp
laza
mie
nto
de
pie
zas.
Pic
k &
Pla
ce.
8
Como se puede observar la herramienta está orientada en sentido contrario a la posición inicial.
Para una correcta disposición, girar el eje “Y” 180º. Para ello, seleccionar el punto y desde el
menú contextual seleccionar girar en la opción de modificar objetivo.
Para un mejor ajuste de la herramienta con la brida, realizar un giro del eje “Z” en -30º.

Proyecto: Telemantenimiento y telegestión de sistemas robotizados y/o automatizados
Act
ivid
ad 5
.5: D
esp
laza
mie
nto
de
pie
zas.
Pic
k &
Pla
ce.
9
Para definir el punto de depósito de la pieza (placepoint), proceder como en el caso anterior.
Crear objetivo señalando el punto central de la pieza 2 y nombrar como placepoint.

Proyecto: Telemantenimiento y telegestión de sistemas robotizados y/o automatizados
Act
ivid
ad 5
.5: D
esp
laza
mie
nto
de
pie
zas.
Pic
k &
Pla
ce.
10
A continuación para orientar la herramienta, girar los ejes Y y Z para buscar la mejor
disposición posible.
Como se puede observar, los puntos creados aparecen con un pequeño triángulo amarillo. Para
corregir esta advertencia, seleccionar configuraciones desde el menú contextual y entre las
posibles variantes seleccionar la que mejor se aproxime al objetivo (la que más ceros tenga).

Proyecto: Telemantenimiento y telegestión de sistemas robotizados y/o automatizados
Act
ivid
ad 5
.5: D
esp
laza
mie
nto
de
pie
zas.
Pic
k &
Pla
ce.
11
Seleccionar placepoint y establecer igualmente la configuracion más apropiada.

Proyecto: Telemantenimiento y telegestión de sistemas robotizados y/o automatizados
Act
ivid
ad 5
.5: D
esp
laza
mie
nto
de
pie
zas.
Pic
k &
Pla
ce.
12
4.- Crear trayectorias.
A continuación crear dos trayectorias denominadas picbox y placebox.
Seleccionar cada uno de los puntos y arrastralos sobre las trayectorias creadas. En cada una
de las trayectorias se habrá asignado una instrucción de movimiento.
Para finalizar el proceso de diseño de los posiciones y trayectorias, seleccionar T_ROB1 y
desde el menú contextual elegir Sincronizar con VC.
Verificar y marcar la estructura diseñada.

Proyecto: Telemantenimiento y telegestión de sistemas robotizados y/o automatizados
Act
ivid
ad 5
.5: D
esp
laza
mie
nto
de
pie
zas.
Pic
k &
Pla
ce.
13
5.- Verificar programación y simular las trayectorias creadas.
Seleccionar Fuera de línea y expandir RAPID hasta visualizar las rutinas creadas. Como se
está realizando todo el diseño sobre la actividad 2, observar que junto a las rutinas que se han
creado, aparecen las diseñadas anteriormente.
Seleccionar el procedimiento correspondiente a “Cuadrado” con todas sus instrucciones y
borrarlo. Borrar asimismo los robtargets correspondientes a las posiciones de la actividad
anterior.

Proyecto: Telemantenimiento y telegestión de sistemas robotizados y/o automatizados
Act
ivid
ad 5
.5: D
esp
laza
mie
nto
de
pie
zas.
Pic
k &
Pla
ce.
14
Para actualizar los cambios, seleccionar Aplicar cambios y a continuación Sincronizar con
estación.
Situar puntero en la rutina que se desea verificar, e iniciar ejecución del programa.

Proyecto: Telemantenimiento y telegestión de sistemas robotizados y/o automatizados
Act
ivid
ad 5
.5: D
esp
laza
mie
nto
de
pie
zas.
Pic
k &
Pla
ce.
15
Una vez verificado que el robot realiza las trayectorias programadas, guardar la estación como
ejer3 o actividad3.
6.- Establecer acciones
Las acciones están asociadas a eventos que son activados desde señales de entrada o de
salida I/0. Para configurar estas señales desde Fuera de línea, seleccionar Editor de
configuraciones.
Primero crear una unidad virtual de nombre
salidas y añadir 2 señales de tipo digital output
(dopincho y dobackimage por ejemplo).
Asociar estas señales, a las unidades de mapeado
0 y 1 (Unit mapping)
Establecer un nivel de acceso total
(Acess level ALL)

Proyecto: Telemantenimiento y telegestión de sistemas robotizados y/o automatizados
Act
ivid
ad 5
.5: D
esp
laza
mie
nto
de
pie
zas.
Pic
k &
Pla
ce.
16

Proyecto: Telemantenimiento y telegestión de sistemas robotizados y/o automatizados
Act
ivid
ad 5
.5: D
esp
laza
mie
nto
de
pie
zas.
Pic
k &
Pla
ce.
17
Añadir una nueva señal y completar los campos con los valores indicados en la imagen.
Para que estos cambios tengan efecto es necesario hacer un arranque en caliente.
A continuación seleccionar la rutina pickbox y desde el menú contextual, elegir Insertar
instrucción de acción.
Crear una instrucción Set o activación y otra de espera WaitTime relacionadas con la señal
dopincho tal y como se indica en las imágenes siguientes.

Proyecto: Telemantenimiento y telegestión de sistemas robotizados y/o automatizados
Act
ivid
ad 5
.5: D
esp
laza
mie
nto
de
pie
zas.
Pic
k &
Pla
ce.
18
Crear asimismo otras 2 instrucciones de accion relacionadas con dobackimage en la rutina
placebox.

Proyecto: Telemantenimiento y telegestión de sistemas robotizados y/o automatizados
Act
ivid
ad 5
.5: D
esp
laza
mie
nto
de
pie
zas.
Pic
k &
Pla
ce.
19
Para finalizar Sincronizar con VC y aceptar estructura de módulos.

Proyecto: Telemantenimiento y telegestión de sistemas robotizados y/o automatizados
Act
ivid
ad 5
.5: D
esp
laza
mie
nto
de
pie
zas.
Pic
k &
Pla
ce.
20
7. Configurar programa
Desde Fuera de línea, expandir los módulos de programa de RAPID y modificar el programa.
Crear una nueva rutina o procedimiento que se denominará “main”. Dentro de esta rutina
ejecutar la instrucción While true do para que esté constantemente ejecutando las rutinas
pickbox y placebox.
Dentro de cada rutina insertar una instrucción move offs para realizar una aproximación a las
posiciónes definidas en pickpoint y placepoint. Insertar asimismo, instruciones de acción
para que el robot conecte la pieza a su herramienta y conseguir la animación de
desplazamiento de la pieza.
Al finalizar, seleccionar Actualizar los cambios y a continuación Sincronizar con estación.

Proyecto: Telemantenimiento y telegestión de sistemas robotizados y/o automatizados
Act
ivid
ad 5
.5: D
esp
laza
mie
nto
de
pie
zas.
Pic
k &
Pla
ce.
21
8.- Crear eventos
Desde la pestaña Simulación, acceder a la opción Configurar para elegir Gestor de eventos.
Hacer click sobre Añadir y completar el proceso de configuración de un evento, seleccionando
las diferentes opciones tal y como se indica en las siguientes imágenes.
Primero, elegir el Tipo de disparo de evento seleccionando la señal y condición. En este caso
cuando la señal dopincho tome valor 1 o true. Esta orden, se realiza dentro de la subrutina
pickbox mediante la instrucción set dopincho.

Proyecto: Telemantenimiento y telegestión de sistemas robotizados y/o automatizados
Act
ivid
ad 5
.5: D
esp
laza
mie
nto
de
pie
zas.
Pic
k &
Pla
ce.
22
A continuación, seleccionar el tipo de acción para Conectar la pieza1 con la herramienta.
Finalizar el proceso de creación de evento.
Proceder igualmente, con un nuevo evento asociado a la desactivación de la señal dopincho.
Al ejecutar la instrucción de reset dopincho se producirá la desconexión del objeto de la
herramienta.

Proyecto: Telemantenimiento y telegestión de sistemas robotizados y/o automatizados
Act
ivid
ad 5
.5: D
esp
laza
mie
nto
de
pie
zas.
Pic
k &
Pla
ce.
23

Proyecto: Telemantenimiento y telegestión de sistemas robotizados y/o automatizados
Act
ivid
ad 5
.5: D
esp
laza
mie
nto
de
pie
zas.
Pic
k &
Pla
ce.
24
En la ventana del gestor de eventos aparecen los datos de los eventos que se van
introduciendo y permite realizar modificaciones.
Con los eventos anteriores y mediante las ordenes de movimiento ejecutadas en las rutinas, se
consigue que el robot desplace la pieza desde pickbox hasta placebox una vez. Para simular
un ciclo continuo de recogida y depósito de la pieza, se ha establecido un evento con acciones
múltiples.
Al activar la señal dobackimage se desplaza la pieza1 a la posición inicial y se oculta.
Mientras el robot vuelve a la posición inicial, se muestra la pieza2 sobre el útil2 que hasta
entonces había estado oculta.

Proyecto: Telemantenimiento y telegestión de sistemas robotizados y/o automatizados
Act
ivid
ad 5
.5: D
esp
laza
mie
nto
de
pie
zas.
Pic
k &
Pla
ce.
25

Proyecto: Telemantenimiento y telegestión de sistemas robotizados y/o automatizados
Act
ivid
ad 5
.5: D
esp
laza
mie
nto
de
pie
zas.
Pic
k &
Pla
ce.
26
Finalmente crear un evento que se produzca a la desconexión de la señal dobackimage para
que, cuando el robot alcance la posición inicial, se muestre la pieza 1 y se oculte la pieza2.

Proyecto: Telemantenimiento y telegestión de sistemas robotizados y/o automatizados
Act
ivid
ad 5
.5: D
esp
laza
mie
nto
de
pie
zas.
Pic
k &
Pla
ce.
27

Proyecto: Telemantenimiento y telegestión de sistemas robotizados y/o automatizados
Act
ivid
ad 5
.5: D
esp
laza
mie
nto
de
pie
zas.
Pic
k &
Pla
ce.
28
El cuadro de eventos queda resumido en la siguiente ventana.
9. Ejecutar el programa
En Fuera de línea, expandir RAPID y sobre el programa seleccionar puntero en Main. Abrir
el panel de control y poner motores en ON.

Proyecto: Telemantenimiento y telegestión de sistemas robotizados y/o automatizados
Act
ivid
ad 5
.5: D
esp
laza
mie
nto
de
pie
zas.
Pic
k &
Pla
ce.
29
Poner motores ON e iniciar la ejecución del programa.

Proyecto: Telemantenimiento y telegestión de sistemas robotizados y/o automatizados
Act
ivid
ad 5
.5: D
esp
laza
mie
nto
de
pie
zas.
Pic
k &
Pla
ce.
30

Proyecto: Telemantenimiento y telegestión de sistemas robotizados y/o automatizados
Act
ivid
ad 5
.6: R
ob
otS
tud
io. E
jerc
icio
s p
rop
ue
sto
s.
1
ACTIVIDAD
5.6
RobotStudio EJERCICIOS PROPUESTOS
1.- Ejercicio 1
Para acostumbrarse a programar con la ayuda del RS, acoplar al robot virtual la herramienta
“MyTool” y con ella hacer el seguimiento de contornos de la pieza predefinida como “Curve
Thing”. Procurar mantener una orientación perpendicular de la herramienta con respecto al
plano de la pieza y también mantener una distancia de 5 mm con respecto a la pieza.
2.- Ejercicio 2
Para ver la diferencia de programación del robot utilizando el robot real o el RS, realizar el
ejercicio de Repetición propuesto con la ayuda del RS. Verificar que los tiempo de ciclos
obtenidos son los mismos.
3.- Ejercicio 3
Generación automática trayectorias sobre parte de una de las piezas que tiene predefinido el
RS, por ejemplo la hélice instalado sobre la mesa predefinida como “PropellerTable” con la
ayuda de la herramienta predefinida MyTool.
PROYECTO FINANCIADO POR:




![Robot Studio 3[1].2 Guia Del Usuario Spanish](https://static.fdocuments.ec/doc/165x107/5571fcbb497959916997d1bb/robot-studio-312-guia-del-usuario-spanish.jpg)