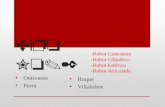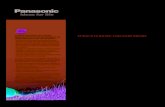ROBOT PANASONIC
-
Upload
rodrigo-guzman -
Category
Documents
-
view
1.437 -
download
25
Transcript of ROBOT PANASONIC
Industrial Robot
Manual de Instrucciones Operaciones BsicasModelo No.
YA-1NA seriesContenido
VR Series1. Estructura
2. Como usar el teach pendant (mando manual) 3. Obtener ayuda mientras se trabaja (Help) 4. Trabajo en modo Teach 5. Trabajo en Modo AUTO 6. Men View (Visualizar) 7. Funciones de edicin 8. Iconos
G controller
9. Variables y Secuencia de Comandos
Antes de trabajar con el robot, leer las instrucciones detenidamente y guardar este manual para futuras consultas.Traducido : Ricardo Clapes Castro (Panasonic FA)OM0105045E01 (0105045) 0201
1
Manuales de Instrucciones para Panasonic Robot VR series Nombre Manual de Seguridades Descripcin Los robots Panasonic estn diseados y construidos con la premisa de que los contenidos de este manual son aceptados. El personal que use cualquier otro manual de instrucciones de esta tabla debe, primeramente, leer y entender antes el contenido de este manual. Este manual explica paso a paso las normas generales y regulaciones relativas a los robots industriales y las Instrucciones bsicas de seguridad para la instalacin, mantenimiento y reparacin. Sistema del Robot Manual de instrucciones Robot manipulador Manual de instrucciones El manual explica la configuracin e instalacin estndar del sistema del robot, como robot de soldadura CO2 en general. El manual explica el transporte, instalacin, conexin, configuracin inicial, mantenimiento y reparacin del manipulador del robot. El contenido del manual se limita al hardware del equipamiento. Robot control Manual de instrucciones El manual explica el transporte, instalacin, conexin, configuracin inicial, mantenimiento y reparacin del control robot. El contenido del manual se limita al hardware del equipamiento. La configuracin inicial del software al instalar el robot aparece en el Manual de instrucciones, Funciones Avanzadas. Equipamiento Opcional Manual de instrucciones El manual explica la instalacin, conexin y reparacin del equipamiento opcional aplicable a la Serie G. El contenido del manual se limita al hardware del equipamiento. La configuracin inicial del software al instalar el robot aparece en el Manual de instrucciones, Funciones Avanzadas. Operaciones Bsicas Manual de instrucciones Funciones Avanzadas Manual de instrucciones Manual para operarios que trabajan por primera vez con robots Panasonic G. El manual explica las funciones bsicas del robot y operaciones bsicas de soldadura con robot. El manual explica la configuracin del robot, parmetros bsicos, configuracin de I/O para ejecucin automtica y configuracin inicial del equipamiento opcional incluyendo maquina de soldar y ejes externos. Explica los comandos del robot en detalle. Esta es una gua para principiantes con robots Serie G Manual suministrado equipamiento opcional. para el Este manual es para el personal encargado de la instalacin y/o mantenimiento. El manual permite entender la configuracin del robot y la conexin del sistema a la instalacin en general. Este manual es para el personal encargado de la instalacin y/o mantenimiento. Uso Manual de seguridad al realizar la instalacin y durante el trabajo con el robot. Deben seguidas por todo el personal que realice cualquier tipo de trabajo con los robots Panasonic.
Cada manual es para el personal encargado de la instalacin y/o mantenimiento.
Consultar el manual e intentar trabajar con el robot para entenderlo mejor.
i
IntroduccinGracias por comprar nuestro robot industrial Panasonic series G. Este manual explica las operaciones bsicas realizables en los controles serie G. Para obtener ms informacin sobre los parmetros de configuracin y las secuencias de comandos, leer el manual de Funciones avanzadas.
Los procedimientos de trabajo explicados en este manual estn basados en la versin de software B1. Cuando se actualice el software, chequear en nuestra oficina de ventas del servicio de ingeniera si el manual actual dispone de una actualizacin a la nueva versin de software. Una versin superior de software no necesita necesariamente una revisin del manual aunque los cambios del software produzcan cambios en los procedimientos de operacin.
Hacer Click en el icono Version
y men de ayuda Help
para chequear la versin de software
SeguridadPrimeramente, por favor, leer y comprender el manual adicional Manual de seguridad para trabajar correctamente y de forma segura con nuestros robots. Antes de trabajar, leer este manual para operar correctamente. Guardar este manual en un lugar de fcil acceso y releer si es necesario.
El contenido del manual esta sujeto a cambios sin notificacin previa.
ii
Advertencias y precaucionesEste manual esta estructurado con la premisa de que cualquier persona que maneje robots industriales debe completar los programa de instruccin adecuado, el cual es un requisito recogido en las normas, regulaciones y standard. Algunas normas de seguridad se remarcan usando smbolos adicionales. Warnings (avisos), Cautions (advertencias), Mandatory Actions (acciones imperativas) y Prohibiciones listadas en este manual deben seguirse sin fallo. Si las normas no son seguidas detenidamente, se pueden producir daos potenciales no solo a los operarios sino tambin al resto del personal y al equipamiento. Es importante asegurarse siempre del correcto funcionamiento de los equipos. Los robots Panasonic estn diseados y construidos con la premisa de que contenido de este manual son aceptados por el usuario. El personal que use otros manuales, primero debe leer y comprender el contenido este manual. Una manipulacin inadecuada de la maquina puede conducir a situaciones de riesgo clasificadas en varios niveles segn su gravedad. Este manual clasifica las situaciones de riesgo en tres niveles, denominadas Danger, Warning y Caution. Son indicadas usando diferentes smbolos. Los smbolos y frases de advertencia aparecen en etiquetas fijadas en la estructura de la mquina. Smbolo Advertencia
Frase Advertencia
Descripcin Este smbolo significa que el riesgo de accidente incluyendo la muerte o daos personales graves es inminente, si las directivas no son seguidas detenidamente. Este smbolo significa que el riesgo de accidente incluyendo la muerte o daos personales graves es alto, si las directivas no son seguidas detenidamente.
Danger Warning Caution
Este smbolo significa que el riesgo de accidente incluyendo daos personales medios o leves y el riesgo de daos al equipamiento es alto, si las directivas no son seguidas detenidamente. Estos smbolos de advertencia son de uso comn.
Dao personal grave hace referencia a la perdida de la vista, quemaduras (quemaduras por Alta temperatura o baja temperatura), shock elctrico, fracturas de huesos e intoxicacin por gas, as como todas aquellas que produzcan efectos que requieran hospitalizacin o tratamiento medico por un largo periodo de tiempo. Daos personales medios o leves hace referencia a quemaduras, shock elctrico y daos que no requieren hospitalizacin o tratamiento medico por un largo periodo de tiempo. Daos al equipamiento hace referencia daos amplios a los elementos del entorno y el equipamiento.Los mandatos o acciones que deben ser realizados y los que estn prohibidos aparecen indicados a continuacin. Smbolo Advertencia
Frase Advertencia
Descripcin
Mandatory Action Prohibition
Accin que DEBE ser realizada sin fallo.
Accin que NO DEBE ser realizada. Estos smbolos de advertencia son de uso comn. iii
Tabla de ContenidoCAPTULO 1 ESTRUCTURA ................................. 1-1 1.1. IDENTIFICACIN DE LOS ELEMENTOS ................. 1-1 1.2. MTODO REPETIR LO ENSEADO ................... 1-1 CAPTULO 2 COMO USAR EL TEACH PENDANT (MANDO MANUAL) ................................................ 2-1 2.1. SWITCHES Y TECLAS DE FUNCIN ...................... 2-1 2.1.1. Jog dial (ruleta) ......................................... 2-2 2.1.2. Tecla Window change ................................ 2-2 2.2. COMO TRABAJAR EN LA PANTALLA ................... 2-3 2.2.1. Trabajar con Iconos................................... 2-4 2.2.2. Trabajar con Cuadros de dilogo.............. 2-4 2.2.3. Introducir valores numricos ..................... 2-4 2.2.4. Introducir caracteres ................................. 2-5 CAPTULO 3 OBTENER AYUDA MIENTRAS SE TRABAJA (HELP) .................................................... 3-1 3.1. COMO OBTENER AYUDA ONLINE ........................ 3-1 3.2. INFORMACIN CONTENIDA EN EL MEN HELP 3-2 CAPTULO 4 TRABAJO EN MODO TEACH .. 4-1 4.1. POWER ON (CONECTAR ALIMENTACIN) .......... 4-1 4.2. CONFIGURAR EL USUARIO USER ID................ 4-1 4.3. MODO TEACH Y SERVO-ON (MOTORES) ........... 4-2 4.4. USO TECLAS DE FUNCIN EN MODO TEACH .... 4-2 4.4.1. Iconos asociados a teclas de funcin ......... 4-2 4.4.2. Iconos asociados a teclas de usuario ......... 4-3 4.5. TRABAJO EN MANUAL ....................................... 4-4 4.6. CAMBIO DE SISTEMA DE COORDENADAS ............ 4-5 4.7. CREAR PROGRAMAS EN TEACHING ..................... 4-7 4.7.1. Crear un archivo nuevo ............................. 4-7 4.8. ENSEAR Y SALVAR PUNTOS.............................. 4-8 4.8.1. Comandos de movimiento (interpolacin) . 4-9 4.8.2. Cambiar la velocidad (speed) .................... 4-9 4.8.3. Wrist calculation (CL n) clculo configuracin mueca ....................................... 4-10 4.9. GRABAR UNA SECCIN CON SOLDADURA......... 4-10 4.9.1. Grabar puntos welding (soldadura) y air-cut (sin sold.) ........................................................... 4-10 4.9.2. Parmetros salvados automticamente en el punto .................................................................. 4-11 4.9.3. Programas Inicio y fin soldadura ............ 4-11 4.9.4. Hold y Reinicio del trabajo durante la soldadura ........................................................... 4-12 4.9.5. Wire/inching , Gas check ......................... 4-12 4.10. INTERPOLACIN CIRCULAR ........................... 4-13 4.10.1. Clculo de una interpolacin circular ... 4-14 4.11. INTERPOLACIN WEAVING LINEAL ................ 4-15 4.11.1. Modelos de Weaving .............................. 4-16 4.12. INTERPOLACIN WEAVING CIRCULAR ........... 4-17 4.13. TRAZADO DE PROGRAMAS ............................. 4-18 4.13.1. Inicio/Fin Trazado ................................. 4-18 4.13.2. Aadir puntos......................................... 4-18 4.13.3. Modificar puntos .................................... 4-19 4.13.4. Borrar puntos......................................... 4-19 4.13.5. Posicin del Robot (Iconos) ................... 4-20 4.14. TRAZADO DESPUS DE EDITAR ....................... 4-21 4.15. EDITAR ARCHIVOS (OPERACIONES BSICAS) . 4-24 4.15.1. Abrir un archivo..................................... 4-24 4.15.2. Mostrar un archivo en primer plano de pantalla .............................................................. 4-24 4.15.3. Aadir una Secuencia de comandos ...... 4-25 4.15.4. Modificar una secuencia de comandos .. 4-25 4.15.5. Borrar una secuencia de comandos ....... 4-26 4.15.6. Configuracin condiciones de soldadura .. 426 4.16. SALVAR UN ARCHIVO ..................................... 4-27 4.17. CERRAR UN ARCHIVO ..................................... 4-27 4.18. BORRAR UN ARCHIVO .................................... 4-27 4.19. RENOMBRAR UN ARCHIVO ............................. 4-27 CAPTULO 5 TRABAJO EN MODO AUTO......... 5-1 5.1. EJECUTAR UN PROGRAMA .................................. 5-1 5.2. LIMITACIONES EN LA EJECUCIN ....................... 5-2 5.3. OVERRIDE .......................................................... 5-2 5.4. HOLD Y REINICIO ............................................... 5-3 5.5. I/O MONITOR (VER ENTRADAS/SALIDAS) ........... 5-3 5.6. EMERGENCY STOP Y REINICIO ............................ 5-4 5.7. FINALIZAR LA EJECUCIN .................................. 5-4 CAPTULO 6 MEN VIEW (VISUALIZAR)........ 6-1 6.1. SYSTEM LIST (LISTADO ...................................... 6-1 6.2. WINDOW (LISTA ARCHIVOS ABIERTOS).............. 6-1 6.3. DISPLAY CHANGE (MOSTRAR CAMBIOS) ............ 6-2 6.3.1. Display Position (Ver posicin) ................. 6-2 6.3.2. IN/OUT terminal (Ver Entradas/Salidas) .. 6-2 6.3.3. Status IN/OUT............................................ 6-2 6.3.4. Display Variable (Ver variables) ............... 6-3 6.3.5. Load factor (factor de carga)..................... 6-3 6.3.6. Accumulated time (tiempo acumulado)...... 6-4 6.3.7. Operate state (Estado de ejecucin) .......... 6-4 6.3.8. Monitoring feeder (motor arrastre) ........... 6-4 CAPTULO 7 FUNCIONES DE EDICIN ............ 7-1 7.1. CUT (CORTAR) ................................................... 7-1 7.2. COPY (COPIAR) .................................................. 7-1 7.3. PASTE (PEGAR) .................................................. 7-2 7.4. FIND (ENCONTRAR) ........................................... 7-2 7.5. REPLACE (SUSTITUIR) ........................................ 7-3 7.6. JUMP (SALTAR) .................................................. 7-3 7.7. FILE TRANSFER (TRANSFERIR ARCHIVOS) .......... 7-4 7.8. GLOBAL DATA (DATOS GLOBALES) ................... 7-5 7.9. OFFLINE EDIT (EDICIN OFFLINE) ..................... 7-6 7.10. OPTION (OPCIONES) ......................................... 7-6 7.11. FILE PROPERTIES (PROPIEDADES ARCHIVOS) ... 7-7 CAPTULO 8 ICONOS ............................................. 8-1 8.1. ICONOS MEN PRINCIPAL ................................... 8-1 8.2. ICONOS EN MODO TEACH ............................... 8-4 8.3. ICONOS EN MODO AUTO ............................... 8-4 CAPTULO 9 VARIABLES Y SECUENCIAS DE COMANDOS.............................................................. 9-1 9.1. VARIABLES ........................................................ 9-1 9.2. SECUENCIAS DE COMANDOS .............................. 9-2 9.2.1. Move (Interpolaciones) .............................. 9-2 9.2.2. Input/Output (Entradas/Salidas) ................ 9-2 9.2.3. Flow (Control flujo) ................................... 9-2 9.2.4. Welding (Soldadura) .................................. 9-3 9.2.5. Arithmetic operation .................................. 9-4iv
9.2.6. Logic operation .......................................... 9-4 9.2.7. Motion assist (Ayudas al movimiento) ....... 9-4 9.2.8. Shift (Desplazar) ........................................ 9-4 9.2.9. Sensor ........................................................ 9-5
9.2.10. External axis (Ejes externos) ................... 9-5 9.3. SECUENCIAS ARC-ON/ARC-OFF..................... 9-6
v
Captulo 1 Estructura1.1. Identificacin de los elementos
Teach pendant Robot controller main body Operation box
*
Operation especificacin
box
es
una solo
estndar
para los modelos especificados. En los dems casos es opcional.
Nombre del Eje RT-axis UA-axisFA axis RW axis
Definicin Rotate Turn Upper Arm Front Arm Rotate Wrist Bent Wrist Twist Wrist
FA-axis RW-axis
BW axis
BW-axisUA axis TW axis
TW-axis
Robot manipulator
RT axis
El robot representado es VR-008.
1.2. Mtodo Repetir lo enseadoEs un robot que repite lo enseado. Un programa de trabajo del robot, como la soldadura o un proceso secuencial, puede ser creado moviendo brazo del robot. Este proceso, conocido Teaching puede ser guardado en el control. operaciones enseadas (o repite una como
Ejecutando el programa, el robot ejecuta una serie de serie de operaciones enseadas) repetidamente. Por esta razn, es posible soldar y trabajar con precisin continuamente.
1-1
Captulo 2 Como usar el teach pendant (mando manual)El teach pendant (mando manual) (mando manual) es usado, en la mayora de los casos, para trabajar con el robot. Asegurarse de entender las funciones y como usar cada switch del teach pendant (mando manual) antes de utilizarlo.
2.1. Switches y teclas de FuncinJog dial Esta ruleta es usada para controlar el movimiento del brazo y los ejes externos o el cursor en la pantalla. Se utiliza tambin para cambiar datos o seleccionar opciones. EnterEsta tecla se usa para salvar datos, especificar un punto enseado o una opcin en la ventana cuando se trabaja en modo Teach.
Window change Esta tecla permite cambiar de pantalla activa entre las que aparecen en la pantalla. CancelEsta tecla cancela la operacin que se est realizando y muestra la pantalla anterior.
Funciones Usuario Cada tecla permite activar la funcin de Start usuario indicada por el icono que aparece en Este switch inicia o reinicia las operaciones del la pantalla por encima de la tecla. robot en Modo AUTO. Selector Modo Hold Selector de dos posiciones que permite Este switch suspende las operaciones del robot seleccionar el modo de trabajo del robot manteniendo conectado el SERVO (motores). (modo Teach o Modo AUTO). Servo-ON La llave se puede quitar. Este switch energiza el SERVO (ON). Teclas Funciones Parada Emergencia Cada tecla permite activar la funcin indicada por Este switch detiene el robot y los ejes externos el icono que aparece en la pantalla a la derecha inmediatamente desconectando el SERVO (OFF). de la tecla Girar para liberar. L-shift Permite cambiar los ejes activos del sistema de coordenadas de movimiento o cambiar de dgito cuando se introduce un nmero. Los ejes son activados siguiendo el orden: R-Shift L-Shift Ejes principales, Mueca, y Ejes externos. R-Shift Permite intercambiar funciones o mover un dgito cuando se introduce un nmero. Tambin cambia las velocidades de movimiento cuando se usa la ruleta (Jog dial). Deadman Proporciona seguridad al operario en trabajo en Manual. Desactiva el SERVO (OFF) cuando alguno de los switches es liberado o presionado fuertemente. DEADMAN Mantener pulsado uno o ambos switches para activar el SERVO (ON).
2-1
2.1.1. Jog dial (ruleta)Esta ruleta se utiliza para controlar el movimiento del brazo, de los ejes externos o del cursor en la pantalla. Tambin permite cambiar datos o seleccionar una opcin.
Jog dial(1) Jog arriba/abajo 1. Movimientos cortos del brazo o los ejes externos Jog arriba: en direccin (+) Jog abajo: en direccin (-) Mover el cursor en la pantalla. Cambiar datos o seleccionar una opcin.
2. 3. (2) Click
Confirma el elemento seleccionado.
(3) Jog drag Mantener pulsado y girar la ruleta.
Movimiento continuo del brazo o ejes externos. El grado de rotacin del jog despus de presionar, determina la velocidad. Parar el giro del jog para liberar. La direccin de movimiento es la misma que la de Jog arriba/abajo.
2.1.2. Tecla Window changeLa pantalla del mando puede mostrar mas de una ventana al mismo tiempo. 1. Cambia entre la barra de mens de iconos y ventana de edicin. 2. Cambia entre la ventana principal y las subventanas.Menu esta activo
?
?
Pantalla esta activa
Window change
Funciones Usuario
Menu (Pantalla principal activa)
Menu (Sub-pantalla activa)
?La ventana activa est remarcada. Las teclas del teach pendant (mando manual) solo son efectivas en la ventana activa.Pantalla principal Sub-pantalla
Funciones Usuario
2-2
2.2. Como trabajar en la pantallaEl teach pendant (mando manual) proporciona una variedad de Iconos que identifican las funciones en la pantalla para hacer el trabajo ms fcil. Moviendo el cursor hasta el icono deseado y haciendo click con la ruleta (jog dial) aparece un submen de Iconos o cambia de pantalla.
Teclas de Funcin
Iconos de funcin Function
Menu de iconos
Barra herramientas
Ventana de Edicin
Barra de StatusAuto Teach
iconos funciones Usuario
Teclas Funciones Usuario
Jog up/down para mover el cursor (recuadro rojo).
EXIT
EXIT
Click el jog dial para desplagar los sub-menus
Click el jog dial para cerrar el sub-menu.
Mover el cursor hacia arriba para cerrar submenu.
Click sobre un icono para desplegar los sub-menus del icono.
Colocar el cursor sobre el icon para ver el nombre del icono.
2-3
2.2.1. Trabajar con IconosLas operaciones con iconos se indican como sigue
Click >>[Operacin]1. 2. 3. 4.
View
>>
Display change
>>
Display I/O terminal
Click en el icono View en la barra de mens. Click en el icono Display change. Click en el icono Display I/O terminal. Al lado de aparece el cuadro de dilogo Select coordinate system (seleccin de coordenadas del sistema).
2.2.2. Trabajar con Cuadros de dilogoOperacin en un cuadro de dilogo Cuando aparece un cuadro de dilogo con opciones: 1. Completar las opciones requeridas (seleccionar parmetros, introducir valores o caracteres) 2. Cuando todo sea correcto, hacer click sobre OK para actualizar la nueva configuracin. Nota: La descripcin de la configuracin de los elementos de cada cuadro de dilogo aparece cerca del cuadro de dilogo. (Como nombres de los elementos de configuracin, se usan solo las abreviaturas). [Ejemplo] Botn Descripcin OK Cierra este cuadro de dilogo y salva los cambios realizados Cancel Cierra este cuadro de dilogo sin salvar los cambios realizados
Este manual explica el procedimiento para mostrar el cuadro de dilogo de configuracin de parmetros.
2.2.3. Introducir valores numricosLa pantalla siguiente permite introducir valores numricos. Usar L-shift o R-shift para cambiar de dgito. Usar la ruleta (jog dial) para cambiar el valor numrico. Presionar Enter para cerrar la ventana y salvar el nuevo valor numrico. Presionar Cancel para cerrar la ventana sin salvar el nuevo valor numrico.
2-4
2.2.4. Introducir caracteresLa pantalla siguiente permite introducir caracteres.
Cuadro de Entrada Mayscula s Minscula s Nmeros
Smbolos Carcteres
Los iconos de introducir caracteres aparecen a la Otras teclas para Introducir caracteres. izquierda de las teclas de Funciones. Jog click Mostrar maysculas. Insertar el carcter seleccionado en el cuadro. (L/R) Shift Mostrar minsculas. Mover el cursor izquierda (L) y derecha (R). Enter Mostrar nmeros. Para determina de introducir. Mostrar smbolos Cancel Cancela dilogo. y cierra el cuadro de
2-5
Captulo 3 Obtener ayuda mientras se trabaja (Help)Cuando se realiza una operacin y se necesita ayuda para conocer cierto procedimiento de operacin o como actuar cuando se produce una alarma o error, hacer click sobre el icono HELP para obtener la informacin necesaria. El men Help repasa el contenido del manual de instrucciones.
3.1. Como obtener ayuda online
Icono HELP
Auto Teach
Window change
1.
Mover el cursor sobre el men y hacer click sobre el icono .
Funcin del teclado del teach pendant en la ventana Help Operacin en ventana Help Desplazarse sobre el texto remarcado (bajar) Desplazarse sobre el texto remarcado Jog dial (arriba) Jog click R-Shift , L-Shift Funcin Funcin Window change F4 F5 Cancel (subir) Saltar al elemento seleccionado. Regresar a la pantalla anterior Scroll up (avanzar lneas) Scroll down (retroceder lneas) Volver a la pantalla de operaciones del robot Page forward (avance pgina) Page backward (pgina atrs) Exit Tecla Jog dial (abajo)
HelpAparece la ventana de Ayuda. 2. Mover el cursor hasta el dato que buscas y hacer click con la ruleta (jog dial) para obtener la informacin. Presionar Window change para regresar a la ventana de operacin en la que estabas trabajando.
3.
Nota) Cuando se presiona Window change, la ventana Help se cierra manteniendo la pantalla actual.
3-1
3.2. Informacin contenida en el men HelpMen Procedimientos de operacin Secuencia de comandos Configuracin del control Errores y Alarmas Descripcin Explica procedimientos de teaching, operacin y edicin de ficheros. Explica funcin, formato y argumentos de cada secuencia de comandos. Explica configuracin de I/O , soft limit, pitch, speed limit, tool, condiciones de soldadura y otras configuraciones. Explica cada error y alarma y muestra que elementos chequear para resolver el problema.
3-2
Captulo 4 Trabajo en modo Teach 4.1. Power ON (Conectar alimentacin)Cuando se conecta la alimentacin del control: Asegurarse de dejar por lo menos 3 segundos de enfriamiento antes de conectar la alimentacin de nuevo. Conectar el interruptor de alimentacin del control. Los datos de sistema almacenados en el control son transferidos al teach pendant (mando manual) para permitir el trabajo con el robot desde el teach pendant (mando manual).
Transfiriendo datos del sistema
El cuadro de dilogo User ID puede aparecer al conectar el sistema dependiendo de la configuracin de la opcin Display login at power ON de la pantalla User registration . Introducir el User ID y el password correcto .
4.2. Configurar el usuario User IDEl sistema dispone de varios niveles o tipos de usuario cada uno de los cuales tiene acceso a un nmero determinado de funciones. Se debe fijar el tipo/nivel de usuario User ID para permitir teaching o modificar las configuraciones del robot. El tipo de usuario activado originalmente en User ID no puede editar.
Click >>
Set>>
Controller
User ID>> [User ID]: Escribir robot. [Password]: Escribir 0000. [OK]: Confirma el cdigo. Entramos en el nivel de usuario que permite teaching y cambiar las configuraciones del robot.
Para ms detalles sobre el registro de usuarios, ver la seccin Fijar y cambiar User ID en el Manual de operaciones Funciones avanzadas.
4-1
4.3. Modo Teach y Servo-ON (Motores)Cuando el interruptor de seleccin de Modo est en la posicin TEACH, se activan en el teach pendant (mando manual) una serie de funciones que permiten mover manualmente el robot y crear o editar los programas de trabajo del robot No activar SERVO (ON) antes de confirmar que no existen operarios en la zona de trabajo del robot .
Danger1.
Seleccionar el modo Teach en el mando manual .
2.
Pulsar el Deadman y la luz de Servo-ON empieza a parpadear. Mantener pulsado el Deadman .
3.
Presionar el pulsador Servo-ON y la luz de Servo-ON permanece encendida .
4.
Mantener pulsado el Deadman durante el trabajo. Liberando o presionando con fuerza el Deadman, se desconecta el Servo (OFF) . Para activar de nuevo el servo, mantener presionado el Deadman y el pulsador Servo-ON .
4.4. Uso teclas de funcin en modo TeachEste apartado describe los iconos asociados a cada tecla de funcin en modo Teach. Tambin explica como combinar los diferentes pulsadores del mando manual para cambiar las opciones (iconos) asociadas a cada tecla de funcin.
4.4.1. Iconos asociados a teclas de funcinEn modo Teach las teclas de funcin permiten seleccionar el eje o la direccin del eje de coordenadas en que se desea mover el robot. Al pulsar L-Shift (Izquierdo) podemos seleccionar entre ejes mayores y ejes menores (coordenadas X,Y,Z o las orientaciones de la mueca)
4-2
Al mantener pulsado R-Shift (Derecho) aparecen los iconos de la segunda columna. Manteniendo presionado R-Shift (Derecho) y pulsando L-Shift (Izquierdo) aparecen los iconos de la tercera columna.
Pulsando sobre las teclas de Funcin se accede a las diferentes opciones de cada icono .
4.4.2. Iconos asociados a teclas de usuarioPulsando sobre las teclas de Funcin de usuario se accede a las opciones indicadas por los iconos situados sobre ellas.
Pulsando sobre
F5
4-3
4.5. Trabajo en ManualEl robot puede moverse usando el teach pendant (mando manual). Los datos de los movimientos del robot hechos en manual no pueden ser salvados. No activar el servo (ON) sin confirmar que ninguna persona u objeto interfiere el movimiento del robot en el rea de trabajo del robot.
Danger
icono
1. Pulsando
, la Robot motion ON lampara del icono se ilumina y es posible mover el robot manualmente.
el
2. Presionando la tecla de Funcin de movimiento deseada, accionar la ruleta (jog dial) para mover el brazo. 3. Al liberar la tecla de Funcin , se detiene el movimiento.La ruleta permite mover el brazo La ruleta permite mover el cursor en Robot motion OFF la pantalla
Robot motion ON
El movimiento del robot (centro del tool) aparece como un valor numrico en la esquina superior derecha de la pantalla. Liberando la tecla de Funcin se resetea le valor a 0.
El sistema de coordenadas joint es el sistema de coordenadas por defecto. Para usar otro sistema de coordenadas, ver la seccin Cambio de sistema de coordenadas. El robot se mueve a saltos en funcin del giro de la ruleta (jog dial).
Jog arriba/abajo
4-4
Pulsando y girando la ruleta (Jog dial) Pulsando y girando la ruleta (Jog dial) un poco, el robot se mueve a baja bastante, el robot se mueve a alta velocidad. velocidad.
Jog Pulsar y girar
Indicador en esquina superior derecha de la pantalla
Indicador en la esquina superior derecha de la pantalla
Usar R-shift (derecho) para cambiar los incrementos del jog (High, Middle, Low) (Alta, Media, Baja). Para fijar los parmetros del movimiento del robot , ver el manual de Funciones avanzadas
4.6. Cambio de sistema de coordenadasExisten cinco sistemas de coordenadas diferentes (Joint , Cartesianas , Tool , Cilndricas y User). Manteniendo presionada R-Shift (derecha) y pulsando sobre la tecla de funcin ( I ) se puede activar cualquiera de los sistemas disponibles . Al liberar R-Shift , los iconos de movimiento del robot cambiaran en funcin del sistema seleccionado. Nota > Es posible realizar el cambio de sistema de coordenadas usando los iconos de la barra de men o las teclas de funcin de usuario . Men de seleccin del sistema de coordenadas Sistema de coordenadas Joint [Movimiento individual de cada eje.]
Joint(ejes) Cartesianas ToolCambio de funciones (L-Shift)
Cilindricas Usuario
4-5
Sistema de coordenadas Cartesianas [Controla el movimiento basado en el sistema de coordenadas del robot]
Sistema de coordenadas Tool [Controla el movimiento basado en la direccin del punto final del tool (herramienta)]
Z
XCambio de funciones (L-Shift)
YDirection of tool
Cambio de funciones (L-Shift)
Tz
Ty
Tx
Direction of tool
Sistema de coordenadas Cilndricas [Movimiento basado en el sistema de coordenadas cilndrico.]
Sistema de coordenadas User [Movimiento basado en el sistema de coordenadas especificado por el usuario.]
Z
Zu
Xu Yu
XCambio de funciones (L-Shift)
YCambio de funciones (L-Shift)
ZuZ'Y' touches the trajectory of RT.
Xu Yu
X'
Y'
4-6
4.7. Crear programas en teachingEste apartado describe el uso de las funciones existentes en modo Teach para crear un programa de movimientos del robot . [Diagrama de flujo del mtodo de trabajo] 1. Crear el archivo en el que se salvaran los datos enseados. 2. Realizar el proceso de enseanza (teaching) para crear el programa. 3. Realizar un trazado para chequear y corregir los datos enseados durante o despus del proceso de teaching. 4. Usando el editor para completar el programa, aadiendo o modificando los datos necesarios durante las operaciones de teaching o trazado o despus de finalizarlas. Una vez completar el programa; ejecutarlo en Modo AUTO.
4.7.1. Crear un archivo nuevoAntes de realizar el proceso de teaching, es necesario crear un archivo en el cual sern salvados los datos de las posiciones y los comandos.
Click >>
>> File
New[File name] Inicialmente el sistema da un nombre por defecto. Este nombre puede ser usado o modificado. [Tool] Especifica el nmero de tool en el cual estn guardados los datos de offset del tool colocado en el manipulador. [Mechanism] Para sistemas con ejes externos. En fabrica se fija como 1: Mech 1. Es posible crear 6 tipos de mecanismos (1 no mechanism). Esto permite trabajar con ms de dos programas al mismo tiempo, si tienen seleccionado diferente mecanismos o no mecanismo.
Nota)
Para ms detalles sobre Tool y Mechanism, ver el Manual de instrucciones (Funciones avanzadas).
4-7
4.8. Ensear y salvar puntosEl movimiento del brazo es determinado por una sucesin de puntos enseados Teaching points y salvados en un programa. Cada punto salvado contiene los datos de la orientacin del robot y tipo de trayectoria (interpolacin, velocidad, etc.). La interpolacin o tipo de trayectoria determinan la forma en que el robot se desplaza entre el punto anterior y el actual .
Datos que son salvados 1. Posicin de punto (datos de coordenadas) 2. Velocidad hasta el punto. 3. Operaciones a realizar por el Robot en el punto. (Secuencia de comandos) 4. Trayectoria hasta el punto (interpolacin). 5. Con soldadura o sin soldadura. Weaving y weaving-circular no estn disponibles en aplicaciones de manipulacin. Normalmente se usa como punto inicial la posicin home del robot manipulador.Click >> (Edit type)
Trayectoria (Interpolacin, velocidad etc.) Toda esta informacin es salvada con cada punto. punto
>>
Add
Cuando se crea un archivo nuevo, automticamente en Add (aadir). para
se
fija
1.
Activar la lampara del icono mover el robot manualmente.
2. 3.
Activar la pantalla de edit (edicin). Mover el robot hasta la posicin inicial y presionar Enter . Aparece el cuadro de dilogo Add. Cambiar los campos en si es necesario y Pulsar Enter o hacer click en OK para salvar el punto.
4.
[Interpolate] Especifica el tipo de interpolacin entre los puntos. Por ejemplo, MOVEL indica movimiento lineal. [Air-cut]: Si el crculo est activado, indica que el movimiento ser sin soldadura . [Weld]: Si el crculo est activado, indica que el movimiento ser con soldadura . [Position name] Permite dar nombre de variable al punto. [Manual speed] Especifica la velocidad del robot desde el punto anterior al actual . [Wrist calculation] Normalmente a 0. Para clculos especiales 1, 2 o 3.(Este no aparece si el punto es MOVEP)
4-8
4.8.1. Comandos de movimiento (interpolacin)Robots soldaduraComandos de movimiento MOVEP MOVEL MOVEC MOVELW MOVECW Interpolacin PTP Lineal Circular Weaving lineal Weaving circular MOVEP MOVEL MOVEC No disponible No disponible
Robots manipulacinComandos de movimiento Interpolacin PTP Lineal Circular
Nota) Comandos de movimiento para los puntos de amplitud en las interpolaciones weaving es WEAVEP.
InterpolacionesPTP (MOVEP) Joint movimiento Linear (MOVEL) El robot sigue una lnea recta desde el punto al siguiente. Circular (MOVEC) El robot sigue una trayectoria circular determinada por tres puntos Weaving (MOVELW) El robot describe un zigzag a lo largo de una lnea recta. Circular-weaving (MOVECW) El robot describe un zigzag a lo largo de una trayectoria circular.
4.8.2. Cambiar la velocidad (speed)Determina la velocidad del centro del tool del robot punto . Usar los iconos de la barra de men para cambiar el rango de velocidades. LOW = Bajo MIDDLE = Media HIGH = Alta
L Speed (Low) M Speed (Middle) H Speed (High)
4-9
4.8.3. Wrist calculation (CL n) clculo configuracin muecaMoviendo los tres ejes de la mueca (ejes RW, BW y TW) hasta cierta posicin puede alcanzarse una orientacin singular del robot. Esto puede ocasionar un giro brusco de los ejes. Con el fin de evitar en lo posible este efecto, existen varios tipos de clculo de interpolacin (CL n). CL n. 0 1 Clculo Automtico Aplicable en interpolacin circular si el plano del arco y el vector del tool crean aproximadamente un ngulo recto (tolerancia: 10 ).Tool vector
Clculo (aplicacin)
2
Aplicable en interpolacin circular si el plano del arco y el vector del tool no crean un ngulo recto (ms de 10 desde el ngulo recto).
TZ
TX
4.9. Grabar una seccin con soldaduraLos robots de soldadura disponen de funciones usadas frecuentemente en soldadura para facilitar el trabajo del operario.
4.9.1. Grabar puntos welding (soldadura) y air-cut (sin sold.)En el cuadro de dilogo que aparece al grabar los puntos: 1. Activar la opcin Weld al grabar el punto de inicio de soldadura y los puntos intermedios. 2. Activar la opcin Air-cut al grabar el punto final de soldadura.
Inicio soldaduraSeccin sin soldar
Punto IntermedioSeccin soldada
Final soldaduraSeccin sin soldar
Seccin soldada
fijar WeldARC-SET ARC-ONGrabar inicio soldadura1. Mover el robot hasta punto de inicio de soldadura y Pulsar Enter. Aparece el cuadro de dilogo de configuracin del punto. Seleccionar Weld cuadro de dilogo. en el 1.
fijar Weld
fijar Air-cutCRATER ARC-OFF
Grabar punto intermedio(s)Mover el robot al punto dentro de la seccin de soldadura y pulsar Enter. Aparece el cuadro de dilogo de configuracin del punto. Comprobar que est activada la opcin Weld. Pulsar Enter para salvar el punto como punto intermedio. 1.
Grabar fin soldaduraMover el robot hasta punto final de soldadura y Pulsar Enter. Aparece el cuadro de dilogo de configuracin del punto. Seleccionar Air-cut cuadro de dilogo. en el
2. 3.
2. 3.
2. 3.
Pulsar Enter para salvar el punto como punto inicial de soldadura.
Pulsar Enter para salvar el punto como punto final de soldadura.
Nota) En el punto inicial de soldadura, se guardan automticamente los comandos de inicio de soldadura; ARC-SET (corriente, voltaje y velocidad soldadura) y ARC-ON (programa que inicia la soldadura AES).
Nota) Para cambiar los parmetros de soldadura en el punto intermedio , salvar nuevos valores para ARC-SET (cambiar corriente, voltaje y velocidad), AMP (cambiar corriente) o VOLT (cambiar voltaje).
Nota) En el punto final de soldadura, se guardan automticamente los comandos de fin de soldadura; CRATER (especifica corriente, voltaje y tiempo de soldadura en el crater) y ARC-OFF (programa que finaliza la soldadura).
4-10
4.9.2. Parmetros salvados automticamente en el puntoSeleccionando el icono MORE en la barra de men aparece la opcin Teach setting. Al pulsar aparece el cuadro de dilogo Teach setting. En el se realiza la configuracin de los parmetros que son grabados automticamente al salvar los puntos de inicio (Arc-ON)y fin de soldadura (Arc-OFF). Se determina que programa Arc-ON y Arc-OFF se usarn y las condiciones de soldadura y del crater.
Click >>
MORE
>> Teachsettings
[User Coordinate] Especifica el sistema de coordenadas de usuario usado por defecto cuando se selecciona el sistema de coordenadas User. Puesto a 0 desactiva el sistema de coordenadas User. [Speed] Especifica la velocidad del robot (High, Middle y Low) que aparece por defecto en el cuadro de dilogo Add a punto. [CL] (Tipo de interpolacin de la mueca) 0: clculo automtico 1-3: clculos especiales [Weaving pattern] Especifica el modelo de weaving por defecto. [ARCSET No.] Especifica nmero de la tabla de soldadura por defecto que ser grabada por defecto en el comando ARC-SET al salvar el punto inicial de soldadura. [ARC-ON file name] Especifica el nombre del programa que ser grabado por defecto en el comando ARC-ON al salvar el punto inicial de soldadura. [ArcRetry No.] Especifica nmero de la tabla arc retry (reintento de arco). Un 0 indica sin arc retry. [CRATER No.] Especifica nmero de la tabla de soldadura por defecto que ser grabada por defecto en el comando CRATER al salvar el punto final de soldadura. [ARC-OFF file name] Especifica el nombre del programa que ser grabado por defecto en el comando ARC-OFF al salvar el punto final de soldadura. [Stick release No.] Especifica nmero de la tabla stick release (hilo pegado). Un 0 indica sin stick release.
4.9.3. Programas Inicio y fin soldaduraArcStart1 1 2 3GASVALVE ON TORCHSW ON WAIT-ARC
DescripcinGas ON Soldar ON Espera la deteccin de corriente de soldadura (arco establecido)
1 2 3 4 5 6
ArcEnd1 TORCHSW OFF DELAY 0.40STICKCHK ON DELAY 0.30 STICKCHK OFF GASVALVE OFF
Descripcin Soldar OFFEspera 0.4 segundos. Deteccin hilo pegado ON Espera 0.3 segundos. Deteccin hilo pegado OFF Gas OFF
4-11
4.9.4. Hold y Reinicio del trabajo durante la soldaduraCuando se pulsa Hold durante la soldadura , el robot suspende todas las operaciones despus de ejecutar los comando CRATER y ARC-OFF salvados en el punto final de soldadura. Cuando se reinicia el trabajo, el robot continua la soldadura ejecutando el comando ARC-ON salvado en el punto inicial de soldadura.
4.9.5. Wire/inching , Gas check
Activar la lampara del icono Wire/gas en la
checkbarra del men para usar las teclas de funcin wire/inching y gas check.
Teclas Funcin Wire feed (+)
Wire feed (-) Gas check
Funcin Al Pulsar la tecla, el motor de arrastre avanza sacando el hilo. Durante los 3 primeros segundos gira a baja velocidad . Entonces la velocidad cambia a alta. Al Pulsar la tecla, el motor de arrastre retrocede recogiendo el hilo. Durante los 3 primeros segundos gira a baja velocidad . Entonces la velocidad cambia a alta. Cada vez que se pulsa la tecla gas ON/OFF el estado cambia. Mientras la lampara est verde, la vlvula de gas est abierta.
4-12
4.10. Interpolacin CircularEl control del robot es capaz de seguir trayectorias circulares. La trayectoria circular debe ser creada grabando tres puntos consecutivos con interpolacin circular (MOVEC).
Circular punto intermedio MOVEC? Intermediate? Circular punto Inicial MOVEC? Start? Circular punto final MOVEC ? End?
interpolacin Linear
Circular punto inicial 1. Mover el robot hasta el punto de inicio del arco. En el men Interpolation, click Circle, y Pulsar Enter. 2. Aparece el cuadro de dilogo para grabar puntos. 3. Asegurarse de que MOVEC esta seleccionado como interpolation type. Fijar los dems parmetros del cuadro. Presionar Enter para salvar el punto como inicio de circular. Circular punto intermedio 1. Mover el robot hasta el punto intermedio del arco circular y presionar Enter. 2. Aparece el cuadro de dilogo para grabar puntos. 3. Asegurarse de que esta seleccionado MOVEC como interpolation type, Fijar los dems parmetros del cuadro. Pulsar Enter para salvar el punto como punto intermedio de circular. Circular end point 1. Mover el robot hasta el punto final del arco. Presionar Enter. 2. Aparece el cuadro de dilogo para grabar puntos. Pulsar Enter si no se han de cambiar los parmetros * El punto ser grabado como punto final de circular si el siguiente punto es salvado con un tipo de interpolacin distinta a la circular. ERROR : Incomplete teaching of circular interpolation (Interpolacin Circular incompleta) Deben grabarse tres puntos consecutivos como puntos circulares para completar una interpolacin circular. Si son menos de tres puntos (consecutivos), los puntos grabados son cambiados automticamente en puntos lineales.
4-13
4.10.1. Clculo de una interpolacin circularEl robot calcula el crculo usando los tres puntos y se mueve en una trayectoria circular. Si existe ms de un punto intermedio circular, la trayectoria circular desde el punto actual al siguiente punto ser determinada usando el punto actual y dos puntos circulares consecutivos. Para determinar la trayectoria circular en el punto circular anterior al punto circular final, los tres puntos consecutivos sern el punto circular anterior, el actual y el final.Usar puntos a, b y c para calcular interpolacin
b
Usar puntos b, c y d
Linear interpolacin
c aUsar puntos c, d y e
Circular punto inicial
Circular punto final
dUsar puntos c, d y e
e
< Nota > 1. Al punto circular inicial se le aplica una Interpolacin lineal. 2. Para crear un bucle formado por la combinacin de ms de una trayectoria circular, grabar un punto con Interpolacin lineal o PTP en el punto de unin entre las dos circulares para separar las dos trayectorias y despus grabar el punto circular inicial de la circular siguiente.
MOVEC
MOVEC MOVEL/MOVEP MOVEC MOVEC
MOVEC
MOVEC3. Debido a que la trayectoria circular se crea con tres puntos circulares, si dos de ellos estn muy cerca uno del otro , un pequeo cambio en la posicin de cualquiera de ellos, crea un cambio muy importante en el arco generado.
4-14
4.11. Interpolacin Weaving linealDependiendo del modelo de weaving seleccionado, es necesario grabar como mnimo 4 puntos de weaving : Punto inicio weaving (MOVELW) Dos puntos para la amplitud del weaving (WEAVEP) Punto final weaving (MOVELW)
(WEAVEP)Amplitud punto 1
trayectoria principal (MOVELW) punto inicial Weaving (WEAVEP)Amplitud punto 21 Inicio Weaving 1. En el punto de inicio de weaving, pulsar Enter. Aparece el cuadro de dilogo de configuracin del punto. 2. Seleccionar el tipo de interpolacin MOVELW y ajustar los parmetros adicionales. 3. Pulsar Enter o click en OK de la pantalla para salvar el punto como inicio de weaving. 2 Amplitud 1 1. Mover el robot hasta uno de los puntos que determinen la amplitud del weaving (Amplitude point 1). 2. Pulsar Enter, y aparece el cuadro de dilogo de configuracin del punto. 3. Seleccionar el tipo de interpolacin WEAVEP y ajustar los parmetros adicionales. Pulsar Enter o click en OK de la pantalla para salvar el punto como Amplitud 1. 3 Amplitud 2 1. Mover el robot hasta uno de los puntos que determinen la amplitud del weaving (Amplitude point 2). Grabar el punto de Amplitud 2 de la misma manera que el punto Amplitud 1. 2. Para los modelos de weaving 4 o 5, es necesario grabar puntos de amplitud (3 y 4). 4 Final weaving 1. Mover el robot hasta el punto final de weaving y pulsar Enter. Aparece el cuadro de dilogo de configuracin del punto. 2. Fijar los parmetros adicionales. Pulsar Enter o click OK en la pantalla para salvar el punto. Interpolacin weaving lineal incompleta Se deben grabar cuatro puntos weaving (seis para modelos 4 y 5) para completar una interpolacin weaving lineal. Si no se salva alguno de los puntos, aunque los dems puntos estn grabados como weaving, al realizar un trazado y trabajando en automtico, el robot ejecuta los movimientos como si fuese una interpolacin lineal. Para aadir tramos o secciones de weaving adicionales Aadir ms puntos weaving MOVELW despus del punto final del weaving . La amplitud de los tramos de weaving adicionales es la misma. Para cambiar la amplitud del weaving en las secciones adicionales Grabar nuevos puntos de amplitud (WEAVEP) en la seccin de weaving adicional.
(MOVELW) punto final Weaving
4-15
4.11.1. Modelos de WeavingPattern 1 (Single weaving)Pattern 2 (L shape)
E 1 2 SPattern 3 (Triangular)S 1 2
E
Pattern 4 (Square)
E 1
1 2
E
2 S
S
3 4
Pattern 5 (Trapezoid)
Pattern 6 (High-speed single weaving)Se mueve a los puntos de amplitud en PTP.
1 2 S 3 4
E1 2
E
S
Ajustar la frecuencia del weaving en el punto final de weaving. Ajustar el modelo de weaving en el punto inicial de weaving. Ajustar la velocidad de movimiento en la direccin principal del trazado en el punto final de weaving.
Weaving timer Determina cuanto tiempo (en segundos) espera el robot antes de ir al otro punto de amplitud. Durante el periodo especificado por el timer, el robot se mueve en la direccin del trazado principal.
Timer 1 ?
S
Trazado principal
? Timer 2
Condiciones Para los modelos 1 a 5: Para el modelo 6: Donde,
[Amplitud Frecuencia] no debe ser superior a 60 mm Hz
[Angle of swing Frecuencia] no debe ser superior a 125 Hz
[1/f x (T0 x T1+T2+T3+T4) x A] debe cumplirse. f: Frecuencia (en Hz) T0: Valor de Timer salvado en el punto inicio de weaving. T1 a T4: Valor de Timer para puntos de amplitud 1 a 4. A = 0.1 (modelos 1, 2 y 5), 0.75 (modelo 3), 0.15 (modelo 4), 0.05 (modelo 6)
4-16
4.12. Interpolacin Weaving circularPara crear movimiento weaving circular, son necesarios tres puntos para determinar una trayectoria circular y dos puntos de amplitud (WEAVEP).punto intermedio Circular weaving MOVECW (intermediate)
Amplitud punto 1 WEAVEP Interpolacin Lineal
Amplitud punto 2 WEAVEP MOVECW (start) Punto inicial Circular weaving MOVECW (end) Punto final Circular weaving
P11. 2.
Punto inicial Weaving circular Fijar como tipo de edicin Add. En el punto inicial de weaving circular, pulsar Enter. Aparece el cuadro de dilogo de configuracin del punto. 3. Seleccionar el tipo de interpolacin Circle-Weaving y ajustar los parmetros adicionales. 4. Pulsar Enter o click en OK de la pantalla para salvar el punto como inicio de weaving circular. P21. 2. 3. 4.
Amplitud 1 Weaving Mover el robot hasta uno de los puntos que determinen la amplitud del weaving (Amplitude point 1). Pulsar Enter, y aparece el cuadro de dilogo de configuracin del punto. Seleccionar el tipo de interpolacin WEAVEP y ajustar los parmetros adicionales. Pulsar Enter o click en OK de la pantalla para salvar el punto como Amplitud 1. Amplitud 2 Weaving Mover el robot hasta uno de los puntos que determinen la amplitud del weaving (Amplitude point 2). Grabar el punto de Amplitud 2 de la misma manera que el punto Amplitud 1. Punto intermedio Weaving circular Mover el robot hasta un punto intermedio de la trayectoria del weaving circular. Pulsar Enter. Aparece el cuadro de dilogo de configuracin del punto. Ajustar los parmetros adicionales en el cuadro de dilogo. Pulsar Enter o click en OK de la pantalla para salvar el punto como punto intermedio del weaving circular.
P31. 2.
P41. 2. 3.
P51.
Punto final del Weaving circular Mover el robot al punto final del weaving circular, y pulsar Enter. Aparece el cuadro de dilogo de configuracin del punto. 2. Ajustar los parmetros adicionales en el cuadro de dilogo. Pulsar Enter o click en OK de la pantalla para salvar el punto como punto final del weaving circular. Interpolacin weaving circular incompleta Se deben grabar cinco puntos weaving (siete para modelos 4 y 5) para completar una interpolacin weaving circular. Si no se salva alguno de los puntos, aunque los dems puntos estn grabados como weaving, al realizar un trazado y trabajando en automtico, el robot ejecuta los movimientos como si fuese una interpolacin lineal. Modelo de Weaving Hay seis modelos de weaving . Ver los modelos de weaving para interpolacin weaving lineal.
4-17
4.13. Trazado de programasEl trazado es utilizado para chequear las posiciones y las condiciones grabadas en cada punto del programa. Cuando se realiza un trazado, es posible modificar los puntos grabados.
4.13.1. Inicio/Fin TrazadoUsar el icono de trazado y las funciones de movimiento para trazar los puntos. Iconos de trazado Inicio Funcin El Trazado es posible mientras la lampara verde est iluminada. El Trazado esta desactivado mientras la lampara verde est apagada. Es posible finalizar el trazado pulsando la tecla de funcin situada cerca del icono de trazado. Funcin Pulsando y el Jog dial (ruleta), el robot avanza hasta alcanzar el
Fin
Teclas de Funcin Trazado (+)
siguiente punto del programa y luego se detiene. Trazado (-) Pulsando y el Jog dial (ruleta), el robot retrocede hasta alcanzar el
punto anterior del programa y luego se detiene. El robot realiza un trazado solo cuando se pulsa la ruleta (jog dial). Si la ruleta (jog dial) es liberada, el robot se detiene.
4.13.2. Aadir puntos1. 2. 3. 4. Activar el icono .
1
Realizar un trazado hasta la posicin en la que se desea aadir el punto . El cursor en la pantalla indica el paso en el que se va a aadir Seleccionar Aadir como tipo de edicin.
(punto aadido) 2
Click >>Edit type
>>Add
El icono de tipo de edicin Edit Type aparece en la barra de mens.5. 6. Pulsar Enter. Aparece el cuadro de dilogo. Ajustar los parmetros y click en OK para aadir el punto en la lnea siguiente a la posicin del cursor.
[Interpolate] Tipo de interpolacin entre puntos. Ejemplo : MOVEL indica movimiento lineal. [Position name] Nombre de la variable de posicin del punto. [Manual speed] Velocidad del robot desde el punto actual al nuevo punto. [Wrist calculation] Normalmente a 0. 1, 2 o 3 para clculos especiales. (No disponible si el punto es MOVEP)
4-18
4.13.3. Modificar puntos
1. 2. 3. 4.
Activar el icono
.
Realizar un trazado hasta la posicin en la que se desea modificar el punto . El cursor en la pantalla indica el paso en el que se va a modificar. Seleccionar edicin. Cambiar como tipo de
Click >>Edit type
>>
Change
El icono de tipo de edicin Edit Type aparece en la barra de mens.5. 6. Pulsar Enter. Aparece el cuadro de dilogo. Ajustar los parmetros y click en OK para modificar el punto en indicado por la posicin del cursor.
[Interpolate] Tipo de interpolacin entre puntos. Ejemplo : MOVEL indica movimiento lineal. [Position name] Nombre de la variable de posicin del punto. [Manual speed] Velocidad del robot desde el punto actual al nuevo punto. [Wrist calculation] Normalmente a 0. 1, 2 o 3 para clculos especiales. (No disponible si el punto es MOVEP)
4.13.4. Borrar puntos1. 2. 3. 4. Activar el icono .
Realizar un trazado hasta la posicin en la que se desea borrar el punto . El cursor en la pantalla indica el paso en que se va a borrar. Seleccionar Borrar como tipo de edicin.
Click >>Edit type
>>
Delete
El icono de tipo de edicin Edit Type aparece en la barra de mens.5. 6. Pulsar Enter. Aparece el cuadro de dilogo. Ajustar los parmetros y click en OK para borrar el punto.
4-19
4.13.5. Posicin del Robot (Iconos)Mediante los iconos de la pantalla, se puede determinar la posicin del robot con respecto a los puntos grabados y la trayectoria programada.
Icono
Posicin del tool del RobotEn el punto Fuera del punto En la trayectoria Fuera de la trayectoria.Icono indica la posicin del tool del robot (Ejemplo: En la trayectoria)
Ninguna de las anteriores
Trayectoria grabada Movimiento Manual Trazado
4-20
4.14. Trazado despus de editarLos ejemplos siguientes muestran el movimiento del robot en trazado avance/retroceso despus de editar en operaciones de trazado . Parar el robot en el punto 4 y editar el punto . Edicin ManualMovimiento Original del robot
Trazado avance
Trazado retroceso
5 3 4Mover el robot Manualmente
5 3 4 3 4
5
5 3 4Aadir un punto
3 4
5
3 4
5
3
6 New point 4
6 5 3 4 5
6 3 4 5
(Aadir el punto 6) Cambiar la posicin de un punto
5 3 5 4 New position(Modificar el punto 4) Borrar un punto
5 3
3 4
4
5 3 4 (Borrar el punto 4)( indica la posicin punto del control del robot despus de salir o trazar avance/retroceso)
3
5
3
5
4-21
Detener el robot entre los puntos (4 y 5) y editando el punto Edicin ManualMovimiento Original del robot
Trazado avance
Trazado retroceso
3
5
3
5
3
5
4
4
4
Mover el robot Manualmente
3
5
3 5
3
5
4Aadir un punto
4
4
3 4
5
3 4
5 6
3 4
5 6
6
(new)
(Aadir un punto (6) entre 4 y 5.) Cambiar posicin de un punto
3
5
3 3 5 4
5
4 New positionBorrar un punto
4
3
5
3
5 3 5
4 (Borrar el punto (4))( Indica la posicin punto del control del robot despus de salir o trazar avance/retroceso.)
4-22
4.15. Chequear soldadura (Arc-Test)Esta funcin permite ejecutar los programas en modo Teach . Permite chequear la soldadura y simular la ejecucin en automtico teniendo en todo el momento el control desde el mando manual. La ejecucin se realiza a una velocidad inferior a la velociad en automtico .
4.15.1. Procedimiento1. 2. 3. 4. 5. 6. 7. Activar el modo Teach en el mando manual. Cargar el programa que se desea chequear . Seleccionar la funcin TEST en la barra de mens . Activar los motores (Servo ON). Mientras se pulsa la tecla de funcin I TEST el robot ejecuta el programa. Liberar la tecla de funcin para detener y volver a pulsar para continuar la ejecucin. Pulsar la tecla de funcin III para finalizar el chequeo del programa .
4.15.2. Iconos asociadosAl activar la funcin TEST aparecen una serie de nuevos iconos asociados a las teclas de funcin y teclas de funcin de usuario Cuando se activan los motores (Servo ON), el robot ejecuta el programa mientras se mantiene pulsado la tecla de funcin . Al liberar la tecla, la ejecucin se detiene. No usado
Desactiva la funcin de TEST y se retorna a la pantalla normal del modo Teach. No usado
Desactiva la funcin de TEST y se retorna a la pantalla normal del modo Teach.
Weld ON/OFF : Activa/desactiva la soldadura
4-23
4.16. Editar archivos (Operaciones bsicas)Mientras se ensea o se traza un programa, pueden realizarse operaciones de edicin del programa de trabajo actual usando las teclas de funcin que aparecen en el teach pendant. Desactivar para editar el archivo en la pantalla del teach pendant (mando manual).
< Nota :> Las funciones de edicin solo son aplicables en los archivos que estn abiertos .
4.16.1. Abrir un archivoPROGRAM (Programas)
Click >>File
>>OpenRECENT PROGRAM (Ultimos Abiertos)
ARC START PROGRAM (Prog. Inicio Soldadura) ARC END PROGRAM (Prog. final Soldadura)
1. Usando la ruleta (Jog dial) moverse sobre la lista de programas y seleccionar el que se desea abrir. 2. Hacer click con la ruleta (jog dial) para abrir el programa.[Name] Determina el nombre del archivo a abrir. [Type] Tipo de archivo (Programa/Arc start/Arc end) Este procedimiento es necesario si se quiere editar un archivo diferente al archivo de trabajo actual.
Atencin!A pesar de lo especificado, la explicacin se basa en la premisa de que el archivo de se desea editar esta abierto.
4.16.2. Mostrar un archivo en primer plano de pantallaCuando se abre ms de una pantalla, usar esta funcin para mostrar el archivo especificado en primer plano. Solo se puede editar un archivo que aparece en primer plano de pantalla.
Click >>View
>>Window
>>
Operate state
Aparece una lista de los archivos abiertos actualmente Mover el cursor hasta el archivo que se desea mostrar en primer plano, y hacer click en OK ..
4-24
4.16.3. Aadir una Secuencia de comandosMover el cursor hasta la lnea en la que se quiere aadir una secuencia de comandos. 2. Seleccionar Aadir como tipo de edicin.1.
Click >> (Edit type)
>>
Add
EXIT
El icono de tipo de edicin Edit Type aparece en la barra de mens. En el men de comandos hacer click sobre el tipo de comando que se desea aadir . (Ejemplo: Aadir un comando OUT) 4. Aparece el cuadro de dilogo Command list. Hacer click en la secuencia de comandos que se quiere aadir. 5. Ajustar los parmetros y hacer click en OK .3.
[OUT No.] Especifica Terminal de salida y el No. de [Command] Indica el comando seleccionado terminal. Click en Browse para seleccionar de [Group] Grupo al que pertenecen los comandos que aparecen en la lista. Los Comandos la lista. son agrupados segn su tipo de funcin. [Value] Valor que ser sacado Tipo Move Assit I/O Flow Welding Arithmetic Operation Logic Operation External Axis Shift Sensor Funcin Comandos adicionales de movimiento del robot . Control de los terminales de Entrada/Salida . Control de la ejecucin de las secuencias de comandos o condiciona su ejecucin . Control de soldadura . Clculo de variables usadas en comandos mediante operaciones aritmticas . Clculo de variables usadas en comandos mediante operaciones lgicas . Control de los ejes externos (si existen) . Desplazamiento de puntos grabados . Control del sensor de arco o Spin sensor (opcin) .
El listado completo de los comandos aparece en el apartado Secuencias de Comandos .
4.16.4. Modificar una secuencia de comandos1. Mover el cursor hasta la lnea de la secuencia de comandos que se desea modificar. 2. Seleccionar Cambiar como tipo de edicin.Click >> (Edit type)
Change
>> Cambia la secuencia de comandos de la lnea en la que esta el cursor . 3. Aparece el cuadro de dilogo .Ajustar los nuevos parmetros y click en OK
4-25
4.16.5. Borrar una secuencia de comandos1. 2. Mover el cursor hasta la lnea de la secuencia de comandos que se desea modificar. Seleccionar Borrar como tipo de edicin. Hacer
Click >> (Edit type)
Delete
3. 4. 5.
>> Colocarse sobre la lnea que se desea borrar y pulsar ENTER . El sistema pide la confirmacin para realizar el borrado. Hacer Click en OK para borrar.
4.16.6. Configuracin condiciones de soldaduraLos robots de soldadura estn provistos de comandos usados frecuentemente en soldadura (secuencias de inicio/final soldadura) para facilitar la programacin. Cuando se salva un punto como punto de soldadura, las condiciones de soldadura son grabadas automticamente en el punto. Las condiciones de soldadura salvadas en cada punto pueden ser modificadas durante la edicin.
Inicio Programa Punto Inicio soldadura Punto final soldadura Fin Programa
Secuencia de comandos usados frecuentemente en soldaduraComando ARC-ON ARC-OFF ARC-SET CRATER AMP VOLT Definicin Secuencia inicio soldadura. Secuencia final soldadura. Parmetros de soldadura. Parmetros de soldadura del crater. Corriente de soldadura. Tensin de soldadura. Como se fija Seleccionar uno de los programas de inicio de soldadura ArcStart1 a ArcStart5 . Seleccionar uno de los programas de final de soldadura ArcEnd1 a ArcEnd5 . Especifica los valores de corriente, tensin y velocidad de soldadura. Especifica los valores de corriente, tensin y tiempo de soldadura en el crater. Especifica la corriente de soldadura. Especifica la tensin de soldadura.
< Nota > Ver la seccin Secuencias ArcStart ArcEnd para ms informacin sobre las secuencias de comandos. Ver la seccin Aadir una secuencia de comandos, Modificar una secuencia de comandos o Borrar una secuencia de comandos.
4-26
4.17. Salvar un archivoLos datos enseados o editados en un programa , han de salvarse en un archivo. Si se cierra el archivo sin salvar los datos, se pierden todos los datos enseados o editados.
Click >>File
>>Save
/ Save as
(Cuando se selecciona Save as) Sobreescribe los datos.Save
Renombra el archivo y lo salva.Save as
4.18. Cerrar un archivoCuando se termina de ensear o editar puntos, es necesario cerrar el archivo.Click >>
File
>>
Close
4.19. Borrar un archivoCualquier archivo puede ser borrado pero debe tenerse en cuenta que una vez borrado no es posible recuperarlo .Click >>File
>>Delete
Seleccionar el archivo que se desea borrar y hacer Click en OK . [Name]: Nombre del archivo a borrar. [Type]: Tipo de archivo programa/ArcStart/ArcEnd [OK]: Borra el archivo especificado.
4.20. Renombrar un archivoEl nombre de un archivo puede cambiarse sin modificar el contenido del archivo.
Click >>File
>>Rename
De la lista de archivos, seleccionar el que se desea renombrar.
[The file name]: Escribir el nuevo nombre. (mximo 28 caracteres. [OK]: Cambiar el nombre.
4-27
Captulo 5 Trabajo en modo AUTOCuando se selecciona el interruptor en modo AUTO, es posible ejecutar un programa creado en modo Teach.
5.1. Ejecutar un programaExiste dos formar de ejecutar un programa (run): 1. Ejecucin manual : Usar el conmutador de inicio del teach pendant (mando manual) 2. Ejecucin automtica : Enviando una seal desde un dispositivo externo. En este manual se explica mtodo de ejecucin manual. El mtodo de ejecucin automtica se describe en la seccin Otros mtodos de ejecucin o el manual del control del robot. Danger Asegurarse de que no existe ningn personal dentro de rea limitada por el vallado de seguridad antes de ejecutar el programa. El operario debe estar preparado para pulsar Emergency stop si el operario observa algn peligro.
1. 2. 3. 4. 5. 6.
Situar el selector de modo en posicin Auto . Si el robot dispone de caja de operaciones, pulsar AUTO para activar el modo AUTO) en el robot. Abrir el programa que se desea ejecutar. Activar SERVO POWER ON. Pulsar Start, El robot inicia la ejecucin de las operaciones programadas.EMG STOP AUTO
Caja Operaciones
La caja de operaciones es opcional en algunos modelos de robot. Para asegurar un trabajo seguro, la caja de operaciones debe instalarse fuera del vallado de seguridad.
1. Cada accin ejecutada se indica en el panel derecho en el orden de ejecucin. 2. El programa se inicia en la posicin del cursor. 3. Los retardos en la indicacin de cada accin son posibles dependiendo de la prioridad de cada operacin. Algunas acciones pueden no ser indicadas dependiendo del tiempo de ejecucin.5-1
5.2. Limitaciones en la ejecucinEl programa puede ser ejecutado imponiendo algunas limitaciones (desactivar algunas funciones, limitar la velocidad o ejecutar el programa sin soldar) (chequear Arc lock).Click >>Limit condition
[Speed] La velocidad especificada tiene prioridad sobre velocidad mxima fijada en el programa. [I/O lock] Desactiva las I/O usadas en la secuencia de comandos. [Arc lock] Desactiva los comandos relativos a la soldadura. [Robot lock] Desactiva el movimiento del robot.
5.3. OverridePermite el ajuste de los parmetros soldadura (corriente , tensin y velocidad) mientras se ejecuta el programa y el robot est soldando.Click >>Override
(ON)
1. Cuando se activa Override, la velocidad mxima queda limitada al valor usado en modo Teach. 2. Usar las teclas de funcin para determina sobre que parmetro de soldadura se realizar un ajuste fino. 3. Desactivar Override para finalizar el ajuste. Teclas de funcin ParmetroCorriente soldadura (Amperios) Tensin soldadura (Voltios) Velocidad
Mientras se pulsa la tecla de funcin , usar la ruleta (jog dial) para ajustar el valor y hacer click para actualizar. Nota) 1. Los datos modificados usando la funcin Override son salvados automticamente. 2. No es posible modificar la velocidad en secciones con weaving usando la funcin Override. 3. La funcin Override acta solo sobre el programa que aparece en la pantalla Ver el manual de Funciones avanzadas para trabajar usando el icono .
Program change
5-2
5.4. Hold y reinicioNunca entrar en el arrea se seguridad de las vallas. El robot puede moverse de improviso cuando est en HOLD .
Danger
Asegurarse de que no existe ni personas ni objetos dentro del arrea de trabajo que puedan interferir el movimiento del robot antes de reiniciar la ejecucin.
1. Pulsar Hold. El robot permanece inactivo pero mantiene activados los motores SERVO ON. 2. Colocar el selector de modo en posicin TEACH para mover el brazo manualmente. 3. Colocar el selector de modo en posicin AUTO y pulsar Start para reiniciar el robot.
Reinicio Manual Hold
El robot continua la ejecucin desde la posicin hasta la que el robot ha sido desplazado manualmente durante el estado de Hold.Nota)
Ejecucin normal
El estado de las entradas y salidas antes del Hold se mantiene hasta que el robot es reiniciado.
5.5. I/O monitor (ver Entradas/Salidas)Muestra el estado de las Entradas/Salidas usuario cuando el robot est en Hold. En esta pantalla es posible cambiar el estado ON/OFF de las salidas. La funcin I/O monitor est disponible cuando el selector de modo est en posicin TEACH.1.
Colocar el selector de modo en posicin TEACH. Activar el icono y aparece la ventana
2.
In/Out
I/O monitor en la zona derecha de la pantalla.3.
Hacer Click en el icono cuadro de dilogo.
para mostrar el
Seleccionar el terminal y cambiar el estado ON/OFF. El robot no mantiene el estado ON/OFF de las salidas del terminal si el estado de una salida es cambiada usando la funcin I/O monitor cuando el robot est en Hold.
5-3
5.6. Emergency stop y reinicioPulsar Emergencia inmediatamente cuando se observe peligro o una condicin anormal.
Danger1. 2.
Asegurarse de que no existe ni personas ni objetos dentro del arrea de trabajo que puedan interferir el movimiento del robot antes de reiniciar la ejecucin.
Pulsar la Seta de Emergencia para generar una parada de emergencia en el robot. Eliminar la causa, activar Servo-ON y pulsar start para reiniciar.
El estado de las entradas y salidas antes de generarse la emergencia se mantiene cuando Servo power es activado nuevamente.
5.7. Finalizar la ejecucinPara finalizar la ejecucin de un programa , pulsar HOLD en el robot y una vez detenida la ejecucin , cerrar el archivo.
5-4
Captulo 6 Men View (Visualizar)Esta seccin explica las opciones de pantalla disponibles en el Men View. El Men View puede ser utilizado en ambos modos (Modo Teach y Modo AUTO). Botn Descripcin Cierra la pantalla activa actual. Pagina anterior / pagina posterior
X /
6.1. System list (ListadoMuestra el contenido de los dispositivos de almacenamiento como memoria o PC card en Estructura jerrquica.
Click >>View
>>File list
6.2. Window (Lista archivos abiertos)Muestra la lista de los archivos abiertos actualmente .
Click >>View
>>Window
[OK]: Muestra en primer plano el archivo especificado.
6-1
6.3. Display change (Mostrar cambios)6.3.1. Display Position (Ver posicin)Muestra la posicin del robot en coordenadas , ngulos de ejes o pulsos de encoder .
Click >>View
>>
Display change
>>
Display position
>>XYZ
/
Angle
/
Pulse
XYZ
[[XYZ]: Posicin del robot en el sistema de coordenadas. [UVW]: Orientacin del Tool. U: Angulo de rotacin alrededor del eje paralelo al eje Z incluyendo el robot control point mientras mantiene el ngulo de V. V: Angulo desde la superficie vertical. W: Angulo de rotacin de la mueca cuando fijamos la direccin del tool.
Angle
Pulse
Indica el ngulo de cada eje.
Indica los pulsos de encoder pulse para cada eje.
6.3.2. IN/OUT terminal (Ver Entradas/Salidas)Muestra el estado ON/OFF de cada puerto de entradas/salidas.
Click >>View
>>
Display change
>>
Display I/O terminal
ON en verde. OFF en gris.
6.3.3. Status IN/OUTMuestra el estado ON/OFF de entradas/salidas salidas del sistema (STATUS).
Click >>View
>>
Display change
>>
Display status IN/OUT
ON en verde. OFF en gris.
6-2
6.3.4. Display Variable (Ver variables)Muestra el valor de las variables salvadas como globales Cuando se selecciona Byte.Click >>View
>>
Display change
>>
Display variable
>>
Byte
/
Integer
/
Long
/
Double
Los valores almacenados en la variable aparecen en la columna derecha.
6.3.5. Load factor (factor de carga)Muestra el factor de carga de cada eje en la orientacin actual del robot . El valor viene dado en forma de porcentaje.Seleccionando Load factor
Click >>View
>>
Display change
>>Load factor
>>
Load factorLoad factor Average
Factor de carga de cada eje en la orientacin actual. Porcentaje de Factor de carga de cada eje en el programa ejecutado.
Average load factor
load factor
Peak load factor
Peak load factor
Factor de carga mximo de cada eje en el programa ejecutado.
Para robot de manipulacin, asegurarse de posicionar cada eje de modo que su factor de carga no supere el 100%.
6-3
6.3.6. Accumulated time (tiempo acumulado)
Click >>View
>>
Display change
>>
Accumulate time
[Controller ON time] Tiempo que el control ha estado conectado. [Servo ON time] Tiempo que ha estado activado el servo ON. [Program running time] Tiempo que se ha estado ejecutando un programa. [Arc ON time] Time de soldadura dentro del programa.
6.3.7. Operate state (Estado de ejecucin)Muestra el estado de ejecucin y programas incluidos en la lista. Solo aparece en modo AUTO .
Click >>View
>>
Display change
>>
Operate state
[[Running state] Muestra el estado de ejecucin actual. Si el programa actual llama a otros programas, aparece una estructura jerrquica. [Reserve state] Muestra los programas incluidos. [Running state] [Reserve state]
6.3.8. Monitoring feeder (motor arrastre)Muestra el estado del motor de arrastre de la mquina de soldar digital .
Click >>View
>>
Display change
>>
Monitoring feeder
[Rotation-speed]: Velocidad de rotacin del motor de arrastre. [Motor Amp.]: Corriente del motor de arrastre.
6-4
Captulo 7 Funciones de edicinMientras se edita un archivo, es necesario desactivar de edicin. para poder usar el cursor en la pantalla
7.1. Cut (Cortar)Elimina la lnea(s) seleccionada y las mueve al portapapeles. Mover el cursor a la lnea que se desea cortar. Si se quiere cortar ms de una, situarse sobre la primera lnea . 2. En el men Edit seleccionar Cut .1.
Click >>
>> 3. Seleccionar las lneas (usar la ruleta jog dial) que se quieren cortar. Las lneas seleccionadas quedan remarcadas . 4. Hacer click para finalizar la seleccin. 5. Aparece un cuadro de dilogo para confirmar la operacin [OK] Para cortar los datos remarcados. [Cancel] Cancela la accin. [More] Retorna a la pantalla anterior para marcar otra lnea a cortar. El Portapapeles es una memoria temporal de datos usada cuando movemos o copiamos datos. Si se desea insertar los datos que se acaban de cortar en una lnea o archivo diferente, ejecutar Paste. Los datos del portapapeles deben ser guardados antes de ejecutar de nuevo Cut.
Edit
Cut
7.2. Copy (Copiar)Almacena la lnea(s) seleccionada en el portapapeles. Mover el cursor a la lnea que se desea copiar. Si se quiere copiar ms de una, situarse sobre la primera lnea . 2. En el men Edit seleccionar Copy .1.
Click >>
>> 3. Seleccionar las lneas que se quieren copiar. Las lneas seleccionadas quedan remarcadas . 4. Hacer click para finalizar la seleccin. 5. Aparece un cuadro de dilogo para confirmar la operacin [OK] Para copiar los datos remarcados. [Cancel] Cancela la accin. [More] Retorna a la pantalla anterior para marcar otra lnea a copiar.
Edit
Copy
7-1
Si se desea insertar los datos que se acaban de cortar en una lnea o archivo diferente, ejecutar Paste. Los datos del portapapeles deben ser guardados antes de ejecutar de nuevo Copy.
7.3. Paste (Pegar)Inserta los datos almacenados en el portapapeles por los comandos Copy y Cut. Mover el cursor hasta la lnea donde se quieren insertar los datos. Los datos son insertados debajo de la lnea en la que el cursor est posicionado. Inserta los datos tal y como se guardaron en el portapapeles.Click >>Edit
>>
Copy
>>
Paste
>>/
Paste
Paste (Reverse)
Inserta los datos en orden inverso de como se guardaron en el portapapeles.
[Paste (Reverse)] Se usa para crear programas que repiten los movimientos en sentido inverso . Se graban las posiciones de la primera mitad del programa , se copian y se insertan en sentido inverso Paste (Reverse) para completar la segunda mitad del programa. Al insertar los datos del portapapeles usando Paste , estos no son borrados del portapapeles y pueden ser pegados tantas veces como se desee.
7.4. Find (Encontrar)Encuentra el comando especificado en el archivo que cumple las condiciones especificadas.
Click >>Edit
>>Find
[Find command]: Cadena de caracteres que se ha de buscar [Browse]: Permite seleccionar de la lista de comandos [Next]: Busca hacia delante , desde la posicin del cursor hasta el fin del archivo. [Backward]: Busca hacia atrs , desde la posicin del cursor hasta el inicio del archivo.
7-2
7.5. Replace (Sustituir)Sustituye los datos del programa por datos nuevos .
Click >>Edit
>>Replace
[Weld condition]
[Move speed]
[Replace] Especifica los datos que se modifican. [Replace contents] Los parmetros indicados sern aplicados al reemplazar. [Replace section] Especifica sobre que parte o seccin del programa se aplican las modificaciones. Se pueden usar etiquetas para definir la seccin.
7.6. Jump (Saltar)Busca la etiqueta o punto especificado y el cursor salta hasta la posicin en la que se encuentra .
Click >>Edit
>>Jump
Indicar el punto o etiqueta de salto
[Label] Busca una etiqueta en el programa. [Teach pt] Busca un punto en el programa. [Partial match] Busca datos que coincidan parcialmente con el texto especificado. [Next]: Busca hacia delante , desde la posicin del cursor hasta el fin del archivo. [Backward]: Busca hacia atrs, desde la posicin del cursor hasta el inicio del archivo. Si se selecciona Label, se puede introducir el nombre (cadena de caracteres) de la etiqueta. El cursor salta hasta la etiqueta especificada.
7-3
7.7. File transfer (Transferir archivos)Guarda los archivos (programas , etc.) en otro directorio o memory card. Cerrar todos los archivos de programa activos.Click >>File
>>Transfer
1. Seleccionar y hacer click en el directorio en el que se encuentra el archivo que se desea transferir. 2. En la ventana de la derecha aparece el listado de archivos del directorio.
3. Pulsar Window change para activar la ventana. 4. Seleccionar el archivo(s) a transferir. Se pueden seleccionar mas de un archivo. 5. Usando SET ALL se seleccionan todos los archivos . 6. Los archivos seleccionados quedan marcados con * a la derecha del nombre.
7. Pulsar F3 (Next). Aparece el cuadro de dilogo Select a device at the destination (seleccionar destino). 8. Usar la ruleta (jog dial) para seleccionar el destino (directorio) y pulsar Enter. 9. Aparece el cuadro de dilogo para confirmar la accin.
Pulsar OK para transferir el archivo(s).
Si no aparece la opcin External Memory 2 en el cuadro de dilogo Select device at destination, hacer click en el men View , hacer click en File list para mostrar el listado de archivos y repetir el proceso anterior. Si realizamos un backup en la SD card, asegurarse de que la SD card no esta protegida contra escritura.
7-4
7.8. Global data (Datos globales)Los datos globales son comunes a todos los programas. Esta seccin explica como combinar la efectividad de las variables Robot y las variables Punto [Mechanism]. Todos los elementos del equipo que son controlados por el sistema (incluido el robot y los ejes externos), son clasificados formando grupos. Es posible controlar individualmente cada grupo asignado a cada uno un nmero. Para ms detalles Ver el Manual de instrucciones Funciones Avanzadas . Para ms informacin ver las secciones de este manual Variable y Listado de comandos usados en secuencias . En el men Edit seleccionar Global Variable .Click >>Edit
>>
Global variable settings
Cuando se selecciona [Mechanism position] Aparece el listado de variables globales 1. Seleccionar el nombre de la variable que se quiere registrar y pulsar Enter .
[Variable name]: Nombre variable Global. [OK]: Registrar como dato global. [Apply] Para cambiar el dato. [Invalid] Para invalidar el dato. [Cancel] Cancela la accin y cierra el cuadro de dilogo. 2. Si la variable ha sido especificada como valida, aparece el cuadro de dilogo de la derecha. Especificar la variable y pulsar OK . Cuando se selecciona [Robot position] Aparece el listado de variables globales1.
Seleccionar el nombre de la variable que se quiere registrar y pulsar Enter . [Variable name]: Nombre variable Global. [OK]: Registrar como dato global.
[Apply] Para cambiar el dato. [Invalid] Para invalidar el dato. [Cancel] Cancela la accin y cierra el cuadro de dilogo.2.
Si la variable ha sido especificada como valida, aparece el cuadro de dilogo de la derecha. Especificar la variable y pulsar OK .
7-5
Se puede chequear las configuraciones moviendo el robot hasta la posicin registrada usando las funciones de trazado. 1. Mover el cursor hasta el nmero. 2. Activar el trazado y mientras se pulsa , actuar sobre el jog dial (ruleta) . El robot se
mover hasta detenerse en la posicin registrada. Para salir de la pantalla se ha de seleccionar FILE y CLOSE en los iconos de la barra de men .
7.9. Offline edit (Edicin Offline)Esta funcin permite editar el programa que se esta ejecutando . Se debe tener en cuenta que los cambios efectuados sern aplicados la siguiente vez que se ejecute el programa .1.
Activar el icono Offline Edit.
Offline programming 2. Abrir el programa que se quiere editar.File3.
>>Open
El procedimiento es el mismo que en el modo teaching excepto que no se puede manipular el robot. 4. Cerrar el archivo despus de terminar la edicin offline. 5. Desactivar el icono Offline Edit.
Offline programming
Cada vez que se pulsa la tecla [ entre Add Change Delete.
I ] , la funcin cambia
7.10. Option (Opciones)Esta funcin permite la edicin avanzada .
Click >>Edit
>>Option
[Conversion] Desplaza los puntos del programa. [Compensation of tool]: Cambia a modo de compensacin de tool. [Global variable for Adjustment..]: Cambia a configuracin de variable global para ajustas el TCP (tool center point). Solo se explica la opcin [Conversion] . Para ms informacin sobre las otras opciones ver el manual de Funciones avanzadas.
7-6
Seleccionando [RT shift]
Seleccionando [Parallel shift]
[Conversion] Tipo de conversin [Conversion section] Especifica la seccin que [Made program] Especifica el archivo en el que el ser convertida. [Calc. error] Proceso que ser aplicado si ocurre programa convertido ser salvado. Cambiar el nombre si se quiere salvar el un error de clculo. Si el punto est fuera de rango ocurre un error. programa convertido en un archivo diferente. [Shift data] Especifica el desplazamiento .
7.11. File properties (Propiedades archivos)Proporciona informacin sobre cada archivo, (ejemplo: cuando fue salvado o quien cre el archivo.Permite aadir comentarios.
Click >>File
>>Properties
Seleccionar un archivo para ver sus propiedades.
[Program name]: Nombre del programa. [Comment]: Comentario (mx. 30 caracteres. [Mechanism]: Mecanismo. El cambio de mecanismo solo es posible para reducir el nmero de ejes de la estructura. [Program size]: Tamao del archivo [Creator (User ID)]: User ID del creador [Created]: Fecha de creacin. [Modified]: Fecha ltima modificacin. [Original program]: Nombre archivo original si se salv usando Save as o se ha renombrado. [Program edit]: Estado de la proteccin [OK]: Hacer Click para actualizar el mecanismo.
7-7
Captulo 8 Iconos8.1. Iconos men principalLos iconos del men principal y submen (hasta el tercer nivel) aparecen listados a continuacin.
File
(Sub-1)
Edit
(Sub-1)
New
Cut
Open
PROGRAM
RECENT
Copy
(Sub-2)
Close
ARC START PROG
Paste
Paste
Paste (Reverse)
Save
ARC END PROG
Find
Save as
Replace
Transfer
Jump
Properties
Global variable settings
Delete
Option
Rename
8-1
View
File list
Display change
Display position
Display I/O terminal
Display variable
Load factor
Accumulate time
Operate state
Operation management
Window
Arc weld information
Current/ Voltage
Weld input/output
Deviation count
Add command
IN/OUT
Flow
Weld
CO2/MAG
TIG
Calculation
Numerical calc.
Logical calc.
Move
Move command
Move assist
Shift
Option
Touch sensor
External Axis
8-2
Set
Variable
Byte
Integer
Doubleprecision inter
Real number
Position (Robot)
Position (3D)
Position (Mechanism)
IN/OUT
USER-IN
USER-OUT
USER-IN (4)
USER-OUT
(4)
USER-IN (8)
USER-OUT
(8)
USER-IN (16)
USER-OUT
(16)
Robot
Coordinate(User, Harmonize)
Jog
Tool
Standard tool
Area monitor (RT, Cube)
Soft-limit
TCP adjust
Status input/output
Controller
Start condition
User ID
Resume
Speed limit
Motion parameter
program editing
Disable
TP
Select coordinate system
Another language
Screen saver
Folder setting
System Informati
Error History
Alarm history
Back up
Save
Load
Verify
Management tool
User registration
Memory clear (Controller)
Day/Time
O rig in p o s itio n
System
Owner Entry
Log file
Arc welding
Configuration
8-3
8.2. Iconos en Modo TeachWeld/ Aircut
Robot
(Joint type)
(Interpolation type)
Speed
(Edit type)
Robot
Joint
PTP
Speed (Low)
Add
E xtern al axis
Cartesian
Linear
Speed (Middle)
Change
Tool
Circular
Speed (High)
Delete
Cylindrical
Weaving
User
Circleweaving
Trace
Wire/ gas check
In/Out
MORE
Help
Teach settings
Help
Version
8.3. Iconos en Modo AUTOLim it condition
Program unit
Cycle time
O verride
Program change
O ffline programming
Program unit
Step unit
Continuous
8-4
Captulo 9 Variables y Secuencias de Comandos9.1. VariablesSon cantidades capaces de tomar cualquier valor . Este valor puede ser modificado mediante las operaciones de sustitucin, reemplazo, operaciones aritmticas, operaciones lgicas etc. Realizadas por las secuencias de comandos. Las variables pueden ser clasificadas en 2 tipos denominados Variables Locales y Variables Globales.
Variable Local1. Solo pueden ser usadas en un programa . 1. 2. El valor de la variable local se asigna en un 2. programa y no tiene valor (o es diferente) fuera del programa. 3.
Variable Global
Son comunes para todos los programas. El valor de la variable global se mantiene en todos los programas. Es necesario asignar y registrar un nombre de variable para cada variable global con el fin de usarla en todo el sistema. L y un identificador son aadidos automticamente a G y un identificador son aadidos cada nombre de variable local. automticamente a cada nombre de variable global.[nombre variable Local]
[nombre variable Global]
LIdentificadorB : Byte I : Integer L : Long integer R : Real number P : Position Nmero de 3-dgitos
GIdentificadorB : Byte I : Integer L : Long integer R : Real number P : Position D : 3-Dimensional A : Robot Por defecto (Auto nombre) son 3-dgitos number.
L no aparece el identificador es P. No est seguido necesariamente por un nmero de 3-dgitos.
El nombre de la Variable Global (incluyendo el identificador) puede ser cambiado por un nombre de 8- caracteres. Identif. B I L R P D A Variable tipo Byte Entero Entero Doble precisin Nmero Real Posicin 3-dimensional Robot Definicin 1 byte integer (Rango: 0 a 255) Si la variable representa ON o OFF, se asigna 0 a OFF y 1 a ON. Entero de 2-byte (Rango: 32768 a 32767) Entero de 4-byte (Rango: -2147483648 a 2147483647) Real de 4-byte. Se pueden dar valores decimales. (-99999.99 a +99999.99) Punto, que incluye posicin de los ejes externos. Datos de posicin X, Y y Z, y vector del tool TX y TZ. Elemento de X, Y y Z Usa la variable como punto, vector o buffer de desplazamiento. Punto en el sistema de coordenadas del robot. No incluye la posicin de los ejes externos. Datos de posicin X, Y y Z en el sistema de coordenadas del robot, y vector del tool TX y TZ.
9-1
9.2. Secuencias de ComandosLas secuencias de comandos usados en soldadura no estn disponibles en robots de manipulacin (handling robots).
9.2.1. Move (Interpolaciones)SecuenciaMOVEP MOVEL MOVEC MOVELW MOVECW WEAVEP
FuncinInterpolacin PTP Interpolacin Linear Interpolacin Circular Interpolacin Weaving lineal Interpolacin Weaving circular Amplitud Weaving
FormatoMOVEP [Posicin] [Vel.Manual] MOVEL [Posicin] [Vel.Manual] MOVEC [Posicin] [Vel.Manual] MOVELW [Posicin] [Vel.Manual] [Pattern No.] [Frequency] ([Timer]) MOVECW [Posicin] [Vel.Manual] [No. Modelo] [Frecuencia] ([Timer]) WEAVEP [Posicin] [Vel.Manual] [Timer]
Comando ConvencionalMOVEP MOVLW MOVEC MOVLW