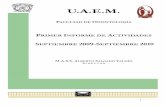Rimer sem. 10° 2010
Transcript of Rimer sem. 10° 2010

INSTITUCIÓN EDUCATIVA NUESTRA SEÑORA DE GUADALUPE
DOSQUEBRADAS – RISARALDAÁREA DE TECNOLOGÍA E INFORMÁTICA
INFORMÁTICA GRADO DÉCIMO
Fecha de inicio: _________________ Número de clases proyectadas: 40
Apellidos y nombres estudiante: ___________________________________________________
Grado 10° ___PRIMER SEMESTRE
Asignatura: Informática
Docente: JULIAN HINCAPIÉ MARULANDA
UNIDAD DE COMPETENCIAS
MOTIVACIÓN (Reflexión en valores)
TRABAJO EN EQUIPO
Es el conjunto de personas con habilidades y experiencias complementarias, comprometidas con una meta en común y con una serie de objetivos específicos en cuanto a resultados
ASPECTOS IMPORTANTES DEL TRABAJO EN EQUIPO:
La responsabilidad es tanto individual como grupal. Se generan resultados que son producto del trabajo colectivo
Debe existir mayor integración grupal para obtener resultados
ALGUNOS BENEFICIOS DEL TRABAJO EN EQUIPO:
La capacidad de un equipo es mayor que la suma de las capacidades individuales. Los objetivos son alcanzados mas fácilmente
Se tiene la capacidad de aprender de las habilidades y capacidades de los otros miembros del equipo
Cada miembro de un equipo tiene una importancia especial, ya que cada uno de ellos posee una parte de la información o conocimiento que es fundamental para el logro de los objetivos.
OBSTACULOS:
En ocasiones las relaciones pueden volverse difíciles, surgiendo sentimientos y emociones equivocadas o confusas que se trasladan al área laboral como ineficiencias.
CARACTERISTICAS DE UN EQUIPO TRIUNFADOR:
Ama lo que se hace y a la gente con quien se hace Piensa en grande (mantener siempre una actitud positiva y ganadora)
“La Exigencia da Excelencia” Guía de Informática – primer semestre – grado 10°
1

Se yudan unos a otros
TODA PERSONA DEBE CONOCER:
El Reglamento Interno Funciones que va a desempeñar
Importancia del trabajo a realizar en la organización
DEBE CONOCER A SUS COMPAÑEROS:
Comprensión Evite designar a los demás intensiones que estos no tuvieron.
DEBE CONOCERSE A SI MISMO:
Analice su propio carácter Hágase un balance de sus defectos y cualidades
Descubra sus habilidades y destrezas
COMO PARTICIPAR:
Hable francamente Escuche
Nunca Interrumpa
No monopolice la discusión
Evite la prepotencia
Evita las ironías
COMO SABER HABLAR Y CALLAR - USE LA PALABRA PARA:
Agradar no herir Estimular no entristecer
Instruir no para engañar
ASPECTOS IMPORTANTE QUE FAVORECEN EL DESARROLLO DE UN BUEN CLIMA LABORAL
Domine reacciones agresivas Evite la descortesía e ironía
Evite pasar por encima de su jefe inmediato
“La Exigencia da Excelencia” Guía de Informática – primer semestre – grado 10°
2

Trate de conocer mejor a los miembros de su equipo
Evite tomar responsabilidades atribuidas a otro, solo, si él lo solicita.
BUEN CLIMA LABORAL:
Busque las causas de su antipatías Defina adecuadamente su vocabulario, para evitar ofender al compañero.
Después de reflexionar la anterior lectura, escriba su aporte personal para la clase y determine la decisión que ha de tomar de aquí en adelante que contribuya a su superación.
APORTE PERSONAL________________________________________________________________________________________________________________________________________________________________________________________________________________________________________________________________________________________________________________________
MI DECISIÓN________________________________________________________________________________________________________________________________________________________________________________________________________________________________________________________________________________________________________________________
I. PREGUNTAS O ACTIVIDADES DIAGNÓSTICAS
Usted tiene unos conocimientos muy valiosos sobre el contenido que se empieza a desarrollar. Por lo tanto, antes de iniciar el desarrollo de los nuevos conocimientos, es necesario que usted conteste lo siguiente: ¿Cuáles elementos componen la ventana de Explorador de Windows? Dibújela.
“La Exigencia da Excelencia” Guía de Informática – primer semestre – grado 10°
3
El sabio no dice todo lo que piensa, pero siempre piensa todo lo que dice.
Aristóteles (384 AC-322 AC) Filósofo griego.

Dibuje la ventana de Ms Word,
Identifique los íconos de la BARRA DE HERRAMIENTAS ESTÁNDAR:
“La Exigencia da Excelencia” Guía de Informática – primer semestre – grado 10°
4

1 2 3 4 5 6 7 8 9 10 11 12 13 14 15 16 17 18 19 20 21 22 23
1. __________________________ 2. ______________________3. __________________________ 4. ______________________5. __________________________ 6. ______________________7. __________________________ 8. ______________________9. __________________________ 10 . _____________________11. __________________________ 12. ______________________13. __________________________ 14. ______________________15. __________________________ 16. ______________________17. __________________________ 18. ______________________19. __________________________ 20. ______________________21. __________________________ 22. ______________________23. __________________________
Investigue cuales son las Normas Icontec 1486 Sexta – octava actualización (2007), para elaborar trabajos escritos.
III. INTRODUCCIÓN
1. El Explorador de Windows es una herramienta muy útil para conocer los contenidos almacenados en las diferentes unidades del computador. También se puede a través de él organizar los archivos y carpetas realizando procesos como copiar/cortar y pegar, trasladar, renombrar, eliminar y restaurar, hacer copias de seguridad entre otros.
2. MS Word es un procesador de palabras para crear documentos de manera sencilla y rápida.También permite trabajar con tablas de datos y generar gráficos a partir de la información de dichas tablas. Además facilita la elaboración de documentos especiales mediante asistentes y plantillas.
3. Con PowerPoint pueden elaborarse transparencias, diapositivas de 35 mm, presentaciones en la pantalla del computador que servirán de apoyo para la presentación de sus ideas.
4. Internet es un conjunto descentralizado de redes de comunicación interconectadas que utilizan la familia de protocolos TCP/IP, garantizando que las redes físicas que la componen funcionen como una red lógica única, de alcance mundial. Sirve para intercambiar información. Se pueden hacer cosas como leer el periódico del día, comprar casi cualquier producto, jugar cualquier juego con personas de todo el mundo, charlar con ellos (chatear), trabajar desde el propio domicilio, y muchas cosas más.
IV. COMPETENCIAS A DESARROLLAR
COGNITIVA
Reconocer los elementos de la ventana del explorador de windows. Crear carpetas utilizando el explorador de windows y la ventana de mi pc. Copiar, renombrar, trasladar y eliminar archivos y carpetas del explorador de windows. Recuperar y restaurar archivos y carpetas eliminados. Crear copias de seguridad de archivos y carpetas. Reconocer los elementos de la ventana de microsoft word
Elaborar Almacenar y abrir correctamente documentos en las diferentes unidades. Elaborar correctamente documentos en word. Conocer los elementos básicos de la barra de menús y los utiliza correctamente. Elaborar documentos escritos aplicando normas icontec. Diseñar diferentes publicaciones Elaborar documentos realizando consultas por medio de los buscadores de internet.
PROPOSITIVA
“La Exigencia da Excelencia” Guía de Informática – primer semestre – grado 10°
5

Identifica y administra correctamente archivos y carpetas utilizando el explorador de windows. Utiliza el procesador de texto microsoft word para elaborar documentos completos. Reconoce y pone en práctica adecuadamente los elementos proporcionados por la internet en sus
actividades académicas y su vida diaria Utilizar el software que se requiere para el desarrollo de una tarea o actividad.
CIUDADANA DE PARTICIPACIÓN Y RESPONSABILIDAD DEMOCRÁTICA - COMPORTAMIENTO
Liderar iniciativas democráticas en el medio escolar y en la comunidad. Rechazar situaciones en las que se ven vulnerados los derechos fundamentales. Cuestionar los argumentos de quienes limitan las libertades de las personas. Usar estrategias creativas para generar opciones frente a las decisiones colectivas. Aceptar y cumplir normas y acuerdos. Respetar las indicaciones del docente y de la institución.
SER
Evaluar las acciones, procedimientos y resultados de otros para mejorar las prácticas propias. Ubicar y utilizar los recursos disponibles en las diferentes actividades de acuerdo con los parámetros
establecidos. Aprender de la forma como los otros actúan y obtienen resultados. Confrontar acciones para mejorar continuamente en distintos aspectos de la vida con base en lo que
aprende de los demás. Respetar el turno de trabajo y mantiene en orden su área de trabajo y los equipos. Mostrar responsabilidad en todas sus actuaciones.
V. CONTENIDOS A DESARROLLA
4. ACCIONES A DESARROLLAR
a) En la competencia Básica Interpretativa:
Lea, de manera individual y silenciosa, cada uno de los contenidos temático que se plantean. Trabajo individual.
Desarrolle los ejercicios o cuestionarios que se vayan dando en la guía o en la clase. Trabajo individual.
Realice los ejercicios prácticos que se presenten en la clase.
Busque el significado de las expresiones que se seleccionen y dé respuesta a los interrogantes que se vayan anotando en clase. Trabajo individual.
Consulte las nuevas tecnologías surgidas en el campo de la informática.
En la competencia Ciudadana de Convivencia y Paz: Para este trabajo de aprendizaje debe seleccionar al compañero con quien piensa trabajar en la sala de Informática, debido al número de computadores (tres o cuatro estudiantes como máximo y mínimo dos, incluido usted). Organicen el reglamento para el trabajo en grupo. Recuerden que trabajo en equipo exige la participación de todos en todo momento del proceso.
Elabore documentos aplicando los conceptos dados en clase y según los requerimientos dados por su profesora.
“La Exigencia da Excelencia” Guía de Informática – primer semestre – grado 10°
6

b) En la competencia Laboral General Tecnológica:
Desplazarse a la sala de informática, cuando el docente lo determine para que realicen el siguiente trabajo:
VI. INFORMACIÓN BÁSICAVII.
A. EXPLORADOR DE WINDOWS - ADMINISTRADOR DE ARCHIVOS Y CARPETAS –
El Explorador de Windows es una herramienta muy útil ya que a través de ella se puede ver y conocer el contenido de los discos de almacenamiento que tiene el computador, el contenido de todas las carpetas y todos los archivos que se han creado en las diferentes unidades que forman parte de todo el Hardware de nuestro computador.
En el miso, se pueden organizar los archivos en carpetas, copiar ó cortar pegar, eliminar, renombrar, restaurar, renombrar, hacer copias de seguridad, crear accesos directos, entre otras acciones.
Se puede acceder al Explorador de Windows de las siguientes formas:
a) INICIOà Programas à Accesoriosà Explorador de Windows.b) Clic derecho sobre INICIO à Explorar.
c) Pulsar en forma simultánea las teclas y Ed) Dar doble clic sobre el icono de Acceso directo sobre el escritorio.
“La Exigencia da Excelencia” Guía de Informática – primer semestre – grado 10°
7
Realizo las indicaciones que me explica el docente.
Creo los documentos que se planean en clase.
Guardo el trabajo en una carpeta.
Presento las evaluaciones y ejercicios propuestos en clase.
Realizo las indicaciones que me explica el docente.
Creo los documentos que se planean en clase.
Guardo el trabajo en una carpeta.
Presento las evaluaciones y ejercicios propuestos en clase.

PARTES DE LA VENTANA DE EL EXPLORADOR DE WINDOWS.
(Espacio para la ventana con todas sus partes).
¿QUÉ ES UNA CARPETA?
Es un lugar de almacenamiento de archivos de datos. Sirven para organizar mejor los archivos en un disco de almacenamiento.
Dentro de las carpetas pueden existir también otras carpetas llamadas subcarpetas.
Su icono es
¿QUÉ ES UN ARCHIVO?
Son documentos, fotos, videos, imágenes, recortes de internet, juegos, que deben guardarse en CARPETAS.
SIGNOS DE LAS CARPETAS
El signo en las carpetas indica que está cerrada y tiene subcarpetas.
àAl dar clic sobre el signo este cambia a signo y la carpeta se abre mostrando sus subcarpetas en orden de jerarquía. Ejemplo:
“La Exigencia da Excelencia” Guía de Informática – primer semestre – grado 10°
8

àAl dar doble clic sobre la carpeta esta se abre y muestra su contenido en el Área Contenido de… de la ventana del Explorador de Windows.
El signo en las carpetas indica que está abierta mostrando su contenido.
Carpeta sin signo indica que NO tiene subcarpetas. Esta vacía o tiene solo ARCHIVOS.
¿CÓMO CREAR CARPETAS?1. Estando dentro de la Ventana de Explorador de Windows, seleccione la UNIDAD o la CARPETA donde se
va a crear.2. Ubique el puntero del mouse en un espacio blanco y de clic derecho. 3. En el menú contextual escoja NUEVO4. En el submenú escoja CARPETA.5. Aparece el icono de Nueva carpeta parpadeando. Digite el nombre y pulse ENTER.
EJERCICIO N° 1
Cree un árbol de unidades y carpetas, con las siguientes indicaciones:1. En la unidad donde está creada la carpeta MIS DOCUMENTOS de su computador, cree una carpeta con el nombre de su
grado.2. Cree tres carpetas en la carpeta GRADO 10°__ con los nombres de TRABAJO PRACTICO, EJERCICIOS y AGENDA.3. Cree una carpeta dentro de TRABAJO PRACTICO con el nombre de EJERCICIOS EXPLORAR.4. Cree una carpeta dentro de EJERCICIOS con el nombre de GUIA N°1.5. Cree una carpeta dentro de EJERCICIOS con el nombre de EVALUACIONES 1° PERIODO.6. Cree una carpeta dentro de AGENDA con el nombre LISTA DE ASEO.- Guarde aquí un documento de Word “ASEO”7. Cree una carpeta dentro de AGENDA con el nombre FECHA DE CUMPLEAÑOS. Incluya dos carpetas 1° y 2°
SEMESTRE.8. Cree una carpeta dentro de AGENDA con el nombre de DATOS PERSONALES. Incluya un documento de Excel “DATOS
PERSONALES”.9. Dibuje el árbol resultante con sus respectivos signos en las carpetas e indicando correctamente la jerarquía de cada carpeta por
medio del punteado.
INVESTIGAR: Qué es la jerarquía de las carpetas.
BARRA DE MENU
La barra de menús contiene los menús que nos permitirán acceder al todas las operaciones que se pueden realizar sobre un archivo o carpeta. Al pinchar en cada menú se abrirán las opciones que lo
componen.
“La Exigencia da Excelencia” Guía de Informática – primer semestre – grado 10°
9

BARRA DE HERRAMIENTAS
La barra estándar contiene botones para las operaciones más utilizadas, de esta forma nos agiliza las operaciones.
Si no está visible esta barra selecciona del menú Ver, la opción Barra de Herramientas, a continuación selecciona la opción
Estándar
Esta herramienta nos permitirá ir a la última carpeta que hayamos visto. La herramienta de al lado, cuando esta activo, permite ir una carpeta hacia adelante.
La herramienta Arriba nos permitirá subir de nivel, es decir, situarnos en la carpeta que contiene la carpeta actual.
El botón de Búsqueda nos muestra una ventana en la que podemos buscar el archivo que nosotros le digamos.
El botón Carpetas hace que en la parte izquierda de la ventana se vea la estructura de las carpetas o bien una zona con las tareas más frecuentes según el archivo que tengamos seleccionado, en esta zona podemos encontrar, entre otros, los siguientes botones:
La última herramienta VISTAS nos permite cambiar las vistas de las carpetas:
LA BARRA DE DIRECCION es donde aparece la dirección de la carpeta en la que nos encontramos, mostrando secuencialmente quien contiene a quién y en qué unidad fueron creadas.
“La Exigencia da Excelencia” Guía de Informática – primer semestre – grado 10°
10

EJERCICIO 2
A partir de las siguientes direcciones crear el siguiente árbol:
C:\ARTES\PUBLICIDAD\SICOLOGÍA
C:\ARTES\PUBLICIDAD\PUBLICIDAD
C:\ARTES\MARKETING\PROPAGANDA
C:\ARTES\DISEÑO\COMPOSICIÓN
C:\ARTES\DISEÑO\VOLUMEN
LA BARRA DE ESTADO O TAREAS
La barra de Estado muestra información adicional sobre los elementos que tenemos seleccionados.
ACCIONES SOBRE LAS CARPETAS Y ARCHIVOS
Sobre las carpetas y archivos se pueden realizar acciones como copiar, cortar, pegar, renombrar, trasladar, eliminar, restaurar, etc. Estas acciones se van a poder llevar a cabo de diferentes maneras, ya sea con el menú contextual, con atajos de teclado, desde la barra de menús o, en algunos casos, arrastrando directamente con el ratón.
I. COPIAR Y PEGAR ARCHIVOS O CARPETAS
Copiar y/o Pegar archivos o carpetas
Se han de seguir los pasos siguientes:
- Seleccionar el archivo o carpeta a copiar y/o Pegar.
- Ejecutar la acción de Copiar y/o . Esto se puede realizar de distintas maneras.
Mediante el menú contextual: Pulsar sobre el botón derecho del ratón. Aparecerá el menú contextual. Seleccionar la opción de menú Copiar y/o Pegar.
Mediante el teclado: Presionar la combinación de teclas Ctrl+C y/o Ctrl+V
Mediante la barra de menú: Seleccionar la opción de menú Edición → Copiar ó Edición
“La Exigencia da Excelencia” Guía de Informática – primer semestre – grado 10°
11

II. MOVER ARCHIVOS O CARPETAS
La acción de mover un archivo o carpeta será análoga a la de copiar. Únicamente, en vez de seleccionar la opción de menú Copiar, seleccionar la opción Cortar. El atajo de teclado en este caso es Ctrl+X
III. MOVER Y COPIAR ARRASTRANDO CON EL RATÓN
Para mover un archivo o carpeta, los pasos a seguir serán:
Seleccionar el archivo o carpeta origen.
Pulsar con el botón izquierdo del ratón, y arrastrar (desplazar el puntero sin dejar de presionar el botón del ratón), hasta la carpeta destino.
Soltar el botón del ratón.
IV. SELECCIONAR TODOS LOS ARCHIVOS
Para seleccionar todos los archivos, seleccionar la opción de menú Editar → Seleccionar todo.
También puede realizarse con la combinación de teclas Ctrl+A.
V. RENOMBRAR UN ARCHIVO O CARPETA
Seleccionar la carpeta o el archivo . Seleccionar la acción Cambiar Nombre:
Mediante el menú contextual:
Pulsar sobre el botón derecho del ratón. Aparecerá el menú contextual.
Seleccionar la opción de menú Renombrar
Mediante el teclado: presionar la tecla F2
Mediante la barra de menú: seleccionar la opción de menú Editar → Renombrar
Se activará el nombre del archivo o carpeta para que introduzcamos el nuevo nombre. Cuando pulsemos la tecla ENTER se guardarán los cambios.
VI. ELIMINAR UN ARCHIVO O CARPETA
Seleccionar el archivo y Enviar el archivo a la papelera.
Pulsar sobre el botón derecho del ratón. Aparecerá el menú contextual.
Seleccionar la opción de menú ARCHIVO àEliminar.
Mediante el teclado: presionar la tecla Supr o Ctrl+T
Mediante la barra de menú: seleccionar la opción de menú Editar → Eliminar
VII. CREAR COPIAS DE SEGURIDAD
Se realiza el mismo proceso de Copiar, pero se escoge otra carpeta o unidad donde se pegará. Así se obtiene otra copia de la carpeta o archivo en caso de pérdida del original.
VIII. PAPELERA DE RECICLAJE
“La Exigencia da Excelencia” Guía de Informática – primer semestre – grado 10°
12

En los sistemas operativos Microsoft Windows, la Papelera de reciclaje es un área de almacenamiento donde se guardan archivos y carpetas previo a su eliminación definitiva de un medio de almacenamiento, que se realiza con clic derecho sobre la papelera de reciclaje y en el menú contextual se escoge VACIAR LA PAPELERA.NOTA: Los archivos y carpetas eliminados de la memoria portátil o USB NO son enviados a la papelera. Si se desea recuperar un archivo o carpeta de la papelera de reciclaje, se da clic derecho sobre él y en el menú contextual se escoge RESTAURAR.
B. MICROSOFT WORD
Microsoft Word, es un programa editor de texto ofimático muy popular, que permite crear documentos sencillos o profesionales. Microsoft Word es incluido en el paquete Microsoft Office de Microsoft. De todas maneras, también es vendido por separado.
Microsoft Word posee herramientas de ortografía, sinónimos, gráficos, modelado de texto, etc. Además tiene una muy buena integración con el resto de las aplicaciones del paquete Microsoft Office.
Historia de Microsoft Word
Fue inicialmente desarrollado por Richard Brodie bajo el nombre de Multi-Tool Word para el ordenador de IBM, bajo el sistema operativo DOS en el año 1983.
Cuando se va a realizar un documento escrito aplicando las Normas Icontec 1486 de 2007, las páginas del documento se deben configurar de acuerdo a sus especificaciones, cómo son márgenes, tamaño de papel, fuente, tamaño de fuente e interlineado.
1) CONFIGURAR PÁGINA
En el menú ARCHIVO pulse la opción configurar página… Abre una ventana con varias fichas o pestañas: Márgenes, Papel, Diseño.
a. En Márgenes Utilizando las flechas programe las medidas: Superior 3cm, Izquierda 3 cm., Inferior 3 cm., Derecha 2 cm. y Encuadernación 1 cm.
b. En Papel despliegue la lista y escoja Carta.
“La Exigencia da Excelencia” Guía de Informática – primer semestre – grado 10°
13

En el menú FORMATO pulse la opción párrafo, en la sección Interlineado, despliegue la lista y escoja sencillo.
NORMAS PARA DIGITAR EL TEXTO DEL DOCUMENTO
El texto del documento debe estar escrito preferencialmente en Arial, tamaño 12.
Cuando se va empezar a digitar el texto se deja una interlinea (espacio de línea a línea). Una interlinea es un Enter, para escribir el título principal. Igual se hace cada vez que se va a empezar tema nuevo o capítulo.
Los títulos y subtítulos se escriben con mayúscula y negrita. No se escribe punto después de un título o subtítulo. Se dejan dos interlíneas después de título principal y subtítulos.
Después de punto aparte se dejan 2 interlíneas. (dos Enter). Después de punto seguido se deja un espacio con barra espaciadora.
Después de dos puntos, se dejan dos interlíneas. Dos puntos (:) se usan para definir o hacer un listado.
La Tapa o pasta lleva: título, autores y datos de la institución. La Portada lleva el título, los autores, el nombre del profesor que recibe el trabajo y datos de la institución.
“La Exigencia da Excelencia” Guía de Informática – primer semestre – grado 10°
14

“La Exigencia da Excelencia” Guía de Informática – primer semestre – grado 10°
15

NOTAS: Para escribir varios caracteres en mayúscula , active la tecla Bloq Mayús y para insertar una letra en
mayúscula oprima la tecla Shift (Mayús) y el carácter deseado. Para dejar un espacio o espacios exactos de la margen izquierda hacia la derecha (sangría) pulse la tecla
tab. ( ). Para marcar la tilde en una letra, primero pulse la tecla de la tilde y luego la letra. Siempre su trabajo debe estar guardado en una carpeta. Recuerde crear su carpeta cuando va a guardar
como… (por el menú Archivo) con el icono
Crear nueva carpeta.
Para ver si el documento está quedando bien antes de imprimirse, pulse la herramienta VistaPreliminar.
Para hacer correcciones observando todo el documento, pulse la herramienta zoom con sus diferentes opciones.
Para seleccionar texto:Un carácter: con clic sostenido sobre él.Una palabra: doble clic sobre ella.Un párrafo: con triple clic dentro de él.Todo el documento: oprimir al tiempo CTRL+E
Para seleccionar texto deberemos utilizar la combinación de teclas vistas anteriormente pero junto con la tecla [Mayúsculas].
[Mayúsculas] + [Flecha derecha]: Nos selecciona el carácter situado a la derecha del cursor.
[Mayúsculas] + [Flecha izquierda] : Selecciona el carácter situado a la izquierda del cursor.
[Mayúsculas] + [Flecha arriba]: Selecciona desde la posición en la que nos encontramos una línea hacia arriba.
[Mayúsculas] + [Flecha abajo]: Selecciona desde la posición actual una línea hacia abajo.
[Mayúsculas] + [Control] + [Flecha derecha]: Nos selecciona desde dónde se encuentra el cursor hasta el principio de la siguiente palabra.
[Mayúsculas] + [Control] + [Flecha izquierda]: Selecciona desde la posición del cursor hasta el principio de la palabra anterior.
“La Exigencia da Excelencia” Guía de Informática – primer semestre – grado 10°
16

[Mayúsculas] + [Control] + [Flecha arriba]: Hace una selección desde donde nos encontramos, hasta el principio del párrafo.
[Mayúsculas] + [Control] + [Flecha abajo]: Selecciona hasta el final del párrafo en el que se encuentra el cursor.
[Mayúsculas] + [Control] + [Inicio]: Nos selecciona desde dónde nos encontramos hasta el principio del documento.
[Mayúsculas] + [Control] + [Fin]: Realiza una selección desde el lugar donde esta situado el ratón hasta el final del documento.
[Mayúsculas] + [Control] + [Alt] + [RePág]: Combinación poco usada, ya que son cuatro las teclas a utilizar, nos seleccionaría desde donde se encuentra el cursor hasta el principio de la pantalla actual.
[Mayúsculas] + [Control] + [Alt] + [AvPág] : Igual que la combinación anterior pero la selección se realizaría desde donde nos encontramos hasta el final de la pantalla actual.
Cuando una palabra aparece subrayada con una línea verde (virgulilla) tiene error gramatical. Ej.: Los niño tienen clases hoy. Cuando la virgulilla es roja hay error en la escritura o no se encuentra incluida en el diccionario del computador. Antes de incluirla en el diccionario debe cerciorarse de que esté correcta.
Cuando se van a hacer listas se pueden utilizar números o viñetas, los cuales puede insertar desde el menú Formato o con las herramientas:
Numeración o Viñetas
Los títulos deben ir centrados en mayúscula y negrita. Los subtítulos deben estar alineados a la izquierda, en negrita y mayúscula. El texto de un párrafo debe estar justificado. Los textos que se copian de un documento en Internet deben tener el formato adecuado. Para esto se
selecciona el texto y se organiza con las orientaciones anteriores.
Alinear a la izquierda Alinear a la derecha
Centrar Justificar
EJERCICIO N° 1
Elaborar un documento aplicando las normas y conceptos vistos anteriormente. El tema se acordará en clase.
BARRAS DE MS WORD
“La Exigencia da Excelencia” Guía de Informática – primer semestre – grado 10°
17

Un menú es una serie de opciones que el usuario puede elegir para realizar determinada tarea.Despliegue cada uno y copie sus opciones. Conozca y memorice la combinación de teclas que las reemplaza.
ARCHIVO EDICION VER INSERTAR
FOMATO HERRAMIENTAS TABLA VENTANA
AYUDA
LA BARRA DE FORMATO (Marque cada herramienta con su nombre)
La barra de formato proporciona una serie de botones y opciones que permiten alterar rápidamente las características de un documento.
Desde la Barra de Formato pueden ejecutarse órdenes que permiten el cambio de fuente y aspecto de la letra, la definición de sangrías y los formatos para párrafos, etc.(escriba debajo de cada una su nombre, observando en el computador).
Barra de Formato contiene botones y listas que se despliegan para todas las cosas que la gente cambia más a menudo sobre el aspecto de su texto, como el color, tamaño y fuente.
BARRA DE HERRAMIENTAS ESTANDAR (marque el nombre a cada una)
BARRA DE TABLAS Y BORDES
“La Exigencia da Excelencia” Guía de Informática – primer semestre – grado 10°
18

Permite organizar y decorar de muchas formas las tablas elaboradas dentro de un documento.
EJERCICIO N° 2
Planear y realizar dos documentos aplicando todas las herramientas de Tablas y Bordes. El tema se acuerda en clase.
BARRA DE DIBUJO
Contiene las herramientas más habituales para elaborar dibujos en los documentos y las presentaciones.
EJERCICIO N° 3Diseñar (borrador) 3 documentos aplicando las herramientas de la Barra de Dibujo. Tema según orientación de la clase.
TEXTO EN COLUMNAS
Un texto puede organizarse fácilmente en varias columnas, con diferente ancho, espacio entre columna.Hay dos formas de hacerlo. Primero se debe digitar el texto a una sola columna, luego se selecciona, (pero no el título). Una forma es con el botón columnas de la Barra de herramientas estándar y la otra es con la opción columnas del menú Formato.
“La Exigencia da Excelencia” Guía de Informática – primer semestre – grado 10°
19

Con la primera forma escoge directamente la cantidad de columnas.Con la segunda forma puede programar cantidad de columnas, con estilos, espacio entre columnas y línea entre columnas.
NUMERACIÓN DE PÁGINAS
Los documentos elaborados con normas Icontec, deben tener número de páginas.En el menú Insertar , está la opción Números de Página…Su posición es en la parte inferior y centrado. En el botón Formato… puede escoger el tipo de numeración, pero el más utilizado es el numérico.
LETRA CAPITAL
1. Digitar una letra en mayúsculas de preferencia al inicio de un párrafo de un texto o de un poema.
2. Seleccionar dicha letra
3. Clic en formato
4. Clic en letra capital
5. Seleccionamos En texto, se escoge el tipo de fuente, las líneas que ocupará y la distancia del texto.
6. Clic en aceptar
7. Para poder digitar recuerde hacer Clic fuera del cuadro en la parte superior derecha.
COMO INSERTAR OBJETOS
Para Insertar Ecuaciones
1.- Clic en Insertar
2.- Clic en Objeto
3.- Clic en Microsoft Editor de Ecuaciones 3.0
4.- Utilizar La Barra de Ecuaciones para escribir las ecuaciones.
“La Exigencia da Excelencia” Guía de Informática – primer semestre – grado 10°
20

Para Insertar Gráficos de Excel
1.- Clic en Insertar
2.- Clic en Objeto
3.- Gráficos de Microsoft Excel
4.- Elegir el mapa de su agrado
5.- Aceptar.
Para insertar Diagramas u Organigramas
Clic en Insertar Diagrama, escoger el tipo de diagrama. Se llenan los datos y Aceptar.
Nota.- Recuerde que Para trabajar mejor se usa el zoom a 50%.
Utilice las Herramientas de texto, Cuadros, Líneas para mejorar la presentación de su Organigrama.
PROTECCIÓN DE ARCHIVOS (CONTRASEÑA)
Para Proteger sus archivos con contraseña debe recordar que si se le olvida la contraseña no podrá abrir su archivo al menos claro que tenga un software que le permite descubrirla PassWord.(contraseña).
1.- Abrir el archivo a proteger
2.- Clic en Archivo y Clic en Guardar como…
3.- Clic en Herramientas
4.- Clic en Opciones de seguridad
5.- Contraseña de Apertura Contraseña de escritura
6.- Clic en Aceptar
7.- Cierre el documento y cuando lo abra de nuevo le pedirá que ingrese la contraseña
8.- Escribir Contraseña y Contraseña de escritura
9.- Ahora podrá realizar los cambios que se requiera
FORMATOS AVANZADOS
Para Bordes y Sombreados
1. Clic en formato.
2. Clic en Bordes y sombreado.
“La Exigencia da Excelencia” Guía de Informática – primer semestre – grado 10°
21

3. Clic en Bordes de Pagina.
4. Clic en arte seleccione el modelo que mas le agrade.
5. Clic Aceptar si en caso no pueda apreciar los bordes se recomienda utilizar el zoom en 50%.
6. Clic en el botón Opciones… para organizar que el Borde de Página no se corte al imprimirlo.
En Medir desde: se marca Texto.
En Opciones: se activa la frase: Alinear bordes de párrafo y tabla con borde de página y Aceptar.
EJERCICIO N° 4
En los documentos anteriormente realizados aplicar los conceptos vistos.
ENCABEZADO Y PIE DE PÁGINA
1.- Clic en Ver. Clic en Encabezado y Pie de Página
3.- En el encabezado se incluyen datos que usted considere necesarios dentro del documento, pueden ser nombre de la institución o empresa, fecha y hora.
4.- Ahora seleccionamos el botón de intercambiar encabezado y pie de página para ir a pie de página. Aquí se escriben otros datos según necesidad.
5.- Luego regresemos a la pantalla de Edición Clic en Cerrar.
Aparentemente no ha sucedió nada pero si se da doble clic en el área de Encabezado y Pie de Página se activa este.
Se debe tener en cuenta que el Encabezado y Pie de Página se verá en todas las hojas del documento.
NOTA AL PIE
“La Exigencia da Excelencia” Guía de Informática – primer semestre – grado 10°
22

Aclaración escrita por el autor, el traductor o el editor en el margen inferior de la página para ampliar o completar una idea expresada.
Para insertarla se hace: Clic en el menú INSERTAR, opción Referencia y luego se selecciona Nota al pie…
En la ventana que se abre Notas al pie y notas al final, se puede escoger el formato de numeración, iniciar en...
Cuado se hace este proceso aparece donde estaba el puntero de texto el número muy pequeño y se activa el Pie de Página mostrando una línea que separa estas del texto. Aquí se digita la nota al pie.
Ejemplo:
Chomsky1, admitiendo el principio de la semántica interpretativa de Katz y Fodor 2, en virtud del cual el significado del enunciado es la suma de los significados de sus elementos constituyentes, no renuncia con todo a reivindicar en cualquier caso la primacía de la estructura sintáctica profunda como determinante del significado3.
________________
1. Para una panorámica satisfactoria de esta tendencia, véase Nicolas Ruwet, Introduction à la grammaire générative, París, Plon, 1967.2. Jerrold J. Katz y Jerry A. Fodor, "The Structure of a Semantic Theory", Language 39, 1963.3. Noam Chomsky, Aspects of a Theory of Syntax, Cambridge, M.I.T., 1965, p.162.
BIBLIOGRAFÍA
Los datos de la referencia se tomarán del documento al que se refieren: el documento fuente. Se
extraerán principalmente de la portada, y de otras partes de la obra en caso necesario.
A.
EJEMPLOS DE DOCUMENTOS IMPRESOS
TORO, Josep: El cuerpo como delito: anorexia, bulimia, cultura y sociedad. Barcelona: Ariel (Ariel Ciencia),
1996. 353 p.
LAZARUS, Richard S.; FOLKMAN, Susan: Estrés y procesos cognitivos. Traducción de María Zaplana.
Barcelona: Martínez Roca (Biblioteca de Psicología, Psiquiatría y Salud. Serie Universidad; 3), 1986. 468 p.
ROSEN, David: El Tao de Jung : una vía a la integridad. Traducción de Alicia Sánchez Millet. Barcelona:
Paidós (Paidós Junguiana, 1), 1996. 237 p.
MORAGAS MORAGAS, Ricardo: «Biología». En: Gerontología social: envejecimiento y calidad de vida.
Barcelona: Herder, 1995. Pág. 45-69.
B. EJEMPLO DE CONSULTA EN INTERNET
CARROLL, Lewis. Alice's Adventures in Wonderland. <http://www.germany.eu.net/books/carroll/alice.html>.
“La Exigencia da Excelencia” Guía de Informática – primer semestre – grado 10°
23

Museo Nacional Centro de Arte Reina Sofía. Catálogo [en línea]: de la biblioteca.
<http://museoreinasofia.mcu.es/biblio/default.htm> [Consulta: 21 de abril de 1999].
VII. PLAN DE MEJORAMIENTO
Son los instrumentos y actividades para fortalecer el desarrollo y mejoramiento de las competencias de cada estudiante, derivadas de la evaluación y autoevaluación.
Indicador de competencia
Elabora correctamente documentos en Ms Word. Elabora correctamente documentos estadísticos en Excel. Elaborar correctamente presentaciones con PowerPoint. Realiza consultas adecuadamente en Internet.
Actividades
Las recuperaciones se harán durante el transcurso de cada período. Los ejercicios y tareas no son recuperables. Presente todos los documentos elaborados durante el período aplicando los conceptos y herramientas del programa Ms Word y PowerPoint.Presente todas las investigaciones realizadas durante el período.Realice las evaluaciones escritas y prácticas que haya perdido o dejó de hacer, durante el mismo período. Con la debida excusa por su inasistencia en los 8 días siguientes.
VII. ACTIVIDADES DE PROFUNDIZACIÓN
Corresponde al desarrollo de actividades de aprendizaje que permiten analizar, reconceptualizar y resignificar los conceptos vistos durante el período.
A través de la asignatura de Informática se harán consultas e investigaciones sobre algunos conocimientos planteados en clase.
VIII. ESTRATEGIAS PARA LA PROFUNDIZACIÓN
Consultar en diferentes fuentes el tema que se esté trabajando para ampliarlo. Planear y Elaborar variados tipos de documentos y presentaciones donde se apliquen todos los temas
vistos. Leer la información de actualidad que defina el docente o se recomienda en la guía.
“La Exigencia da Excelencia” Guía de Informática – primer semestre – grado 10°
24
No se le olvide leer varias veces la guía y desarrollar las actividades que en ella aparecen y las que se vayan generando durante el desarrollo del aprendizaje. Tenga muy presente las estrategias y los criterios de evaluación.
No se le olvide leer varias veces la guía y desarrollar las actividades que en ella aparecen y las que se vayan generando durante el desarrollo del aprendizaje. Tenga muy presente las estrategias y los criterios de evaluación.

IX. INFORMACIÓN AMPLIADA
WINDOWS 7
Windows 7 es la versión más reciente de Microsoft Windows, un sistema operativo producido por Microsoft para uso en PC, incluyendo equipos de escritorio en hogares y oficinas, equipos portátiles, "tablet PC", "netbooks" y equipos "media center". El desarrollo de Windows 7 se completó el 22 de julio de 2009, siendo entonces confirmada su fecha de venta oficial para el 22 de octubre de 2009 junto a su equivalente para servidores Windows Server 2008 R2.
A diferencia del gran salto arquitectónico y de características que sufrió su antecesor Windows Vista con respecto a Windows XP, Windows 7 fue concebido como una actualización incremental y focalizada de Vista y su núcleo NT 6.0, lo que permitió el mantener cierto grado de compatibilidad con aplicaciones y hardware en los que éste ya era compatible. Sin embargo, entre las metas de desarrollo para Windows 7 se dio importancia en mejorar su interfaz para volverla más accesible al usuario e incluir nuevas características que permitieran hacer tareas de una manera más fácil y rápida, al mismo tiempo en que se realizarían esfuerzos para lograr un sistema más ligero, estable y rápido.
Diversas presentaciones dadas por la compañía en el 2008 se enfocaron en demostrar capacidades multitáctiles, una interfaz rediseñada junto con una nueva barra de tareas y un sistema de redes domésticas fácil de usar denominado Grupo en el Hogar, además de grandes mejoras en el rendimiento general del equipo.
El desarrollo de este sistema operativo comenzó inmediatamente después del lanzamiento de Windows Vista. El 20 de julio de 2007, se reveló que este sistema operativo es llamado internamente por Microsoft como la versión "7". Hasta el momento, la compañía declaró que Windows 7 tendrá soporte para plataformas de 32 bits y 64 bits, aunque la versión para servidor (que sucedería a Windows Server 2008) será exclusivamente de 64 bits. Se espera que este Sistema Operativo sea una dura competencia para Mac OS X Snow Leopard de Apple Inc.
El 13 de octubre de 2008 fue anunciado que "Windows 7" además de haber sido uno de los tantos nombres código, sería el nombre oficial de este nuevo sistema operativo. Mike Nash dijo que esto se debía a que con Windows 7 se "apunta a la simplicidad, y el nombre debe reflejarlo".
Ya para el 7 de enero de 2009, la versión beta se publicó para suscriptores de Technet y MSDN. El 9 de enero, se habilitó brevemente al público general mediante descarga directa en la página oficial, pero hubo problemas con los servidores que obligaron a retirar la posibilidad de descarga hasta horas más tarde después de añadir más servidores y, además, cambiaron el límite de 2,5 millones de personas como disculpa por el problema del retraso, el nuevo límite fue hasta el 10 de febrero del 2009.
El 5 de mayo se liberó la versión Release Candidate en 5 idiomas, entre ellos el español. Estuvo disponible para descarga hasta el 20 de agosto de 2009.
El 2 de junio Microsoft anunció que la salida mundial de Windows 7 tendría lugar el 22 de octubre.
El 24 de julio, los directivos de Microsoft, Steve Ballmer y Steven Sinofsky anunciaron la finalización del proceso de desarrollo con la compilación de la versión RTM, destinada a la distribución de Windows.
Otro asunto presente en el desarrollo de este sistema, gracias a los comentarios de los usuarios, fue el minimizar la intrusión habilitando la personalización del Control de Cuentas de Usuario, ya que éste fue considerado como molesto en Windows Vista debido a sus constantes alertas en simples acciones, como el mantenimiento usando funciones propias del equipo.
“La Exigencia da Excelencia” Guía de Informática – primer semestre – grado 10°
25

A finales de abril del 2009 Microsoft dio a conocer los requerimientos finales de Windows 7.
Requisitos de hardware mínimos recomendados para Windows 714
Arquitectura 32 bits 64 bits
Procesador 1 GHz
Memoria RAM 1 GB de RAM 2 GB de RAM
Tarjeta gráficaDispositivo de gráficos DirectX 9 con soporte de controladores WDDM 1.0 (para Windows
Aero)
Disco duro 16 GB de espacio libre 20 GB de espacio libre
Unidad óptica DVD-R/RW
Opcionalmente, se requiere un monitor táctil para poder acceder a las características "multitáctiles" nuevas en este sistema.
X. ESTRATEGIAS DE EVALUACIÓN
Revisión del diario de clase sobre las actividades realizadas.
Revisión de los trabajos teóricos y prácticos virtuales en la sala de informática.
Realizar prueba tipo ICFES.
Redacción de preguntas y respuesta sobre los temas tratados.
XI. CRITERIOS DE EVALUACIÓN
a. Presentación del diario de clase con las actividades desarrolladas y organizadas.b. Presentación de los trabajos de digitación virtual de manera coherente.c. Seguimiento adecuado de las instrucciones.d. Presentación puntual de los trabajos asignados según normas de presentación.e. Disciplina durante el desarrollo de las actividades.
XI. BIBLIOGRAFÍA RECOMENDADA
Buscador Google. Revista ENTER. Computación Fácil. McGraw Hill.
“La Exigencia da Excelencia” Guía de Informática – primer semestre – grado 10°
26