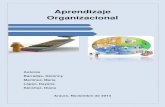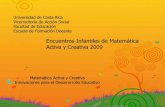revista mac (Aprendizaje)
-
Upload
pepon-hell-infierno -
Category
Documents
-
view
91 -
download
1
description
Transcript of revista mac (Aprendizaje)



Ven a microgestió, tus expertos Apple en Catalunya.
microgestió BarcelonaC. València 87/89 08029 Barcelona Tel.: 93 454 10 01
microgestió GironaC. Ballesteries 4-6 17004 Girona Tel.: 972 487 872
microgestió Sant CugatC. Santiago Rusiñol 36 08172 Sant Cugat Tel.: 93 590 64 49
Microgestió, mucho más que una Storeven a conocernos...
PUB. MICROGESTIO EXIC8.indd 2 04/05/12 11:39
KIOSKOWAREZ

Ven a microgestió, tus expertos Apple en Catalunya.
microgestió BarcelonaC. València 87/89 08029 Barcelona Tel.: 93 454 10 01
microgestió GironaC. Ballesteries 4-6 17004 Girona Tel.: 972 487 872
microgestió Sant CugatC. Santiago Rusiñol 36 08172 Sant Cugat Tel.: 93 590 64 49
Microgestió, mucho más que una Storeven a conocernos...
PUB. MICROGESTIO EXIC8.indd 3 04/05/12 11:39
KIOSKOWAREZ

i eres nuevo en el maravilloso mundo de Mac, entonces este es tu sitio. Más de 200 páginas con las que te llevaremos a través de todo lo que tu nuevo y flamante equipo tiene para ofrecer. Desde
el envío de mensajes de correo electrónico y la creación de calendarios o presentaciones, hasta las mejores y más completas guías de iLife e iWork para disfrutar de música, vídeos y fotos o emplearte, al máximo, en la creación de documentos. Cubriremos las últimas novedades de Apple, como Lion, su nuevo sistema operativo, o servicios como iCloud, iTunes Match o el Mac App Store... ¿Quieres descubrir todo lo que puedes hacer con tu Mac?
Pues pasa la página y... ¡Comencemos!
Bienvenido a
Directora Nana Gómez
Redactor jefe de sección Marcos Jiménez
Han colaborado en este número Ángela Nicolau,
Juan Carlos Moreno, Fran Iniesta, Fernando Escudero
y Javier Madruga
Jefe de Maquetación José Antonio Gil
Maquetación Constantino Fernández
y Antonio Diz
Dpto. Coordinación Eliana Cadena
Edita AXEL SPRINGER ESPAÑA, S.A.
Directora General Mamen Perera
Área de Publicaciones de Informática
Director del Área Marcos Sagrado
Secretaria del Director del Área Paz de Benito
Director de Arte Pascal J. Marín
Subdirector de Arte Carlos García
Subdirector General Económico-Financiero
José Aristondo
Director de Producción Julio Iglesias
Directora de Distribución Virgina Cabezón
Director de Sistemas de Información
Javier del Val
Directora de Marketing Belén Fernández
Departamento de Publicidad
Director Comercial José E. Colino
Jefa de Servicios Comerciales Jessica Jaime
Directoras de Publicidad Blanca Sampériz
y Emilia Nuñez
Subdirector de publicidad Sergio Real
Coordinación de Publicidad Lucía Martínez
Redacción y Publicidad C/ Santiago de Compostela, 94. 28035 Madrid
Tel. 902 11 13 15 / Fax: 913 996 933
Cataluña / Baleares
Gran Vía de Carles III, 84. 3ª Planta.
Edificio Trade. 08028 Barcelona
Tel. 902 11 13 15
Coordinación de Producción Roberto Rodas
Suscripciones
Tel. 902 540 777 / Fax: 902 540 111
DistribuciónS.G.E.L. Tel. 91 657 69 00
Distribución para HispanoaméricaHispamedia, S.L. Tel. 902 734 243
Impresión Rotocobrhi
Ronda de Valdecarrizo, 13
28760 Tres Cantos. Madrid. España
Revista miembro de ARI
Difusión controlada por
Archivo fotográfico ThinkStock, iStock
Transporte BOYACÁ Tel. 917 478 800
Depósito legal: M-2303-2010
Esta revista se imprime en papel ecológico
blanqueado sin cloro.
Printed in Spain 5/2012
Prohibida la reproducción por cualquier medio o soporte
de los contenidos de esta publicación, en todo o en
parte, sin permiso del editor.
This magazine is published under license from Imagine
Publishing Limited. All rights in the licensed material,
including the name iCreate, belong to Imagine Publishing
Limited and it may not be reproduced, whether in whole
or in part, without the prior written consent of Imagine
Publishing Limited. (c) 2010 Imagine Publishing Limited.
www.imagine-publishing.co.uk
Volumen 03
S
005_MPP3 EDITORIAL.indd 3 03/05/12 16:05
KIOSKOWAREZ

6 Mac para principiantes 3
28 ¿Dónde se guardan los archivos en tu Mac?
30 Conoce Finder32 Personaliza el escritorio y el Dock34 Organiza tus aplicaciones
con Mission Control36 Explorando Launchpad38 Empieza a usar Dashboard40 Elimina archivos de forma segura42 Preferencias del Sistema: Personaliza44 Preferencias del Sistema: Hardware46 Preferencias del Sistema: Compartir48 Preferencias del Sistema: Sistema50 Configura la seguridad en tu Mac52 Enlaza un dispositivo
Bluetooth con tu Mac 54 Manipula los ajustes del trackpad en
las Preferencias del sistema56 Los ajustes de tu Magic Mouse
Contenidos
86 Configura Mail en tu Mac88 Correo no deseado en Mail90 Conoce iCal92 Comparte tu calendario94 Conéctate con Safari98 Bloquea publicidad no deseada
en páginas web100 Añade extensiones a Safari102 Mantén tus contactos en la Agenda104 Importa fotos desde iOS106 Preferencias de Vista Previa108 Las fotos de Photo Booth110 Descubre FaceTime para Mac112 Usa el Diccionario integrado114 Una cuenta en Mac App Store116 Descarga e instala una aplicación118 Conoce iTunes120 iTunes Match
Apps de Apple
58 Comprueba la salud de tu disco duro60 Recupera archivos con Time Machine64 Configura Time Machine para
hacer copias66 Descubre la utilidad Monitor
de Actividad68 Usa AirDrop y comparte tus archivos70 Crea funciones rápidas de teclado72 Conoce iCloud74 ¿Qué se comparte?76 Comienza con iCloud78 Configura Mail en iCloud 80 Fotos en streaming82 Sincroniza y comparte tus calendarios
Destacado8 La guía
definitiva para tu Mac
Primeros pasos
006-007_MPP3.indd 6 03/05/12 10:04
KIOSKOWAREZ

Mac para principiantes 3 7
Apps multimedia128 Importa y elimina fotos desde tu cámara
130 Editar en iPhoto
132 Usa la opción Buscar caras en iPhoto´11
134 Consejos de impresión
136 Aperture: Primeros Pasos
140 Crea un vídeo familiar
144 Crea una buena banda sonora
146 Añade una secuencia de créditos
148 Una introducción a Final Cut Pro X
152 Compón una canción con GarageBand
154 Importa y edita archivos MIDI
156 Usa la pista maestra en GarageBand
158 Exporta audio de alta calidad
Apps Esenciales
"Tu Mac te ofrece una muchas oportunidades, y todas estáncubiertas en esta completa guía"
186 100 Aplicaciones para tu Mac
162 Familiarizate con Pages164 Añade un estilo propio a tus diseños166 Diseña un certificado con Pages168 Trabaja con Numbers170 Aprende a usar fórmulas
en Numbers172 Crea una gráfica de incentivos
para tus hijos174 Comparte hojas de cálculo
con iWork.com176 Crea presentaciones con Keynote178 Ensaya tu presentación de Keynote180 Un gran final para tu presentación182 Crea títulos para iMovie 184 Mueve documentos de iWork a tu
dispositivo iOS con iCloud
Utiliza iWork
Glosario248 Los
términos más comunes
explicados
006-007_MPP3.indd 7 03/05/12 10:04
KIOSKOWAREZ

La guía definitiva para tu MacTe enseñamos todo lo que necesitas saber para disfrutar de tu Mac
E stás a punto de iniciarte en el mundo Mac. Probablemente sea la primera vez que te propones descubrir cómo funciona realmente este equipo, así que confía en nosotros: te va a encantar. El mundo de Apple, en especial el de Mac, es capaz de ofrecer la informática de siempre pero con múltiples
opciones: entretenimiento, trabajo, creación y estación multimedia. Entre todos ellos, hay una constante: disfrutarás al usarlo. Si estás acostumbrado a luchar para conseguir que un PC haga lo más simple, en Mac encontrarás un soplo de aire fresco. De todas formas, aunque tu Mac sea fácil de usar (su reputación en este sentido es bien merecida) cierto es que el empezar con un nuevo ordenador o plataforma pueda parecer desalentador al principio, siendo inevitable su desconocimiento. Pero con Apple se soluciona rápido.
Aquí es donde entran en juego estas páginas, con las que te acompañaremos a través de todo lo que necesitas para empezar a disfrutar de tu iMac y de tu MacBook. No pasará mucho tiempo antes de encontrarte ofreciendo consejos que has descubierto a otros usuarios de Mac, y ensalzando sus beneficios a otros.
Mac para principiantes 3 9
008-024_MPP3.indd 9 04/05/12 09:49
KIOSKOWAREZ

Las ventajas del sofisticado sistema operativo de Mac
OS XOS X es el sistema operativo que todos los Macs usan para ejecutar su software. Cada encarnación del mismo lleva el nombre de un miembro de la familia de los felinos (grandes y poderosos como el Puma o el Tigre, siendo poco probable que veas un OS gatito). La versión más extendida, hasta la reciente llegada de Lion, era Snow Leopard (versión 10.6). OS X Snow Leopard está diseñado para que sea más rápido y fácil interactuar con tu Mac. Si, por ejemplo, abres varios documentos, utilizando diferentes aplicaciones, podrías tardar en encontrar un archivo específico, al superponerse todas las ventanas abiertas. Las características del OS X
El DockEsta barra contiene iconos que pondrán en marcha aplicaciones útiles.
FinderHace lo que dice en el recuadro. Muestra carpetas y aplicaciones.
Barra de menúsTodas las aplicaciones tienen comandos que permiten el acceso desde aquí.
Opciones de vistaAquí vemos archivos Finder en modo Cover Flow, pero pueden mostrarse archivos como listas o iconos.
ExpulsarSnow Leopard facilita la expulsión de discos externos libres de errores.
Exposé te permiten ver todos los documentos abiertos, en miniatura, a través de una sola tecla (F9) para que puedas encontrar lo que buscas en un instante. Snow Leopard ocupa una menor cantidad de espacio en disco que los anteriores sistemas operativos de Mac. Este diseño más compacto le permite llenar su disco duro con más aplicaciones, vídeos y fotos. Al igual que sus predecesores, es realmente estable, por lo que los accidentes son la excepción y no la regla. La búsqueda
La guía definitiva para tu Mac
10 Mac para principiantes 3
008-024_MPP3.indd 10 04/05/12 09:50
KIOSKOWAREZ

NavegaciónSi tuviéramos que hacer la audaz afirmación de que el Mac ofrece la mejor manera de navegar por la red, es probable que pidas pruebas.
Prueba Nº1: Safari, el navegador de Mac. No es sólo uno de los navegadores más rápidos y más atractivos que existen, sino que también cumple con los estándares web más modernos, mostrando las páginas web más avanzadas tal y como son, y sin “romper”. con su diseño y/o formato. Incluye características inteligentes como navegación privada, que oculta tu historial de navegación de las miradas indiscretas, y una ordenada vista en “Top Sites”, que presenta las vistas previas de tus sitios más visitados en una página permitiéndote visitarlos con un solo clic, y haciéndote saber cuándo el nuevo contenido ha sido añadido a estos sitios.
Otra gran característica, sobre todo para los que odian los banners, es el modo Safari Reader. Con un solo clic, las páginas web se transforman mostrando el texto importante en un desplazamiento simple, sin imágenes.
Prueba Nº2: la elección. Puede sorprender a muchos, pero los Mac vienen con un mayor número de navegadores web que los PC. Puede que no encuentres aquí el Microsoft Explorer, pero tampoco encontrarás a nadie que lo añore. Así como otros grandes navegadores (Chrome, Firefox y Opera), hay otras alternativas especializadas como OmniWeb (omnigroup.com) y Camino (caminobrowser.org).
Prueba Nº3: la seguridad. Te sentirás más cómodo navegando por la web en un Mac, al ser menos susceptible a virus u otro ‘malware’ de lo que serías en un PC. Ello no significa que Mac sea inmune, pero el software malicioso tiende a atacar más a los PC con Windows, no teniendo que preocuparte tanto de que un virus infecte tu Mac. Y si lo que te preocupa son los niños, Mac OS X incluye control parental. Se encuentra en Preferencias del sistema, que puede ser configurado para bloquear los sitios web inadecuados para niños pequeños antes de que aparezcan en pantalla. En un Mac, la web no es algo que deba preocuparte sino algo con lo que disfrutar, y ¡mucho!
Cover FlowVisualiza las carpetas y sus contenidos como miniaturas en desplazamiento.
FondoEl fondo del escritorio se establece en Aurora por defecto, pero puedes cambiarlo en Preferencias del Sistema, Escritorio y menú de salvapantallas.
Fecha y horaVisualiza el tiempo en un reloj analógico o digital, manteniendo pulsado el botón del ratón aquí.
Entretenimiento El Mac se ha hecho un nombre por sí mismo como unidad creativa pero, si lo que buscas es relax, también cumplirá felizmente con ese papel. ¿Te apetece ver una película? iTunes se ha expandido; desde reproductor y organizador de música, hasta reproductor y organizador de vídeo. La tienda de iTunes también cuenta con una creciente colección de vídeos que puedes alquilar o comprar y ver en tu Mac, disponiendo de películas tanto actuales como clásicas e incluyendo también, una buena selección de series de televisión, sobre todo del género comedia. No te olvides de los podcasts. Algunos de ellos, recuerda que todos son gratuitos, ofrecen una excelente calidad audiovisual.
Pero, ¿cuál es la mejor manera de ver el contenido descargado? Puedes reproducir vídeo
a pantalla completa en iTunes, aunque algunos usuarios, especialmente los que poseen la gran pantalla Mac y el mando a distancia Apple Remote, disfrutan viendo sus películas a través de Front Row. Este software incorporado de Mac, te permite navegar fácilmente a través de tu música y vídeos de iTunes o tus fotos en iPhotos.
Y, por supuesto, AirPlay, la tecnología de transmisión inalámbrica de Apple, te permite transmitir vídeo y audio desde tu Mac a tu Apple TV a través de una red WiFi, por lo que aunque descargues vídeos en un MacBook, puedes disfrutar de ellos en una pantalla grande.
No olvides que también puedes ver imágenes de la televisión, ya sean en directo o bien almacenada en tu Mac, a través de un navegador web. El iPlayer de la BBC (www.bbc.co.uk / iPlayer) se ha ganado una buena reputación, pero hay otros canales que también ofrecen ambos tipos de visualización. Si tus intereses son más de tipo cerebral, ¿qué te parece leer un libro? Puede que tu Mac no sea ser la primera opción para la lectura, pero si tu iPad o Kindle están fuera de tu alcance, aún puedes navegar por los libros en él. La aplicación gratuita de Amazon para Mac te permite leer los descargados de la tienda de Kindle y sincronizar los marcadores y anotaciones con otros dispositivos Kindle.
“En un Mac, la web no es algo que deba preocuparte, sino algo con lo que disfrutar”
de un archivo en particular puede ser un todo un reto en un PC pero, con el potente motor de búsqueda de Spotlight OS X, se pueden encontrar los archivos con facilidad y rapidez, al indexarlos automáticamente.
Mac para principiantes 3 11
008-024_MPP3.indd 11 04/05/12 09:50
KIOSKOWAREZ

MúsicaComo creador del iPod, el reproductor de música más exitoso de la historia, Apple ha tenido una relación especial con la música. “¿Por qué música?” preguntó retóricamente el cofundador y presidente ejecutivo de Apple, Steve Jobs, en 2001, el año en que fue lanzado iTunes. “Nos encanta la música. Es parte de la vida de todos”. Esta relación quedó unida con iTunes, como centro de todas las actividades musicales en tu Mac. Es un programa muy versátil. Algunos lo utilizarán como un simple reproductor de música, ya sea con música importada mediante un CD (introdúcelo en tu Mac para que automáticamente agregue sus pistas, a tu biblioteca de iTunes), a través de otra fuente (iTunes convierte la música en formato Windows Media), o por razón de su compra en la tienda de iTunes, donde puedes navegar y previsualizar breves muestras de pistas, comprarlas con un solo clic y escucharlas en tu Mac segundos más tarde.
Otros utilizarán su Mac como un centro de audio. iTunes permite sincronizar tu biblioteca de música con iPods, iPhones y iPads, para que puedas escuchar música en cualquier lugar. iTunes incorpora AirPlay. Si tienes un dispositivo compatible, como los altavoces AirPlay, un dispositivo inalámbrico AirPort Express o un Apple TV, puedes transmitirles tu música directamente desde tu Mac. Las ventajas de este sistema casero es que puedes compartir tu música con otros usuarios de iTunes (Mac o PC) a través de tu red doméstica.
El Mac no es sólo ideal para escuchar música, sino para crearla, gracias a GarageBand. GarageBand es parte del paquete iLife de Mac y te permite crear tu propia música, ya sea usando los instrumentos incorporados al programa, ya sea grabando un instrumento real a conectándolo a tu Mac.
Incluso si eres principiante, GarageBand puede ser divertido. Puedes arrastrar bucles de audio ya creados a pistas para construir una canción, e incluso aprender a tocar un instrumento, descargando lecciones de música básica gratuita desde dentro del programa.
Trucos Top 10Truco 1UsANDO spOTlighTTe permite encontrar archivos de texto, imagen o vídeo en cualquier lugar de tu Mac (incluso en el correo). Haz clic en su icono en la parte superior derecha de la pantalla, y escribe una frase en el campo de búsqueda. Haz clic en ‘Mostrar todo’ para ver los resultados de muchas fuentes.
Truco 2AjUsTes De brillO y De vOlUmeN Puedes ajustar el volumen, usando los controles deslizantes existentes en una aplicación como iTunes, o arrastrar el regulador maestro del volumen hacia arriba o hacia abajo desde la parte superior derecha de la barra del menú principal. Para cambiar el brillo, haz uso del control deslizante en Preferencias del Sistema>Pantallas.
Truco 3CONfigUrA CONTrAseñAsSi por cualquier motivo te ves obligado a dejar tu Mac desatendido, puedes bloquearlo una vez se active el salvapantallas. Ve a Apple>Preferencias del Sistema>Seguridad. Marca ‘Solicitar contraseña tras iniciarse el reposo o el salvapantallas’. Escoge el momento preciso en el que quieres que se active.
Truco 4miNimizAr / mAximizAr veNTANAsUtiliza Exposé (F3) para organizar las múltiples ventanas de aplicaciones que puedan sobrecargar el escritorio, y haz clic en las que quieras ver a pantalla completa. En la esquina superior izquierda de cualquier ventana, puedes minimizarla haciendo clic en el icono amarillo. Si lo que quieres es que ocupe toda la pantalla, entonces haz clic en el icono verde.
La guía definitiva para tu Mac
12 Mac para principiantes 3
008-024_MPP3.indd 12 07/05/12 12:01
KIOSKOWAREZ

Truco 7CreAr y reNOmbrAr CArpeTAsPara crear una nueva carpeta, puedes hacer clic en el icono de engranaje en la parte superior de una carpeta existente y seleccionar Nueva carpeta en el menú desplegable o ir a Archivo>
Nueva carpeta, en la barra de menú. Por defecto, cada carpeta se etiqueta como “sin título” pero puedes cambiarlo.
Truco 8AñADe ApliCACiONes
A TU DOCkPara añadir todo tipo de aplicaciones
a tu Dock, ve a la carpeta Aplicaciones para ver el icono de una aplicación
específica y, a continuación, muévelas hasta el Dock. Así es más fácil y cómodo
acceder a ella cuando la necesites. Iníciala haciendo clic en el icono. Para eliminar
las aplicaciones no deseadas, arrástralas desde el Dock al escritorio. Desaparecerán
en una animada nube de humo!
Trucos Top 10 Es una alegría poder usar un Mac OS X, en comparación con Windows, al contar con poderosas características que hacen tu vida más fácil. Aquí encontrarás algunos consejos para empezar con OS X, desde cambiar la apariencia del escritorio hasta la creación de varias cuentas
Truco 5CAmbiA el fONDOPuedes cambiar el fondo de escritorio predeterminado. Ve a Apple>Preferencias del sistema>Escritorio & Salvapantallas. Navega a través de una variedad de carpetas temáticas para una imagen llamativa (o rebusca en la biblioteca de iPhoto para algo más personal). Haz clic para seleccionar un nuevo fondo.
Truco 6CONfigUrAr vAriAs CUeNTAs De UsUAriOPara evitar que otros jueguen con tu configuración, créales su propia cuenta de usuario. Ve a Apple>Preferencias del Sistema>Cuentas. Haz clic en el candado e introduce tu contraseña de administrador. Haz clic en + para añadir una nueva cuenta y contraseña. Cualquier cambio que hagan solamente afectará a su cuenta.
Truco 9gUArDA lOs ArChivOs eDiTADOs CON OTrO NOmbreDigamos que has ajustado el color de una imagen utilizando Vista Previa. Ve a Archivo>Guardar como y asigna al archivo un nombre. Haz clic en el directorio de inicio (la casita) y ve a la carpeta Imágenes. Haz clic en Guardar, para guardar la versión editada en la carpeta Imágenes.
Truco 10CerrAr sesióN y ApAgArPara cerrar la sesión ve a Apple> Cerrar sesión. Haz clic en el botón Finalizar sesión. Esto te llevará a la pantalla de Mac OS X, donde puedes hacer clic en Apagar (o dejar que otra persona acceda a su propia cuenta). Como alternativa, pulsa el botón de tu Mac y elige la opción Apagar. O accede al menú de Apple y selecciona Apagar equipo.
Mac para principiantes 3 13
008-024_MPP3.indd 13 07/05/12 12:01
KIOSKOWAREZ

FotosSi la organización de tus fotos en el pasado ha sido distribuirlas en carpetas en tu PC, o introduciendo las impresas en cajas de zapatos, te impresionará la destreza que muestra iPhoto al llevar a cabo esta tarea tan imprescindible en tu Mac.
iPhoto te ofrece una nueva manera de agrupar y clasificar tus fotos con facilidad. Por ejemplo, su función Caras reconoce automáticamente los rostros de las personas, permitiéndote agregarles nombres. iPhoto aprende de tus opciones y puede
El Dock
FinderEs una puerta de entrada a
otras carpetas y aplicaciones. Te ayuda a encontrar y
acceder a cualquier archivo.
App StoreAccede a una tienda
virtual con todo tipo de programas adaptados a las necesidades más
comúnes de los usuarios de Mac.
CorreoInicia la aplicación de correo y sigue las instrucciones, paso a paso, para
configurar una cuenta.
SafariArranca el navegador web de Apple y disfruta de una navegación segura y libre
de pop-ups.
LaunchpadUna vista a pantalla
completa con todas las apps del Mac. Usa el
trackpad para moverte.
iChatChatea o realiza
videoconferencias con tus amigos y
familiares. Utiliza los efectos visuales para
hacerlo más divertido.
AgendaAgrega los detalles
de tus contactos a tu libreta de direcciones.
Puedes utilizar la cámara iSight para
crear tu propia ficha.
iCalLleva un registro
de fechas y eventos importantes con este calendario
muy poderoso y fácil de dominar.
Vista previaTe permite ver imágenes con
facilidad. También puedes editar el color y enviarlos por correo desde esta aplicación.
iTunesImporta música de discos o de la web
y reprodúcela en tu Mac. Echa un vistazo a los vídeo tutoriales para aprender más.
El Dock en la parte inferior te permite acceder a las aplicaciones más utilizadas con facilidad
MobileMe de Apple o en Flickr. Y si lo que buscas son recuerdos permanentes, puedes diseñar multitud de tarjetas, libros y calendarios desde el mismo programa.
El almacenamiento de fotos en iPhoto también permite ponerlas a disposición de programas de iLife e iWork, siendo fácil incluir tus presentaciones de diapositivas en DVD con iDVD, o crear películas caseras usando iMovie. iPhoto no es el editor de fotos con más atributos, pero felizmente cederá tales tareas a otras aplicaciones, como el excelente Aperture, sólo de Mac, o Photoshop Express. Aún así, hace lo básico muy bien. Puedes recortar, enderezar y mejorar el color de una foto, además de corregir los ojos rojos. Añade efectos a tus imágenes, y proporciónales con una edición profesional. iPhoto siempre guarda el original.
sugerirte otras fotos en las que salga esa persona. Este reconocimiento automático mejora con el tiempo. Puedes navegar por tus fotos, por ejemplo, en una vista especial de Caras que reúne todas las fotos de una persona.
La función de Lugares utiliza la información de ubicación a menudo integrada en una imagen digital para mostrar su ubicación, en un mapa, mientras que Eventos agrupa las fotos por la fecha en que fueron tomadas. Por su parte, el Álbum Inteligente actualiza automáticamente su contenido para mantener las imágenes según los criterios que hayas establecido.
Si hay una desventaja en la fotografía digital es la tendencia de mantener las fotos en el ordenador en lugar de compartirlas. Pero iPhoto te anima a publicar imágenes en Facebook, en la galería
La guía definitiva para tu Mac
14 Mac para principiantes 3
008-024_MPP3.indd 14 04/05/12 09:50
KIOSKOWAREZ

Vídeo¿Qué tienen en común Valor de Ley y La Red Social? Además de ser dos recientes éxitos de taquilla, las películas fueron editadas en un Mac con software de Mac. Es una tendencia creciente y cada vez más accesible a más personas, no sólo a los cineastas profesionales. Hace diez años tendrías que haber vendido tu casa para poder pagar este tipo de funcionalidad en la edición, pero ahora puedes hacerlo con equipos que cuestan tan sólo unos cientos de euros.
Photo BoothUtiliza tu iSight para
hacer una variedad de fotos. Utilízalas como imagen de tu cuenta de iChat o envíaselos
por correo a un amigo.
iPhotoEsta potente aplicación te permite almacenar, editar y compartir tus fotos en sitios como
Facebook.
iMovieOrganiza tu
creciente colección de
clips de vídeo y edítalos para pulir tus producciones.
GarageBandSi tienes una pizca de talento
musical, esta aplicación te ayudará a explotarlo. Contiene
instrumentos sintetizados y bucles musicales.
Time MachineConectando un disco
duro externo en tu Mac, puedes utilizar esta apli-cación para hacer copias de seguridad de todo su
contenido.
AplicacionesEn este lado de la línea
divisoria puedes almacenar tus carpetas favoritas como aplicaciones. Las ventanas minimizadas también se
encuentran aquí.
PapeleraHaz clic en este
icono para obtener una revisión rápida de su contenido, a
continuación Control clic para vaciarlo.
StacksHaz clic en una
carpeta situada en el Dock para ver su
contenido como una pila de documentos.
Haz clic en un elemento de la pila
para abrirlo.
Si tienes una cámara de vídeo y un Mac, ya tienes todo el hardware que necesitas. Si tu cámara es un modelo relativamente reciente, seguramente serás capaz de empezar a trabajar con ella sin tener que instalar códecs o ajustar la configuración.
Mientras que muchas películas profesionales se editan mediante Final Cut Pro y Mac, el iMovie de iLife es el estándar de oro en edición de vídeos caseros. Editar en iMovie es tan simple como importar tu material, y arrastrarlo a un área del proyecto. Simplemente arrastra y suelta para añadir transiciones entre escenas o títulos, hay una completa gama de efectos de sonido que puedes utilizar para mejorar el audio. Incluso si el material original no es de la mejor calidad, iMovie puede optimizarlo a través de la herramienta de estabilización que corrige los temblores. Puedes
hacer que tu vídeo adquiera un aspecto profesional mediante 11 plantillas (temas de diseño) que te ayudan a crear rápidamente cortos y trailers.
El auténtico atractivo de las aplicaciones de iLife es la forma en que trabajan juntas. Con iLife Media Browser, se puede añadir una banda sonora desde iTunes o imágenes de iPhoto. También puedes exportar el vídeo a iDVD para crear recuerdos permanentes en DVD y/o subirlo a sitios como YouTube, Vimeo o MobileMe de Apple para compartirlos.
La transición a herramientas más poderosas es fácil. Final Cut Express no es una compra costosa, pues es sólo una versión ligeramente reducida de la aplicación de gama alta. Importa proyectos de iMovie existentes, a la vez que te permite trabajar con múltiples pistas de audio y vídeo.
Preferencias del Sistema
Puedes hacer muchas cosas, desde cambiar el papel tapiz del escritorio hasta modificar el tamaño, forma y ubicación
del Dock.
Mac para principiantes 3 15
008-024_MPP3.indd 15 04/05/12 09:50
KIOSKOWAREZ

JuegosSe solía decir que, en tema de juegos, Mac iba rezagado en comparación con Windows, pero esto ya no es tan cierto. Son varias las razones. La atención prestada por los desarrolladores de juegos en lo relativo a la creciente participación en el mercado de Mac, junto con la mejora de éste en cuanto a los procesadores Intel, provocó un mejora en su rendimiento y mayor portabilidad de juegos desde la plataforma PC.
La llegada del Mac App Store también ha sido fundamental. Ha promocionado a los desarrolladores de juegos de Mac, que de lo contrario seguirían luchando para estar en el candelero. Ha beneficiado a los desarrolladores de juegos como Call Of Duty y Rome Total War, algunos de los más vendidos de la tienda App, desde que se lanzó en enero de 2011. Lo mismo ha ocurrido con los desarrolladores de juegos del iPhone y el iPod, ya familiarizados con el formato de App Store y las herramientas de desarrollo de Apple.
El proceso de conversión es relativamente sencillo y, en consecuencia, los títulos que originalmente llamaron la atención en el iPod, como Angry Birds, Flight Control y Rugby Nations, han sido adaptados con éxito al Mac. En muchos casos, su traspaso ha llegado antes de su llegada a PC o consolas.
Los usuarios de Mac no sólo tienen una mayor variedad de juegos, sino que el Mac App Store implica no tener que ir en busca de un juego compatible por las esquinas de las tiendas. Al igual que el iTunes Store, la gratificación es instantánea: compra, descarga y ejecuta juegos, segundos después de comprarlos.
Otra razón para el crecimiento de Mac ha sido la llegada de Steam, una plataforma de distribución digital, que alardeaba de 25 millones de cuentas de usuario antes de que llegara al Mac. Pero ahora los jugadores de Mac tienen una paridad de funciones: el lanzamiento de los juegos de Steam es simultáneo en Windows, Mac y Xbox 360. Y si eres un usuario de Steam en Windows, hay buenas noticias: obtendrás versiones del juego en Mac sin coste adicional.
Atajos de teclado
COMANDO+Z En muchas aplicaciones es la función de deshacer.
COMANDO+CCopia texto seleccionado, documentos o imágenes.
COMANDO+VPega cualquier cosa que has copiado con COMANDO+C.
COMANDO+TABActiva un práctico mini-dock. Mantén pulsada la tecla tab para cambiar entre aplicaciones abiertas.
COMANDO+MAYÚSCULA+3Realiza una captura de pantalla y lo guarda como un archivo de imagen en el escritorio.
COMANDO+N Te abrirá un nuevo documento en cualquier aplicación que utilices.
OPCIÓN+MAYÚSCULA+COMANDO+ESCAPEMantenlas pulsadas durante 3 segundos, forzarás la salida de la aplicación abierta. Sólo hazlo si una aplicación se congela.
Lo brillante de OS X es la manera en que te permite controlar la forma en que tu Mac se comporta con un par de atajos de teclado. Estos pueden acelerar la forma de interactuar con tu Mac, pudiendo ordenar, encontrar archivos rápidamente o saltar entre aplicaciones abiertas con tan sólo un clic. Al conocer el atajo de teclado para un comando, ya no tienes que arrastrar el ratón hasta el menú principal y hurgar en los
submenús. Te enseñamos los accesos directos que trabajan con OS X, además de demostrarte que algunas combinaciones de teclas pueden operar en la mayoría de las aplicaciones (como copiar y pegar). Muchos de los atajos utilizan la tecla con el logotipo de Apple, que es la tecla Comando (algunos teclados inalámbricos no cuentan con el logotipo de Apple). La tecla Alt es la tecla Opción.
COMANDO+SGuarda el documento actual, utilizando el mismo nombre.
La guía definitiva para tu Mac
008-024_MPP3.indd 16 04/05/12 09:50
KIOSKOWAREZ

OficinaSi no pensabas en el Mac como un equipo de trabajo, piénsalo dos veces. Es más, podemos afirmar que el Mac tiene mucho más a su favor que muchos PC, a la hora de usarlo como herramienta de trabajo. Sus características principales te lo ponen muy sencillo: es fácil de usar, sumamente resistente al virus y con una reputación de fiabilidad, los ordenadores y portátiles de Apple son perfectos para el trabajo puro y duro.
El software de oficina Microsoft Office 11 para Mac tiene prácticamente la misma funcionalidad que su hermano para PC, es tan bueno como él, pero tiene un mejor aspecto. Puedes intercambiar archivos de Word y Excel con los usuarios de PC, e incluso compartir calendarios de Outlook conectado a un servidor. Los últimos Macs vienen con soporte integrado para Microsoft Exchange Server 2007, así que si utilizas Exchange en el trabajo, podrás acceder a todos tus correos electrónicos y calendarios también en casa.
El iWork suite de Mac, más asequible que lo ofrecido por Microsoft, también cuenta con procesador de texto, hoja de cálculo y presentación. Si al procesador de textos y la hoja de cálculo le faltan herramientas, al no tener la gama completa equivalente de Microsoft, por lo menos son posiblemente más fáciles de usar. El software de presentación es generalmente aceptado como mejor que PowerPoint, con plantillas más pulidas y transiciones más impresionantes.
Los archivos de iWork también son compatibles con Office: puedes abrir en Pages, Numbers y Keynote los documentos guardados en un PC, pudiendo exportarlos también en formato de iWork al PC. Lo único que falta en las suites, tanto de Microsoft Office como de iWork es una base de datos decente. Puedes elegir entre la excelente Filemaker (filemaker.com) o su equivalente en presupuesto, Bento (bento.com).
Aunque el trabajo de oficina no siempre tiene que ver con hojas de cálculo, cartas y presentaciones. ¿Qué pasa con la gestión de tus cuentas? Hay mucho donde elegir; AccountEdge
(www.mamut.com/uk/mac/accountedge) y BusinessAccountz (www.accountz.com) son ambas aplicaciones de escritorio competentes. Pero el Mac también está abierto al creciente número de excelentes alternativas basadas en web, como Xero (www.xero.com) y FreeAgent (www.freeagentcentral.com).
Atajos de tecladoF9 (o F3 en los nuevos Macbook)Activa Exposé para poner todos los documentos abiertos en prácticas miniaturas.
F10 (o Control+F3 en los nuevos MacBook)Muestra todas las ventanas abiertas en la aplicación actualmente activa.
F11 (o Comando F3 en los nuevos MacBook) Coloca todas las ventanas abiertas en un lado, para que puedas ver el escritorio.
F12 Convoca los widgets de tu Mac.
BOtóN dErEchOHaz clic al seleccionar una palabra en Safari. Puedes elegir ‘Buscar en el diccionario’ en el menú emergente sensible al contexto.
BARRA ESPACIADORAPúlsala cuando hayas seleccionado una imagen o documento cerrado, y obtendrás un vistazo rápido a su contenido, sin tener que abrirlo.
COMANDO+BACKSPACEEnvía los archivos seleccionados a la papelera, sin tener que arrastrarlos hasta ella.
CONTROL+F3 En Preferencias del Sistema puedes hacer que el Dock salga cuando muevas el ratón sobre él o pulses Control + F3.
COMANDO+ESCAPE Abre Front Row, para que puedas disfrutar del contenido multimedia.
OPCIÓN+COMANDO+EjECT A la hora de tomarte un descanso, pondrá tu Mac en modo hibernación.
ScrOLLActivará Spaces, pero puedes ir a Preferencias del Sistema para cambiar su comportamiento.
cONtrOL+ScrOLL Te permite acercar la imagen para tener una visión ampliada de lo que está en la pantalla.
MAGIc MOUSE
“Estos atajos pueden acelerar tu manera de trabajar”
COMANDO+ESPACIOAbre la ventana de búsqueda de Spotlight. Inmediatamente podrás escribir lo que buscas.
Mac para principiantes 3 17
008-024_MPP3.indd 17 04/05/12 09:50
KIOSKOWAREZ

ProductividadTu Mac y su calendario iCal te ayudan a mantenerte siempre organizado. iCal es compatible con varios calendarios, por lo que puedes controlar el trabajo y los compromisos familiares por separado. Puedes ver los calendarios de varias maneras: por día, semana o mes, además de invitar a otros a tus eventos, y programar una alarma para recordártelo antes de que den comienzo.
iCal también te permite sincronizar tus citas con las aplicaciones del iPhone, iPod touch o iPad a través del práctico intermediario iTunes. Si te suscribes al servicio iCloud de Apple, también tendrás la posibilidad de sincronizar el calendario sin una conexión física real, y compartir calendarios entre múltiples Macs.
El Mac ha sido diseñado para controlar tus tareas mientras haces otras cosas. Por ejemplo, todo usuario sabe que debe hacer copias de seguridad regularmente, pero la organización de los discos de copias de seguridad y elegir qué copia, siempre se interpone en el camino. No en un Mac. En este caso, la copia de seguridad es tan simple como conectar una unidad externa. Time Machine de Apple se encarga del resto.
Para ser verdaderamente productivo, es necesario evitar las tareas repetitivas que pueden llegar a robarte mucho tiempo. Automator es una herramienta de arrastrar y soltar para la automatización de tareas comunes. Creas un flujo de trabajo, al juntar diferentes acciones, y el resultado guardado automatiza la tarea en el futuro. En algunas aplicaciones sólo se pueden registrar los movimientos de tu ratón y teclado y guardar el resultado con Automator, donde se pueden almacenar y reproducir. Es como la programación pero sin el trabajo duro. Cuando empieces a usarlo, puede convertirse en una herramienta imprescindible.
Por otro, lado también puedes valerte de otros servicios de tu Mac, que son pequeñas piezas de funcionalidad, que pueden ser compartidas entre diferentes aplicaciones. Se accede siempre desde el menú de la aplicación (en iTunes, por ejemplo, se puede encontrar en dicho menú). Los servicios adecuados para cada aplicación en uso aparecen automáticamente, así que, si estás trabajando con un procesador de textos, es posible que veas un servicio para enviar el texto seleccionado en un correo electrónico. Recuerda que si no encuentras el que te gustaría que se mostrara, puedes construir fácilmente uno con Automator sin ningún tipo de dificultad.
Organiza tu colección de música con iTunes, redescubre canciones favoritas de antaño, y sincronízalas con dispositivos móvilesLa manera en que gestionamos la música ha cambiado drásticamente desde la llegada de iTunes y del iPod y del iPhone. Todo es mucho más sencillo, práctico y funcional, permitiéndote disfrutar de tu mejor selección musical cuando y donde quieras. Copia tus CD, a iTunes y redescubrirás música que no has escuchado en años. ¡Piensa en iTunes, ¡como tu gramola
digital personal! Se puede utilizar para almacenar y organizar tu colección, así como descubrir y comprar música nueva (o películas) a través de la tienda de iTunes. Convierte tus pistas digitales en listas de reproducción, y transfiérelas a tu iPod o iPhone para disfrutar de ellas donde quieras. Aquí te mostramos cómo transferir (o sincronizar) música de tu biblioteca a tu iPod, iPhone o iPad.
Consejo 1NUEvO sOFTwArEAl igual que otras aplicaciones, iTunes está siempre evolucionando para mejorar su rendimiento y características adicionales. Te irá informando acerca de las versiones más recientes al abrir la aplicación, pero también puedes ver cualquier actualización yendo al menú de Apple y seleccionándola, para después descargar e instalar.
La guía definitiva para tu Mac
Consejos para iTunes
18 Mac para principiantes 3
008-024_MPP3.indd 18 04/05/12 09:50
KIOSKOWAREZ

01 Conecta tu dispositivoAl conectar el iPad (o iPhone) a tu Mac mediante un cable USB, haz clic en el icono correspondiente en la sección Dispositivos y marca la casilla ‘Abrir iTunes al conectar este Ipad (o iPhone). Marca la casilla ‘Sincronizar sólo las canciones y vídeos’.
Tutorial rápido para iTunes
03 sincronizaPuedes sincronizar aplicaciones, películas, programas y fotos. Usa la pestaña Información para sincronizar los contactos, e incluso los favoritos de Safari. Haz clic en Aplicar para transferir el contenido de tu biblioteca de iTunes a tu dispositivo móvil.
02 Elige el contenidoHaz clic en Música en la ventana principal. Haz clic en ‘sincronización de música’ para ver las canciones de tu Mac. Marca las lista, de artistas, álbumes y géneros y las listas de reproducción que deseas sincronizar.
Consejo 2MiNi rEprODUCTOrPara reducir el tamaño de la interfaz de iTunes, haz clic en el pequeño círculo verde en la parte superior izquierda. Esto convierte a iTunes en un mini reproductor flotante, que te permite ejecutar comandos útiles, como reproducir, pausar o pasar a la siguiente canción y ajustar el volumen.
Consejo 3lisTA DE rEprODUCCióNPuedes crear listas de reproducción de tus canciones favoritas. Haz clic en el icono “+” en la parte inferior izquierda de la ventana de iTunes. Etiqueta tu lista de reproducción. Haz clic en Música en la sección de Biblioteca. Arrastra las pistas de la Biblioteca a tu lista de reproducción. Al hacer clic en ésta, sólo se reproducirán las canciones seleccionadas.
Consejo 4visUAlizADOrPulsando Control+T puedes activar el visualizador y disfrutar de gráficos animados en tiempo real, que reaccionan ante la pista que se está reproduciendo. Para ver los diferentes tipos de gráficos, ve a Ver> Visualizador y elige una opción. Pulsando Comando+F puedes ampliar el visualizador a pantalla completa, y crear un espectáculo de luces psicodélicas.
Consejo 5ilUsTrACióN DEl álBUMUn álbum se caracteriza por su portada. Si quieres disfrutar de ella en todos los álbumes de tu colección, ve a Avanzado> Obtener ilustración del álbum. iTunes arrastrará las portadas apropiadas, de una base de datos en línea. Puedes visualizar y navegar a través de las portadas de los discos descargados con la vista Cover Flow.
“Copia tus CDs a iTunes y redescubrirás música que no has escuchado en años”
Consejos para iTunes
Mac para principiantes 3 19
008-024_MPP3.indd 19 04/05/12 09:50
KIOSKOWAREZ

Lanzado en julio de 2008, el original App Store de Apple fue inicialmente accesible a través de una aplicación en el iPhone, y posteriormente en el iPod touch e iPad, permitiendo a sus usuarios ver miles de aplicaciones descargables, diseñadas para dispositivos iOS. Éstas abarcan una amplia gama de categorías, y te permiten ampliar la funcionalidad del iPhone de muchas e interesantes formas. El App Store del iPhone fue un éxito increíble, no siendo sorprendente la aparición en 2011 del App Store para Mac OS X. En su primer día, vendió 1 millón de aplicaciones.
La tienda te permite encontrar software útil para tu iMac o MacBook en un solo lugar, sin tener que buscar por Internet. Para examinarlo, necesitarás tener la aplicación, disponible cuando utilizas el software de Apple> Actualización de menú de comandos, para instalar la última versión de Lion. Una vez que hayas actualizado Mac OS X, el Mac App Store aparecerá en el Dock. Haz doble clic en el icono de la aplicación para abrirla.
Al haber miles de aplicaciones, puede ser una ardua tarea encontrar lo que necesitas, por lo que vale la pena empezar hurgando a través de una de las 21 categorías. Como en el iOS App Store, estas categorías cubren una amplia gama de temas, incluyendo juegos y redes sociales. Una vez que has encontrado una categoría que te interesa, puedes refinar la búsqueda, mirando en Top de pago o Top gratuitas para ver lo que es popular. Alternativamente, puedes buscar en la App Store con una palabra clave. Una vez seleccionas una aplicación de tu interés, puedes encontrar más información mediante la visualización de imágenes de su interfaz, e incluso leer las reseñas de gente que ya la haya descargado para ver si vale la pena el tiempo (y el dinero).
Mac App Store¡No te lo pienses! Navega por miles de aplicaciones, todas ellas ubicadas en tu Mac App Store
localiza una aplicaciónVe a Categorías y escoge la que más te guste, échale un vistazo a los comentarios de otros usuarios para ver si vale la pena descargarla.
DescárgalaHaz clic en el precio de la aplicación (o en el icono de gratuita) y entra con tu ID de Apple. El icono cambiará a ‘Instalando’.
¡Ejecútala!Cuando la descarga haya finalizado, la aplicación aparecerá en el Dock. Haz clic en su icono para ejecutarla y explorarla.
Tutorial rápido
NavegaHaz clic aquí para ver las aplicaciones por categorías; desde Economía y Empresa hasta el Tiempo, pasando por Música y Deportes.
La guía definitiva para tu Mac
selecciónSelecciona una categoría, aparecerán una serie de aplicaciones destacadas. Haz clic para ir a la página de la aplicación y obtener más información.
20 Mac para principiantes 3
008-024_MPP3.indd 20 04/05/12 09:50
KIOSKOWAREZ

creatividadParece ser que Mac, en su corazón, siempre ha sido una herramienta creativa. La industria de la autoedición comenzó en los años 80 y, 30 años después, la actual industria de diseño de páginas web sigue favoreciendo a la plataforma. ¿Cómo puede ser? Tal vez debido a su facilidad de uso o al hecho de que los periféricos creativos están diseñados para trabajar de forma integrada con él.
Es probable, sin embargo, que la calidad del hardware de Apple también aumente esa creatividad, desde un punto de vista tanto práctico como estético. Las pantallas Mac, en particular las más grandes del iMac, no sólo parecen grandes, sino que reproducen un color excelente. Y su tecnología ColorSync asegura que la excelente calidad en pantalla se vea igual de bien (y con colores más precisos) cuando se imprima.
Por encima de todo, es el software lo que llama la atención. Un rápido vistazo al Mac App Store revela decenas de elaboradas herramientas de ilustración, sin olvidar las herramientas de Pages de diseño excepcional, funcionando igual de bien en Mac, como pueden ser QuarkXPress o Adobe Creative Suite, que incluye aplicaciones tan populares como Photoshop, Illustrator e InDesign.
La web es una catalizadora de la labor creativa. Hasta hace poco Apple tenía en el paquete de iLife, iWeb,la app perfecta para aquellos que se planteaban crear , una página web. Una vez descatalogada, ahora puedes buscar en la App Store apps similares con plantillas predefinidas, que permitan la personalización arrastrando otros componentes como un vídeo de iMovie, imágenes desde iPhoto y/o audio desde iTunes. Es la mejor alternativa a tener que manejar códigos para añadir características como un vídeo de Youtube, puedes arrastrar un widget a tu página, a un solo clic de distancia de ella.
Si quieres conseguir un desarrollo web más serio, hay muchas herramientas poderosas disponibles, que te pueden ayudar. Otra herramienta sólo para Mac, Coda (panic.com), ofrece un entorno de codificación de ventana único, muy popular entre programadores y desarrolladores web Mac.
Top 10El Top 10 de pago está expuesto en esta sección. Desplázate hacia abajo para ver una lista de los Top Gratuitas.
¡Descárgalas ahora!
Comic life 2Esta aplicación te permite crear un cómic con tus mejores fotos. Te proporciona con las herramientas, gráficas y efectos que necesitas para hacerlo real.
TwitterSi dispones de Twitter, mantente al tanto de los tweets más recientes o envía los tuyos para informar de algo a tus seguidores.
pixelmatorEdita y mejora tus imágenes con esta aplicación de edición gráfica: ¡es mucho más barata que el popular Photoshop Elements!PRECIO: 15,99€
PRECIO: GRATIS
PRECIO: 23,99€
“Un rápido vistazo al Mac App store revela decenas de herramientas de ilustración”
BuscaSi deseas obtener información acerca de alguna aplicación, escribe su nombre en el campo de búsqueda.
MenúUtilízalo para cambiar de categoría rápidamente, sin tener que hacer clic en el enlace en la parte superior.
Mac para principiantes 3 21
008-024_MPP3.indd 21 04/05/12 09:50
KIOSKOWAREZ

Lion ha introducido nuevos gestos para facilitarte la interacción con tu Mac. Repasamos cada uno y te mostramos su funcionalidad
Pasar páginasCon dos dedos, deslízate hacia la derecha o hacia la izquierda para navegar a través de las páginas de tu historia en el navegador Safari, o de un archivo PDF.
Alterna aplicación y pantalla completa
Con tres dedos, deslízate hacia la derecha o hacia la izquierda para pasar de una aplicación a otra, al
Dashboard y a Spaces.
Mission controlTres dedos hacia arriba abren Mission Control. Visualiza todas tus aplicaciones y ventanas.
Launchpadjunta los tres dedos
y el pulgar para abrir Launchpad. Es una
nueva incorporación en Lion para encontrar
Apps fácilmente.
Mostrar escritorioSepara el pulgar y los tres dedos para abrir el escritorio, al margen de las aplicaciones que puedas tener abiertas en ese momento, encima de él.
Pulsar para hacer clicAunque el Trackpad dispone de un clic físico, puedes escoger marcar la
casilla “Pulsar para hacer clic” y así sólo necesitas pulsar suavemente tu
Trackpad en vez de más fuerte.
Zoom Con dos
dedos, sepáralos, y aumentarás
el zoom, pero sólo en ciertas
aplicaciones como Safari
o iPhoto. Haz el gesto
contrario si quieres
disminuirlo.
gestos con tuMagic Trackpad
La guía definitiva para tu Mac
22 Mac para principiantes 3
008-024_MPP3.indd 22 04/05/12 09:50
KIOSKOWAREZ

1 introduce las pilas Con la compra de tu Magic Trackpad
Apple te proporciona unas pilas, insértalas en el dispositivo.
2 Enciende el Trackpad En el lado opuesto de donde insertas
las pilas, hay un botón de acero inoxidable. Púlsalo para encender tu Magic Trackpad.
3 preferencias del sistema Abre Preferencias del sistema, y
haz clic en el icono del Trackpad. Lo encontrarás en la segunda fila, adjunto a las preferencias del ratón o teclado.
4 Clic en ’Configurar trackpad bluetooth’
Haz clic en el botón ’Configurar trackpad bluetooth’ en la esquina inferior derecha de la ventana, y espera mientras tu Mac localiza tu Magic Trackpad.
5 Enlaza y configura Una vez tu Mac haya localizado
el Trackpad y éste esté conectado, configúralo para que se adapte a tus necesidades.
CóMO CONECTAr TU MAgiC TrACkpAD¿Te acabas de comprar uno? Te enseñamos cómo conectarlo…
clic secundarioEl clic secundario es el que conocemos como ‘clic en botón derecho’ o ‘Ctrl+clic’, si utilizabas un ratón de un sólo botón. Elige un área del Trackpad para el clic secundario o pulsa con dos dedos.
BuscarPulsa dos veces con tres dedos sobre una palabra, y Lion abrirá una ventana, para buscar la definición en el diccionario.
Arrastrar con 3 dedosColoca tres dedos en el Trackpad sobre una aplicación, y luego arrastra para mover la aplicación alrededor del escritorio (o a otros espacios dentro de tu escritorio).
desplazamiento naturalUtiliza dos dedos para mover el contenido de una ventana en la misma dirección que tus dedos.
Zoom inteligenteCon dos dedos, pulsa dos veces para aumentar el zoom para que una columna o imagen llene la aplicación. Es muy útil en el navegador de Safari, o iPhoto.
GirarCon dos dedos, rótalos alrededor de una línea central imaginaria para que puedas girar fotos, páginas PDF y más elementos.
ExposéArrastra tres dedos hacia abajo para mostrar todas las ventanas abiertas de la aplicación que estés usando. Es genial para ir de una ventana a otra rápidamente.
”Nuevos gestos facilitan la interacción
con tu Mac”
La guía definitiva para tu Mac
Mac para principiantes 3 23
008-024_MPP3.indd 23 04/05/12 09:50
KIOSKOWAREZ

Apple Mail, el programa de correo electrónico de Mac, es una excelente manera de mantenerse en contacto con amigos y familiares. Puede manejar múltiples cuentas de correo electrónico y, gracias al motor de búsqueda Spotlight de Mac, todos tus mensajes pueden encontrarse en un instante. ¿Deseas agregar archivos o fotos a tu correo electrónico? Arrástralos al cuadro de texto de tu mensaje o utiliza el buscador de fotos de tu mail para coger instantáneas de tu colección de iPhoto. Tu correo no tiene por qué ser monótono; puedes decorarlo utilizando bonitas plantillas ya diseñadas.
El correo también es inteligente. Analiza el contenido de los mensajes entrantes, no sólo para comprobar si contienen spam, en cuyo caso se eliminarán rápidamente, sino también para interpretar el contenido. Así que, si recibes un correo electrónico pidiéndote que te reúnas con alguien mañana a la una, puedes hacer clic en esta invitación para agregarla a tu calendario iCal. Funciona perfectamente con la aplicación del Mac para almacenar contactos, Agenda, que se sincroniza con el iPhone o iPod.
Facebook es una forma muy popular para comunicarse. De hecho, cada vez hay menos gente que no haya usado este servicio. De hecho, es la red social mejor valorada. Hay muchas aplicaciones de Mac que se integran con él. iPhoto ofrece una forma de subir las imágenes directamente a tu cuenta de Facebook: y todos los comentarios que hagan tus amigos sobre dicha foto de Facebook, pueden verse directamente dentro de la aplicación de iPhoto.
También puedes utilizar la web para mantenerte al día con tus contactos de Twitter: aunque es más fácil utilizar una de las aplicaciones de Mac: la propia aplicación de Twitter es una descarga completamente gratuita de la Mac App Store.
FaceTime es una característica de Mac OS X 10.6.7 que permite tener una vídeoconferencia con otros usuarios de FaceTime, ya sea en Mac, iPhone, iPad o iPod touch. En la ventana principal los controles desaparecen para que puedas hablar sin distracciones, y con la vista centrada en la imagen. Si, además, usas uno de los nuevos portátiles MacBook Pro o el nuevo iMac, podrás usarlo a 720p.
Otra aplicación, iChat, ofrece características similares de comunicación con amigos y familiares, pero centrado en la mensajería de texto. Si deseas mantener contacto utilizando otros servicios de
texto,prueba Adium (adium.im), es lo que buscas, aunque la verdad que la última versión que lanzó Microsoft de su MSN, funciona correctamente, incluso cuando necesitas hacer videollamadas.
¡Ahora tú decides cómo comunicarte con tu Mac!
FAQsLas respuestas para las preguntas más comunes sobre OS X...¿Cómo funciona spaces?
s paces te permite configurar 4 ventanas diferentes para trabajar. Haz clic en
el Scroll para activarlo y arrastra varios documentos abiertos a su propio espacio. Haz clic en uno para trabajar en él. Usa Control + flecha para saltar entre ellos.
¿Cómo puedo reposicionar el Dock?
v e al menú Apple y elije Dock. Marca una opción para posicionar el Dock a
la izquierda o a la derecha. Si haces clic en Preferencias del Dock, puedes cambiar su tamaño para que pueda mostrar más iconos, y activa Ampliación.
¿De qué manera se cambia el contenido del Dock?
s implemente arrastra el icono de una aplicación al Dock para agregarla,
iniciándola desde el Dock. Arrastra las aplicaciones no deseadas desde el Dock y desaparecerán (aunque todavía serán accesibles en la carpeta de aplicaciones).
¿Cómo puedo hacer que ciertas aplicaciones se abran automáticamente al arrancar?
s i siempre verificas tu correo electrónico después de poner en marcha tu Mac, ve a
Apple>Preferencias del Sistema> Cuentas. Haz clic en Opciones de inicio, y el icono + y escoge Correo dentro de Aplicaciones.
¿Qué hay que hacer para evitar los pop-ups cuando navegue por la web?
A bre Safari. Ve a su menú y selecciona ’bloquear ventanas de aparición
automática’ ¡Esto los mantendrá lejos! ¿Cómo puedo ahorrar batería en un MacBook?
v e a Apple>Preferencias del Sistema > y haz clic en Economizador. Clic de nuevo
la batería. Marca las casillas que hacen que el disco duro repose cuando sea posible, y configura la pantalla para que se atenúe.
Comunicación
La guía definitiva para tu Mac
24 Mac para principiantes 3
“FaceTime permite tener una vídeo conferencia con otros usuarios de Mac, iphone, ipad o ipod touch”
008-024_MPP3.indd 24 04/05/12 09:50
KIOSKOWAREZ

Fuencarral 104 | 28004 Madrid | ifuencarral.com
¿Te puedo ayudar ?
¿Cansado de tanta máquina vendiendo tecnología?
PUB. IFUENCARRAL EXIC8.indd 1 04/05/12 11:54
KIOSKOWAREZ

28 ¿Dónde se guardan los archivos en tu Mac?
Reconoce todas las carpetas
30 Conoce Finder Abre archivos y organízalos
32 Personaliza el escritorio y el Dock Todas tus cosas ordenadas
34 Organiza tus aplicaciones con Mission Control
Lo último para la gestión de tu escritorio
36 Explorando Launchpad Lanza tus apps de una manera diferente
38 Empieza a usar Dashboard Haz tu vida un poco más fácil
40 Elimina archivos de forma segura Salvaguarda tu privacidad
42 Preferencias del Sistema: Personaliza
Haz pequeños ajustes en tu sistema
44 Preferencias del Sistema: Hardware Conoce la tecnología que esconde tu Mac
46 Preferencias del Sistema: Compartir
Comparte todo tipo de elementos
48 Preferencias del Sistema: Sistema Ajustes básicos del sistema de Mac
50 Configura la seguridad en tu Mac Protégete frente a cambios no deseados
Con estas páginas cubrirás todo lo básico para controlar tu Mac
Primeros pasos
52 Enlaza un dispositivo Bluetooth con tu Mac
Una vida sin cables
54 Manipula los ajustes del trackpad Domina los gestos de multitarea
56 Los ajustes de tu Magic Mouse Mucho más que un simple ratón
58 Comprueba la salud de tu disco duro
Es más fácil de lo que piensas
60 Recupera archivos con Time Machine
Restaura tus archivos perdidos
64 Configura Time Machine para hacer copias
Un modo flexible de copiar y restaurar
66 Descubre la utilidad de Monitor de Actividad
Controla las actividades de tu Mac
68 Usa AirDrop y comparte tus archivos
Una de las funciones más útiles de Lion
70 Crea funciones rápidas de teclado Haz tus propios atajos de teclado
72 Conoce iCloud Entiende la experiencia en la nube
74 ¿Qué se comparte? Descubre los beneficios que te
ofrece iCloud
76 Comienza con iCloud ¿Qué necesitas saber?
78 Configura Mail en iCloud Recibe tus correos inmediatamente
80 Fotos en streaming en tus dispositivos
Usa iCloud para guardar y compartir fotos
82 Sincroniza y comparte tus calendarios en iCloud
Tu calendario en todos tus dispositivos
26 Mac para principiantes 3
026-027_SUMARIO PASOS.indd 26 03/05/12 10:13
KIOSKOWAREZ

30Conoce Finder
36Explora
Launchpad
72Conoce iCloud
Con estas páginas cubrirás todo lo básico para controlar tu Mac
Primeros pasos
Mac para principiantes 3 27
026-027_SUMARIO PASOS.indd 27 03/05/12 10:13
KIOSKOWAREZ

01: Carpeta de Inicio Accede a Preferencias desde tu Finder para ordenar a tu Mac que cada ventana del Finder muestre tu carpeta de Inicio.
02: Pestaña GeneralEn la pestaña General, localiza “Las nuevas ventanas del Finder muestran:” y escoge tu carpeta de Inicio del menú desplegable.
03: Recorta la barra lateralHaz clic en Barra lateral, verás todos los ítems activos. Desactiva el que no te interese que se vea en la barra cuando abras una ventana del Finder.
04: DesmarcaHaz clic en las casillas a lado de las opciones para desmarcarlas y que ya no aparezcan como atajos en la barra lateral.
05: Crea tus propios atajosSi quieres que tu carpeta aparezca en la barra lateral de la ventana del Finder y así acceder a ella rápidamente, primero localízala.
06: Arrastra dentro o fueraSelecciona la carpeta y arrástrala a la barra lateral, se convertirá automáticamente en un atajo. Para quitarla de la barra, arrástrala de nuevo a fuera.
Encuentra tu carpetaBarra lateral - FinderCada ventana del Finder tiene atajos a las carpetas comunes dentro de tu carpeta de Inicio.
Carpeta de InicioAjusta las ventanas del Finder para que muestren tu carpeta de Inicio y tener fácil acceso a carpetas comunes.
Atajos de tecladoEn el menú Ir dispones de atajos de teclado para acceder rápidamente a tus carpetas favoritas.OS X Realiza pequeños cambios en tu Mac para un acceso inmediato
Primeros pasos
No hay nada de lo que avergonzarse y nos pasa incluso a los más experimentados, inconscientemente guardas algo en un
sitio y, cuando te quieres dar cuenta, no sabes dónde lo has metido. Te pasa con las llaves del coche y te pasa con los archivos y carpetas en tu Mac. Afortunadamente, éste te lo pone fácil cuando
se trata de guardar archivos en el sitio adecuado, rápidamente y sin pensarlo. La clave reside en cómo tu Mac maneja las carpetas de Inicio, éstas son las que se crean de forma automática para cada persona que disponga de una cuenta de usuario en tu Mac. Encuentra tu camino sobre el terreno para no volver a perderte.
¿Dónde se guardan los archivos en tu Mac?El localizar todas tus carpetas y archivos es un problema muy común. Te enseñamos cómo hacerlo
App usada: N/A
Tiempo necesario: 10 minutos
28 Mac para principiantes 3
028-029_MPP3.indd 28 26/04/12 17:05
KIOSKOWAREZ

DocumentosAquí es donde sueles
guardar todos tus archivos y carpetas de
tu día a día.
Used by: La mayoría de las aplicaciones que no
usan otra carpeta.
EscritorioCualquier cosa que lances al escritorio,
en realidad se guarda dentro de estar carpeta.
Usado por: Ti, cuando quieres dejar o guardar un archivo rápidamente.
DescargasCuando descargas un archivo de internet, o
lo guardas desde iChat, normalmente se guarda
en esta carpeta.
Usado por: iChat y Safari.
LibreríaLa Librería de tu Mac
se usa para guardar tus preferencias, ajustes y fuentes, te ayuda a personalizar tu Mac.
Usado por: La mayoría de las aplicaciones.
PelículasAquí es donde iMovie guarda los proyectos,
y donde otras aplicaciones de iLife
accederán para incluir vídeos a proyectos.
Usado por: iLife.
CompartidoCualquier archivo que se guarde aquí, será accesible
para todos los usuarios del Mac.
Carpeta de Inicio de otros usuariosAunque se trate de tu Mac, no podrás acceder al
contenido de las carpetas de Inicio de otros.
Tu carpeta de InicioLocaliza lo que te pertenece aquí: todos tus archivos, carpetas, imágenes, ajustes e incluso tu escritorio. Es el punto de partida para guardar o encontrar documentos. Apréndete los atajos de teclado (Shift+Cmd+H) para llegar a ella de forma inminente.
Navega por las carpetas dentro de tu carpeta de Inicio
Tu carpeta de Inicio es tu ‘lugar seguro’ en tu Mac, en ella guardarás tus archivos, carpetas, fotos, películas, música y más. Conócela a
fondo y aprenderás mucho más acerca de Mac OS X
y tu Mac.
UtilidadesAquí encontrarás los programas
necesarios para hacer ajustes.
AplicacionesEsta carpeta contiene todo el software que
viene incluido en tu Mac.
Librería y carpetas del SistemaEn cuanto a estas dos carpetas, mejor
mantenerte alejado de ellas, contienen las entrañas del sistema de tu Mac.
Macintosh HDEs la primera carpeta que contiene todo. Representa el dispositivo de almacenamiento físico dentro de tu Mac, conocido como disco duro.
Carpeta por carpeta: Dónde está qué en tu Mac…Tómate un momento para fisgonear en tu sistema y posiblemente te abrumes ante la colección de carpetas que puedes llegar a encontrar. Afortunadamente, sólo necesitas saber las importantes.
MúsicaiTunes creará su carpeta aquí para almacenar su librería, tanto para las
canciones que compres como para las que grabes tu mismo.
Usado por: iTunes.
ImágenesEs la carpeta por defecto
para almacenar tus imágenes. La utiliza iPhoto para su
fototeca. iChat y Photo Booth también la utilizan
Usado por: iPhoto, iChat y Photo Booth.
PúblicaEstas dos últimas
carpetas son las únicas a las que pueden acceder
otros usuarios. Suele utilizarse en casos muy
concretos.
Usado por: Casi nadie.
Sitios webEsta carpeta existe
en Mac OS Leopard pero en Lion no la han incluido debido a su
poco uso.
Usado por: Menos gente que la Pública.
UsuariosEsta carpeta contiene las carpetas de Inicio para cada persona que comparte tu Mac. Proporciona a cada usuario la habilidad de tener sus propios ajustes, música, imágenes, correos electrónicos y documentos. Aún así, también dispones de una carpeta Pública para compartir archivos.
Mac para principiantes 3 29
028-029_MPP3.indd 29 26/04/12 17:05
KIOSKOWAREZ

El Finder es una de las partes más importantes de Lion, y le dedicarás más tiempo a él que a cualquier otra cosa. El
motivo es porque actúa como interfaz entre tú y el ordenador. Muestra todos los archivos guardados y te permite abrir aplicaciones. También puedes mover archivos, eliminarlos o transferirlos a a otros dispositivos de almacenaje. Ejecuta muchas tareas; es más, actúa como centro de control ya que mantiene todo en orden y en perfecto
funcionamiento y con un alto grado de versatilidad. Cuando abres una ventana para verlos archivos en tu disco, el Finder los puede mostrar de varias maneras para ti, con iconos, con texto o con previsualizaciones.
Haz doble clic en un documento y el Finder abrirá automáticamente la aplicación para ti. También puede mover archivos a la Papelera cuando ya no los necesites, bloquearlos para prevenir que sean alterados, etiquetarlos con
colores etc. Es una parte crucial en Lion, tanto, que es esencial que la conozcas a fondo para poder sacarle el máximo provecho.
Conoce el Finder
barra lateralLa barra lateral puede configurarse para que muestre varios ítems, y proporcionar acceso rápido a los mismos.
Visualiza de varias manerasVisualiza tus archivos de distintas maneras y alterna entre una y otra
Abre archivos, organízalos, muévelos y mucho más usando el Finder
nombre de arChiVoLas extensiones de nombres de archivo son muy útiles, puedes ver de forma instantánea de qué tipo de archivo se trata.
FaVoritosFacilita el uso del Finder poniendo tus botones favoritos en la barra de herramientas. Unidad de disCos
Puedes escoger mostrar u ocultar los iconos de discos, CD/DVD y otros ítems.
ColoresAsignar etiquetas de colores a tus archivos hace que resalten, y sea difícil perderlos de vista.
Una de las mejores características del Finder es que puede mostrar archivos de diferentes formas. En el menú Visualización, puedes escoger entre 'Iconos', 'Lista', 'Columnas' y 'Cover Flow'. En la vista Iconos, puedes ver pequeñas miniaturas de los archivos. Es muy útil cuando no recuerdas cómo has llamado a un archivo en concreto y
sobre todo, cuando trabajas con imágenes.
Visualizar como una Lista es idóneo para mostrar muchos archivos y puedes ver su nombre, fecha de modificación, clase y demás. De hecho, si haces clic sobre estas cabeceras, los archivos se organizan de acuerdo a su criterio. La vista en Columnas es
muy útil cuando hay carpetas dentro de carpetas, ya que cada una se abre en una nueva columna, haciendo que la navegación sea sencilla. Cover Flow está copiada de iTunes.
Grandes previsualizaciones de los archivos se muestran en la parte superior del Finder y puedes navegar hacia delante o hacia atrás.
“El Finder actúa como interfaz entre tú y el ordenador”
Primeros pasos
30 Mac para principiantes 3
030-031_.indd 30 26/04/12 16:56
KIOSKOWAREZ

Características
escoge lo que ver
Haz clic en Finder, Preferencias, y en la pestaña General escoge los ítems que quieras que aparezcan en el Escritorio. Las casillas permiten mostrar discos duros, discos externos, CD/DVD y servidores. Comando+N abre una nueva ventana del Finder y puedes escoger qué mostrar, archivos, Documentos u otra carpeta.
Configura la barra lateralEn la parte izquierda de la ventana del Finder se encuentra la Barra lateral, la cual puede mostrar una serie de ítems variados. Selecciona la pestaña Barra lateral y marca las casillas que quieres que se muestren cuando abras la ventana del Finder. Sin embargo, un ítem marcado sólo se mostrará si hay algo en él. Te lo explicamos con un ejemplo: si no hay un disco externo conectado, éste no se mostrará en la Barra lateral.
Personaliza la barra de herramientas En la parte superior de cada ventana del Finder hay una barra de herramientas. Sus botones te proporcionan un acceso rápido a características comunes. Si hay botones que no necesitas u otros que desearías tener, haz clic en Visualización>Personalizar barra de herramientas. Puedes arrastrar los botones que quieras a la misma y quitar los que no quieras. Además puedes mostrar icono y texto si no estás seguro de para que sirven.
Usa las opciones avazadas En la pestaña Avanzado hay opciones útiles tales como la habilidad de vaciar la Papelera de forma segura. Significa que los archivos se sobrescriben antes de ser eliminados por motivos de seguridad. Si no quieres ser advertido cada vez que vacíes la Papelera, desmarca la casilla. Las extensiones de archivo como 'jpg' son útiles para ver de qué tipo de archivo se trata. Marca la casilla correspondiente si quieres ver un aviso antes de cambiar la extensión.
Explora las Preferencias del Finder
Mac para principiantes 3 31
030-031_.indd 31 26/04/12 16:56
KIOSKOWAREZ

Recién sacado de su caja, tu escritorio está impecable. Todo es fresco y nuevo; un lienzo en blanco para tus creaciones. Sin embargo, dale un tiempo y querrás hacerlo un poco más ‘tú’. Similar a esa necesidad que
tienes de decorar la casa a la que te acabas de mudar, existe una urgencia para estampar tu personalidad en tu nuevo espacio creativo. Afortunadamente, Apple te lo facilita mucho. Es extremadamente sencillo cambiar el fondo de escritorio, mantener los iconos ordenados, o mover el Dock donde menos te moleste. Si dispones de un álbum con tus fotos favoritas en iPhoto, es fácil crear un pase de diapositivas para que tu escritorio vaya cambiando. Aquí está todo lo que necesitas saber.
Personaliza el escritorio y el DockPersonalizar el escritorio de tu Mac y mantenerlo ordenado te será de gran ayuda en tu día a día. Te mostramos consejos y técnicas que necesitarás saber...
Si estás listo para añadir tus propios elementos a tu escritorio, hay varias maneras de hacerlo
01: Escoge qué discos y unidades aparecen en tu escritorioPara decidir si quieres que CD, DVD, discos duros, iPods o discos externos aparezcan en tu escritorio, escoge Preferencias bajo el menú del Finder.
02: Marca las casillasHaz clic en la pestaña General y justo en la parte superior de la ventana verás las casillas que deberás marcar o desmarcar para decidir qué iconos de disco aparecerán en tu escritorio. Si no quieres ninguno, podrás tener acceso a ellos desde el Finder.
03: Disposición de iconosPara mantener tu escritorio limpio y ordenado puedes controlar la disposición de cualquier icono de carpeta o documento que guardes ahí. Haz doble clic en el fondo de escritorio para verificar que está activo. Accede al menú Visualización>Opciones de Visualización.
04: Ajusta los parámetrosEn el panel que aparece puedes ajustar el tamaño de tus iconos a las dimensiones que desees, decidir que información se mostrará junto a ellos y cómo se dispondrán en la pantalla.
Pon un dock sutil¿Quieres un escritorio sencillo? Activa ‘Ocultación’ en tu Dock y éste desaparecerá cuando no lo utilices. Cuando lo necesites, mueve el cursor sobre el lado de la pantalla donde esté y aparecerá de forma gradual.
Dock: A tu izquierdaPosiciónalo en un lateral si quieres tener tu Dock visible y dispones de monitores grandes y panorámicos. Puede que a veces interfiera en algunas aplicaciones como iPhoto e iTunes, que disponen de secciones en el lado izquierdo de su interfaz.
Dock: AbajoEsta es la posición predeterminada para el Dock, y la única en la que se aprecia el efecto de ‘suelo 3D’ que incluso refleja otras ventanas abiertas de aplicaciones.
Primeros pasos
32 Mac para principiantes 3
Posicionamiento del DockColoca tu Dock abajo, a la derecha o a la izquierda, accediendo a este menú. Diferentes opciones encajan con distintos tamaños de pantallas, elige el que más se adapte a ti.
Opciones para iconos en tu escritorio
032-033_MPP3.indd 32 26/04/12 16:55
KIOSKOWAREZ

Cambiando el fondo de escritorio
No te quedes con el fondo de escritorio que viene por defecto cuando puedes cambiarlo por uno tuyo. Te enseñamos cómo hacerlo.
Dock: DerechaDe nuevo, perfecto si dispo-nes de un monitor panorá-mico. En este lado, interfiere menos con las aplicaciones que si lo posicionas en el lado izquierdo de la pantalla.
01: Abre Preferencias del sistemaEl sistema que controla cómo opera tu Mac reúne muchos de los parámetros y ajustes más útiles. Lo encontrarás bajo el menú de Apple en la esquina superior izquierda de tu pantalla. Una vez abierta la ventana, haz clic en el icono Escritorio y Salvapantallas (el segundo de la primera fila).
Añade carpetas de imágenesHaz clic en este botón si quieres añadir tu propia carpeta de imágenes a la ventana de preferencias de escritorio y personalizarlo.
03: Pase de diapositivas Mientras puedes simplemente escoger una foto en la ventana principal para seleccionarla como fondo, también puedes decirle a tu Mac que vaya cambiando tu imagen de escritorio por otra en un intervalo de tiempo concreto. Es perfecto para crear un pase de diaposivas.
02: Escoge tu imagenEn el lado izquierdo de la ventana hay un panel que contiene una serie de carpetas. La primera sección, bajo el nombre de Apple, contiene las que vienen por defecto con tu Mac. Acto seguido están las recopiladas en iPhoto, puedes seleccionar cualquiera como fondo. Finalmente tienes la opción de añadir otras carpetas haciendo clic en ‘+’.
Mac para principiantes 3 33
032-033_MPP3.indd 33 26/04/12 16:55
KIOSKOWAREZ

Apple siempre ha sido innovador cuando se trata de organizar ventanas y aplicaciones en tu Mac. Con la
introducción de Leopard, Spaces y Exposé supuso para los usuarios la habilidad de separar las aplicaciones en cuatros escritorios distintos, y ver todas las ventanas activas con sólo pulsar una tecla. Ahora, Lion ha fusionado Spaces y Exposé para crear Mission Control, una utilidad muy poderosa para la organización de tu escritorio que promete grandes
ventajas. Con Mission Control puedes visualizar todas tus ventanas activas y asignarlas a diferentes 'Escritorios' (esta es la nueva terminología usada por Lion para referirse a Spaces). También puedes crear nuevos Escritorios, alternar entre ellos con un gesto multitouch y eliminarlos con facilidad.
Sigue este tutorial para sacarle el máximo partido a una de las mejores características que te ofrece Lion. Realmente puede servirte de mucho a la hora de mantener tu escritorio organizado.
Organiza tus aplicaciones con Mission ControlEsta poderosa herramienta aúna Spaces y Exposé para traer lo útlimo en organización para tu escritorio
Conoce Mission ControlLos aspectos clave de la nueva interfaz
Agrupando ventanasEn Mission Control, todas las ventanas activas se agrupan según su aplicación afín. Además de una muestra gráfica de cada ventana, también puedes ver el icono de la aplicación correspondiente, para una rápida identificación.
GESTOS MULTI-TOUCH Lion introduce los gestos Multi-Touch y Mission Control se sirve de ellos para su funcionamiento. Ir hacia arriba con tres dedos abrirá Mission Control y hacia abajo lo cerrará. Desplazarte con tres dedos hacia la izquierda o hacia la derecha te permitirá desplazarte entre ventanas, ya sea dentro o fuera de Mission Control.
¿Reconoces el fondo? Este fondo en Mission Control está basado en el utilizado por Apple para sus dispositivos iOS. Ello deja entrever la voluntad de Apple de difuminar las líneas que separan iOS de OS X.
Un espacio para élEl Dashboard ocupa un espacio para él (al contrario que en Leopard donde los widgets aparecían encima del escritorio). Si quieres que se veo como en Snow Leopard, lee el paso 09.
Primeros pasos
App usada: Mission Control
Tiempo necesario: 10 minutos
34 Mac para principiantes 3
ClaridadLo mejor de Mission Control es su claridad. Las ventanas se muestran lo más grande posible y aun así puedes moverlas por la pantalla y saber exactamente dónde está todo.
034-035_.indd 34 26/04/12 16:54
KIOSKOWAREZ

01: Abre Mission ControlAbre Mission Control desde el Dock, con la tecla F3, o a través del Launchpad. Verás las ventanas activas agrupadas por aplicaciones.
02: Duplica tus escritoriosPara añadir un nuevo escritorio (antes llamados spaces), arrastra el ratón a la parte superior derecha y haz clic en el icono de '+'.
03: Organiza tus ventanasArrastra una ventana activa a uno de los escritorios de Mission Control. Puedes arrastrar cuantas quieras en cada escritorio.
04: Escritorios a montones Si un escritorio ya está muy lleno, añade otro. Puedes tener hasta un total de 16, así que hay espacio de sobra para todas tus ventanas.
05: Fondos variosPuedes cambiar el fondo de tus escritorios; es útil para diferenciar entre proyectos, además de entre trabajos personales y profesionales.
06: Pantalla completaPon una aplicación a pantalla completa y ésta creará su propio espacio; sin embargo, no podrás arrastrar otras ventanas al mismo.
07: Desplazamiento Utiliza tres dedos para desplazarte entre los diferentes espacios. Te permite mover ventanas entre distintos escritorios.
08: Personaliza preferenciasA continuación dirígete a Preferencias del sistema>Mission Control para editar los atajos de teclado además de las esquinas activas.
09: DashboardEn Lion, la función de Dashboard ocupa su propio espacio. Pero si no te gusta, simplemente desmarca esta opción en su panel de control.
OS X Personaliza y aprende Mission Control
Mac para principiantes 3 35
034-035_.indd 35 26/04/12 16:54
KIOSKOWAREZ

Una de las características destacadas de OS X Lion es Launchpad. Altamente influenciada por iOS Springboard,
Launchpad es una interfaz sencilla para organizar, encontrar y lanzar tus aplicaciones. Cada nueva aplicación que obtengas de Mac App Store se
añade automáticamente a Launchpad, y como en iOS, puedes organizarlas por páginas (lo equivalente a home screens en el iPhone) y meterlas en carpetas.
Puedes acceder a Launchpad de varias maneras, ya sea vía la carpeta de Aplicaciones o bien a través
de la asignación de un gesto en Preferencias del sistema. Continúa leyendo para saber más acerca de esta nueva incorporación que trae consigo Lion, incluyendo cómo acceder a ella, crear carpetas, eliminar aplicaciones y navegar por su interfaz. Es muy sencillo y te enseñamos cómo...
Explorando LaunchpadTe presentamos Launchpad, una nueva manera de gestionar y lanzar tus aplicaciones en Mac OS X Lion
Elimina aplicaciones de Launchpad1 También es muy sencillo eliminar aplicaciones pero sólo si las has instalado usando el Mac App Store.
2 Haz clic y mantén pulsado sobre la apli-cación que quieras eliminar. Después de una breve pausa, ésta empezará a agitarse y aparecerá el icono de una cruz en la parte superior derecha del icono. Haz clic sobre ella para eliminarla.
3 Si quieres eliminar aplicaciones que no han sido instaladas mediante el Mac App Store, deberás hacerlo manualmente. Haz clic en el botón derecho sobre la aplica-ción y escoge Trasladar a la papelera.
Crea carpetas para tus aplicaciones1 Organizar tus aplicaciones en carpetas es tan sencillo como arrastrar y soltar. Cuando arrastras un icono sobre otro, una carpeta se crea automáticamente.
2 Como en iOS, el sistema operativo in-tentará nombrar tu carpeta de forma ins-tantánea, pero si no te gusta ese nombre, puedes teclear uno nuevo directamente mientras la creas.
3 Puedes eliminar una carpeta de la mis-ma manera, arrastra cada aplicación fuera de ella hasta que no quede ninguna y la carpeta desaparecerá.
Primeros pasos
36 Mac para principiantes 3
036_037_.indd 36 26/04/12 16:53
KIOSKOWAREZ

Conoce Launchpad1 La manera más rápida de acceder a Launchpad es mediante el uso de un gesto con el Trackpad. Coloca tres dedos sobre él, además del pulgar y haz el gesto de juntarlos. La ventana de Launchpad se abrirá inmediatamente. No te preocupes si no te sale a la primera, es cuestión de práctica.
2 Si no tienes acceso a un Trackpad, puedes acceder al Launchpad directamente desde tu Dock. El icono es un disco con un cohete.
3 Si prefieres complicarte un poco más la vida, también puedes acceder a la opción de Lanchpad mediante el uso de Spotlight y tecleando su nombre. O puedes ir más allá y abrirlo desde la carpeta Aplicaciones de tu Mac.
Navega por tu Launchpad1 El uso de Launchpad es extremadamente sencillo. Utiliza dos dedos para moverte de izquierda a derecha por las distintas páginas (pantallas). Cada una de ellas está indicada por un punto en la parte inferior de la interfaz.
2 Haz clic sobre una aplicación para abrir-la. Abre una carpeta de la misma forma y ciérrala haciendo clic fuera de ella.
3 Un pequeño atajo para ir a una página específica es hacer clic en los puntos de la parte inferior de la interfaz – esto te permi-te saltar directamente a una página en concreto sin tener que ir de una en una.
“Launchpad es una interfaz sencilla para organizar,
encontrar y lanzar tus aplicaciones”
Mac para principiantes 3 37
036_037_.indd 37 26/04/12 16:53
KIOSKOWAREZ

La única pega que le vemos al iPhone es que no existe una oportunidad para personalizar la interfaz sin necesidad de
hackearlo. Lo mismo sucede con el iPad. Sin embargo, Apple ha permitido a los usuarios la habilidad de cambiar el fondo de la home screen (pantalla principal) y el de la lock screen (pantalla bloqueada). Aunque este añadido pueda resultar trivial, viniendo de Apple supone un gran cambio. Es una compañía que mima su sistema y lo mantiene cerrado para prevenir que la gente lo 'afee'. Pero estamos contentos de poder haber
adquirido cierta individualidad al poder poner distintas imágenes de fondo a la pantalla y principal
y a la bloqueada. Hacer cambios al sistema es muy sencillo y es una oportunidad perfecta para indagar en los parámetros dentro del sistema del iPad. Funciona de manera similar al iPhone, pero aquí puedes ver mucho más acerca del recorrido que necesitas hacer para cambiar los ajustes.
Esto hace que el sistema adquiera claridad y sea más fácil de usar y de memorizar. El dominio de esta tarea debería darte el coraje para explorar más ajustes y poder conseguir mucho más del funcionamiento de tu iPad y favorecer su rendimiento.
Empieza a usar DashboardAprende todo lo que necesitas saber para que Dashboard te haga la vida más fácil
¿Para qué sirve cada widget?Descubre exactamente el funcionamiento de cada uno
“En su forma más simple, el Dashboard
es un lugar en el que poner widgets”
Cip webAñade una instantánea de tu blog o vídeo al abrir la página en Safari y seleccionar 'Abrir’ en Dashboard.Reloj Mundial
Visualiza la hora de cualquier país del mundo. Puedes añadir varias localizaciones y revisarlas cuando lo necesites.
TraducciónTe permite escoger entre una amplia variedad de idiomas y traducir texto, rápidamente y de forma sencilla.
ConversorConvierte lo que quieras. Ya sea moneda, velocidad, peso, volumen, temperatura. Son sólo algunas de las opciones de este excepcional widget.
La BolsaSi tienes una mente financiera y te gusta estar al tanto de las bolsas, te encantará este widget.
Ski ReportSi te vas de vacaciones a esquiar y necesitas saber las condiciones de nieve en la estación a la que vas, tecléala en este widget.
RompecabezasEl Rompecabezas es simplemente la punta del iceberg cuando se trata de juegos-widget. Accede a la web de Apple para buscar más.
AgendaTe permite localizar contactos en tu ordenador rápidamente sin necesidad de tener que abrir la aplicación de Agenda.
ESPNSi te gusta el deporte americano, este widget es para ti. Con todos los datos actualizados de tus deportes favoritos.
DiccionarioSólo está en inglés pero te puede ser muy útil si estás estudiando este idioma, además tiene sinónimos.
Notas adhesivasSi siempre se te olvidan las cosas, haz uso de las notas adhesivas. Puedes cambiar la fuente y el color para hacer que destaquen.
Flight TrackerEscoge una aerolínea, ciudad de salida y de llegada para ver el estado de los vuelos. Muy útil si viajas con tu Mac.
El tiempoPuedes ver las condiciones meteorológicas en cualquier parte del mundo. Con temperaturas máximas y mínimas.
CalendarioDispone de tres columnas, una con día, otra con el mes y una tercera con los eventos de iCal para la fecha.
CalculadoraPequeña y más veloz que la aplicación de Lion. Puedes teclear números y símbolos para mayor productividad.
MoviesSólo si vives en EE.UU, puedes acceder a la cartelera además de comprar entradas para la película que quieras ver.
Primeros pasos
38 Mac para principiantes 3
038-039_MPP3.indd 38 26/04/12 16:52
KIOSKOWAREZ

Puntos clave
Dos maneras de acceder al Dashboard Acceder al Dashboard es incluso más fácil en Lion. En la nueva versión de OS X, éste ocupa un espacio a la izquierda de tu escritorio principal y está ahí para cuando lo necesites. Acceder a él es muy sencillo. Puedes utilizar dos dedos en tu Trackpad o Magic mouse y moverlos hacia la derecha; verás como el Dashboard se desliza en pantalla. De forma alternativa, si abres Mission Control, puedes hacer clic en la miniatura del Dashboard para abrirlo y empezar a usarlo.
Organiza tus widgets Si es la primera vez que abres el Dashboard, te encontrarás cuatro widgets en medio de la pantalla; El tiempo, Reloj mundial, Calculadora y Calendario. No deben tener una posición fija; arrástralos si los quieres cambiar de sitio. A diferencia de las ventanas normales, no existe una barra donde debas hacer el clic para mover cada widget, sea donde sea que hagas el clic, podrás arrastrarla sin problemas.
Gestiona tus widgets Para organizar tus widgets, haz clic en el botón ’Gestionar Widgets’. Aparece inmediatamente cuando haces clic en el símbolo de ’+’. Se trata de una ventana que incluye un listado de todos los widgets de los que dispones actualmente. Puedes desactivar un widget al desmarcar la casilla al lado de su nombre. Si quieres descargar nuevos, haz clic en ’Más Widgets’ y escoge entre los cientos que hay en la web de Apple.
Añadir más widgets
Aunque sólo haya cuatro widgets en la pantalla cuando
abres el Dashboard por primera vez, hay muchos más
disponibles. Haz clic en el símbolo '+' en
la esquina inferior izquierda y aparecerá
una barra con todos ellos. Navega por las
páginas y cuando veas uno que te gusta simplemente arrastra el icono al Dashboard para verlo en pantalla.
Abre el Dashboard
Mac para principiantes 3 39
038-039_MPP3.indd 39 26/04/12 16:52
KIOSKOWAREZ

En estos tiempos, el robo de identidad es más que una vaga amenaza. Sobrecargar tu Mac con documentos
irrelevantes o que ya no necesitas significa que siempre hay una posibilidad de que, si te roban el ordenador, esa información sea utilizada de forma ilegal. Por ello, eliminarla de tu sistema e intentar tener el mayor espacio libre posible en el disco duro, debería ser parte de tu rutina diaria.
La privacidad no es tan sólo un tema personal, también es relevante cuando se trata de datos de clientes. Es más, tener un sistema abarrotado de
archivos irrelevantes, ya sean descargas de internet o documentos antiguos, puede entorpecer el funcionamiento de tu Mac, haciendo que vaya más lento, y limitando tu habilidad para usar espacio de disco que podría resultarte muy valioso.
Normalmente, el eliminar archivos de tu ordenador supone arrastrarlos a la papelera, pero te enseñaremos una manera de eliminarlos y asegurarte de que sean irrecuperables para que no exista el peligro de que pasen a manos de indeseables.
Sigue los pasos que te mostramos en la página contigua y te enseñaremos a cómo eliminar archivos que ya no necesitas, de forma segura para que sepas que estarás siempre protegido. Se trata de un proceso muy sencillo y es muy conveniente que lo realizas regularmente.
Elimina archivos de forma seguraSalvaguarda tu privacidad, mejora el funcionamiento de tu Mac y recupera espacio valioso en tu disco
Por tu bienElimina archivos de forma permanente para salvaguardar tu privacidad
¿Por qué Eliminar dE forma sEgura?Cuando utilizas el método regular de borrado de archivos, tu sistema los hace invisibles y el espacio de disco ocupado por este contenido, se convierte en reescribible. Vaciar la Papelera de forma segura escribe una serie de unos y ceros al azar (hasta 35 veces) en ese mismo espacio de disco, haciendo que el contenido sea irrecuperable.
“Eliminar información debería ser parte de
tu rutina diaria”
Primeros pasos
app usada: Trash
Tiempo necesario: 5 minutos
40 Mac para principiantes 3
Vaciar papelera de forma seguraMarca la opción Vaciar la papelera de forma segura, situada en la pestaña Avanzado dentro de las Preferencias del Finder. En la ventana de la Papelera verás que el botón se cambiará a Vaciar de forma segura.
.Preferencias del finderActiva el Finder haciendo clic en su icono del Dock. Del menú, selecciona Preferencias y haz clic en la pestaña Avanzado. La tercera y cuarta opción son las preferencias de Papelera.
menú del finderPuedes vaciar la Papelera desde el menú del Finder. Deberás seleccionar Vaciar papelera de forma segura; hazlo mientras mantienes pulsada la tecla Opción para un procedimiento más rápido.
la ventana de la PapeleraLa ventana de la Papelera es muy parecida a la del Finder. Tan sólo se diferencia por el banner gris situado debajo de la barra de herramientas y el botón de la parte superior derecha.
040-041_MPP3.indd 40 26/04/12 16:49
KIOSKOWAREZ

01: Elimina un ítemPara eliminar un archivo/carpeta, haz clic en él y arrástralo sobre el icono de la Papelera. Suéltalo para introducirlo en ella.
02: revisa lo que eliminasHaz clic en el icono del Dock, y en la ventana que aparece, revisa que tu archivo/carpeta esté en el contenido.
03: Vacía la PapeleraEn la parte superior derecha de la ventana, haz clic en el botón Vaciar Papelera para eliminar, de forma efectiva, todo su contenido.
04: ¿Estás seguro?Una vez pulsado el botón, aparece una cuadro de diálogo preguntándote si estás seguro. Si quieres abortar la operación, pulsa Cancelar.
05: Vaciar de forma seguraSi quieres que el ítem sea irrecuperable, ve al menú del Finder y selecciona Vaciar papelera de forma segura.
06: Evita la alertaSi deseas eliminar sin verificación, pulsa la tecla Opción cuando hagas clic en el botón Vaciar o clic en Vaciar papelera de forma segura.
07: mensajes de alertaEn el menú del Finder, selecciona Preferencias y Avanzado. Para inhabilitar el mensaje de alerta, desmarca ‘Mostrar aviso antes de vaciar papelera’.
08: seguridad como estándarEn la misma pestaña de Avanzado, marca la opción Vaciar la papelera de forma segura para activar este método de borrado de archivos.
09: atajos de tecladoHaz uso de Cmd+Retroceso para mover un ítem a la Papelera. Suma Shift para vaciarla, o Shift+Opción para vaciar si necesidad confirmar.
os X Elimina archivos/carpetas de forma permanente
Mac para principiantes 3 41
040-041_MPP3.indd 41 26/04/12 16:49
KIOSKOWAREZ

Hay muchos usuarios que prefieren dejar los ajustes por defecto que vienen con el Mac. Es bastante normal si tenemos en cuenta que no hay necesidad
de cambiarlos. Pero, si estás preparado para dedicarle unos minutos a explorar su riqueza, puede que descubras algunos que cambien tu forma de trabajar, hagan que tu Mac esté más protegido, y mejoren su aspecto de una manera u otra. En la primera parte de nuestra guía te vamos a llevar, icono por icono, a través de la primera fila de la ventana de Preferencias del sistema: Ajustes personales.
Preferencias del sistema: PersonalizaAprende a personalizar y realizar pequeños ajustes a tu siguiendo nuestra guía acerca de Preferencias del sistema. Primera parte: Ajustes personales
FirewallNo es un mito el que los Mac estén más protegidos en Internet que los PC con Windows, pero si prefieres estar aún más seguro, activa Firewall para bloquear conexiones peligrosas.
FileVaultHaz uso de FileVault para encriptar automáticamente cada archivo en tu Mac. Es perfecto para tu seguridad, si tienes miedo a perder tu portátil y la información importante que contiene.
SeguridadGeneralTener una contraseña para tu Mac, siempre es buena idea. Te la solicitará cuando despierte del reposo o del salvapantallas. También puedes configurarlo para que responda a un mando a distancia.
DockCon estos parámetros, puedes controlar cómo el Dock (la barra de iconos en la parte inferior de tu escritorio) se muestra y se comporta.
Escritorio & Salvapantallas
EscritorioElige una imagen de fondo de escritorio de las que te proporciona Apple, de tu fototeca de iPhoto o alguna que te hayas descargado de Internet.
SalvapantallasCrea una animación que empiece automáticamente cuando tu Mac no se haya usado por un tiempo. Para ello utiliza una selección de imágenes de iPhoto o las propias de Apple.
Mission Control
GeneralA veces no puedes encontrar la ventana que necesitas entre tantas que tienes abiertas. Mission Control te proporciona un perspectiva general de todas las aplicaciones y ventanas activas. Aquí puedes editar las vistas y atajos de teclado pertinentes.
Esquinas activasHaz clic en el botón de Esquinas activas para acceder a sus ajustes. Determina una acción para cada una. Puedes mover el cursor hacia una esquina de tu pantalla para llevar a cabo ciertas acciones, como activar el salvapantallas o poner en reposo.
Primeros pasos
42 Mac para principiantes 3
042-043_MPP3.indd 42 25/04/12 10:36
KIOSKOWAREZ

Idioma & Texto
Fuentes de entradaLo más útil de esta sección de Preferencias del sistema es, sin duda, la activación del Visor de teclado y caracteres. Te muestra un mapa de esos símbolos que siempre cuesta encontrar en tu teclado, como la é, ü o .̊
Formatos¿Fechas, horas, números que no se muestran como tu quieres? Cambia los ajustes en la pestaña Formatos. Sin embargo, muchas variantes regionales ya vienen por defecto con tu Mac.
TextoNo sólo puedes activar la opción de corregir ortografía automáticamente, sino que también puedes activar ‘sustitución de símbolos y texto’ para sustituir atajos de teclado por símbolos (ej. (c) por ©). Puede ser muy útil, pero sólo funciona en algunas aplicaciones.
IdiomaPuedes cambiar rápidamente el idioma de menús y controles en la pestaña de Idioma.
GeneralAquí encontrarás los ajustes de apariencia que afectan a ventanas y menús. Puedes escoger entre Apariencia azul o grafito. La primera es más colorida y es la que viene por defecto con tu Mac, pero, si crees que tanto color te distrae, y prefieres un aspecto más minimalista, escoge el Grafito donde todos los controles son grises.
VistaDispone de una selección de atajos de teclado y características diseñadas para facilitar la visualización y lectura de los ítems en la pantalla.
AudiciónSi tienes problemas de audición, puedes activar el parpadeo de la pantalla cuando se emite un sonido de alerta (ej. si pulsas un botón erróneo).
Acceso Universal
Barras de desplazamientoSi tienes un ratón con rueda de desplazamiento, no necesitas las barras laterales de cada ventana, pero puedes encontrar útiles algunos ajustes como el de ‘ir a la página siguiente’.
Suavizado de letraSi desactivas el suavizado de letra en tu pantalla, el texto puede aparecer duro y con bordes irregulares, pero cuando el tamaño es pequeño y lo tienes activado, puedes ver las letras borrosas.
Campo de búsquedaSi quieres cambiar un ajuste pero no sabes dónde está, teclea su nombre en el campo de búsqueda. Verás cómo los iconos, que pueden contener la respuesta, destacan automáticamente.
Mac para principiantes 3 43
042-043_MPP3.indd 43 25/04/12 10:36
KIOSKOWAREZ

Gracias a la simplicidad de Mac OS X, no tienes que ser un experto en hardware informático para divertirte usando tu Mac. La mayoría de los periféricos funcionan con sólo
conectarlos; como mucho, quizá tengas que instalar algún driver. Pero, con las mejoras introducidas desde Mac OS X Snow Leopard, incluso esas instalaciones son cada vez más menos comunes. Aunque esa facilidad de uso no significa que no haya que configurar ciertos ajustes; las Preferencias del Sistema incluyen una fila de iconos dedicados a afinar los ajustes de hardware de tu máquina. Con unos ligeros retoques, mejorarás mucho tu modo de trabajo…
Preferencias del Sistema: HardwareConoce la tecnología que esconde tu Mac, siguiendo esta simple guía de cuatro partes sobre las Preferencias del Sistema. Segunda parte: los ajustes de Hardware...
ColorAsegúrate de ver los colores correctos: selecciona el perfil correcto de Pantalla o, incluso mejor, pulsa el botón Calibrar para crear dicho ajuste.
ArregloSi usas más de un monitor para tu Mac, este panel te permite indicar a tu ordenador cómo se colocan y en cuál de ellos quieres que aparezca la barra de menú.
Pantalla¿Todo se ve pequeño en tu pantalla? Cuanto más alto sea el ajuste de resolución, mayor será el tamaño de los elementos (pero cabrán menos y el aspecto no tan cuidado).
PantallasAsegúrate de utilizar los ajustes de visión óptimos para sacar el máximo partido a tu monitor
CD y DVD Parece muy simple, pero tiene mucho sentido configurar cómo se comporta tu Mac cuando introduces un disco en la unidad de CD. ¿Quieres que un CD vacío aparezca en el escritorio? Al insertar un CD vacío, utiliza el ajuste ‘Usar el Finder’. ¿No quieres que se abra el reproductor de DVD cuando introduces un disco? Elige ‘Ignorar’ en el menú DVD de vídeo, o fíjalo para que se abra en otra aplicación si prefieres ver tus películas con ella.
Teclado
TecladoConsidera cuánto tiempo pasas frente a tu Mac y también el tiempo que inviertes pulsando el teclado. Conviene contar con una configuración perfecta. Si no tienes una pulsación rápida al escribir, subir el ajuste ‘Espera hasta la repetición’ es una buena idea si a menudo tecleas letras repetidas.
Funciones rápidas del Mac OS X incluye varias funciones rápidas del teclado, capaces de acelerar tu flujo de trabajo, al ahorrarte pulsar el ratón o el trackpad. Descúbrelos en este panel y manipula los que quieras para adaptarse mejor a tu estilo. Un gran modo de personalizar tu Mac para que se acomode a tu forma de trabajar.
EconomizadorLo más útil en esta fila de preferencias. Los ajustes del Economizador hacen mucho más que ahorrar en la factura de la luz. El deslizador Reposo del ordenador fija el tiempo que tu Mac está encendido cuando no está en uso. El segundo deslizador hace lo propio con la Pantalla.
Programar¿Quieres que tu Mac esté encendido al levantarte o al volver del trabajo? Usa Programar para fijar cuándo se apaga, enciende, o entra en reposo tu Mac.
Primeros pasos
44 Mac para principiantes 3
044-045_MPP3.indd 44 27/04/12 09:54
KIOSKOWAREZ

Sonido
EntradaLas opciones de entrada de audio son menos útiles para algunos usuarios, a no ser que uses Skype, grabes una locución o experimentes con GarageBand. Elegir el dispositivo de entrada depende del equipo usado; es vital para un buen resultado.
SalidaEn la mayoría de los Mac, hay muchas formas de dar salida al audio: auriculares, altavoces integrados o a través de un cable digital óptico, por ejemplo. En este panel puedes elegir cuál utilizar.
Efectos de sonidoTu Mac emite pequeños ruidos para ofrecerte avisos sobre ciertos eventos. Elige los que quieres escuchar y con qué volumen.
Inkwell Si usas una tableta gráfica, quizá te apetezca trabajar con la función de reconocimiento de texto manuscrito integrada en Mac OS X. Inkwell permite introducir texto, usando tu lápiz y tableta en vez de el teclado, y es quizá estupendo para tomar notas. También puedes configurar gestos para controlar tu ordenador con el lápiz.
Impresión y EscaneadoCon cada nueva versión de Mac OS X, Apple ha mejorado notablemente la experiencia de instalación de una impresora. Tanto que muchos usuarios no tienen que visitar nunca más el panel de preferencias de Impresión y Escaneado; sólo tienes que conectar tu impresora y suele funcionar. Dicho esto, sigue siendo útil fijar el tamaño de página o comprobar la cantidad de tinta con el botón Opciones y recambios.
Comparte tu impresoraAunque las impresoras WiFi son hoy muy baratas, si tienes un modelo antiguo, puedes compartirlo en múltiples Mac (y PC), con sólo marcar esta caja.
Ratón/TrackpadEste panel depende de si usas un portátil con un Trackpad, un Magic Mouse, o un ratón de terceras partes. Como ocurre con los ajustes del teclado, piensa cuánto tiempo pasas controlando un cursor. Es importante fijar unos ajustes perfectos, sobre todo la velocidad del doble clic y del deslizamiento.
Aprende tus gestosLos dispositivos multitáctiles, como un Magic Mouse o el trackpad de un portátil, mejoran tu trabajo con el Mac. Así, tienes a tu alcance muchos gestos y acciones. Estos vídeos de ejemplo te facilitan mucho su aprendizaje.
“Si usas una tableta gráfica, quizá te apetezca trabajar con la función
de reconocimiento de escritura integrada en Mac OS X”
Mac para principiantes 3 45
044-045_MPP3.indd 45 27/04/12 09:54
KIOSKOWAREZ

Hay un aspecto que diferencia los ordenadores actuales de los que usábamos hace diez años: las redes. En el año 2000, internet comenzaba a colarse en los hogares. Si tenías
conexión, probablemente sólo era en un ordenador de la casa (y tampoco era un problema, ya que la mayoría de las casas sólo contaban con un ordenador). Hoy, con la llegada de las conexiones Wi-Fi y los ordenadores más asequibles (además de iPods y iPhones), muchos hogares tienen varios dispositivos conectados, que comparten las ondas; con una pequeña configuración, comparten además sus conexiones, archivos y datos. La fila de iconos Internet y conexiones inalámbricas de las Preferencias del Sistema se centra en tus redes (locales y mundiales), cómo interactuar con ellas y cómo compartir tus archivos, pantallas, impresora o incluso disco duro.
Preferencias del Sistema: CompartirConoce la tecnología que esconde tu Mac, siguiendo esta simple guía de cuatro partes sobre las Preferencias del Sistema. Tercera parte: compartir es vivir...
“En la mayoría de redes modernas, tu Mac se conecta y configura
por si solo”
Bluetooth Comprueba el estado de los periféricos Bluetooth conectados a tu Mac. Para añadir un nuevo dispositivo Bluetooth (un ratón, teclado o teléfono, por ejemplo), pulsa el botón ‘+’.
Red Para la mayoría de usuarios, ha de ser una de esas preferencias que se fijan de una vez para siempre, si es que hay que configurarla. En la mayoría de redes modernas, tu Mac se conecta y configura por si solo.
Compartir¿DVD o CD?
Comparte tu unidad de DVD con un Mac que tiene roto el disco o no tiene ninguno (un MacBook Air o el
nuevo Mac mini ).
Comparte archivosHaz disponibles archivos de ciertas carpetas a otros ordenadores de tu red. Controla quién ve qué.
Comparte webMac OS X tiene un importante servidor de red integrado. Para habilitarlo, marca esta caja.
Comparte impresoraMarca la caja para compartir con otro ordenador local cualquier impresora conectada a tu Mac.
Sesión remotaSi te gusta introducir comandos en la aplicación Terminal, este ajuste permite conexión remota al Mac.
Comparte escánerEn vez de conectar y desconectar el escáner entre distintos Mac, compártelo en tu red.
Comparte pantallaPermite que otro ordenador (o iPhone) de tu red vea tu pantalla, e incluso controle tu Mac remotamente.
Primeros pasos
46 Mac para principiantes 3
046-047_MPP3.indd 46 26/04/12 16:48
KIOSKOWAREZ

iCloudDetalles de la cuenta
Conéctate con tus detalles de iCloud para sincronizar datos, archivos,
música y películas en tus dispositivos.
SincronizaSincronizar en iCloud permite que múltiples Macs y iPhones, aunque estén en diferentes localizaciones, compartan favoritos, datos, calendarios y mucho más.
GestionaiCloud es tu disco duro virtual en internet. Úsalo para guardar fotos, películas y archivos. El panel de preferencias permite comprobar el espacio disponible: tienes 5 GB gratuitos, pero puedes adquirir más si lo necesitas.
Tu cuentaUsa esta opción para comprobar los detalles actuales de tu cuenta y corregirlos o editarlos, para reflejar cambios en tu dirección o tarjeta de crédito. Puedes además comprar más espacio en iCloud.
Eventos Apple remotosPara usuarios poderosos. Eventos Apple remotos permite que tu Mac sea automatizado por otros ordenadores.
Comparte InternetComparte tu conexión a internet con otro ordenador. Marca la caja y selecciona los puertos correctos.
Gestiona a distanciaUn poco más que Compartir pantalla, Gestión remota permite el control del sistema en tu Mac, a distancia.
Compartir XgridComparte tareas intensas, como volcar vídeos en varios Macs con Xgrid. ¡Para usuarios poderosos!
Siempre seguroSi no quieres que cualquiera te envíe archivos por Bluetooth (sobre todo si usas un portátil en un área concurrida, como aeropuertos), marca las cajas ‘Al recibir...’ y ‘Cuando exploren...’ con ‘Preguntar’.
BluetoothCon Compartir Bluetooth , comparte fotos, tonos y
mucho más con un teléfono móvil. Crearás un pequeña red
para intercambiar archivos.
Compra más espacio Tu cuenta de iCloud ofrece 5 GB de espacio gratuito. Si necesitas más espacio de almacenamiento, pulsa ‘Gestionar’ y luego ‘Comprar más espacio’. Puedes adquirir hasta 50 GB de espacio de almacenamiento.
Mac para principiantes 3 47
046-047_MPP3.indd 47 26/04/12 16:48
KIOSKOWAREZ

Los ajustes de Sistema, como la fila Redes por encima de ellos, modifican en profundidad las entrañas de Mac OS X. Muchos de los cambios afectan a todos los usuarios de Mac;
ahí descubres las herramientas necesarias para controlar qué usuarios pueden hacer qué. También es hogar del Acceso Universal, el primer lugar al que acudir si tienes dificultades físicas que te impidan disfrutar al máximo de tu Mac.
Preferencias del Sistema: Ajustes generales Conoce la tecnología que esconde tu Mac, siguiendo nuestra parte final de esta simple guía sobre las Preferencias del Sistema. En esta sección, repasamos la última fila: los ajustes del Sistema
Fecha y HoraAsegúrate de que el reloj de tu Mac siempre está ajustado: haz que se sincronice automáticamente con los servidores horarios de Apple a través de internet.
Zona horariaIndica tu ubicación al Mac. Pulsa sobre el mapa y señala tu zona; elige la ciudad más cercana a tu localización, en el menú emergente de la parte baja.
RelojElige el modo en que la barra de menú muestra la fecha y hora. Si tienes espacio, puedes escoger el pequeño reloj analógico, o eliminarlo y dejar que tu Mac anuncie las horas en punto, en cada hora.
Habla
Reconocimiento de vozQuizá no sepas que puedes controlar el Mac con tu voz. Es cierto que no es un sistema perfecto (quizá sea una de las experiencias más frustrantes al manejar un Mac), pero merece la pena. Si eres uno de los afortunados que consigue que funcione a la perfección, ¡chapéau!
Usuarios y grupos
ContraseñaEl panel izquierdo de la pantalla Usuarios y cuentas permite crear nuevas cuentas de usuario, o seleccionar la cuenta a editar (sólo podrás hacerlo si eres el Administrador). Los ajustes de la derecha cambian nombre y contraseña (pero no tu apodo, que se usa en todo el sistema).
ArranquePara añadir una aplicación y que se abra automáticamente al iniciar el Mac, pulsa el signo ‘+’. De todas formas, no estás limitado a aplicaciones; también puedes configurar los documentos que usas regularmente para que se abran automáticamente al inicio. Añádelos del mismo modo.
Texto a vozNo sólo puedes hablar a tu Mac; él te hablará a ti. Texto a voz te ofrece valiosa realimentación de audio, cajas de alerta y más, cuando tu Mac requiere tu atención. También puedes elegir la voz de tu Mac entre una selección de distintos estilos y velocidades.
Primeros pasos
48 Mac para principiantes 3
048-049_MPP3.indd 48 07/05/12 12:28
KIOSKOWAREZ

Disco de ArranquePara usuarios poderosos, con distintas versiones de Mac OS X instaladas en varios discos duros, este panel permite elegir el disco de arranque.
“Puedes elegir la frecuencia de la búsqueda de actualizaciones o hacer tú mismo
una búsqueda manual”
Time Machine Mac OS X incluye una buena utilidad para copias de seguridad: Time Machine. Actívala, selecciona un disco, ¡y tus datos siempre estarán muy seguros!
Actualización de software
Búsquedas programadasActualización de software trabaja automáticamente, para que tu Mac siempre maneje la versión más actualizada del software Apple instalado, incluyendo Mac OS X y iLife. Puedes elegir la frecuencia de la búsqueda de actualizaciones o hacer tú mismo una búsqueda manual.
Software instaladoEste panel te muestra las versiones del software Apple que tienes instalado y cuándo se actualizó por última vez. Es muy útil si intentas localizar un problema y crees que se debe a la reciente actualización o instalación de algún tipo de software.
Mac para principiantes 3 49
048-049_MPP3.indd 49 26/04/12 16:47
KIOSKOWAREZ

Cuando compras un Mac por primera vez, es fácil quedarse enamorado de las virtudes del paquete iLife y los grandes
proyectos creativos que puedes completar al usarlo. Ello suele suponer pasar por alto OS X, y en especial su seguridad.
Has de cuidar de tu Mac, como de otro cualquiera de tus dispositivos. En la mayoría de los casos, el Mac lo usará más de una persona; es posible que se produzcan cambios en el sistema sin que te des cuenta. Esos cambios pueden afectar al modo en que utilizas tu ordenador y causarte
muchas situaciones no deseadas. También puede consumir parte de tu tiempo, al tener que volver constantemente a los ajustes que prefieres, cada vez
que alguien los ha alterado. Proteger tu Mac frente a esos cambios accidentales (o a veces intencionados) es bastante sencillo, y significa que cualquiera que desee hacer cambios en el sistema, ha de introducir una contraseña para ello. En ocasiones, es la única forma de evitar que tus hijos coloquen ese salvapantallas de Bob Esponja cada vez que usan el ordenador. Sólo tardarás unos minutos en hacerlo, y te asegurarás de mantener el control en todo momento, aunque más personas usen tu máquina. Sigue leyendo para descubrir estos simples pasos que mejorarán mucho tu seguridad.
Configura la seguridad en tu MacSi tu Mac lo utiliza más de una persona, protégete frente a cambios de sistema no deseados, configurando la seguridad
Haz tu Mac seguroMantén el control sobre tus ajustes y evita que otros "hurguen"...
“Es posible que se produzcan cambios
en el sistema sin que te des cuenta”
AYUDA Y SOPORTESi no eres capaz de penetrar en las Preferencias del Sistema, siempre puedes pedir ayuda a Apple. Visita la página web www.apple.com/es: contiene una sección de Soporte, donde puedes introducir tus dudas. No sólo verás las respuestas predeterminadas de Apple; también puedes acceder a posts escritos por otros sobre un problema o función determinados.
CandadoEl candado de Preferencias es la forma en que Apple permite realizar cambios. Sólo puedes hacerlos si el candado está abierto. Pulsa sobre el candado para abrirlo o cerrarlo, ¡y ten lista tu contraseña!
Límite de inactividadUsa este ajuste para cerrar la sesión si hay inactividad. El sistema te pedirá que inicies la sesión si el ordenador está inactivo durante un período de tiempo que puedes especificar.
Activa... o no Puedes activar/desactivar el inicio automático aquí. Así estás seguro de que los visitantes no deseados no pueden acceder a tu Mac si estás lejos de casa o de la oficina.
Primeros pasos
App usada: Preferencias del Sistema
Tiempo necesario: 5 minutos
50 Mac para principiantes 3
Pide ayudaSi el sistema es nuevo para ti, consigue ayuda pulsando el botón de interrogante, localizado en la esquina inferior derecha.
050-051_MPP3.indd 50 26/04/12 16:47
KIOSKOWAREZ

01: Todo depende de las Preferencias
Abre las Preferencias del Sistema, desde tu Dock o pulsando la manzana en la esquina superior izquierda de la pantalla (en ese caso, selecciona Preferencias del Sistema en el menú desplegable). Pulsa el icono Seguridad.
02: Marca las cajas
Marca la caja superior para que el sistema solicite una contraseña al volver del reposo o del salvapantallas. Tendrás que decidir entonces si quieres desactivar o no el inicio automático de sesión.
03: Paneles de Preferencias
En la misma ventana, pulsa la caja ‘Solicitar una contraseña del administrador para acceder a las preferencias del sistema con iconos...’ . Así no se podrán alterar ninguno de tus ajustes sin una contraseña.
04: Bloquea
Pulsa el candado para prevenir cambios inmediatos, y para que se activen los nuevos comandos. Tendrás que introducir una contraseña para realizar cambios; así prevendrás los cambios de otros usuarios en un futuro.
Finder Mantén la seguridad
Mac para principiantes 3 51
050-051_MPP3.indd 51 26/04/12 16:47
KIOSKOWAREZ

Cuando hayas experimentado las ventajas de emparejar dispositivos a tu Mac sin cables, es difícil imaginarse otra forma de
hacerlo. Hoy, es posible conectar gran variedad de periféricos sin cables, desde teclados a ratones, pasando por los clásicos auriculares, altavoces, teléfonos inteligentes y mucho más.
El modo más utilizado para conectar tu Mac a otras unidades es la tecnología Bluetooth, integrada de serie en los ordenadores Apple y muchos periféricos inalámbricos.
Para usar dispositivos Bluetooth con tu Mac, tienes que enlazarlos con el ordenador. Por tanto, tienes que asegurarte de que el periférico equipado con Bluetooth es reconocido por el Mac
y emparejarlo entonces (en general, tendrás que introducir una contraseña en el Mac, y a veces en la unidad que se empareja). Al introducir la contraseña, el dispositivo sólo puede intercambiar información con tu Mac; cualquier otro ordenador cercano no será capaz de interceptar la comunicación.
Una vez ligados, el reconocimiento será automático. Cuando un dispositivo que ya ha sido enlazado entra en el rango de tu Mac, se reconocerá de forma automática sin que el usuario tenga que intervenir.
Enlaza un dispositivo Bluetooth con tu Mac Una vida sin cables: configura tus dispositivos Bluetooth
Control inalámbricoTodo lo que necesitas saber para usar tu unidad Bluetooth con tu Mac
CONTRASEÑAS Y CódigOSLos dispositivos Bluetooth usan varios métodos para enlazarse. Algunos, como los auriculares, es posible que sólo requieran pulsar un botón para conectarse al Mac. Casi siempre tendrás que introducir una contraseña, y a veces un código. Con algunos smartphones, hay que introducir un código de generación automática en ambas unidades, para que se reconozcan entre sí.
“El dispositivo enlazado se reconocerá
automáticamente”
Muestra en la barra de menúPara acceso rápido a tus ajustes de Bluetooth en el futuro, puedes añadirlo a la barra de menú del Mac. Marca la opción ‘Mostrar estado de Bluetooth en la barra de menús’.
Más informaciónNo es algo que veas con regularidad, pero si seleccionas la opción de Más información obtendrá más información sobre tu unidad. Muy útil para diagnosticar problemas de conexión.
Hazlo visibleLas unidades Bluetooth no pueden comunicarse entre si hasta que no se enlazan. Asegúrate de que tu Mac es visible por unidades remotas: activa Bluetooth y haz tu Mac visible.
Primeros pasos
App usada: Bluetooth
Tiempo necesario: 5 minutos
52 Mac para principiantes 3
desenlaza un dispositivoUna vez enlazados, los dispositivos siguen ligados al Mac. Pero, ¿y si quieres usarlos con otro Mac? Tendrás que "desenlazarlos" de tu Mac, desconectándolos.
052-053_MPP3.indd 52 25/04/12 10:40
KIOSKOWAREZ

01: Abre Bluetooth Pulsa el icono Bluetooth en la barra de menú del Mac y elige ‘Configurar dispositivo Bluetooth’. Si no hay icono, ve a las Preferencias del Sistema.
02: Abre Bluetooth Pulsa el logotipo Apple en la barra de menús, y pulsa Preferencias del Sistema, y luego el icono Bluetooth para abrir las preferencias de Bluetooth.
03: Activa Bluetooth Marca las cajas para que el Bluetooth esté Activado y Visible. Las unidades Bluetooth reconocerán a tu Mac y se conectarán a él.
04: Añade tu dispositivo Pulsa ‘Configurar nuevo dispositivo’ para abrir el Asistente de Configuración Bluetooth. Si has configurado antes una unidad, pulsa el signo ‘+’.
05: Asistente de ConfiguraciónEl Asistente de Configuración intentará conectar con dispositivos Bluetooth cercanos. Si el tuyo no aparece, comprueba si está encendido y visible.
06: ConfiguraCuando tu dispositivo aparezca en la lista, selecciónalo. Tienes que emparejar el dispositivo. El primer paso es pulsar el botón Continuar.
07: Enlaza el dispositivo Tu Mac intentará enlazar el dispositivo para comunicarse entre sí. Algunos enlazan de manera automática, pero otros usan contraseña.
08: Añade el código Introduce el código que ofrece el sistema. En algunos dispositivos (un iPhone, por ejemplo) tendrás que introducir además una contraseña.
09: Ajustes avanzadosUna vez enlazado, tu dispositivo aparecerá en la lista. Puedes pulsar el botón ’Avanzado’ para examinar sus ajustes con mayor detalle.
Bluetooth Enlaza un dispositivo Bluetooth
Mac para principiantes 3 53
052-053_MPP3.indd 53 25/04/12 10:40
KIOSKOWAREZ

Si los gestos de multitarea son la piedra angular de la experiencia con OS X Lion, el trackpad es como los ladrillos y el
mortero que unen toda la estructura. Sin el trackpad integrado en los MacBook Pro o MacBook Air, o el impresionante Magic Trackpad inalámbrico, Lion y su multitud de nuevas funciones no funcionarían de modo tan suave.
El panel de ajustes del trackpad en las Preferencias del Sistema mejora esa experiencia,
ya que te permite decidir qué gestos realizan qué acción, y además te ofrecen interesantes vídeos que muestran con exactitud cómo ejecutarlas. Así conseguirás que el trackpad funcione como quieres y podrás adaptarlo a tus necesidades. En este tutorial te mostraremos cómo sacar el máximo partido a esta poco conocida función, para que tu experiencia con Lion sea lo más completa posible. Es un proceso simple que te ayudará a manejar tu Mac con suaves gestos a tu medida.
Configura el trackpad en las Preferencias del SistemaAprende a cambiar los ajustes en las Preferencias del Sistema para dominar los gestos de multitarea
Usa las preferenciasHaz que los ajustes del trackpad se adapten a ti con esta ventana
Vídeos de ayuda Aunque no quieras cambiar los ajustes del trackpad, los vídeos que incluyen las Preferencias del Sistema te ayudarán a dominar algunos de los más difíciles gestos de multitarea. Ahorrarás tiempo. ¡Apréndelos!
DOMINALOS geStOSPara sacar el máximo partido a Lion, conviene que te acostumbres a los gestos que te ahorrarán tiempo. Por ejemplo, si pellizcas con el pulgar y tres dedos con un movimiento de tipo gancho, se abrirá Launchpad; si empujas con tres dedos hacia arriba, se iniciará Mission Control. Ambos gestos te permitirán acelerar ciertos procesos, como organizar el escritorio o iniciar apps..
¿Problemas? Si tu Magic Trackpad es lento o no responde, comprueba el deslizador de Velocidad del cursor en los ajustes del trackpad. Si así no arreglas la situación, prueba a cambiar las pilas del trackpad y vuelve a conectarlo.
Primeros pasos
App usada: Preferencias del Sistema
tiempo necesario: 5 minutos
54 Mac para principiantes 3
Pestañas Los distintos ajustes del trackpad se agrupan en tres pestañas. Facilitan y aceleran la localización del aspecto que quieres ajustar. También ayudan a descongestionar los (a veces) confusos paneles de preferencias.
Haz simples los ajustes Lion ha mejorado enormemente la interfaz de usuario para los ajustes del trackpad, al espaciar los ajustes y dejar claro cuáles se relacionan con qué gesto, gracias al uso de flechas, destacados y vídeos.
054-055_MPP3.indd 54 07/05/12 12:27
KIOSKOWAREZ

Preferencias del Sistema Manipula los ajustes del trackpad
01: Preferencias del Sistema Pulsa el logotipo Apple en la barra de menús, y luego las Preferencias del Sistema. Éstas ofrecen todos los ajustes para tu Mac, apps y OS X Lion.
02: Localiza el iconoPulsa el icono de Trackpad dentro del panel de Preferencias del Sistema. Cuando instalas apps, crean paneles de preferencias aquí.
03: CompruébalasLos ajustes del Trackpad se despliegan como cajas; marca o desmárcalas para activar o desactivar. Se incluyen útiles vídeos descriptivos.
04: Cambia el gestoCon ciertos ajustes, puedes cambiar el gesto que los controla. Pulsa en el menú desplegable y elige el gesto que mejor se adapte a ti.
05: Vista previaLion ofrece animaciones en vídeo que ayudan a entender cómo ejecutar diferentes gestos. Ve al nombre del gesto para una vista previa.
06: Diferentes direccionesDesmarca ‘Dirección de desplazamiento: natural’ para que el gesto con dos dedos permita que el contenido siga el movimiento de los dedos.
07: Más gestosLa pestaña Más gestos esconde algunos de los gestos más complejos. Usa los vídeos para dominar estas nuevas funciones.
08: Velocidad del cursorArrastra el deslizador Velocidad del cursor para ajustar la sensibilidad del movimiento. Cuanto más rápida sea, la respuesta será mayor.
09: Magic trackpadSi tienes un Magic Trackpad, confíguralo con ‘Configurar Trackpad Bluetooth’, en la esquina inferior de la ventana de ajustes del Trackpad.
Mac para principiantes 3 55
054-055_MPP3.indd 55 26/04/12 16:46
KIOSKOWAREZ

Gracias a su suave superficie carente de botones, el Magic Mouse de Apple es una delicia. Pero no se trata de un caso de
aspecto antes que de funcionalidad.Es, para empezar, el primer ratón multitáctil del
mundo. Toda su superficie está compuesta de un solo sensor; puedes pulsar (o hacer doble clic) en cualquier parte de la superficie.
Esa sensibilidad hace que el Magic Mouse tenga muchas ventajas sobre un ratón convencional. Puedes moverte a izquierda y derecha de un documento, deslizando tu dedo horizontalmente
en la superficie, o añadir otro dedo que se mueva a izquierda o derecha, para buscar música en iTunes, repasar páginas de Safari o fotos de iPhoto. Lleva tu dedo arriba y abajo del ratón para revisar una página web o documento.
Además, puedes personalizar un Magic Mouse a tu gusto. Es muy útil para configurar el botón secundario del ratón. En la mayoría de ratones tienes que pulsar el botón derecho para hacer clic derecho. En el Magic Mouse, los usuarios zurdos pueden configurar los ajustes para que la parte izquierda actúe como botón secundario.
Los ajustes de tu Magic MouseTu Magic Mouse es capaz de mucho más que apuntar y pulsar. Aprende a añadir gestos de multitarea
Personaliza tu ratónCambia los ajustes del Magic Mouse para que se adapten a ti
Acelera el movimientoLa velocidad por defecto en que se mueve el Magic Mouse es bastante lenta, pero es fácil acelerarla. Arrastra este deslizador hacia la parte derecha.
DESPLAZAMIENTO POR INERCIAUna inteligente función de Magic Mouse es el soporte al deslizamiento por inercia. El desplazamiento suele parar cuando tus dedos dejan de moverse sobre el ratón, pero Magic Mouse imita el desplazamiento del iPhone y iPad. En función de la rapidez con que muevas tus dedos, el desplazamiento continuará a pesar de que tus dedos hayan abandonado ya la superficie del ratón.
“Puedes pulsar (o hacer doble clic) en cualquier parte
de la superficie”
Primeros pasos
App usada: Preferencias del Sistema
Tiempo necesario: 5 minutos
56 Mac para principiantes 3
VídeosLas vistas previas de vídeo ilustran cómo ejecutar un gesto, cuando deslizas el ratón sobre esa opción. Son muy útiles para entender algunos de los gestos más complicados.
Nivel de bateríaLos ratones inalámbricos usan batería en vez de potenciación por USB. La de Magic Mouse suele durar un mes o más. Para comprobar la batería restante, observa esta sección.
Desplazamiento no naturalOS Lion da la vuelta a la típica dirección de deslizamiento usada en OS previos. Si no te gusta, puedes volver a la manera estándar usada antes de Lion, desmarca 'Dirección de desplazamiento: natural’.
056-057_MPP3.indd 56 26/04/12 16:45
KIOSKOWAREZ

01: Preferencias del Sistema Pulsa el logotipo Apple en la barra de menús y luego las Preferencias del Sistema, que contienen muchos de los ajustes básicos de OS X Lion.
02: Localiza el icono Dentro de las Preferencias del Sistema, pulsa sobre el icono de Ratón. Este panel incluye todos los ajustes relativos al ratón.
03: Comprueba los ajustesLa pestaña Señalar y hacer clic ofrece ajustes básicos para el ratón. Actívalos marcando las cajas que correspondan.
04: De derecha a izquierda ¿Eres zurdo? Cambia los lados del ratón. Pulsa Clic secundario y selecciona 'Hacer clic en el lado izquierdo' en el menú desplegable.
05: ¿Multitáctil? No, gracias No tienes por qué utilizar todos los "efectos especiales". Si prefieres un ratón de un solo botón, desmarca todas las cajas.
06: Más gestosLa pestaña Más gestos permite configurar más gestos, por ejemplo usar uno o dos dedos para barrer entre páginas.
07: Vídeos Los vídeos de la parte derecha ilustran muchos de los ajustes en acción. Para verlos, desliza el ratón sobre los ajustes.
08: Velocidad de movimiento Arrastra el deslizador para ajustar la sensibilidad del movimiento del ratón. Cuanto más rápido sea el deslizador, mayor será la respuesta del ratón.
09: Ajustes de Bluetooth Magic Mouse usa Bluetooth para conectarse al Mac. Edita sus ajustes pulsando ‘Configurar ratón Bluetooth’ en la esquina inferior derecha.
Preferencias del Sistema Personaliza tu Magic Mouse
Mac para principiantes 3 57
056-057_MPP3.indd 57 26/04/12 16:45
KIOSKOWAREZ

Es normal que te asustes si tu Mac comienza a mostrar ciertos signos de envejecimiento. Son máquinas muy bien
construidas, pero, como casi todo en este planeta, son susceptibles al paso de los años. El uso prolongado y el hecho de escribir y reescribir datos, una y otra vez, pueden ralentizar bastante el sistema y, en algunos casos concretos, causar errores. Por suerte, Apple te facilita comprobar la salud de tu
disco duro. Gracias a la aplicación Utilidad de Discos, es muy fácil comprobar tus discos, reparar daños e incluso borrar espacio libre para que el volumen esté fresco y saludable. Si la usas de modo regular, puedes evitar que tu disco duro se ralentice, y que retenga esa energía que tenía cuando compraste tu Mac. El uso habitual también te permitirá identificar problemas serios, antes de que generen una devastadora pérdida de datos.
“Por suerte, Apple facilita comprobar
la salud de tu disco duro”
Comprueba la salud de tu disco duroComprobar y mejorar la salud de tu disco duro es más fácil de lo que piensas. Descansa tranquilo con un par de clics...
La Potencia de Utilidad de DiscosRecuperar espacio libre en el disco puede tener una notable mejora en el rendimiento
ProbLemAs serIosEs posible que Utilidad de Discos no sea capaz de reparar problemas serios, pero indicará si ocurre algo grave. Los problemas serios se destacarán en rojo, y se ofrecerá la mejor resolución posible. En casos extremos, será contactar con Apple o un distribuidor autorizado.
borra espacio libreEsta sección sólo borra el espacio que no es usado activamente. Si has hecho limpieza y eliminado varios archivos, es una buena forma de obtener mayor rendimiento como resultado de ese cambio.
PestañasPulsa aquí para la sección Borrar. Ten mucho cuidado antes de pulsar nada en esta sección, para evitar borrar archivos importantes.
CompruebaAsegúrate de que ejecutas los cambios en el disco correcto. Comprueba con cuidado antes de empezar acciones en Utilidad de Discos.
opciones de borrado Puedes elegir el nivel de borrado que quieres usar. El de 35 pasos es el mejor, pero tarda excesivo tiempo. Escoge el que mejor se adapte a ti.
Primeros pasos
App usada: Utilidad de Discos
Tiempo necesario: 10 minutos
58 Mac para principiantes 3
058-059_MPP3.indd 58 25/04/12 10:42
KIOSKOWAREZ

01: Inicia la aplicaciónLa Utilidad de Discos que necesitas, se ubica exactamente en la carpeta Aplicaciones de tu Mac. Cuando navegues hasta ella, elige la carpeta Utilidades y haz doble clic sobre la opción Utilidad de Discos, como muestra la imagen superior. Así se iniciará la aplicación.
02: elige un disco
La utilidad funciona en cualquier unidad conectada, incluyendo el disco de arranque. Los discos duros aparecen en la parte izquierda. Tienes que pulsar sobre el disco que quieres comprobar, antes de comenzar a ejecutar acciones específicas.
03: Verifica permisosPulsa el botón Verificar permisos y la utilidad comenzará a comprobar si hay errores en el disco. Dependiendo del tamaño de la unidad y la velocidad del procesador, la tarea llevará un cierto tiempo. ¡Tómate un café mientras esperas!
04: repara permisos
Cuando el disco ha sido verificado, obtendrás un informe detallado con todas las incidencias. Si hay mensajes de aviso, tienes que pulsar el botón Reparar permisos. De nuevo, es un proceso que consumirá bastante tiempo. Ten paciencia. Tras ese último paso, has acabado.
Comprueba la salud de tu disco duro
os X Usa Utilidad de Discos para reparar tu disco duro
Mac para principiantes 3 59
058-059_MPP3.indd 59 25/04/12 10:42
KIOSKOWAREZ

Muchos de los archivos en tu Mac son muy valiosos para ti. Tu disco duro contiene vídeos, música, fotos, documentos
personales y de trabajo, y mucho más. ¿Qué harías si se pierden? Afortunadamente, Time Machine está aquí para resolver el problema, al hacer copias de seguridad de tus archivos y guardarlos en un lugar seguro. Si pierdes un fichero por alguna razón, ya sea de modo accidental o por fallo del disco, Time Machine te deja recuperarlo.
Se llama ’Time Machine’ (máquina del tiempo) porque es eso exactamente: te permite viajar en el tiempo. Si una carpeta contenía un archivo la semana
pasada y no logras localizarlo, sólo tienes que "atrasar el reloj" para recuperarlo. Es una función brillante, no sólo para ficheros perdidos; también puedes recobrar versiones previas de archivos que han cambiado. Time Machine para Lion es una delicia; ya no necesitas tener un segundo disco para utilizarlo.
Recupera archivos con Time Machine
Trabaja con Time MachineConoce todas las claves de Time Machine
Navega en el discoTime Machine abre la ventana actual del Finder o el escritorio. Puedes navegar en el disco o en una carpeta con las funciones del Finder. La barra lateral muestra localizaciones Favoritas.
COPIA DE SEGURIDAD lOCAl Si tu MacBook de casa o del trabajo está conectado a un disco USB, podrás usar Time Machine para hacer una copia de todo el disco duro. Cuando sales con tu MacBook, ese disco de Time Machine ya no está disponible. No te preocupes: Time Machine continúa la copia de seguridad, al usar el espacio disponible en el disco local interno. Es nuevo en Lion.
“No necesitas un segundo disco para usar Time Machine”
línea temporal La línea temporal de la derecha va del presente al pasado. Las fechas en las que ejecutaste copias al disco del Mac se marcan en gris; si las hiciste a un disco USB, están en morado.
Primeros pasos
App usada: Time Machine
Tiempo necesario: 10 minutos
60 Mac para principiantes 3
Restaura el archivoSelecciona un archivo individual o una carpeta en la ventana del Finder y pulsa el botón ’Restaurar’. Haz clic derecho sobre un archivo para ver otras opciones ('Obtener información', o 'Vista rápida').
Adelante y atrásPuedes localizar tu archivo perdido pulsando una barra de título, o sobre la línea temporal. Usa entonces los botones de avance y retroceso para moverte paso a paso y localizarlo.
Una guía para restaurar archivos perdidos con esta app integrada de Apple
060-061_MPP3.indd 60 25/04/12 10:51
KIOSKOWAREZ

Time Machine Localiza y restaura archivos perdidos
01: Inícialo Ve a las Preferencias del Sistema en el menú Apple y pulsa ’Time Machine’. Observa la útil función de mostrar el estado en la barra de menús.
02: Elige un discoPulsa el botón ’Seleccionar disco’, para revelar los discos duros conectados a tu Mac. Time Machine funciona mejor con un disco grande y vacío.
03: Entra en Time Machine Una vez configurado, no lo notarás. Pulsa el icono en la barra de menús, para comenzar la copia de inmediato o entrar en Time Machine. Entremos.
04: Navega en las copiasAparecerán varias ventanas del Finder. Puedes navegar a cualquier carpeta. Para moverte en el tiempo, usa las flechas o la línea temporal de la derecha.
05: Selecciona y restauraPuedes seleccionar un archivo en la ventana del Finder, pero hay más opciones disponibles, haciendo clic derecho. Elegimos ’Restaurar’.
06: Guarda el archivoTime Machine pide seleccionar una carpeta para colocar el archivo. Puedes ubicarlo en su carpeta original (de donde desapareció) o en otra diferente.
Mac para principiantes 3 61
060-061_MPP3.indd 61 25/04/12 10:51
KIOSKOWAREZ

1&1 HOSTING
* Oferta 3 meses gratis aplicable los 3 primeros meses de contrato sobre una selección de productos determinada, sujeta a un compromiso de permanencia de 12 meses y con coste por alta de servicio.Oferta “Dominio .net” aplicable durante el primer año de registro. El segundo año se aplicará la tarifa anual estándar anunciada en nuestra web. Todos los precios mostrados no incluyen IVA. Para más información, consulta nuestras Condiciones Particulares en www.1and1.es.
APUESTA POR EL Nº1¡SOLO EL LÍDER TE OFREC E LA MEJOR CALIDAD!
¿El secreto de nuestro liderazgo?La confi anza de nuestros clientes. 1&1 es el Agente Registrador de dominios número 1 en España y líder mundial en hosting con más de 6,4 millones de clientes.
MÁXIMASEGURIDAD■ Servidores georredundantes:
tu proyecto estará alojado enparalelo en dos centros de datos situados en diferentes lugares
■ Máxima disponibilidad
460x297mm
ES103020100190_WH_Classic_0612_460x297_KB_28L.indd 1 17.04.12 16:12
KIOSKOWAREZ

www.1and1.es
APUESTA POR EL Nº1¡SOLO EL LÍDER TE OFREC E LA MEJOR CALIDAD!
SOPORTEPROFESIONAL
INNOVACIÓN CONSTANTE
■ Asistencia 24/7 por teléfono y por e-mail
■ Más de 1.300 desarrolladores
■ Gestión fácil e intuitiva a travésdel Panel de Control de 1&1
■ Entorno ideal para el desarrollode proyectos
■ Más de 275 Gbps de ancho de banda
■ 9.000 TB de transferencia de datos mensual
■ Más de 70.000 servidores de alto rendimiento funcionando simultáneamente
6,996,99DOMINIO .net
4,99€ el primeraño*
Llámanos al 902 585 111 o visita nuestra web
1&1 DUAL AVANZADO
0€al mes*
1&1 Dual Avanzado 3 meses gratis.Después 4,99 € al mes*
4,99€ al mes*4,99€ al mes*
1&1 TIENDA PERFECT
0€al mes*
1&1 Tienda Perfect 3 meses gratis. Después 14,99 € al mes*
14,9914,99
¡Encuentra más ofertas irresistibles en nuestra web!
460x297mm
ES103020100190_WH_Classic_0612_460x297_KB_28L.indd 2 17.04.12 16:12
KIOSKOWAREZ

Hacer copias de seguridad de tus archivos importantes es una de las partes cruciales para una segura vida
digital. Por suerte, con la llegada de los discos duros de bajo coste, el proceso de copiar y restaurar tus archivos se ha simplificado mucho. Una de las características más llamativas de Mac OS X es la función integrada, que te permite colocar tu sistema en un estado previo o restaurar una versión no
guardada de un archivo determinado, gracias a volcados incrementales. Apple Time Machine te
acerca todas estas funciones y más, con solo pulsar un botón de tu ratón. De hecho, debido a una elegante interfaz gráfica de acompañamiento, el panel de Preferencias del Sistema de Time Machine (y la facilidad de su interfaz) posibilita la configuración de un poderoso recurso para copias de seguridad y restauración. Te liberará de los formatos físicos y el software comercial limitado. Veamos cómo opera y aprende a configurarlo.
Configura Time Machinepara hacer copiasLa función Time Machine de Mac OS X ofrece un modo flexible de copiar y restaurar tus archivos
Conoce Time MachineConfigura sus preferencias y haz tu primera copia de seguridad
PreferenciasLas Preferencias de Time Machine son el punto de partida para la configuración de las copias y la información de requerimientos. La configuración de copias elegida se ejecutará cada hora, sin otras acciones adicionales.
CoPias inCreMenTalesTime Machine usa un sistema incremental para las copias. Consiste en una copia completa inicial de todos los elementos seleccionados. Time Machine creará más tarde pequeñas copias individuales. Éstas sólo guardan la versión que ha cambiado desde la última copia, pero permite recuperar versiones previas. Es muy eficiente y práctico.
inTegraCiÓn Con TiMe CaPsuleTime Machine es muy útil y flexible al utilizarse con un disco duro, pero este software para copias de seguridad es aún más práctico, si se usa junto al dispositivo inalámbrico Apple Time Capsule. Si nos planteamos la naturaleza y tipo de ubicación para la copia de seguridad, Time Capsule es una opción a tener muy en cuenta.
“Te liberará de formatos físicos
y software limitado”
Ítem de la barra de menúsEl ítem de la barra de menús de Time Machine es una forma simple de acceder a las Preferencias, comprobar la fecha de la última copia y realizar copias al instante. También permite iniciar la aplicación.
Progreso de la copiade Time Machine Al realizar una copia de seguridad por primera vez, aparece una barra de progreso. En las siguientes copias, el progreso sólo aparece en las Preferencias de Time Machine o en el ítem de la barra de menús.
integración en el FinderDurante la copia, la imagen del disco que contiene la copia se monta en el escritorio de modo temporal, y en la sección Dispositivos de cualquier ventana del Finder abierta. La imagen se desmonta automáticamente al final del proceso.
Primeros pasos
app usada: Time Machine
Tiempo necesario: 10 minutos
64 Mac para principiantes 3
064-065_MPP3.indd 64 25/04/12 10:44
KIOSKOWAREZ

Time Machine Conoce sus preferencias
01: ¿Qué copiar?El primer paso es considerar qué archivos proteger. Decide si quieres volcar todo el sistema, tu carpeta de inicio o sólo una parte de ella.
02: localización de la copiaEl siguiente paso es elegir una ubicación para Time Machine. El disco duro de destino ha de tener suficiente espacio disponible.
03: Desbloquea preferenciasEn la sección Sistema (de las Preferencias del Sistema), pulsa Time Machine. Pulsa el candado e introduce tus credenciales para desbloquearlo.
04: activa Time MachineActiva Time Machine, entrando en sus Preferencias. Pulsa además la caja ‘Mostrar el estado de Time Machine en la barra de menús’.
05: selecciona un discoPulsa ‘Seleccionar disco’, y elige el disco de destino a partir de la lista. Para iniciarlo, pulsa ‘Usar disco de copia...’. Empezará la cuenta atrás.
06: Comprueba la informaciónEl panel de información muestra la cuenta atrás, información de la ubicación de la copia y fecha de la última/siguiente y más antigua operación.
07: excluye los innecesariosPara configurar, puedes excluir discos, carpetas y archivos completos. Pulsa Opciones y añade/elimina elementos al copiar con los signos ‘+’ y ‘–’.
08: Tamaño de la copiaEl panel de Opciones permite comprobar, en la lista de elementos excluidos, el tamaño de cada uno. Por debajo se revela el tamaño total de la copia.
09: Más opcionesEn Opciones elige si realizar la copia, al usar la alimentación por batería (en MacBooks), y si enviar una notificación de borrado de viejas copias.
Mac para principiantes 3 65
064-065_MPP3.indd 65 25/04/12 10:44
KIOSKOWAREZ

Escondido en tu carpeta de Utilidades, Monitor de Actividad es una de esas aplicaciones simples pero útiles que son
parte crucial de la grandeza de tu ordenador Mac. Te ofrece mucha información sobre lo que ocurre dentro de tu ordenador; además, este software no sólo es una herramienta instructiva para el principiante, sino un modo ideal de detectar los problemas para el usuario más experimentado, al
monitorizar la actividad del ordenador cuando es difícil explicar lo que ocurre.
Monitor de Actividad ofrece una lista flexible de todos los procesos del sistema y usuario, que se desarrollan dentro del Mac. Adicionalmente, ofrece una vista rápida de la asignación de recursos y rendimiento del sistema. Aprende a usar esta herramienta con nuestra guía paso-a-paso sobre las funciones principales de Monitor de Actividad.
Descubre la utilidad Monitor de ActividadMuchas de las funciones de tu ordenador se desarrollan en la trastienda. Monitor de Actividad permite controlar esas actividades
Entiende los procesosCómo funciona tu Mac por dentro
Salir de un procesoCuando se localiza un proceso estancado o los restos de un software colapsado, puedes salir de ahí: selecciónalo en la lista y pulsa el hexágono rojo Salir del proceso, en la barra de herramientas.
SignificADo DE lA cPU y lA MEMoriALa CPU (Central Processing Unit), también conocida como procesador, es el cerebro de tu Mac. Funciona de junto a la memoria RAM (memoria de acceso aleatorio) y la memoria Virtual. Las memorias RAM y Virtual son tipos de almacenamiento de datos; la segunda se ubica en tu disco duro y la primera en chips electrónicos dentro del ordenador.
¿QUé Son ProcESoS?Los procesos son el software que trabaja en la memoria del ordenador y CPU, que forman parte del funcionamiento de aplicaciones; hay software que consiste en varios procesos conjuntos. Por ejemplo, Mac OS X está compuesto de varios procesos del sistema, que comienzan al iniciarse el ordenador. El Finder, por el contrario, consiste en un solo proceso de Usuario, iniciado al conectarse.
“Te ofrece mucha información sobre
lo que ocurre dentro de tu ordenador”
clasificación o filtro Puedes clasificar la información de las columnas pulsando una cabecera, o filtrar la lista introduciendo una palabra clave en el campo de búsqueda o eligiendo un proceso en la lista desplegable.
Menú Visualización El menú Visualización de Monitor de Actividad controla aspectos de la información: el tipo de icono en el Dock, la naturaleza y número de columnas de la ventana principal, frecuencia de actualización...
icono de la aplicación Puedes reemplazar el icono del Dock de Monitor de Actividad con otras alternativas que reflejan información en vivo sobre tu sistema. Puedes mostrar carga de CPU, actividad del disco o de la red y memoria de uso.
Primeros pasos
App usada: Monitor de Actividad
Tiempo necesario: 15 minutos
66 Mac para principiantes 3
066-067_MPP3.indd 66 03/05/12 16:12
KIOSKOWAREZ

01: localiza e iniciaAbre una ventana del Finder en la barra lateral, localiza la carpeta Aplicaciones y ve a Utilidades. Haz doble clic en Monitor de Actividad.
02: los menúsEl menú de Monitor de Actividad no tiene un ítem de Preferencias. Sus funciones más relevantes se localizan en Visualización y Ventana.
03: Barra de herramientasPuedes acceder a muchas de las funciones del monitor desde su barra de herramientas: salir de o inspeccionar procesos, filtros y clasificación.
04: lista de procesosLa ventana principal ofrece una lista de los procesos que ocurren en tu ordenador. Es configurable y revela datos sobre los procesos.
05: Pestañas del MonitorPor debajo de la lista, una fila de pestañas de monitorización presenta datos sobre CPU, Disco, Memoria, actividad de la Red y rendimiento.
06: cPULa información en vivo permite monitorizar la actividad del procesador. Muestra la cantidad de potencia usada por el sistema y procesos "Idle".
07: Memoria del sistemaLa pestaña Memoria del sistema es muy detallada. Usa un código de color para listar la cantidad de memoria y un gráfico con gajos.
08: Actividad del Disco y UsoLas pestañas Actividad del disco y Uso revelan el espacio usado y disponible. También ofrecen control sobre las operaciones de lectura/escritura.
09: redLa pestaña Red (de nivel protocolo) muestra el número de paquetes de datos enviados/recibidos en tu conexión, y una vista del tráfico en vivo.
Monitor de Actividad La utilidad Monitor de Actividad, por dentro
Mac para principiantes 3 67
066-067_MPP3.indd 67 03/05/12 16:12
KIOSKOWAREZ

Primeros pasos
68 Mac para principiantes 3
Durante mucho tiempo, la trasferencia de archivos ha sido un proceso bastante tedioso. Antes de la implantación de la
conexión WiFi, los usuarios tenían que guardar sus archivos en discos floppy y lápices USB, desconectar éstos para conectarlos a otro dispositivo, y arrastrar los archivos al escritorio. Incluso ahora, para muchos usuarios, el proceso supone crear una cuenta de correo y reenviarse los archivos a sí mismos. Un proceso costoso en tiempo y almacenamiento.
Lion ofrece una solución mucho más simple a ese problema: AirDrop. Al abrir el finder, observa que hay varios iconos en la barra lateral de la parte izquierda. Uno de ellos es el de AirDrop, una especie
de paquete con paracaídas. Púlsalo para iniciar AirDrop, y otros usuarios de Lion que también tienen activada la sección, aparecerán en la ventana del Finder. A partir de ahí, sólo tienes que arrastrar y soltar sobre ese icono documentos, imágenes, vídeos y mucho más, para enviarlos "por el aire" en cuestión de segundos.
Usa AirDrop y comparte tus archivosConoce AirDrop, una de las nuevas y más útiles funciones de Lion para transferir archivos con rapidez
La interfaz de AirDropDescubre los puntos clave en esta forma de compartir archivos
“Sólo tienes que arrastrar y soltar
los archivos”Obtener información Haz clic derecho y pulsa ’Obtener información’. En la mayoría de apps verías mucha información, pero en el caso de AirDrop sólo puedes copiar el icono de la esquina superior izquierda.
Multi-usuario Si hay varios ordenadores con Lion instalado, podrás ver a todos de modo simultáneo en la misma ventana, y enviar archivos al instante a uno de ellos.
App usada: AirDrop
Tiempo necesario: 10 minutos
BúsquedaEl icono de radar revela que AirDrop busca constantemente a otros usuarios, si la ventana está abierta. Tendrán que abrir la pestaña de AirDrop para que puedas conectar con ellos localmente.
reD inALáMBricAAl contrario que aplicaciones como Dropbox o DropCopy, no necesitas estar conectado a una red para usar AirDrop y compartir archivos. Al abrir AirDrop, tu ordenador enviará una señal inalámbrica; si otros usuarios hacen lo mismo, las máquinas se detectarán entre sí. Aunque no haya una red inalámbrica en tu entorno, puedes seguir enviando archivos; tu Mac creará una red temporal segura para realizar la transferencia.
Opciones limitadasAirDrop es una aplicación del sistema, y sus opciones de visualización son limitadas. En la mayoría de carpetas puedes cambiar casi cualquier cosa, pero AirDrop está limitado.
068-069_MPP3.indd 68 03/05/12 11:17
KIOSKOWAREZ

Mac para principiantes 3 69
01: Localiza AirDropPara activar el sistema, sólo tienes que abrir una ventana del Finder y observar la barra lateral.AirDrop es el icono de paracaídas con una caja.
02: Activa el radarAl pulsar el icono de AirDrop, cambiará su símbolo de paracaídas por un gráfico de estilo radar, con una línea que rota alrededor del círculo.
03: Otros usuariosCuando otro usuario de Lion pulsa AirDrop, será visible en tu ventana de AirDrop. Puedes comunicarte con más de una persona a la vez.
04: VisualizaciónCtrl+clic sobre AirDrop y elige ’Mostrar opciones de visualización'. Verás un menú gris. AirDrop es una app del sistema: no permite alterar la visualización.
05: AirDropCuando localices el archivo que quieres transferir, arrástralo y suéltalo sobre el icono de la persona que está conectada contigo.
06: Aviso Antes de enviarlo, AirDrop te preguntará si estás seguro de querer mandarlo. Te ofrecerá información completa de qué transfieres y dónde.
07: recibe el archivoEn la otra máquina aparecerá una solicitud de que alguien envía un archivo. Hay que elegir una opción para que pueda empezar la transferencia.
08: Tiempo de esperaVerás una barra de progreso durante la transferencia, que rodea el icono del emisor. Desaparecerá al completarse el envío.
09: Más detallesPara conocer más detalles, pulsa el icono de AirDrop y elige ’Obtener información’. No puedes cambiar el archivo, ya que está bloqueado.
AirDrop Transfiere tus archivos de modo inalámbricoUsa AirDrop y comparte tus archivos
068-069_MPP3.indd 69 03/05/12 11:17
KIOSKOWAREZ

Las funciones rápidas de teclado ahorran muchos tiempo si usas a menudo ciertas apps, al mejorar tu flujo de trabajo.
No tiene sentido usar un ordenador si te frustra o consume más tiempo que si hicieses la tarea a mano. Por tanto, comprendemos lo molesto que resulta ejecutar ciertas tareas en un software determinado pero sin poder contar con una función rápida de teclado.
Pero también es obvio que los fabricantes de software no pueden ofrecer atajos para todo, aunque lo que a veces omiten es frustrante para el
usuario que necesita de verdad esa función rápida. Aunque puedes añadir tus propios atajos; en Lion es un proceso más organizado y más sencillo. Es
posible crear funciones rápidas específicas para cualquier tarea que repitas a menudo, y ahorrar así un montón de tiempo.
Es la gran ventaja de tener un Mac. Si crees que falta algo para mejorar tu experiencia de usuario, puedes añadirlo tú mismo. La habilidad de acelerar tu flujo de trabajo es incalculable; aprender a dominar las funciones rápidas del teclado arrojará importantes dividendos y te liberará de tensiones innecesarias. Sigue leyendo y te mostraremos, paso-a-paso, como crear los mencionados atajos de teclado personalizados.
Crea funciones rápidas de teclado¿Hay un proceso en tu app favorita que usas sin descanso? Crear un atajo de teclado personalizado para él es más fácil de lo que crees...
Ahorra tiempo con funciones rápidas del tecladoAñadir atajos es más fácil de lo que piensas
lA UniformidAd es ClAveComo la función de Copiar y Pegar, que funciona en todas las apps, intenta que tus nuevos comandos sean lo más universales posible, para no introducir un atajo por accidente al alternar entre distintas apps.
“No tiene sentido usar un ordenador si te frustra o consume
más tiempo”
Hazlo fácil Intenta que los atajos creados sean fáciles de recordar. Quizá convenga anotarlos hasta que te los aprendas de memoria.
edita Puedes editar las funciones rápidas existentes, seleccionando la app y editando los atajos. Usa el botón Restaurar valores por omisión para volver a los viejos comandos.
Título del menú Si no estás seguro de un comando exacto, inicia la app en cuestión y comprueba el menú usado en ella para completar la tarea/operación.
Añade y eliminaUsa los signos '+' y '-' para añadir o eliminar más funciones rápidas. Si sólo los necesitas por tiempo limitado, usa el botón Restaurar valores por omisión para volver atrás.
Primeros pasos
App usada: Preferencias del Sistema
Tiempo necesario: 5 minutos
70 Mac para principiantes 3
070-071_MPP3.indd 70 26/04/12 16:42
KIOSKOWAREZ

os X Personaliza las funciones del teclado
01: Abre el TecladoAbre las Preferencias del Sistema desde el Dock, desde el menú Apple o desde la carpeta de Aplicaciones. Pulsa sobre la opción Teclado, dentro de la sección Hardware.
02: Pulso rápidoPulsa la pestaña Funciones rápidas de teclado, en la parte superior derecha del panel de preferencias de Teclado. Te llevará a una pantalla que incluye varias formas de ahorrar tiempo.
03: Comprueba, edita y añade
Verás todas las funciones rápidas para cada aplicación. Pulsa sobre Aplicaciones y usa el botón '+' en la parte inferior izquierda de la ventana para añadir una función rápida para la aplicación.
04: introduce tu atajoUsa el menú desplegable para seleccionar la aplicación para la que quieres añadir una función rápida. Introduce el comando que quieres acortar. Teclea el atajo de teclado que quieres usar y pulsa Añadir.
Mac para principiantes 3 71
070-071_MPP3.indd 71 26/04/12 16:42
KIOSKOWAREZ

Conoce iCloudEntiende la experiencia en la nube
iPhone y Contactos
Mac y iTunes
Cuando conoces a alguien y os intercambiáis los números, añadirás a tu iPhone esos nuevos detalles. Al crear un nuevo contacto, se enviará a la Agenda de
tu iCloud y a partir de ahí al resto de dispositivos. Es muy útil cuando, por ejemplo, decides añadir en tu Mac una dirección de correo electrónico para ese nuevo contacto. Sólo tienes que iniciar la Agenda, hallar el contacto (que creaste originalmente en tu iPhone pero se ha sincronizado con el Mac a través de iCloud) y añadir la nueva dirección de correo electrónico. iCloud volverá entonces a sincronizarse, y añadirá la dirección de correo al mismo contacto, en tu iPhone y iPad. Cuando estés fuera de casa podrás hallar ese contacto en tu iPhone y enviarle un correo. Usa cualquier dispositivo para añadir un nuevo contacto, aunque el iPhone es la opción más obvia.
Comprar nueva música en tu Mac es muy sensato, a no ser que hagas compras impulsivas cuando estás fuera de casa. Descargar música en el dispositivo que
tenga el mayor espacio disponible para nuevos temas es de sentido común. iCloud también entra aquí en juego, gracias a iTunes en la nube. A partir de ahora, si compras un nuevo álbum en tu Mac, se descargará automáticamente a tu dispositivo iOS. Otra opción es hallar y descargar cada tema comprado en iTunes Store desde el historial de compra en el dispositivo seleccionado. iCloud no guarda tu librería en la Red, pero conoce qué has comprado en iTunes y te permite descargarlo en otros dispositivos sin tener que pagar de nuevo. Si tienes configurada la opción de descargas automáticas, iCloud envía instrucciones a tus dispositivos para descargar la canción que has comprado, al mismo tiempo que tu Mac.
“Se descargará automáticamente a tu dispositivo iOS”
“iCloud volverá a sincronizarse y añadirá la dirección al contacto en tu iPhone y iPad” Aun nivel básico, iCloud realiza dos
funciones principales: recordar tus compras y guardar tus datos.
iCloud recordará lo que has comprado en App, iBook, y iTunes Store(s); así puedes ver todas tus compras en cualquiera de
¿Qué
iClo
Primeros pasos
72 Mac para principiantes 3
072-083_MPP3.indd 72 04/05/12 10:09
KIOSKOWAREZ

Fotos en streaming
iPad y iBooks
Si tienes la suerte de poseer varios dispositivos Apple y te encanta hacer fotos, Fotos en streaming será quizá una de tus funciones favoritas dentro de iCloud. Fotos en streaming te permite captar una foto con tu iPhone y hacer que aparezca en tu iPad, iPod touch, Apple TV o Mac para verla unos minutos más tarde, de modo automático e inalámbrico.
El tamaño de la pantalla de un iPad es ideal para la lectura, y iBookstore lo facilita. Si compras un libro usando este servicio en tu iPad, iCloud traslada tu adquisición a tus otros dispositivos iOS, como iPhone o iPod touch. Unas horas más tarde,
quizá estés en el metro y no lleves el iPad encima; pero puedes consultar el historial de compras en iBookstore con tu iPhone y descargar el libro que antes compraste. O, si lo has configurado antes, tus dispositivos descargarán automáticamente los nuevos contenidos adquiridos (aunque te recomendamos desactivarlo si tu espacio es limitado). iCloud sincroniza además todos los datos de lectura del mismo libro entre dos dispositivos, por ejemplo la página en que dejaste de leerlo y si destacaste texto o marcaste páginas como favoritas. La experiencia es genial. Además, si alguna vez vendes alguno de tus dispositivos, no perderás todas tus lecturas favoritas.
Si has configurado Fotos en streaming con tu Mac, tu app de fotografía favorita salvará permanentemente cada una tus fotos de Fotos en streaming, porque cuenta con el mayor espacio.
Configurar Fotos en streaming es bastante fácil. Ve a los ajustes de iCloud en todos tus dispositivos y asegúrate de que está activada la pestaña de Fotos en streaming. Lee nuestra guía para cómo desactivarlo.
Fotos en streaming contiene tus últimas 1.000 imágenes captadas, sin importar el dispositivo usado para ello. Hay un límite de 30 días en las fotos guardadas en Fotos en streaming; las instantáneas que tienen más de 30 días serán eliminadas. Si haces una foto con tu iPhone pero quieres mantenerla en el iPad, inicia la app Fotos, localiza la imagen que quieres conservar en Fotos en streaming y sálvala al Carrete.
“Fotos en streaming contiene tus últimas 1.000 fotos captadas”
“Funciona”iCloud tiene una oscura historia. Apareció originalmente en 2008 como MobileMe, un servicio de pago (70€ anuales). Se publicitaba como un modo de mantener sincronizados tus contactos, calendarios y fotos. También permitía al usuario guardar documentos en un disco duro online conocido como iDesk, y publicarlos en sus páginas iWeb. MobileMe sufrió varios problemas de sincronía y estabilidad y, a principios de 2011, desapareció de las tiendas físicas y online de Apple, como
preparación para iCloud. Cuando iCloud se presentó en la WWDC 2011 de Apple, Steve Jobs se refirió a su turbulento pasado y aseguró repetidamente a los desarrolladores reunidos que “funciona”. La inversión de 1B de dólares en el nuevo centro de datos de Apple en Carolina del Norte ha merecido la pena. Sincronizar en iCloud es fluido e instantáneo. El servicio es gratuito para usuarios de iOS 5 y Lion: no hay razón para no registrarse.
es
ud?tus dispositivos iOS y OS X, y volver a descargarlas. También se comporta como una carpeta segura en la Red para todos tus contactos, fotos, eventos y mucho más. Visita www.icloud.com o accede al servicio a través de las apps con las que se corresponde, como iCal, Agenda o iPhoto.
Mac para principiantes 3 73
072-083_MPP3.indd 73 04/05/12 10:09
KIOSKOWAREZ

¿Qué se comparte?Descubre los beneficios que te ofrece iCloud
Si has leído las dos páginas anteriores, seguramente entiendes el funcionamiento básico de iCloud. Es hora de ver qué puede
hacer exactamente por ti. iCloud sincroniza casi todas las áreas de tu vida digital, desde eventos de iCal a Contactos, pasando por iBooks y Favoritos. Hay mucho que cubrir, pero hemos elaborado esta útil guía para explicarte cómo funciona cada aspecto.
Es obvio que algunos de los servicios dependen de lo que hagas con tus dispositivos; si no has descargado iBookstore, por ejemplo, iCloud no sincronizará tus descargas de libros. Dicho esto, la mayoría de estas
funciones involucran apps que usas a diario; si sincronizas sus datos con iCloud en tu iPhone, iPad, iPod touch y Mac, tu vida será mucho más sencilla. Es posible que incluso uses funciones que no has tocado nunca, hasta la llegada de iCloud. Es el momento de empezar.
Si no estás seguro de las funciones de iCloud, consulta esta guía para dominar la nube en muy poco tiempo. Y no olvides que puedes acceder a tus ajustes en la Red, desde www.icloud.com.
iTunes en la nube Fotos en streaming
Documentos en la nube
Quizá no es el servicio de streaming que muchos esperaban, pero no significa que iTunes en la nube no merezca la pena. Si ahora compras un tema en iTunes
desde tu Mac, iCloud recuerda que lo has adquirido y te permite descargar esas canciones gratuitamente en cualquiera de tus otros dispositivos Apple. Puedes acceder a tus compras musicales a través de la app iTunes Store en cualquier dispositivo iOS o en la barra de iTunes Store de tu Mac.
Es quizá la función más compleja de iCloud. Con Fotos en streaming, toda foto que hagas se almacenará en cada dispositivo iOS y OS X que poseas. Los
resultados son instantáneos: haz una foto con tu iPhone y aparecerá en iPhoto. Pero nos gustaría que hubiese mayor control en todo el proceso, por ejemplo la posibilidad de borrar fotos no deseadas o capturas accidentales. Fotos en streaming guarda en la nube tus 1.000 fotos más recientes por un máximo de 30 días, aunque también puedes guardarlas permanentemente en otro dispositivo.
Si usas iWork en iOS y quieres editar tus documentos cuando estás fuera de casa, la función de Documentos en iCloud quizá cambie el modo en que
trabajas. Cuando comiences a elaborar una hoja de cálculo en tu iPad, puedes seguir trabajando en ella en tu Mac cuando vuelvas a casa o a la oficina. iCloud sincroniza tus documentos de iWork en la nube; así siempre tienes a mano los proyectos en los que trabajas. De momento, la integración de iWork para Mac no es perfecta, pero una actualización futura lo resolverá. Esperamos que se convierta en un estándar para la plataforma.
“Es posible que incluso uses funciones que no has tocado nunca”
“Cuando comiences a elaborar una hoja de cálculo en tu iPad, puedes seguir trabajando en ella en tu Mac”
Con Fotos en streaming, no tendrás que conectar tu iPhone/iPad.
Comparte documentos al instante.
Primeros pasos
74 Mac para principiantes 3
072-083_MPP3.indd 74 04/05/12 10:09
KIOSKOWAREZ

Mac para principiantes 3 75
072-083_MPP3.indd 75 04/05/12 10:09
KIOSKOWAREZ

ComienzaLo que necesitas para empezar a utilizar el servicio iCloud
Esperemos que las páginas anteriores te hayan demostrado que iCloud es uno de los mejores productos online que Apple
ha ofrecido desde hace mucho tiempo. ¡Y lo mejor es que es gratis! Hay paquetes de pago para almacenamiento adicional, pero incluso los 5 GB gratuitos serán más que suficiente para la mayoría de usuarios. El único problema real de iCloud son sus requerimientos de sistema. iCloud necesita que tu iPhone, iPad o iPod touch tenga instalado iOS 5 y que tu Mac use la última versión de OS X Lion (10.7.2). Sin ellos, no podrás sacar todo el partido a las opciones de sincronización disponibles, y no existe la compatibilidad con versiones previas de iOS, OS X Leopard ni Snow Leopard. Por tanto, si llevas tiempo pensando en actualizarte, ahora es un momento perfecto.
En las próximas dos páginas te ofrecemos una completa guía para tener iCloud preparado.
1. Mac App StorePara conseguir Lion, abre App Store en tu Mac y busca ‘OS X Lion’. Lion cuesta 23.99€, por lo que has de iniciar sesión con tu ID de Apple para comprarla. Te recomendamos hacer una copia de seguridad de tu Mac antes de una actualización importante... por si acaso.
2. ActualizaUna vez instalado Lion, o si ya te has actualizado, asegúrate de trabajar con la última versión (10.7.2). Para hacerlo, ve al menú Apple y selecciona Actualización de software. Tu Mac consultará los servidores Apple y ofrecerá las actualizaciones. Si aparece 10.7.2, descárgalo.
3. Descarga iTunes 10.5Además de actualizarte a OS X Lion 10.7.2, necesitas usar iTunes 10.5. Debe aparecer en Actualización de software; pero si no lo hace, visita www.apple.com/es/itunes para descargar el instalador. Ve a las Preferencias del Sistema; si se muestra el panel de preferencias de iCloud, ¡estás listo!
La interfaz de iCloud www.icloud.com
El rey de la jungla es necesario.
Aunque iCloud está diseñado para trabajar sin fisuras en todos tus dispositivos, a veces alguno de ellos no está disponible o necesita ser configurado. Cuando eso ocurre, has de visitar la página web de iCloud, donde podrás acceder a toda tu información y establecer cambios en los elementos del servicio. La página tiene un excelente diseño y es fácil de usar. Te ofrecemos una rápida guía de su funcionamiento.
Primeros pasos
76 Mac para principiantes 3
Accede a tu correo Si alguna vez tienes prob-lemas con la app Mail en tu Mac, iPhone o iPad, puedes obtener todos tus correos en la nube en un par de clics. La interfaz es muy similar y es muy fácil enviar y recibir todos tus mensajes en minutos.
Contactos Comprueba que todos los contactos que creas se envían por aquí. Si quieres rectificar un error o repetición, hazlo en este área para que se envíe a todos los dispositivos.
Instala Mac OS X Lion 10.7.2
072-083_MPP3.indd 76 04/05/12 10:09
KIOSKOWAREZ

1. Conéctate por última vezConecta tu dispositivo iOS al Mac e inicia iTunes. Éste buscará actualizaciones automáticamente y te indicará si tienes que actualizar tu dispositivo. En caso contrario, pulsa el botón Buscar actualizaciones. Cuando encuentres una actualización, tendrás que descargar sólo la actualización o descargar y actualizarte. Depende de ti, pero es más lógico descargar y actualizarte.
2. Espera...Descargar y actualizar tu dispositivo a iOS 5 quizá lleve algún tiempo, de 13 a 45 minutos en función de tu conexión. Una vez descargada la actualización, tendrás que esperar un poco más mientras se instala en el dispositivo. Durante ese tiempo se activará y desactivará varias veces, es lo normal. No desconectes el dispositivo o Mac durante ese tiempo, ya que quizá se corrompa la actualización y tengas entonces que restaurarlo desde cero.
3. Listo para iCloudCuando tu dispositivo se ha actualizado a iOS 5, serás guiado en el proceso de configuración en el propio dispositivo. No supone mucho tiempo, pero conviene que prestes atención, ya que explica muchas de las nuevas funciones de iOS 5, como iCloud y las copias de seguridad inalámbricas. Se te pedirá que crees una cuenta iCloud si no tienes una. Cuando lo hagas, estarás listo para sacar el máximo partido a todas las grandes funciones que ofrece la mezcla de iOS 5 y el servicio iCloud.
Paso-a-paso
“Visita la página web de iCloud para acceder a tu información y establecer cambios”
Mac para principiantes 3 77
Buscar mi iPhone www.icloud.com es el único lugar donde puedes usar este servicio. Es un modo fabuloso de localizar un teléfono perdido y enviar mensajes a quien lo haya encontrado. Te llevará un par de minutos configurarlo y “funciona”. Gran adición a iCloud.
Calendario La versión online de iCal merece la pena. Accede a ella desde cualquier máquina para comprobar todas tus citas.
Documentos Si usas iWork, esta nube te ahorrará la necesidad de guardar archivos en discos duros o enviarlos por correo electrónico. Todos tus documentos se guardan automáticamente; se pueden descargar y acceder a ellos en cualquier momento.
Actualiza a iOS 5
072-083_MPP3.indd 77 04/05/12 10:09
KIOSKOWAREZ

2: Consigue un IDPulsa Crear un ID de Apple bajo la caja de texto, para crear un nuevo identificador. Tendrás que introducir información de seguridad, por si olvidas la contraseña.
1: Preferencias del SistemaEn las Preferencias del Sistema, aparecerá iCloud en la parte izquierda. En caso contrario, elige Actualización de software y busca la nueva versión de OS X.
3: ¡Elígeme!Tienes la opción de usar una dirección de correo electrónico existente o registrarte con una dirección @me.com. Ha de ser algo único; pruébalo aquí.
6: Otros servicios iCloud también te ofrece otros servicios, como la posibilidad de sincronizar todos tus datos en la nube y la opción de localizar tu dispositivo Mac si lo pierdes.
5: Límites de la contraseñaLa contraseña ha de tener al menos ocho caracteres e incluir mayúsculas, minúsculas y números. Puedes cambiarlo más tarde, sin restricción alguna.
4: Como ningún otroSi tu dirección elegida ya ha sido usada, introduce el resto de tus detalles y la pregunta de seguridad para recuperar la contraseña, si fuese necesario.
Con la actualización a Lion (OS X 10.7.2), llega el soporte iCloud a tu Mac. Si aún no lo has conectado a la nube, ahora es el momento. Todo el mundo puede registrarse y
obtener una cuenta de correo @me.com gratuita; si buscas espacio de almacenamiento adicional o si sólo quieres una atractiva dirección de correo personal, regístrate ahora mismo en tu Mac.
iCloud no sólo te permite enviar y recibir correos en tu Mac, sino también hacer una copia de seguridad en la nube de todos tus datos. Si usas iWork para tus documentos o iPhoto para tus fotografías, todo tu trabajo se guardará de forma segura en iCloud, por si lo pierdes o borras algo importante.
Configura Mail en iCloud Crea tu cuenta @me.com y comienza a recibir correos en tu Mac inmediatamente
Primeros pasos
78 Mac para principiantes 3
Dificultad: Intermedia
Tiempo necesario: 10 minutos
iCloud Configura Mail
072-083_MPP3.indd 78 04/05/12 10:09
KIOSKOWAREZ

8: Personaliza Si pulsas Personalizar o seleccionas iCloud en las Preferencias del Sistema, aparecerá esta pantalla. Activa la opción Correo y notas y abre Mail.
7: iConectadoA continuación, acepta las condiciones de servicio y verás una pantalla de bienvenida. Personaliza los ajustes de iCloud o pulsa Hecho para continua.
9: Preferencias de CorreoElige Mail>Preferencias y luego Cuentas para comprobar tu información. Puedes editar aquí tus datos, pero recogerá todos los almacenados en iCloud.
Configura por primera vezOrdena Mail en un par de minutos
Mac para principiantes 3 79
www.ICLOuD.COMSi quieres acceder a toda tu información pero no tienes tu Mac cerca, es muy fácil de hacer. Visita www.icloud.com y conéctate con tu recién creado ID de Apple. Podrás entonces navegar entre todos tus contactos, enviar correos u otras tareas similares con sólo usar la interfaz de diseño inteligente.
Correo Cuando marques la caja Correo y notas, tu cuenta de correo iCloud se añadirá al instante a la app Mail. Para eliminarla de tu Mac no necesitas editar los ajustes de la cuenta de Mail; sólo desmarcar la caja.
Detalles fundamentales Pulsa el botón Detalles que está junto a tu dirección para ver la información básica de tu cuenta. De todos modos, sólo puedes cambiar todos tus detalles en www.icloud.com
Almacenamiento total Con tu ID de Apple gratuito, iCloud te ofrece además 5 GB de almacenamiento gratis. Así mantendrás tus Contactos, Calendarios, Favoritos y Documentos en la nube. Es poco probable que te quedes sin espacio.
Gestiona iCloud Si 5 GB de almacenamiento no son suficientes para guardar lo que necesitas, puedes comprar más espacio rápida y fácilmente. Pulsa Gestionar para hacer un pago anual que te ofrezca 10, 20 ó 50 GB de espacio adicional.
072-083_MPP3.indd 79 04/05/12 10:09
KIOSKOWAREZ

Fotos en streaming es un excelente concepto. Te permite compartir y hacer una copia de seguridad de tus últimas y mejores fotos, con muy poco esfuerzo. El sistema se basa en iCloud, por lo que
has de tener instalados OS X Lion 10.7.2 y iOS 5 en tu Mac y dispositivo iOS, respectivamente. Añadidas las actualizaciones y configurado iCloud, sólo tienes que habilitar Fotos en streaming y el sistema recopilará las instantáneas más recientes recogidas con tu iPhone. Serán entonces visibles, instantáneamente, en tu iPad y Mac (siempre que tengas conexión Wi-Fi). Fotos en streaming tiene un par de restricciones. Es un servicio gratuito, pero con un límite de almacenamiento: hasta 1.000 fotografías o las imágenes de los últimos 30 días. Si alcanzas cualquiera de esos límites, toda foto que hagas o guardes después, reemplazará a las que añadiste previamente. Por tanto, establece un límite como copia de seguridad, pero permite compartir tus fotos más recientes. Fotos en streaming es una delicia: no tendrás que conectar tu iPhone a iPhoto nunca más, ya que las fotos se salvan en un nuevo evento. Asimismo, tampoco tendrás que cargar fotos en tu iPad.
“Fotos en streaming es una delicia: no tendrás que conectar tu iPhone a iPhoto nunca más”
Fotos en streamingen tus dispositivos
Aprovecha el estupendo servicio de iCloud para guardar y compartir fotos
Primeros pasos
80 Mac para principiantes 3
Dificultad: Principiante
Tiempo necesario: 15 minutos
072-083_MPP3.indd 80 04/05/12 10:09
KIOSKOWAREZ

1: Preferencias del SistemaSi ya has configurado iCloud, aparecerá esta pantalla cuando pulses el icono de iCloud en las Preferencias del Sistema. Sólo tienes que habilitar el servicio: marca la caja correspondiente en las opciones disponibles.
iCloud Configura Fotos en streaming en tu Mac
2: iPhotoAsegúrate de que iPhoto está actualizado. Si lo está, verás esta página al pulsar Fotos en streaming (en la parte izquierda de la interfaz). Pulsa Activar Fotos en streaming y la página comenzará a llenarse.
3: Fotos por doquierTodas las fotos que has hecho en los últimos 30 días comenzarán a llenar la interfaz de iPhoto. Las verás como si se tratase de otras fotos cualquiera. Arrástralas a Fotos para guardarlas.
4: Añade fotosSi quieres añadir fotos a Fotos en streaming desde tu biblioteca de iPhoto, pulsa en la imagen y luego el botón Compartir (esquina inferior derecha). Pulsa entonces la opción Fotos en streaming. Es muy simple.
Mac para principiantes 3 81
iCloud Configura Fotos en streaming en tu Mac
072-083_MPP3.indd 81 04/05/12 10:09
KIOSKOWAREZ

Gracias a iCloud, nunca ha sido más sencillo sincronizar tus calendarios en diferentes dispositivos. Si introduces
una cita en tu Mac pero decides cambiar un detalle cuando estás fuera de casa, inicia la app Calendario en tu iPhone o usa Siri, y tu cita original estará lista para establecer cambios. Cualquier cambio introducido en citas y eventos se reflejará de modo casi instantáneo en el resto de tus dispositivos iOS. Así de fácil.
Siempre es buena idea sincronizar con iCloud los calendarios iCal del Mac, ya que guardarás en ellos la mayoría de tus eventos y citas. De todos modos, iCloud fusionará cualquier calendario del mismo nombre que enlaces a él; por tanto, no has de preocuparte si observas que unos y otros eventos se cancelan entre sí.
Cuando hayas sincronizado puedes compartir calendarios individuales con otros usuarios iCloud.
1: Introduce tu IDVe a las Preferencias del Sistema y localiza el panel de preferencias de iCloud. Si no has usado antes iCloud en tu Mac, tendrás que introducir el ID de Apple asociado con él.
2: SincronizaCuando hayas introducido tu ID, aparecerá una lista de ítems para sincronizar con iCloud. Pulsa la caja situada junto a Calendarios para sincronizar iCloud con iCal.
Sincroniza y comparte tus calendarios con iCloudiCloud te ofrece la posibilidad de sincronizar tus calendarios en distintos dispositivos
Primeros pasos
82 Mac para principiantes 3
iCloud Sincroniza y comparte tus calendarios
Dificultad: Principiante
Tiempo necesario: 10 minutos
072-083_MPP3.indd 82 04/05/12 10:09
KIOSKOWAREZ

3: Fusiona o cancelaiCloud mostrará un mensaje de confirmación que te pregunta si quieres fundir la información de iCal en tu Mac con los datos que ya están en iCloud. Pulsa Fusionar para iniciar el proceso.
4: Comprueba iCalInicia iCal para comprobar si la sincronización ha tenido efecto. Pulsa en el icono Calendario de la esquina superior izquierda. Todos tus calendarios aparecerán ahora bajo la cabecera de iCloud.
Sincroniza múltiples calendariosMás trucos de iCloud
Mac para principiantes 3 83
FuSIOnAr O nO FuSIOnAr Aunque iCloud es bastante intuitivo, cuando fusionas los eventos y citas de iCal conviene tener cierta precaución a la hora de sincronizar cada uno de los elementos. Ve al menú Archivo en iCal, pulsa Exportar y luego Archivo de iCal para crear copias de seguridad de todos tus calendarios. Siempre puedes recurrir a ellas si algo falla.
La pestaña Calendarios Pulsa la pestaña Calendarios en la app Calendario para ver los calendarios mostrados en la actualidad. Por ejemplo, si quieres centrarte en tu trabajo, desmarca otros calendarios.
Añade invitaciones Puedes invitar a los eventos que has creado pulsando el enlace Añadir Invitados e introduciendo su dirección de correo. Todos tendrán la misma información, ¡y llegarán a tiempo!
Edita en todos Cuando editas un evento o cita en un calendario de iCloud, los cambios establecidos se reflejan en todos tus dispositivos. Los cambios suelen sincronizarse instantáneamente, si tienes buena conexión Wi-Fi o señal 3G.
072-083_MPP3.indd 83 04/05/12 10:09
KIOSKOWAREZ

86 Configura Mail en tu Mac Gestiona tu cuenta de correo
88 Correo no deseado en Mail Acaba con el correo basura
90 Conoce iCal Te ayuda a organizarte
92 Comparte tu calendario Manda tus eventos y calendarios
94 Conecta con Safari El navegador de Apple
98 Bloquea publicidad no deseada en páginas web
Termina con elementos que no quieres ver
100 Añade extensiones a Safari Más capcidades y funciones
102 Mantén tus contactos en la agenda
Conoce y domina la agenda
104 Importa fotos desde iOS Gracias a Vista Previa
106 Preferencias de Vista Previa Conoce a fondo esta función
108 Las fotos de Photo Booth El clásico Fotomatón, ahora en tu Mac
110 Descubre FaceTime para Mac Haz videollamadas con un simple clic
112 Usa el diccionario integrado Una herramienta esencial de trabajo
114 Una cuenta en Mac App Store Crea tu ID de Apple y comienza a descargar
116 Descarga e instala una app Añade funcionalidad a tu Mac
Desde Mail e iCal, a Safari y Photo Booth, descubre cómo utilizar estas aplicaciones esenciales de Apple
88Correo no deseado
86Configura
Apps de Apple
118 Conoce iTunes Los conceptos más básicos
120 iTunes Match Ahora puedes tener tu música en las nubes
"Tienes una gran variedad
de apps integrada,s perfectas
para todas tus actividades"
84 Mac para principiantes 3
084-085_MfB_02 Folder.indd 84 03/05/12 10:14
KIOSKOWAREZ

Apps de Apple
94Conecta
con Safari
110FaceTime para Mac
120iTunes Match
Mac para principiantes 3 85
084-085_MfB_02 Folder.indd 85 03/05/12 10:14
KIOSKOWAREZ

Apps de Apple
01: Inicia Mail
Pulsa el icono Mail en el dock para iniciarlo. Tras un rápido "bote", aparecerá una ventana emergente de bienvenida a Mail.
02: La configuración
El asistente es capaz de configurar cuentas que usan los servicios de correo más populares, como Gmail o Hotmail. Elige tu favorito.
03: Introduce tus detalles
Introduce tu nombre completo, dirección de correo y contraseña de tu cuenta, del mismo modo que harías en el navegador de tu servidor.
04: Continúa y disfrutaPulsa 'Continuar en el asistente' y aparecerá la bandeja de entrada de Mail. Tendrás las mismas bandejas de entrada que en tu navegador.
05: Redacta un mensaje
Pulsa 'Redactar un mensaje nuevo' para escribir un texto. Introduce la dirección del receptor en el campo 'Para' y rellena el 'Asunto' del mensaje.
06: Adjunta un archivo
Para enviar un archivo, pulsa Adjuntar un documento... en la parte superior derecha. Observa el tamaño del archivo a enviar.
Es fácil pasar por alto Mail en tu Mac, ya que estamos acostumbrados a navegar entre nuestros correos en la Red. Las
redes sociales son cada vez más populares, y mucha gente ya se comunica sólo por Facebook o Twitter, por ejemplo. Pero si eres propietario de un iMac o MacBook, deberías usar tu estupenda máquina para una de las tareas que mejor se le da: ¡facilitarte la vida! Mail en el Mac es un modo inteligente de gestionar tus correos, mientras trabajas y disfrutas en las manos seguras de Apple.
La gran belleza del Mac es su simplicidad. Pero cuando ésta es una nueva aplicación esperando a ser utilizada, quizá te intimide un poco. Pulsar botones de forma aleatoria con la esperanza de hacerla funcionar en algún momento no es el mejor enfoque. Con esta útil guía para configurar Mail en tu Mac, enviarás y recibirás correos electrónicos a/de tus familiares y amigos en muy poco tiempo. También te mostraremos cómo personalizar tus mensajes para darles un toque único, y cómo adjuntar documentos y mantener ordenada la
interfaz de Mail, para saber en todo momento dónde están tus mensajes.
Configura Mail en tu MacMail para Mac es una app muy sencilla. Sigue estos pasos para empezar a utilizarla y enviar y recibir correos con facilidad
“Mail en el Mac es un modo inteligente de gestionar tus correos
mientras trabajas”
Mail Configura tu correo
App usada: Mail
Tiempo necesario: 15 minutos
86 Mac para principiantes 3
086-087_MPP3.indd 86 25/04/12 16:20
KIOSKOWAREZ

07: Añade tu estilo Si te sientes con ganas, puedes cambiar los tipos y añadir color, pulsando en los botones de familias tipográficas y colores.
08: Guarda o envía
Si no quieres enviar tu mensaje, pulsa Guardar como borrador y se almacenará en la carpeta Borradores. Si has acabado, pulsa Enviar.
09: ¡Tienes un email! Pulsa Obtener los mensajes... (esquina superior izquierda). Los no leídos tienen puntos azules. El icono del Dock muestra nuevos mensajes.
Domina Mail en tu MacTodo lo que necesitas para enviar y recibir correos
La barra de herramientasLa parte superior de la interfaz de Mail incluye útiles botones para las funciones más comunes. Elimina, Reenvía, Redacta, Responde, Marca como no deseado, etc. Hasta que te canses...
Clasifica y buscaEstá ahí pero está escondido. Clasifica por Asunto, Fecha... Usa el campo de Búsqueda en la esquina superior derecha para localizar mensajes con palabras específicas sobre el Asunto, De, etc.
OrdenadoCrea carpetas para guardar tus correos, localizarlos con rapidez y evitar buzones de entrada saturados. Ve a Entrada>Nuevo buzón, fija la Ubicación y elige un Nombre para la nueva carpeta.
NOTAS Y LISTAS Todos necesitamos recordatorios de vez en cuando. La función Listas crea una lista de importantes tareas de correo; sólo tienes que fijar fecha y prioridad y ajustar la alarma para esas cosas que no quieres olvidar. Notas son esos recordatorios de estilo post-it que puedes añadir a tus Listas y enviar al Buzón de entrada.
Mac para principiantes 3 87
Funciones rápidas de tecladoComo usuarios de Mac, nos encantan los atajos. Pulsa Ctrl + clic en los correos del buzón Entrada para revelar varias opciones que ahorran tiempo: Responder, Reenviar, Marcar como no leído, Eliminar, etc.
086-087_MPP3.indd 87 25/04/12 16:20
KIOSKOWAREZ

Apps de Apple
01: Ve a Preferencias Cuando abras Mail, ve al menú superior, pulsa Mail y luego Preferencias. Se abrirá la ventana de Preferencias. En ella puedes personalizar varios elementos de Mail, para que funcionen como tú quieras.
02: Correo no deseado En la ventana que aparece, pulsa en la pestaña Correo no deseado (en la parte superior) y marca la caja 'Activar filtro de correo no deseado', como en la imagen. Hay otras muchas opciones, que veremos en el paso siguiente.
El spam es para muchos la plaga del mundo del correo electrónico... Y no les falta razón. Aunque tengas extremo cuidado al dar tus detalles de
correo, siempre recibes mensajes no solicitados en tu buzón de entrada, a un ritmo vertiginoso.
El spam es capaz de convertir una cuenta de correo en una plataforma ideal para recibir a diario muchos mensajes que no nos interesan. Y hace que recibir correos deje de ser divertido. ¿Quién quiere eliminar un montón de basura antes de leer un mensaje de un amigo?
Por suerte, como usuario de Mac tienes Mail, y puedes personalizarlo para filtrar ese correo no deseado y que tu bandeja de entrada sólo tenga los correos que deseas. Es un proceso simple, que garantiza que el spam será filtrado tan pronto recibas un mensaje nuevo. Tienes que indicar a Mail dónde colocar los mensajes de spam, pero la app lo aprenderá pronto y la cantidad de correo no deseado se reducirá considerablemente. Volverás a disfrutar la sensación de recibir un nuevo mensaje, sabiendo que merecerá la pena leerlo, sin tener que introducir tus datos bancarios porque has ganado la lotería nigeriana…
Mail Filtra el correo no deseado
Correo no deseado en MailA nadie le gusta que el spam llene su buzón. Organízate y fíltralo para que no aparezca en tu Mac. De una vez por todas...
App usada: Mail
Tiempo necesario: 5 minutos
88 Mac para principiantes 3
088-089_MPP3.indd 88 25/04/12 13:20
KIOSKOWAREZ

03: Cuando llegue En la sección ‘Cuando llegue correo no deseado', marca ‘Trasladar al buzón de correo no deseado’. En la caja que aparece, pulsa Trasladar. Al elegir esa opción, cuando Mail determine que algo es correo no deseado, lo trasladará a una carpeta independiente, en vez de colapsar el buzón de Entrada.
04: Personaliza aún más Puedes alterar el comportamiento del filtro de correo no deseado, marcando las cajas que quieres aplicar a Mail. Tus cambios se guardarán automáticamente; puedes volver a esa ventana y alterar los ajustes si crees que ya no funcionan para ti.
Emplea el filtro de Correo no deseado en MailElimina el spam de tu vida, ¡para siempre!
Mensajes marcadosPuedes marcar correo como no deseado desde dentro del propio email. Se te preguntará si quieres marcarlo, o no, como no deseado.
Aprende prontoMail reconocerá pronto el correo no deseado, y lo filtrará con mayor eficiencia.
Nueva carpetaCuando crees un filtro de Coreo no deseado, verás un buzón No deseado en la parte izquierda del panel de Mail.
SPAM EN LA NUBEAl configurar iCloud, todos tus ajustes de Mail se sincronizarán en todos tus dispositivos. Si configuras un filtro de correo no deseado en Mail de tu Mac, se aplicará también a Mail de tu iPad y iPhone. Otro ejemplo de cómo iCloud hace tu vida más fácil.
Veto en un botónPuedes marcar o desmarcar tus correos, usando el botón en la parte superior de la interfaz.
Mac para principiantes 3 89
088-089_MPP3.indd 89 25/04/12 13:20
KIOSKOWAREZ

Apps de Apple
01: Añade un calendario El primer paso es iniciar iCal en tu Mac. Usa el botón + de la esquina superior izquierda de la interfaz de iCal para añadir un nuevo evento rápido. Otra opción es pulsar en el menú Archivo y elegir 'Nuevo calendario' para crear un calendario de cero.
02: NómbraloNombrar tu calendario es importante, ya que especificará el tipo de eventos que añadas; te ayudará además a dividir el tipo de tareas a completar en tu vida diaria. Una vez creado un calendario, puedes marcar y desmarcar para revelar o esconder esos eventos.
iCal es uno de los héroes anónimos de iOS y OS X. Es el
predecesor para Mac de la app Calendario de tu iPhone, iPad o iPod touch. Esta app te ayuda de verdad a organizar tu vida y la de otros, gracias a la posibilidad de compartir calendarios.
Apple ha creado una app simple pero efectiva, con una interfaz sencilla. Puedes usar color en ciertos calendarios: trabajo, eventos sociales, deportes, etc. Es posible fijar el
iCal Los primeros pasos
Conoce iCaliCal es una app muy importante que te ayuda a organizarte
“Esta app te ayuda de verdad a
organizar tu vida”
App usada: iCal
Tiempo necesario: 15 minutos
90 Mac para principiantes 3
090-091_MPP3.indd 90 03/05/12 10:49
KIOSKOWAREZ

03: Doble clic Haz doble clic sobre un día y hora para añadir un nuevo evento. Aparecerá una ventana emergente, que te permitirá añadir la información pertinente para ese nuevo evento. Introduce tantos detalles como puedas; te ayudarán a recordar el evento cuando se acerque.
04: Asigna a un calendarioSi has cambiado de opinión en cuanto al calendario al que quieres aplicarlo, pulsa la flecha desplegable que está junto a ‘calendario’ y selecciona otro diferente. Los calendarios tienen códigos de color que hacen fácil distinguir entre ellos. Cuando acabes, pulsa Aceptar.
Domina la interfaz de iCaliCal permite contemplar el calendario a tu gusto
Vista mensualLa mejor forma de contemplar un año y ver lo ocupado que estás. Puedes repasar varios meses a la vez; es la manera más fácil de planear vacaciones y proyectos más largos.
Vista semanalNuestra vista favorita. Ofrece suficientes detalles para ver días completos, pero también aporta una vista general de toda la semana. Nos encanta esta opción.
Vista diariaSi eres una persona ocupada, usa esta vista para organizar todo momento de tu vida. Un gran modo de tener presente cada minuto del día.
Mac para principiantes 3 91
090-091_MPP3.indd 91 03/05/12 10:49
KIOSKOWAREZ

Al compartir tu calendario con otros, podrás sincronizar eventos e información. Es posible compartir
eventos individuales y recordatorios, así como calendarios completos. Y también compartir calendarios, eventos y recordatorios con otras apps como Google Calendar. iCal permite guardarlos como archivos .ics, que se importan con facilidad a otros programas iCal y además a otras apps que no son iCal.
Al publicar tu calendario, puedes compartir y colaborar con todos los usuarios que tengan acceso al mismo. Compartir tiene muchos usos prácticos; quizá estás en un entorno de trabajo
donde necesitas enviar una invitación de una reunión a un grupo de gente. Es además social; ¿por qué no enviar un calendario con una invitación de cumpleaños a quienes tienen apps compatibles, para que lo importen y tengan un recordatorio? Un calendario no ha de ser sólo para ti. Al compartirlo, puedes hacerte aún más organizado que antes.
Comparte tu calendarioComparte eventos y calendarios con iCal, incluso con quienes no usan iCal
Comparte eventosy calendariosSuscríbete, importa y envía eventos por correo
Eventos por correoCuando la app Mail se abre siguiendo una solicitud para enviar un evento, el archivo .ics se adjunta para permitir al la importación, al hacer doble clic o de forma manual.
EnCuEntra CalEndariosPuedes suscribirte a varios calendarios publicados online a través de la página web de Apple. En iCal, ve a Calendario>Buscar Suscripciones; se abrirán varios calendarios, desde un calendario búlgaro ortodoxo a algunos asociados con deportes específicos como Fórmula 1. Un modo sencillo de añadir fechas útiles.
“Puedes sincronizar eventos con
facilidad”importa un eventoCuando un usuario de iCal va a iCal>Importar>Importar, puede importar un evento, recordatorio o calendario. Sólo hay que localizar el archivo .ics.
suscríbetePuedes también suscribirte a calendarios completos. Ve a Calendario>Subscribirse. La URL otorgada al Publicar un calendario se inserta aquí.
recordatorios y eventosHaz clic derecho sobre un evento o recordatorio para seleccionar una opción, y así enviarlo por correo. Selecciona esta opción y se abrirá Mail, listo para enviar.
apps de apple
app usada: iCal
tiempo necesario: 10 minutos
92 Mac para principiantes 3
092-093_MPP3.indd 92 26/04/12 17:34
KIOSKOWAREZ

01: tu calendario, por correoAl publicar tu calendario, se te entregará una URL que puedes enviar a otros por correo. Es la mejor manera de comunicar tus movimientos.
02: suscríbete a un calendarioPuedes insertar la URL en la ventana de suscripción. Cualquiera puede ir a Calendario >Suscribirse, insertar la URL y suscribirse a tu calendario.
03: detalles del calendarioLos usuarios pueden manipular la apariencia del calendario: eliminar alertas, adjuntos, recordatorios y fijar el refresco automático.
04: Comparte un eventoHaz clic derecho en un evento o recordatorio y mándalo por correo con la app Mail. El archivo .ics se adjunta de forma automática a tu email.
05: importa un eventoEl evento creado en el paso 4 será recibido por otro usuario como un correo electrónico. Puede importarlo a iCal: Archivo>Importar>Importar.
06: Google calendarPuedes integrar tu calendario iCal con una cuenta Google. Si usas por primera vez Google Calendar con tu Mac, se te pedirá que integres las cuentas.
07: Elige cuentasPuedes usar Mail, iCal y iChat con Google Calendar. Elige la app que quieras integrar y pulsa ‘Sí’. Los ajustes relevantes se portarán.
08: importa un calendarioLos usuarios de Google Calendar pueden importar un calendario o un evento. Pulsa la flecha junto a Otros calendarios y navega en tu disco duro.
09: ubicación automática Observa un evento de iCal en un calendario Google. No sólo puedes compartir con otros usuarios iCal; es una app es versátil y compatible.
iCal Permite que otros vean tu calendario
Mac para principiantes 3 93
092-093_MPP3.indd 93 26/04/12 17:34
KIOSKOWAREZ

Safari es el navegador diseñado por Apple, que se integra a la perfección en el sistema operativo. Aunque antes era
algo más limitado que otros navegadores, sobre todo por su velocidad, desde hace poco ha adoptado ciertas funciones como las Extensiones, que permiten personalizarlo, además de los cambios que puedes establecer en sus Preferencias.
Es el navegador con mayor "estilo Mac" que existe; es pulido, elegante y fácil de utilizar. Accederás a la mayoría de sus opciones a través de la sección de Preferencias; en ella puedes, por ejemplo, cambiar el motor de búsqueda por omisión y la ubicación de las descargas.
Tiene además algunas aplicaciones de seguridad, como la habilidad de bloquear las molestas
ventanas emergentes y avisos que aparecen al visitar una página quizá fraudulenta. En resumen: una forma segura de navegar en la Red.
Conéctate con Safari
GESTIONALa barra de Preferencias permite gestionar los ajuste de Safari.
Las Extensiones son pequeños fragmentos de código que usan tecnologías HTML5, CSS3 y JavaScript para incorporar rápidos enlaces a otros servicios o herramientas web (por ejemplo, el bloqueo de anuncios) en el navegador. Sólo tienes que descargar e instalar las que se adapten a tus necesidades.
Ninguna Extensión está instalada por omisión. Las Extensiones tienen firma digital: no puedes instalar por accidente una que dañe tu Mac. También están aseguradas: si una colapsa, no arrastrará a Safari o Mac OS con ella. Se instalan de modo sencillo, sin necesidad de reiniciar el ordenador.
Visita extensions.apple.com para ver una lista de las Extensiones disponibles. Entre las más populares se encuentran eBay, Twitter, la habilidad de añadir artículos a una lista de Amazon y los importantes bloqueos de anuncios que rechazan automáticamente la publicidad embebida. Hay algunas muy útiles.
Extensiones Añade funcionalidad con nuevos enlaces…
El navegador de Apple es aún más poderoso en Lion…
ExTENSIONESLa pestaña Extensiones permite activar y desactivar Extensiones y cambiar su comportamiento.
INICIOFija la página por omisión que Safari muestra al abrir una nueva página o pestaña.
A MANOLos botones de pantalla completa y descargas se sitúan en la esquina superior derecha de la ventana.
Apps de Apple
“Safari es elegante y fácil de utilizar”
94 Mac para principiantes 3
094-095_MPP3.indd 94 25/04/12 16:28
KIOSKOWAREZ

Novedades
A pantalla completaLion ofrece por primera vez soporte a apps a pantalla completa. Al entrar en modo pantalla completa, se oculta el resto de elementos en tu monitor. Un buen modo para centrarse en la tarea a realizar. En Safari, mueve el ratón hasta la esquina superior derecha de la ventana y pulsa sobre el icono de doble flecha. Al entrar en pantalla completa, mueve el ratón a la misma ubicación para revelar el icono contrario y volver al modo de ventana.
Cambia la apariencia de SafariEn las Preferencias de Safari, ve a la pestaña Apariencia y verás la opción de cambiar los tipos estándar y de anchura fija que usa el navegador. Muchas páginas web tratan de definir las fuentes utilizadas, pero puedes configurar Safari para que siempre muestre un tipo más grande que el especificado; muy útil si tienes problemas de visión. El menú Avanzado ofrece la opción de prevenir automáticamente el uso de tipos pequeños.
Ajustes de privacidadLa seguridad en la Red es muy importante, y la pestaña Privacidad de Safari ofrece varias opciones útiles. El botón ‘Eliminar todos...’ permite borrar todos los datos guardados de páginas web, y ver esos datos antes de ser eliminados. Puedes elegir bloquear cookies de ciertas páginas para que los anunciantes no sigan tus hábitos de navegación. También existe la opción de controlar si las páginas usan o no información sobre tu ubicación.
La sección de descargasEn Safari OS X 10.7 ha desaparecido la vieja ventana de Descargas, reemplazada por una ventana integrada, más pequeña. En la parte superior derecha de la ventana verás un pequeño icono con una flecha descendente; si descargas un archivo y la pulsas, verás el progreso de la descarga. Incluso cuando ha sido completada, puedes pulsar sobre el mismo icono para ver las descargas recientes. Pulsa el icono de lupa para verlas en el Finder.
¿Qué hace especial a Safari?
Mac para principiantes 3 95
094-095_MPP3.indd 95 25/04/12 16:29
KIOSKOWAREZ

Safari Aprende los gestos de Safari
01: Pulsa para hacer zoom
Pulsa dos veces con dos dedos sobre el Trackpad cuando estás con el navegador Safari abierto. La página web acercará la imagen. Pulsa de nuevo para volver al tamaño original.
02: Pellizca para hacer zoomUsa los dedos pulgar e índice sobre el Trackpad, y sepáralos para acercar la imagen. Acércalos para alejar la imagen.
03: Navega en tu historialDesliza dos dedos de derecha a izquierda para revisar el pasado historial de búsqueda en Safari. Si lo haces de derecha a izquierda, irás hacia adelante.
04: Busca palabrasColoca el cursor sobre una página web de Safari, y usa tres dedos para pulsar dos veces sobre el Trackpad. Encontrarás la definición de esa palabra.
05: Barre hacia arriba La nueva dirección de desplazamiento en Lion sorprendió a todos. Pero ahora es imprescindible. Barre con dos dedos hacia arriba y la página subirá.
06: Zoom inteligentePulsas dos veces con dos dedos sobre la columna de una página web: Safari hará zoom en esa columna. Pulsa de nuevo dos veces para salir del zoom.
Apps de Apple
96 Mac para principiantes 3
096_MPP3.indd 96 03/05/12 10:54
KIOSKOWAREZ

¿Sientes que en tus fotos te pierdes lo mejor?...
Cada mes en tu kiosco
DISPARAEDITACOMPARTE
Siguenos en: Si te perdiste alguna consíguela en:
Nº 4 ya a la venta
KIOSKOWAREZ

Apps de Apple
Las modernas páginas web tienen políticas de marketing que "te atacan" con todo tipo de anuncios. Muchas
páginas se financian de esa forma, y aunque aquéllos molesten, no desaparecen nunca... ¿O sí? Por suerte, muchos de ellos se implementan con el uso de técnicas CSS (Cascading Style Sheet) que Safari puede bloquear. Incluso si los archivos CSS que bloquean anuncios están disponibles en la Red, localizar uno de ellos es una tarea de ensayo-
error. Una simple búsqueda en Google de CSS y anuncios arroja varios resultados, desde userContent.css (floppymoose.com) a AdSubtract.
css (code.google.com/p/adsubtract). Cuando el archivo elegido se guarda en tu Mac, Safari es capaz de usarlo para esconder los anuncios a la vista. Otro tipo de publicidad que encontramos en algunas páginas web consiste en la apertura de una nueva ventana del navegador. Safari bloquea esas "ventanas de aparición automática" con bastante facilidad. Sigue estos nueve pasos simples para liberarte de esos banners molestos, y no tener que cerrar ventana tras ventana.
Bloquea publicidad no deseada en páginas web Descubre cómo configurar las Preferencias de Safari para bloquear anuncios no deseados en tus páginas web favoritas
Anuncios de SafariMejora tu experiencia al navegar y elimina las distracciones molestas
¿Qué Son lAS hojAS de eStilo? Un archivo CSS, o una Hoja de estilo, es un archivo de texto que contiene instrucciones para que tu navegador o lector de noticias formatee (fuentes, colores, etc.) cualquier documento de la Red. Es una parte esencial del diseño de cualquier página web y permite la implementación de políticas de estilo. Para más información, visita www.w3.org/Style/CSS.
“Safari bloquea esas ventanas emergentes
con facilidad”
un anuncio bloqueadoUna vez seleccionado el archivo CSS (descargado de www.floppymoose.com), observa que la página de resultados de Google no contiene ningún enlace patrocinado en su parte derecha.
el archivo CSSEn este ejemplo, hemos guardado el archivo CSS en una nueva carpeta de Safari (en Application Support, dentro de la carpeta Librería del Usuario). Puedes usar otra localización.
Bloquea ventanasEn el menú de Safari, la activación de esta opción se indica con una marca a la izquierda del ítem de menú. Al activarla, evitarás que se abran automáticamente anuncios basados en ventanas, cuando navegas a una nueva página web.
Preferencias avanzadasDentro de las Preferencias de Safari, hallarás el área de Hoja de estilo en la sección Avanzado. Permite elegir un archivo CSS que bloquee la publicidad. El efecto de ese archivo CSS es inmediato, una vez lo seleccionas en el menú desplegable.
App usada: Safari
tiempo necesario: 15 minutos
98 Mac para principiantes 3
098-099_MPP3.indd 98 03/05/12 11:22
KIOSKOWAREZ

03: localiza el archivo CSSCompletada la operación, abre una ventana del Finder para acceder a la carpeta Descargas, o pulsa el icono de Descargas del Dock. Localízalo.
04: Crea una carpeta Abre una ventana del Finder con la carpeta Descargas y otra con la ubicación para guardar el archivo. Crea una carpeta para el archivo CSS.
01: Selecciona un bloqueo Abre Safari y elige uno de los recursos online antes mencionados. Ve a la página web y localiza el enlace para el documento CSS.
05: Preferencias avanzadas Activa Safari y selecciona Preferencias en el menú de Safari. Ve a la sección Avanzado y localiza el menú desplegable Hoja de estilo.
02: descarga el archivo CSS Localiza el enlace para el archivo CSS de bloqueo, haz clic derecho y selecciona la opción de descarga. Se abrirá la ventana de Descargas.
06: Selecciona el archivo CSSElige Otra en el menú. En la ventana del Finder, ve a la nueva carpeta que contiene el archivo CSS. Selecciónalo y pulsa Elegir.
08: Bloquea ventanas Con Safari activo, pulsa en su menú y localiza la opción 'Bloquear ventanas de aparición automática'. Si está marcada, ya está activada.
07: Bloquea la publicidad Comprueba que la página sólo muestra ahora la información relevante. En caso contrario, reinicia desde el Paso 1, con un recurso online distinto.
09: Activa el bloqueo Para activar la opción de Bloqueo de ventanas, pulsa una vez sobre el texto de la opción. Aparecerá una marca a su izquierda.
Safari Bloquea anuncios de páginas web
Mac para principiantes 3 99
098-099_MPP3.indd 99 03/05/12 11:22
KIOSKOWAREZ

Apps de Apple
01: Activa Extensiones Asegúrate de que las extensiones están activadas en Safari. Ve al menú de Safari y pulsa Preferencias>Extensiones. Activa la función.
02: Ve a la galería Hay varios modos de abrir la Galería de Extensiones. Con las Preferencias abiertas, pulsa Obtener Extensiones. O usa el menú de Safari.
03: Busca extensiones Todas las extensiones están en una página. Navega y lee su información. Si su número sigue creciendo, es posible que se rediseñe la galería.
04: Instala una extensión Cuando localices una extensión de tu agrado, pulsa el botón Install Now. Aquí añadimos la extensión Twitter for Safari a nuestro navegador.
05: Usa Twitter for SafariLas extensiones añaden elementos diferentes. La de Twitter aporta una barra de herramientas. Pulsa Tweet para escribir un mensaje.
06: Bing Highlights Con Bing, selecciona texto de una página y aparecerá una lupa junto a él. Coloca el ratón sobre ella para ver traducciones y mucho más.
Una de las razones por las que algunos han elegido hasta ahora navegadores como Mozilla Firefox es la gran variedad
de plugins y extensiones disponibles para ellos. Pero ya no es necesario buscar navegadores de terceras partes; con la introducción de Safari 5, hay un modo sencillo de instalar extensiones para el navegador de Apple.
Las extensiones de Safari son geniales para ampliar las capacidades del navegador y añadir funciones hasta ahora no disponibles. Podrás
bloquear anuncios irritantes, traducir páginas extranjeras con un solo clic, acceder a Facebook desde cualquier página web, y mucho más. Las extensiones son fantásticas, divertidas y muy útiles en distintas situaciones. Además, son fáciles de localizar e instalar. Como ocurrió con los Widgets antes de ellas, su aumento de popularidad y funcionalidad garantiza que cada vez habrá más extensiones. Por el momento, hay suficientes opciones para mantenerte ocupado; exploremos cómo personalizar Safari y añadir extensiones.
Añade extensiones a Safari Extiende las capacidades y funciones de Safari, y personaliza tu navegador para que se adapte a tus necesidades y gustos
“Las extensiones son fantásticas,
divertidas y muy útiles en distintas
situaciones”
Safari Añade y usa extensiones útiles
App usada: Safari
Tiempo necesario: 15 minutos
100 Mac para principiantes 3
100-101_MPP3.indd 100 03/05/12 16:35
KIOSKOWAREZ

07: Actualiza tus extensionesLas extensiones se actualizan de vez en cuando. Ve a Safari>Preferencias>Extensiones y pulsa Actualizaciones. Pulsa las elegidas o instala todas.
08: Desactiva una extensión Si no quieres que todas las extensiones funcionen a la vez, elige las necesarias en Preferencias. Selecciónalas y marca o desmarca las cajas.
09: Elimina una extensiónEs posible que una extensión no sea lo que pensabas. Haz clic en Safari>Preferencias> Extensiones, selecciona una y pulsa Desinstalar.
Tiempo de extensionesAumenta las posibilidades de Safari añadiendo extensiones
ActualizacionesSi hay actualizaciones disponibles para las extensiones, verás un número a la derecha. Si pulsas Actualizaciones, puedes elegir instalar actualizaciones automáticamente desde Safari.
¿SON SEGURAS?Las extensiones de la Galería de Safari han sido probadas; son seguras y de confianza. No quiere decir que todas ellas estén totalmente libres de errores, pero son lo más seguras posible. La calidad de las extensiones descargadas en otras páginas web puede variar. Usa únicamente páginas web fiables y extensiones que otros han probado y recomendado.
Activa y desactiva extensiones Marca o desmarca esta caja para que la extensión funcione o no. También hay un botón global en la parte superior, además de botones para desinstalar las extensiones.
Barras y botones Hay extensiones invisibles, que funcionan "en silencio" (no aparece nada en pantalla), y otras que añaden ítems adicionales al menú de clic derecho. Algunas añaden barras de herramientas y botones al navegador.
Mac para principiantes 3 101
Configura tus extensiones Algunas extensiones son "fijas", pero otras tienen varias opciones de configuración, que puedes usar para personalizar su modo de funcionamiento. Comprueba cada extensión con detalle.
100-101_MPP3.indd 101 03/05/12 16:35
KIOSKOWAREZ

01: Nuevo aspectoLo primero que llama la atención sobre la nueva Agenda es que la vista es muy similar a su equivalente en iOS. Es mucho más limpia.
02: Localiza a un amigoBuscar es muy fácil: introduce un nombre en la caja de búsqueda. Los resultados se muestran a tiempo real y la Agenda ilumina las coincidencias.
03: Añade una entradaPulsa el signo '+' bajo los contactos para añadir uno nuevo. Puedes cambiar la plantilla por omisión en las Preferencias de la Agenda.
04: Negocio y placerLos detalles de un contacto pueden categorizarse por tipo, como trabajo o casa. Pulsa el tipo junto al detalle y elige uno de la lista para cambiarlo.
05: Integración con TwitterEn esta versión de Agenda puedes añadir nuevos campos, como nombre de usuario de Twitter. Pulsa sobre un nombre para ir a la app Twitter.
06: Comparte los detallesPulsa el botón Compartir por debajo de una tarjeta de visita para enviar ese contacto por correo. Las tarjetas tienen formato vCard.
A veces se pasa por alto, pero la Agenda es un elemento muy importante de OS X. Quizá no sea el primer ítem que abres
desde el Dock, pero es el eje de todos tus contactos, que hace que apps como Mail funcionen de modo más suave. Parece justo, por tanto, que la Agenda haya recibido también el tratamiento OS X Lion. Ahora tiene un aspecto de agenda de cuero y una interfaz más limpia y simple. Incluye además nuevas funciones, como el botón para compartir e
integración en redes sociales. La propia interfaz no requiere mucho "estudio". Inicia tu Agenda y te enseñaremos alguna de sus nuevas características, para que domines su interfaz y así mantengas tus contactos más ordenados que nunca.
Mantén tus contactos en la AgendaConoce la Agenda de Lion y domina su esquema de tipo iOS
“Se pasa por alto, pero es importante”
Agenda Explora el directorio de contactos
Apps de Apple
App usada: Agenda
Tiempo necesario: 15 minutos
102 Mac para principiantes 3
102-103_MPP3.indd 102 26/04/12 10:11
KIOSKOWAREZ

07: En grupoPulsa el icono rojo superior para abrir la vista de grupos de contacto. Es mucho más limpia que la vista de columnas de la vieja Agenda.
08: Agrupación inteligenteGrupos inteligentes agrupa automáticamente los contactos según ciertos detalles. Pulsa ‘Nuevo Grupo Inteligente…’ en el menú Archivo para crear uno.
09: Un solo panelLa Agenda de Lion ofrece soporte a la visualización de un solo panel. Pulsa el botón de un solo panel en la esquina inferior, para activarlo.
Navega en la AgendaConoce la nueva interfaz de la Agenda
Interfaz de tipo iOSManteniendo esa tendencia que tiene Lion de acercarse a iOS, la Agenda tiene una nueva interfaz, muy similar a la de tu iPad o iPhone. Como en iOS, es limpia, simple y con una atractiva textura.
Compartir es simple El nuevo botón Compartir facilita aún más el envío de contactos. Está integrado con Mail y te aho-rrará pulsar el ratón unas cuantas veces para compartir tus detalles.
VisualizaciónComo en las versiones anteriores de Agenda, los dos botones de visualización en la esquina inferior permiten alternar entre vistas de un panel o dos. Abre además ventanas separadas de contacto con Cmd + I.
COPIA DE SEGURIDADEs fácil hacer una copia de seguridad de tus contactos. Ve al menú Archivo, pulsa Exportar y luego ‘Archivo de la Agenda...'. Da un nombre al archivo, elige dónde ubicarlo y pulsa Guardar. Para importar contactos desde una copia, elige Importar en el menú Archivo y localiza la copia.
Vida social La Agenda de Lion incluye campos de detalle de un contacto como nombre de usuario de Twitter, Face-book o Skype. Permiten integrar con facilidad los detalles de las redes so-ciales en tus contactos. Son también compatibles con app Mac nativas.
Mac para principiantes 3 103
102-103_MPP3.indd 103 26/04/12 10:11
KIOSKOWAREZ

01: Prepárate Asegúrate de que tu iPhone, iPad o iPod está conectado correctamente y encendido. Inicia Vista Previa desde la carpeta de Aplicaciones. En el menú Archivo, selecciona ‘Importar desde’ y el nombre de tu dispositivo portátil, que será visible en el menú.
02: Visualiza tus fotosA continuación se abrirá una ventana que muestra una lista de todas las fotos de tu iPhone/iPad. Se revelará otra información en el área principal, como vista en miniatura, nombre, tamaño, fecha de creación y otros parámetros fotográficos.
Desde los primeros días de Mac OS 9 hasta OS X Lion en la actualidad, Vista Previa no ha dejado de evolucionar. De hecho, con la llegada de los
dispositivos portátiles como smartphones, cámaras digitales y tabletas, Vista Previa hace mucho más que estar a la altura de a esas herramientas modernas; te permite simplificar y mejorar su uso de maneras que quizá no conoces.
Vista Previa ofrece ahora la habilidad única de obtener fotos desde tu iPhone, iPad o iPod touch y, gracias a una gama de funciones inteligentes, te asegura que el tiempo invertido en descargar fotos de tu dispositivo portátil merece la pena. La información extendida (mostrada para cada uno de los documentos) y las herramientas de edición permiten que Vista Previa vaya más allá de la simple adopción de la nueva tecnología, con funciones apropiadas. Alguna de las características más destacadas de las utilidades de descarga de fotos integradas en Mac OS X se han incluido en Vista Previa; ahora hay nuevas formas de obtener y editar las fotos realizadas con tu iPhone/iPad.
Lee nuestro tutorial paso a paso para transferir fotos desde tu iPhone, iPad o iPod a tu Mac, antes de comenzar
a editarlas y organizarlas a tu antojo. No puede ser más simple.
Vista Previa Importa fotos con Vista Previa
Importa fotos desde iOSVista Previa facilita la importación de fotos desde tu dispositivo iOS, directamente a tu Mac
Apps de Apple
App usada: Vista Previa
Tiempo necesario: 10 minutos
104 Mac para principiantes 3
104-105_MPP3.indd 104 25/04/12 16:38
KIOSKOWAREZ

03: Organízate Por debajo de la lista de fotos, los botones de la barra de herramientas permiten alternar ente la visualización de lista o como iconos, rotar y eliminar fotos, cambiar la ubicación de importación y alterar el tamaño de las miniaturas si así lo deseas.
04: ImportaA la derecha de la barra de herramientas, los botones Importar e Importar Todo permiten escoger entre obtener una sola foto o una descarga completa de todas ellas. Pulsa el botón relevante para iniciar la importación. Si importas muchas imágenes, el proceso durará un tiempo.
La ventana de importaciónDomina el procedimiento de importación de fotos
Fotos importadasAl comenzar la importación, Vista Previa abrirá una ventana en el fondo para mostrar los archivos importados. Puedes navegar en ellos con la barra lateral de Vista Previa.
Lista de fotosUna vez importadas, las fotos listadas en la ventana ‘Importar desde’ tienen una marca verde. Haz doble clic sobre alguna para ir a la ventana de Vista Previa y ver los resultados.
Ubicación de la importación La opción ‘Importar Todo’ permite importar cada imagen al destino elegido. Puedes elegir un destino para la importación entre tus favoritos o crear una nueva carpeta.
Barra de herramientasLas herramientas desplegadas hacen que esta utilidad sea flexible. Por debajo de los botones de importación, el cursor deslizante cambia el tamaño de las miniaturas.
DISPOSITIVOS EN RED En el menú Archivo, por debajo del ítem ‘Importar desde’, hay otro ítem (‘Importar desde el escáner’). Selecciona ‘Incluir dispositivos en red’ para usar ‘Importar desde’ con otras unidades, como cámaras o escáneres.
Importa fotos desde iOS
Mac para principiantes 3 105
104-105_MPP3.indd 105 25/04/12 16:38
KIOSKOWAREZ

En esta introducción a las Aplicaciones y Utilidades de Mac OS X, Apple describe Vista Previa como una aplicación
inteligente y directa para imágenes y PDF, con funciones limitadas de búsqueda y edición... Pero no es del todo cierto. Vista Previa tiene más virtudes de las que se ven a priori, sobre todo si se configura de forma correcta. Aunque Vista Previa es fácil de usar, un repaso en detalle de sus Preferencias revelará muchos de sus recursos. Vista Previa tiene cuatro grupos de ajustes: operaciones generales, edición y visualización de PDF, edición y visualización de imágenes, y Favoritos.
No hay duda de que la simplicidad de uso de Vista Previa es patente, pero con un par de ajustes de sus Preferencias, mejorará con creces el uso de esta fantástica aplicación. Repasemos cómo configurar sus Preferencias para aprovechar al máximo esa funcionalidad.
Preferencias de Vista PreviaLas preferencias de Vista Previa son útiles, y entender cómo utilizarlas ayudará a racionalizar el modo de trabajar con esta aplicación
La ventana de preferenciasConoce a fondo las preferencias de Vista Previa
¿Qué es anti-aLiasing?Anti-aliasing es una técnica que disminuye los contornos dentados de gráficos y tipos, al reemplazar los píxeles de los bordes por píxeles de tonos más claros del mismo color. Así, el aliasing (los contornos dentados de los elementos gráficos causados por la baja resolución de impresoras o escáneres, o simplemente por el diseño del gráfico), aparece suavizado.
¿Qué significa PDf?PDF son las siglas de Portable Document Format, también conocido como estándar abierto ISO/IEC 32000-1:2008. Fue creado por Adobe como un formato de archivos multiplataforma y multipropósito. Puedes compartir PDF en distintos ordenadores, con cualquier información, desde simple texto y gráficos a metadatos (anotaciones, tabla de contenidos, etc.). Más detalles en el sitio es.wikipedia.org/wiki/pdf.
favoritos guardadosLa lista de favoritos guardados en Vista Previa es la misma que la mostrada en el menú Favoritos de la aplicación. En Preferencias, la lista contiene información adicional, como la ubicación del PDF marcado.
Barra de PreferenicasLa sección superior de las Preferencias de Vista Previa ofrece acceso a cuatro áreas dedicadas a configurar el software. Pulsa en cualquiera de los iconos para revelar ajustes específicos para ese área.
Pestaña favoritosLa pestaña de Favoritos es una de las cuatro áreas accesibles desde las Preferencias. Actúa como contenedor central de los favoritos creados en los PDF que lees.
edita favoritosEl menú Favoritos ofrece una lista de favoritos y la posibilidad de editarlos y eliminarlos. Selecciona una favorito cada vez y pulsa el botón Eliminar para borrarlo.
apps de apple
“VP tiene más virtudes de las
que se ven a priori”
app usada: Vista Previa
tiempo necesario: 15 minutos
106 Mac para principiantes 3
106-107_MPP3.indd 106 25/04/12 16:40
KIOSKOWAREZ

01: PreferenciasInicia Vista Previa desde la carpeta de Aplicaciones o el Dock. Accede a las Preferencias desde el menú desplegable de Vista Previa.
02: abre archivosLa opción ‘Al abrir archivos’ configura si los grupos de archivos se abren en una sola ventana o cada uno en su propia ventana.
03: color de fondo‘Fondo ventana’ permite alterar el color del espacio vacío que rodea a los documentos. Pulsa el selector de color y elige una tonalidad.
04: Proporción de la imagen‘Imágenes’ tiene opciones específicas para fotos. ‘Definición de escala 100%’ fija la relación entre tamaño de imagen y de pantalla y resolución.
05: tamaño del PDfPara alterar la visualización de PDF, elige entre cuatro estilos diferentes en la ventana superior. Para ajustar el tamaño, pulsa los iconos ‘–’ o ‘+’.
06: Proporción del PDf‘Definición de escala 100%’ fija la relación entre tamaño de un documento y tamaño en pantalla, eliminando el impacto de la resolución.
07: abrir archivos PDf‘Al abrir…’ permite abrir la tabla de contenidos automáticamente y volver a la última página visualizada antes de cerrar el documento.
08: calidad del PDf‘Al visualizar...’ posibilita el anti-aliasing de gráficos y texto, y ayuda al buscar números de página romanos y arábigos.
09: anotaciones del PDfLa última opción de las preferencias de PDF permite introducir un nombre de tu elección para añadirlo a las anotaciones realizadas en un PDF.
Vista Previa Aprende los ajustes de las preferencias de Vista Previa
Mac para principiantes 3 107
106-107_MPP3.indd 107 25/04/12 16:40
KIOSKOWAREZ

¿Has deseado tener tu propio "foto matón" o simplemente reírte de tus propias fotos? Ya no necesitas buscar una
cara solución, porque una ingeniosa y humilde aplicación llamada Photo Booth es capaz de eso y mucho más, gracias a la cámara iSight integrada en tu Mac. Aunque las fotografías aquí creadas no serán las que llenen un álbum de fotos familiar, son muy divertidas y más interesantes y entretenidas que utilizar siempre esas mismas fotografías "puritanas". Es genial si quieres crear una divertida tarjeta de cumpleaños para un amigo o familiar o, por
ejemplo, para experimentar y comprobar cuál sería tu aspecto si ganases mucho peso.
Si necesitas una sola foto estática, cuatro fotos rápidas o un clip de película, Apple Photo Booth te ofrece lo que buscas. Permite captar una fotografía
o rodar un vídeo y aplicar varios efectos; algunos son artísticos e inspiradores, y otros divertidos e incluso ridículos. A partir de varias opciones integradas, la aplicación deja elegir cómo publicar y compartir el resultado de tu trabajo. Esta divertida aplicación incluye todas las capacidades ofrecidas por la tecnología de la era digital. Además, lo que te aseguramos es que lo pasarás en grande comparando tus fotos con las de tus amigos...
Sigue leyendo para descubrir cómo sacar el máximo partido a Photo Booth, y crear divertidas instantáneas, ¡en solitario o con tus amigos!
Las fotos de Photo Booth Photo Booth es una herramienta práctica, capaz de crear vídeos o capturar fotografías con tu Mac y compartirlas de forma sencilla
Saca partido a Photo BoothDescubre los aspectos clave para crear al instante divertidas fotos y efectos
Foto o vídeoPulsa sobre cualquiera de los tres pictogramas de la esquina inferior izquierda para elegir entre los diferentes tipos de imagen: fotografía estática, cuatro fotos rápidas o clip de película.
TIPoS de archIvoS y nomBreSEn la carpeta Photo Booth de tu carpeta Imágenes, las fotos estáticas se guardan como una imagen JPEG individual, y las cuatro fotos rápidas como cuatro archivos distintos. Los vídeos se guardan como archivo MOV de QuickTime. Los nombres de los archivos reflejan su fecha y hora de creación.
“Con Photo Booth puedes crear una divertida tarjeta”
aplica un efectoPara aplicar un efecto a tu trabajo, pulsa el botón de efectos. Busca en la librería con las flechas izquierda y derecha. Para cancelar tu elección, selecciona el efecto central ('Normal').
1, 2, 3... ¡acción!El botón de cámara es tu disparador digital. Se usa para iniciar/detener la grabación o captar fotos. Al pulsarlo, se disparará una cuenta atrás de tres segundos.
apps de apple
miniaturas El resultado se muestra en la ventana a tiempo real. Puedes eliminar una miniatura pulsando la cruz. Revisa tu colección con las flechas izquierda y derecha.
app usada: Photo Booth
Tiempo necesario: 10 minutos
108 Mac para principiantes 3
108-109_MPP3.indd 108 26/04/12 16:16
KIOSKOWAREZ

01: PrepárateDesde la carpeta Aplicaciones, localiza e inicia Photo Booth. Si usas una cámara externa, asegúrate de que está bien conectada.
02: elige fotos o vídeoLos tres iconos de la esquina inferior izquierda permiten elegir entre foto estática, cuatro fotos rápidas o vídeo. El botón rojo es el disparador.
03: aplica un efectoPuedes elegir un efecto para tu foto o vídeo, con el botón Efectos. Si no están disponibles, vuelve a la pantalla Normal.
04: Posa, por favorCuando estés listo, dispara. Tras la cuenta atrás, Photo Booth captará imágenes o rodará vídeo. Pulsa el botón cuadrado para detener la grabación.
05: comprueba el resultado Tu foto o vídeo aparecerá como una miniatura en la ventana. Pulsa el botón de la cámara para capturar nuevas instantáneas.
06: Localiza tu trabajoTu trabajo se guarda en la Fototeca de Photo Booth dentro de tu carpeta Imágenes. Pulsa la carpeta ‘Imágenes’ para localizarlas.
07: Transfiere a iPhotoPara compartir tu creación en Facebook, Flickr o iCloud, expórtala a iPhoto. Selecciona una miniatura y pulsa la opción ‘Añadir a iPhoto’.
08: Fotografía personalizadaElige una miniatura y pulsa en el icono de iChat o Imagen del Usuario para utilizarla como fotografía personalizada para tu cuenta.
09: envíalaPara adjuntar tu trabajo a un correo, selecciona la miniatura y pulsa el icono de Mail. Éste se abrirá e insertará tu creación en un nuevo mensaje.
Photo Booth Entiende el funcionamiento de Photo Booth
Mac para principiantes 3 109
108-109_MPP3.indd 109 26/04/12 16:16
KIOSKOWAREZ

Apps de Apple
01: Inicia la appInicia la app FaceTime, localizándola y pulsándo dos veces desde tu carpeta Aplicaciones. Para ahorrar tiempo posteriormente, arrastra y suelta el icono de la app en el Dock, y así crear una función rápida de teclado, que iniciará la app instantáneamente, sin tener que buscar ninguna carpeta.
02: ConéctateCuando inicies FaceTime, tienes que conectarte con tu ID de Apple para usar la app o crear una nueva cuenta. Para hacerlo, sigue las instrucciones ofrecidas por la app. Cuando hayas introducido los detalles de la cuenta, podrás empezar a chatear con FaceTime.
Una de las funciones más celebradas del iPhone 4, iPad 2 y iPod está ahora disponible en tu Mac. De hecho, si tu ordenador Apple tiene instalada la
versión 10.7.2 (o superior) de Mac OS X Lion, con FaceTime para Mac, puedes hacer videollamadas con un simple clic. Desde la comodidad de tu ordenador, FaceTime para Mac te permite chatear o compartir una sonrisa con tus amigos y familiares que también tengan un iPhone 4, iPad 2, iPod touch o Mac. Es incluso posible realizar videollamadas a través de tu red local.
Con unos simples requerimientos (una dirección de correo y un ID de Apple), podrás acceder a un mundo de comunicación realzada, de forma sencilla. La elegante y poderosa interfaz de FaceTime para Mac se integra por completo en el entorno de Mac OS X. En este tutorial te mostramos unos simples pasos para instalar y configurar esta fabulosa aplicación. Aprende cómo hacerlo.
FaceTime Configura y usa FaceTime
Descubre FaceTime para Mac FaceTime para Mac permite hacer videollamadas con un simple clic. Aprende a instalar y configurar esta herramienta
“Con OS X Lion, haz videollamadas con un
simple clic”
App usada: FaceTime
Tiempo necesario: 5 minutos
110 Mac para principiantes 3
110-111_MPP3.indd 110 26/04/12 16:18
KIOSKOWAREZ

03: Busca tus contactosTodos los contactos de tu app Agenda se importarán automáticamente a FaceTime, para que puedas buscar amigos o compañeros de trabajo en tu base de datos y conversar con ellos en FaceTime. Pulsa sobre un contacto, seguido de su número de teléfono o correo, para enviar una invitación.
04: Haz una llamadaCuando tu contacto ha sido notificado de tu invitación a FaceTime y acepta la llamada, aparecerá en la ventana principal de la app y tú serás visible en una pequeña pantalla en la esquina inferior. En el menú Vídeo, puedes cambiar la orientación a Visualización horizontal o Usar pantalla completa.
Descubre cómo usar FaceTimeHaz llamadas a tus familiares y amigos, ¡con facilidad!
FavoritosPuedes crear una lista de contactos favoritos en la lista Favoritos. Pulsa el botón Favoritos, selecciona el signo ‘+’ y luego el nombre relevante en la lista de contactos.
Lista de ContactosAl instalarlo, FaceTime añadirá automáticamente todos tus contactos de la Agenda a su lista de contactos. Los cambios realizados en la Agenda se reflejarán en la lista de contactos de FaceTime.
Llamadas recientesRecientes ofrece una lista de todas las llamadas salientes y entrantes. Es posible filtrar la lista para que muestre sólo las Perdidas. Pulsa Borrar para vaciar la lista.
¿Qué es un ID De AppLe?Un ID de Apple ID es un nombre de usuario y contraseña, usados para identificarte en todo servicio Apple. Si quieres comprar software, un dispositivo en la tienda online de Apple, música o películas en iTunes Store o conectarte a iChat, tu ID de Apple te ofrece las credenciales de conexión.
Mac para principiantes 3 111
VideollamadasDurante la llamada, la ventana de vídeo muestra tu foto (en pequeño) y la de tu contacto. Puedes arrastrarlas a cualquier esquina de la ventana. Usa el menú Vídeo para mostrarlas a pantalla completa.
110-111_MPP3.indd 111 26/04/12 16:18
KIOSKOWAREZ

Apps de Apple
¿Has leído alguna vez un correo o página web y has topado con una palabra cuyo significado desconoces? ¿O quizá usas los mismos términos una y otra vez y te gustaría expandir tu vocabulario? Todos hemos pasado por eso. Pero
puede convertirse en algo del pasado; al leer una página web o eBook en tu Mac, la útil app Diccionario te echa una mano. Con su integración dentro del sistema operativo de Apple, la contribución de Diccionario no tiene límites.
Puedes acceder al Diccionario desde un menú contextual, situado en el paquete de utilidades y aplicaciones de Apple (como ocurre con TextEdit, Safari y Mail); así, es muy fácil comprobar una definición. La adición de un widget de Diccionario para el Dashboard, que también opera como diccionario de sinónimos, es una herramienta de referencia muy accesible. No sólo se basa en el New Oxford American Dictionary y Oxford American Writer; la versión española también utiliza las entradas de Wikipedia, y puedes añadir otros diccionarios internacionales. De momento no es una app muy completa para los hispano-parlantes; esperemos que mejore en un futuro próximo.
“El widget del Dashboard también opera como diccionario
de sinónimos”
Usa el Diccionario integradoLa aplicación integrada Diccionario puede convertirse en una herramienta esencial para tu trabajo
Usa el DiccionarioDescubre las opciones a tu alcance
¿NecesitAs más DicciONARiOs?Si el inglés no es tu primera lengua, o si buscas expandir la lengua de Shakespeare para incluir jerga o términos profesionales, o incluso diccionarios de otras lenguas, busca en tu navegador favorito plugins para Diccionario. Hallarás elementos interesantes, aunque de momento no hay mucho material en español. O visita www.apple.com/downloads/macosx/home_learning para conocer más detalles..
Panel de resultadosEl resto de la ventana de la app Diccionario muestra las entradas que aparecen en las fuentes de referencia seleccionadas. Si seleccionas varias fuentes, las entradas se mostrarán en el orden establecido en las preferencias.
Barra de herramientasDe izquierda a derecha, la barra de herramientas contiene dos flechas para navegar en el historial de búsqueda, dos botones que controlan el tamaño de las fuentes, y el campo de búsqueda donde se introducen las palabras.
el panel de DiccionarioUna vez activado el panel del Diccionario, aparecerá cuando selecciones el ítem ‘Buscar’ en el menú contextual. Permite cambiar de la definición de una palabra al sinónimo e inicia la aplicación Diccionario.
App usada: Diccionario
tiempo necesario: 3 minutos
112 Mac para principiantes 3
selecciona la fuente de referenciaPor encima de la barra de herramientas del Diccionario, aparecen los nombres de las fuentes de referencia activadas. El primer ítem permite mostrar todos los resultados.
112-113_MFB_02 Folder.indd 112 26/04/12 16:44
KIOSKOWAREZ

01: ¿Dónde se localiza el Diccionario? El Diccionario se encuentra en la carpeta Aplicaciones de tu ordenador, pero también puedes acceder a él desde el menú contextual ‘Buscar’. Puedes añadir su widget al Dashboard; es parte de los widgets por omisión preinstalados en Mac OS X.
02: Preferencias del DiccionarioAccede a las preferencias desde el menú del Diccionario. El panel tiene dos secciones: la superior muestra la lista de fuentes de referencia, y la inferior configura cómo reacciona el Diccionario a tus acciones. Fija las Preferencias a tu gusto y de acuerdo a tu modo de trabajo.
03: configura otras fuentes de referenciaPuedes habilitar/deshabilitar cada fuente de referencia de tu sistema. Para ordenar la lista, arrastra los ítems en tu orden preferido. Si están disponibles, se mostrarán otros parámetros de configuración para cada fuente. También puedes cambiar el tamaño de la fuente y la pronunciación (en inglés).
04: Acceso fácilAl introducir texto en apps como TextEdit, puedes hacer doble clic sobre una palabra para destacarla y hacer clic derecho sobre ella con tu ratón, para abrir un menú. En éste, elige ‘Buscar’ en el menú, para obtener una definición instantánea de tu palabra.
Diccionario Conoce el Diccionario integrado
Mac para principiantes 3 113
112-113_MFB_02 Folder.indd 113 26/04/12 16:44
KIOSKOWAREZ

Un ID de Apple permite personalizar tu experiencia con la manzana Cuando hayas creado uno, podrás usarlo para acceder a los recursos de Apple que requieren tu identificación para hacer compras en la tienda online
de Apple, iTunes Store y Mac App Store. Si has tenido una cuenta MobileMe o usas un iPhone, iPad o iPod Touch para acceder a iTunes Store, ya tendrás un ID de Apple; que puede utilizar para conectarte a la App Store.
Pero, ¿qué ocurre si no tienes un ID de Apple? Puedes navegar en Mac App Store, pero lamentablemente no podrás descargar ninguna de sus apps, ya sean de pago o gratuitas. Crear un ID de Apple es un proceso muy directo, y aunque la mayoría utiliza iTunes para configurar su cuenta, debes saber que también puedes crear un ID de Apple a través de Mac App Store. Si sigues leyendo; te daremos toda la información necesaria y te guiaremos en el proceso de creación de un nuevo ID de Apple.
“Un ID de Apple permite personalizar tu experiencia Apple y acceder a los recursos de Apple”
Una cuenta en Mac App StoreSigue nuestro tutorial para crear un ID de Apple y comenzar a descargar apps en Mac App Store
Accede a Mac App StoreCómo usar tu ID de Apple para navegar en Mac App Store
Busca appsHay muchas apps disponibles para comprar y descargar en Mac App Store. Pero, si no te conectas con un ID de Apple, sólo podrás navegar entre ellas.
CAnjeA Un CódigoAl crear un ID de Apple, a través de App Store, tendrás que introducir un método de pago o canjear un código. Si creas un ID de Apple para un joven miembro de la familia, es mejor usar un vale de regalo o un código. Así no te sorprenderán esos cargos inesperados en tu tarjeta de crédito...
ContraseñaTu dirección de correo es tu nuevo ID de Apple. Introdúcelo y usa una contraseña con mayúsculas y minúsculas, y al menos ocho caracteres, al configurar la cuenta. Utiliza esa información para conectarte.
Crea un id de AppleIntroduce tu ID de Apple y contraseña para descargar y adquirir apps. Si no tienes un ID de Apple, pulsa ‘Crear ID de Apple’ para crear una cuenta y personalizar tu experiencia Apple.
ConéctatePuedes conectarte de dos formas con tu nuevo ID de Apple. La más rápida es pulsar 'Conectarse' en 'Enlaces'. La otra es elegir Tienda> Conectarse, en el menú de App Store.
Apps de Apple
App usada: Mac App Store
Tiempo necesario: 10 minutos
114 Mac para principiantes 3
114-115_MFB_02 Folder.indd 114 03/05/12 11:34
KIOSKOWAREZ

Una cuenta en Mac App Store Mac App Store Crea un ID de Apple
01: Crea una cuentaInicia la app App Store. Desde el menú principal de Mac App Store, elige Tienda>Crear cuenta. Aparecerá la ventana ‘Bienvenidos al Mac App Store’.
02: Condiciones de servicio Pulsa ‘Continuar’ y lee las condiciones del servicio y política de privacidad. Confirma que has leído y aceptado las condiciones y pulsa 'Aceptar'.
03: datos del id de Apple
Introduce los datos de tu ID de Apple: dirección de correo, una contraseña de al menos ocho caracteres, y otros detalles requeridos.
04: Método de pago Pulsa ‘Continuar’. En la nueva ventana, indica un método de pago, o utiliza una tarjeta de regalo o prepago de iTunes.
05: Crea un id de Apple Introduce tu nombre, dirección y teléfono. Pulsa entonces ‘Crear ID de Apple’. Se enviará un correo de verificación a la dirección que has indicado.
06: Verifica tu dirección de correo Ve a tu Buzón de entrada y pulsa el enlace para verificar la dirección de correo electrónico. Usa tu nuevo ID de Apple para conectarte a App Store.
Mac para principiantes 3 115
114-115_MFB_02 Folder.indd 115 03/05/12 11:34
KIOSKOWAREZ

01: ConéctateInicia la app Mac App Store y pulsa ’Conectarse’ en la pestaña ’Enlaces’. Introduce tu ID de Apple y contraseña, y pulsa ’Iniciar sesión’.
02: Busca appsNavega en la App Store hasta que localices una app que te guste. Prueba en primer lugar la sección Top Charts, que incluye apps populares.
03: Lee la descripciónCuando identifiques una app, pulsa su icono. Pulsa ’...Más’ para una descripción completa, y las miniaturas para ver capturas de pantalla.
04: Reseñas y valoraciónBusca las opiniones de los usuarios. Lee sus valoraciones y comentarios; te ofrecerán útil información sobre la funcionalidad.
05: Toma una decisiónSi decides descargar la app, pulsa el enlace con el precio, por debajo del icono de la app. El enlace se volverá verde y podrás instalarla.
06: Progreso de la descarga Pulsa ’Instalar app’. El enlace se volverá azul, para informarte de que la app se está instalando. Sigue el progreso bajo el icono de Launchpad.
Mac App Store convierte la experiencia de descargar e instalar apps en un proceso divertido y sin esfuerzo.
La interfaz es muy fácil de usar y todo el proceso está automatizado. Uno de los muchos beneficios de una tienda online como Mac App Store es que abarata los precios hasta un nivel razonable. En consecuencia, la mayoría de apps ofrecen una excelente relación calidad-precio. Además, también está disponible una gran variedad de apps gratuitas;
muchas de ellas tienen un diseño estupendo, están bien desarrolladas y son muy funcionales.
Si no estás familiarizado con la App Store, sigue leyendo. Te guiaremos en el proceso de descarga e instalación de tu primera app.
Descarga e instala una aplicaciónUsa Mac App Store para añadir funcionalidad a tu Mac
“La interfaz es muy fácil de usar”
Mac App Store Descarga e instala una app
Apps de Apple
App usada: Mac App Store
Tiempo necesario: 10 minutos
116 Mac para principiantes 3
116-117_MFB_02 Folder.indd 116 03/05/12 11:31
KIOSKOWAREZ

07: Proceso automatizadoLa gran virtud de App Store es su simplicidad. El proceso está automatizado, por lo que la app se iniciará cuando finalice la descarga.
08: Prueba la appEn el ejemplo, hemos descargado la app gratuita CCleaner. Si eres nuevo en App Store, es mejor que descargues apps gratuitas para empezar.
09: ComprasVuelve a la App Store y pulsa el botón ’Compras’. Tu app aparecerá en esta vista, y podrás reinstalarla desde aquí en cualquier momento.
Visita Mac App Store......donde encontrarás las claves necesarias para comprar una app
Descarga e instalaDescargar apps es muy fácil. Localiza una que te guste, pulsa sobre su precio y vuelve a pulsar si quieres adquirirla. La app se descargará e instalará de forma automática.
Apps instaladas Mac App Store identifica con exactitud qué apps has instalado. Así evitas confusiones si usas la tienda regularmente para descargar e instalar aplicaciones.
Top Charts Si eres nuevo en la descarga de apps, comienza en la vista ’Top Charts’ de la App Store. Contiene una selección de las apps, juegos y utilidades más populares que están disponibles.
¿Gratis o de pago?No siempre tienes que gastar dinero, porque hay disponible una amplia gama de app gratuitas. Por ejemplo, Twitter es una app muy pulida, que no te costará un euro.
ConfiGuRA ConTRoLeS PARenTALeSSi toda tu familia usa el mismo Mac, te gustará saber que puedes restringir el acceso de tus hijos a la Mac App Store. Pulsa Preferencias del Sistema > Controles Parentales, y selecciona una cuenta de usuario. Puedes elegir desactivar las descargas por completo, o sólo permitir la descarga de apps clasificadas como 4+, 9+, 12+ ó 17+.
Mac para principiantes 3 117
116-117_MFB_02 Folder.indd 117 03/05/12 11:31
KIOSKOWAREZ

iTunes lleva varios años entre nosotros. Comenzó como una simple app para reproducción musical, disponible en los
diferentes ordenadores Apple, y desde entonces ha evolucionado para convertirse en una herramienta diversa y poderosa. Hoy, no es sólo un modo excelente de guardar y escuchar la música de tu
biblioteca; es un lugar para comprar música, libros, apps y películas, y contactar con otros usuarios. Son funciones que hacen más completo al software, pero iTunes quizá te intimide un poco cuando lo utilizas por primera vez.
Si no la has visto antes, cuando abres la app por vez primera, encontrarás barras de información
a ambos lados de la pantalla, además de varios botones; hay mucho que asimilar. Pero no te desanimes, no es difícil usarla. Algunos controles son simples e intuitivos; si dominas los conceptos básicos de iTunes, estarás en el camino para sacar el máximo partido al software. Sigue leyendo y averigua cómo hacerlo...
Conoce iTunes
VolumeNEl deslizador de volumen y los controles básicos de reproducción/pausa, están en la parte izquierda.
Si has descargado una selección de apps, música y películas, se guardarán en la biblioteca de iTunes en tu Mac y en tu cuenta de iTunes. El contenido está ahora libre del Digital Rights Management: puedes copiar tus canciones, aunque has de autorizar a otros ordenadores para que permitan a otra biblioteca acceder a
los contenidos comprados. Si tienes varios ordenadores, es vital para mantener tus temas actualizados en cada máquina. Pero el número de registros permitidos está limitado.
Para autorizar a un segundo ordenador, abre iTunes y selecciona ‘Store’. En el menú desplegable, elige ‘Autorizar este ordenador’. Entonces,
sólo tendrás que introducir tu ID de Apple y contraseña, y esperar unos segundos. Cuando acabe el proceso, verás una pequeña caja que indica cuántos ordenadores están autorizados y cuántos quedan disponibles. Puedes reproducir todos tus contenidos multimedia en esa segunda máquina.
Comparte tus archivosDeja que otros ordenadores reproduzcan archivos de tu biblioteca iTunes
VISuAlIZAOpciones de visualización para tus archivos. Pruébalas y elige la que te guste.
Aprende los conceptos básicos sobre iTunes y conéctate a la Apple Music Store
PoRTADASCover Flow es genial para repasar tu música. Te revela las ilustraciones de portada de cada tema musical.
lISTAS INTelIGeNTeSEscoge una canción y pulsa Genius. iTunes creará una lista de reproducción con temas similares de tu biblioteca.
ComPARTeEsta pequeña flecha muestra/esconde la barra lateral Ping, para conectarte con otros.
Apps de Apple
App usada: iTunes
Tiempo necesario: 10 minutos
118 Mac para principiantes 3
118-119_MPP3.indd 118 25/04/12 16:42
KIOSKOWAREZ

¿Qué hacer?
Descarga contenidosCuando localices una canción, película o app que quieres comprar, es fácil descargarla. Pulsa el botón ‘Comprar’ y tendrás que introducir tu ID de Apple y contraseña para autenticar el proceso. Cuando acabes, el ítem se añadirá a la barra lateral de la parte izquierda de la ventana, según se realiza la descarga. Finalizada ésta, aparecerá de inmediato en tu biblioteca. Para reproducir el archivo, haz doble clic sobre él.
usa la App StoreLa App Store es una parte muy importante del ecosistema de iPhone y iPad. Puedes descargar apps a esos dispositivos cuando estás en movimiento, sin iTunes. También puedes acceder a la App Store desde iTunes para descargar apps a tus dispositivos móviles, la próxima vez que los conectes. Pulsa la pestaña App Store en la parte superior de la ventana de iTunes Store y navega en la App Store. Cada dispositivo tiene un menú contextual similar.
Conéctate a través de PingPing es el servicio de red social de Apple. Te permite conectar con otros a través de iTunes, compartir tus canciones favoritas y publicitar tu talento... todo en el mismo sitio. Si tus amigos y conocidos usan iTunes para organizar sus bibliotecas musicales, Ping te ofrece la oportunidad de compartir tus gustos con ellos, sugerirles canciones e incluso seguir a alguno de tus artistas favoritos, para estar al día de sus nuevos lanzamientos.
Aprende con iTunes uLa sección iTunes U de iTunes Store es el lugar al que acudir si estudias o trabajas en un centro de educación. Contiene útiles herramientas para aprender, como audiolibros, vídeos educacionales, podcasts y libros de texto. Ya seas un conferenciante, profesor o estudiante, ha de ser tu lugar de referencia a la hora de aprender. Si buscas una nueva forma de distribuir tus notas, es una opción excelente y simple.
Domina la famosa Store de iTunes
Mac para principiantes 3 119
118-119_MPP3.indd 119 25/04/12 16:42
KIOSKOWAREZ

Se acabó almacenar gigas y gigas de canciones en el disco duro. Ahora puedes tener tu música en las nubes...
C on la presentación de iCloud, Apple ha puesto en nuestras manos la herramienta
definitiva para tener todos nuestros archivos, contactos y otros elementos sincronizados entre cualquier dispositivo Apple que utilicemos. Ahora, con iTunes Match, puedes aprovecharte de las funciones del almacenamiento en la nube para subir a ella tu biblioteca musical, y así disponer de acceso a tus canciones favoritas desde cualquier lugar
y en cualquier dispositivo que utilices habitualmente con tu ID de Apple.
Lo único que necesitas es contar con una ID de Apple, algo totalmente gratuito, y que ya tendrás si alguna vez has comprado música o descargado aplicaciones de la App Store y, por supuesto, tu colección de Música. Hasta
25.000 de las canciones que tienes en tu disco duro, sin contar con las que adquieres en iTunes, se “subirán” (más o menos, como te explicaremos más adelante a tu espacio de iCloud, y estarán a tu disposición en cualquiera de los dispositivos que tengas asociados al mismo ID de Apple. ¿Te interesa?
iTunes con la música a otra parte
Match
“Hasta 25.000 canciones de tu disco duro se subirán a tu espacio de iCloud”
120 Mac para principiantes 3
Apps de Apple
120-125_MFB_02 Folder.indd 120 03/05/12 10:09
KIOSKOWAREZ

con la música a otra parte Mac/PCEn un ordenador de sobremesa o portátil, ya sea un iMac, Mac Mini, uno de los portátiles de Apple o un PC, siempre que tengas instalado iTunes y configurado con el mismo ID de Apple, iTunes Match funcionará como lo hacía antes con iTunes y tu colección musical. Solo que ahora accederás a las canciones en streaming, sin que ocupen espacio en el disco duro, y las tendrás a tu disposición en cualquiera de ellos siempre que dispongas de una conexión a Internet. Por supuesto, también tendrás la posibilidad de descargarlas a tu ordenador para poder escucharlas sin conexión.
iPhoneSi utilizas tu iPhone para escuchar tu música en cualquier lugar, iTunes Match supondrá una gran ventaja. Pero deberás descargar primero las canciones al terminal, ya que en este caso no se puede reproducir en streaming. En el caso del iPhone necesitarás iOS 5.1 instalado, y una conexión WiFi para la descarga, pero también podrás transferir las canciones usando una conexión 3G. Sólo deberás tener en cuenta el peso de los archivos que vas a manejar, porque reducirán considerablemente el límite de datos mensual que tienes en el contrato de tu operador de telefonía móvil.
iPod touchEn el caso del iPod touch deberás tener un modelo de tercera generación o superior, con iOS 5.1, y una conexión WiFi, ya que no hay opción de descargar las canciones por medio de una red inalámbrica.
iPadEn el iPad el sistema de funcionamiento es exactamente el mismo que en el iPhone. Al trabajar con el mismo sistema operativo, poco cambia. Para empezar necesitarás iOS 5.1 instalado y una conexión WiFi ó 3G, si es que tu modelo lo permite. Una vez descargadas las canciones podrás acceder a ellas en cualquier lugar. Pero ten en cuenta que, en este caso como en el del iPhone, las canciones sí que ocuparán espacio de almacenamiento. Eso sí, no interferirán con las canciones que ya tengas almacenadas en tu iPad o iPhone.
Tus dispositivosiTunes Match funciona de forma diferente en tus dispositivos de Apple
P or una tarifa de 24,99 € al año, iTunes Match te da la oportunidad de subir toda tu música a la nube y acceder a ella desde
cualquier dispositivo. Aunque en realidad no es toda tu música, ni tampoco la subes toda a un espacio de almacenamiento que tienes a tu disposición. El funcionamiento es un poco distinto a lo que puedes estar pensando, y vamos a tratar de explicártelo.
iTunesCon la aparición de iOS 5 y las últimas actualizaciones de iTunes existen nuevas herramientas. Están las que te permiten que cualquier canción que compres en iTunes se sincronice, y se descargue automáticamente con el resto de sistemas que estén configurados con el mismo ID de Apple. Con iTunes Match irás más allá. Todas las canciones que tienes en la biblioteca de iTunes en tu ordenador se subirán a la nube, y estarán a tu disposición.
CancionesSólo puedes subir 25.000 canciones, una cantidad más que razonable para un usuario “normal” de
iTunes. iTunes Match comprueba tu colección de música y pone a tu disposición las mismas canciones que tienes en su disco duro, desde el servidor en el que se guarda la música, a la que puedes acceder online desde iTunes. Hay más de 20 millones de canciones en este momento registradas en iTunes.
La nubeSi la música que tienes no está en iTunes, el servicio se encargará de subirla al servidor, siempre y cuando no tenga un tamaño mayor de 200 Mb.
CalidadOtra de las ventanas de iTunes Match es la calidad de las canciones. Al no utilizar las que tienes en tu ordenador, sino las de los servidores de iTunes, la calidad será siempre la de una pista a un bitrate de 256 Kb/s, en formato AAC.
DRMHay, sin embargo, una limitación a la hora de subir las canciones que tienes en tu colección. Si tienes archivos de audio con DRM (Digital Rights Management), y tu ordenador no está autorizado a
reproducirlas, esas no se añadirán a tu colección de iTunes Match. Sin embargo, todas las canciones que subas, tengan DRM autorizado o no tengan DRM, dejarán de tenerlo. Eso quiere decir que todas tus canciones pasarán a ser “legales”.
FormatosAAC 256 Kb/s es el formato en el que toda tu colección de música estará disponible en iTunes Match. Pero para reconocer las canciones, antes de gestionar tu biblioteca en la nube, las canciones deberán estar en ciertos formatos. En concreto AAC, MP3, WAV, AIFF y Apple LossLess y cualquier otro formato que iTunes reconozca habitualmente.
EtiquetasOtra de sus ventajas es que la información ID3 de las etiquetas de las canciones y discos de tu colección, así como las imágenes asociadas, se tomará directamente de los servidores de iTunes. Por tanto, si tu colección estaba poco organizada y carecía de información importante en muchas de tus canciones, se actualizará automáticamente y te resultará mucho más sencillo encontrar la música que quieres escuchar en cada momento.
Descubre lo que puedes conseguir
Conoce iTunes Match
Mac para principiantes 3 121
120-125_MFB_02 Folder.indd 121 03/05/12 10:09
KIOSKOWAREZ

1: Accede a iTunesPara instalar iTunes Match deberás tener iTunes en tu ordenador, actualizado a su última versión, con toda tu biblioteca musical. Asegúrate de iniciar el proceso en el ordenador en el que tengas guardada toda tu música.
3: SuscripciónSi estás seguro de que te interesa utilizar iTunes Match en tus dispositivos, dirígete de nuevo a la interfaz de iTunes, y pulsa en el botón de suscripción para iniciar el proceso de la compra del servicio.
5: Ya has comprado iTunes MatchEn cuanto pulses el botón para la suscripción se iniciará el proceso de compra. Pero no tendrás que esperar mucho ya que sólo te llevará un momento. Al terminar la compra se iniciará automáticamente el funcionamiento de iTunes Match en el ordenador en el que lo has configurado.
2: Botón iTunes MatchEn la barra lateral encontrarás, aunque aún no tengas contratado el servicio, un botón para acceder a iTunes Match. Púlsalo y verás cómo cambia el contenido de la pantalla de iTunes, para poder adquirir servicio.
4: ID de AppleNecesitarás una ID de Apple. Si utilizas iTunes, o si tienes un iPhone, iPod touch o un iPad, seguro que ya cuentas con una. Si no, tendrás que crear una desde esta misma ventana. Introduce los datos del ID.
Comenzamos: Tus primeros pasos en la nube
iTunes MatchAhora podrás, con un clic en esta entrada, ver el estado del servicio, si se están sincronizando canciones, o si se está recopilando todavía la información de tu biblioteca, ya que durante todo el proceso puedes seguir utilizando iTunes normalmente. Mientras se esté sincronizando podrás ver a su lado el icono habitual de sincronización de iCloud.
Biblioteca Una vez que te hayas suscrito al sistema iTunes Match, podrás ver cómo aparece el icono del servicio al lado de la entrada Biblioteca de la barra lateral de iTunes, indicándote que estás utilizando el servicio de Apple.
Apps de Apple
122 Mac para principiantes 3
iTunes Match Configura el servicio
120-125_MFB_02 Folder.indd 122 03/05/12 10:10
KIOSKOWAREZ

E n realidad, el hecho de contar con iTunes Match en tu ordenador no cambia en casi nada la forma en la que accedes a tu música desde iTunes. De hecho, lo que verás en pantalla es casi exactamente lo mismo que cualquier otro usuario que no disponga de este servicio. Aun así, hay ciertas pequeñas
diferencias que debes tener en cuenta. ¡Vamos a por ellas!
La Interfaz de iTunes MatchEl estado de
las cancionesUna vez analizadas las canciones de tu
biblioteca hay varios posibles estados, que se muestran con iconos en la lista de las canciones
de iTunes:
Canción incompatibleSi la canción que has
seleccionado, o el vídeo que has marcado, supera los 200 Mb, o si está codificada a menos de 96 Kbps, no se podrá sincronizar con iTunes Match. Este será el icono que te lo indique.
EsperandoIndica que aún no se ha realizado el proceso de
identificación de la canción relacionada.
ErrorEs posible que alguna de las canciones que tengas en
tu biblioteca no sea adecuada para el servicio iCloud. Puede que porque el archivo esté dañado, o porque se ha producido algún error en el proceso de carga de la canción.
EliminadoCuando eliminas una canción en alguno de
los ordenadores en los que utilizas iCloud, aparece este símbolo junto a ella. Se eliminan automáticamente de cualquier dispositivo iOS sincronizado, pero para eliminarlas de los ordenadores tendrás que hacerlo manualmente.
DuplicarSi tienes una canción repetida en tu biblioteca
musical, sólo se cargará una de las versiones en iTunes Match. Y la canción que no se haya cargado aparecerá marcada con este icono.
DescargarLas canciones que nos e han descargado en tu ordenador
aparecen marcadas con este símbolo. Si haces clic en él la canción se descargará en tu ordenador, y el icono se volverá más oscuro.
CargandoEn la ventana superior de iTunes, donde habitualmente ves las canciones que se están reproduciendo, podrás seguir el estado de la subida de las canciones que iTunes Match no ha reconocido en los servidores de Apple al analizar tu biblioteca.
IconosJunto a las canciones que estás sincronizando con iTunes Match aparecerá el símbolo de iCloud, en tres diferentes versiones que te indican el estado en el que se encuentra esa canción en relación con iTunes Match.
Mac para principiantes 3 123
120-125_MFB_02 Folder.indd 123 03/05/12 10:10
KIOSKOWAREZ

Tu música ahora es legalSin duda alguna, una de las mayores ventajas, y también de los puntos más conflictivos, del servicio de iTunes Match es que “legaliza” tu música. Y lo ponemos entre comillas. Al comparar tu biblioteca de iTunes con la de Apple y subir toda tu colección a iTunes Match, todas tus canciones, sin importar su procedencia, se convierten en archivos AAD a 256 KB/s sin DRM. Tanto las canciones que reconoce iTunes, como las que no reconoce, y sube a tu espacio de almacenamiento.
Desde el momento en el que activas el servicio, toda tu música es igual de legal que si la hubieras comprado en iTunes. No importa si has pasado las canciones de tu colección de CD o vinilos, te las ha pasado un amigo, o las has descargado de Internet. Cuando las vuelvas a descargar en tu ordenador, iPhone, iPod touch o iPad, será como si hubieses pagado por ellas. Con un límite de 25.000 canciones, que es el que tiene el servicio. Pero es que además iTunes Match paga derechos de autor por ellas, al
menos en Estados Unidos que sepamos, ya que cada vez que escuchas una de las canciones de tu colección en streaming o la descargas, Apple paga un pequeño porcentaje, de esos 24,99€ que tú pagas al año por el servicio, a las entidades de gestión de derechos correspondientes. Sin duda, un sistema que puede resultar un tanto polémico, según los puntos de vista de los usuarios o de los autores e intérpretes, como siempre, pero que creemos que en el fondo sólo ofrece ventajas para las dos partes interesadas.
Empieza a usar iTunes MatchConoce a fondo las opciones que te ofrece la música en la nube
3: CargaLas canciones sin identificar se enviarán a iCloud. Con una ADSL 1 MB KB necesita 1,5 horas para unas 50 canciones. Si puedes, mantén tu ordenador conectado durante la noche, y tendrás tu colección lista en un día.
2: BúsquedaAnalizadas las canciones, iTunes contacta con su servidor a través de Internet, y comparará la información. Si están en su base de datos quedarán añadidas a tu música en iCloud.
1: InformacióniTunes es analiza todas tus canciones, según los datos ID3 que contienen. Así que debe ser lo más completa posible, o iTunes Match decidirá que no coinciden con su base de datos si son diferentes versiones.
E n cuanto has terminado con el proceso de suscripción a iTunes Match, iTunes se encargará automáticamente de analizar tus canciones, encontrarlas entre los más de 20 millones de canciones de la biblioteca de iTunes, y descargar a tu
espacio en la nube aquellas canciones que no haya logrado identificar. Es un proceso muy sencillo en el que no tienes que intervenir si no quieres, y que puedes compatibilizar con el uso habitual que haces de iTunes para escuchar tus canciones favoritas. Eso sí, ten en cuenta que te llevará bastante tiempo que iTunes Match identifique todas las canciones que tienes en tu colección. Y que algunas de ellas, en función de su tamaño (más de 200 MB (o calidad (menos de 48 kbps) no podrá identificarlas, por lo que únicamente quedarán guardadas en tu disco duro, no en la nube. Y una recomendación: Antes de empezar, realiza una copia de seguridad de todas tus canciones. El proceso no debe alterarlas, pero siempre es posible que haya un fallo, y después será demasiado tarde para solucionarlo.
Apps de Apple
124 Mac para principiantes 3
OS X Utiliza iTunes Match en tu Mac
120-125_MFB_02 Folder.indd 124 03/05/12 10:10
KIOSKOWAREZ

1 ¿Qué hace?Una copia de toda tu música digital en iCloud.
2 ¿Cuánto cuesta?24,99€ anuales.
3 ¿Para qué sirve?La música que has comprado en iTunes, o que has transferido a tu ordenador desde un CD o cualquier otro soporte, se almacena en los servidores de iColud. De esta forma puedes acceder a ella desde cualquier dispositivo, siempre que dispongas de una conexión de datos o WiFi.
4 ¿Cómo funciona?ITunes Match analiza la colección de música que tienes en iTunes, y añade todas las canciones a tu biblioteca de iCloud. El sistema las busca entre los más de 20 millones de canciones que tiene registradas y te da acceso a ellas. Si alguna canción de tu colección no está en iTunes, Match se ocupa de subirla desde tu dispositivo de almacenamiento a los servidores de iCloud, lo que limita el envío de datos necesario.
5 ¿Qué pasa si aumento mi colección de CD y quiero añadir nuevas canciones a iCloud?iTunes Match escaneará periódicamente tu colección de canciones, por lo que cualquier archivo añadido a la biblioteca de iTunes se añadirá a la colección automáticamente. De todas formas, siempre cuentas con una opción manual para actualizar tu biblioteca.
6 ¿Hay algún límite para las canciones que iTunes sube a iCloud desde mi ordenador?Si iMatch encuentra en tu biblioteca de iTunes canciones que no están entre su catálogo, de más de 20 millones de canciones, las subirá directamente a su servidor, con dos limitaciones: no enviará canciones de más de 200 Mb y tampoco enviará canciones con DRM si tu ordenador no está autorizado para reproducirlas. Tampoco subirá canciones en formatos AAC o MP3 que no cumplan con ciertos criterios de calidad.
7 ¿Qué calidad tiene?Todas las canciones de tu biblioteca que se encuentren en iTunes se reproducirán en formato AAC a 256 Kb/s, aunque tu copia sea de una menor calidad.
8 ¿Qué capacidad tiene?El número de canciones que puedes almacenar en iCloud es de 25.000 archivos. Aunque las canciones que compras en iTunes Store no entran dentro de esta cuenta, por lo que puedes llegar a guardar muchas más. ¿Tienes tantas?
9 ¿Dónde puedo usar iTunes Match?Por el momento, en cualquier dispositivo con sistemas operativos Windows, iOS u OS X que tenga iTunes instalado. Por tanto, puedes usarlo en tu PC, Mac, iPhone, iPad o iPod touch.
10 ¿Se guardan las canciones en mis dispositivos?No todas. Sólo se almacenan las que quieres escuchar en cada momento. El resto de canciones están almacenadas en los servidores de Apple.
11 ¿Cuántos dispositivos puedo utilizar al mismo tiempo con iTunes Match?iTunes Match admite un total de 10 dispositivos, entre los que se pueden encontrar tu ordenador, el iPhone, el iPad y también un iPod y el Apple TV.
12 ¿Qué pasa con las listas de reproducción?Siguen funcionando como antes. Pero mejor ya que, una vez activado el servicio, cualquier lista que crees en iTunes o en tus dispositivos de Apple se sincronizará automáticamente en iTunes Match, pasando a estar disponibles en cualquier dispositivo que utilices con este sistema.
13 ¿Qué pasa con las canciones que tenía en mi ordenador?Siguen en el mismo sitio. iTunes Match no afecta a los contenidos de tu biblioteca de iTunes. Te permite acceder a ellos en cualquier lugar, en el momento que quieras y en todos tus dispositivos compatibles.
14 ¿Puedo eliminar canciones?Igual que lo hacías antes desde iTunes. Solo que desde ese momento la canción también desaparecerá de
cualquier dispositivo que tengas sincronizado con el servicio iTunes Match de Apple. No podrás eliminar las canciones desde los dispositivos iOS, sólo desde un ordenador con iTunes.
15 Y si no renuevo la suscripción después del primer año, ¿qué pasa con la música?Sigues teniendo la música que tenías en un principio, y la que hayas descargado directamente a los dispositivos compatibles con iCloud, pero no podrás acceder a ella en streaming en adelante. 16 ¿Qué pasa con las canciones de mi biblioteca que no he comprado en iTunes ni he pasado de mi colección en CD, vinilo o casete?Apple no va a proporcionar a nadie ninguna información sobre el contenido de tu biblioteca musical. Ni siquiera a las asociaciones relacionadas con los derechos de autor.
17 ¿Y si mi biblioteca tiene canciones duplicadas?iCloud detectará tus canciones duplicadas y las marcará con un icono característico. Cuando las localices no tendrás más que hacer clic sobre ellas con el botón derecho y proceder a eliminar la versión duplicada que no quieras mantener.
18 ¿Algún consejo antes de empezar a utilizar iTunes Match?Sólo uno.: asegúrate de que la información de las canciones de tu biblioteca (nombre, autor, álbum, fecha, etc.) es lo más completa posible. Así facilitarás el proceso de análisis de las canciones, y reducirás mucho el tiempo de sincronización necesario para tener toda tu biblioteca musical disponible en iCloud. Y realiza una copia de seguridad de tu biblioteca antes de utilizarlo.
19 ¿iTunes Match reduce el espacio de almacenamiento que tengo disponible en iCloud?No. El espacio que se usa para almacenar tus canciones no reduce el espacio que tienes disponible en iCloud. Es independiente.
20 ¿Puedo acceder a mi biblioteca de iCloud desde un ordenador con un ID De Apple diferente, por ejemplo para compartir mi música con mi mujer/marido/hijos?No. En absoluto. Es por cuestiones que, suponemos, relacionadas con los acuerdos de Apple con las diferentes compañías discográficas. iTunes Match limita el acceso a las canciones a los dispositivos que comparten la misma ID de Apple.
iTunes Match en 20 preguntas
Mac para principiantes 3 125
120-125_MFB_02 Folder.indd 125 03/05/12 10:10
KIOSKOWAREZ

134Consejos de impresión
Sé más creativo con estas páginas sobre iPhoto, iMovie y GarageBand
130Editar
en iPhoto
136Conoce
Aperture
"Con iMovie puedes hacer
buenos vídeos con clips de todo tipo"
128 Importa y elemina fotos desde tu cámara
Toma el control de tu dispositivo externo
130 Editar en iPhoto Los puntos básicos de esta app
132 Usa la opción Buscar caras en iPhoto´11
Una manera de encontrar tus fotos
134 Consejos de impresión nada como una buena foto impresa
136 Aperture: Primeros pasos Tus fotos a otro nivel
140 Crea un vídeo familiar Presenta tu familia al mundo
144 Haz una buena banda sonora Compagina imagen y sonido
146 Añade una secuencia de créditos
Tu vídeo no está completo sin ellos
148 Una introducción a Final Cut Pro X
¿Quieres más para tus vídeos?
152 Compón una canción con GarageBand
Usa la biblioteca Apple Loop
154 Importa y edita archivos MIDI con GarageBand
Trabaja con tus canciones favoritas
156 Usa la pista maestra Aprende a insertar automatizaciones
158 Exporta Audio de alta calidad ¿Cómo asegurarse?
Apps multimedia
126 Mac para principiantes 3
140Tu vídeo familiar
126-127_MfB3 SUMARIO.indd 126 03/05/12 17:00
KIOSKOWAREZ

"IPhoto saca el máximo partido
de tus fotos, sean como sean"
158Exporta con
calidad
Apps multimedia
Mac para principiantes 3 127
152Compón una
canción
148Final Cut
Pro X
126-127_MfB3 SUMARIO.indd 127 03/05/12 17:00
KIOSKOWAREZ

Apps multimedia
La fotografía te permite explotar toda tu creatividad, pero cuando se trata de organizar el material, puede llegar a ser un suplicio. Por suerte, iPhoto de Apple te permite importar y catalogar tus imágenes de una forma más rápida y
fácil de lo que puedas imaginar.No tienes más que conectar tu cámara o iPhone al Mac a través de un cable USB,
encender el dispositivo y esperar a que las imágenes se carguen en la pantalla de importación de la aplicación. Selecciona tus mejores fotos (o todas ellas, si no quieres perder ninguna) y pulsa el botón para importar. ¡Más fácil imposible!
No obstante, hay algunos trucos y pistas adicionales que puedes utilizar en el proceso de importación, y que a la postre te ahorrarán mucho tiempo. Echa un vistazo a este tutorial en cuatro pasos para descubrir cómo importar tus imágenes, y cómo eliminar aquellas que ya hayas importado con iPhoto desde la tarjeta de memoria de tu cámara, de forma que vuelvas a ser libre para salir a tomar todas las instantáneas que quieras sin miedo a quedarte sin espacio.
“No tienes más que conectar tu cámara o iPhone al Mac por USB”
Importa y elimina fotos desde tu cámara Gracias a las cámaras digitales puedes hacer fotos y fotos sin parar. Pero cuando se llena la tarjeta, es hora de importar tus archivos...
Usa la importación de iPhoto para cargar fotosYa sea una cámara o un iPhone, necesitarás dominar la importación
CREAR FOTO CLAVEAhora que tus fotos ya están organizadas en un Evento, puedes navegar por ellas gracias a las miniaturas. Si hay alguna imagen que resuma bien el evento o que sirva como recordatorio de su contenido, pulsa Control-clic y selecciona la opción 'Crear foto clave' en el menú.
Importar la selección/todasEstos son los dos botones de importación mencionados en el paso 2. Elige la opción que prefieras.
Dividir eventos tras importarNo debes pasar por alto esta opción tan útil; si la activas, iPhoto organizará tus fotos en función de la fecha. Si prefieres dejarlas todas juntas, deja esta casilla en blanco.
DispositivoTu dispositivo, ya sea un iPhone o una cámara, aparecerá aquí mientras dure el proceso de importación.
Borra las fotos importadasUna vez importadas todas las imágenes de la cámara, puedes optar por eliminar las originales del dispositivo para ahorrar espacio. No te preocupes, están a salvo.
App usada: iPhoto
Tiempo necesario: 10 minutos
128 Mac para principiantes 3
128-129_MPP3.indd 128 25/04/12 16:44
KIOSKOWAREZ

01: Importar Abre iPhoto y conecta el cable USB de la cámara al Mac. Enciende la cámara y sigue las indicaciones que aparezcan en pantalla. iPhoto detectará el dispositivo y lo abrirá en la columna lateral. Cuando aparezcan las miniaturas, puedes rellenar el 'Nombre de evento' para organizarlas.
02: ¿Todas o las seleccionadas?Lo mejor de la importación con iPhoto es que te permite decidir si quieres importar todos los archivos de la cámara o solo aquellos que tú elijas. Para hacer una selección, mantén pulsada la tecla Comando y pincha en las fotos que quieras importar. Cuanto termines pulsa 'Importar la selección'.
03: ¿Conservar o eliminar? Una vez pulses 'Importar todas/la selección', iPhoto comenzará a cargar y almacenar tus archivos. Puedes ver cómo se va procesando cada uno. Una vez terminado el proceso, la aplicación te preguntará si quieres conservar o eliminar las fotos de tu cámara o tu iPhone.
04: El toque finaliPhoto incluirá las fotos en su propio Evento. Y ahora, ¿por qué no añades algunos detalles adicionales? Con el botón de Información abrirás una ventana en la que podrás añadir detalles sobre la gente que aparece en la foto, el lugar donde la tomaste, y crear una presentación, tarjeta o álbum.
iPhoto Usa las opciones de importación para cargar tus fotos
Mac para principiantes 3 129
128-129_MPP3.indd 129 25/04/12 16:44
KIOSKOWAREZ

Apps multimedia
130 Mac para principiantes 3
Tu Mac e iPhoto te ofrecen una de las maneras más simples y más poderosas de organizar,
editar e imprimir tus instantáneas.Cuando conectas tu cámara al
ordenador por primera vez, iPhoto se abre automáticamente, poniendo a tu disposición su sistema de transferencia de archivos. Desde ahí puedes organizarlos de acuerdo al lugar o evento donde fueron tomadas las fotos. Incluso podrás usar la función de Caras para agruparlas según la persona que salga en ellas. Lo mejor de todo esto es que
es intuitivo y, a la larga, se convierte en un proceso automático. Aunque nunca antes hayas usado iPhoto, la experiencia te resultará muy fácil. Una vez tengas tus fotos organizadas, iPhoto dispone de una amplia gama de herramientas de edición. Desde realzar el color hasta la corrección de ojos rojos, efectos vintage, y retoque de imperfecciones. En las siguientes páginas, te enseñaremos cómo sacarles el máximo partido. Alucinarás con todo lo que esconde esta aplicación de Apple, y seguro que descubres un mundo nuevo.
“Alucinarás con todo lo que esconde esta aplicación de Apple”
Tu aplicación fotográfica más intuitiva y poderosaEditar en iPhoto
Domina la ventana de EdiciónHerramientas sencillas para una edición fácil
Edición y efectosHaz clic en el botón Editar en la parte inferior de la interfaz para abrir el panel de efectos. Encontrarás una variedad de parámetros y ajustes, con los que podrás cambiar el aspecto de tus fotos, además de corregir imperfecciones y ojos rojos.
Eventos, Lugares y CarasiPhoto te permite organizar tus fotos de múltiples maneras. Por ejemplo, puedes agrupar las fotos de una boda en Eventos. La función de Caras te da la posibilidad de visualizar las imágenes que contengan a una misma persona, y Lugares pone las fotos geo-etiquetadas en un mapa.
Crea y ComparteAdemás de poder editar tus imágenes, iPhoto te da la posibilidad de crear libros y postales (con impresión profesional y envío a domicilio), y compartir tus fotos favoritas en redes sociales como Facebook. En la siguiente página te enseñaremos a crear diseños fotográficos en casa.
El navegadorHaz doble clic en cualquiera de las miniaturas y ésta se abrirá en la ventana principal. Podrás navegar por todas las imágenes contenidas en un mismo evento, y la seleccionada se mostrará con un marco amarillo.
App usada: iPhoto
Tiempo necesario: 25 minutos
130-131_MPP3.indd 130 25/04/12 16:48
KIOSKOWAREZ

Mac para principiantes 3 131
“Puedes eliminar imperfecciones de personas y lugares utilizando la herramienta Retocar”
01: Blanco y negroEl blanco y negro es uno de los efectos más sencillos aparece en cualquier editor de imagen, sin embargo es de los más impactantes en estos tiempos de alta resolución y fotos ultracoloridas.
04: ReforzarEste efecto realza tu imagen al aportarle más color e incrementando su intensidad y profundidad. Es uno de nuestros favoritos y funciona muy bien, sobre todo si lo usas en modo automático.
02: SepiaEl sepia le da a tus fotos un efecto antiguo con un distintivo tono amarillento. Es mucho menos sutil que el efecto antiguo, pero muy característico, y no te recomendamos usarlo por sí sólo.
05: DifuminadoEl difuminado desenfoca sutilmente los bordes de tu fotografía y ayuda a que el sujeto sea el centro de atención. Si se utiliza de manera correcta, puede añadir cierto romanticismo a la foto.
03: AntiguoEl efecto antiguo usa una combinación de ajustes que muestran un aspecto del pasado. Puedes incrementar su intensidad, haciendo uso de las flechas que hay en la parte inferior del botón.
06: DegradadoSimilar al difuminado, este efecto oscurece los bordes, centrando la atención en el sujeto. Combínalo con otros efectos para conseguir un aspecto muy distinto al original.
Retoque Ojos rojosNo hay nada mejor que una foto perfecta. Puedes eliminar imperfecciones de personas y lugares, utilizando la herramienta Retocar.
1. Pulsa el botónHaz clic en el botón de Retocar en el panel de edición, y arrastra el tamaño de regulador para hacerlo coincidir con el de la imperfección que quieres eliminar.
2. Ventana de navegaciónHaz clic y arrastra para pintar el área que deseas retocar. Siempre puedes hacer clic en el botón Deshacer si no ha quedado bien el retoque.
Ojos rojos es un efecto desafortunado del uso del flash, sin embargo, iPhoto te ofrece una solución rápida para remediarlo automáticamente.
1. Prueba la función automáticaHaz clic en el botón Corregir ojos rojos y selecciona la casilla de Corrección automática para ver si corrige el problema.
2. Corrige de forma manualSi no estás convencido, y prefieres corregirlo manualmente, ajusta el tamaño del regulador para que coincida con la pupilas, y haz clic sobre éstas.
iPhoto Guía de efectos de iPhoto
130-131_MPP3.indd 131 25/04/12 16:48
KIOSKOWAREZ

Es tentador pensar que la tecnología de Caras en iPhoto '11 pudo haber sido desarrollada originalmente para alguna
especie de escáner de seguridad de última generación. Pero en realidad su uso es mucho más inofensivo, ya que te permite etiquetar las fotos de tu gente y buscar cómodamente en tus bibliotecas, que pueden ascender a miles de fotos. Las imágenes en iPhoto incluyen metadatos
y puedes organizarlas por fecha, localización y evento, pero hasta ahora no había forma
de buscar por el propio contenido de cada foto. Con la última versión Caras ha cambiado eso, y ahora te permite identificar a una persona y emparejar automáticamente sus fotos, incluso si no están mirando directamente al objetivo. Es una forma genial de buscar y agrupar fotos. Te enseñamos a manejar esta fabulosa herramienta de iPhoto, para que puedas etiquetar a quienes salen en tus fotos y así tenerlas más organizadas.
Usa la opción Buscar caras en iPhoto ’11Según crece tu colección de fotos, es más difícil encontrar las de personas que no estén etiquetadas. Por suerte, cuentas con Caras
Aprende a manejar CarasOrganizar tus fotos con Caras es muy fácil. Esto es lo que debes saber...
UsA CARAs CON FACeBOOkPuedes usar la opción Caras con Facebook. Cuando etiquetas las caras de tus amigos y después subes las fotos a Facebook, las etiquetas se conservan. Y si tus amigos lo tienen configurado así, recibirán un aviso cada vez que alguien suba una foto suya. Cuando ellos añaden nuevas etiquetas, aparecerán también en tu biblioteca de iPhoto.
“Caras es una forma genial de buscar y agrupar fotos”
el botón de informaciónPincha sobre él para abrir el apartado de información y ver si hay alguna coincidencia sin confirmar para dicha persona (fotos que iPhoto cree que puedan ser suyas). Puedes confirmarlas o rechazarlas. Cuantas más fotos etiquetes, más precisas serán sus elecciones.
Un puñado de caras En esta vista se muestran todas las fotos de cada persona identificada para que puedas verlas en el tablón.
el tablónHaz doble clic en cualquier nombre para cambiarlo. Esta infor-mación se actualizará automáti-camente en las demás imágenes etiquetadas de dicha persona.
el apartado CarasAl igual que Eventos, Fotos y Lugares, ahora puedes buscar y agrupar fotos con Caras. iPhoto escanea automáticamente tu biblioteca, elige caras y las empareja.
Apps multimedia
App usada: iPhoto
Tiempo necesario: 5 minutos
132 Mac para principiantes 3
132-133_MPP3.indd 132 03/05/12 11:21
KIOSKOWAREZ

01: Abre iPhoto La primera vez que abres iPhoto ’11 escanea automáticamente tu biblioteca en busca de caras. Cuanto más grande sea, más tiempo tardará.
02: Haz clic en Caras Haz clic en Caras en la columna de la izquierda y aparecerá un tablón con las caras. Pincha sobre el cuadro del nombre para añadir uno.
03: Continuar con caras Haz clic en 'Continuar con caras' para ir al tablón principal. Haz doble clic sobre una persona para ver todas las fotos relacionadas.
04: Confirma las caras Haz clic en 'Confirmar más caras' para revisar y seleccionar aquellas que sean correctas, o pincha dos veces para rechazar las incorrectas.
05: Añade más caras En la barra, abajo a la derecha, haz clic en 'Buscar caras' y aparecerán las fotos nuevas o sin etiquetar. Puedes rechazarlas o añadir nombres.
06: Previsualiza con rapidez En el tablón, mueve el ratón sobre cualquier Cara para ver una secuencia con todas sus fotos. Pulsa Espacio sobre la que quieras como principal.
07: Añade manualmenteSi iPhoto no ha conseguido identificar una cara, haz doble clic en la foto y pulsa el botón Info. En la columna derecha elige 'Añadir una cara'.
08: etiqueta a la persona Arrastra el cuadro sobre la cara de la persona y añade su nombre. Después pulsa retorno. Haz clic en la flecha para ver las fotos de esa persona.
09: Busca caras Durante la búsqueda puedes poner un nombre para ver las fotos de esa persona, incluso si su nombre no está en el título de la foto.
iPhoto Configura Caras en iPhoto ‘11
Mac para principiantes 3 133
132-133_MPP3.indd 133 03/05/12 11:21
KIOSKOWAREZ

134 Mac para principiantes 3
Apps multimedia
App usada: iPhoto
Tiempo necesario: 15 minutos
Si te has tomado el debido tiempo para captar tu fotografías, organizarlas y editarlas en iPhoto, sería una lástima
que ahora las dejaras en tu disco duro sin que vieran la luz. Te aseguramos que no hay nada más satisfactorio que convertir tus creaciones en recuerdos tangibles.
Existen dos maneras de obtener tus fotos en papel desde iPhoto. La primera es mediante el uso de la función Crear, la cual te permite producir libros, tarjetas y calendarios en tu Mac, enviarlos a Apple, y que ellos se encarguen de imprimirlos profesionalmente, y luego enviártelos a casa. La segunda opción es usar tu propia impresora y ajustar los parámetros de impresión desde iPhoto. En unos cuantos pasos podrás transformar lo que sería una impresión normal en un collage con una composición digna de colgar enmarcada en la mejor tu pared de casa.
No hay nada mejor que la satisfacción tangible de una gran foto impresa en papel fotográfico de calidad. Te enseñamos cómo
Consejos de impresión
“No hay nada más satisfactorio que convertir tus creaciones en recuerdos tangibles”
El tema Mate doble aporta a este collage de fotos elegancia y lujo
A veces, un tema sencillo como Borde simple es lo que mejor funciona
Los fondos con textura hacen que tus impresiones sobresalgan
134-135_MPP3.indd 134 04/05/12 09:41
KIOSKOWAREZ

Mac para principiantes 3 135
01: Selecciona tus fotosDecide qué fotos quieres imprimir. Selecciona aquellas que desees incluir en una misma página, haciendo clic en sobre ellas, mientras mantienes pulsada la tecla Comando. Luego ve a Archivo>Imprimir. Se abrirá una ventana con distintas opciones.
03: Encuentra un temaUna vez dentro de la interfaz de impresión, haz clic en el icono Temas. Desde aquí podrás elegir cuál se adapta más a ti. Tienes muchos para elegir. Te mostramos algunos ejemplos en la página de la izquierda, para que puedas hacerte una idea de cómo son.
05: Color de fondoHaz clic en Fondo para escoger color y textura. Intenta que combine con los colores que se muestran en las fotos, ya que lo que pretendes es que acompañe a tus imágenes, y no que la atención recaiga sobre él.
02: ‘Personaliza’ tu trabajoSi sólo tienes que imprimir una o dos fotos, y no quieres cambiarles el estilo o maquetarlas de forma alternativa a la impresión normal, simplemente haz clic en el botón Imprimir. Si deseas lo contrario, haz clic en Personalizar para las opciones que te ofrece iPhoto.
04: DisposiciónHaz clic en el icono Disposición y escoge cuántas fotos quieres que aparezcan en tu composición. Si decides mostrar tres por página, aunque hayas seleccionado cuatro, la cuarta aparecerá en la segunda página. Cuando termines colócalas en la posición que desees.
06: ImprimirPrevisualiza tu composición. Si te gusta, haz clic en Imprimir y asegúrate de que los ajustes son correctos. Escoge el número de copias o guárdalo como PDF para adjuntarlo en un correo electrónico.
La primera opción es muy fácil de llevar a cabo, sin embargo, tiene un coste. Si estás pensando en hacer un regalo a alguien cercano, la creación de un libro o un calendario es una buena manera de hacerlo. Además, te aseguras calidad. Sin embargo, si lo que buscas es algo más sencillo, cuyo coste sea mínimo, la función Imprimir de iPhoto esconde una amplia variedad de opciones, donde podrás elegir entre una impresión sencilla o dedicar un poco más de tiempo y componer un collage que adorne tu impresión. Dispondrás de varios marcos, fondos y colores, además de la posibilidad de añadir texto. Sigue las pasos que te mostramos en esta página y sácale el máximo provecho a tus impresiones.
ConsejosIván Muñoz
El redactor jefe de nuestra revista hermana Fotografía
fácil, nos da tres consejos básicos para obtener buenas fotografías. Podrás encontrar la revista en todos los quioscos nacionales. Dispone de infinidad de cursos prácticos, consejos de fotografía y tutoriales.
PORTADA FF3.indd 1
27/03/12 13:44
Piensa en la composición
1Piensa en la composición. Asegúrate de que el horizonte está recto ya que, si no es
así, distrae bastante la atención. Coloca elementos clave según la regla de tercios. Piensa en las líneas que guiarán al ojo del espectador.
Enfoca el sujeto
2Tu sujeto debe estar enfocado. Una cajita pequeña aparecerá en la pantalla de tu
cámara, mostrándote el punto de enfoque. Asegúrate de que éste coincida con el sujeto. En esta imagen sería el centro de la flor. Si no es así, vuelve a enfocar hasta que lo logres.
Cuidado con la luz
3La fotografía es el arte de capturar la luz. En exteriores no dispares de cara al sol, mueve
tu sujeto hacia la sombra. En interiores intenta disparar al lado de una ventana, aprovechando al máximo la luz natural que entra.
iPhoto Imprime tus imágenes en iPhoto
134-135_MPP3.indd 135 04/05/12 09:41
KIOSKOWAREZ

Apps multimedia
136 Mac para principiantes 3
App usada: Aperture
Tiempo necesario: 40 minutos
Aperture Una introducción a sus funciones básicas
03: Navega por un disco duroHaz clic en un disco duro para observar su estructura en la parte inferior. Escoge una carpeta para revelar imágenes en la parte superior.
02: Una cámara conectadaEn la parte superior izquierda se muestran los dispositivos conectados. Selecciona uno de ellos para visualizar todas las imágenes disponibles.
01: EmpiezaLo primero es añadir algunas fotos para explorar como funciona Aperture. Haz clic en el botón de Import, en la esquina superior izquierda.
Si bien iPhoto viene de serie en todos los Mac y puedes descargarte la última versión directamente desde la App Store por tan sólo 11.99€, ¿por qué
usar un software diferente para guardar, catalogar, ajustar y compartir tus imágenes digitales?
Aunque iPhoto es bastante económico y versátil, no es tan poderoso si lo comparas con otras alternativas. Igual que Final Cut Pro es la repuesta de Apple a una edición más profesional, Aperture está ahí para aquellos que necesiten más, pero sin llegar a tener que invertir en softwares caros como Photoshop.
iPhoto fue creado para poder recopilar tus fotografías de forma sencilla e intuitiva, sin embargo, Aperture siguió una ruta distinta y está enfocado a fotógrafos profesionales. Por eso mismo, hay muchas herramientas organizativas que simplemente no existen en iPhoto; además tienes la gran ventaja de poder guardar álbumes, páginas web o libros que están vinculados a un proyecto en particular en una sola carpeta. De esta forma, encontrar lo que buscas es mucho más sencillo que en iPhoto.
A la hora de ajustar tus imágenes, Aperture juega en otra liga, y raro será el caso en el que necesites mandar una foto a otro programa para una mayor edición. Dispone de una amplia gama de herramientas que podrás personalizar como desees.
Si sientes curiosidad por Aperture, puedes descargarte la versión de prueba de forma gratuita en www.apple.es/aperture y seguir este tutorial, que te guiará por sus funciones básicas.
Aperture: Primeros pasosiPhoto es genial, pero Aperture es otro nivel
“Aperture siguió una ruta distinta y está enfocado a fotógrafos profesionales”
136_139_MPP3.indd 136 26/04/12 10:17
KIOSKOWAREZ

Mac para principiantes 3 137
09: Gestos para hacer zoomUsa el regulador en la parte inferior para hacer tus miniaturas más grandes o pequeñas. Si tienes un trackpad multi-touch, separa o junta los dedos.
08: VisualizaciónSelecciona el proyecto al que has importado las fotos para poder visualizarlas. Si por el contrario quieres ver todas tus imágenes, haz clic en Photos.
07: Inicia la importaciónCuando estés listo, haz clic en el botón Import Checked en la parte inferior derecha de la interfaz y tus fotos aparecerán en el proyecto seleccionado.
12: Cambia la posiciónPersonaliza el aspecto de Aperture. Si prefieres la barra lateral a la derecha, ve a View>Inspector>Swap Position, para moverla.
11: Otras pestañasLa barra lateral izquierda tiene tres pestañas; Library (muestra tus proyectos), Metadata y Adjustments (herramientas de ajuste).
10: Visualizaciones distintas En la parte superior, los primeros tres botones te ofrecen distintas opciones de visualización. También puedes pulsar la tecla V para alternarlas.
06: Vincula o copiaDesde ahí también puedes elegir dónde guardar tus fotos. Puedes escoger entre guardarlas en la librería de Aperture o en su ubicación actual.
05: Escoge un proyectoSi has creado proyectos anteriormente, aparecerán en la barra de la izquierda. Haz clic en uno para seleccionarlo o escoge Crear un proyecto nuevo.
04: Selecciona imágenesSelecciona las fotos que quieras importar, puedes pulsar los botones de Check All (Seleccionar Todo) o Uncheck All (Deseleccionar Todo).
136_139_MPP3.indd 137 26/04/12 10:17
KIOSKOWAREZ

Apps multimedia
138 Mac para principiantes 3
16: Redimensiona la LupaSi la lupa es demasiado pequeña para ti, y dispones de un trackpad multi touch, mueve el cursor sobre ella y separa los dos dedos para redimensionarla.
17: Diferentes formasLa lupa dispone de un menú en la parte inferior, que indica un valor numérico (de aumento). Haz clic sobre él para revelar más opciones.
18: Ajustes por defectoDeselecciona Use Centred Loupe para cambiar su forma. Ahora está anclada al cursor. Cámbialo en View>Loupe Options>Use Centred Loupe.
1: Restaurar un parámetroSi has perdido el rumbo en alguna herramienta, puedes restaurarla a sus valores de origen haciendo clic en la flecha curva.
2: Más herramientasLas herramientas que se muestran en la barra lateral no son las únicas. Haz clic en el botón de Ajustes para seleccionar más.
3: M de másterAunque hagas cambios en tu foto, la original nunca se modifica y puedes abrirla en cualquier momento pulsando la tecla M.
13: Ventanas flotantesPuedes cerrar las ventanas desde Window>Hide Inspector o pulsando la tecla I. Pulsa la H para sustituir la barra lateral por una ventana flotante.
15: MagnificaLa lupa (responde a la tecla ‘[’) magnifica una sección de tu foto al 100% por defecto. Muévela sobre una miniatura o foto para magnificar.
14: La Lupa (Loupe)Puedes alternar entre varias vistas y cambiar el tamaño de las miniaturas. También puedes usar la herramienta Lupa, situada en la esquina superior.
Consejos prácticosAperture tiene un montón de funciones diseñadas para obtener más de tus fotografías. Al principio puede ser desconcertante, pero el sistema tiene su lógica. Aquí os dejamos unos consejos para principiantes.
Aperture Una introducción a sus funciones básicas
136_139_MPP3.indd 138 26/04/12 10:17
KIOSKOWAREZ

Mac para principiantes 3 139
19: Herramientas de ajustePara alterar el aspecto de una foto, necesitas abrir las Herramientas de ajuste. Acude a View>Inspector>Adjustments o ctrl-A.
20: Balance de blancosPrueba el Balance de blancos (white balance). Haz clic en el Cuentagotas para activar la lupa. Selecciona una zona blanca o gris clara en la foto.
21: Los controlesDesplaza los controles para ver los límites de cada ajuste. Hazlo con Exposición y experimenta. Modifica los parámetros de tu foto a tu gusto.
Indaga en ApertureHaz que el paso desde iPhoto sea sencillo
IMPORTA TU fOTOTECA DE IPHOTOSi optas por pasar de iPhoto a Aperture, deberás transferir todas tus imágenes. El proceso es bastante sencillo. Ve a File>Import>iPhoto Library, y haz clic en Import. Puedes escoger entre copiarlas a Aperture o vincularlas. Si escoges esta última, asegúrate de no borrar tu fototeca de iPhoto.
Sé social Manda tus fotos seleccionadas directamente a tus cuentas de Facebook o Flickr, sin tener que abandonar el programa. Sólo deberás proporcionar tus datos a Aperture.
Miniaturas Puedes mostrar tus miniaturas en una de tres maneras: Filmstrip, Grid View y List View. Puedes acceder a ellas mediante atajos de teclado (ctrl-F, ctrl-G and ctrl-l respectivamente) o haciendo clic en estos botones.
Opciones de organización Puedes organizar tus fotos de varias maneras. Crea carpetas, álbumes, libros, pases de diapositivas y páginas web (entre otros), accediendo a este icono de la barra de herramientas.
Navegación Cuando haces zoom en una imagen más allá de las dimensiones de la interfaz, esta pequeña herramienta de navegación te permitirá saber lo que estás visualizando en relación al conjunto.
136_139_MPP3.indd 139 26/04/12 10:17
KIOSKOWAREZ

Apps multimedia
140 Mac para principiantes 3
iMovie es genial para personalizar tus vídeos. Dispones de muchos temas, transiciones, efectos y títulos donde
escoger, para lograr siempre un aspecto distintivo en cada una de tus producciones. Los vídeos familiares son una buena manera de sacarle el jugo a todas las opciones que te ofrece iMovie. Cada miembro de tu familia es diferente entre sí así que, si vas a realizar un vídeo de quién es quién, no hay mejor manera de hacerlo que creando una introducción personal de cada uno.
Para empezar, necesitarás clips de todos ellos. Intenta tener uno o dos de cada persona y, preferiblemente, una mezcla entre tomas lentas o fijas y otras de acción. Una vez tengas la selección de tus clips, impórtalos a iMovie, y deja que empiece la magia del programa. A diferencia de programas de edición más complejos, en los cuales es necesario trabajar con capas, en iMovie simplemente seleccionas los efectos, títulos y transiciones que
quieras utilizar, y los arrastras a tus tomas. Siendo así de sencillo, estamos seguros de que podrás crear tu vídeo familiar en poco más de una hora.
La clave para sacarle el máximo partido a este proyecto es asegurarte de que los efectos, títulos y transiciones que escojas complementen al miembro de la familia que estás introduciendo. Puede que al principio no aciertes en la combinación perfecta, pero siempre puedes eliminar de tu clip aquello que no te convenzca y añadir otra transición o título más tarde. Para crear realmente una introducción personal de cada familiar, puedes añadir efectos de vídeo para ajustar el aspecto de tus tomas. Por ejemplo, añadiendo un blanco y negro o un tono sepia, puedes lograr que tu introducción del indivíduo sea más llamativa y en cierta forma reafirme su personalidad.
Una vez hayas completado tu proyecto familiar, puedes hacer varias cosas:
grabarlo en un disco y mandarlo a tus amigos o subirlo a la web y compartirlo con el resto del mundo. Sigue los pasos que te mostramos a continuación y dispondrás de un vídeo retrato familiar en cuestión de una hora.
Crea un vídeo familiarSi buscas una manera de presentar tu familia al mundo, iMovie puede producir resultados excepcionales
03: Encuentra tus archivosLocaliza tus archivos y escoge la opción 'Crear Nuevo evento'. Selecciona la casilla 'Optimizar vídeo' y elige 'Completo'.
02: Importa tus secuenciasSi tus secuencias no están ya en ninguno de tus eventos de iMovie, o si eres nuevo con el programa, deberás ir a Archivo>Importar>Películas.
“Siendo así de sencillo, estamos seguros de que podrás crear tu vídeo familiar en poco más de una hora”
01: EmpiezaAbre iMovie y crea un proyecto nuevo, nómbralo y cerciórate de que las proporciones y frecuencia de fotogramas coinciden con la de tus clips.
App usada: iMovie
Tiempo necesario: 60 minutos
iMovie Crea un vídeo familiar
140_143_MPP3.indd 140 04/05/12 09:39
KIOSKOWAREZ

Mac para principiantes 3 141
06: Añade una transiciónHaz clic en el icono del cuadrado y dos triángulos, encuentra una transición que quieras utilizar para separar las diferentes introducciones y arrástrala.
05: Sé selectivoHaz clic sobre un clip y arrastra el cursor para así seleccionar tan sólo una parte del mismo en vez del clip al completo.
Aprendiendo lo básicoCógeles el truco a las características clave de iMovie
04: Escoge tus clipsPasea el cursor sobre tus clips para previsualizarlos. Escoge el que quieras utilizar primero y arrástralo hasta la Línea de tiempo para empezar tu montaje.
Víde
os: ©
Istoc
kpho
to 1
3048
643,
779
3600
, 167
9102
0 y
1823
6584
Transiciones Las transiciones son geniales, si prefieres otra cosa en vez de un simple corte entre diferentes clips. Sin embargo, intenta no usar muchas distintas, ya que puede distraer y obtendrás un aspecto amateur.
Línea de tiempo La Línea de tiempo contiene lo que verás en tu película final y en orden de reproducción. A diferencia de programas más complejos, iMovie utiliza iconos simples para mostrar transiciones, y por ello, editar es sencillo.
La ventana del InspectorLa ventana del Inspector contiene parámetros individuales para cada elemento de tu película, como Duración del clip o Efecto de vídeo. Puedes abrir la ventana al seleccionar un clip y hacer clic en el botón ‘i’ de la barra de herramientas.
Títulos Si añades un título a un clip, éste aparecerá sobre él en la ventana reproducción. Haz clic sobre él para editar el texto y escoger la tipografía que desees.
PrEvISuALIzACIónUna de las mejores ventajas que te ofrece iMovie es el hecho de poder previsualizar cualquier efecto antes de incorporarlo a tu película. Sitúa el cursor sobre cualquiera de los títulos o transiciones disponibles, y verás una muestra de la animación a tiempo real. Editar en iMovie es ágil, sencillo y rápido.
140_143_MPP3.indd 141 04/05/12 09:39
KIOSKOWAREZ

Apps multimedia
142 Mac para principiantes 3
12: Efecto de colorPara darle a tu clip un efecto blanco y negro o sepia, haz clic sobre él y abre el Inspector. Aquí podrás cambiar la Saturación y el Punto blanco.
11: PersonalizaPara personalizar el efecto del título, haz clic en el botón Mostrar tipos y escoge una fuente y un color. Arrástralas el cursor para previsualizarlas.
13: un gran comienzoDale a tu vídeo una introducción al hacer clic en el botón ‘T’, seleccionando un título, y arrastrándolo al principio de la Línea de tiempo.
15: FinalizandoSi la composición de tu vídeo es correcta, ve al menú Compartir para grabarlo en un disco o exportarlo como archivo de película.
14: Selecciona un fondoCuando no insertas el título sobre un clip, iMovie te pide que selecciones un fondo. Escoge el que quieras y previsualízalo en el visor.
09: Ponles títulosCada miembro necesita un título para introducirle. Haz clic en el icono ‘T’ y mueve el cursor sobre las diferentes opciones para previsualizarlas.
08: varía tus efectosPara que tus introducciones acompañen a la personalidad de tus familiares, varía entre los efectos que utilices. Escoge tres o cuatro.
10: Arrastra y editaComo con las transiciones, cuando hayas escogido un título, arrástralo sobre el clip donde desees incluirlo. Edita el texto e introduce el nombre.
iMovie
07: Ajusta la duraciónA veces las transiciones son muy rápidas y alteran el ritmo. Haz doble clic sobre ella y escoge 'Ajustes de transición' para cambiar la duración.
iMovie Crea un vídeo familiar (continuación)
140_143_MPP3.indd 142 04/05/12 09:39
KIOSKOWAREZ

Mac para principiantes 3 143
RegálaloIgual parece un poco anticuado pero, ¿por qué no grabar tu vídeo en un disco y regalárselo a alguien de tu familia en Navidad o en su cumpleaños? Lo mejor de compartirlo de esta manera es que el disco es tangible, y puedes aumentar la calidad de la imagen, a diferencia de compartirlo en una web o enviarlo por correo electrónico. Además, puedes invertir un poco de tu tiempo en el diseño de una carátula y hacer que todo el pack sea más atractivo, y que se parezca más a un regalo que enviar un simple enlace. Utiliza la función de iPhoto/Correo para crear una portada, y después imprímela en el tamaño correcto para colocarla en la funda de tu increíble DVD.
01: Importa y seleccionaImporta y selecciona las fotos que quieras usar para la carátula del DVD y haz clic en Compartir>Correo.
02: Edita, envía y guardaEdita alguna de las plantillas y envíatela a ti mismo. Luego guarda tu collage, imprímelo y córtalo.
Afina tu ediciónGrandes consejos para mejorar tus clips
ExPorTA Tu TrAbAjoiMovie te ofrece varias opciones para exportar tus proyectos, y cuál elijas dependerá de qué uso le vayas a dar después. La elección más rápida y común es pulsar Comando+E en tu teclado, y exportar tu proyecto como archivo de película en el disco duro de tu ordenador.
balance de blancos Balance de blancos, o Punto Blanco, como se le conoce en iMovie, te ayuda a asegurarte de que las partes blancas de tu película realmente se muestran blancas. Puedes ajustarlo en la ventana del Inspector.
Guías de selección Cuando importas a la ventana del proyecto tan sólo una parte de un clip, iMovie añade una línea naranja en la parte inferior del mismo para que sepas que se ha incluido en la línea de tiempo.
Ajuste automático Una manera sencilla de hacer que tus secuencias mejoren al instante es abrir la ventana del Inspector, seleccionar la pestaña de Vídeo y ajustar la imagen haciendo clic en el botón Automático para nivelar exposición y contraste.
Transiciones y títulos Los cinco iconos, a la derecha de la ventana de iMovie, te permiten añadir música, transiciones, títulos e imágenes a tu línea de tiempo. Podrás mejorar todos tus vídeos y perfeccionarlos a tu gusto.
140_143_MPP3.indd 143 04/05/12 09:39
KIOSKOWAREZ

Es evidente que el apartado visual es básico en una película, pero un sonido pobre puede hacer que un proyecto
parezca menos profesional. Lo peor es un sonido descompensado, que cambie bruscamente de una escena a otra. Si en una el sonido es suave y de repente se vuelve muy ruidoso, se crea una transición desagradable para el espectador. O puede que en una escena tengas mucho ruido de fondo y que en la siguiente no haya ruido alguno.
No es conveniente trastear demasiado con el audio, pues podría resultar demasiado artificial, pero
hay una forma sencilla de editarlo para conseguir un resultado equilibrado y pulido. A continuación te mostramos cómo…
Haz una buena banda sonoraLa clave de una buena película es que tanto el sonido como la imagen sean de calidad. iMovie ‘11 tiene las herramientas que necesitas
Aprende a dominar el audioUse el inspector de iMovie para eliminar ruidos
VoZ EN oFFAl pulsar el botón del micrófono en la barra de iMovie accedes a la he-rramienta de voz en off. Podrás usar el micro incorporado del Mac o uno externo, para grabar directamente la voz en off en un proyecto, y asociarla con un clip si lo deseas. Es ideal para la narración de vídeos de vacaciones o incluso corporativos.
“Un sonido descompensado
resulta molesto para el espectador”
Ecualización Es muy útil porque permite ampliar o disminuir hasta diez bandas de frecuencia. Si un clip tiene demasiados graves, bájalas. Para realzar las voces, déjalas a la mitad, y para quitar silbidos, desplázalas hacia lo alto.
Barra de volumenEl control esencial, al trabajar con audio, te permite manejar el volumen global del clip. Ajústalo para que case con el de los demás clips.
optimizar Sirve para reducir el ruido de fondo de un clip, usando una barra para definir su cuantía. Ideal para librarse del ruido de la calle, pero ten cuidado para no suprimir sonidos que quieras conservar.
Apps multimedia
App usada: iMovie
Tiempo necesario: 10 minutos
144 Mac para principiantes 3
Medidores de nivelEcha un ojo a los medidores para ver el nivel general que tiene el sonido. Así te harás una idea mejor que confiando simplemente en tus altavoces, ya que al tener un rango tan amplio, te acaban dando una lectura poco precisa.
144-145_MPP3.indd 144 03/05/12 17:03
KIOSKOWAREZ

01: Selecciona un clip Busca un clip con algún problema de sonido. Haz doble clic en él, para abrir la ventana del Inspector, y luego pulsa en el apartado de Audio.
02: Cambia el volumenPuedes cambiar el volumen general del audio del vídeo. Es la forma más rápida de corregir un clip que suene demasiado fuerte o suave.
03: Normaliza el volumenSi el sonido del clip es muy bajo, usa el botón 'Normalizar' para analizarlo y subirle el volumen. Esta acción no se puede deshacer.
04: Reduce el ruido de fondoSi un clip tiene demasiado ruido de fondo, pulsa 'Optimizar' y desliza la barra para determinar el porcentaje de ruido a eliminar.
05: Usa el ecualizador Actívalo y elige una opción predeterminada, como la reducción de zumbido o la de agudos. Reproduce el vídeo para ver si queda a tu gusto.
06: Ecualización manual Desliza las barras para ecualizar. La frecuencia más baja está a la izquierda, y la más alta a la derecha. Sube o baja para ajustar los niveles.
07: Métele efectosEn el apartado Clip del Inspector puedes añadir efectos de audio. Elige entre los que hay y deja el ratón sobre uno para escuchar cómo queda.
08: Usa fundidos En el menú Audio puedes añadir fundidos de entrada y de salida, por si necesitas silenciar algún pasaje concreto, al margen de las transiciones.
09: Corta y pega ajustesElige un clip que hayas editado y pulsa Edición >Copiar. Elige otros clips y pulsa Edición >Pegar ajustes >Audio para aplicarles los mismos ajustes.
iMovie Edita el sonido para obtener mejores resultados
Mac para principiantes 3 145
144-145_MPP3.indd 145 07/05/12 12:06
KIOSKOWAREZ

01: Importa fotosPara empezar con los títulos, necesitas meter tus fotos en iPhoto. Entonces podrás importarlas fácilmente a iMovie.
02: Abre iMovieCrea un proyecto nuevo, pulsa 'Mostrar navegador de fotos' y haz clic en 'Última importación'. Arrastra las miniaturas a la ventana del proyecto.
03: Cambia la duraciónPor defecto, cada imagen dura 4 segundos. Para acelerar la secuencia, selecciona un clip y pulsa 'i'. Pon 3 sg de duración y pulsa 'Aplicar a todas'.
04: Añade transicionesCada imagen cuenta con un movimiento de cámara al azar. Para marcar el paso de una a otra, arrastra una transición de 'Difum. Cruzado' entre ellas.
05: Desfile de créditosHaz clic en 'Mostrar navegador de títulos' y arrastra 'Desfile de créditos' sobre la primera imagen. Estira la barra azul para extenderlos por toda la secuencia.
06: Edita el textoSustituye el texto de muestra por algo más relevante. Pulsa la tecla 'Retorno del teclado' unas cuantas veces para espaciar los créditos.
Los veteranos de las suites de edición de vídeo, cinta a cinta, recordarán el engorro que suponía añadir títulos y
créditos a sus películas. Primero tenías que imprimirlos en una hoja de papel, usar un mezclador de visión para invertir el clip y hacer un negativo del texto, y finalmente colocarlo sobre el metraje. Para conseguir que el texto se desplazara era necesario desembolsar una buena suma en un costoso generador de caracteres. Sin embargo, gracias a iMovie podemos añadir estos textos con
facilidad, personalizando el tipo de letra, el color y el alineamiento para ajustarlo a nuestro metraje. También podemos crear secuencias de créditos de calidad. Lee este tutorial para descubrir cómo.
Añade una secuencia de créditosUn vídeo no está completo si no arranca con un título y termina con una secuencia de créditos. Aquí te enseñamos a ponerlos en marcha
“Gracias a iMovie podemos añadir títulos y créditos con facilidad”
iMovie Crea una secuencia de créditos
Apps multimedia
App usada: iMovie
Tiempo necesario: 5 minutos
146 Mac para principiantes 3
146-147_MPP3.indd 146 26/04/12 12:24
KIOSKOWAREZ

07: Cambia el tipo de letraPulsa 'Mostrar tipos' y elige el que más se adecúe a tu metraje. Nosotros elegimos uno amarillo para resaltar bien sobre el contraluz de la imagen.
08: Control de calidadPuedes añadir más créditos en cualquier momento. iMovie subrayará posibles errores ortográficos para que no se te cuele ninguno.
09: Añade músicaEl desfile de créditos resulta más profesional acompañado de música, así que arrastra una melodía apropiada a la ventana del proyecto.
Crea una secuencia de créditos en iMovieUsa el navegador de títulos de iMovie para añadir desfiles de créditos a tu metraje
Color neutralAunque es tentador añadir color al texto (ver paso 7), al final un buen blanco neutral encaja con cualquier metraje y resulta más fácil de leer.
QUE LA FUERZA TE ACOMPAÑE…Una de las más famosas secuencias de créditos del cine es la larga introducción al comienzo de las pelis de La Guerra de las Galaxias. Este épico desfile de texto va desapareciendo en la distancia, sobre un campo de estrellas. Puedes homenajear esta secuencia usando el título 'Alejamiento' en tu proyecto. Incluso hay un fondo de estrellas disponible.
Letra legibleAl elegir un tipo de letra, comprueba que sea legible, sobre todo si estás haciendo un vídeo para ver en un iPod.
Mac para principiantes 3 147
Fondos animadosEn lugar de poner los créditos sobre el metraje, puedes elegir uno de los fondos animados, como este fabuloso efecto submarino o un fondo de estrellas.
AlineamientoAl alinear el texto a la derecha, en vez de en el centro, evitas que pueda oscurecer elementos que aparezcan en pantalla.
146-147_MPP3.indd 147 26/04/12 12:24
KIOSKOWAREZ

Apps multimedia
148 Mac para principiantes 3
App usada: Final Cut Pro X
Tiempo necesario: 45 minutos
Final Cut Pro X Una introducción
06: Control de tecladoUtiliza el teclado para una selección más precisa. Por ejemplo, usa las flechas L y R para mover un fotograma hacia delante o hacia atrás.
03: Previsualiza los clipsArrastra el cursor sobre una miniatura para previsualizar el clip en la parte superior. Pulsa la barra espaciadora para reproducirlo.
05: Importa partesSeleccionar una parte del clip es realmente sencillo. Tan sólo haz clic sobre la miniatura y arrastra los laterales del rectángulo amarillo.
02: Cámaras disponiblesAparece una ventana. En la barra lateral verás las cámaras disponibles, incluida la webcam de Mac, por si quieres capturar tomas en el momento.
04: Seleccciona clipsPara importar todos los clips haz clic en Import All, en la parte inferior derecha de la ventana. Para seleccionar unos cuantos pulsa Comando+clic.
01: ImportarLos usuarios de iMovie veréis que el proceso de importación es muy similar. Haz clic en este botón o utiliza el atajo de teclado Comando + I.
Con el lanzamiento de iMovie, en 1999, Apple redefinió el mercado de la edición de vídeo. Entonces,
pagar 1.000€ por un software de edición era la norma. Apple abrió la puerta a cientos de editores independientes que, por fin, pudieron permitirse el crear sus propias producciones sin tener que hipotecar sus vidas. Trece años después, Apple lo vuelve a hacer. Ahora sólo necesitas un Mac moderno y 239,99€ para hacer tuyo Final Cut Pro X, que supera ampliamente todas las cosas creativas que puedes hacer con iMovie. Aun así, ya seas un principiante en la
edición de vídeo o un usuario de iMovie, de los de hace años, encontrarás en este tutorial una guía práctica y muy sencilla para aprender a manejar este nuevo software en cuestión de muy poco tiempo. Con estas nociones básicas y unas cuantas horas de ordenador, podrás hacer ediciones a un nivel semi-profesional o profesional. Todo depende de tu dedicación.
Si no dispones del programa, o prefieres probarlo antes, te puedes descargar una versión de prueba desde la página web www.apple.es/finalcutpro/trial. Te aseguramos es que una vez lo hayas probado, te será difícil volver a iMovie.
Una introducción a Final Cut Pro XSi eres principiante o bien migras desde iMovie, llegarás al nivel adecuado en muy poco tiempo
148_151_MPP3.indd 148 04/05/12 13:18
KIOSKOWAREZ

Mac para principiantes 3 149
09: Selección listaPuedes pulsar las teclas ‘I’ e ‘O’ cuantas veces quieras, hasta que consigas la selección correcta. Cuando estés listo, haz clic en Import Selected.
08: Entrada y salidaPara dar un fotograma de entrada y de salida a tu clip, pulsa la tecla ‘I’ (entrada) y mueve el cursor hasta el fotograma de salida. Pulsa ‘O’.
07: Teclas útilesHaz uso de las teclas J, K y L para moverte hacia delante parar, o hacia atrás, respectivamente. El proceso se acelera cuantas más veces pulses.
12: Personaliza la aparienciaPara no ver una fecha, haz clic en el icono del triángulo y ciérrala. El icono de la rueda dentada te ofrece varias maneras de mostrar tus clips.
11: Renombra los clipsLos clips importados aparecen en la parte superior izquierda, ordenados por fecha. Haz clic en sus títulos para renombrarlos, si lo prefieres.
10: Crea un evento nuevo FCP debe saber dónde guardar tus clips. Añádelos a un evento existente, o crear uno, y especifica en qué disco quieres guardarlos.
15: Oculta o muestraEn la parte superior de esta sección, tienes un menú con la opción de ocultar los clips rechazados. Haz clic y mira el resto de opciones.
14: Aplica etiquetasSi tienes varios clips de un evento y no todos son válidos para editar, haz clic en los iconos de Favorito o Rechazado para etiquetarlos.
13: Etiqueta tus clipsDebajo de la rueda dentada hay tres botones: una estrella verde, otra sin relleno y una ‘X’ roja. Marca tus clips como Favorito, Estándar o Rechazado.
148_151_MPP3.indd 149 04/05/12 13:18
KIOSKOWAREZ

Apps multimedia
150 Mac para principiantes 3
22: Punto de ediciónLos puntos de entrada y de salida, que escoges en los pasos 20 y 21 no tienen por qué ser fijos. Para editarlos, sitúa el cursor entre dos clips.
23: Alarga unoEl cursor varía dependiendo de si está a la izquierda o derecha del punto de edición. Colócalo a la izquierda y alarga el primer clip.
24: Acorta otroMueve el cursor a la derecha del punto de edición y arrástralo, a la derecha, para acortar el segundo clip. Los clips siempre permanecen juntos.
19: Proyecto nuevoCon tus clips ordenados y catalogados, crea un proyecto. Haz clic en el botón ‘+’ en la parte inferior izquierda. Nombra tu proyecto y pulsa OK.
20: Inserta un clipEscoge un clip o una porción del mismo, usando las técnicas descritas en los pasos 5 a 9. Luego arrástralo desde el Evento al Proyecto.
21: Empieza tu ediciónRepite el proceso para añadir más clips. La ventana de visualización muestra los clips del evento o del proyecto, dependiendo de donde sitúes el cursor.
16: Usa palabras claveEtiqueta tus clips con palabras clave. Haz clic en el icono de la llave (o Comando+K) para abrir la ventana correspondiente.
17: Ventana de palabras claveSelecciona un clip, escribe una palabra clave y pulsa Intro para añadir esa palabra (puedes repetir el proceso con cuantas palabras quieras).
18: Atajos para palabras claveHay una serie de atajos de teclado que puedes personalizar haciendo clic en la casilla correspondiente. Añade palabras clave con ellos.
Final Cut Pro X Una introducción (continuación)
148_151_MPP3.indd 150 04/05/12 13:18
KIOSKOWAREZ

Mac para principiantes 3 151
25: Reordena otrosEs fácil mover clips y ordenarlos en la Línea de tiempo. Arrastra el clip a otro lugar, aparecerá un rectángulo azul que te indicará donde se situará.
26: ¡Corta!Para cortar un clip, usa la flecha azul y selecciona Blade (cuchilla). Haz clic sobre él para cortarlo. Luego vuelve a seleccionar la flecha.
27: Elimina un clipPara eliminar un clip, selecciónalo y pulsa la tecla Retroceso. Todos los clips situados a su derecha se moverán a la izquierda para rellenar el hueco.
Explicación de la interfazEl salto a FCP X no es tan complicado
EXPORTAndO PROyECTOSCuando hayas completado tu proyecto, encontrarás varias opciones disponibles para compartirlo con otros, vía los comandos de la barra de menú. Puedes guardarlo en alta resolución (por si quieres retocar color en otra aplicación), o convertirlo para dispositivos Apple, crear archivos para DVD y Blu-ray, o incluso subirlo a sitios como YouTube Vimeo.
Sección de eventosTodos los clips de un evento se muestran aquí. Como en iMovie, cada uno se representa con una serie de miniaturas. Visualiza más o menos miniaturas del clip, haciendo uso del regulador en la parte inferior de la sección.
Código de tiempoEsta sección te muestra el código de tiempo donde esté situada la barra de reproducción. Arrastra el cursor sobre el proyecto para verlo cambiar, o haz uso de las flechas del teclado para moverlo fotograma a fotograma.
La Línea de tiempoTu proyecto se representa en una larga tira que se extiende hacia la derecha cuando añades más clips. La conocemos como Línea de tiempo, y permite visualizar audio y vídeo.
Opciones de visualizaciónPuedes personalizar el aspecto de tu Línea de tiempo haciendo clic en este botón. Puedes escoger entre seis estilos. También puedes alterar su altura.
148_151_MPP3.indd 151 04/05/12 13:18
KIOSKOWAREZ

Apps multimedia
Cuando se trata de componer una canción, no hay atajos ni reglas estrictas. Hay gente que empieza con el esbozo de una letra o una melodía, otros con una progresión de acordes con el piano o la guitarra, mientras que otros
muchos encuentran inspiración en un ritmo de batería. Pero al margen de cómo empieces, los bloques esenciales de acordes, ritmo y melodía se mantienen constantes, así que ese empujoncito extra para empezar es a menudo lo único que necesitas.
GarageBand viene con una biblioteca de más de 1.000 bucles Apple Loops, que pueden ser el punto de partida ideal para poner en marcha tu creatividad. Aquí te enseñamos cómo usarlos para ayudarte a dar forma a tus proyectos musicales, con el objetivo de tener una canción terminada al final del proceso. Por supuesto, cada cual compone una canción a su manera, así que el orden de los pasos, que te ofrecemos a continuación, está sujeto a cualquier interpretación personal.
“GarageBand viene con una biblioteca de más de 1.000 bucles Apple Loops para poner en marcha tu creatividad”
Compón una canción con GarageBand La biblioteca Apple Loop de GarageBand contiene más de un millar de bucles que sirven de base para tus proyectos
Crea una canción con GarageBandDeja que Apple Loops sea tu musa
Familias de buclesAlgunos bucles de Apple Loops forman parte de una serie de bucles similares, agrupados por familias. Junto al nombre de cada bucle verás unas flechitas.Si las pulsas, se abre una lista con todos los bucles
GrABAr GuitArrASi prefieres componer con tu guitarra, enchúfala al Mac, usando un adaptador como el iRig de IK Multimedia. Después crea una nueva pista para ella pulsando el botón + en la esquina inferior izquierda de la pantalla y pulsando la opción guitarra eléctrica. Así tendrás acceso a la colección de amplificadores y pedales de GarageBand.
Compás de entradaAl grabar nuevos fragmentos, puedes activar o desactivar el compás de entrada y el metró-nomo, pulsando en ellos dentro del menú de Control.
Cambiar entrada de audio Cambiar la entrada de audio del Mac, entre su entrada integrada y la del micrófono, se puede hacer a través de los ajustes del panel Audio/MIDI, en el menú de preferencias de GarageBand.
Arreglos especialesLo bueno de usar la pista de arreglo al componer es que puedes desplazar, copiar o eliminar cualquier sección de tu proyecto. Basta con arrastrar y modificar los pasajes en la pista de arreglo.
App usada: GarageBand
tiempo necesario: 50 minutos
152 Mac para principiantes 3
152_153_MPP3.indd 152 26/04/12 13:12
KIOSKOWAREZ

Compón una canción con GarageBand
01: Crea un nuevo proyectoEn la pantalla inicial haz clic sobre el icono de Songwriting para empezar el proyecto. Después establece el tempo y la clave, y pulsa Crear.
02: Pon a punto el proyecto El proyecto contiene algunas pistas por defecto y un ritmo de batería. Para borrarlos, haz clic y elige Eliminar en el menú de Edición.
03: Busca buclesPulsa sobre el icono del ojo que hay abajo a la derecha para abrir el navegador de bucles. Pulsa los filtros para acotar y afinar mejor tu búsqueda.
04: Arrastra y suelta Pulsa sobre un bucle para escucharlo. Arrastra el que te guste hacia la ventana central, y extiéndelo, arrastrando desde la esquina superior derecha.
05: Añade bajo y tecladosHaz clic en la pista y graba un fragmento con un teclado MIDI. Pulsa el botón + para añadir nuevas pistas hasta construir una sección.
06: Graba una melodíaSi tienes una melodía en mente, selecciona la pista de voz y pulsa el botón de Grabación. Pulsa la barra espaciadora para detenerla al terminar.
07: Mostrar pista de arregloElige 'Mostrar pista de arreglo' en el menú Pista. Pulsa el botón + para crear un nuevo pasaje de arreglo. Si es muy larga, arrástrala hacia adentro.
08: Copia y renombraHaz doble clic donde pone 'Sin título' y escribe Estrofa o Estribillo. Mantén pulsado el nombre, aprieta Alt, y arrastra hacia la derecha para copiar.
09: Cambia los pasajesPara modificar un pasaje en la sección que acabas de copiar, selecciónalo, y elige otra toma o pulsa retroceso para borrarla y grabar una nueva.
GarageBand Empieza una canción desde cero con GarageBand
Mac para principiantes 3 153
152_153_MPP3.indd 153 26/04/12 13:12
KIOSKOWAREZ

Los archivos MIDI contienen datos para interpretar una canción, secuencias de notas grabadas y programadas, que
usan el conjunto de 128 sonidos MIDI estándar que se encuentra en la mayoría de las tarjetas de sonido para PC. Al importar esos datos a GarageBand, puedes reproducir una canción, asignando los instrumentos de software que quieras de los que vienen incluidos en GarageBand a cada una de las partes que componen el archivo. Lo mejor de este sistema es que te permite dividir
un MIDI en varias partes, y usar en cada una el sonido que consideres más apropiado, para así obtener un resultado igual o incluso mejor que el original. De este modo tienes libertad para reinterpretar tus canciones favoritas a tu gusto, ¡y aquí te enseñamos cómo hacerlo!
Importa y edita archivos MIDI con GarageBandDescarga de Internet versiones en MIDI de tus canciones favoritas, y edítalas con GarageBand
Usa archivosMIDI en GarageBandVersionea tus canciones favoritas
VelocIDADLa sensibilidad a la velocidad difiere de un sonido a otro así que, tras asignar un nuevo sonido a un fragmento, es probable que necesites ajustar la velocidad de respuesta. Cuanto más fuerte pulses una tecla, mayor será el valor de velocidad. A mayor velocidad, el pasaje será más fuerte.
“Reinterpreta canciones a tu gusto”
controla el tempoPara ajustar el tempo de un proyecto tras importar el archivo MIDI, elige la opción Proyecto en el menú desplegable de la pantalla LCD inferior, y desliza la barra para establecer el tempo que desees.
Añade tu toqueUna vez que tengas bien ajustadas todas las partes, ¿por qué no añadirles tu toque? GarageBand te permite grabar fácilmente fragmentos MIDI adicionales, o añadir bucles de Apple Loops para enriquecer tus versiones.
Melodía silenciadaAl tratarse de versiones instrumentales, suele haber una pista dedicada a la melodía vocal. Puedes silenciarla con este botón, si no quieres escucharla.
Marca el tonoEstos bloques representan las notas igual que si se tratara de una partitura. Cuanto más arriba estén en la pantalla, más aguda será la nota que representan. Arrástralas arriba o abajo para cambiarlas de tono.
Apps multimedia
App usada: GarageBand
Tiempo necesario: 30 minutos
154 Mac para principiantes 3
154_155_MPP3.indd 154 26/04/12 16:33
KIOSKOWAREZ

01: Busca archivos MIDI Si pones archivos MIDI en el buscador, aparecerán varias webs, muchas de ellas con descargas gratuitas. Una vez en el sitio, escoge una canción.
02: Descarga el archivo Haz Ctrl-clic sobre el archivo y elige 'Descargar archivo enlazado como...' Guárdalo en tu disco duro en un lugar accesible, como el escritorio.
03: crea un nuevo proyecto Abre GarageBand y elige la opción Piano. En la ventana de 'Guardar como' escribe el título de la canción que vas a importar.
04: Arrastra y sueltaArrastra el archivo descargado desde el Finder hasta la ventana de arreglo, y mira cómo se divide en pistas. Reproduce para escuchar lo que tienes.
05: cambia de instrumentoSi hay un fragmento tocado por el instrumento equivocado, resalta el encabezado de la pista, y pulsa 'i' para abrir el panel de información.
06: elige un nuevo sonido Elige un nuevo instrumento predeterminado. Puedes hacerlo mientras reproduces la pista para comprobar al momento qué tal suena.
07: edita el instrumentoHaz clic en Edición, en lo alto del panel de Información, para acceder al panel de Efectos. Aquí podrás cambiar el sonido del instrumento.
08: edita un pasajePara editar un pasaje, haz doble clic en la ventana de arreglo o selecciona el fragmento y haz clic en las tijeras de la barra de herramientas inferior.
09: Ajusta la velocidadPara darle un toque aún más personal, modifica la velocidad de un segmento, seleccionando las notas con Cmd+A, y usando la barra de velocidad.
GarageBand Importa archivos MIDI
Mac para principiantes 3 155
154_155_MPP3.indd 155 26/04/12 16:34
KIOSKOWAREZ

Al tratarse de un centro de trabajo multipista de audio y MIDI, GarageBand permite trabajar con proyectos que
contengan un gran número de pistas. Además de las pistas normales, cada proyecto contiene una pista maestra, a través de la cual pasa todo el sonido del proyecto antes de alcanzar tu salida de audio. Normalmente está oculta, pero a excepción de las opciones para panoramizar, aislar o silenciar, su funcionamiento es como el de una pista normal. Los efectos que insertas en la pista maestra se aplican a
toda la canción, así que puedes usarla para la compresión y ecualización de la mezcla o incluir una automatización para subir o bajar gradualmente el volumen. Así llegamos al tema de este tutorial. No es habitual que una canción tenga un final abrupto, sino que el volumen suele bajar poco a poco. Es una costumbre que remonta años atrás, y si quieres finalizar así tu canción, aquí te enseñamos a hacerlo. No es tan complicado como parece, así que sigue estos pasos y conseguirás una canción más profesional en muy poco tiempo.
Usa la pista maestra en GarageBandAprende a insertar automatizaciones y efectos en la pista maestra
El panel de pista maestraLo que necesitas si quieres crear un fundido de salida
Fundidos Puedes colocar nódulos de automatización en cualquier punto de la curva para variar el volumen de la canción. Además de fundidos de salida, también puedes crear uno de entrada.
LOS NÓDULOSLos nódulos son puntos de control usados para adjudicar valores determinados a los parámetros en puntos de tiempo concretos. Al hacer clic sobre una curva de automatización se crea un nódulo que puedes arrastrar arriba o abajo para cambiar los niveles. Para borrar un nódulo, selecciónalo (aparecerá más blanco y grande que los demás) y pulsa la tecla de retroceso.
Información de pistaPara abrir el panel de información de la pista maestra, haz doble clic sobre su encabezado. Otra opción es pulsar el botón 'i' de la barra de herramientas inferior, y después sobre la pista maestra.
Menú de automatizaciónAl igual que el volumen, puedes automatizar el tono y el tempo maestros. Elige el parámetro que quieras ajustar con este menú, y coloca nódulos a lo largo de la curva de la forma habitual.
Efectos automatizados Si activas uno de los efectos maestros, todos sus parámetros estarán disponibles en el menú de automatización, en el encabezado de la pista maestra.
Apps multimedia
App usada: GarageBand
Tiempo necesario: 10 minutos
156 Mac para principiantes 3
156-157_MPP3.indd 156 26/04/12 16:33
KIOSKOWAREZ

GarageBand Automatiza la pista maestra
01: Mostrar pista maestraCarga un proyecto y elige 'Mostrar pista maestra' en el menú Pista. La pista maestra aparecerá en la parte inferior de la ventana de arreglo.
02: Activar automatización Por defecto, la barra de automatización del volumen maestro aparece cuando muestras la pista maestra. Pulsa el botón morado para activarla.
03: Inicio del fundido de salida Para conseguir un fundido que se extienda de forma gradual, haz clic para colocar un nódulo de control en el punto de la curva donde quieras iniciarlo.
04: Establecer el final del fundido Haz otro clic para colocar un nuevo nódulo en la curva, en el punto donde quieras que termine el fundido. Aquí el volumen llegará a cero.
05: Fundido lineal Arrastra hacia abajo el segundo nódulo hasta que su valor sea -144.0dB. Esto creará un fundido de salida lineal entre el punto de inicio y el final.
06: Añade más nódulos Haz clic, tantas veces como quieras, entre el punto inicial y el final para añadir nuevos nódulos con los que perfilar la curva de fundido.
Mac para principiantes 3 157
156-157_MPP3.indd 157 26/04/12 16:33
KIOSKOWAREZ

Apps multimedia
Debido en gran medida a que se trata de un componente de la suite de iLife, las opciones de exportación de audio en
GarageBand tienden a centrarse en enviar canciones terminadas en formato mp3 a tu biblioteca de iTunes. Algo lógico en la mayoría de los casos, ya que así los archivos de audio que exportas desde tus proyectos de GarageBand se organizan a la perfección con los demás mp3 de tu biblioteca, aun con la pérdida de calidad de sonido que supone este formato.
Una calidad que será aceptable para la mayoría de oyentes, aunque a veces querrás asegurarte de que el archivo de audio que has producido tenga la mayor calidad posible, sin ninguna compresión de datos; por ejemplo, si estás produciendo una mezcla para una masterización comercial. Solo hace falta seguir unos sencillos pasos para asegurarte de que tu proyecto se renderice a la mayor resolución y profundidad de bits posibles, asegurándote un resultado de primera. Si quieres conseguirlo, sigue leyendo y te enseñamos cómo hacerlo.
Exporta audio de alta calidad Cómo asegurarse de que la calidad de exportación sea óptima
Maximiza la calidad de tu audioTe explicamos los controles para ajustar la calidad
ARCHIVOS DE AUDIO COMPRIMIDOSEl MP3 es una forma de compresión de datos. Un algoritmo elimina datos del archivo durante el proceso de exportación, para reducir la cantidad de espacio que ocupa en el disco duro, haciendo más fácil enviarlo por correo o meterlo en un iPod. La compresión de mezcla se refiere a reducir la diferencia entre los fragmentos más fuertes y suaves de una mezcla.
Compresor de mezclaUsa el compresor de mezcla para aumentar el nivel general de la canción. Para ello, abre el panel de Información y pulsa Pista maestra, Edición y el botón LED para activarlo.
Resolución de audioAl establecer la resolución de audio en Óptima, te aseguras de que GarageBand grabe y exporte el audio en 24-bit, la profundidad de bits estándar para grabaciones de audio profesionales.
Vigila los indicadoresRevisa los medidores y ajusta la barra del volumen maestro, al tiempo que reproduces la canción. Al exportar un proyecto, la barra debe estar tan a la izquierda como sea posible, para evitar que los indicadores se pongan en rojo.
Normalización automáticaPreservar la integridad de tu audio exportado no vale de nada, si no sacas el máximo partido del rango dinámico disponible. Activa la casilla de 'Normalización automática' para maximizar la sonoridad al exportar.
App usada: GarageBand
Tiempo necesario: 10 minutos
158 Mac para principiantes 3
158-159_MPP3.indd 158 03/05/12 17:08
KIOSKOWAREZ

01: En el menú Abre el proyecto de GarageBand desde el que quieras exportar el audio. En el menú Compartir selecciona ‘Exportar canción al disco...’.
02: Desmarca la casillaEntonces aparecerá una ventana con diversas opciones de exportación. Ignóralas y limítate a desmarcar la casilla en la que pone ‘Comprimir’.
03: Pulsa el botónAhora la ventana te preguntará si quieres exportar el archivo con calidad CD. Pulsa 'Exportación' para continuar.
04: Selecciona un destinoElige en qué lugar de tu disco duro quieres exportar el archivo y ponle un título en el espacio reservado para ello. Finalmente pulsa 'Guardar'.
GarageBand Controla la calidad del audio
Mac para principiantes 3 159
158-159_MPP3.indd 159 03/05/12 17:08
KIOSKOWAREZ

Hojas de cálculo, textos o presentaciones: iWork es vital
168Trabaja con
Numbers
"Usa Pages para diseñar
impresionantes folletos o
incluso revistas"
162 Familiarízate con Pages Crea documentos con calidad profesional
164 Añade un estudio propio a tus diseños
Documentos hechos a medida
166 Diseña un certificado con Pages Usa las plantillas 168 Trabaja con Numbers Tu hoja de cálculo para Mac
170 Aprende a usar fórmulas Administra tus finanzas de manera sencilla
172 Crea una gráfica de incentivos para tus hijos
Sus tareas de una forma más divertida
174 Comparte hojas de cálculo con iWork.com
Una buena idea para compartir archivos
176 Crea presentaciones con Keynote Una app muy vistosa e intuitiva
178 Ensaya tu presentación de Keynote
Práctica para tener la máxima calidad
180 Un gran final para tu presentación
Usa animaciones y pon la guinda a tu trabajo
182 Crea títulos para iMovie Compagina ambas aplicaciones
Utiliza iWork162
Iníciate con Pages
160 Mac para principiantes 3
160-161_MfB3 SUMARIO.indd 160 03/05/12 10:20
KIOSKOWAREZ

172Numbers
para niños
182Títulos para
iMovie
176Presentaciones
vistosas
Mac para principiantes 3 161
160-161_MfB3 SUMARIO.indd 161 03/05/12 10:20
KIOSKOWAREZ

Utiliza iWork
Ver es creer con la app Pages de Apple. Disponible para Mac, iPhone y iPad, Pages es un procesador de textos optimizado, y
una herramienta de diseño fácil de usar que potencia tu creatividad, y te permite crear documentos con calidad profesional en muy poco tiempo. Por ejemplo, Puedes empezar cómodamente eligiendo una de las 180 plantillas
prediseñadas y aplicar tu propio texto o imágenes a un diseño existente. También puedes empezar a crear desde cero, lo cual es muy fácil gracias a una interfaz intuitiva que aviva tu imaginación y te ayuda a plasmar tus ideas sobre la página digital sin esfuerzo. Además, Pages está disponible en todas las plataformas y es compatible con iCloud, así que puedes empezar un proyecto en la oficina y
continuarlo más tarde en tu iPad, sin tener que transferir manualmente los archivos... ¡y sin tener que guardarlos tampoco!
Familiarízate con Pages
FÁCIL ACCESOTu página aparecerá en la ventana principal para que trabajes con ella. Las demás páginas estarán disponibles en la lista de la izquierda.
Convierte tus documentos en eBooksVisualiza con estilo tus documentos y publícalos como eBooks
EL InSPECtOrEl inspector te permite aplicar fácilmente estilos al texto, imágenes, gráficas y cualquier otra cosa que quieras incluir en el documento.
EStILOSPuedes experimentar con distintas fuentes, estilos y tamaños, eligiendo ‘Mostrar tipos de letra’ en el menú titulado ‘Formato’.
IMPOrtArPuedes importar fácilmente tu propio material, incluyendo fotos, vídeos y audio, para incluirlos en el documento. Para ello haz clic en 'Multimedia'.
PLAntILLASPuedes elegir entre 180 plantillas diseñadas por Apple o una en blanco para iniciar tu creación desde cero.
Crear documentos con calidad profesional es fácil y rápido con esta intuitiva aplicación de Apple
“Crea documentos de calidad profesional”
Cualquier documento creado con Pages se puede almacenar y leer en la app iBooks de tu iPhone, iPad o iPod touch. Y no sólo eso, cualquier documento o informe que contenga mucho texto puede ser exportado en formato ePub, que es un formato estándar de eBook y funciona en prácticamente cualquier libro electrónico. Puedes enviar tu documento ePub a iBooks a través
de iTunes, publicarlo en la iBookstore o enviarlo por correo electrónico a tus amigos o compañeros de trabajo. Una vez transferido a iBooks, puedes elegir un tamaño de letra que sea cómodo de leer y disfrutarlo en tu dispositivo portátil, lejos de la mesa de trabajo. El texto se reorganizará automáticamente para adaptarse al tamaño y la orientación de la pantalla de tu dispositivo.
Si has creado un documento cargado de gráficos, como un folleto o un boletín, puedes optar por exportarlo en PDF para así mantener el aspecto original del documento, con independencia del dispositivo o aplicación con el que vayas a leerlo. También podrás importar estos PDF a iBooks, para mostrarlos con orgullo en sus estantes virtuales, listos para leer en cualquier momento.
App usada: Pages
tiempo necesario: 20 minutos
162 Mac para principiantes 3
162-163_MPP3.indd 162 26/04/12 16:30
KIOSKOWAREZ

Las claves
Fácil manejoCon más de 180 plantillas, diseñadas por Apple, para elegir, es fácil añadir tus propios elementos, reemplazar el texto existente y crear, con calidad profesional, folletos, informes, invitaciones y toda clase de documentos en cuestión de minutos. El uso de la app es tan intuitivo que incluso puedes cortar elementos desde Numbers, como una gráfica, y pegarlos en tu documento. Estarán sincronizados, así que si modificas algo en Numbers se reflejará también en Pages.
Gran versatilidadAdemás de ayudarte a diseñar páginas de modo profesional, Pages también es un excelente procesador de textos que te permite realizar todas las acciones habituales en esta clase de aplicaciones, como Word. Tienes total libertad para elegir las fuentes, el tamaño del texto y el color, ajustar el interlineado y el alineamiento de los párrafos, aplicar estilos de carácter y párrafo, y añadir fotos, figuras o tablas. Escribir es comodísimo con Pages.
Compartir y transferir con facilidadPages es compatible con todos los archivos de Microsoft Word; puedes leerlos, editarlos y guardarlos desde la propia interfaz. También puedes subir tus documentos a iWork.com para que tus amigos o compañeros los descarguen y los comenten. Pages también usa iCloud, así que tu trabajo se sincronizará de forma automática e inalámbrica para que puedas seguir donde lo dejaste desde cualquier dispositivo.
Muchas posibilidades de diseñoCon Pages es fácil crear tus propios diseños a partir de una página en blanco. Puedes elegir fuentes e importar cualquier imagen, gráfico, tabla y gráfica 3D que quieras. Tendrás la posibilidad de rotar y redimensionar las fotos, aplicar sombras y reflejos, añadir marcos o eliminar el fondo de una imagen, todo con un simple clic. También puedes controlar el aspecto del texto y su disposición en torno a las imágenes.
De esta gran herramienta de diseño y autoedición
Mac para principiantes 3 163
162-163_MPP3.indd 163 26/04/12 16:30
KIOSKOWAREZ

S i no te gustan las plantillas de Pages, o si prefieres crear las tuyas propias, puedes importar tus propios diseños. Es muy fácil de hacer, y una manera magnífica de añadir un toque personal a tus creaciones. Aprovechando el reciente resurgimiento de la ilustración y la tipografía manual, hemos creado nuestros propios elementos a partir de dibujos hechos con lápiz y papel, que después escaneamos y guardamos en el ordenador. No temas si no sabes dibujar, hay un montón de recursos disponibles online, tales como texturas y clip arts, muchos de ellos gratuitos. Lo único que necesitas es comprobar el copyright, si tienes intención de publicar tu proyecto de forma comercial. Esto es todo lo que necesitas añadir a tus proyectos.
Añade un estilo propio a tus diseñosImporta tus propios diseños con Pages para crearun documento hecho a tu medida...
01: www.sxc.huStock.xchng es un banco de fotos gratuito. Basta crearte una cuenta para poder acceder a miles de imágenes.
02: www.istockphoto.comiStock no es gratis, pero sí barato. Puedes abrir tu cuenta; sólo hace falta adquirir créditos para descargar las imágenes.
03: www.dafont.comAñade elementos gráficos a tus diseños utilizando fuentes o descárgate una selección gratuita en dafont.com.
04: www.pixelmator.comCrea diseños con programas como Pixelmator. Puedes descargarlo en la Mac App Store por 44,99 €.
Recursos OnlineEstas son las webs más útiles
“Hay muchos recursos disponibles online, tales como texturas y clip arts, muchos de ellos gratuitos”
Utiliza iWork
Precio: 15,99€
App usada: Pages
Tiempo necesario: 10 minutos
164 Mac para principiantes 3
SombreadosUsa el inspector de paleta para añadir sombras a tus diseños, y dar así a tus proyectos un aspecto más tridimensional.
164-165_MPP3.indd 164 26/04/12 16:29
KIOSKOWAREZ

A manoSi tu caligrafía no es muy buena, prueba a imprimir el texto en la fuente que quieras. Coloca encima otro folio, cálcalo, y escanea el resultado en tu ordenador. Así te asegurarás un resultado mejor y más legible.
01 Recopila diseñosRecopila los diseños que tengas pensado utilizar y guárdalos en una carpeta de tu escritorio. Este fondo lo descargamos de www.sxc.hu.
02 Plantilla en blancoAbre Pages y selecciona una plantilla en blanco. También puedes seleccionar una plantilla que te guste y eliminar los elementos que no quieras.
03 Añade diseñosHay dos formas de importar diseños. La primera es ir a la pestaña ‘Insertar’ del menú en lo alto de la interfaz y escoger la opción ‘Seleccionar’.
04 AlternativaOtra forma de añadir tus propios elementos es seleccionarlos en tu escritorio y arrastrarlos hasta la plantilla de Pages.
05 EsbozarSi tienes un escaner, prueba a escanear ilustraciones hechas a mano. Si no, créalas en tu Mac utilizando un programa como Pixelmator.
06 Sigue añadiendoSigue añadiendo elementos hasta que estés satisfecho con el diseño. Experimenta con la disposición en la página para crear un equilibrio.
CopyrightComprueba cualquier restricción de copyright si quieres publicar tu trabajo con fines comerciales. Algunas creaciones sólo están disponibles para uso personal, o tal vez debas notificárselo de antemano al fotógrafo o ilustrador.
Pages Importa tus propios diseños
Mac para principiantes 3 165
164-165_MPP3.indd 165 26/04/12 16:29
KIOSKOWAREZ

Los tiempos en que un procesador de texto era básicamente el equivalente digital de la venerable máquina
de escribir pasaron hace mucho. Hoy en día, cualquier programa decente de este tipo permite manejar fotos y gráficos con facilidad, y a veces ni siquiera necesitas más programas para crear impresionantes documentos visuales. Pero algunos van incluso más allá, como Pages, que en realidad es un programa de edición y maquetación disfrazado de aplicación de procesamiento de textos.
Puedes utilizar Pages para diseñar folletos o incluso pequeñas revistas, y trae un amplio despliegue de plantillas que puedes utilizar como base para tu trabajo. Una de ellas es el Certificado,
que proporciona el punto de partida ideal para crear diplomas personalizables que puedes imprimir para tu familia y amigos. También es una gran ayuda para profesores que quieran premiar a sus alumnos. En una época en que las estrellas doradas ya no son lo que eran, darle a un niño un certificado, por su buen rendimiento y aptitud, puede ser un gran incentivo para las generaciones más jóvenes. Este tutorial te familiarizará con las plantillas de Pages con el fin de ayudarte a diseñar desde cero un nuevo certificado, en lugar de copiar el que viene por defecto en Apple.
Diseña un certificado con PagesAprende a usar las plantillas y herramientas de este procesador de textos y construye tus propias creaciones
Usa Pages para diseñar un certificadoPages es más que un procesadorde textos. Descúbrelo
“Trae muchas plantillas que puedes
utilizar como base para tu trabajo”
Utiliza iWork
Precio: 15,99€
App usada: Pages
Tiempo necesario: 10 minutos
166 Mac para principiantes 3
PersonAlizA UnA figUrACuando añades una figura cuyo aspecto inicial no te convence, puedes modificarl. Por eijemplo, puedes incluir una estrella que tenga hasta 20 puntas en lugar de las cinco por defecto. Fíjate bien en su círculo interior y encontrarás un puntito azul. Arrástralo para aumentar o reducir el tamaño de las puntas. Echa un vistazo a las demás figuras para comprobar lo versátiles que pueden ser algunas de ellas. Es muy útil.
Agrupar elementosPuedes agrupar elementos para cambiar su posición más rápido: selecciónalos (clic en el primero y después Cmd + clic sobre los demás) y ve a Disposición>Agrupar.
rellénameSi lo deseas, puedes elegir más de dos colores para crear un degradado. Es un nuevo añadido a iWork que veremos con más detalle en un próximo tutorial.
la paleta de colorEsta paleta te ayuda a mantener un color concreto. Para establecerlo, arrastra el color que desees desde el rectángulo grande que hay en lo alto de esta ventana.
el inspector gráficoLa pestaña del inspector gráfico es la opción perfecta, si quieres personalizar tus figuras. Puedes hacer degradados, insertar fotos, añadir marcos, sombreados, o incluso cambiar la opacidad.
166-167_MPP3.indd 166 26/04/12 16:28
KIOSKOWAREZ

01: empezamos Crea un documento nuevo. Ve a Archivo>Nuevo en el selector de plantilla. Haz clic en 'Disposición de página' y elige 'Lienzo en blanco horizontal'.
02: Añade un cuadro de textoAl contrario que en un procesador, para escribir primero debes añadir un área de texto. Haz clic en el botón “Cuadro de texto de la barra”.
03: Mover y redimensionarPara moverlo, pincha fuera para deseleccionarlo. Otro clic para mostrar las herramientas de redimensión. Muévelo con las guías.
04: editar textoPara seleccionar el texto, haz clic en él. Si la caja de texto no está seleccionada, haz doble clic en ella para pasar directamente a la edición de texto.
05: Personaliza su aspectoPuedes cambiar la fuente, el tamaño y el color como en cualquier procesador; utiliza la Barra de formato (debajo de la barra de herramientas).
06: Añade figurasNecesitarás gráficos atractivos. Pincha en el botón Figuras, y elige un rectángulo curvado. Muévelo a la parte superior izquierda del documento.
07: Personaliza tus figurasRedimensiona hacia la esquina inferior derecha. Verás una guía de alineación, cuando ambos lados estén a igual distancia del borde de la página.
08: reordena los objetosEste recuadro obstruye tu texto. Para cambiar su posición, ve a Disposición>Enviar al fondo (o utiliza el atajo con el teclado Mayus + Cmd + B).
09: fíjalo en un sitioSi estás satisfecho con el resultado, puedes fijarlo en esa posición con Disposición>Bloquear (verás que la opción Desbloquear está justo debajo).
Pages Utiliza las plantillas de Pages para diseñar un certificado
Mac para principiantes 3 167
166-167_MPP3.indd 167 26/04/12 16:28
KIOSKOWAREZ

Ya estés haciendo un presupuesto o un seguimiento de tu carga de trabajo, las hojas de cálculo pueden ayudarte a
organizar y planear cualquier aspecto de tu vida; y Numbers, como parte del paquete de iWork de Apple (que también incluye Pages y Keynote), es la aplicación perfecta para crearlas. Con una interfaz bonita e intuitiva, Numbers te guía por el
proceso de transferir tus datos a tablas y celdas que se pueden enlazar con un simple clic del ratón para organizar tu información en hojas de cálculo
elegantes y fáciles de interpretar. Puedes crear un montón de hojas en cuestión de minutos, ya sea partiendo de una de las plantillas preinstaladas o creando otra desde cero. Numbers aporta un conjunto de herramientas muy útiles, que agilizan y facilitan todo el proceso. Una vez reunida tu información, puedes compartir tus hojas con quien quieras, una opción ideal para el trabajo a distancia.
Trabaja con Numbers
ORGANIZATus hojas se muestran en orden en la ventana de Hojas. Desde aquí puedes arrastrarlas para reorganizarlas como prefieras.
AñadirtexturasCambia las viejas gráficas bidimensionales por algo mucho más vistoso
GRÁFICASPara añadir una gráfica a tu hoja, haz clic en ‘Gráficas’, elige un modelo y arrástralo adonde quieras.
IMÁGENESEs muy fácil importar tus imágenes a las plantillas existentes y modificarlas para ajustarlas a la disposición necesaria para tu hoja.
HERRAMIENTASUna barra de herramientas clara y concisa para añadir elementos, editar tus hojas, compilar datos...
Con esta hoja de cálculo puedes crear, en cuestión de minutos, gráficas llenas de detalles para compartirlas con quien quieras
ESTILOSCon el Inspector puedes aplicar estilos al texto, imágenes, gráficas y cualquier elemento que incluyas en tus hojas.
Cada plantilla de Numbers trae consigo una serie de texturas de gráfica para complementar los estilos y rellenos de las tablas. No obstante, es fácil cambiar y mejorar estas texturas para que resulten más atractivas. Para añadir una gráfica nueva, pulsa en el menú 'Gráficas' de la barra de herramientas principal y elige el modelo de gráfica que
mejor se ajuste a la información que quieras compilar. Una vez colocada la gráfica en su sitio, podrás empezar a modificar su aspecto. Por ejemplo, si has añadido una gráfica 3D, haz clic sobre ella para resaltarla y ajusta el ángulo. Cuando estés satisfecho con la posición y la inclinación de la gráfica, selecciona la opción 'Inspector' desde la barra
de herramientas principal, haz clic en 'Gráfica' y después en 'Colores de gráfica'. Podrás elegir entre un montón de efectos y combinaciones para aplicar a la gráfica. Cuando tengas la combinación deseada, pulsa 'Aplicar todo' y los cambios se harán de inmediato. Así tus gráficas serán más elegantes y vistosas que las que vienen por defecto.
“Tus datos en elegantes hojas de cálculo”
Utiliza iWork
168 Mac para principiantes 3
Precio: 15.99 €
App usada: Numbers
Tiempo necesario: 30 minutos
168-169_MPP3.indd 168 26/04/12 16:25
KIOSKOWAREZ

Las claves
No hace falta experienciaEs muy fácil empezar a usar Numbers. La app incluye 30 plantillas que abarcan multitud de campos y estilos, cada cual con su propia forma de organización y sus tipos de letra. Lo único que tienes que hacer es rellenarlas con tus datos. Todas estas hojas están construidas sobre una base flexible y personalizable, por lo que puedes mover, redimensionar y ajustar todos los elementos que quieras para adaptarlos a tus necesidades.
Fórmulas para todoNumbers consigue lo que parecía imposible: que crear fórmulas sea sencillo. Usando su intuitiva interfaz puedes elegir entre más de 250 funciones y el motor de ayuda incluido proporciona explicaciones claras y concisas de cada variable. La lista de fórmulas muestra todos los cálculos que hay en tu hoja, y con unos pocos clics en la barra de herramientas puedes crear tablas y gráficas, así como añadir tus propios gráficos e imágenes.
Acceso fácil y cómodoNumbers es compatible con las hojas de Microsoft Excel, así que podrás leerlas, editarlas y guardarlas desde su interfaz. Puedes subir tus hojas a iWork.com para que tus compañeros puedan verlas, descargarlas y comentarlas. Numbers también usa Documentos en iCloud de Apple, con lo que todos tus archivos se sincronizan de forma automática e inalámbrica en tu iCloud para que puedas proseguir el trabajo desde cualquier dispositivo.
Tablas y gráficas a tu disposiciónCon Numbers puedes crear tantas tablas y gráficas como quieras (en 2D y 3D) y redimensionarlas a tu gusto. El diseño de cada tabla es independiente, así que los cambios que hagas en una no se reflejarán en las demás. También puedes moverlas a tu antojo, incluso a una hoja diferente, sin que se alteren los cálculos. Puedes incluso compartir contenidos entre tablas y una sencilla herramienta te permitirá analizar los datos, cambiar valores y desplegar listas.
Un rápido resumen de lo que Numbers puede hacer por ti
Mac para principiantes 3 169
168-169_MPP3.indd 169 26/04/12 16:25
KIOSKOWAREZ

01: Añade una tablaAbre una plantilla y añádele un título, imágenes o ambas cosas. Una vez listo para añadir datos, ve al menú de 'Tablas' y elige la opción 'Cabeceras'.
02: RedimensionaPincha y arrastra para redimensionar la tabla. Para eliminar las filas y columnas que no necesites, haz clic derecho mientras pulsas la tecla Control.
03: Añade coloresAlgo de color le vendrá bien a tu gráfica. Pulsa en la fila superior para resaltar las cabeceras y haz clic en 'Relleno' en la barra de 'Formato'.
04: Añade textoPulsa en cada celda y empieza a escribir. Esta tabla será tu lista de invitados. Incluye nombres, contactos y número de personas por familia.
05: SumaPrimero añade el número de invitados. Selecciona la última columna y pulsa 'Suma' en el menú 'Función'. El valor aparecerá en la celda inferior.
06: PresupuestoAñade una tabla de tres columnas para el presupuesto. Incluye descripción, el coste por persona y, por último, el importe total.
Si no tienes la suerte de ser un genio para las matemáticas, cualquier cosa que suene a fórmula puede resultar confuso
e intimidante al principio. Afortunadamente no hace falta ser un genio para usar Numbers, ya que esta app hace todo el trabajo duro por ti. En esencia, una fórmula en una hoja de cálculo se refiere a la forma en que se calcula el valor de una celda. Así que si C representa una columna y 1, 2 y 3 se refieren a filas, C3 = C1 + C2 sería una fórmula
básica. En este tutorial te mostramos cómo cualquiera puede usar esta sencilla función para organizar sus finanzas de forma fácil y efectiva. Aquí te enseñamos cómo preparar el presupuesto de una boda para que no gastes un euro de más.
Aprende a usar fórmulas en NumbersAdministra tus finanzas con fórmulas sencillas y a medida
“Numbers hace el trabajo duro por ti”
Numbers Crea una fórmula en Numbers
Utiliza iWork
Precio: 15,99€
App usada: Numbers
Tiempo necesario: 30 minutos
170 Mac para principiantes 3
170-171_MPP3.indd 170 26/04/12 16:24
KIOSKOWAREZ

07: Haz los cálculosHaz clic en la primera celda del importe total y pulsa '='. Pincha después en la celda a su izquierda (coste por persona) para añadirla a la fórmula.
08: MultiplicaciónPon un asterisco (*) para indicar una multiplicación y haz clic en la celda del total de invitados. Pulsa el tic verde para aceptar.
09: Resultados totalesLa fórmula calculará el importe total para ese concepto. Repite la operación con los demás y luego el paso cinco para calcular el coste global.
Maneja fórmulas con solturaCrea un presupuesto para una boda
FuncionesEste menú desplegable te permite añadir funciones como una suma de promedios a tus fórmulas. También puedes abrir el editor de fórmulas desde aquí.
Lista de fórmulasLas fórmulas aparecen aquí cuando las estés creando o al hacer clic en una celda con una. Al pinchar en la opción 'Lista de fórmulas' que hay encima, se abre una caja en la parte inferior de la página con todas las fórmulas que contiene el documento.
El InspectorUsa el Inspector de tabla para dar formato a tu tabla y hacerla más atractiva. Prueba a colorear las filas alternativamente para hacer más digeribles los datos.
FÓRMULASSi eres nuevo en Numbers, las fórmulas pueden parecer un lío. Pero en cuanto les coges el tranquillo, verás que son muy sencillas y efectivas. Datos como C1 o E6 no son más que referencias a cada celda en cuestión. Por ejemplo, C1 es la primera celda de la tercera columna.
Gráfica de presupuestoDesglosar el presupuesto en una gráfica de sectores es una buena idea. Para crear esta gráfica, selecciona las celdas de importe total en la tabla de presupuesto (excluyendo el importe global) y elige una gráfica en la barra de 'Formato'.
Mac para principiantes 3 171
170-171_MPP3.indd 171 26/04/12 16:24
KIOSKOWAREZ

Utiliza iWork
Si, como a la mayoría de los padres, te resulta difícil motivar a tus hijos, ¿por qué no utilizas tus habilidades informáticas para animarlos? Esta gráfica de incentivos, divertida y fácil de
hacer, recopila las tareas que deben hacer a lo largo de la semana. Resalta la caja de cada día en que los niños hayan completado sus tareas y, si las realizan durante cinco días o más (¡todos nos merecemos un día libre!), recompénsalos con una estrella dorada al final de la semana. Un cierto número de estrellas será recompensado con un regalo. ¡Es la manera perfecta de conseguir que hagan la cama!
No tienes que hacer tu gráfica idéntica a la nuestra, puedes hacerla tan sencilla o complicada como desees. Lo único que necesitas es crear una tabla básica en Numbers, añadirle un título y un cuadro para el nombre, y después utilizar el inspector de panel para añadir retoques, como un fondo brillante, textos llamativos y montones de figuras divertidas que capten su atención.
Crea una gráfica de incentivos para tus hijos
01: Brillante y llamativa Inicia Numbers y elige una plantilla en blanco. Para captar la atención de tus hijos, utiliza el inspector para añadir figuras y colores. Cuanto más llamativos, mejor. No olvides añadir un cuadro con el nombre personalizado.
Haz que sus tareas resulten más divertidas creando una gráfica de incentivos en Numbers
Numbers Crea una gráfica de incentivos
02: Añade una tabla Si te gusta el diseño que has preparado, dirígete al icono de Tablas (lo encontrarás en la parte superior izquierda). Elige la tabla que quieras añadir a la página, y utiliza las esquinas exteriores para redimensionarla.
“Haz una gráfica tan sencilla o complicada como desees”
Precio: 15,99€
App usada: Numbers
Tiempo necesario: 10 minutos
172 Mac para principiantes 3
172-173_MPP3.indd 172 03/05/12 11:16
KIOSKOWAREZ

03: Añade filas y columnas Añade filas y columnas pulsando Ctrl+clic sobre la tabla y seleccionando Añadir columna. Para añadir texto pulsa dentro de cada celda y utiliza el inspector de texto para cambiar el color, el tamaño o la fuente.
04: Imprimir Guarda tu creación y clic en Archivo>Imprimir. Para que sea efectiva tendrás que imprimirla a un tamaño mayor que el A4 estándar. Utiliza el menú para un A3 o mayor, pega las hojas con celo y plastifícalas.
Diseña en NumbersCrea una gráfica de recompensas para tus hijos
FigurasPara añadir figuras por la tabla, utiliza el icono de Figuras en lo alto de la interfaz. Rótalas dirigiéndolas hacia el inspector métrico y utiliza la burbuja de rotación que hay debajo.
Mueve el textoUsa estos iconos para alinear el texto en la tabla. Arrastra el cursor sobre el texto y haz clic en el icono para situar a la izquierda, derecha, arriba o abajo. También encontrarás estos iconos en el inspector.
Inspector gráficoUtiliza el inspector gráfico para dar un toque profesional a tu gráfica, como añadir sombras a las figuras para hacerlas más tridimensionales.
DIsTrIBUCIóNUNIForMePara cambiar la anchura de las columnas, selecciónalas y pulsa “Distribuir filas uniformemente” desde el menú de Tabla. Para hacer una más grande, pasa el cursor sobre la línea divisoria en la parte superior, haz clic y arrastra. Haz lo mismo con las filas.
Bloquear celdaPara cambiar el color de fondo o de contorno de una celda, selecciónala y usa la opción “Fondo de celda” en el inspector de tablas.
Mac para principiantes 3 173
172-173_MPP3.indd 173 03/05/12 11:17
KIOSKOWAREZ

iWork.com es la solución de Apple para colaborar a distancia en un documento. La idea es simple: publica tu trabajo en la
red para que los demás puedan verlo, comentarlo e incluso comunicarse durante el proceso. Una herramienta ideal, si trabajas como parte de un equipo o simplemente si no estás seguro de que tu trabajo sea óptimo, y quieras contar con otras opiniones para ver qué estás haciendo mal y qué es lo que puedes mejorar.
Este servicio es compatible con cualquier programa de la suite de iWork, ya sea Pages, Keynote o Numbers; para este tutorial en concreto,
te enseñaremos cómo funciona, sirviéndonos de una hoja de cálculo de Numbers.
Ten en cuenta que este servicio aún está en fase beta, lo que significa que está en proceso de
mejora y que no es el definitivo. Algunas de estas opciones pueden cambiar con el tiempo y puede que encuentres algún error ocasional, pero nunca afectará a tu archivo original, que seguirá guardado en tu Mac, a buen recaudo.
Cuando descubras lo fácil que es usar esta magnífica herramienta, empezarás a utilizarla sin parar, y puede que Apple amplíe próximamente las posibilidades de iWork.com.
En este tutorial te guiamos, paso a paso, para que veas lo fácil que es hacerlo. Pero no nos entretengamos más, ¡ya es hora de compartir todos esos importantísimos archivos de iWork!
Comparte hojas de cálculo con iWork.comAl colaborar con más gente en un documento, no compartir oficina puede ser un engorro. iWork.com está aquí para ayudarte
Comparte tus hojas de cálculoEnvía tus hojas de cálculo a iWork.com
CASI EN TIEMPO REALPuedes responder a cualquier comentario, pulsando la opción correspondiente. Una vez pulses 'Colgar', la información tardará unos instantes en verse en el ordenador de tu compañero (no es como iChat, así que hay que tener paciencia). Lo mismo ocurre con las notas documento, aunque para verlas tienes que desplazar la barra hacia abajo manualmente. Por ello la mejor opción es usar los comentarios.
“Este servicio es compatible con cualquier programa
de la suite”
Opciones de exportaciónEl botón 'Descargar' te ofrece tres opciones de formato según tus necesidades: Numbers, PDF y Excel. Solo el formato Numbers conserva los comentarios de iWork.com.
App usada: iWork
Tiempo necesario: 10 minutos
Utiliza iWork
174 Mac para principiantes 3
Comentarios flotantesSi no hay nada seleccionado al añadir un comentario, quedará como una ventana flotante sin conexión con nada. Para borrar un comentario, pulsa el botón ‘x’.
Comentarios enlazadosCuando un comentario está enlazado a una celda, una línea conecta los dos. Puedes arrastrar el comentario donde quieras y la línea seguirá unida a la celda correcta.
La barra de herramientasLa barra tiene muy pocos botones: de izqda a dcha: Añadir comentario, Mostrar/ocultar comentarios, Imprimir (convierte el archivo en un PDF para su impresión) y Descargar.
174-175_MPP3.indd 174 26/04/12 12:41
KIOSKOWAREZ

01: El menú 'Compartir'Abre una hoja de cálculo y modifícala si es necesario. Cuando estés listo para cargarla, ve a Compartir>Compartir mediante iWork.com.
02: Inicia sesiónAhora te pedirán que inicies sesión. Tu cuenta de iTunes funciona con este servicio, así que no es necesario crear una nueva para iWork.com.
03: Verificación por correoSi es la primera vez que lo usas, deberás verificar tu cuenta. Pulsa 'Enviar mensaje de correo' y abre el enlace incluido en el email que recibirás.
04: Opciones avanzadasVuelve a Compartir>Compartir mediante iWork.com. Saldrá un menú desplegable con varias opciones. Pulsa 'Mostrar avanzado' para ver más.
05: Envía un mensaje En el campo 'Revisores' escribe el correo de las personas con las que quieres compartir. Puedes añadir un mensaje. Después haz clic en 'Compartir'.
06: La visión del compañeroEl destinatario recibirá un correo con un enlace directo a iWork.com. Al hacer clic en él podrá acceder online a la hoja de cálculo.
07: Descarga una copiaPuedes examinar el documento en red, pero no modificarlo. También puedes descargar una copia haciendo clic en el cuarto botón de la barra.
08: Publica un comentarioPara dejar un comentario, selecciona una celda y pulsa el botón amarillo de la barra. Finalmente pulsa 'Colgar' en la caja amarilla para publicarlo.
09: Notas documentoLas notas documento contiene información general sobre la hoja de cálculo. Al contrario que los comentarios, no se guardan al descargarla.
Numbers Comparte, comenta y visualiza una hoja de cálculo con iWork.com
Mac para principiantes 3 175
174-175_MPP3.indd 175 26/04/12 12:41
KIOSKOWAREZ

Si necesitas hacer una presentación con tus ideas y proyectos, Keynote, incluida en el paquete iWork de Apple (disponible
en la App Store por 15,99€) es la aplicación perfecta para ti. Gracias a su cómoda e intuitiva interfaz puedes crear diapositivas deslumbrantes desde cero o componerlas rápidamente a partir de una selección de 44 plantillas preinstaladas; para ello
cambia las imágenes por las tuyas, y modifica el texto por defecto para adaptarlo a tu presentación. Puedes crear una serie de diapositivas en cuestión de minutos y añadirle una amplia gama de llamativos efectos de transición para maximizar su impacto. Una vez creada, con la opción 'Pantalla del presentador' podrás asegurarte una presentación fluida y profesional. La aplicación contiene todo lo que
necesitas para ponerte a punto, incluyendo la posibilidad de añadir tus notas para leerlas según aparece cada diapositiva, incluir una narración de audio en caso de que no puedas estar en persona, y un temporizador para que no te excedas del tiempo previsto, y no corras el riesgo de perder la atención de tu audiencia. Como podrás comprobar, los únicos límites serán los de tu imaginación.
Crea presentaciones con Keynote
MINIATURASTus diapositivas se muestran en forma de secuencia en esta ventana. Puedes arrastrarlas para ordenarlas a tu gusto.
Otra forma de presentarKeynote te aporta su tecnología para ayudarte a mostrar tus ideas a los demás
INTUITIvOPuedes importar tus imágenes a las plantillas prediseñadas y crear máscaras para ajustarlas en posiciones concretas de tus diapositivas.
HERRAMIENTASEsta cómoda barra te ayuda a añadir elementos y editar tus diapositivas para un resultado óptimo.
Hacer presentaciones vistosas con esta intuitiva app de iWork de Apple no podría ser más sencillo
Con la opción 'Pantalla del presentador' podrás mantener un ritmo fluido en tus presentaciones. Mientras tu presentación aparece en la pantalla destinada a la audiencia, en la secundaria podrás ver la secuencia de diapositivas, tus notas, así como un reloj y un temporizador para controlar los tiempos. Aun cuando no estés presente, el espectáculo podrá
continuar. Gracias a su herramienta de narración, Keynote graba tu voz y la sincroniza con las diapositivas.
Si quieres moverte durante la presentación para darle un tono más profesional, puedes descargar e instalar la aplicación Keynote Remote en tu iPhone, iPad o iPod touch. Con una señal WiFi, Keynote Remote convierte tu dispositivo en un mando a distancia inalámbrico
para seguir teniendo el control de tu presentación sin necesidad de estar pegado al ordenador para hacerlo manualmente. En la vista apaisada verás la diapositiva actual y las siguientes, y en la vertical, la diapositiva actual, junto con todas tus notas. No tienes más que pulsar para reproducir, y arrastrar para avanzar, desde cualquier punto de la sala.
pROfESIONAlCrea con 'Movimiento mágico' arrebatadoras transiciones entre las diapositivas.
CON ESTIlOEl Inspector te permite aplicar estilos al texto, imágenes, gráficas y demás cosas incluidas en tus diapositivas.
Utiliza iWork
App usada: Keynote
Tiempo necesario: 15 minutos
176 Mac para principiantes 3
176-177_MPP3.indd 176 26/04/12 12:39
KIOSKOWAREZ

las claves
fácil de usarHay más de 40 plantillas diseñadas por Apple entre las que elegir. Es muy fácil arrastrar hacia ellas tus propios elementos, reemplazar el texto existente, y crear diapositivas de calidad profesional, al poco de empezar a trabajar con esta app. Gracias a unas sencillas herramientas podrás añadir tablas, gráficas, material multimedia y figuras. Y, gracias al Navegador de diapositivas, podrás ver siempre el progreso de tu presentación y la forma en que está organizada.
Herramientas para la creaciónCon Keynote puedes crear fabulosas presentaciones, usando su potente conjunto de herramientas de gráficos. Con la opción 'Alfa instantáneo' puedes eliminar rápidamente el fondo de una imagen o aplicar una máscara con una figura prediseñada. Con las guías de alineación y espaciado puedes encontrar fácilmente el centro de la diapositiva para ver si los objetos que hayas añadido están situados donde tú quieres.
Compatibilidad e intercambioKeynote abre cualquier presentación de Microsoft PowerPoint; podrás leerlas, editarlas y guardarlas desde su propia interfaz. Puedes subir tus documentos a iWork.com para que otras personas puedan verlos, descargarlos y comentarlos. Keynote también usa la opción 'Documentos en la nube' de Apple, de forma que tus trabajos se sincronizarán automáticamente a tu iCloud y podrás continuarlos en cualquier dispositivo.
Animaciones y efectosCon más de 25 transiciones para elegir, puedes estar seguro de que tu presentación será el centro de todas las miradas, a medida que pases de una diapositiva a otra. Con la herramienta 'Movimiento mágico' podrás duplicar diapositivas, y hacer cambios en la diapositiva secundaria para que parezca que los objetos cobran vida en la pantalla. Tendrás total libertad para añadir toda clase de elementos y dar rienda suelta a tu creatividad.
Usa Keynote para cautivar a tu audiencia con unas fabulosas diapositivas
Mac para principiantes 3 177
176-177_MPP3.indd 177 26/04/12 12:40
KIOSKOWAREZ

Si quieres crear presentaciones entretenidas y profesionales en Keynote, necesitarás ensayar. Y mucho. Lo primero de todo es crear una presentación interesante y atractiva, lo cual es fácil de conseguir, gracias a la amplia gama de
herramientas de Keynote y a sus sencillas funciones.Una vez hecho, deberás practicar lo que vas a decir según aparezca cada diapositiva.
También es importante comprobar que las animaciones, efectos y demás elementos funcionan correctamente. Keynote tiene una genial opción de pantalla completa para ayudarte a hacerlo. Esta opción es muy importante, ya que te aporta el 'toque Keynote'. Mientras ensayes verás unos temporizadores en la parte inferior de la pantalla, con los que podrás comprobar que te ajustas a los límites de tiempo, ya sean establecidos por ti o impuestos. No solo eso, también podrás personalizar la presentación para que funcione al máximo rendimiento para ayudarte a perfilar y perfeccionar tu discurso.
En este tutorial te guiamos, paso a paso, por el proceso necesario para ensayar una presentación. Si lo sigues correctamente, estarás preparado para impresionar a tu audiencia durante cualquier presentación.
“Tendrás que ensayar lo que vas a decir en cada diapositiva”
Ensaya tu presentación de KeynotePara obtener una presentación de calidad tendrás que practicar. Por suerte, Keynote tiene una herramienta ideal para ayudarte
App usada: Keynote
Tiempo necesario: 15 minutos
Ensayar es la clavePrepara presentaciones que entretengan y asombren
Marca y desmarcaUsa las casillas para elegir los elementos que quieras ver en pantalla. Prueba hasta encontrar la mejor combinación. Cuando termines pulsa Aceptar.
A lo grandePuedes arrastrar y redimensionar cualquiera de las ventanas. Aquí hemos ampliado la ventana del tiempo restante para verla fácilmente durante el ensayo.
Diapositivas Colócalas donde quieras. Nosotros las hemos organizado para que se muevan de derecha a izquierda, pero puedes hacerlo como prefieras.
Indicador de diapositivaDebajo de la diapositiva actual, hay un indicador que te muestra en qué punto de la presentación estás.
ExporTArUna vez perfilada al máximo la presentación, puedes exportarla para toda clase de usos. Abre el menú Archivo y elige Exportar. En la nueva ventana que aparecerá, podrás elegir la forma en que quieres que se exporte la presentación.
Utiliza iWork
178 Mac para principiantes 3
178-179_MPP3.indd 178 26/04/12 16:51
KIOSKOWAREZ

01: Crea y ensayaUna vez creada una asombrosa presentación, ve a la sección Reproducir del menú superior y elige 'Ensayar pase de diapositivas'. Se iniciará entonces el modo pantalla completa, y podrás empezar tu presentación cuando estés listo.
02: Mueve el ratón Navega entre las diapositivas para ensayar la presentación y aparecerán los temporizadores. Si en este punto quieres hacer algún cambio en la reproducción, mueve el ratón hacia lo alto de la pantalla y aparecerá, como por arte de magia, un menú oculto.
03: opcionesHaz clic en Opciones dentro del menú y selecciona 'Personalizar pantalla del presentador'. La presentación se quedará en pausa, y podrás reorganizar a tu gusto los elementos que aparecen en pantalla. No tendrás más que pincharlos con el ratón y arrastrarlos donde quieras.
04: Ventana flotante También aparecerá una ventana flotante, que te permitirá elegir los elementos que aparecen en pantalla. Basta con hacer clic en las casillas para añadir o eliminar elementos de la reproducción. Cuando acabes los cambios, podrás seguir ensayando la presentación.
Keynote Usa la opción 'Ensayar pase de diapositivas' en Keynote
Mac para principiantes 3 179
178-179_MPP3.indd 179 26/04/12 16:51
KIOSKOWAREZ

Utiliza iWork
Hay quien dice que un final épico es lo que hace que una película sea buena. Sea cierto o no, lo que está claro es que
es la parte que mejor recuerda la gente. Ya sea una película, un libro, una canción, un videojuego o, como en nuestro caso, una presentación, el ritmo, la intensidad y el suspense son cruciales para mantener la atención de la audiencia. También es importante que el lector o espectador sienta que todo lo anterior ha valido la pena y que se quede satisfecho con el final que le hayas preparado. La conocida técnica de ir creando
lentamente el suspense hasta culminar con el gran final resulta muy útil a la hora de crear presentaciones, sobre todo si es la antesala de
alguna revelación importante para tu audiencia. El ejemplo que usamos aquí es el informe de cuentas anual de una floristería, en donde la revelación final es el beneficio neto que ha dado el negocio. Así pues, vamos a usar una combinación de técnicas de animación, para centrar la atención en ese dato, y para enfatizar sobre el punto esencial de la presentación.
Sigue estos sencillos pasos para aprender y descubrir nuevas formas de sorprender a tu público con un final explosivo. Ya verás que es muy fácil, y que vale muchísimo la pena.
Un gran final para tu presentación Usa animaciones en Keynote para ponerle la guinda a tus presentaciones
Termina tus presentaciones a lo grandeAsegúrate de conseguir una presentación apabullante
EL RESULTADODe la primera a la segunda diapositiva, el ramo aumentará de tamaño y se moverá hacia el centro. Al mismo tiempo, las imágenes se alinearán a la izquierda. Los números aparecerán de uno en uno, con un efecto de destello a lo largo de 5 segundos. Finalmente, la cifra rotará en un ángulo de 360 grados.
“El ritmo y la intensidad son clave
para cautivar al público”
SuspenseCautiva al público creando un cierto suspense. Para ello, añade una llamada de atención al final de la penúltima diapositiva.
DuraciónEdita la duración de la animación usando las flechas del cajón de Duración. En el menú de Entrada puedes elegir que la animación empiece automáticamente o con un clic.
Movimiento mágicoIncluye una animación de una diapositiva a otra con 'Movimiento mágico'. Solo sirve con fotos iguales, y mejor aún si las redimensionas.
ReproducirPincha en la imagen para ver cada animación. Desde este panel también puedes definir distintas acciones; desde la duración y el orden, hasta el color y la dirección.
Precio: 15,99€
App usada: Keynote
Tiempo necesario: 10 minutos
180 Mac para principiantes 3
180-181_MPP3.indd 180 03/05/12 10:04
KIOSKOWAREZ

01: Duplica la diapositivaUsa 'Movimiento mágico' para crear impacto. Empieza duplicando la que será la penúltima diapositiva. Clic derecho y selecciona 'Duplicar'.
02: Redimensiona'Movimiento mágico' funciona mejor si redimensionas y recolocas las imágenes. En la diapositiva duplicada, reduce la foto.
03: Movimiento mágicoVuelve a la anterior, abre el 'Inspector de las diapositivas' y elige 'Transición'. En el menú de 'Efectos' selecciona 'Movimiento mágico'.
04: Da formato al textoEscribe la información en la última diapositiva y abre los tipos de letra. Pon un texto tan grande como puedas para captar bien la atención.
05: ComposiciónSelecciona el cuadro, ve al 'Inspector de la composición' y elige un efecto (en el ejemplo, Destello). Edita la dirección, orden y duración.
06: RotaciónEl texto aparecerá en la diapositiva junto con el efecto. Una vez completada, rótala para aumentar el énfasis. Haz clic en Acción y elige un efecto.
07: Círculo completoEdita la dirección y los grados de la rotación. El Orden se refiere a su posición dentro de la secuencia. Verás más cosas en 'Más opciones'.
08: Orden de composiciónEste menú muestra una lista con tus animaciones. Arrástralas para cambiarlas de orden. Puedes determinar cómo iniciarlas y la demora.
09: ¡A reproducir!Reproduce cada animación desde el panel del Inspector haciendo clic en la imagen, o pulsa Reproducir para ver la presentación entera.
Keynote Usa animaciones para potenciar una presentación
Mac para principiantes 3 181
180-181_MPP3.indd 181 03/05/12 10:04
KIOSKOWAREZ

Keynote sirve para algo más que para crear. Por ejemplo, y como te mostramos en este tutorial, para los títulos de un
proyecto de iMovie. Elegir el tema, el tipo de letra y los colores adecuados para tu secuencia de apertura puede ayudarte a darle el tono necesario a la película. Fíjate en cualquier gran película. Por ejemplo, no es probable que encuentres que los créditos de apertura de una peli de terror estén diseñados con una tipografía elegante y en tonos pastel, ni que una historia romántica empiece con una combinación de tonos negros y rojo sangre.
En este ejemplo, vamos a crear la secuencia de títulos para una película de época sobre una elegante celebración de cumpleaños. Para ajustarnos al tono de la peli, usaremos una secuencia con un toque retro. Aunque iMovie
tiene temas magníficos, ninguno termina de encajar con este proyecto, así que acudimos a Keynote en busca de inspiración, ya que para nosotros es una pieza esencial de la suite de iWork. Gracias a esta aplicación no tendremos que limitarnos a las opciones ofertadas por iMovie y, en unos pocos pasos, podrás darle un nuevo aspecto a tu proyecto.
Con este tutorial aprenderás a crear y exportar una magnífica secuencia de créditos para tu película, que enriquecerá tu trabajo y le dará un acabado mucho más profesional.
Crea títulos para iMoviePon el broche perfecto a tu proyecto de iMovie, con una bonita secuencia de títulos, usando Keynote y tu creatividad
Títulos con KeynoteUsa esta aplicación de iWork para captar la atención del espectador
MULTIMEDIAPara añadir audio o gráficos a la secuencia, ve al panel Multimedia (arriba a la derecha) y elige los apartados Audio o Foto. En caso de importar audio, comprueba que la opción ‘Incluir audio’ esté seleccionada al exportar a iMovie.
“Acudimos a Keynote en busca de inspiración”
AnimacionesSi vas a incluir animaciones entre las diapositivas o para el texto, elige una composición que case con el tema. Para añadir animación al texto, no olvides resaltarlo primero.
JerarquíaNo olvides que el encabezado debe ser más grande que el subtítulo, para así facilitar la lectura. Usar dos tipos de letra distintos también ayuda a diferenciar entre ambas líneas, así como usar negritas o cursivas.
Utiliza iWork
Precio: 15,99€
App usada: Keynote
Tiempo necesario: 20 minutos
182 Mac para principiantes 3
Diapositivas maestrasLas diapositivas maestras aparecen al arrastrar este icono hacia abajo. Para cambiar la plantilla de una diapositiva, selecciónala y elige la que quieras usar de las maestras.
Elige bien los coloresElige los colores del texto con sensatez. Unos muy chillones no evocarán el ambiente de épocas pasadas. Tonos suaves, como crema o dorado, son más apropiados.
182-183_MPP3.indd 182 03/05/12 10:01
KIOSKOWAREZ

01: Elige una plantilla Selecciona una plantilla y en el ‘Inspector del documento’ elige ‘Tamaño de diapositiva personalizado’ en el menú 'Tamaño diapositiva'.
02: Redimensiona Ajusta las dimensiones de la diapositiva a las de tu proyecto de iMovie. Si es en panorámico, debería tener 960x540 píxeles.
03: Edita el texto Haz clic en la caja y arrastra el cursor sobre el texto que quieras editar. En el panel de 'Tipos de letra' escoge uno que case con el tono de la peli.
04: Minúsculas Puedes cambiar el texto de mayúsculas a minúsculas desde el menú de Formato en Tipo de letra>Mayúsculas>Ninguna.
05: Cambios a tu gusto Pulsa el botón ‘T’ del Inspector para modificar el texto. Puedes cambiar el alineamiento y el color, así como el espacio entre las líneas.
06: Y si cambias de idea... Si el tema elegido no termina de convencerte, no dudes en cambiarlo. No tienes más que acceder al 'Selector de temas' y escoger uno nuevo.
07: ComposiciónPulsa Mayus+Cmd+N para añadir una diapositiva y elige un diseño entre los disponibles. Puedes añadir efectos con el 'Inspector de composición'.
08: Tiempos fijos Cuando termines ve a Compartir>Exportar y elige la opción QuickTime. En el menú 'Reproducción mediante' elige 'Tiempos fijos'.
09: Exportar En el menú desplegable 'Formatos' elige ‘Máxima calidad, grande’ y luego haz clic en 'Siguiente' para guardarlo. Todo listo para volver a iMovie.
Keynote Crea una secuencia de títulos de estilo retro para iMovie
Mac para principiantes 3 183
182-183_MPP3.indd 183 03/05/12 10:01
KIOSKOWAREZ

01: Instala iCloudPara disfrutar de los beneficios de los Documentos de iCloud, tienes que tener la última versión de OS X Lion (10.7.2) instalada en tu Mac e iOS 5 en tu dispositivo, así como las últimas versiones de las apps iWork. Pulsa el menú Apple y elige ‘Actualización de software’ para el software más reciente.
02: Abre Preferencias del SistemaPulsa Preferencias del Sistema en tu dock y elige entonces la opción iCloud, que en OS X 10.7.2 aparece bajo el grupo Internet y conexiones inalámbricas. Conéctate a tu cuenta de iCloud con tu ID de Apple, y asegúrate de que la misma cuenta está habilitada en tu dispositivo iOS.
iCloud es un genial servicio gratuito de Apple que permite sincronizar tus contactos, calendarios, favoritos de Safari, fotos y música en tu Mac y en todos tus dispositivos iOS, a través de una
conexión WiFi. Tienes 5GB de almacenamiento virtual gratuito (puedes adquirir espacio adicional), que se integran en tus apps para que las actualizaciones, transferencia de datos y sincronizaciones se produzcan automáticamente.
Una de las funciones más destacadas de este servicio es la posibilidad de sincronizar documentos en la Nube. Si tienes las mismas apps habilitadas para iCloud en más de un dispositivo, iCloud mantendrá actualizados tus documentos automáticamente, en todas las unidades; así no tienes que enviar documentos desde tu Mac a tus dispositivos iOS y viceversa, o usar apps de terceras partes como Dropbox. Ni siquiera tienes que guardarlos, porque todos los cambios y ediciones realizados en un documento compatible en tu Mac se actualizarán, y reflejarán en el mismo documento en tu iPhone, iPad o iPod touch. Todas las apps de Apple iWork (Pages, Keynote y Numbers) ofrecen soporte a iCloud; puedes trabajar en un documento de Pages, una presentación de Keynote u hoja de cálculo de Numbers en tu Mac de la oficina y, sin levantar un dedo, seguir trabajando en el mismo documento en tu unidad iOS al volver a casa. Aprende cómo configurar este revolucionario proceso.
iCloud Transfiere documentos de iWork con iCloud
Mueve documentos de iWork a tu dispositivo iOS con iCloud Aprende cómo usar documentos en la Nube para continuar trabajando con documentos iWork en tu dispositivo iOS
Utiliza iWork
App usada: iCloud
Tiempo necesario: 10 minutes
184 Mac para principiantes 3
184-185_MPP3.indd 184 26/04/12 16:19
KIOSKOWAREZ

03: Activa documentos en la NubeMarca la caja ‘Documentos y datos’ en la lista de apps iCloud habilitadas, y haz lo mismo en tu dispositivo iOS. Inicia una app iWork (Pages, Keynote o Numbers) y comienza a trabajar. Eso es todo lo que hay que hacer para configurar el proceso. Simple, ¿verdad?
04: Continúa trabajandoCuando dejes de trabajar en una app iWork en tu Mac, no hay necesidad de guardar tu trabajo. Toma tu unidad iOS, inicia la misma app (si la has actualizado hace poco, se te pedirá ‘Usar iCloud’) y sigue trabajando donde lo dejaste. Rápido, fácil y cómodo.
Un nuevo modo de trabajariCloud te permite trabajar en cualquier parte
Tu iCloudiCloud es un servicio gratuito que forma parte de las actualizaciones OS X 10.7.2 y iOS 5. Conéctate con tu ID de Apple ID y sincroniza datos a través de WiFi, sin tener que levantar un dedo.
ACCeSO IClOUd UNIverSAlEl servicio iCloud no está restringido a Macs y dispositivos iOS. Puedes acceder también desde un PC a tus archivos sincronizados y, de hecho, desde cualquier ordenador en el mundo, no sólo desde el tuyo. Abre cualquier navegador, visita www.icloud.com, introduce tu ID de Apple y contraseña, y podrás acceder a tus documentos de iWork, así como a tus calendarios, correos y contactos.
documentos en la NubeConfigurada tu cuenta de iCloud, asegúrate de que está marcada la caja ‘Documentos y datos’, para que todos los documentos de iWork se transfieran inalámbricamente entre tu Mac y tu dispositivo iOS.
Tus documentosLa gran virtud de iCloud es que permite trabajar en documentos iWork (Pages, Keynote o Numbers) y cualquiera de los cambios o ediciones ejecutados se reflejarán automáticamente en tu unidad iOS.
Mac para principiantes 3 185
184-185_MPP3.indd 185 26/04/12 16:19
KIOSKOWAREZ

Apps esenciales
Aplicacionespara tu Mac
100 186 Mac para principiantes 3
186-197_MPP3.indd 186 03/05/12 10:44
KIOSKOWAREZ

H oy en día es más fácil que nunca encontrar e instalar aplicaciones en tu Mac, gracias a la llegada de Mac App Store, que te permite instalar las aplicaciones con sólo un clic, y asegurarte de que están
perfectamente adaptadas al Mac que estás utilizando, además de ser completamente seguras. Aun así, sigues teniendo la posibilidad de descargar e instalar aplicaciones desde cualquier
otro lugar, pero la nueva Mac App Store resulta una opción más segura y eficaz para añadir nuevo software a tu ordenador. Así, encontrarás aplicaciones que aumenten enormemente las capacidades de tu Mac, con un número tal de opciones que es casi ilimitado. Hay miles disponibles sobre casi cualquier tema que se te ocurra, así que vamos a intentar mostrarte las que consideramos esenciales en cada categoría.
La guía definitiva con las aplicaciones que resultan esenciales para tu Mac
Mac para principiantes 3 187
186-197_MPP3.indd 187 03/05/12 10:44
KIOSKOWAREZ

Apps esenciales
5 Apps esenciales01: Desktop Task Timer
Precio: 3,99€ Desarrollador: E.Asmussen
El tiempo es dinero. Sobre todo cuando eres una de esas personas que factura a sus clientes por cada hora que trabaja
para ellos. En ese caso te conviene ser preciso en tofo momento, y siempre claro en los conceptos que les facturas. Con una aplicación como esta te aseguras de que todo el tiempo que dedicas a tu trabajo está perfectamente registrado, incluso cuando las tareas son diferentes. Puedes asignar notas a cada una de ellas, y cambiarlas con sólo un clic. Perfecta si valoras mucho tu tiempo.
02: SharePlus
Precio: 11,99€ Desarrollador: Daniel Gómez
La colaboración ahorra muchas horas, y por tanto mucho dinero, en el mundo empresarial. Y SharePlus es una
plataforma que muchos usuarios han elegido para ello, ya que permite compartir todo tipo de archivos, incluso multimedia, y además trabajar con calendarios, informes e incluso listas internas y externas. Es una aplicación limpia y sencilla, como se podría experar, y esencial si quieres compartir cualquier tipo de dato con tus colaboradores.
03: friedEgg Touch
Precio: 11.99€ Desarrollador: friedEgg Limited
Crear y analizar gráficos complejos no resulta una tarea sencilla, y muy a menudo exige que auténticos
especialistas se encarguen de ello. Hasta ahora. Y es que, con una aplicación como esta, dispondrás de todas las herramientas que necesitas para construir espectaculares tablas y graficos en 2 y 3D, y además manipularlas posteriormente en tiempo real. Es buena y sencilla, y permite que cualquier persona cree los gráficos más complicados.
04: Splashtop Remote Desktop
Precio: 5,49€ Desarrollador: Splashtop Inc.
Imagina poder acceder remotamente a su PC o Mac desde cualquier ordenador que uses. Y ahora deja de imaginar y empieza
a hacerlo. Porque esta aplicación te da acceso remoto a cualquier ordenador, sin importar su plataforma , y a todos los archivos que contiene.
05: Standard Facturación
Precio: 79,99€ Desarrollador: HansaWorld UK
Cualquier autónomo o empresario conoce la importancia de gestionar bien la facturación de sus proyectos. Y con
esta aplicación no tendrás que preocuparte más de lo necesario, ya que te ayuda a controlar, emitir y gestionar todas tus facturas, además de tus listas de clientes y los proyectos de cada uno de ellos.
Economía y EmpresaLas aplicaciones empresariales se presentan en una gran variedad de formatos, que cubren desde la comunicación general a soluciones específicas para cada tipo de empresa. A pesar del hecho de que muchas empresas disponen de
n Los gráficos de friedEgg Touch tienen estilo y son realmente claros.
“El software empresarial tiene muchas formas”
software personalizado para sus tareas, siempre es posible mejorar la productividad, accediendo a aplicaciones de otros desarrolladores. Así podrán, por ejemplo, acceder remotamente a los ordenadores, sin importar dónde se encuentren los trabajadores, o colaborar en los proyectos usando todos la misma aplicación. Además, por supuesto, de encontrar soluciones para casi cualquier tarea que se necesite. Siendo un usuario organizado y la selección de las herramientas adecuadas, cualquier persona que use Mac puede convertirlo en la perfecta herramienta empresarial. Y en muchas ocasiones no son las aplicaciones más caras o más conocidas las que funcionan mejor.
n Splashtop te permite ver tus vídeos en cualquier ordenador. n Desktop Task Timer te facilita el control de las tareas activas.
Adáptate a las necesidades de tu trabajo
188 Mac para principiantes 3
186-197_MPP3.indd 188 03/05/12 10:44
KIOSKOWAREZ

n La interfaz de Solar Walk te da acceso a todo el universo que nos rodea.
Algunas de las mejores formas de aumentar tus conocimientosEducación
n Mental Case te ofrece estadística relacionadas con tu aprendizaje.
01: Mental Case - The Study AppPrecio: 23,99€ Desarrollador: The Mental Faculty
El estudio mediante "tarjetas resumen" está reconocido
como una de las mejores formas de repaso. Mental Case, a pesar de estar únicamente en inglés, te permite crear tus propios juegos de tarjetas, utilizar los existentes e incluso integrarlos con un iPad o iPhone, para realizar tests y pequeños exámenes en cualquier lugar.
02: Solar Walk: 3D Solar System ModelPrecio: 2,39€ Desarrollador: Vito Technology Inc.
A pesar de que el mundo en el que vivimos está repleto
de cosas que aprender, muchos se sienten atraídos por el universo que nos rodea. Si es tu caso, Solar Walk es la aplicación que necesitas, ya que te da acceso, desde una clara e inteligente interfaz, a una enorme cantidad de datos sobre estrellas, planetas y otros objetos estelares.
03: Simple MathPrecio: 0,79€ Desarrollador: Matthew Jaquot
SImple Math es una aplicación dirigida a los pequeños que
están empezando a aprender a sumar, restar, multiplicar y dividir. Y funciona muy bien para lograr su objetivo ya que, con sus sencillos y bien planteados problemas, ayuda a que la tarea de aprender procesos y tablas se simplifique enormemente para todos, y resulte además muy entretenido.
04: Un montón de paísesPrecio: 1,59€ Desarrollador: Dan Russel
Aprender geografía es mucho más sencillo si se hace
visualmente. O al menos es lo que piensa en desarrollador de esta divertida aplicación, que ayuda a los más pequeños a aprender la situación de los países, y sus vecinos, mediante divertidos juegos y puzzles que potenciarán y facilitarán su aprendizaje, sin que se den cuenta de que estudian.
05: Inglés en un mes Precio: 2.99€ Desarrollador: Elky Entertainment LLC
Aprender un idioma es tanto conocer su gramática como
perder el miedo. Inglés en un mes intenta ayudarte con todo ello, proporcionándote las herramientas que necesitas para conocer el uso de verbos, las frases más comunes e incluso escuchar a nativos hablando en el idioma que selecciones, todo ello con un toque divertido y ameno.
5 Apps esenciales
Lo que aprendemos permanece con nosotros durante toda la vida, desde el día en que nacemos hasta el momento de morir. No importa lo mayor o lo listo que seas, ya que siempre hay aplicaciones que te ayudarán a aprender aún más cosas. Los niños pueden beneficiarse de juegos visuales coloridos e imaginativos, y los adultos pueden aprovecharse y aprender sobre temas mucho más complejos. La
educación funciona mejor cuando se combina con el entretenimiento y la imaginación, que forman parte de muchas de las aplicaciones educativas para Mac. No importa cuál es el tema sobre el que quieres aprender. Siempre encontrarás una aplicación para Mac, que te ayudará a hacerlo mejor y más rápido, ya que se trata de una de las áreas con más evolución hoy en día, y la plataforma Mac resulta perfecta para ella.
n Con Inglés en un mes dispones de herramientas para mejorar tus idiomas.
n La interfaz de Simple Math resulta simple, pero eficaz.
Mac para principiantes 3 189
186-197_MPP3.indd 189 03/05/12 10:44
KIOSKOWAREZ

Apps esenciales
n Discovr Movies te abre las puertas a un nuevo mundo
Todo un mundo de diversión si separarte de tu MacEntretenimiento
n Los vídeos se reproducen en MPlayerX.
La palabra entretenimiento cubre un amplio espectro de cosas. Desde escuchar emisoras de radio por Internet a ver clips de vídeo, y disfrutar de un curioso salvapantallas, puedes entretenerte de muchas formas. Es una categoría muy amplia, difícil de definir por completo, pero eso hace que sea también una categoría con una enorme cantidad de aplicaciones, que te ayudarán a pasar tus ratos de ocio. Podrás aprender trucos de magia, ver la tierra desde el espacio, o simplemente sentarte en tu silla favorita y convertir tu Mac en una chimenea.
Se han acabado los días en que los ordenadores sólo se usaban para trabajar. El entretenimiento es ahora una actividad más para disfrutar de tu Mac. Tu único dilema será escoger entre los cientos de aplicaciones diseñadas para que lo pases bien.
n TubeHD te da acceso a todos los vídeos de YouTube.
5 Apps esenciales01: Tv España TDT Precio: 2,39€ Desarrollador: Camadü Web & Apps
¿Amante de la televisión? Pues estás de enohrabuena. Ahora no necesitas separarte de tu Mac para ver tus canales
favoritos de TDT, y ni siquiera necesitarás un dispositivo USB para conectarlo al ordenador. Simplemente instala TV España TDT, y dispondrás de acceso a las emisiones por Internet, que no siempre están completas. Una buena opción si no quieres perderte tu programa favorito.
02: Gravilux
Precio: 1,59€ Desarrollador: Scott Snibbe Studio Inc
No resulta sencillo describir una aplicación como Gravilux. Aunque, en esencia, lo que haces es mover estrellas
simuladas hacia el punto en el que haces clic con el ratón. Puedes pensar en ella como en un juego, o como un sencillo entretenimiento. No hay mucho más detrás de la aplicación. Y no nos preocupa. Haz clic y mira cómo se produce la magia.
03: MPlayerX
Precio: Gratis Desarrollador: Zongyao Qu
MPlayerX te ofrece una llamativa cantidad de funciones. Podrás reproducir o emitir en streaming prácticamente cualquier
formado de archivo, dando como resultado una perfecta experiencia multimedia. Soporta varios tipos de subtítulos, además del mando a distancia de Apple o la conexión de varios monitores, así como recordar el último punto que has visto en cada archivo de vídeo. Tan útil que pensamos que debería venir de serie con cualquier Mac.
04: Discovr Movies
Precio: 3,99€ Desarrollador: Filter Squad Pty
Con la vasta cantidad de películas que se han filmado a lo largo de la historia, cada día es más difícil escoger cuál ver. Discovr
Movies te propone una nueva experiencia que, a través de asociaciones, te descubrirá una gran variedad de películas que te gustarán, entre las más de 500.000 de su base datos.
05: TubeHD
Precio: 2,99€ Desarrollador: Raj Kumar Shaw
YouTube se ha convertido en poco tiempo en una de las mejores fuentes de entretenimiento, gracias a los millones de
vídeos de todo tipo que contiene, que abarcan todos los gustos. Y ahora con TubeHD podrás acceder a cualquiera de ellos desde tu escritorio, y visualizarlos en alta calidad con el tamaño de pantalla que te resulte más cómodo.
“Hay miles de apps con las que ocupar tu tiempo libe" n Gravilux se complica más cada vez que lo usas.
190 Mac para principiantes 3
186-197_MPP3.indd 190 03/05/12 10:44
KIOSKOWAREZ

5 Apps esenciales01: iBankPrecio: 44,99€Desarrollador: IGG Software LLC
Una de las pequeñas desventajas de la Mac App Store es que, en ocasiones, sus aplicaciones más interesantes no están en
nuestro idioma. Es el caso de iBank, un sistema de finanzas personales que proporciona una solución sencilla a un problema tan complejo como tener bajo control todas nuestras finanzas. Permite realizar un seguimiento de los gastos, planear futuras inversiones, e incluso programar eventos. La presentación es sencilla y personal, y consigue crear una aplicación perfecta para muchos.
02: ReceiptBoxPrecio: 1,59€ Desarrollador: Giorgios Trigonakis
Cualquier persona que trabaje como autónomo y tenga que hacer trimestralmente su declaración de IVA o
IRPF sabe la importancia de guardar los recibos de sus compras. ReceiptBox se pone en su piel y les proporciona una forma rápida y sencilla de organizar todos los recibos que se acumulan en el despaho, y tenerlos a mano si los necesitas.
03: InvestoscopePrecio: 44,99€ Desarrollador: Morten Fjord-Larsen
Una aplicación con una poco usual interfaz, ya que únicamente utiliza una pantalla, desde la que te permite controlar
todas las áreas relacionadas con tu cartera de inversiones, sin tener que hacer clic continuamente para acceder a la información que necesitas. Ofrece información en tiempo real, para que no pierdas detalle de tus inversiones por medio de RSS, y decenas de herramientas más.
04: iComptaPrecio: 14,99€ Desarrollador: LyricApps
Hay muchas aplicaciones dirigidas a realizar un control de las finanzas personales, algunas de ellas en estas
mismas páginas, pero iCompta destaca en el grupo en cabeza, gracias a su bien planteado diseño, claro funcionamiento y que, por desgracia, es una de las pocas que está en nuestro idioma. Si quieres tener una precisa contabilidad de tus ingresos y gastos, e incluso si eres autónomo, no la dejes pasar.
05: iStock EXPrecio: 3,99€ Desarrollador: Daniel Holtwiesche
No es fácil encontrar con aplicaciones sencillas que funcionen bien, pero esta es una excepción. iStock EX da lo que
promete, que no es más que ofrecer la evolución de las cotizaciones de tus valores favoritos.
FinanzasDesde gestionar tus cuentas bancarias a controlar una compleja transacción de acciones, el mundo de las finanzas puede ser realmente intrincado. Aunque no tiene por qué ser así, ya que hay miles de aplicaciones disponibles en la MAc App Store
n iCompta te ofrece algunas de las mejores herramientas para controlar tus finanzas.
“Aplicaciones que te ayudan con el dinero”
que han sido diseñadas para facilitarte la gestión de tu dinero. Los contables podrán trabajar con enormes y complejas bases de datos, un ama de casa podrá controlar el estado de sus cuentas y recibos, e incluso un adolescente tendrá la posibilidad de gestionar sus pequeños ahorros. Si hay una forma de trabajar con el dinero, es más que probable que haya una aplicación a tu disposición para ello. E incluso es posible que usar tu Mac para gestionar tus cuentas acabe por terminar significando que ahorras dinero, al tener más control sobre tus gastos e ingresos.
n Con ReceiptBox podrás guardar una copia de tus recibos.
n Las funciones de informes de iBank te ayudarán con tus finanzas.
No dejes de lado el mundo del dinero
n iStock EX te informa con gran detalle de tus
valores favoritos.
Mac para principiantes 3 191
186-197_MPP3.indd 191 03/05/12 10:44
KIOSKOWAREZ

Apps esenciales
n Angry Birds Space ahora tiene en cuenta las relaciones físicas de los objetos.
Diviértete mientras mantienes tu cerebro en formaJuegos
n La jugabilidad de LEGO Harry Potter sólo es igualada por sus gráficos.
01: Jelly DefensePrecio: 3,99€Desarrollador: Infinite Dreams
Jelly Defense contiene unos gráficos que hemos
visto pocas veces, además de una fantástica banda sonora y una tremenda jugabilidad. A pesar de entrar dentro de la categoría de juegos de defensa de unos invasores, dispone de muchos aspectos únicos, y te mantendrá frente a la pantalla de tu ordenador mucho más tiempo del que pensabas en un principio.
02: OsmosPrecio: 7,99€Desarrollador: Hemisphere Games Inc
Un juego realmente difícil de describir, ya que es único en
muchos aspectos. El objetivo es convertirse en la mayor esfera de la pantalla, devorando a las otras esferas. Sí, suena raro, pero la música y los gráficos son tan adictivos que nada los iguala. Una vez que empiezas a jugar verás que es casi imposible dejarlo, ya que es la perfecta mezcla de relajación y diversión.
03: LEGO Harry PotterPrecio: 23,.99€Desarrollador: Feral Interactive
LEGO Harry Potter combina una terrible jugabilidad con
gráficos adecuados para cualquier edad. Usando los modelos de Lego para la base de los personajes, se mantiene la violencia al mínimo, además de añadir un toque especial al juego. Te hará pensar. pero además tiene tal durabilidad que te parecerá que no se acaba nunca.
04: BotanículaPrecio: 7,.99€Desarrollador: Amanita Design
Botanícula es especial. Es un juego que no se parece a
ningún otro que hayas visto. Puede parecerte lento, pero antes de que te des cuenta habrás pasado horas ante la pantalla, repleta de gráficos originales y espectaculares, intentando descubrir todos los secretos ocultos en los más de 150 escenarios que están a tu disposición. Y además la música acompaña.
05: Angry Birds SpacePrecio: 3,99€Desarrollador: Rovio Mobile
Si no has oído hablar de Angry Birds, no tienes ordenador ni
móvil. Y si lo has oído, ¿qué haces que no estás jugando? Ahora dispones incluso de la versión para Mac de su última etapa, Angry Birds Space, en la que, además de los conocidos pájaros y sus enemigos los cerdos, entran en juego nuevas leyes físicas con las que tendrás que luchar a lo largo de todas sus fases.
5 Apps esenciales
El mundo de los juegos ha sido una de las carencias de la plataforma Mac, pero gracias al enorme crecimiento de los dispositivos iOS como plataforma de juegos finalmente ha pasado a la historia. Lo más habitual hasta hace poco eran juegos que se movían en el campo de los puzzles y la estrategia, pero desde hace poco disponemos de cientos de opciones diferentes a nuestra disposición, muchas de ellas con precios más que razonables. Y para complementar
estos títulos más sencillos ahora también disponemos de una gran variedad de títulos arcade de alta calidad, algunos de los cuales pueden rivalizar con los juegos de las consolas más potentes en términos de calidad, y adicción. Es posible escoger casi cualquier tipo de juego, siempre teniendo en cuenta tus preferencias y tu presupuesto, cubriendo todos los géneros posibles. Y una vez que empieces a jugar con tu Mac puede que no dediques tiempo a otras cosas.
n Sencillo e impactante, Botanícula te mantendrá horas jugando en tu Mac.
192 Mac para principiantes 3
186-197_MPP3.indd 192 03/05/12 10:44
KIOSKOWAREZ

n SketchBox Express dispone de fantásticas herramientas.
No reniegues de tu lado artístico, usa tu Mac para explorarlo más a fondo
Diseño gráfico
n Pixelmator te da la oportunidad de trabajar como quieras.
Macintosh ha sido desde hace mucho tiempo la plataforma preferida por aquellos que se dedican a crear. Y hoy en día las opciones de las que disponen son aún mayores. Tanto si lo que quieres es simplemente guardar una sencilla imagen o si quieres crear una obra maestra, siempre hay una solución para ayudarte. Puedes divertirte modificando el aspecto de tus fotos, creando álbumes fotográficos para toda tu familia e incluso pasar horas con tu diseño digital personalizado. No importa cuál sea tu presupuesto o el talento que tengas, siempre tendrás la oportunidad de encontrar una aplicación que active la chispa que necesitas para empezar. De hecho, alguno de los títulos son extraordinarios, tanto que ahora es posible crear gráficos con los que hace unos años sólo nos permitíamos soñar.
n Con Art Text 2 podrás personalizar el diseño de tus textos.
5 Apps esenciales01: Art Text 2Precio: 15,99€ Desarrollador: Belight Software Ltd
Es muy habitual necesitar que un texto cobre nueva vida, especialmente si te dedicas a diseñar logos, titulares de sitios
web y muchas otras tareas. Art Text 2 te dará las herramientas que necesitas para dar nuevo color, forma o cualquier otro tipo de efecto a las palabras que quieres que destaquen. Puedes retorcer el texto entorno a una imagen, y manipular el resultado final con tanto detalle que podrá encajar perfectamente donde lo necesites. No hace mucho pero lo hace muy bien.
02: PixelmatorPrecio: 23,99€ Desarrollador: UAB Pixelmator Team
Pixelmator se sitúa en un punto de equilibro entre las más potentes aplicaciones de edición de gráficos y las
soluciones más sencillas. Incluye casi todas las herramientas más habituales para cualquier usuario, además de permitirte crear espectaculares efectos. Ahora puedes trabajar con capas, preparar imágenes para usarlas en la web y usar decenas de herramientas de corrección y de filtros con los que conseguir exactamente el resultado que estabas buscando. Y todo ello con un diseño que te facilita encontrar cualquier herramienta que necesites.
03: SketchBox ExpressPrecio: Gratis Desarrollador: Autodesk, Inc
Autodesk se ha consolidado en las últimas décadas como una de las empresas punteras del mundo CAD. Y ahora, desde
hace unos pocos años, parece decidida a dar el salto al mundo Apple con sus aplicaciones para Mac e iOS. SketchBox Express es uno de los mejores ejemplos. Una aplicación de dibujo con decenas de herramientas y perfectamente diseñada, que hará que tu pantalla se llene de las más precisas figuras nada más ponerte a trabajar con ella.
04: VintageScenePrecio: 5,99€ Desarrollador: JixiPix LLC
Podrías pensar que envejecer las fotos deliberadamente no es una buena idea, pero extrañamente puede darles una
nueva vida que no esperabas. VintageScene utiliza un algoritmo propio, que añade un nuevo efecto a tus fotos, y lo hace con un resultado magnífico.
05: HypePrecio: 39,99€ Desarrollador: Tumult, Inc.
Hype es una nueva herramienta para tu Mac, que te permite comenzar a trabajar en el diseño de sitios web usando HTML
5, y con una interfaz realmente completa y sencilla.
“Sea lo que sea, encontrarás la solución que necesitas”
n VintageScene aplica efectos de deterioro a tus fotos.
Mac para principiantes 3 193
186-197_MPP3.indd 193 03/05/12 10:44
KIOSKOWAREZ

Apps esenciales
5 Apps esenciales01: Baby JournalPrecio: 6,99€ Desarrollador: Attika Software
La vida de los recién nacidos está llena de momentos que quieres recordar. Para ello un diario es una gran herramienta. Y, si
además ese diario está integrado en tu Mac, las posibilidades se amplían enormemente. Con Baby Journal dispones de opciones para guardar las anotaciones más importantes, desde el principio del embarazo hasta que el niño tiene varios años, complementándolas con anotaciones sobre la salud del bebé, e incluso con imágenes y dibujos que ayudan a conocer cualquier etapa de su vida.
02: SmartMealPrecio: 6,99€Desarrollador: Manuel García-Estan Martínez
Resulta muy complicado seguir una dieta saludable en familia sin pasar mucho tiempo contando las calorías y la
información nutricional de los alimentos. Y ahí es donde entra en juego SmartMeal. No evitará que pases bastante tiempo planeando las comidas, pero hará una gran parte del trabajo más duro por tí. No es una aplicación para todo el mundo, pero los que se tomen la molestia de intentar entender su funcionamiento descubrirán su potencial.
03: rubiTrackPrecio: 30,99€ Desarrollador: Markus Spoettl
Si te tomas el ejercicio en serio, seguro que te compensará tomarte también en serio el análisis de lo que has conseguido.
rubiTrack te proporcionará todo tipo de información sobre tus progresos, como la distancia que has andado o corrido, y además puedes utilizarlo con una serie de accesorios con los que disponer de un seguimiento en tiempo real. Tiene un tremendo detalle, y te proporcionará motivación como para seguir tu plan a rajatabla.
04: Todo-En-Uno YogaPrecio: 4,99€ Desarrollador: Zeda, Inc.
La práctica del Yoga exige la presencia de un guía que te ayude con las posturas, la respiración y otras técnicas. Y puedes
disponer de uno en casa gracias a esta bien diseñada aplicación, con decenas de datos y centenares de posturas para tu entrenamiento.
05: Garmin Training CenterPrecio: Gratis Desarrollador: Garmin Intntl.
Si utilizas uno de los dispositivos Garmin en tus salidas, bien cuando vas corriendo o en bicicleta, ahora dispones de esta
aplicación para transferir todos los datos de tus rutas y revisarlos en casa con el fin de conocer mejor tus progresos. Es perfecto para progresar.
Salud y Forma físicaHay ocasiones en las que es necesaria una pequeña ayuda para mejorar la salud, especialmente cuando estás siguiendo una nueva dieta o has empezado a ponerte en forma. Ser capaz de registrar tus progresos suele ser suficiente
n ¿Estás dispuesto a seguir una rutina diaria y superarte?
Tu Mac te puede ayudar.
“Deja que tu Mac sea tu entrenador personal”
para seguir en el proceso. Y resulta que un Mac puede ser capaz de realizar tareas como realizar un seguimiento de tu salud o ayudarte a dejar de fumar. Hay aplicaciones disponibles en cualquier categoría de salud, desde información específica de enfermedades a dietas específicas. Puede que no suene muy importante, pero debes recordar que la ayuda de estas aplicaciones puede mejorar tu vida. Es una categoría que sirve de ejemplo del amplio abanico de posibilidades disponibles para tu Mac, ya que cubre casi cualquier aspecto posible del mundo de la salud.
n Hay más de 250 posturas de yoga que puedes aprender.
n SmartMeal te ayudará a planear cada comida de la semana.
Deja que tu Mac te ayude a mantenerte en forma
n La interfaz de rubiTrack te ofrece multitud de detalles.
194 Mac para principiantes 3
186-197_MPP3.indd 194 03/05/12 10:44
KIOSKOWAREZ

n Las recetas cobran vida en Paprika.
Personaliza tu Mac para que se ajuste a tu vidaEstilo de vida
n La presentación de Vinoteka no deja nada que desear comparada con otras.
Todos tenemos un estilo de vida diferente, con aficiones e intereses, por lo que es necesaria una gran cantidad de aplicaciones para abarcarlos todos. POr eso esta categoría es la que tiene una mayor cantidad de aplicaciones, al cubrir tantos intereses. Desde levantarte por las mañanas a poner en orden tu diario, todo entra en la categoría de Estilo de vida. Una vez que tengas seleccionadas las aplicaciones que necesitas, y aprendas a utilizarlas correctamente, pueden resultarte realmente útiles en tu vida diaria. Por eso te merecerá la pena
probar tantas como puedas, y así asegurarte de que utilizas las más adecuadas. Resulta una prueba de la creatividad de los desarrolladores de apps para Mac, ya que no hay prácticamente ni ún sólo aspecto sin cubrir, se cual sea tu estilo de vida.
n Clox te ayudará a llegar siempre a tiempo.
5 Apps esenciales01: Booxter Precio: 23,99€ Desarrollador: Deep Rose
Coleccionar todo tipo de libros, revistas, discos o películas es algo que muchos hacemos. Pero cuando la colección
adquiere cierto tamaño ya no resulta sencillo tenerla controlada. Boxter te ayudará en esta tarea, creando un catálogo de todos los elementos que contienen, que incluso puedes ampliar usando los códigos de barra escaneados con un iPhone, y poniendo a tu disposición toda la información de las mejores bases de datos de Internet.
02: Clox Precio: 2,39€ Desarrollador: Vitaliy Golubenko
Clox es una novedad relativa, pero es la mejor solución para los que necesitan estar permanentemente pendientes de la
hora que es. No hace más que integrar un reloj en el escritorio de tu Mac, permitiéndote elegir entre 26 diseños diferentes, e incluso exportar los ajustes de tu estilo favorito para utilizarlos en otro Mac. No hace más, pero lo hace muy bien y tiene estilo.
03: Vinoteka Precio: 39,99€ Desarrollador: Elodie Morin-Rager
Los apasionados del mundo del vino sueñan con tener su propia bodega. Y hayas conseguido tenerla o no, ahora
puedes experimentar lo que sería tenerla gracias a Vinoteka. Te dará la oportunidad de controlar cualquier aspecto de tu colección de vino, y resulta especialmente útil para cualquier empresa relacionada con esta industria. No importa la experiencia que tengas, su facilidad de uso demuestra el nivel logrado por las apps para Macs.
04: Comic Life 2 Precio: 23,99€ Desarrollador: Plasq
Comic Life te proporciona una nueva forma de compartir tus fotografías digitales, organizándolas como si fuesen
un cómic. Puedes crear desde un par de páginas a un libro entero, e incluso añadir bocadillos con comentarios como en los auténticos cómics.
05: Gestor de recetas Paprika Precio: 15,99€ Desarrollador: Hindsight Labs LLC
Profesionales y aficionados de la cocina pueden utilizar esta aplicación para gestionar sus recetas, desde las
cantidades a la lista de ingredientes, e integrarla en si vida diaria para hacerla aún más sencilla.
“Las aplicaciones adecuadas pueden mejorar tu día a día” n Booxter te ayuda con tus colecciones de libros, películas...
Mac para principiantes 3 195
186-197_MPP3.indd 195 03/05/12 10:44
KIOSKOWAREZ

Apps esenciales
01: Muscle System Pro III Precio: 23,99€ Desarrollador: 3D4Medical.com
Los músculos no son muy fáciles de ver pero, gracias a esta
aplicación, serás capaz de ver cualquier detalle, por pequeño que sea. Te da la oportunidad de etiquetar zonas, utilizar el zoom y rotar la imagen para ver cualquier zona con más detalle. Y si eres un profesional, incluye un cuestionario en inglés para probar tus conocimientos.
02: Célula Humana 3D Precio: 0,79€ Desarrollador: Usamau03 Barrienmela
Una curiosa forma de acercarte a las células, uno de los
elementos más pequeños de nuestro cuerpo, y saber perfectamente cómo funcionan. Dispones de una vista 3D con modelos de los diferentes tipos de células, que podrás girar, ampliar y reducir para ver con detalle y aprender todo lo que hay que saber sobre ellas.
03: Glucose Tracker Precio: 1.59€ Desarrollador: Vimukti Technologies Private Limited
Si se consideran las consecuencias de no cuidar como debes
la diabetes, el valor de esta aplicación salta a la vista. Permite que la utilices para controlar los niveles de glucosa de toda la familia, incluso con gráficos históricos con los que asegurarte del correcto funcionamiento de tu medicación. Una aplicación preventiva, pero muy importante si eres diabético.
04: Breathing Zone Precio: 2,39€ Desarrollador: Breathing Zone Limited
Respirar no es solo algo que hacemos sin pensar. Si se hace
bien puede ayudar a reducir los efectos del asma, aliviar los síntomas de estrés y proporcionar muchos otros beneficios. Siguiendo los bien explicados (en inglés) ejercicios de esta aplicación, podrás replicar las mejoras de las que se habla en ellos, y con ello conseguir mejorar tu salud con muy poco esfuerzo.
05: OsiriX App Precio: Gratis Desarrollador: Antoine Rosset
Una aplicación muy especializada, pero que demuestra las
enormes posibilidades que tiene si la usan las manos adecuadas. Cuenta con la capacidad de mostrar complejas imágenes médicas en un Mac normal, lo que implica una recopilación más eficiente de la información, y que el tiempo de proceso puede reducirse, ayudando así a muchos pacientes.
5 Apps esenciales
n Muscle System Pro II incluye más de 5.000 imágenes.
Nunca infravalores la importancia de la saludMedicina
n Con los gráficos de Célula Humana 3D podrás conocer a fondo cómo se comportan.
Las aplicaciones de medicina se dividen en dos categorías: las diseñadas para ayudar al público en general, y las diseñadas para los profesionales de la medicina. Pueden ser aplicaciones tan sencillas que simplemente te ayuden a controlar tu peso, o tan complejas que te permitan revisar una radiografía en la pantalla de tu Mac. Y también hay muchas realmente útiles para cualquier usuario que permiten,
por ejemplo, controlar el estado de la diabetes o del asma, además de otras enfermedades que requieren una supervisión constante, y que se beneficiarán de estas aplicaciones especializadas. Su diseño las hace accesibles para cualquiera, de forma que los médicos puedan ver rápidamente la información de un paciente, y los usuarios puedan comprender fácilmente datos médicos muy complejos.
n Es posible catalogar una gran cantidad de imágenes en OsiriX.
n Las coloridas imágenes de Breathing Zone te ayudarán a entender los ejercicios.
196 Mac para principiantes 3
186-197_MPP3.indd 196 03/05/12 10:44
KIOSKOWAREZ

Dejate llevar por el ritmo de tu MacMúsica
Puede que los días en los que era necesario tocar un instrumento y grabar sus sonidos para hacer música se estén acabando. Ahora es posible crear música de miles de formas diferentes, y grabar lo que obtienes en una altísima calidad directamente en tu Mac. La gente cuenta con la posibilidad de utilizar instrumentos que aún no se han diseñado, y de divertirse creando nuevos estilos y usando aplicaciones que aprenden de sus gustos. No
importa a lo que te dediques en el campo de la música, o a lo que quieras dedicarte. Puedes hacerlo. E incluso encontrarás soluciones para usuarios profesionales. Compositores, guitarristas y productores pueden utilizar potentes aplicaciones para crear sus nuevos trabajos. Los DJ pueden mezclar su música, y cualquier usuario puede componer sus propias melodías. Por fin la música ha llegado a la era digital.
n Discovr te proporciona una enorme cantidad de información.
5 Apps esenciales01: Discovr Music - discover new music Precio: 3,99€ Desarrollador: I-JAMM
A la mayoría de las personas suele gustarles la música que tiene un mismo estilo, o que se parece a la de los artistas
que ya les gustan. Discovr Music es una ingeniosa aplicación que proporciona un acercamiento visual al hecho de proporcionarte una lista de artistas que pueden gustarte. Sólo tienes que introducir el nombre de tu artista favorito, y la aplicación te irá presentando un curioso esquema con los artistas que relaciona con ellos, con información detallada de cada uno de ellos.
02: Ecoute Precio: 5.99€ Desarrollador: Louka Desroziers
iTunes es una gran herramienta para gestionar tus archivos multimedia y reproducirlos, pero a veces es demasiado
grande, sobre todo cuando sólo quieres escuchar algo de música mientras haces otra cosa en tu Mac. Ecoute te proporciona una ligera alternativa que utiliza la biblioteca de iTunes de una forma mucho más sencilla, con un entorno minimalista.
03: Tunesify Precio: 2,99€ Desarrollador: Andrew Heard
Hay muchos formatos de audio diferentes, lo que significa que puedes contar en tu colección con una canción que es
imposible reproducir en tus dispositivos iOS. Pero, gracias a esta aplicación, podrás convertir casi cualquier formato de archivo de audio, e incluso vídeos, a otro que te permita utilizarlos en cualquiera de los dispositivos de Apple, y sólo con arrastrar y soltar los archivos sobre la aplicación.
04: djay Precio: 15,99€ Desarrollador: Algoriddim GmbH
Si alguna vez has querido ser DJ, pero no tienes confianza en tu calidad, puedes probar en tu Mac. Las funciones de esta
aplicación son inagotables, y su presentación muy realista, así que no tienes excusa para empezar a girar los platos virtuales.
05: Free Ringtone Maker Precio: Gratis Desarrollador: Wondershare Software
Los tonos para el iPhone resultan muy caros para lo que son, pero ahora dispones de una forma sencilla de crear
los tuyos propios, ahorrándote mucho dinero. Sólo tienes que usar esta aplicación con tus canciones para definir la duración y crear tu propio tono.
n La presentación de Ecoute es tan buena como la de iTunes.
n Tunesify convierte entre muchos formatos de audio. n El diseño de Djay parece el de una mesa de mezclas real.
Mac para principiantes 3 197
186-197_MPP3.indd 197 03/05/12 10:44
KIOSKOWAREZ

Apps esenciales
5 Apps esenciales01: MixtabPrecio: Gratis Desarrollador: Mixtab Inc
Hay muchas aplicaciones de noticias que te ofrecen la posibilidad de leer las noticias en un entorno personalizable,
pero no muchas que ofrezcan una interfaz tan sencilla y fácil de utilizar. Mixtab incluso dispone de canales de noticias predefinidos, y te permite crear tus propios temas de interés, accediendo a los artículos completos sin tener que abandonar la aplicación en favor de un navegador web. Una aplicación excepcional, tan bien diseñada como otras mucho más caras.
02: CappuccinoPrecio: Gratis Desarrollador: G. Simonicca
Cappuccino parte de la base de una cuenta de Google Reader para ofrecerte en tu Mac todas las noticias a las que
estás suscrito a través de este servicio RSS. Dispone de una interfaz bien diseñada, y te facilita enormemente el acceso a las noticias que pueden resultarte más interesantes cada día, con sólo conectar con tu cuenta Google Reader.
03: NewsBarPrecio: 3,99€ Desarrollador: Andras Porffy
Hay ocasiones en las que quieres disponer de un acceso a las noticias, pero que no se superpongan a cualquier cosa que
estés haciendo con tu Mac. Si ese es tu caso, NewsBar es la opción que necesitas, ya que se sitúa en el escritorio y presenta, sin molestarte, las últimas noticias. Incluso puedes ocultar los nuevos elementos o leerlos con sólo un clic. Una forma muy perfeccionada de hacerte llegar las noticias.
04: ReederPrecio: 7,99€ Desarrollador: Silvio Rizzi
Dada su capacidad de leer las noticias de la forma más sencilla posible, y de compartir después los artículos a través
de diversos medios, Reeder resulta ser un ejemplo para lo que deberían ser otras aplicaciones similares. Es la opción preferida de muchos usuarios, y no sin razón.
05: PulpPrecio: 7,99€ Desarrollador: Acrylic Software
Pulp resulta ser un soplo de aire fresco en el mundo de los lectores de noticias. Y no porque ofrezca más información que
otros, sino porque la proporciona de una forma diferente, organizando los artículos como si dispusieras en pantalla de un periódico virtual, y organizándolas incluso en categorías que replican las secciones de la prensa diaria.
NoticiasNo hace tanto tiempo que la mejor manera de mantenerse informado era visitar varios sitios web. Y lo sigue siendo, al menos en el caso de las web de los principales periódicos y televisiones. Pero para los temas más especializados puede significar pasar horas buscando los sitios correctos. Sin embargo, el Mac ahora cuenta con varias aplicaciones capaces de replicar las noticias proporcionadas por los sitios web de una forma mucho más eficaz y lógica, y otras que incluso las presentan en el escritorio, ampliando así la forma de acceder a la información. No importa cuál sea tu tema favorito, siempre encontrarás una solución que se adapte a tus necesidades y a la forma en la que quieres acceder a las noticias.
”Algunas apps pueden replicar en tu Mac las noticias de la web”
n Pulp organiza las noticias como si estuvieses leyendo un periódico.
n La interfaz de Cappuccino ofrece un sencillo acceso a las últimas noticias recibidas.
Mantente al día de todo lo que pasa por el mundo
n Mixtab divide las noticias que recibe según sus temas.
198 Mac para principiantes 3
198-207_MPP3.indd 198 03/05/12 15:59
KIOSKOWAREZ

n Plastic Bullet tiene gran variedad de efectos para tus fotos.
Guarda tus recuerdos mientras creas otros nuevosFotografía
n Gracias a las herramientas de Color Splash podrás crear espectaculares efectos.
01: Color Splash StudioPrecio: 3,99€Desarrollador: macphun.com
Hasta hace poco, la capacidad de añadir color a imágenes en
blanco y negro estaba limitada a los profesionales con un equipo muy caro. Pero ahora cualquiera puede recrear este efecto con solo un ratón y su imaginación, y obtener resultados sorprendentes. No exige mucho esfuerzo, gracias a su buena programación.
02: AnalogPrecio: 7,99€Desarrollador: Realmac Software Limited
La mayoría de los usuarios quieren aplicar efectos a sus
fotos sin tener que aprender complejos procesos. Y para ellos Analog les ofrece una variedad de filtros que aplicar a las fotos, usando una inteligente tecnología que el usuario nunca llega a ver. La interfaz es sencilla de entender y permite compartir los resultados en una gran variedad de servicios online.
03: Plastic BulletPrecio: 3,99€Desarrollador: Red Giant Software
Plastic Bullet es una novedosa herramienta
creativa. Su principal objetivo es hacer que parezca que las fotos han sido tomadas usando una cámara de plástico, algo que puede que no suene muy bien. Pero algunos de sus efectos son impresionantes. Es posible que no guste a todo el mundo, pero realmente tiene mucho potencial.
04: SnapseedPrecio: 15,.99€Desarrollador: Nik Software
La edición de una fotografía digital es un proceso que lleva
mucho tiempo, si no tienes las herramientas adecuadas. Pero si cuentas con Snapseed, y los filtros y procesos automáticos que te ofrece, cambiar el color de una imagen, convertirla en un espectacular blanco y negro, o aplicar filtros y efectos creativos, es sólo cuestión de segundos, gracias a una interfaz bien diseñada y a un proceso muy sencillo de usar.
05: Panorama Maker 5Precio: 11,99€Desarrollador: ArcSoft Inc.
Hay ocasiones en las que no llevas encima la lente gran
angular que te permite hacer fotos a grandes paisajes, o que prefieres utilizar una distancia focal más corta por cualquier motivo, y divides una foto en varias tomas. Después Panorama Maker acude en tu ayuda para montar la imagen en un único archivo, y que puedas disfrutar de la grandiosidad de tu foto.
5 Apps esenciales
Los fotógrafos te dirán que, en muchas ocasiones, la mayor parte del trabajo necesario para conseguir una gran fotografía se lleva a cabo en un ordenador después de tomar la foto, lo que hace de Mac la plataforma ideal para cualquiera que le interese este mundo. No importa si eres un experto o si acabas de llegar a este mundo, ya que siempre hay una solución a tu medida. Y la mayoría de ellas se ha
diseñado para que resulten tan fáciles de utilizar como sea posible. Desde añadir bocadillos de texto a hacer que las fotos aparenten tener décadas. Es posible conseguir cualquier cosa con tu Mac y unas cuantas imágenes digitales. Y puedes ir tan lejos como quieras, o simplemente dedicarte a jugar con las apps. Pero cualquiera que sea tu caso tu Mac y las aplicaciones disponibles te ofrecerán todo lo que necesitas.
n Analog permite compartir fácilmente tus fotos en redes sociales.
n Une varias tomas en una única imagen con Panorama Maker.
Mac para principiantes 3 199
198-207_MPP3.indd 199 03/05/12 15:59
KIOSKOWAREZ

Apps esenciales
ProductividadLa productividad tiene muchas formas. Y para cada una de ellas hay soluciones que te ayudarán a ser más eficaz, sin importar tu especialidad o tus necesidades. Desde crear documentos de texto a construir bases de datos, cualquier cosa entra dentro
n La sencilla interfaz de RapidWeaver oculta sus potentes funciones.
“Hay grandes apps de productividad”
de esta categoría, sin duda alguna una de las más diversas de la Mac App Store y con mayor número de aplicaciones. Si hay una tarea que debes llevar a cabo, siempre encontrarás una solución disponible. Puede que tengas que buscar un poco, pero la aplicación que encuentres contendrá la herramienta que necesitas para aumentar tu rendimiento. En ocasiones, las soluciones más pequeñas ofrecen los mismos beneficios que las más grandes, por lo que debes tomarte tiempo para revisarlas y decidir si varias aplicaciones pequeñas pueden dar mejor resultado que una más grande.
n Los mensajes destacan en la minimalista interfaz de Sparrow.
n Con iBooks Author podrás crear tus propios libros para el iPad.
Aprovecha tus recursos al máximo
n Evernote dispone de varias formas de ver su contenido.
5 Apps esenciales01: SparrowPrecio: 7,99€ Desarrollador: Sparrow SARL
Sparrow retoma la idea de la gestión del correo electrónico y la divide en pequeñas piezas para que puedas
manejar tus mensajes con más eficacia y, aun así, poder seguir realizando otras tareas de tu trabajo. La configuración es sencilla, y su presentación asegura la presencia en primer plano de los datos más importante, siguiendo los principios de diseño presentes en las aplicaciones Mac, e integrándose perfectamente con el sistema operativo.
02: RapidWeaverPrecio: 62,99€Desarrollador: Realmac Software Limited
Mucha gente quiere crear un sitio web, pero muy pocos disponen del tiempo o el conocimiento necesario para ser eficaces
en ello. RapidWeaver ofrece una enorme cantidad de plantillas, además de automatizar muchas de las tareas de construcción del sitio, ahorrando así mucho tiempo a sus usuarios. Sirve perfectamente al usuario ocasional, pero también a cualquiera que quiera acercarse a la web de forma más profesional.
03: iBooks AuthorPrecio: Gratis Desarrollador: Apple
Apple no se ha olvidado de la gente más creativa, y les ha proporcionado una herramienta con la que crear libros
interactivos para el iPad. iBooks Author dispone de todas las opciones que necesitas para desarrollar fácilmente cualquier tipo de libro, desde libros de estudio a libros interactivos para personas con discapacidad, y todo ello desde una interfaz típica de Apple, bien diseñada, y muy fácil de manejar una vez que se comprenden sus principios básicos.
04: CCleanerPrecio: Gratis Desarrollador: Piriform Ltd.
Aunque el propio sistema OS X se encarga de realizar pequeñas tareas de mantenimiento automáticamente,
cuando el usuario no lo está utilizando, CCleaner va un paso más allá, ofreciendo una serie de herramientas de optimización con las que mantener a tu ordenador siempre en forma.
05: EvernotePrecio: Gratis Desarrollador: Evernote
Evernote es el sistema de notas online más conocido, y podrá ayudarte a gestionar muchos aspectos de tu vida
diaria. Evernote se encarga de todas tus notas desde un dispositivo móvil, sincronizándolas con la aplicación de tu Mac, y manteniéndote organizado.
200 Mac para principiantes 3
198-207_MPP3.indd 200 03/05/12 15:59
KIOSKOWAREZ

5 Apps esenciales01: WikibotPrecio: 2,39€ Desarrollador: Evan Rosenfeld
Wikipedia es, sin duda alguna, una excelente fuente de información, pero puede ser demasiado basta en algunos
de sus artículos. Wikibot elimina los excesos usuales y presenta cada artículo de la forma más sencilla posible. Permite marcar tus artículos favoritos, ver el historial de búsquedas y usar la aplicación como una forma mucho más sencilla de acceder a los contenidos de la Wikipedia.
02: Art Authority For MacPrecio: 7,.99€Desarrollador: Open Door Networks Inc
Si te gusta el arte y tienes un Mac necesitas Art Authority. Te ofrece más de 40.000 imágenes de cuadros de más de
1.000 artistas de todo el mundo, dándote acceso inmediato a una amplia variedad de creaciones. Las funciones que incluyen y la presentación general se adaptan perfectamente a la temática, y se combinan en una solución ideal para cualquiera que tenga el arte entre sus aficiones.
03: CDpediaPrecio: 14,.99€ Desarrollador: Conor Dearden
Los coleccionistas de discos sacarán un inmenso partido a las funciones de CDpedia. Y es que esta aplicación les
ayudará a catalogar sus colecciones con la colaboración de bases de datos online, que proporcionarán toda la información que tengan incompleta, desde los títulos y autores a las carátulas de los discos, de manera que siempre dispongan de toda la información de sus discos favoritos sin alejarse de su ordenador.
04: KindlePrecio: Gratis Desarrollador: AMZN Mobile LLC
Kindle ofrece una sencilla y bien diseñada interfaz desde la que acceder con facilidad a la lectura de los libros
adquiridos en la tienda online de Amazon. Ofrece más de 1.000.000 de libros, y la posibilidad de personalizar la interfaz para adaptarla a tus gustos.
05: Diccionario UltralinguaPrecio: 27,99€ Desarrollador: Ultralingua Inc.
Una de las referencias más utilizadas por todos los que usamos un ordenador son los diccionarios. Siempre hay palabras
que no conocemos, y que debemos traducir para documentos personales o de trabajo. Ultralingua nos facilita esta tarea con un diccionario, que nos proporciona una forma de acceder a traducciones entre muchos idiomas, desde una interfaz muy bien diseñada y fácil de utilizar.
ReferenciaLos datos de referencia son útiles por una gran variedad de motivos, y pueden resultar imprescindibles para muchas tareas que debas llevar a cabo. Sin datos precisos puedes encontrarte trabajando en un proyecto que resulte totalmente inútil. Y también habrá muchas ocasiones en las que simplemente quieras la información porque te
“Hay muchas formas de presentar los datos”
interesa. Tanto si estás escribiendo tu tesis como si sólo quieres resolver una diferencia de opiniones con un amigo, los datos son necesarios, y hay muchas formas en las que puedes acceder a ellos. Algunas aplicaciones te ofrecerán un acceso más sencillo a ciertos sitios web, mientras que otros son simplemente una capa previa a los principales portales de referencias. Tanto si buscas nueva información como si necesitas que tus datos tengan un formato más claro, encontrarás soluciones listas para proporcionarte el acceso que necesitas.
n CDpedia te ayuda a mantener tu colección de CD organizada.
n Wikipedia es mucho más fácil de utilizar cuando accedes con WIkibot.
Tenlo todo siempre presente
n Siempre puedes encontrar la
traducción correcta con el Diccionario
Ultralingua.
n Art Authority ofrece detalles impresionantes.
Mac para principiantes 3 201
198-207_MPP3.indd 201 03/05/12 15:59
KIOSKOWAREZ

Apps esenciales
5 Apps esenciales01: Twitterific for TwitterPrecio: 3,99€ Desarrollador: The Iconfactory
Twitter crece rápidamente y continúa dominando la escena de las redes sociales para millones de personas. Pero un
explorador web no es su entorno ideal, sobre todo cuando intentas trabajar al mismo tiempo. Sin embargo Twitterific se encuentra en un pequeño panel que puedes redimensionar a tu gusto, y sin olvidarse de ninguna de las funciones que necesitarás. Tendencias, códigos de color y muchas más funciones se integran en un bonito diseño.
02: InstaDeskPrecio: 3,99€ Desarrollador: Benedikt Terhetche
Instagram se ha convertido en unos pocos meses en una de las redes sociales más prominentes, sobre todo entre los
aficionados a la fotografía, que comparten gracias a ella sus mejores imágenes con todo el mundo. Ahora, InstaDesk te permite acceder a todas las fotografías enviadas por tus contactos desde el escritorio de tu ordenador, pero no enviar imágenes desde tu Mac. Aun así, una aplicación esencial para todos los participantes en esta red.
03: SocialitePrecio: 7,.99€ Desarrollador: Apparent Software
La mayoría de las personas utilizan más de una red social, lo que puede complicar sus comunicaciones. Socialite les facilita la
vida al permitirles enviar mensajes a varios blogs, y leer los mensajes que han recibido desde una interfaz única. Aunque no soporta todas las funciones de cada red social sigue siendo una gran solución para muchos usuario que, si pasan un poco de tiempo con sus carpetas inteligentes, pueden aumentar mucho su rendimiento.
04: TrillianPrecio: Gratis Desarrollador: Cerulean Studios
La mensajería instantánea es muy popular, y Trillian te da la oportunidad de acceder simultáneamente a varios de
estos servicios y mantener varias conversaciones al mismo tiempo con usuarios de distintas redes.
05: Flicker1Precio: 1,59€ Desarrollador: Andrea Prosperi
Si se considera a Flickr como un lugar centrado en la imagen, se puede pensar en que la estructura general podría ser
más clara. Flicker1 intenta mejorar el proceso de visualización, además de permitirte realizar anotaciones con mucha mayor facilidad. Una solución inteligente que da lo que promete.
Redes socialesLas redes sociales han crecido hasta convertirse en una de las formas de comunicación más usadas en Internet, tanto que algunas personas pasan la mayor parte de su tiempo conectados a los servicios de Twitter o Facebook. Cada uno de los servicios cuenta con sitios web asociados,
“Puedes actualizar varios sitios al tiempo”
pero habitualmente la experiencia web no consigue igualar a la que se produce en una aplicación dedicada o en un dispositivo móvil. Hay aplicaciones que pueden permanecer en tu escritorio, y presentarte las actualizaciones de estado de tus contactos mientras trabajas, y otras que te ofrecen más funciones de las que te dan oficialmente las redes sociales. Otras soluciones intentan reunir todas tus redes sociales en un único lugar, e incluso actualizar varias de ellas al mismo tiempo. Si usas cualquiera de estas redes, encontrarás apps disponibles que transformarán por completo tu forma de comunicarte.
n Flicker1 ofrece estadísticas de cada imagen que visualizas.
n Reúne a todas tus redes sociales en un sitio gracias a Socialite.
Mantente siempre conectado
n La interfaz principal de InstaDesk te da acceso
a todas las fotos de Instagram.
n Puedes personalizar el tamaño de la ventana a tu gusto.
n La falta de iconos facilita el enviar nuevos posts a tus seguidores.
n El esquema de color funciona para ayudarte a comprender su organización.
n Imágenes, enlaces y otros objetos están disponibles con facilidad.
202 Mac para principiantes 3
198-207_MPP3.indd 202 03/05/12 15:59
KIOSKOWAREZ

n Tienes herramientas para planear rutas en Trail Runner.
Aprovecha al máximo tus capacidades deportivas
Deportes
n Swing It Pro te permite analizar todos los aspectos de tu swing.
Deportes es una gran categoría, ya que tiene que acoger un amplio abanico de actividades muy diversas. Cada deporte tiene sus grupos de jugadores, entrenadores, aficionados y demás, lo que significa que los desarrolladores de aplicaciones se enfrentan a la tarea de dar solución a cualquiera de sus necesidades. Y solo esta categoría consigue hacernos entender la popularidad de la plataforma Mac y sus aplicaciones. No importa cuál sea tu deporte favorito. Siempre encontrarás una aplicación que aumente tu disfrute o participación. Desde mantenerte al día de los tiempos de las
carreras de motor hasta conocer las estrategias de tu equipo local, todo está a disposición en tu Mac. Como seguidor, también podrás encontrar una aplicación especializada con las últimas noticias sobre los equipos a los que sigues, incluso desde las fuentes oficiales de los equipos.
n La cantidad de datos de MotoGP es espectaculares.
5 Apps esenciales01: Swing It Pro Precio: 109,99€ Desarrollador: FKE Datakonsult AB
El swing es esencial en el golf. Sin una buena técnica tus jugadas serán peores y disfrutarás mucho menos en el campo. Así
que puedes gastar un montón de dinero pagando a un entrenador personal, o bien gastar bastante menos en esta aplicación y mejorar sin salir de casa. Utiliza vídeos para ayudarte, que podrás recortar, crear notas y trabajar con ellos en tu tiempo libre. No es barato, pero puedes obtener buenos resultados y ahorrarte algún dinero.
02: MotoGP 2011 Official Live Timing - Premium Pass Precio: 4,99€ Desarrollador: Soft Pauer Solutions Limited
Una aplicación que ofrece la forma perfecta para que los aficionados más acérrimos de Moto GP conozcan lo que
está pasando en tiempo real. El nivel de detalle es magnífico, y la información que proporciona no se queda atrás. Es divertida, llamativa y te enseñará cosas de este deporte que desconocías. No olvides manejar el mapa a tu gusto.
03: Coach’s clipboard ultimate Precio: 7,99€ Desarrollador: J Plus Corporation Limited
Enseñar táctica y estrategia a un equipo nunca es fácil, aunque el mejor método siempre cuenta con un apoyo visual. Con
esta aplicación tendrás la oportunidad de dibujar tus jugadas para casi cualquier deporte, anotarlas y después transmitir el mensaje de la mejor forma posible. Cualquier entrenador debería tenerla instalada en su ordenador.
04: Dive Log Manager Precio: Gratis Desarrollador: Janice McLaughlin
Uno de los aspectos más importantes del buceo es controlar las inmersiones previas y la velocidad a la que estás aprendiendo.
Esta aplicación te permitirá hacerlo desde tu Mac, además de gestionar tu equipo de buceo y cubrir todas tus necesidades.
05: Trail Runner mini Precio: 9,99€ Desarrollador: Wolfgang Berberich
SI sales a correr o a montar en bicicleta, de carretera o montaña, e incluso en moto, planear tus rutas con antelación es
esencial. y Trail Runner te ofrece la herramienta que necesitas, basada en Open Maps, para no dejarte ningún punto de interés por el camino.
”No importa tu deporte. Encontrarás una app que te pueda ayudar” n Hay muchos aspectos personalizables en Coach's Clipboard.
Mac para principiantes 3 203
198-207_MPP3.indd 203 03/05/12 15:59
KIOSKOWAREZ

Apps esenciales
5 Apps esenciales01: Garmin Base Camp Precio: Gratis Desarrollador: Garmin
Garmin Base Camp te proporciona una interfaz para acceder los datos y los mapas de Garmin, así como a sus puntos
de interés, y una oportunidad para descargar los datos de tus dispositivos GPS y compartir tus rutas favoritas con otros usuarios de todo el mundo, con una interfaz bien diseñada y fácil de utilizar que incluso te ofrece acceso a mapas en 3D.
02: myTracks Precio: 12,99€ Desarrollador: Dirk S tichling
La gente a la que le gusta andar y explorar sienten la necesidad de saber exactamente dónde han estado, y
cuándo, y de mantener registros detallados de sus viajes. Para ello, myTracks resulta una solución avanzada que además ofrece compatibilidad con varias aplicaciones, además de con dispositivos iOS. Puede resultar un poco demasiado técnica para algunos usuarios, pero los más decididos no tendrán problemas a la hora de utilizarla.
03: CompeGPS Land Precio: 89,99€ Desarrollador: CompeGPS Team
Millones de usuarios de todo el mundo salen cada día a andar, pasear en bicicleta, hacer recorridos en kayak o en moto por
las carreteras. Y muchos de ellos utilizan sistemas GPS para registrar todos sus movimientos. CompeGPS; compatible con la mayoría de sistemas de geolocalízación te dará la oportunidad de registrar esos datos en un ordenador y analizarlas posteriormente, además de compartirlos con otros sistemas y usuarios de todo el mundo.
04: Metro Madrid Precio: 0,79€ Desarrollador: Presselite
Una aplicación autorizada por el Consorcio Regional de Transportes de Madrid que te ayudará a conocer todas
las rutas posibles en el Metro de Madrid, planear el mejor itinerario para llegar a tu destino y, si dispones de un portátil, conocer las estaciones más cercanas al punto en el que te encuentras.
05: KAYAK Explore Precio: Gratis Desarrollador: Kayak Software Corp
KAYAK Explore es una herramienta con la que te resultará mucho más sencillo planear tus próximas vacaciones y
ajustarte a tu presupuesto, asegurándote al mismo tiempo de que accedes a servicios de calidad y de que conoces todas las opciones disponibles en tus destinos. Es muy completa, y debería ser la primera aplicación que uses cuando planees tu viaje.
ViajesPlanear un viaje con antelación hace que sea una mejor experiencia, y el Mac te lo facilita de varias maneras. Puedes crear un itinerario básico o planearlo minuto a minuto, lo que puede ser realmente útil en los viajes de negocios donde el presupuesto es esencial. La categoría de viajes también recoge aplicaciones que te ayudarán a decidir dónde quieres quedarte, con quién volar
n CompeGPS Land te ofrece una exhaustiva información de los recorridos que realizas.
e incluso te permitirán acceder a las críticas de otros viajeros acerca de los servicios por los que vas a pagar. Pero no acaba aquí. También puedes usar estos servicios cuando te encuentras en el extranjero y puedes usar tu portátil para comprobar los horarios de los vuelos o conocer el pronóstico del tiempo, beneficios que quedarán muy claros sin importar el destino al que te estés dirigiendo.
n myTracks te permite almacenar gran cantidad de recorrido.s n Con Garmin GPS Land dispones de datos para seguir tus rutas.
Viaja por el mundo sin abandonar tu Mac
n KAYAK dispone de una enorme variedad de destinos. n Metro Madrid te ofrece cualquier itinerario para llegar a destino.
“Planear un viaje hace que sea más agradable”
204 Mac para principiantes 3
198-207_MPP3.indd 204 03/05/12 15:59
KIOSKOWAREZ

n MacCleanse se encarga de un enorme número de tareas.
Personaliza tu Mac de la forma que más te gusteUtilidades
n Lock Screen 2 te permite seleccionar la forma en la que quieres proteger el acceso a tu Mac.
01: MemoryFreerPrecio: 0,79€Desarrollador: Rubin Wang
Hay ocasiones en las que los Mac con menos prestaciones
pueden verse ralentizados. La solución más habitual es apagarlos y encenderlos, pero puede llevar un tiempo precioso y resultar poco adecuado. Por suerte, esta aplicación puede liberar la memoria de tu ordenador con un clic, y permitirte seguir usando toda la potencia de tu Mac en las tareas que consideras esenciales.
02: MacCleansePrecio: 154,99€Desarrollador: Koingo Software
Siempre es una buena idea intentar que un ordenador
funcione lo mejor posible, pero para ello muchas ocasiones hay que llevar a cabo demasiados procesos, que aseguren el efecto de cada ajuste que realizas. O bien utilizar MacCleanse, que automatiza el proceso y se encarga solo de gestionar más de 50 ajustes, sin que tengas que enterarte de ello.
03: Lock Screen 2Precio: 1,59€Desarrollador: iDevelop Co Ltd
Sólo porque no muevas tu Mac de su sitio, no significa
que no debas tomar precauciones que eviten que nadie acceda a él sin permiso. Lock Screen 2 te permite asegurar tu Mac de varias formas, estableciendo, un bloqueo automático e incluso usando la función de deslizar para desbloquear que nos encontramos en los dispositivos iOS de Apple.
04: TrashMePrecio: 5,49€Desarrollador: Jean-Baptiste Zedda
Borrar aplicaciones en un Mac solo implica arrastrarlas
hasta la papelera. Pero en muchas ocasiones, hay archivos que quedan en el disco duro, ocupando espacio y ralentizando el sistema. TrashMe se asegurará de que todos ellos se eliminan por completo, sin que ni siquiera tengas que preocuparte de lo que está ocurriendo, algo que se suele pasar por alto.
05: Mobile Mouse ServerPrecio: GratisDesarrollador: RPA Tech INC
En combinación con un iPad o un iPhone esta aplicación te
permitirá controlar tu Mac desde los dispositivos iOS. Puedes convertirlos en pantallas táctiles para controlar el ratón, teclados adicionales e incluso máquinas de dictado. Y con un iPhone 4S incluso puedes leer un texto en el móvil y ver cómo aparece en tu Mac.
5 Apps esenciales
Todos los ordenadores parten de una configuración predeterminada, diseñada para permitir que el usuario lleve a cabo muchas tareas, pero que en ocasiones no dispone de funciones que puedes considerar necesarias. Tanto si se trata de hacer que tu Mac funcione con más suavidad o de aumentar la facilidad del flujo de trabajo, existen elementos que puedes echar de menos en tu ordenador. Y, por suerte,
hay aplicaciones en la Mac App Store con las que podrás que no sólo mejoran la estabilidad del sistema, sino que te permitirán hacer cosas con tu Mac que puede que no hayas tenido en cuenta. Con la utilidad adecuada puedes llegar a tardar la mitad en terminar un proyecto, y después repetirlo con más utilidades. Hay cientos disponibles, una para cada tarea que se te ocurra, y podrán cambiar por completo tu forma de trabajar. n La interfaz de Trash Me no p uede ser más sencilla.
Mac para principiantes 3 205
198-207_MPP3.indd 205 03/05/12 15:59
KIOSKOWAREZ

Apps esenciales
n iStopMotion es tan fácil como un vídeo casero.
Los vídeos más divertidos, y con la mejor calidad, en tu MacVídeo
n La calidad del streaming hace que parezca que estás viendo un archivo guardado en su disco duro.
01: Video-ConverterPrecio: 15,.99€Desarrollador: Wondershare Software Co Ltd
Los diversos tipos de formatos de vídeo y de audio resultan ser
un verdadero problema para los usuarios de Mac, que cuentan con dispositivos móviles, ya que no todos funcionan en todos los dispositivos. Pero esta aplicación trabaja con la gran mayoría de ellos, y debería cubrir casi cualquier proceso de conversión que necesites.
02: MinitubePrecio: 7,99€Desarrollador: Flavio Tordini
YouTube crece cada día, y por eso es mucho más difícil
encontrar los vídeos que quieres y ver uno detrás de otro. Para ello, Minitube te propone un sistema de búsqueda en función de una palabra clave, con la que localizará todos los vídeos relacionados y te los presentará uno tras otro sin que tengas que hacer nada más, usando QuickTime para aumentar su eficacia.
03: MiroPrecio: GratisDesarrollador: Participatory Culture Fundation
Miro no es únicamente uno de los reproductores de
vídeo más potentes que encontrarás, capaz de trabajar con casi todos los formatos del mercado, sino también un conversor de formatos de archivo que puede aplicar los ajustes que establezcas a un lote de archivos, y encargarse del proceso de conversión, sin que tengas que intervenir de nuevo hasta que acabe.
04: iStopMotion HomePrecio: 39,99€Desarrollador: Boinx Software Ltd
La animación de tipo Stop Motion es un eficaz efecto de
vídeo al que hasta hace muy poco no teníamos acceso. Hasta que iStopMotion ha hecho su aparición, ya que nos permite pasar el tiempo creando sorprendentes animaciones a base de planos fijos que grabados uno tras otro, consiguen dar la apariencia de animación.
05: StreamToMePrecio: GratisDesarrollador: Matthew Gallagher
StreamToMe te permite emitir archivos multimedia
desde tu Mac a cualquier dispositivo móvil que forme parte de la misma red, utilizando una conexión 3G o WiFi, incluso convirtiendo el formato en tiempo real para que sea compatible con el dispositivo en el que se va a reproducir. Funciona muy bien para lo que promete, y además es totalmente gratis.
5 Apps esenciales
El mundo del vídeo digital es algo al que todo el mundo, en mayor o menor medida, ya se ha visto expuesto, pero en el que poca gente se toma algo de tiempo para mejorar sus creaciones. Desde un punto de vista es una forma estática, en la que alguien graba un vídeo y lo deja como está para verlo más tarde. Sin embargo, hay multitud de aplicaciones que te permiten potenciar tus creaciones, manipulando su contenido. Puedes
añadir efectos especiales, comentarios e incluso incorporarlos en presentaciones profesionales. Y la belleza del Mac reside en que incluso los sistemas menos potentes son capaces de trabajar bien con las tareas de edición de vídeo. La plataforma se ha diseñado para funcionar con todo tipo de archivos multimedia, y las aplicaciones de vídeo disponibles para tu Mac hacen que todo funcione de una manera mucho más eficiente. n Dispones de ajustes de control adicionales en Video-Converter.
206 Mac para principiantes 3
198-207_MPP3.indd 206 03/05/12 15:59
KIOSKOWAREZ

n xQuake te permite escoger la información que te interesa.
Descubre fácilmente el pronóstico meteorológico
El tiempo
n 3D Weather Globe dispone de imágenes realmente detalladas.
EL tiempo es un tema con el que todos estamos más o menos preocupados. Hablamos de él con los amigos, conocidos y con cualquier persona que nos escuche, pero el tema es mucho mayor de lo que nos damos cuenta. Además de conocer los pronósticos y las condiciones en cada momento, tienes la oportunidad de usar las aplicaciones de tu Mac para acceder a información más especializada. Puedes conocer desde las condiciones locales a las mareas en todo el mundo o el cambio climático, y eso solo para empezar. Hay aplicaciones para cualquier tema en el que pienses, más de las que cualquier usuario puede llegar a necesitar. Sin embargo, las aplicaciones disponibles cubrirán las necesidades de cualquiera que esté interesado en el tema, además de resultar una fuente de aprendizaje para muchas personas.
n Swackett te ofrece un montón de información útil.
5 Apps esenciales01: Daylight Precio: 0,79€ Desarrollador: Andrew Cook
Si te interesa conocer el efecto del Sol en nuestro planeta ¿por qué no informarte con un poco de estilo? Daylight te
presenta su información de forma muy visual, mostrando el avance del Sol sobre un mapa del mundo, en el que se marca con exactitud las horas exactas del amanecer y el anochecer. Además dispone de información sobre las principales ciudades del mundo, y te da la posibilidad de arrastrar a tu gusto el avance de la noche para ver sus efectos. No es una aplicación que necesite todo el mundo, pero hace su trabajo perfectamente.
02: Tiempo Precio: 0,79€ Desarrollador: Presselite
Hay ocasiones en las que necesitas saber el tiempo que hace de una manera rápida y sencilla. Tiempo es una aplicación
diseñada para mantenerte informado de las últimas actualizaciones, de una forma minimalista, permaneciendo en tu escritorio sin ser intrusiva. Su diseño es inteligente, y te permite interpretar lo que está pasando con un simple vistazo.
03: 3D Weather Globe & Atlas Deluxe Precio: 44,.99€ Desarrollador: Software MacKiev
Si quieres un gran impacto visual, esta es la aplicación que necesitas. Te hace pensar que tienes todo el mundo en el
escritorio de tu ordenador, gracias a los espléndidos gráficos y la información del clima en tiempo real. Puedes desplazar el planeta para ver las ubicaciones más interesantes con más detalle y, aunque no necesites conocer el pronóstico exacto del tiempo, sigue siendo una experiencia con la que puedes disfrutar enormemente.
04: swackett Precio: Gratis Desarrollador: AGLogic LLC
Si lo que quieres es claridad visual, swacket es la aplicación que destaca entre todas. Los datos climatológicos más
complejos se muestran en un entorno que hace que las condiciones sean obvias para cualquiera que pueda entender las imágenes más normales. Es bonita, original, precisa y además divertida.
05: xQuake Precio: 7,99€ Desarrollador: adnX SARL
La seriedad del tema de la tectónica no puede infravalorarse y xQuake, con su capacidad de mostrarte la actividad de
los terremotos en todo el mundo, puede resultar esencial. Especializada en un tema muy específico, pero realmente interesante.
n Los iconos de Tiempo permiten ver el clima de un vistazo.n Daylight te informa de los movimientos del Sol.
Mac para principiantes 3 207
198-207_MPP3.indd 207 03/05/12 15:59
KIOSKOWAREZ

¿Qué significan todos estos términos? Te explicamos las funciones y términos que más encontrarás al usar tu MacApple IDEl nombre de usuario y contraseña que utilizas para registrarte en los servicios de Apple com iTunes, App Store e iCloud.
El menú AppleSituado en la esquina superior izquierda de la pantalla, el menú de Apple te da acceso a los elementos y servicios que siempre están disponibles, independientemente de la aplicación activa. Entre ellos están Actualización de software, Ítems recientes, Forzar salida y Apagar equipo.
La jerga del menú AppleAcerca de este MacProporciona una vista detallada de las especificaciones y el sistema operativo.
Actualización de softwareEscanea tu ordenador en busca de aplicaciones que dispongan de nuevas versiones, que puedes descargar sin coste alguno.
Ítems recientesUn submenú que proporciona una lista de los archivos que has usado más recientemente.
Forzar salidaUsa esta opción cuando una aplicación se bloquee, para cerrarla manualmente.
Aplicación (app)Una aplicación, o app, es un programa de software diseñado para realizar una o más funciones. Las apps se guardan en la carpeta 'Aplicaciones' que se encuentra dentro de Macintosh HD.
LaunchpadÚsalo cuando necesites
iniciar rápido una app
Glosario
App StoreMac App Store es una plataforma de distribución digital para sistemas Mac OS X 10.6.6 y superiores. De aspecto similar a la App Store de iOS, los usuarios pueden buscar aplicaciones, comprarlas y descargarlas para usarlas en su ordenador.
DashboardDashboard crea una capa sobre el sistema operativo OS X, en la que se ejecutan aplicaciones llamadas widgets, a las que se puede acceder desde el icono Dashboard del Dock, o haciendo clic en el botón de desplazamiento del ratón.
EscritorioEl escritorio es lo primero que ves cuando se inicia tu Mac. Los archivos y las carpetas pueden guardarse en el escritorio, y moverse por él. También puedes cambiar la imagen de fondo en las Preferencias del sistema.
DockEl Dock es una fila de iconos que puede configurarse para aparecer a los lados o en la parte inferior de la pantalla. Un clic en cualquier icono lanza la aplicación correspondiente. Es posible añadir iconos al Dock con sólo arrastrarlos sobre el espacio que ocupa.
FinderEl Finder te permite organizar, ver y acceder prácticamente a cualquier elemento de tu Mac, incluyendo aplicaciones, archivos, carpetas, discos, tarjetas SD o discos de red compartidos.
CortafuegosUn cortafuegos es una barrera que evita el acceso sin autorización a un ordenador o a una red. Un firewall puede basarse en software, hardware, o una combinación de ambos.
iChatLa sencilla aplicación de mensajería instantánea diseñada por Apple, que soporta vídeo, audio y mensajes de texto.
iCloudiCloud es un servicio gratuito de almacenamiento y sincronización online, que forma parte de OS X desde su versión Lion 10.7.2, y de los dispositivos móviles desde iOS 5. Permite compartir datos, archivos, música y fotografías entre todos tus dispositivos sin necesitar un proceso manual.
La jerga de iCloudiTunes Match Con iCloud la música que compras en iTunes aparece automáticamente en todos tus dispositivos, y también te permite descargar las compras anteriores cuando y donde quieras.
Fotos en streamingCon iCloud, cualquier foto que tomes con un dispositivo se transfiere de manera automática a todos los demás conectados. Las fotos transferidas desde una cámara digital conectada a tu Mac también se envían a tus dispositivos móviles automáticamente.
Documentos en iCloudSi dispones de aplicaciones con conexión a iCloud en varios dispositivos, compartirá tus documentos entre todos ellos.
iOSMientras que tu Mac funciona con un sistema operativo llamado Mac OS X, tus dispositivos móviles (iPhone, iPad e iPod touch) utilizan iOS. La última versión iOS 5 es la que tendrás que instalar en ellos para disfrutar de iCloud.
iTunesEl centro de distribución de contenidos digitales de Apple, que te permite buscar, adquirir y descargar una amplia variedad de medios digitales, desde libros a música, películas y series de TV. Mediante un Apple ID los usuarios pueden registrar sus datos en
SafariSencillo, intuitivo
y facil de utilizar
208 Mac para principiantes 3
208-209_MPP3.indd 208 03/05/12 16:00
KIOSKOWAREZ

la tienda online para facilitar el proceso de descarga. También permite convertir tu biblioteca de música al formato MP3 y crear listas de música.
La jerga de iTunesApp StoreBusca, adquiere y descarga aplicaciones para tus dispositivos iOS. Puedes ver las apps organizadas en categoría, y las más recientes en la ventana principal.
GeniusUna función que recomienda nueva música, películas y series en función de lo que hay en tu biblioteca, además de crear listas de reproducción automáticas.
iTunes UiTunes también es útil para acceder a materiales educativos, y encontrarás una gran variedad de libros digitales vídeos y podcasts con sólo pinchar en el enlace iTunes U.
CanjearEs posible que alguna vez te regalen un producto de iTunes, con la forma de un código. En ese caso usa este enlace para introducir el código recibido y descargar el producto.
LaunchpadSi quieres iniciar una aplicación que no esté en el Dock, sin tener que buscarla en la carpeta Aplicaciones, no tienes más que usar el icono de
Launchpad para acceder a todas tus aplicaciones organizadas en el escritorio.
LionMac OS X Lion es la última versión del sistema operativo de Apple, que sigue con su tradición de denominar a sus sistemas con nombres de grandes felinos. Lion es la séptima versión del sistema operativo de Apple.
MailLa aplicación de correo electrónico de Apple que se encuentra integrada en OS X. Es fácil de usar, y admite cuentas de Yahoo! Mail, AOL Mail, Gmail y Exchange, además de poder sincronizarlo con iCloud para acceder al correo en cualquier sitio..
Mission ControlUna función a la que accedes desde el Dock y te permite ver al instante todo lo que tienes en una pantalla repleta, separando las carpetas y aplicaciones para que puedas acceder a ellas.
SafariLa principal aplicación de navegación de Apple, integrada como parte de todos los sistemas operativos Mac. Permite sincronizar los favoritos con los dispositivos conectados a iCloud.
SpotlightUn motor de búsqueda, basado en selecciones, que crea un índice virtual de todo el contenido de tu Mac, y te da la oportunidad de encontrarlos fácilmente desde un campo en el Escritorio.
PReferencias del sistemaAccesibles gracias a un icono situado en el Dock, las Preferencias del sistema es donde puedes configurar todos los aspectos de las aplicaciones y utilidades que rigen el funcionamiento de tu Mac..
Time MachineTime Machine te permite crear una copia de seguridad automática de todo el sistema, de manera que nunca pierdas archivos o documentos importantes en caso de fallo.
WiFiWiFi (Wireless Fidelity) hace referencia a un sistema de red que te permite conectarte sin cables. Necesitarás un router WiFi para ello. Y también una conexión WiFi para sincronizar cualquier dispositivo iOS con tu cuenta de iCloud.
DashboardUna serie de útiles aplicaciones al alcance de la mano.
“Busca, adquiere, y
descarga una gran variedad
de medios digitales desde la
iTunes Store”
iTunesLa tienda digital definitiva para música y
entretenimiento de todo tipo.
Mac para principiantes 3 209
208-209_MPP3.indd 209 03/05/12 16:00
KIOSKOWAREZ

Todo lo que necesitas saber para empezar
a usar tu Mac de Apple
La guía definitiva para tu Mac Descubre qué te puede ofrecer
Primeros Pasos Los puntos más básicos de tu Mac
Apps de Apple Saca el máximo de Mail, Safari, iCal, etc
Utiliza iLife Conviértete en un usuario creativo Store
Utiliza iWork Herramientas clave para tu Mac
Apps esenciales No te pierdas nuestras apps favoritas
Incluye
GarageBand, iPhoto, iMovie
y muchas más apps
210_MPP3.indd 260 03/05/12 09:53
KIOSKOWAREZ

yo confío en los profesionales
La gama más completa en productos y servicios para tí
y tu empresa902 505 500 w w w.comp olaser.com
tienda online: www.serviciodirecto.com
Atención ComercialApple Product Professional
902 505 [email protected]
Education
www.compolaser.com902 505 500
Profesionalidad Soluciones Soporte
Servicio
Certificado Nº 6947
ISO 9001:2008Comercialización de equipos informáticos, Servicio Técnicoy Postventa.
CERTIFICADO DE CALIDAD
PreferredPartner
Experiencia: + de 20 añosCapacidad: Plantilla Profesional
Expertos en tecnología Apple
Apple Certi� ed Desktop Technician Apple Certi� ed Portable Technician Apple Certi� ed Help Desk Specialist Apple Certi� ed Technical Coordinator Apple Certi� ed System Administrator Apple Certi� ed Support Professional Apple Certi� ed Xsan Administrator Certi� ed Pro Applications: Aperture Certi� ed Pro Applications: FinalCut
Expertos en Integración
Calidad Certificada
Desarrollo e integración
• Aplicaciones para dispositivos Móviles: iPhone, iPad y Android• Virtualización: Parallels, VmWare• Seguridad: Fortinet, Tolis Bru• Desarrollo de sistemas de videovigilancia: Security Spy, VivoTech, Mobotix
Implantación iDevices
• Gestión Dispositivos Móviles: MDM
Mercado Creativo y Editorial
• Publicación Electrónica: Adobe Digital• Publicación para iPad: Twixl Publisher• Publicación Web: eMag Studio
Mercado Gráfi co
• Gestión de Color ISO: X-Rite• Pruebas: ProofMaster / ColorGate• Impresión Fotografía y Arte: ImagePrint• Impresión Digital: Xerox, HP, Epson, EFI• Gigantografía: PrintFactory / ColorGate• Flujos: DFlux, Callas, Epical, Enfocus
Servicio Ténico
• Técnicos certifi cados Apple• Técnicos certifi cados Xerox, HP, Microsoft
Mantenimiento
• Soporte Remoto: servicio online/off site.• Bolsa de Horas: por servicio hora/técnico.• Servicio Business: para empresa.• Servicio Oro: Servicio de mantenimiento completo 100%, con seguridad de producción ininterrumpida.
Renting Tecnológico
• Alquiler fi nanciero con servicios incluidos: EasyMacPC
Formación
• Formación a medida: - En nuestras aulas - En las instalaciones del cliente• Consultoría adecuación a la LOPD
PUB. COMPOLASER EXIC8.indd 1 07/05/12 09:29
KIOSKOWAREZ

AuthorizedTraining Center
AUTHORIZED
Descubre el verdadero One to One
en microgestióFormación 100% a la medida de tus necesidadesincluso en tu domicilio y con tu propio equipo.
microgestió formació - c.valencia 87/89 08029 Barcelona - t. 93 452 88 80 - [email protected] - twitter: @micro_formacio
iOSOSX
iCloudiPhotoiMovie
KeynotePages
NumbersiTunes
Apple TV
KIOSKOWAREZ