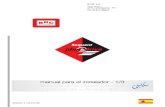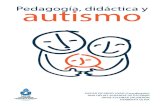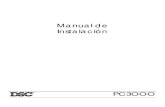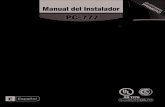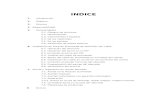Revisión 11 Primeros pasos 1.1 Instalación Paso 1 Descarga el instalador del sistema de la...
Transcript of Revisión 11 Primeros pasos 1.1 Instalación Paso 1 Descarga el instalador del sistema de la...

Sistema de Información Educativa
Revisión 1.0




Requisitos mínimos 11 Primeros pasos1.1 Instalación 2 1.2 Ejecución del sistema 52 Inicio 62.1 Carga de registros de la Unidad Educativa 72.2 Información de la Unidad Educativa 93 Personal Administrativo 103.1 Ventana de opciones del personal 103.2 Nuevo Personal 113.3 Edición de los datos del Personal Administrativo 123.4 Borrar registro del Personal Administrativo 134 Maestro y Maestra 144.1 Ventana de opciones 144.2 Nuevo Maestro/a 154.3 Edición de los datos del Personal Administrativo 164.4 Borrar Maestro/a 175. Información de Cursos y Estudiantes 185.1 Ventana de opciones 185.2 Adición de áreas 195.3 Caso especial (Técnica Tecnológica Especializada) 205.4 Asignación de Maestros/as a los cursos 215.5 Datos generales del curso 225.6 Datos, Formulario RUDE 236. Generación de archivo empaquetado 256.1 Acceso a generación del empaquetado 256.2 Observaciones del empaquetador. 266.3 Destino del archivo generado 277 Registro de calificaciones 287.1 Llenado de calificaciones Nivel Inicial en Familia Comunitaria 297.2 Llenado de calificaciones Nivel Primaria Comunitaria Vocacional y Secundaria Comunitaria Produtiva 307.3 Impresión de libreta 31
Índice


Requisitos mínimos Para el buen funcionamiento del sistema
» Sistema operativo igual a Windows XP SP3 o superior. » Procesador Pentium de 300 megahercios (MHz) o mayor veloci-dad (se recomienda 500 MHz).
» Al menos 256 megabytes (MB) de RAM (se recomienda 512 MB). » Un mínimo de 75 Mega-Byte (MB) de espacio disponible en el disco duro.
» Un teclado y un mouse, o algún otro dispositivo señalador com-patible.
» Adaptador de video y monitor con una resolución igual a VGA (1024x768) o mayor.
1

1 Primeros pasos1.1 InstalaciónPaso 1 Descarga el instalador del sistema de la siguiente dirección
http: //sieweb.minedu.gob.bo
2También puedes descargarlo de https://www.sie.gob.bo

Paso 2
Paso 3
Paso 4
Paso 5
Descarga del archivo IGM 1. Ir a la página http://regular.sie.gob.bo.2. Ingresar el usuario y contraseña asignados.3. En el menú superior dirigirse a “Unidad Educativa”.4. Hacer clic sobre la opción “Generar IGM-Gestión Educativa”.5. El mismo descargará un archivo con extensión *.igm (ejm. “80710003-2015-01-13_IG.igm”) el cual con-
tiene la información trabajada en el operativo de inscripciones.
Archivo de instalación
1. Descargar el “Sistema de Impresión de Libretas Electrónicas” en el sitio web http://sieweb.minedu.gob.bo o http://www.sie.gob.bo el mismo que contendrá el archivo “instalador_SIGED_SIE.exe”.
2. Para comenzar la instalación hacer doble clic sobre el archivo.
Inicio de instalación
Previas aclaraciones, para continuar con la instalación pre-sionar sobre el botón siguiente.
Ruta de instalación del sistema
NO MODIFICAR LA RUTA DE INSTALACIÓN y presionar sobre el botón siguiente.
3

Paso 6
Paso 7
Copia de archivos
Para continuar con la instalación presionar siguiente.
Finalización de la instalación.
Para finalizar la instalación presionar sobre el botón Finalizar.
4

1.2 Ejecución del Sistema
Paso 1
Paso 2
Paso 3
Ejecución del sistema.
En el escritorio se generó un acceso directo y para ingresar al sistema hacer doble clic sobre el mismo IMPORTANTE. En sistemas operativos WINDOWS 7 o superior hacer clic derecho con el ratón y seleccionar (Ejecutar como Administrador).
Carga de datos Unidad Educativa.1. Ir al menú superior, hacer clic en Archivo.2. Presionar sobre “abrir Archivo”3. Seleccionar el archivo descargado en el paso dos de ins-
talación “archivo IGM”.4. Presionar sobre el botón “abrir”
Terminado el proceso de cargado de archivo IGM usted podrá introducir los datos de la Unidad Educativa.
5

2 Inicio
6
Información general de la Unidad Educativa
Introducir datos del Personal Administrativo
Introducir datos de los Maestros y Maestras
Transcripción de calificaciones
Ayuda

2.1 Carga de registros de la Unidad Educativa
Para cargar los registros de la Unidad Educativa, descargue su correspondiente archivo .igm de la siguiente dirección web http://regular.sie.gob.bo/, ya explicado en el “paso 2” del capítulo “1 Primeros Pasos - 1.1 Instalación”.
En el menú Archivo, haga clic sobre Abrir Archivo, busque en su computadora el archivo .img descargado, seleccione-lo y haga clic en Abrir.
7

Emergerá una ventana preguntando si está seguro que desea actualizar los datos de su Unidad Educa-tiva. Si esta seguro haga clic en Aceptar e iniciará la carga de los datos.
Una vez concluido el proceso de carga, emergerá la ventana con el mensaje de Proceso realizado Exitosa-mente, haga clic en el botón OK para terminar.
Observará en la ventana de Unidades a Procesar los datos de su Unidad Educativa.
Seleccione su Unidad Educativa y haga clic en el bo-tón Aceptar para empezar a trabajar con ella.
8

2.2 Información de la Unidad Educativa
1. Verificar el nombre de la Directora o Director de la Unidad Educativa.
2. Verificar el número de Cédula de Identidad de la Directora o Direc-tor.
3. Si tiene asignado el cargo de Di-rector/a presionar sobre ‘Si’, si es Maestro/a designado en ‘No’.
4. Definir si la UE está cerrada; Si o No presionar sobre una opción.
5. Introducir en los campos el núme-ro telefónico y el número FAX.
6. Introducir un número telefónico alternativo (como el celular del di-rector) y aclarar a quien pertenece (Introducir cargo).
7. Introducir correo electrónico del responsable de la Unidad Educati-va o el correo oficial de la UE.
8. Introducir casilla postal si dispone la Unidad Educativa.
9. Ingresar datos de dependencia, turno y si tiene aulas multigrado de la Unidad Educativa.
10. Introducir datos de aula multigra-do si corresponde.
5 6
1 2 3
4
8
9 10
7
9

3 Personal Administrativo3.1 Ventana de opciones del personal
1 3
2 4
1. Presionando sobre el bo-tón «Nuevo» registramos los datos del personal que no se encuentra en lista.
2. Presionando sobre el bo-tón «Editar» modificamos los datos del personal que se encuentra en lista.
3. Presionando sobre el bo-tón «Borrar» borramos de la lista al personal.
4. Salir de la ventana e ir la ventana de «Inicio».
10

3.2 Nuevo Personal
Complete el formulario con los datos persona-les del nuevo Personal Administrativo.
Una vez finalizado pre-sione el botón Guardar.
Para regresar a la ven-tana Personal Admi-nistrativo sin ningún cambio presione el botón Cancelar.
11

Seleccione una perso-na de la lista de Per-sonal Administrativo y presione el botón Editar.
Accederá a los datos particulares de la per-sona y podrá realizar modificaciones.
Presione Guardar para registrar los cambios y Cancelar para volver a Personal Administrativo.
3.3 Edición de los datos del Personal Administrativo
12

3.4 Borrar registro del Personal Administrativo
Para Borrar una perso-na de la lista del Per-sonal Administrativo, seleccionela y haga clic en el botón Borrar del menú.
Emergerá una ventana para preguntar si está seguro, haga clic en Aceptar para borrar el registro de la persona seleccionada.
13

1. Presionando el botón Nuevo nos envía a la ventana de intro-ducción de un nuevo maestro/a.
2. Presionando el botón Editar nos envía a la ventana de edición de datos de un maes-tro/a ya existente en la lista.
3. Presionando el botón Borrar se elimina de la lista a un maes-tro/a.
4. Nos permite salir de la ventana de datos de maestro/a e ir a la ventana de inicio del Sistema.
4 Maestro y Maestra4.1 Ventana de opciones
1 3
2 4
14

Complete el formulario con los datos personales del Maestro/a.
Selecciones la fuente de financiamiento con la que se paga a la perso-na.
Complete los campos de Idioma(s) y responda a la pregunta ¿Actualmen-te está estudiando algu-na lengua originaria?. Una vez finalizado pre-sione el botón Guardar.
Para regresar a la venta-na Maestro/a sin nin-gún cambio presione el botón Cancelar.
4.2 Nuevo Maestro/a
15

4.3 Edición de los datos del Personal Administrativo
Seleccione una perso-na de la lista de Maes-tro/a y presione el botón Editar.
Accederá a los datos personales del Maes-tro/a y podrá realizar modificaciones a los datos desplegados.
Presione Guardar para registrar los cambios y luego Cancelar para volver.
16

4.4 Borrar Maestro/a
Para Borrar un Maestro /a de la lista, seleccio-nela y haga clic en el botón Borrar del menú.
Emergerá una ventana para preguntar si está seguro, haga clic en Aceptar para borrar el registro del Maestro/a seleccionada.
17

1. Botón de cerrar ven-tana.
2. Lista de los cursos disponibles dentro la Unidad Educativa.
3. Enlace para ir a la ventana de área donde se definen las materias del curso.
4. Enlace a la ventana de asignación de do-cente a cada materia de un curso.
5. Enlace a la ventana de datos generales del curso selecciona-do.
6. Lista de las y los estu-diantes inscritos en el curso seleccionado.
7. Enlace a la ventana de edición de datos de la o el estudiante.
8. Enlace a la ventana de Calificaciones.
9. Enlace a la ventana de impresiones.
5. Información de Cursos y Estudiantes5.1 Ventana de opciones
1
2
3 4
6
8
18
5 7 9

5.2 Adición de áreas
1. Botón añadir área al curso una vez seleccionada de la lista de la parte Derecha .2. Botón Quitar área al curso una vez seleccionada de la lista de la parte izquierda.3. Botón Remplazar área de acuerdo al currículo.
Adición de áreas esta habilitado solo para nivel Secundaria Comunitaria Productiva
1
2
3
19

5.3 Caso especial (Técnica Tecnológica Especializada)
Cuando el curso dispone del área “Técnica Tecnológica Especializada” emerge una ventana con áreas técnicas para seleccionar elija la opción que corresponde.
20

5.4 Asignación de Maestros/as a los cursos
1. Lista de maestros/as disponibles.2. Lista de áreas que requieren maestro/as.3. Botón de añadir maestro al área.
» Seleccionar de la lista de la derecha al maestro/a. » Seleccionar de la lista de la izquierda el área donde se
asignará al maestro/a. » Presionar sobre el botón añadir.
4. Botón Quitar maestro al área. » Seleccionar de la lista de la izquierda al maestro que se
desea quitar. » Presionar sobre el botón quitar.
2
1
3
4
21

5.5 Datos generales del curso
1
2
3
4
5 6
1. Cantidad de Áreas asignadas al
curso.2. Lenguas que tienen presencia
en el ámbito escolar.3. Lenguas que se utilizan en el
proceso pedagógico.4. Área de desayuno escolar 5. Botón Cerrar la ventana.6. Botón Guardar/Salir de la Ven-
tana.
Nota. Los botones con “?” propor-cionan ayuda.
22

5.6 Datos, Formulario RUDE
1. Botón Confirmar/Guardar.2. Botón Cancelar/Cerrar.3. Datos de la Unidad Educativa (No se pueden modificar).4. Datos de la o el Estudiante (No se pueden modificar). 5. Introducir datos de dirección de la o el estudiante.
Para todo estudiante nuevo dentro la Unidad Educativa se tiene que llenar el formulario RUDE. En caso de existir estudian-tes extemporáneos, omitidos y/o extranjeros, El director o encargado de la Unidad Educativa deberá acudir a la Dirección Distrital de su juridicción (técnico SIE) para regularizar la inscripción
1 2
3
4
5
23

1
2
3
5
4
6
24
1. Introducir datos del idioma y si la o el es-tudiante pertenece a alguna Nación Indígena Originaria.
2. Introducir datos de sa-lud, si la o el estudiante disponen de un centro médico por la cercanía de su vivienda.
3. Introducir el acceso a servicios básicos con los que cuenta en la actuali-dad la o el estudiante.
4. Introducir datos de si trabaja la o el estudian-te y si recibe algún tipo de remuneración.
5. Introducir datos de si la o el estudiante dispone de algún medio de co-municación y transporte.
6. Ingresar datos perso-nales de la madre y/o padre de la o el estu-diante.

En el menú superior ingresamos a Archivos y luego a Generar archivo empaquetado para la consolidación.
6. Generación de archivo empaquetado6.1 Acceso a generación del empaquetado
25

6.2 Observaciones del empaquetador
1. En las observaciones al Generar el archivo empaquetado existen tres tipos: » Observaciones UE » Observaciones de los cursos » Observaciones de Estudiantes.
2. Detalle de Observación (Problema a solucionar). 3. Datos de la ubicación del error (para poder encontrar el error).4. Botón de cerrar la ventana.
Importante. Los campos adicionales en las tablas de observación nos ayudan para poder ubicar el error de forma mas rápida.
1
1
1
2
2
23 3 3
26

6.3 Destino del archivo generado
1. Determinar en qué parte se guardará el Archivo generado y que nombre se pondrá al archivo (Se recomienda dejar el nombre sugerencia).
2. Botón Guardar.3. Botón Cancelar el guardado del archivo
generado.
1
1
2 3
27

7 Registro de calificaciones
Consolidada la información descargar el archivo .igm consolidado como se muestra en el paso 2 (pág. 3). Posteriomente ingresar a la opción de la Información de la o el Estudiante mostrado en la pantalla principal. Se desplegará la ventana de la figura superior.
1. Para llenar las calificaciones de un estudiante haga clic en CALIFICACIONES.
1
28

7.1 Registro de calificaciones Nivel Inicial en Familia Comunitaria
29
1. Escribir la evaluación cualitativa.
1

7.2 Llenado de calificaciones Nivel Primaria Comunitaria Vocacional y Secundaria Comunitaria Productiva
30
1
2
1. Escribir la evaluación cualitativa.2. Introducir la evaluación con valores cuantitativos.

Haga clic en IMPRIMIR para generar la Libreta Escolar Electrónica.
1. Botón impresión.2. Vista de la libreta
7.3 Impresión de libreta
1
2
31

Sistema de Información Educativa

Sistema de Información Educativa