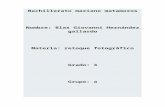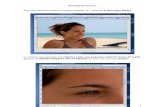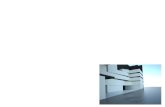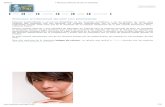Retoque Facial Profesional
description
Transcript of Retoque Facial Profesional
Este tutorial va dirigido a las personas que quieran perfeccionar sus fotos...
Se trata sobre como dar un nuevo enfoque a una imagen ya existente, mas precisamente al de un rostro (femenino en este caso, pero que puede servir para muchos otros proyectos).
Bien, empecemos:
1 Abrimos la imagen en photoshop y duplicamos la capa para no afectar la imagen original y poder recuperarla en cualquier momento que lo necesitemos. La renombramos "DESENFOQUE"
2 Lo que vamos a hacer ahora, es darle una mejora a la piel, dejarla mas terza y con un sapecto mucho mas suave. De paso, vamos a darle mas nitidez a la imagen. Para ello, duplicamos la capa "DESENFOQUE" una vez mas y la renombramos "ENFOQUE" (debemos tener ahora tres capas iguales)
3 Seleccionamos la capa "DESENFOQUE" y le aplicamos un "desenfoque gaussiano" de 2 px.
4 Seleccionamos la capa "ENFOQUE" y aplicamos el filtro "mascara de enfoque", filtro---> enfocar---> mascara de enfoque. con los valores que se ven a continuacion (vean ustedes como queda mejor la imagen...eso depende del ojo de cada uno
5 Ahora comienza la magia...vamos a aplicarle a la capa "ENFOQUE" una "mascara de capa".
Seleccionamos el borrador (ojo pincel no) con un tamao de 17 y comenzamos a pintar el area de la piel, tal como lo muestra la siguiente imagen:
Como ven, la diferencia del sector suavizado con el del sector NO suavizado es clara y de esta forma logramos la piel mucho mas suave a la vista. Recuerden ir cambiando el tamao del pincel para la parte de las cejas y ojos, y tambien dejando las lineas de expresion marcadas para lograr nitidez. El resultado final de este paso quedaria asi:
6 Perfecto, ya esta hecho lo mas importante. Ahora comencemos con los detalles. Si bien esta belleza no necesita mucho retoque ya que es muy hermosa, bien podemos mejorar sustancialmente su imagen con algunos pequeos cambios. Vamos a enlazar las capas ENFOQUE y DESENFOQUE para posteriormente combinarlas y dejarlas en una sola capa (ctrl+E) la cual renombraremos a "PIEL"
7 Ahora seleccionamos el filtro "licuar" para reducir una parte de la mandibula y hacerla mas estilizada. Para ello, seleccionamos la herramienta "Deformar hacia adelante" y empujamos levemente parte de su mandibula hacia adentro (vean donde hice la marca para mas detalles). Esto logra un efecto mucho mas armonico en el rostro.
8 Bien, ahora vamos a retocar un poco sus ojos para darle mas brillo a su mirada. Creamos una nueva capa y la renombramos "OJOS".
Con esta capa seleccionada, nos guiamos de la capa inferior para seleccionar ambos ojos con la herramienta lazo (o bien con la tecnica de seleccion con la que se sientan mas comodos). Recuerden agrandar la imagen para trabajar mucho mas comodos y no cometer errores. Una vez seleccionados, elijan un color que quieran para los ojos de su modelo (en mi caso use el celeste #63B6FD).
9 Una vez realizado el paso anterior, vamos a poner la capa ojos en modo Superponer y con una opacidad de 80%. Con esto, logramos ver unos hermosos ojos celestes (si es que seleccionaron este color, claro esta
Y con esto, obtenemos lo siguiente:
10 Antes de comenzar con sus labios, veremos que tienen una pequea imperfeccion en la parte inferior derecha del labio de abajo:
Para corregir ese error, vamos a usar el tampon de clonar, y clonaremos parte de su boca para cubrir el area afectada.
Subsanado este problema y siguiendo los pasos 8 y 9, vamos a darle un poco de color a esos labios tan bonitos. Creamos una nueva capa, la renombramos "LABIOS" y comenzamos con la tarea. En mi caso he usado el color #F65131. El modo sera Superponer y la opacidad de 30. Como ven, el retoque de los labios si bien quedo mejor, aun no se ve lo realista que deseamos. Para ello, vamos a aplicarle un desenfoque gausiano de 2 o 3 px. para eliminar los bordes y dejar un relleno mas convincente.
11 Bien, ya estamos en la recta final !!!...ahora vamos a mejorar los tonos de la imagen en gral. para dejarlos como mas nos plazca. Creamos una nueva capa arriba de todo, y la renombramos a "FONDO". Rellenamos esta capa con un color tipo ladrillo (en mi caso use #C46F4E) y la colocamos en modo Trama, con una opacidad de 20 o 30. Esto le dara mas luz a la imagen final.
Hemos terminado. Aca les dejo la original y la retocada para que puedan comparar el trabajo hecho:
antes
despues
Gracias....