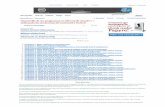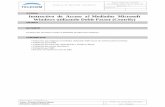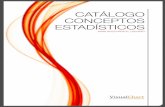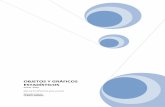Resolución de problemas estadísticos utilizando Microsoft...
Transcript of Resolución de problemas estadísticos utilizando Microsoft...

Resolución de problemas Estadísticos utilizando Microsoft Excel Lic. Ivanna M. Lazarte
- 1 -UNIVERSIDAD NACIONAL DE CATAMARCA
FACULTAD DE TECNOLOGIA Y CIENCIAS APLICADAS CÁTEDRA PROBABILIDAD Y ESTADISTICA
Secretaría de Ciencia y Tecnología – Editorial Científica Universitaria ISBN: 978-987-1341-58-0
Resolución de problemas estadísticos utilizando Microsoft Excel
0
20
40
60
80
100
1ertrim.
2dotrim.
3ertrim.
4totrim.
EsteOesteNorte
Autora: Lic. Ivanna M. Lazarte Material Didáctico Sistematizado Cátedra: Probabilidad y Estadística Carreras: Ingeniería Electrónica, Informática, Agrimensura y de Minas, Profesor Titular: Lic. Juan Antonio Verón

Resolución de problemas Estadísticos utilizando Microsoft Excel Lic. Ivanna M. Lazarte
- 2 -UNIVERSIDAD NACIONAL DE CATAMARCA
FACULTAD DE TECNOLOGIA Y CIENCIAS APLICADAS CÁTEDRA PROBABILIDAD Y ESTADISTICA
Secretaría de Ciencia y Tecnología – Editorial Científica Universitaria ISBN: 978-987-1341-58-0
1 Introducción Microsoft Excel es una planilla de cálculo electrónico que permite manejar en la PC toda la información que habitualmente manejamos en una planilla con papel cuadriculado, lápiz y calculadora. Excel maneja planillas de muchos tipos:
• Pequeñas listas: una agenda telefónica, la lista de las compras, etc. • Estadísticas. • Gráficos. • Aplicaciones varias.
Cuando se enciende la computadora se visualiza en primer término el entorno gráfico de Windows.
Para iniciar una sesión de Excel haga lo siguiente: • Pulse el botón Inicio y visualizará la lista de actividades que puede realizar. • Sin pulsar ningún botón lleve el mouse hasta la opción Programas; allí se abrirá
una lista de todos los programas o aplicaciones instaladas (figura1). • Lleve el mouse sobre Microsoft Excel y pulse sobre el mismo.
Figura 1. Inicio de una sesión con Excel Una vez ingresado a Excel aparece una ventana, tal como lo muestra la Figura 2

Resolución de problemas Estadísticos utilizando Microsoft Excel Lic. Ivanna M. Lazarte
- 3 -UNIVERSIDAD NACIONAL DE CATAMARCA
FACULTAD DE TECNOLOGIA Y CIENCIAS APLICADAS CÁTEDRA PROBABILIDAD Y ESTADISTICA
Secretaría de Ciencia y Tecnología – Editorial Científica Universitaria ISBN: 978-987-1341-58-0
Los archivos creados con Excel se denominan libros, porque poseen varias hojas para que el usuario ingrese información o cree varias planillas.
Cada hoja de un libro está formada por columnas (nombradas con las letras A, B,..., Z, AA, AB,...) y filas (identificadas mediante números); la intersección entre una fila y una columna se denomina celda y ésta se nombra con la letra de la columna y el número de la fila (A1, C14, etc.).
2 Administrando libros de Excel
2.1 Guardar el libro
En el momento de guardar un trabajo debemos hacer los siguientes pasos: • En el menú Archivo, elija la opción Guardar o haga clic en el botón
correspondiente. • Si el archivo es nuevo y no tiene nombre, aparecerá el cuadro de Guardar
como (Figura3).
Barra de Menú Barra de Fórmulas
Barra de Herramientas
Libro de Trabajo
Hojas del Libro
Barra de Estado
Controles de la Ventana
Barras de Desplazamiento
Celda A1
Fila 11
Columna C
Figura 2. Ventana de Excel

Resolución de problemas Estadísticos utilizando Microsoft Excel Lic. Ivanna M. Lazarte
- 4 -UNIVERSIDAD NACIONAL DE CATAMARCA
FACULTAD DE TECNOLOGIA Y CIENCIAS APLICADAS CÁTEDRA PROBABILIDAD Y ESTADISTICA
Secretaría de Ciencia y Tecnología – Editorial Científica Universitaria ISBN: 978-987-1341-58-0
Figura 3. Ventana Guardar como
• En el recuadro Nombre de archivo, que actualmente contiene “Libro 1”, escriba el nombre que tendrá el documento.
• En el recuadro Guardar en, podrá elegir la unidad de disco donde desea almacenarlo.
• Haga clic en el botón Guardar. Tener en cuenta:
Si el archivo ya ha sido guardado anteriormente el cuadro de la Figura 3 no aparece, en este caso el archivo se graba con el mismo nombre, el mismo disco, etc.
Se recomienda guardar el archivo a medida que trabaja sobre la planilla para evitar la pérdida de datos.
Si desea regrabar el archivo pero en otro disco o con otro nombre utilice la opción Guardar como.
2.2 Cerrar un libro
Para cerrar un libro se utiliza la opción Cerrar, del menú Archivo o haciendo clic en el botón de cerrar que está a la derecha de la ventana.
Si aún no grabó la planilla o la modificó luego de la última grabación, aparecerá el siguiente cuadro (Figura 4).
Figura 4. Confirmación para guardar el archivo.

Resolución de problemas Estadísticos utilizando Microsoft Excel Lic. Ivanna M. Lazarte
- 5 -UNIVERSIDAD NACIONAL DE CATAMARCA
FACULTAD DE TECNOLOGIA Y CIENCIAS APLICADAS CÁTEDRA PROBABILIDAD Y ESTADISTICA
Secretaría de Ciencia y Tecnología – Editorial Científica Universitaria ISBN: 978-987-1341-58-0
2.2 Abrir un libro
Todos los libros creados pueden abrirse de la siguiente forma: • En el menú Archivo, elija la opción Abrir o haga un clic en el botón
correspondiente. Visualizará el cuadro de la Figura 5.
Figura 5. Ventana Abrir
• En el recuadro Buscar en, elija la carpeta donde está almacenado el documento. Luego verá la lista de los archivos de Excel guardados en la misma.
• Haga un clic sobre el nombre del archivo que desea abrir. • Haga un clic en el botón Abrir. El archivo aparecerá dentro de la ventana de
Excel. 2.3 Crear un nuevo libro
El procedimiento para crear un nuevo libro es el siguiente: • Seleccione el botón o despliegue el menú Archivo y elija la opción Nuevo.
En esta última opción aparece un cuadro. • En el cuadro debe estar seleccionado el icono Si no es así, haga clic en
el mismo. • Haga clic en Aceptar o pulse Enter. Se abre un nuevo libro de trabajo con un
nombre predeterminado en la barra de título. 2.4 Salir de Excel
Una vez finalizado el trabajo deberá salir de la aplicación. Para ello podrá utilizar la opción Salir, del menú Archivo o utilizar el botón de cerrar la ventana que se encuentra a la derecha de la barra de título.

Resolución de problemas Estadísticos utilizando Microsoft Excel Lic. Ivanna M. Lazarte
- 6 -UNIVERSIDAD NACIONAL DE CATAMARCA
FACULTAD DE TECNOLOGIA Y CIENCIAS APLICADAS CÁTEDRA PROBABILIDAD Y ESTADISTICA
Secretaría de Ciencia y Tecnología – Editorial Científica Universitaria ISBN: 978-987-1341-58-0
3 Manejando la información
3.1 Ingresando información
Dentro de cada una de las celdas que conforman las hojas de un libro, podrá
ingresar: textos, números, fechas, fórmulas y funciones. La información de cada celda se alineará, dentro de la misma, según el tipo de
dato ingresado. Los números y fechas se alinearán a la derecha, mientras que el texto lo hará a la izquierda (Figura 6).
Figura 6. Ingresando información en celdas
Para ingresar la información se realizan los siguientes pasos: • Seleccione la celda en donde desea ingresar el dato haciendo clic en ella o
utilizando las teclas de movimiento. • Tipee el dato. Mientras escribe, la información aparece en la celda y en la barra
de fórmulas. • Finalice el ingreso del dato, esto se puede realizar de diferentes maneras:
♦ Con la tecla Enter. Al pulsar esta tecla estaremos confirmando el dato ingresado. Inmediatamente Excel lo almacenará en la celda activa y desplazará el cursor hacia la celda que se encuentra debajo de aquella.
♦ Con las teclas de movimiento (← , ↑, →, ↓); en este caso, luego de almacenarse el dato, el cursor se moverá a la dirección que le indique la tecla pulsada.
♦ Pulsando la tecla Tab. ♦ Utilizando la tilde verde (es equivalente a la tecla Enter).
3.2 Cómo corregir los datos de una celda
Después de ingresar los datos en una celda, puede cambiarla. En Excel puede editar el contenido de una celda en la barra de fórmulas o en la misma celda.
• Seleccione la celda donde desea editar datos. • Presione la tecla F2, coloque el punto de inserción en la barra de fórmula con el
mouse, o haga doble clic en la celda. Aparecerá dentro de la celda una línea vertical titilante (el cursor de edición) y en la barra de fórmulas se mostrará el contenido de la celda y los botones de confirmación o rechazo.
• Use las teclas de desplazamiento para posicionarse donde hay que hacer la corrección. Realice la corrección borrando caracteres con las teclas de Retroceso o Suprimir o inserte caracteres nuevos, escribiéndolos simplemente.

Resolución de problemas Estadísticos utilizando Microsoft Excel Lic. Ivanna M. Lazarte
- 7 -UNIVERSIDAD NACIONAL DE CATAMARCA
FACULTAD DE TECNOLOGIA Y CIENCIAS APLICADAS CÁTEDRA PROBABILIDAD Y ESTADISTICA
Secretaría de Ciencia y Tecnología – Editorial Científica Universitaria ISBN: 978-987-1341-58-0
• Presione la tecla Enter o haga clic en para aceptar los cambios. Si hace clic en o presiona la tecla Escape, la modificación queda cancelada y la celda conserva su contenido anterior. Para borrar todo el contenido de una celda, haga un clic en ella y oprima la tecla
Suprimir. 3.3 Selección de rangos
Un rango o bloque es un conjunto de celdas que forman un rectángulo o un cuadrado. La ventaja de seleccionar celdas es que muchas operaciones que normalmente actúan sobre la celda donde estamos parados, actúan sobre más de una celda si antes la seleccionamos. Seleccionar un rango de celdas es como pararse en todas ellas al mismo tiempo.
Normalmente el puntero del mouse en Excel tiene forma de cruz blanca y sirve para seleccionar una celda o un rango de celdas.
• Haga clic en una celda, ésta quedará marcada. • Arrastre el puntero por varias celdas. Observe que mientras arrastra, las celdas
toman el color negro de fondo y la primera celda continúa con el fondo blanco, pero forma parte de la selección (Figura 7).
Figura 7. Seleccionando celdas
Además de seleccionar un rango simple, como el indicado anteriormente, se puede seleccionar múltiples rangos, es decir grupos de celdas no adyacentes.
Por ejemplo, si desea seleccionar los rangos A1:A5 y C1:D6, deberá proceder de la siguiente forma:
• Seleccione el primer rango: A1:A5, de la forma ya indicada. • Mantenga pulsada la tecla Control. • Posicione el puntero del mouse en la primera celda del segundo rango a marcar,
por ejemplo: C1. • Arrastre el mouse hasta la última celda a seleccionar, en este caso D6. • Suelte el mouse y luego la tecla; podrá visualizar los rangos tal como lo muestra
la Figura 8
Figura 8. Selección de múltiples rangos

Resolución de problemas Estadísticos utilizando Microsoft Excel Lic. Ivanna M. Lazarte
- 8 -UNIVERSIDAD NACIONAL DE CATAMARCA
FACULTAD DE TECNOLOGIA Y CIENCIAS APLICADAS CÁTEDRA PROBABILIDAD Y ESTADISTICA
Secretaría de Ciencia y Tecnología – Editorial Científica Universitaria ISBN: 978-987-1341-58-0
3.4 Selección de filas y columnas
El procedimiento consiste en hacer un clic en el área gris que contiene al rótulo de la fila o columna a seleccionar (Figura 9).
Si necesita seleccionar varias columnas, deberá colocar el mouse sobre el rótulo de la primera columna y pulsar y arrastrar hasta la última que desea seleccionar. De manera similar deberá proceder para seleccionar varias filas.
Para seleccionar filas y columnas no adyacentes utilice la tecla Control entre los bloques de filas y columnas seleccionados.
Si necesita seleccionar toda la hoja del libro, haga clic en el botón que aparece en el ángulo superior izquierdo de la hoja.
Figura 9. Selección d filas y columnas 3.5 Borrando el contenido
La información ingresada en las celdas puede ser eliminada seleccionando el bloque de celdas cuyo contenido desea borrar y luego pulsando la tecla Suprimir.
Para borrar el contenido y los formatos (de números, de apariencia, etc.) que posean las celdas, deberá realizar los siguientes pasos:
• Seleccione el bloque de celdas cuyo contenido desea eliminar. • En el menú Edición, elija la opción Borrar y podrá observar las distintas
opciones de borrado (Figura 10). Observe que podrá elegir si borra el formato y conserva la información de la celda o viceversa.
• Haga un clic en la opción Todo.
Rótulo de la columna Botón para seleccionar toda la hoja Rótulo de la fila

Resolución de problemas Estadísticos utilizando Microsoft Excel Lic. Ivanna M. Lazarte
- 9 -UNIVERSIDAD NACIONAL DE CATAMARCA
FACULTAD DE TECNOLOGIA Y CIENCIAS APLICADAS CÁTEDRA PROBABILIDAD Y ESTADISTICA
Secretaría de Ciencia y Tecnología – Editorial Científica Universitaria ISBN: 978-987-1341-58-0
Figura 10. Menú Borrar 3.6 El comando Deshacer
Este comando deshace desde la última acción efectuada hacia atrás, con un límite de 16 operaciones. Permite deshacer las acciones que ejecutó incorrectamente.
Para deshacer las acciones una por una utilice el botón o en el menú Edición, elija la opción Deshacer.
Para deshacer varias operaciones: • Haga un clic en el botón de control que acompaña al botón y se desplegará la
lista de acciones ejecutadas. • Arrastre el mouse sobre la lista y podrá ver las acciones que está seleccionando. • Haga un clic sobre la última acción que desea deshacer y todas las acciones
seleccionadas quedarán eliminadas. Si deshizo más operaciones de las deseadas, utilice el botón Rehacer que se
encuentra a la derecha del botón que utilizó para deshacer las acciones. 3.7 Cómo mover un dato
• Haga clic en la celda o seleccione el rango que contiene la información a mover. • En el menú Edición, elija la opción Cortar o haga clic en el botón
correspondiente. El dato queda guardado en el portapapeles.
• Haga clic en la celda donde quiere mover el dato. • En el menú Edición, elija la opción Pegar o haga clic en el botón
correspondiente.

Resolución de problemas Estadísticos utilizando Microsoft Excel Lic. Ivanna M. Lazarte
- 10 -UNIVERSIDAD NACIONAL DE CATAMARCA
FACULTAD DE TECNOLOGIA Y CIENCIAS APLICADAS CÁTEDRA PROBABILIDAD Y ESTADISTICA
Secretaría de Ciencia y Tecnología – Editorial Científica Universitaria ISBN: 978-987-1341-58-0
El dato guardado en el portapapeles pasa a la nueva celda. También puede realizar esta operación utilizando sólo el mouse:
• Haga clic en el dato a mover. • Apoye el centro de la cruz blanca en el borde de la celda hasta que aparezca el
puntero flecha. • Manteniendo apretado el botón izquierdo del mouse, mueva el puntero hasta la
celda de destino, luego suelte el botón. 3.8 Cómo copiar un dato
• Haga clic en la celda o seleccione el rango que contiene la información a copiar. • En el menú Edición, elija la opción Copiar o haga clic en el botón
correspondiente. El dato queda guardado en el portapapeles.
• Haga clic en la celda donde quiere repetir el dato. • En el menú Edición, elija la opción Pegar o haga clic en el botón
correspondiente. El dato guardado en el portapapeles pasa a la nueva celda.
También puede realizar esta operación utilizando sólo el mouse: • Haga clic en el dato a copiar. • Apoye el centro de la cruz blanca en el borde de la celda hasta que aparezca el
puntero flecha. • Manteniendo apretado el botón izquierdo del mouse, mueva el puntero hasta la
celda de destino. • Apriete la tecla Control (aparecerá una pequeña cruz que indica que se copiará el
dato en vez de moverlo). • Suelte el botón del mouse (el dato aparecerá en la nueva ubicación, sin
abandonar la anterior) y luego la tecla Control. 3.9 Cómo insertar un bloque de celdas
• Seleccione el rango a insertar. En el menú Insertar, elija la opción Celdas o haga un clic en el botón derecho del mouse y elija Insertar.
• Tome las opciones Desplazar las celdas hacia abajo o Desplazar las celdas hacia la derecha, para indicar cómo se hará el lugar para las celdas.
• Haga clic en Aceptar.
3.10 Cómo eliminar un bloque de celdas
• Seleccione el rango a eliminar. En el menú Edición, seleccione Eliminar... o haga un clic en el botón derecho del mouse y elija Eliminar.

Resolución de problemas Estadísticos utilizando Microsoft Excel Lic. Ivanna M. Lazarte
- 11 -UNIVERSIDAD NACIONAL DE CATAMARCA
FACULTAD DE TECNOLOGIA Y CIENCIAS APLICADAS CÁTEDRA PROBABILIDAD Y ESTADISTICA
Secretaría de Ciencia y Tecnología – Editorial Científica Universitaria ISBN: 978-987-1341-58-0
• Marque las opciones Desplazar las celdas hacia arriba o Desplazar las celdas hacia la izquierda, para indicar cómo se ocupará el espacio que dejarán las celdas eliminadas.
• Haga clic en Aceptar. 3.11 Cómo insertar una o más filas
• Seleccionar el rango de celdas que incluyan las filas a eliminar. • En el menú Insertar, elija la opción Filas o haga un clic en el botón derecho del
mouse y elija Insertar toda una fila. 3.12 Cómo eliminar una o más filas
• Seleccione el rango de celdas que incluya las filas a eliminar. • En el menú Edición, elija la opción Eliminar... o haga clic en el botón derecho
del mouse. • Marque la opción Toda la fila. • Haga clic en Aceptar.
3.13 Cómo insertar una o más columnas
• Seleccione el rango de celdas que incluya las columnas a insertar. • En el menú Insertar, elija la opción Columnas o haga clic en el botón derecho
del mouse y elija Insertar toda una columna. 3.14 Cómo eliminar una o más columnas
• Seleccione el rango de celdas que incluyan las columnas a eliminar. • En el menú Edición, elija la opción Eliminar... o haga un clic en el botón
derecho del mouse. • Marque la opción Toda la columna. • Haga clic en Aceptar.
4 Manejando formatos
4.1 Aplicando formatos a las celdas Las principales opciones para cambiar el aspecto de una celda se hace a través
de un menú tipo fichas. Este menú aparece tomando las opciones Formato, Celdas o

Resolución de problemas Estadísticos utilizando Microsoft Excel Lic. Ivanna M. Lazarte
- 12 -UNIVERSIDAD NACIONAL DE CATAMARCA
FACULTAD DE TECNOLOGIA Y CIENCIAS APLICADAS CÁTEDRA PROBABILIDAD Y ESTADISTICA
Secretaría de Ciencia y Tecnología – Editorial Científica Universitaria ISBN: 978-987-1341-58-0
haciendo un clic en el botón derecho del mouse una vez seleccionadas las celdas que queremos dar formato y elegir la opción Formato de celdas.
Las distintas fichas son: Número: brinda las opciones específicas para los datos numéricos: cantidad
de decimales, aplicación de signos monetarios, de porcentajes, etc. Además permite diseñar un formato propio, personalizado (Figura 11)
Figura 11. Formato de celdas. Ficha Número.
• Seleccione las celdas que quiere aplicarle el formato. • En el menú Formato, elija la opción Celdas o haga clic en el botón
derecho del mouse y seleccione la ficha Número. • Elija los formatos que desee y haga clic en Aceptar.
La barra de herramientas contiene botones que permiten aplicarle algunos
formatos a los números.
Alineación: permite cambiar la alineación (derecha, izquierda, etc.) y la orientación del texto, además de otros efectos especiales. • Seleccione las celdas cuya alineación quiere cambiar. • Tome las opciones Formato, Celdas y seleccione la ficha Alineación
(Figura 12). • En Horizontal puede especificar (entre otras opciones) alineación a
izquierda, a derecha o al centro. La opción General es a derecha para números y a izquierda para textos.
• En Vertical puede especificar (entre otras opciones) Superior, Inferior o Centro, si la fila es más alta que los datos que contiene.

Resolución de problemas Estadísticos utilizando Microsoft Excel Lic. Ivanna M. Lazarte
- 13 -UNIVERSIDAD NACIONAL DE CATAMARCA
FACULTAD DE TECNOLOGIA Y CIENCIAS APLICADAS CÁTEDRA PROBABILIDAD Y ESTADISTICA
Secretaría de Ciencia y Tecnología – Editorial Científica Universitaria ISBN: 978-987-1341-58-0
• Puede especificar una inclinación para los datos, medida en grados o en forma visual en el cuadro Orientación.
• Para terminar, haga clic en Aceptar.
Figura 12. Formato de celdas. Ficha Alineación
La barra de herramientas tiene tres botones para la alineación horizontal:
Efectos especiales de alineación
1. Para acomodar un título a lo largo de varias celdas, seleccione las celdas
y en Horizontal, elija la opción Centrar en la selección. 2. Para repartir un título largo en varios renglones de una misma celda,
marque la opción Ajustar texto. 3. Para acomodar un título exactamente en el ancho disponible, utilice la
opción Reducir hasta ajustar.
Fuentes: permite cambiar la tipografía, es decir el tamaño, tipo, color, etc. de las letras (Figura13)

Resolución de problemas Estadísticos utilizando Microsoft Excel Lic. Ivanna M. Lazarte
- 14 -UNIVERSIDAD NACIONAL DE CATAMARCA
FACULTAD DE TECNOLOGIA Y CIENCIAS APLICADAS CÁTEDRA PROBABILIDAD Y ESTADISTICA
Secretaría de Ciencia y Tecnología – Editorial Científica Universitaria ISBN: 978-987-1341-58-0
Figura 13. Formato de celdas. Ficha Fuente
• Seleccione las celdas cuya tipografía desea cambiar. • Tome las opciones Formato, Celdas y seleccione la ficha Fuente. • Elija el tipo de letra que más le agrade del cuadro Fuente. • Indique los estilos (Negrita, Cursiva, Normal, etc.). • Indique el tamaño de la letra en el cuadro Tamaño. • Puede elegir algún tipo de subrayado del menú desplegable del cuadro
Subrayado. • Puede indicar efectos adicionales (tachado, subíndice, etc.). • Puede elegir el color de la letra del menú desplegable del cuadro Color. • Poniendo una tilde en Fuente normal, elimina los efectos aplicados. • En el cuadro Vista previa, muestra el aspecto de la tipografía según las
opciones usadas. • Una vez obtenido el aspecto deseado, haga clic en el botón Aceptar.
En la barra de herramientas existe un botón que permite aplicar colores a las letras.
Bordes: permite dibujar líneas alrededor de las celdas. • Seleccione el rango de celdas donde quiere las líneas. • Tome las opciones Formato, Celdas y seleccione la ficha Bordes
(Figura 14).

Resolución de problemas Estadísticos utilizando Microsoft Excel Lic. Ivanna M. Lazarte
- 15 -UNIVERSIDAD NACIONAL DE CATAMARCA
FACULTAD DE TECNOLOGIA Y CIENCIAS APLICADAS CÁTEDRA PROBABILIDAD Y ESTADISTICA
Secretaría de Ciencia y Tecnología – Editorial Científica Universitaria ISBN: 978-987-1341-58-0
Figura 14. Formato de celdas. Ficha Bordes
• Elija uno de los tres tipos de bordes preestablecidos: Ninguno, Contorno, Interior.
• Especifique dónde quiere dibujar la línea (arriba, abajo, etc.), dentro del rango seleccionado.
• En el cuadro Estilo puede elegir el tipo de línea deseada. • La lista desplegable Color contiene una paleta con los colores
disponibles para las líneas. • Cuando haya marcado las opciones deseadas, haga clic en Aceptar. La barra de herramientas tiene un botón que permite aplicar algunos tipos de
bordes.
Tramas: permite elegir colores y diseños de relleno para las celdas (Figura15). Para cambiar el color de una celda: • Seleccione el rango de celdas cuyo color desea cambiar. • Tome las opciones Formato, Celdas y seleccione la ficha Tramas. • En donde dice Color, seleccione el color de su agrado. • En donde dice Trama tiene una lista desplegable con patrones de rayado
y puntos. • En la caja Muestra, se observa el efecto de las opciones seleccionadas
hasta el momento. • Haga clic en Aceptar.

Resolución de problemas Estadísticos utilizando Microsoft Excel Lic. Ivanna M. Lazarte
- 16 -UNIVERSIDAD NACIONAL DE CATAMARCA
FACULTAD DE TECNOLOGIA Y CIENCIAS APLICADAS CÁTEDRA PROBABILIDAD Y ESTADISTICA
Secretaría de Ciencia y Tecnología – Editorial Científica Universitaria ISBN: 978-987-1341-58-0
Figura 15. Formato de celdas. Ficha Tramas
Para eliminar el color de relleno • Seleccione el rango de celdas cuyo color desea eliminar. • Tome las opciones Formato, Celdas y seleccione la ficha Tramas. • En donde dice Color, seleccione Sin color. • Haga clic en Aceptar.
La barra de herramientas tiene un botón con una paleta de colores para el relleno
de la celda. 4.2 Cómo modificar el ancho de una columna
Usando el menú • Seleccione las columnas cuyo ancho quiere cambiar. • Tome las opciones Formato, Ancho • En el cuadro indique el ancho deseado. • Haga clic en Aceptar.
Usando el mouse • Apoye el puntero en el encabezamiento de la columna, sobre la línea que
separa la columna de la anterior, hasta que el puntero tome la forma de una doble flecha horizontal.
• Manteniendo apretado el botón izquierdo del mouse, deberá correrse hacia la derecha o hacia la izquierda para cambiar el ancho de la columna.

Resolución de problemas Estadísticos utilizando Microsoft Excel Lic. Ivanna M. Lazarte
- 17 -UNIVERSIDAD NACIONAL DE CATAMARCA
FACULTAD DE TECNOLOGIA Y CIENCIAS APLICADAS CÁTEDRA PROBABILIDAD Y ESTADISTICA
Secretaría de Ciencia y Tecnología – Editorial Científica Universitaria ISBN: 978-987-1341-58-0
Ancho automático • Seleccione las columnas a las que quiere dar el ancho automático. • Tome las opciones Formato, Columna, Ancho, Autoajustar a la selección. Para establecer el ancho automático con el mouse, haga un doble clic en el encabezamiento de la columna, en la línea que la separa de la columna siguiente.
4.3 Cómo copiar un formato
• Seleccione la celda o el rango que contiene el formato que desea copiar. • Haga un clic en el botón (Copiar formato). Este botón copia el formato que
contiene el rango seleccionado; observe que aparece una línea punteada rodeando las celdas seleccionadas.
• Seleccione las celdas en las que desea aplicar ese formato. • Libere el mouse y el formato quedará copiado.
5 Manejando fórmulas y funciones
5.1 Las Fórmulas Las fórmulas en una planilla de Excel se escriben como cualquier fórmula
matemática, utiliza los operadores aritméticos convencionales, los más comunes son + (suma), - (resta), * (multiplicación), / (división), ∧ (potenciación) y permite incluir paréntesis.
Las fórmulas tienen la siguiente estructura: • Comienzan con el signo =. • Hacen referencia a otra celda. Siempre que sea posible, hay que evitar el uso de
datos fijos y reemplazarlos por las coordenadas de las celdas que contienen los datos que van a intervenir en la fórmula. De esta manera, al cambiar el valor de una celda, cambiará a la vez el resultado del cálculo automáticamente.
• Pueden contener valores constates o fijos. • La fórmula aparece también en la barra de fórmulas. • El rango que contiene los valores que intervienen en la fórmula se coloca entre
paréntesis. Entre la primera y la última celda del rango se colocan dos puntos que significa desde... hasta. Ejemplos de fórmulas: = C7 + D7 + F7 ó =SUMA (C7:F7); =0.21 * C8 + D5;
etc. 5.2 Cómo escribir una fórmula con el teclado o el mouse

Resolución de problemas Estadísticos utilizando Microsoft Excel Lic. Ivanna M. Lazarte
- 18 -UNIVERSIDAD NACIONAL DE CATAMARCA
FACULTAD DE TECNOLOGIA Y CIENCIAS APLICADAS CÁTEDRA PROBABILIDAD Y ESTADISTICA
Secretaría de Ciencia y Tecnología – Editorial Científica Universitaria ISBN: 978-987-1341-58-0
• Tipee el signo = o haga clic en el botón correspondiente. • Los datos constantes, los paréntesis y los signos aritméticos los escribe
directamente. • Para hacer referencia al valor de una celda haga clic en ella o tipee su nombre. • Confirme el ingreso de la fórmula presionando la tecla Enter o haciendo clic en
el botón • Cancele el ingreso de la fórmula presionando la tecla Escape o haciendo clic en
el botón
Las fórmulas pueden copiarse como cualquier otro dato. Si desea copiar una fórmula realice el mismo procedimiento que hace para copiar un dato.
Cuando se copia una fórmula no se obtiene otra fórmula igual a la original porque Excel toma las referencias de las celdas como relativas. Por ejemplo, si la fórmula a copiar es = A3 * D3, entonces para la fila 4 la fórmula será = A4 * D4 y así sucesivamente.
Si la referencia es absoluta la fórmula copiada no varía como en el caso anterior. La referencia absoluta es una dirección de celda cuyos componentes están precedidos por el signo $; por ejemplo la dirección $A$5 se refiere en forma absoluta a la celda A5.
5.3 Las Funciones
Excel dispone de muchas funciones que agilizan la construcción de los cálculos. Las funciones también deben comenzar con el signo =, continuar con el nombre y, por último, paréntesis de apertura y cierre, donde se indicará (en algunos casos) parámetros o rangos.
Una de las funciones es la que permite sumar un grupo de celdas. Para realizar la suma realice los siguientes pasos: • Coloque el cursor en la celda donde quiere obtener el total. • Haga clic en el botón (Autosuma). • Observe que aparece seleccionado el rango a sumar con líneas de puntos. Si
el rango no es el correcto, puede seleccionar otro marcándolo con el mouse o escribiéndolo en la fórmula (Figura 16).
• Oprima Enter o haga clic en
Figura 16. Suma de rango de celdas

Resolución de problemas Estadísticos utilizando Microsoft Excel Lic. Ivanna M. Lazarte
- 19 -UNIVERSIDAD NACIONAL DE CATAMARCA
FACULTAD DE TECNOLOGIA Y CIENCIAS APLICADAS CÁTEDRA PROBABILIDAD Y ESTADISTICA
Secretaría de Ciencia y Tecnología – Editorial Científica Universitaria ISBN: 978-987-1341-58-0
Para ver la lista de funciones disponibles presionamos el botón (Pegar función) o en el menú Insertar, elija Función. Aquí aparece un cuadro de diálogo con una lista de todas las funciones disponibles, clasificadas por categoría (Figura17). En este cuadro elegimos la función que queremos aplicar sobre un conjunto de valores.
Figura 17. Ventana Insertar función
Luego, aparece otro cuadro en el cual ingresamos el rango de celdas en las que se encuentran los datos. Dependiendo de la función elegida el programa nos pedirá uno o más parámetros.
Supongamos que queremos calcular la Media Aritmética (Promedio) de una base de datos:
• Seleccione la celda donde colocará el resultado. • En el menú Insertar, elija Función o haga clic en el botón correspondiente • En el cuadro de Pegar Función, elija la categoría Estadísticas. Aparecerá
una lista con los nombres de todas las funciones estadísticas disponibles. • En la lista con los nombres de las funciones, elija Promedio. En la parte
inferior del cuadro aparece información acerca de la función elegida (su estructura, que operación realiza, etc.).
• Haga clic en Aceptar. Aparecerá otro cuadro en el cual debemos ingresar el rango (Figura 18)
Figura 18. Ventana Función Promedio
Rango
Proporciona información sobre cómo utilizar la función, etc.

Resolución de problemas Estadísticos utilizando Microsoft Excel Lic. Ivanna M. Lazarte
- 20 -UNIVERSIDAD NACIONAL DE CATAMARCA
FACULTAD DE TECNOLOGIA Y CIENCIAS APLICADAS CÁTEDRA PROBABILIDAD Y ESTADISTICA
Secretaría de Ciencia y Tecnología – Editorial Científica Universitaria ISBN: 978-987-1341-58-0
• Si el rango es correcto, haga clic en Aceptar. Si no es así, haga clic en de esta manera se ocultará temporalmente el cuadro de diálogo y podrá introducir el rango seleccionando las celdas en la hoja de cálculo. Una vez que seleccionó el rango, el cual aparece rodeado por una línea de puntos (Figura 19), haga clic en y luego en Aceptar. El resultado aparecerá en la celda elegida.
Figura 19. Resultado de la fórmula
Siga estos pasos para utilizar cualquier otra función.
6 Ordenando los datos
Excel puede ordenar los datos por una o varias columnas. En las siguientes secciones se explican cada una de ellas.
6.1 Ordenando por una columna
• Posicione el cursor en cualquier celda de la columna que desea ordenar (sin seleccionar ningún rango de celdas), por ejemplo la de Programación I.
• Haga clic en el botón que ordena en forma ascendente Obtendrá la planilla ordenada por la columna elegida (Figura 20). Compare la Figura19 con la Figura 20.
Rango seleccionado
Función elegida
Celda seleccionada para colocar el resultado

Resolución de problemas Estadísticos utilizando Microsoft Excel Lic. Ivanna M. Lazarte
- 21 -UNIVERSIDAD NACIONAL DE CATAMARCA
FACULTAD DE TECNOLOGIA Y CIENCIAS APLICADAS CÁTEDRA PROBABILIDAD Y ESTADISTICA
Secretaría de Ciencia y Tecnología – Editorial Científica Universitaria ISBN: 978-987-1341-58-0
Figura 20. Datos ordenados por la columna C.
Si desea ordenar en forma descendente, haga clic en
6.2 Ordenando por varias columnas
• Posicione el cursor dentro de la planilla, no importa la celda. • En el menú Datos, elija la opción Ordenar y aparecerá el cuadro de la
Figura21
Figura 21. Ventana Ordenar
• Haga clic en el control del recuadro Ordenar por y visualizará los nombres de las columnas.
• Elija la columna por la que desea ordenar, por ejemplo: Sexo. • Haga clic en el control del recuadro Luego por y elija otra columna, por
ejemplo: M.U. • Haga clic en Aceptar. Comprobará que la planilla ha sido ordenada por las
columnas indicadas.

Resolución de problemas Estadísticos utilizando Microsoft Excel Lic. Ivanna M. Lazarte
- 22 -UNIVERSIDAD NACIONAL DE CATAMARCA
FACULTAD DE TECNOLOGIA Y CIENCIAS APLICADAS CÁTEDRA PROBABILIDAD Y ESTADISTICA
Secretaría de Ciencia y Tecnología – Editorial Científica Universitaria ISBN: 978-987-1341-58-0
7 Los Filtros
Todas las bases de datos poseen muchas filas con información, pero en determinadas ocasiones es necesario visualizar o imprimir sólo aquellas que cumplen con una condición establecida. Esto es lo que se llama filtrar la base.
El filtro automático es una herramienta que permite visualizar e imprimir los registros (filas) que cumplan con la condición especificada.
Por ejemplo: en nuestra lista de alumnos queremos ver sólo aquellos de sexo femenino, para ello:
• Posicione el cursor dentro de la tabla. • En el menú Datos, elija la opción Filtro y aparecerán las opciones para activar o
crear filtros (Figura 22)
Figura 22. Menú Filtro • Haga un clic en Autofiltro y aparecerán botones de control en los títulos de las
columnas de la base de datos. • Haga clic en el control de la columna por la que desea filtrar, en nuestro
ejemplo: Sexo. Visualizará el listado de todos los elementos de la columna (en este caso: F, M).
• Elija un elemento de la lista, como por ejemplo F y visualizará solamente la lista de alumnos de sexo femenino (Figura 23).

Resolución de problemas Estadísticos utilizando Microsoft Excel Lic. Ivanna M. Lazarte
- 23 -UNIVERSIDAD NACIONAL DE CATAMARCA
FACULTAD DE TECNOLOGIA Y CIENCIAS APLICADAS CÁTEDRA PROBABILIDAD Y ESTADISTICA
Secretaría de Ciencia y Tecnología – Editorial Científica Universitaria ISBN: 978-987-1341-58-0
Figura 23. Datos filtrados
Observe que al estar aplicado el filtro las filas que no cumplen con la condición son ocultadas.
Tener en cuenta:
Si selecciona más de un criterio, Excel mostrará los registros que cumplan con
todas las condiciones. Si, una vez aplicado un filtro, se desea anularlo y volver a ver la totalidad de la
base hay que desplegar el filtro a anular y elegir la opción Todas. Si ha aplicado muchos filtros y desea volver a ver todos los registros pero
manteniendo el Autofiltro activo, en el menú Datos elija la opción Filtro y haga clic en Mostrar todos.
Si desea desactivar el Autofiltro, en el menú Datos elija la opción Filtro y haga clic en Autofiltro.
8 Creando Gráficos
Excel puede graficar la información contenida en las planillas. Para realizar un gráfico se utiliza el Asistente para gráficos, éste nos pregunta
cómo es el gráfico que queremos y luego lo construye de acuerdo a nuestras indicaciones. 8.1 Cómo graficar un Histograma
• Integre una distribución de frecuencias para una de las variables de la base, por ejemplo las notas de los alumnos en la materia Programación I.
• Seleccione los datos que desea graficar, incluyendo los títulos (Figura 24).
Figura 24. Selección de datos a graficar
• Haga clic en (Asistente para gráficos). Aparecerá el siguiente cuadro (Figura 25)

Resolución de problemas Estadísticos utilizando Microsoft Excel Lic. Ivanna M. Lazarte
- 24 -UNIVERSIDAD NACIONAL DE CATAMARCA
FACULTAD DE TECNOLOGIA Y CIENCIAS APLICADAS CÁTEDRA PROBABILIDAD Y ESTADISTICA
Secretaría de Ciencia y Tecnología – Editorial Científica Universitaria ISBN: 978-987-1341-58-0
Figura 25. Asistente para gráficos. Paso 1
• Seleccione el tipo de gráfico Columnas. • Haga clic en el botón Siguiente. Aparecerá el siguiente cuadro (Figura 26)
Figura 26. Asistente para gráficos. Paso 2.
Aquí elija la opción Series en Filas.
• Haga clic en Siguiente. Aparecerá el siguiente cuadro (Figura 27)

Resolución de problemas Estadísticos utilizando Microsoft Excel Lic. Ivanna M. Lazarte
- 25 -UNIVERSIDAD NACIONAL DE CATAMARCA
FACULTAD DE TECNOLOGIA Y CIENCIAS APLICADAS CÁTEDRA PROBABILIDAD Y ESTADISTICA
Secretaría de Ciencia y Tecnología – Editorial Científica Universitaria ISBN: 978-987-1341-58-0
Figura 27. Asistente para gráficos. Paso 3.
En Título del gráfico, escriba un título general. En Eje de categorías, escriba un título que indique lo que representa el eje horizontal. En nuestro ejemplo Notas. En Eje de valores, escriba un título que indique qué representa el eje vertical. Por ejemplo: Cantidad de alumnos. Haciendo clic en cada una de las solapas se pueden hacer algunos ajustes al gráfico.
• Haga clic en Siguiente. Aparecerá el último cuadro (Figura 28). En este cuadro
se determina donde ubicar el gráfico. Marcando la opción En una hoja nueva, Excel añadirá una hoja al libro y pondrá el gráfico en ella. Marcando la opción Como objeto en, puede especificar una hoja existente y el gráfico se pegará en ella.
Figura 28. Asistente para gráficos. Paso 4.
• Haga clic en Terminar para concluir con la creación del gráfico.

Resolución de problemas Estadísticos utilizando Microsoft Excel Lic. Ivanna M. Lazarte
- 26 -UNIVERSIDAD NACIONAL DE CATAMARCA
FACULTAD DE TECNOLOGIA Y CIENCIAS APLICADAS CÁTEDRA PROBABILIDAD Y ESTADISTICA
Secretaría de Ciencia y Tecnología – Editorial Científica Universitaria ISBN: 978-987-1341-58-0
En cada uno de los pasos (excepto en el último) el Asistente muestra cómo va quedando el gráfico.
Para realizar cualquier tipo de gráfico, siga los pasos descriptos anteriormente. 8.2 Cómo realizar un Gráfico de torta
• Realice una tabla en donde se coloquen todos los datos. • Seleccione los datos a graficar (Figura 29).
Figura 29. Selección de datos a graficar
• Haga clic en • Seleccione el tipo de gráfico Circular y haga clic en Siguiente. • Realice los 4 pasos del Asistente hasta terminar el gráfico.
Obtendrá un gráfico así (Figura 30):
Figura 30. Gráfico obtenido con el asistente
8.3 Objetos y propiedades
Todo lo que forma parte de un archivo de Excel es un objeto. Las celdas, los gráficos, los títulos de los gráficos, los dibujos, etc.
Los objetos tienen propiedades. El tamaño de las letras de un título, el formato numérico de una celda, etc. son todas propiedades de los objetos respectivos.
Para cambiar las propiedades de un objeto hay varias formas: Usando el menú contextual (el que aparece con el botón derecho del mouse) • Hacer un clic sobre el objeto, usando el botón derecho del mouse. • Del menú que aparece, tomar la opción Formato del objeto.
Usando el menú principal

Resolución de problemas Estadísticos utilizando Microsoft Excel Lic. Ivanna M. Lazarte
- 27 -UNIVERSIDAD NACIONAL DE CATAMARCA
FACULTAD DE TECNOLOGIA Y CIENCIAS APLICADAS CÁTEDRA PROBABILIDAD Y ESTADISTICA
Secretaría de Ciencia y Tecnología – Editorial Científica Universitaria ISBN: 978-987-1341-58-0
• Capturar el objeto (hacer aparecer los puntos de agarre). • Tomar las opciones Formato, Objeto.
Usando el botón izquierdo del mouse • Hacer doble clic sobre el objeto (sólo funciona con algunos objetos).
Con uno u otro método, el resultado será hacer aparecer un menú tipo fichas con
todas las propiedades del objeto seleccionado.
9 Imprimiendo el libro
Antes de comenzar a imprimir es importante poder visualizar cómo quedará la planilla en la página de impresión.
• En el menú Archivo, elija la opción Presentación preliminar o haga clic en el botón correspondiente.
• Haga clic en el botón Cerrar para volver a la planilla. 9.1 Ventana Configurar página
Cuando se observa una incorrecta distribución de los datos en la página, se puede solucionar cambiando la orientación de la página, el tamaño del papel, etc.
• En el menú Archivo, elija la opción Configurar página. • Haga clic en la ficha Página y aparecerá el cuadro de la Figura 31 • En el recuadro Orientación, indique la orientación que desea para la página. • Haga un clic en el control del recuadro Tamaño del papel y visualizará la lista
de los tamaños disponibles. • Elija el tamaño del papel. • Haga un clic en Vista preliminar y así podrá apreciar si se solucionó el
problema. • Haga un clic en el botón Cerrar para volver a la planilla.

Resolución de problemas Estadísticos utilizando Microsoft Excel Lic. Ivanna M. Lazarte
- 28 -UNIVERSIDAD NACIONAL DE CATAMARCA
FACULTAD DE TECNOLOGIA Y CIENCIAS APLICADAS CÁTEDRA PROBABILIDAD Y ESTADISTICA
Secretaría de Ciencia y Tecnología – Editorial Científica Universitaria ISBN: 978-987-1341-58-0
Figura 31. Ventana Configurar página 9.2 Cómo cambiar los márgenes
Siga los siguientes pasos: • En el menú Archivo, elija la opción Configurar página. • Haga clic en la ficha Márgenes y visualizará el cuadro de la Figura 32.
Figura 32. Ventana Configurar página. Ficha Márgenes
• Indique los valores deseados para cada uno de los márgenes (izquierdo, derecho, etc.)
• Puede indicar que el bloque de impresión quede centrado dentro de la página.

Resolución de problemas Estadísticos utilizando Microsoft Excel Lic. Ivanna M. Lazarte
- 29 -UNIVERSIDAD NACIONAL DE CATAMARCA
FACULTAD DE TECNOLOGIA Y CIENCIAS APLICADAS CÁTEDRA PROBABILIDAD Y ESTADISTICA
Secretaría de Ciencia y Tecnología – Editorial Científica Universitaria ISBN: 978-987-1341-58-0
• Haga clic en Aceptar.
9.3 Definir encabezado y pie de página
El encabezado o pie de página es un texto que se repite en todas las hojas en la parte superior e inferior de la misma, y debe ingresarse una vez.
• En el menú Archivo, elija la opción Configurar página. • Haga clic en la ficha Encabezado y pie de página y aparecerá el cuadro de la
Figura 33.
Figura 33. Ventana Configurar página. Ficha Encabezado y pie de página
• Haga un clic en el control del recuadro Encabezado y visualizará la lista de información que puede agregar en el encabezado, que es igual a la que puede agregar al pie de página.
• Elija el texto que quiere para el encabezado. • Haga un clic en Vista preliminar si desea ver cómo quedó en la página. • Haga un clic en el botón Cerrar para volver a la planilla. • El botón de Personalizar encabezado/pie de página permite alinear el texto al
centro, a la izquierda o a la derecha. Además, posee siete botones que permiten elegir la letra, su tamaño y estilo, agregar número de página, total de página, fecha, hora, nombre del archivo y nombre de la hoja.
9.4 Imprimir el libro

Resolución de problemas Estadísticos utilizando Microsoft Excel Lic. Ivanna M. Lazarte
- 30 -UNIVERSIDAD NACIONAL DE CATAMARCA
FACULTAD DE TECNOLOGIA Y CIENCIAS APLICADAS CÁTEDRA PROBABILIDAD Y ESTADISTICA
Secretaría de Ciencia y Tecnología – Editorial Científica Universitaria ISBN: 978-987-1341-58-0
Una vez que se han hecho todos estos ajustes se realiza la impresión.
• En el menú Archivo, elija la opción Imprimir y aparecerá el cuadro de la Figura 34.
• En el cuadro Copias indique la cantidad de copias a imprimir. • Si desea imprimir un rango, marque la opción Selección (el rango debe estar
seleccionado)
Figura 34. Ventana Imprimir
• Si desea imprimir todo el libro, marque la opción Todo el libro. • Haga clic en Aceptar.
Tener en cuenta:
Si desea imprimir una hoja en forma rápida, seleccione la hoja a imprimir y haga clic en el botón
Si desea imprimir un gráfico, selecciónelo y haga clic en el botón En este
caso, el gráfico ocupa toda la página.
10. Tablas Dinámicas (Tablas de Contingencia)
Las Tablas Dinámicas permiten realizar resúmenes de la información de una tabla o base de datos. Estas tablas se denominan dinámicas porque el usuario puede

Resolución de problemas Estadísticos utilizando Microsoft Excel Lic. Ivanna M. Lazarte
- 31 -UNIVERSIDAD NACIONAL DE CATAMARCA
FACULTAD DE TECNOLOGIA Y CIENCIAS APLICADAS CÁTEDRA PROBABILIDAD Y ESTADISTICA
Secretaría de Ciencia y Tecnología – Editorial Científica Universitaria ISBN: 978-987-1341-58-0
cambiar la representación de los datos de una forma simple, arrastrando o moviendo los campos. 10.1 Creación de una Tabla Dinámica con el asistente Para crear una tabla dinámica usando el asistente, siga los siguientes pasos:
• Seleccione o cree la base de datos sobre la cual va a realizar tablas dinámicas, por ejemplo la base de la Figura 35.
• Posicione el cursor en cualquier celda de la base. (Si la base ya existe, abra dicha base y omita el primer paso).
Figura 35. Ejemplo de una base de datos
• En el menú Datos, elija la opción Asistente para tablas dinámicas y aparecerá
el cuadro de la (Figura 36), donde deberá elegir el tipo de dato o la fuente de donde provienen.
Figura 36. Asistente para tablas dinámicas. Paso 1.

Resolución de problemas Estadísticos utilizando Microsoft Excel Lic. Ivanna M. Lazarte
- 32 -UNIVERSIDAD NACIONAL DE CATAMARCA
FACULTAD DE TECNOLOGIA Y CIENCIAS APLICADAS CÁTEDRA PROBABILIDAD Y ESTADISTICA
Secretaría de Ciencia y Tecnología – Editorial Científica Universitaria ISBN: 978-987-1341-58-0
• Deje marcada la opción Lista o base de datos de Microsoft Excel. • Haga un clic en el botón Siguiente y visualizará un cuadro en el que deberá
confirmar el rango de la base de datos. • Haga un clic en el botón Siguiente para confirmar el rango de la base de datos y
pasar al próximo paso, donde visualizará el cuadro de la (Figura 37). • En este cuadro deberá definir los campos que contendrá la tabla dinámica, y para
ello cuenta con botones que representan los campos. Luego deberá llevar los campos a las áreas de la tabla dinámica.
• Posicione el puntero del mouse sobre el botón del campo que desea ingresar a la tabla (por ejemplo, Departamento) y trasládelo hacia el área de Fila.
• Libere el botón del mouse y una copia del botón del campo quedará en el área Fila.
• Posicione el puntero del mouse sobre un botón de campo (por ejemplo, Equipo) y llévelo hacia el área Columna.
Figura 37. E Asistente para tablas dinámicas. Paso 3.
• Libere el botón del mouse para dejar el botón del campo en el área elegida. • Vuelva a posicionar el puntero del mouse sobre el botón del campo elegido
anteriormente (en este caso, equipo) y llévelo hacia el área de Datos. • Libere el botón del mouse y verá que el botón del campo, además de mostrar el
nombre del campo, indica el tipo de operación matemática que realizará (Figura 38). Por omisión, Excel asume que un campo que contiene texto debe contarse; mientras que si se trata de un campo con números, asumirá que debe sumarse.

Resolución de problemas Estadísticos utilizando Microsoft Excel Lic. Ivanna M. Lazarte
- 33 -UNIVERSIDAD NACIONAL DE CATAMARCA
FACULTAD DE TECNOLOGIA Y CIENCIAS APLICADAS CÁTEDRA PROBABILIDAD Y ESTADISTICA
Secretaría de Ciencia y Tecnología – Editorial Científica Universitaria ISBN: 978-987-1341-58-0
Figura 38. Elección de los campos
• Haga un clic en el botón Siguiente y aparecerá un cuadro solicitando indique el lugar donde construirá la tabla dinámica.
• Deje marcada la opción Hoja de cálculo nueva. • Haga un clic en el botón Terminar. Excel visualizará la hoja nueva con la tabla
dinámica (Figura 39).
Figura 39. Tabla dinámica simple
Siempre que una hoja tenga una tabla dinámica, Excel mostrará la barra de herramientas Tabla dinámica (Figura 40) que le ayudará a controlar la información que contiene la tabla creada.
Figura 40. Barra de herramientas Tabla dinámica

Resolución de problemas Estadísticos utilizando Microsoft Excel Lic. Ivanna M. Lazarte
- 34 -UNIVERSIDAD NACIONAL DE CATAMARCA
FACULTAD DE TECNOLOGIA Y CIENCIAS APLICADAS CÁTEDRA PROBABILIDAD Y ESTADISTICA
Secretaría de Ciencia y Tecnología – Editorial Científica Universitaria ISBN: 978-987-1341-58-0
10.2 Cómo agregar campos a la tabla
Puede realizar las modificaciones que desee sobre la tabla dinámica ya creada. Para ello debe realizar los siguientes pasos:
• Posicione el cursor dentro de la tabla dinámica creada. • Haga un clic en el icono que abre el asistente para tablas dinámicas y aparecerá
el cuadro que utilizó para definir los campos. • Posicione el puntero del mouse sobre el botón del campo que desea agregar y
arrástrelo hacia el área donde lo agregará. Por ejemplo, arrastre el botón del campo Técnico y arrástrelo hacia el área de Fila, debajo del campo Departamento.
• Libere el botón del mouse y verá cómo el campo queda agregado a la tabla. • Haga un clic en el botón Terminar y visualizará la tabla dinámica (Figura 41).
Figura 41.Un campo más en el área Fila 10.3 Cómo eliminar campos de la tabla
Para eliminar campos de la tabla realice lo siguiente: • Visualice la tabla dinámica. • Posicione el puntero del mouse sobre el botón del campo que desea eliminar. Por
ejemplo, el campo Departamento. • Haga un clic y arrastre fuera de la tabla. Al llevar el puntero fuera de la tabla,
éste adoptará el formato de una cruz negra cruzando a un botón gris. • Libere el botón del mouse y el campo quedará eliminado.
10.4 Cómo mover los campos de la tabla
Los campos que están incluidos en la tabla pueden ser cambiados de posición para que muestren de otra forma la relación de los datos.
Para ello realice lo siguiente: • Posicione el puntero del mouse sobre el campo que desea mover. • Haga un clic en el botón y lleve hacia el área donde lo colocará.

Resolución de problemas Estadísticos utilizando Microsoft Excel Lic. Ivanna M. Lazarte
- 35 -UNIVERSIDAD NACIONAL DE CATAMARCA
FACULTAD DE TECNOLOGIA Y CIENCIAS APLICADAS CÁTEDRA PROBABILIDAD Y ESTADISTICA
Secretaría de Ciencia y Tecnología – Editorial Científica Universitaria ISBN: 978-987-1341-58-0
• Elija el lugar donde lo dejará y libere el botón del mouse. 10.5 Cómo cambiar la función de la tabla
Se puede cambiar la función para el campo ubicado en le área Datos. Este procedimiento es útil cuando se trata de una tabla que posee campos numéricos y se desea sumar o calcular un promedio de los valores del campo en el área Datos.
• Posicione el cursor en la celda de la tabla dinámica que tiene el nombre del cálculo activo, por ejemplo: la celda que dice Contar de Equipo.
• Haga un clic en el icono de la barra de herramientas Tabla dinámica y visualizará el cuadro de la Figura 42.
Figura 42. Cuadro para cambiar el cálculo
• En el recuadro Resumir por, elija la función que desea utilizar. Estas funciones se pueden aplicar por ejemplo para mostrar el valor máximo o mínimo dentro de cada grupo, promedios, etc.
• Haga un clic en el botón Aceptar y el cálculo de la tabla dinámica habrá cambiado.
10.6 Cómo actualizar los datos
Por opción predeterminada, Excel no actualiza la información de la tabla dinámica, por lo que si se modifican los valores de la base de datos (el origen de la tabla dinámica), los cálculos no se actualizarán.
Si realiza un cambio en la base de datos, para que este cambio se refleje en la tabla dinámica, realice lo siguiente:
• Posicione el cursor dentro de la tabla dinámica. • Haga un clic en el icono de actualizar datos y la tabla dinámica pasará a mostrar
la información real.
11 Manejando modelos especiales de probabilidad

Resolución de problemas Estadísticos utilizando Microsoft Excel Lic. Ivanna M. Lazarte
- 36 -UNIVERSIDAD NACIONAL DE CATAMARCA
FACULTAD DE TECNOLOGIA Y CIENCIAS APLICADAS CÁTEDRA PROBABILIDAD Y ESTADISTICA
Secretaría de Ciencia y Tecnología – Editorial Científica Universitaria ISBN: 978-987-1341-58-0
Cómo calcular la probabilidad en una distribución Binomial, Poisson,
Hipergeométrica y Normal, utilizando Excel. 11.1 Distribución Binomial
Para trabajar con una distribución binomial, se utiliza la siguiente función: DISTR.BINOM(núm_éxito; ensayos; prob_éxito; acumulado)
• Seleccione la celda donde colocará el resultado. • En el menú Insertar, elija Función o haga clic en el botón correspondiente. • En el cuadro de Pegar Función, elija la categoría Estadísticas. Aparecerá una
lista con los nombres de todas las funciones estadísticas disponibles. • En la lista con los nombres de las funciones, elija DISTR.BINOM. • Haga clic en Aceptar. Aparecerá otro cuadro en el cual debemos ingresar los
datos (Figura 43)
Figura 43. Ventana de la función DISTR.BINOM
En esta ventana debe ompletar los cuadros con los datos necesarios para el cálculo, los cuales son:
Núm_éxito: es el número de éxitos en los experimentos (es el valor de x). Ensayos: es el número de experimentos (es el valor de n). Prob_éxito: es la probabilidad de éxito en cada experimento (es el valor de
p). Acumulado: es un valor lógico que determina la forma de la función. Si el
argumento es 1 o verdadero, DISTR.BINOM devuelve la función de distribución acumulada (F(x)), que es la probabilidad acumulada desde -∞ hasta el valor de x inclusive. Si es 0 o falso, devuelve la función de densidad (f(x)), que es la probabilidad de que un evento se reproduzca un número de veces igual a x.

Resolución de problemas Estadísticos utilizando Microsoft Excel Lic. Ivanna M. Lazarte
- 37 -UNIVERSIDAD NACIONAL DE CATAMARCA
FACULTAD DE TECNOLOGIA Y CIENCIAS APLICADAS CÁTEDRA PROBABILIDAD Y ESTADISTICA
Secretaría de Ciencia y Tecnología – Editorial Científica Universitaria ISBN: 978-987-1341-58-0
Por ejemplo: La probabilidad de que al lanzar una moneda al aire resulte cara es
0,5. Si lanzamos 10 veces la moneda: a) ¿Cuál es la probabilidad de obtener exactamente 6 caras?
P (n=10; p=0,5; x=6)
DISTR.BINOM(6; 10; 0,5; 0) Resultado 0,205078125 b) ¿Cuál es la probabilidad de obtener como máximo 6 caras? P (n=10; p=0,5; x<=6)
DISTR.BINOM(6; 10; 0,5; 1) Resultado 0,828125
c) ¿Cuál es la probabilidad de obtener menos de 6 caras?
P (n=10; p=0,5; x<6) DISTR.BINOM(5; 10; 0,5; 1) Resultado 0,62304688
d) ¿Cuál es la probabilidad de obtener más de 6 caras?
P (n=10; p=0,5; x>6) 1 - DISTR.BINOM(6; 10; 0,5; 1) 1 - 0,828125 Resultado 0,171875
e) ¿Cuál es la probabilidad de obtener como mínimo 6 caras?
P (n=10; p=0,5; x>=6) 1 - DISTR.BINOM(5; 10; 0,5; 1) 1 - 0,62304688 Resultado 0,37695312
11.2 Distribución de Poisson
Para calcular la distribución de Poisson, se utiliza la siguiente función de Excel: POISSON(x; media; acumulado)
• Repita los tres primeros pasos descriptos para ingresar a la función Distr.binom. • En la lista con los nombres de las funciones, elija POISSON. • Haga clic en Aceptar. Aparecerá un cuadro en el cual debemos ingresar los
datos.
X: es el número de sucesos (es el valor de x). Media: es el valor numérico esperado (es el valor de m o µ).

Resolución de problemas Estadísticos utilizando Microsoft Excel Lic. Ivanna M. Lazarte
- 38 -UNIVERSIDAD NACIONAL DE CATAMARCA
FACULTAD DE TECNOLOGIA Y CIENCIAS APLICADAS CÁTEDRA PROBABILIDAD Y ESTADISTICA
Secretaría de Ciencia y Tecnología – Editorial Científica Universitaria ISBN: 978-987-1341-58-0
Acumulado: es un valor lógico que determina la forma de la distribución de probabilidad devuelta. Si es 1 o verdadero, POISSON devuelve la probabilidad de Poisson de que un suceso aleatorio ocurra un número de veces comprendido entre 0 y x inclusive; si es 0 o falso, la función devuelve la probabilidad de Poisson de que un suceso ocurra exactamente x veces.
11.3 Distribución Hipergeométrica
Para calcular la distribución hipergeométrica se debe usar la siguiente función: DISTR.HIPERGEOM(muestra_éxito;núm_de_muestra;población_éxito;núm_de_población)
• Repita los tres primeros pasos descriptos para ingresar a la función Distr.binom. • En la lista con los nombres de las funciones, elija DISTR.HPERGEOM. • Haga clic en Aceptar. Aparecerá un cuadro en el cual debemos ingresar los
datos.
Muestra_éxito: es el número de éxitos en la muestra. Núm_de_muestra: es el tamaño de la muestra. Población_éxito: es el número de éxitos en la población. Núm_de_población: es el tamaño de la población.
11.4 Distribución Normal
Para calcular la distribución normal, se utiliza la siguiente función: DISTR.NORM(x; media; desv_estándar; acum)
• Repita los tres primeros pasos descriptos para ingresar a la función Distr.binom. • En la lista con los nombres de las funciones, elija DISTR.NORM. • Haga clic en Aceptar. Aparecerá un cuadro en el cual debemos ingresar los
datos.
X: es el valor cuya distribución desea obtener. Media: es la media aritmética de la distribución. Desv_estándar: es la desviación estándar de la distribución. Acum: es un valor lógico que determina la forma de la función. Si el
argumento es 1 o verdadero, DISTR.NORM devuelve la función de distribución acumulada (F(x)), que es la probabilidad acumulada desde -∞ hasta el valor de x inclusive.

Resolución de problemas Estadísticos utilizando Microsoft Excel Lic. Ivanna M. Lazarte
- 39 -UNIVERSIDAD NACIONAL DE CATAMARCA
FACULTAD DE TECNOLOGIA Y CIENCIAS APLICADAS CÁTEDRA PROBABILIDAD Y ESTADISTICA
Secretaría de Ciencia y Tecnología – Editorial Científica Universitaria ISBN: 978-987-1341-58-0
11.5 Calcular el valor de z de una Distribución Normal Estándar
Para calcular el valor de z, utilice la función: NORMALIZACION(x; media; desv_estándar)
X: es el valor que desea normalizar. Media: es la media aritmética de la distribución. Desv_estándar: es la desviación estándar de la distribución.
11.6 Calcular la probabilidad de z de una Distribución Normal Estándar
Para calcular la probabilidad de z, utilice la siguiente función: DISTR.NORM.ESTAND(z)
Z: es el valor cuya distribución desea obtener. 11.7 Calcular el valor de X de una Distribución Normal
Para calcular el valor de la variable aleatoria x, para una probabilidad dada, utilice la siguiente función: DISTR.NORM.INV(prob; media; desv_estándar)
Prob: es una probabilidad asociada a la distribución normal. Media: es la media aritmética de la distribución. Desv_estándar: es la desviación estándar de la distribución.
11.8 Calcular el valor de z de una Distribución Normal Estándar
Para calcular el valor de z, para una probabilidad dada, utilice la función: DISTR.NORM.ESTAND.INV (probabilidad)
Probabilidad: es una probabilidad que corresponde a la distribución normal. Tener en cuenta
Recuerde que las funciones de Excel para calcular la probabilidad, acumulan
desde -∞ hasta el valor xi.

Resolución de problemas Estadísticos utilizando Microsoft Excel Lic. Ivanna M. Lazarte
- 40 -UNIVERSIDAD NACIONAL DE CATAMARCA
FACULTAD DE TECNOLOGIA Y CIENCIAS APLICADAS CÁTEDRA PROBABILIDAD Y ESTADISTICA
Secretaría de Ciencia y Tecnología – Editorial Científica Universitaria ISBN: 978-987-1341-58-0
12 Trabajando con Regresión y Correlación
Cómo calcular el Coeficiente de Correlación, Determinación, la Covarianza y cómo realizar el Diagrama de Dispersión utilizando las funciones y gráficos de Excel. 12.1 Diagrama de Dispersión
Para realizar el Diagrama de Dispersión, haga los siguientes pasos: • Seleccione el rango de valores de x e y. • Haga clic en el botón del Asistente para Gráficos y seleccione el tipo de
gráfico XY (Dispersión). • Recorra cada una de los pasos del Asistente haciendo clic en Aceptar. • En el último paso haga clic en Finalizar, aparecerá el gráfico como un objeto en
la hoja. 12.2 Trazar la Primera Recta de Regresión
Para trazar la 1ª recta, haga los siguientes pasos: • Haga un clic en un punto del Diagrama de Dispersión. Si los puntos cambian de
color, haga un clic con el botón derecho del mouse, aparecerá un Cuadro de Diálogo.
• Haga clic en Agregar línea de tendencia. Aparecerá otro Cuadro. • Haga clic en Tipo y seleccione Lineal y en Opciones haga clic en Presentar
ecuación en el gráfico. • Haga clic en Aceptar y aparecerá la recta de regresión en el gráfico junto con la
ecuación. 12.3 Coeficiente de Correlación
Para calcular el coeficiente de correlación, utilice la siguiente función: COEF.DE.CORREL(matriz1; matriz2)
Luego siga los siguientes pasos: • Seleccione la celda donde colocará el resultado. • En el menú Insertar, elija Función o haga clic en el botón correspondiente. • En el cuadro de Pegar Función, elija la categoría Estadísticas. Aparecerá una
lista con los nombres de todas las funciones estadísticas disponibles. • En la lista con los nombres de las funciones, elija COEF.DE.CORREL.

Resolución de problemas Estadísticos utilizando Microsoft Excel Lic. Ivanna M. Lazarte
- 41 -UNIVERSIDAD NACIONAL DE CATAMARCA
FACULTAD DE TECNOLOGIA Y CIENCIAS APLICADAS CÁTEDRA PROBABILIDAD Y ESTADISTICA
Secretaría de Ciencia y Tecnología – Editorial Científica Universitaria ISBN: 978-987-1341-58-0
• Haga clic en Aceptar. Aparecerá otro cuadro en el cual deberá ingresar los datos.
Matriz1: es el rango de celdas que contiene los valores de x. Matriz2: es el rango de celdas que contiene los valores de y.
• Haga clic en Aceptar.
12.4 Coeficiente de Determinación
Para calcular el coeficiente de determinación, utilice la siguiente función: COEFICIENTE.R2(conocido_y;conocido_x)
Luego siga los siguientes pasos: • Realice los tres primeros pasos que hizo para calcular el Coeficiente de
Correlación. • En la lista con los nombres de las funciones, elija COEFICIENTE.R2. • Haga clic en Aceptar. Aparecerá otro cuadro en el cual deberá ingresar los
datos:
Conocido_y: es el rango de celdas que contiene los valores de y. Conocido_x: es el rango de celdas que contiene los valores de x.
• Haga clic en Aceptar.
12.5 Covarianza
Para calcular la covarianza utilice la siguiente función: COVAR(matriz1; matriz2)
Luego, siga los siguientes pasos: • Realice los tres primeros pasos que hizo para calcular el Coeficiente de
Correlación. • En la lista con los nombres de las funciones, elija COVAR. • Haga clic en Aceptar. Aparecerá otro cuadro en el cual deberá ingresar los
datos:
Matriz1: es el rango de celdas que contiene los valores de x. Matriz2: es el rango de celdas que contiene los valores de y.

Resolución de problemas Estadísticos utilizando Microsoft Excel Lic. Ivanna M. Lazarte
- 42 -UNIVERSIDAD NACIONAL DE CATAMARCA
FACULTAD DE TECNOLOGIA Y CIENCIAS APLICADAS CÁTEDRA PROBABILIDAD Y ESTADISTICA
Secretaría de Ciencia y Tecnología – Editorial Científica Universitaria ISBN: 978-987-1341-58-0
• Haga clic en Aceptar.
12.6 Coeficiente de regresión b
Para calcular el coeficiente b, utilice la siguiente función: ESTIMACION.LINEAL(conocido_y; conocido_x; constante; estadística)
Luego, siga los siguientes pasos: • Realice los tres primeros pasos que hizo para calcular el Coeficiente de
Correlación. • En la lista con los nombres de las funciones, elija ESTIMACION.LINEAL. • Haga clic en Aceptar. Aparecerá otro cuadro en el cual deberá ingresar los
datos:
Conocido_y: es el conjunto de valores y que se conocen. Conocido_x: es en conjunto de valores x que se conocen. Constante: es un valor lógico que especifica si la constante b debe ser igual
a 0. Si el argumento constante es VERDADERO o 1, el valor de b se ajusta a la
recta y = a + bx. Si es FALSO o 0, el valor de b se ajusta a la recta y = b x.
Estadística: es un valor lógico que especifica si se han de devolver estadísticas de regresión adicionales. Coloque un 0 en este cuadro.
• Haga clic en Aceptar.
13 Guía de Trabajos Prácticos
En esta sección encontrará una guía de ejercicios para poner en práctica lo aprendido en la cátedra Probabilidad y Estadística, usando como herramienta Microsoft Excel.

Resolución de problemas Estadísticos utilizando Microsoft Excel Lic. Ivanna M. Lazarte
- 43 -UNIVERSIDAD NACIONAL DE CATAMARCA
FACULTAD DE TECNOLOGIA Y CIENCIAS APLICADAS CÁTEDRA PROBABILIDAD Y ESTADISTICA
Secretaría de Ciencia y Tecnología – Editorial Científica Universitaria ISBN: 978-987-1341-58-0
13.1 Guía Nº 1: Introducción a Microsoft Excel 1. Ingresar la base de datos a una planilla de Excel, y efectuar comparaciones con la base original, para detectar eventuales errores u omisiones. 2. Agregarle bordes de distinto tipo a todas las celdas. 3. Colocar el título de la base, cambiar el color del texto, aplicar colores de relleno acordes. No olvidar centrar todos los títulos. 4. Ordenar la base por los valores crecientes de una variable y los decrecientes de otra. 5. Mostrar los registros de la base que cumplan con dos condiciones (utilizar filtros). 6. Realizar un histograma para una variable continua. 7. Con los datos de las variables cualitativas (atributos) construir gráficos circulares. 8. Con los datos de las variables cualitativas (atributos) construir una tabla de contingencia (tabla dinámica). NOTA:
Colocar el título y la fuente a cada uno de los gráficos.

Resolución de problemas Estadísticos utilizando Microsoft Excel Lic. Ivanna M. Lazarte
- 44 -UNIVERSIDAD NACIONAL DE CATAMARCA
FACULTAD DE TECNOLOGIA Y CIENCIAS APLICADAS CÁTEDRA PROBABILIDAD Y ESTADISTICA
Secretaría de Ciencia y Tecnología – Editorial Científica Universitaria ISBN: 978-987-1341-58-0
13.2 Guía Nº 2: Introducción a la Estadística y al Análisis de Datos 1. Calcular la Media Aritmética, la Media Geométrica y la Media Armónica para cada una de las variables. ¿Qué se observa la comparar estos tres valores? 2. Calcular la Media Aritmética, la Mediana y la Moda. Determinar a partir de estos resultados si la distribución de cada una de las variables en estudio es simétrica o asimétrica. En caso de ser asimétrica, especificar el tipo de asimetría. 3. Calcular el 1º, 2º y 3º Cuartil para todas las variables. Comparar el 2º Cuartil con la Mediana. ¿Qué es lo que se observa? ¿Por qué? 4. Determinar la Varianza y la Desviación Estándar para cada una de las variables de la base de datos. 5. Calcular el Coeficiente de Asimetría para cada una de las variables. Indicar el tipo de asimetría de cada una (comparar con punto 2). 6. Determinar la Kurtósis para las variables. ¿Qué se puede decir a partir de los resultados obtenidos? Especificar los distintos tipos de kurtósis encontrados en la base. NOTA:
Calcular los parámetros solicitados utilizando las funciones estadísticas de Excel. Los cálculos pueden ser organizados en un cuadro como el siguiente:
CÁLCULOS VARIABLE 1
VARIABLE 2
VARIABLE 3 …
Media Aritmética Media Geométrica
…
A continuación del cuadro se deberá analizar y responder lo solicitado en cada punto.
Para los resultados corresponderá considerar valores con dos cifras decimales.

Resolución de problemas Estadísticos utilizando Microsoft Excel Lic. Ivanna M. Lazarte
- 45 -UNIVERSIDAD NACIONAL DE CATAMARCA
FACULTAD DE TECNOLOGIA Y CIENCIAS APLICADAS CÁTEDRA PROBABILIDAD Y ESTADISTICA
Secretaría de Ciencia y Tecnología – Editorial Científica Universitaria ISBN: 978-987-1341-58-0
13.3 Guía Nº 3: Distribuciones de Probabilidad
Distribución Binomial
1. Los archivos de una empresa constructora indican que diariamente faltan 0,4% de sus 1.100 empleados. Calcular la probabilidad de que un día cualquiera:
a. Falten por lo menos 2 empleados. b. Haya asistencia perfecta.
2. Un proyecto balístico internacional consta de 7.500 piezas. La probabilidad de que cada pieza no falle durante el vuelo es de 0,99995, funcionando las piezas independientemente unas de otras.
El fallo de una pieza cualquiera puede hacer fracasar el vuelo. ¿Cuál es la probabilidad de que el vuelo tenga éxito?
3. Una empresa dedicada a la investigación de mercados efectúa una encuesta postal que produce una tasa de respuestas del 15%. Si se envían 35 circulares en calidad de prueba del mercado, determinar la probabilidad de recibir:
a. 9 respuestas. b. Por lo menos 18 sin respuesta. c. Entre 5 y 7 respuestas inclusive.
4. El 29% de los alumnos de la Facultad de Tecnología y Cs. Aplicadas son del interior de la provincia. Si se analiza una muestra de 40 alumnos, calcular la probabilidad de obtener:
a. No más de 20 foráneos. b. Exactamente 13 foráneos. c. Como mínimo 6 foráneos. d. Ningún foráneo.
Distribución Poisson
5. Gracias a antecedentes preservados por una central telefónica, se sabe que entre las 9 y 12 horas de un día hábil se opera con una media de 3,8 llamadas por minuto. Dentro de dichas horas:
a. ¿Cuál es la probabilidad de manejar no más de 2 llamadas en un minuto? b. ¿Cuál es la probabilidad de que no haya llamadas? c. ¿Cuál es la probabilidad de operar con al menos 4 llamadas en una hora? d. ¿Cuál es la probabilidad de atender 1 llamada en 45 minutos? e. ¿Cuál es la probabilidad de manejar 5 llamadas en un minuto?
6. Se conoce que un cajero automático trabaja con una media de 13 personas por hora, en el transcurso de las horas pico en un banco.
a. ¿Cuál es la probabilidad de que utilicen el cajero exactamente 10 personas?

Resolución de problemas Estadísticos utilizando Microsoft Excel Lic. Ivanna M. Lazarte
- 46 -UNIVERSIDAD NACIONAL DE CATAMARCA
FACULTAD DE TECNOLOGIA Y CIENCIAS APLICADAS CÁTEDRA PROBABILIDAD Y ESTADISTICA
Secretaría de Ciencia y Tecnología – Editorial Científica Universitaria ISBN: 978-987-1341-58-0
b. ¿Cuál es la probabilidad de que el cajero sea operado por 1 persona en un intervalo de 15 minutos? c. ¿Cuál es la probabilidad de que utilicen el cajero menos de 5 personas?
7. El número de errores de un texto debido a fallas en el tipeo del mismo, es una variable aleatoria Poisson con media de 0,02 errores por página.
a. ¿Cuál es la probabilidad de encontrar 3 errores en 2 páginas? b. ¿Cuál es la probabilidad de encontrar 1 error? c. ¿Cuál es la probabilidad de que se presenten por lo menos 9 errores en 14 páginas?
Distribución Hipergeométrica
8. Un lote de resortes contiene 100 procedentes de un proveedor local y 200 de un proveedor de otro estado. Si se eligen 4 piezas al azar y sin reemplazo:
a. ¿Cuál es la probabilidad de que todas provengan del proveedor local? b. ¿Cuál es la probabilidad de que 2 o más piezas de la muestra sean del proveedor local?
9. En una clase de 30 estudiantes, 25 están disconformes con los resultados obtenidos en un parcial. Si se le pide opinión acerca de ello a 6 estudiantes, determinar la probabilidad de que:
a. 2 estén insatisfechos. b. No más de 3 estén insatisfechos.
10. Se conoce que un instrumento de prueba compuesto por 40 piezas, contiene 12 que producen fallas debidas a las partículas contaminantes de un producto. Si se analiza una muestra de 5 piezas sin reemplazo:
a. ¿Cuál es la probabilidad de que ninguna falle? b. ¿Cuál es la probabilidad de que más de 4 de ellas resulten estropeadas?
Distribución Normal
11. El diámetro del pulso producido por una impresora tiene una distribución normal con media de 0,002 pulgadas y una desviación estándar de 0,0004 pulgadas.
a. ¿Cuál es la probabilidad de que el diámetro del punto sea mayor que 0,0026 pulgadas? b. ¿Cuál es la probabilidad de que el diámetro del punto esté entre 0,0014 y 0,0026 pulgadas?
12. La estatura promedio de 750 estudiantes en un colegio secundario es de 1,51 mts. con una desviación estándar de 0,15 mts. Suponiendo que las estaturas estuvieran distribuidas normalmente:
a. ¿Cuántos estudiantes debería haber que midieran entre 1,35 y 1,55 mts.?

Resolución de problemas Estadísticos utilizando Microsoft Excel Lic. Ivanna M. Lazarte
- 47 -UNIVERSIDAD NACIONAL DE CATAMARCA
FACULTAD DE TECNOLOGIA Y CIENCIAS APLICADAS CÁTEDRA PROBABILIDAD Y ESTADISTICA
Secretaría de Ciencia y Tecnología – Editorial Científica Universitaria ISBN: 978-987-1341-58-0
b. ¿Cuál es la probabilidad de encontrar alumnos con una estatura mayores a 1,60 mts.? c. ¿Cuál es la cantidad de estudiantes que excede el 88% de las muestras?
13. Las ventas anuales de una inmobiliaria se distribuyen como una normal de media igual a 600 inmuebles con desviación estándar de 12. Calcular:
a. La probabilidad de superar las ventas en 695 inmuebles. b. El valor por debajo del cual se reúne el 92% de las ventas. c. La proporción de ventas por debajo de 530 propiedades.
14. Se supone que el ancho de una herramienta utilizada en la fabricación de semiconductores tiene una distribución normal con media 0,5 micrómetros y varianza 0,0025 micrómetros.
a. ¿Cuál es la probabilidad de que el ancho de la herramienta sea mayor que 0,62 micrómetros? b. ¿Cuál es la probabilidad de que el ancho de la herramienta se ubique entre 0,47 y 0,63 micrómetros? c. ¿Debajo de qué valor está el ancho de la herramienta en el 95% de las muestras?
15. Se ha determinado que la que la vida útil de cierta marca de estufas de cuarzo tiene una distribución normal con µ= 7600 horas de funcionamiento y σ2= 600 horas de funcionamiento. ¿Cuál es la probabilidad de que una estufa elegida al azar tenga una vida útil de:
a. Por lo menos 7200 horas? b. Entre 8000 y 8900 horas? c. Más de 9000 horas? d. 5800 horas?

Resolución de problemas Estadísticos utilizando Microsoft Excel Lic. Ivanna M. Lazarte
- 48 -UNIVERSIDAD NACIONAL DE CATAMARCA
FACULTAD DE TECNOLOGIA Y CIENCIAS APLICADAS CÁTEDRA PROBABILIDAD Y ESTADISTICA
Secretaría de Ciencia y Tecnología – Editorial Científica Universitaria ISBN: 978-987-1341-58-0
13.4 Guía Nº 4: Distribución de Probabilidad Conjunta 1. La siguiente tabla muestra un registro de las cotizaciones alcanzadas por las acciones de una empresa durante un mes, en relación a la cantidad de días consecutivos que se mantuvieron en alza:
Nº de días (x)
Cotización (y)
3 92 4 93 5 99 8 100 10 102
a. Construir una gráfica de dispersión de los datos. ¿Parece plausible el uso de un modelo de regresión lineal simple? b. Trazar la 1º recta de regresión, y presentar la ecuación y el coeficiente de determinación en el gráfico. Interpretar el significado de r2. c. Calcular el coeficiente b utilizando la función PENDIENTE y la ordenada al origen del modelo de regresión lineal simple utilizando la función INTERSECCION.EJE. d. Realizar una predicción (función PRONOSTICO) sobre la cotización cuando el número de días es x= 7. e. Estimar el coeficiente de correlación utilizando la función COEF.DE.CORREL. f. Calcular la covarianza utilizando la función COVAR.
2. Un gerente de una escuela de computación quisiera desarrollar un modelo para predecir el número de services anuales de mantenimiento para las distintas terminales de su negocio, en base a la antigüedad (años) de la terminal. Se seleccionó una muestra de 10 terminales. A continuación se presentan los datos:
Terminal Nº de services (y)
Antigüedad (x)
1 3 1 2 4 1 3 3 2 4 5 2 5 5 3 6 7 3 7 8 4 8 10 4 9 10 5 10 12 5

Resolución de problemas Estadísticos utilizando Microsoft Excel Lic. Ivanna M. Lazarte
- 49 -UNIVERSIDAD NACIONAL DE CATAMARCA
FACULTAD DE TECNOLOGIA Y CIENCIAS APLICADAS CÁTEDRA PROBABILIDAD Y ESTADISTICA
Secretaría de Ciencia y Tecnología – Editorial Científica Universitaria ISBN: 978-987-1341-58-0
a. Suponer que resulta apropiado emplear un modelo de regresión lineal simple. Ajustar el modelo de regresión que relaciona el número de services efectuados a una terminal, en relación a su antigüedad. b. Estimar la pendiente y la ordenada al origen del modelo de regresión simple. Presentar la ecuación y el coeficiente de determinación en el gráfico. Interpretar el significado de r2. c. ¿Cuál es la estimación del número promedio de services para una terminal con 8 años de antigüedad? d. Estimar el coeficiente de correlación utilizando la función COEF.DE.CORREL. e. Calcular la covarianza utilizando la función COVAR.
3. El consumo de cosméticos en una gran ciudad expresado por las ventas, es evaluado en función de la cantidad de distribuidores de los mismos. La evolución en el tiempo se refleja en las siguientes series:
Cantidad Distribuidoras
(x)
Ventas Cosméticos
(y) 1 3 3 105 7 1376 11 5321 15 13512 18 23325 20 31994
a. Graficar los valores. b. Ajustar dichos valores empleando diferentes modelos (lineal, cuadrático, logarítmico, etc.). Mostrar los modelos en gráficas individuales. c. Indicar cuál es el modelo más adecuado para el análisis de regresión. Fundamentar claramente la respuesta. d. Calcular la función y= f(x) que mejor represente el modelo. e. Estimar cuánto será la venta para 25 distribuidoras del producto.
4. El administrador de una fábrica de automóviles querría desarrollar un modelo estadístico para pronosticar el tiempo de entrega (días entre la compra del automóvil y la entrega del mismo) de coches nuevos de fabricación especial. El cree que hay una relación lineal entre las opciones del automóvil ordenado y su tiempo de entrega. Se tomó una muestra aleatoria de 16 automóviles: Nº opciones ordenadas (x) 3 4 4 7 7 8 9 11 12 12 14 16 17 20 23 25
Tiempo entrega (y) 25 32 26 38 34 41 39 46 44 51 53 58 61 64 66 70

Resolución de problemas Estadísticos utilizando Microsoft Excel Lic. Ivanna M. Lazarte
- 50 -UNIVERSIDAD NACIONAL DE CATAMARCA
FACULTAD DE TECNOLOGIA Y CIENCIAS APLICADAS CÁTEDRA PROBABILIDAD Y ESTADISTICA
Secretaría de Ciencia y Tecnología – Editorial Científica Universitaria ISBN: 978-987-1341-58-0
a. Dibujar el diagrama de dispersión de los datos. Es factible el modelo de regresión lineal para estos valores? Justificar. b. Encontrar las estimaciones de mínimos cuadrados para la pendiente y la ordenada al origen. Presentar la ecuación y el coeficiente de determinación en el gráfico. Interpretar el significado de r2. c. Estimar el coeficiente de correlación utilizando la función COEF.DE.CORREL. d. Calcular la covarianza utilizando la función COVAR.
5. La fuerza en kilogramos y la longitud alcanzada por una fibra plástica en centímetros están correlacionadas. Se realiza una prueba aplicando distintas fuerzas y calculando el estiramiento de la fibra según muestra la siguiente tabla:
Fuerza (x) 1 3 5 8 11 15 17
Longitud (y) 7 58 145 341 636 1176
1490
a. Representar los valores en un sistema cartesiano como se indica en los puntos anteriores. b. Aplicar a los datos una regresión lineal y otra cuadrática. ¿Cuál es la mejor? ¿Cómo se lo determina? Justificar claramente. c. Estimar la longitud de una fibra si se aplicó una fuerza de 10 kg. en estas condiciones.

Resolución de problemas Estadísticos utilizando Microsoft Excel Lic. Ivanna M. Lazarte
- 51 -UNIVERSIDAD NACIONAL DE CATAMARCA
FACULTAD DE TECNOLOGIA Y CIENCIAS APLICADAS CÁTEDRA PROBABILIDAD Y ESTADISTICA
Secretaría de Ciencia y Tecnología – Editorial Científica Universitaria ISBN: 978-987-1341-58-0
13.5 Guía Nº 5: Distribuciones de Muestreo
Distribución Ji-Cuadrada
1. Encontrar las siguientes probabilidades y valores de una variable aleatoria con distribución χ2:
a. P(χ2 ≤ 8,26)= n= 20 b. P(χ2 ≥ c)= 0,005 n= 8 c. P(χ2 ≤ c)= 0,20 n= 10 d. P(5,23 ≤ χ2 ≤ 21,1)= n= 12 e. P(χ2 ≥ 22,3)= n= 15 f. P(χ2 ≥ c)= 0,975 n= 10
Distribución t
2. Encontrar las siguientes probabilidades y valores de una variable aleatoria con distribución t:
a. P(t ≥ 1,383)= n= 9 b. P(t ≥ c)= 0,90 n= 8 c. P(t ≤ c)= 0,01 n= 15 d. P(t ≤ c)= 0,95 n= 10 e. P(t ≤ 1,35)= n= 13
Distribución F
3. Encontrar las siguientes probabilidades y valores de una variable aleatoria con distribución F:
a. P(f ≥ c)= 0,99 n1= 12 n2= 7 b. P(f ≤ 3,02)= n1= 9 n2= 10 c. P(f ≥ 10,5)= n1= 7 n2= 5 d. P(f ≤ c)= 0,25 n1= 4 n2= 9 e. P(2,1 ≤ f ≤ 4,72)= n1= 15 n2= 12 f. P(f ≥ c)= 0,05 n1= 15 n2= 10

Resolución de problemas Estadísticos utilizando Microsoft Excel Lic. Ivanna M. Lazarte
- 52 -UNIVERSIDAD NACIONAL DE CATAMARCA
FACULTAD DE TECNOLOGIA Y CIENCIAS APLICADAS CÁTEDRA PROBABILIDAD Y ESTADISTICA
Secretaría de Ciencia y Tecnología – Editorial Científica Universitaria ISBN: 978-987-1341-58-0
13.6 Guía Nº 6: Estimación de Parámetros 1. Un ingeniero civil analiza la resistencia a la compresión del concreto. La resistencia está distribuida aproximadamente de manera normal, con una varianza σ2= 1000 (psi)2. Al tomar una muestra aleatoria de 12 especimenes, se tiene que µ= 3250 psi.
a. Construir un intervalo de confianza bilateral del 95% para la resistencia a la compresión promedio. b. Construir un intervalo de confianza superior del 99% para la resistencia a la compresión promedio.
2. Un muestreo aleatorio de los gastos operacionales de una compañía, para una muestra de 36 meses, arrojó una media de $5474 y una desviación estándar de $764. Determinar un intervalo de confianza superior de 90% para la media de los gastos mensuales de la empresa. 3. Se sabe que la duración, en horas, de un foco de 75 watts tiene una distribución aproximadamente normal, con una desviación estándar de 25 horas. Se toma una muestra aleatoria de 20 focos, la cual resulta tener una duración promedio de 1014 horas.
a. Construir un intervalo de confianza bilateral del 95% para la duración promedio. b. Construir un intervalo de confianza inferior del 95% para la duración promedio.
4. La media y la desviación típica de las cargas máximas soportadas por 60 cables son dadas por 11,09 ton. y 0,73 ton. respectivamente. Hallar los límites del 95% para la media de las cargas máximas de todos los cables producidos por la compañía. 5. Hallar un intervalo de confianza unilateral inferior para lo siguiente:
a. α= 0,05 n= 120 µ= 150 σ2= 29 b. α= 0,05 n= 35 µ= 1,4 σ2= 0,12
6. Encontrar un intervalo de confianza para los siguientes casos: c. α= 0,10 n= 65 µ= 1049 σ2= 51 d. α= 0,05 n= 89 µ= 66,3 σ2= 2,48

Resolución de problemas Estadísticos utilizando Microsoft Excel Lic. Ivanna M. Lazarte
- 53 -UNIVERSIDAD NACIONAL DE CATAMARCA
FACULTAD DE TECNOLOGIA Y CIENCIAS APLICADAS CÁTEDRA PROBABILIDAD Y ESTADISTICA
Secretaría de Ciencia y Tecnología – Editorial Científica Universitaria ISBN: 978-987-1341-58-0
14 Bibliografía
♦ Lic. María Beatriz Martins Carrizo – Excel 97 Fácil de Aprender – Editorial GYR
S.R.L. ♦ Revistas PC Users N° 58-61 y N° 64-67 - Editorial MP Ediciones S.A. ♦ Curso Operador de PC: MS Excel ’97 – Franja Morada Tecnología