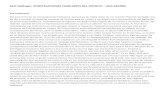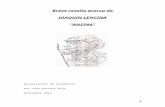Rese a para administradores de...
Transcript of Rese a para administradores de...

1
ClientBase
Reseña para
administradores
Septiembre de 2009

2
Indice: ClientBase
Bienvenido a ClientBase…………………………………………………………………………………………….…………...4
Instalando ClientBase……………………………….……………….…………………………………………………………..6
Importando perfiles de otras fuentes…………………………….…………………………………………………………...9
Dinamice la comercialización con códigos Point & clic………………….……...………...……………………………..12
Configurar los formatos, reglas y ajustes de los PNR para usar con “Unir a PNR”………………………………...14
Configurar cabezales y pies de página en los formatos predefinidos de documentos o reportes……………….18
Configurar los formatos predeterminados de documentos y etiquetas para uso de los agentes.......................20
Controlar el acceso de los agentes con Built-In Security………………………………………………………………...23
Configurar los ajustes para los Recordatorios, Campos Obligatorios,
Valores Predeterminados y Convertidor automático de Mayúsculas…………………………………………………28
Configurar el correo electrónico con MAPI o SMTP………………………………………………………………………32
Mantener su base de datos con el “Buscador de Perfiles Duplicados”……………….………………………………37
Mejorar la eficiencia con el “Modificador Global”………………………………………………………………………...41
Asegure la integridad de su base de datos con “Respaldo/Restaurar”…………………………..…………………..44
Cambiar globalmente mayúsculas/minúsculas usando el “Convertidor de caso”………………..………………..49
Usando “Convertir a Archivo”, “Convertir a transferencia de archivo” y “Exportar”…………………..…………51
Bajar de la red nuevas versiones y renovar su base de datos……………………………………..……………………55

3
NOTAS:

4
Bienvenido a ClientBase Esta revisión de ClientBase ha sido diseñada para proveerle al administrador de la base de datos una sencilla y rápida referencia para programar algunas de las utilidades de ClientBase mas comúnmente utilizadas. Este no es el Manual de ClientBase. El Manual de ClientBase, el cual ha sido diseñado para proveer de instrucciones detalladas al administrador de la base de datos, los agentes de ventas, la gerencia de la agencia así como su equipo de marketing, puede ser encontrado en todas y cada una de las estaciones de trabajo donde ClientBase ha sido instalado vía archivos electrónicos, los cuales son renovados automáticamente con cada entrega de ClientBase. Usted podría estar interesado en imprimir el capitulo en el manual titulado: “Programando ClientBase para su agencia”. Para acceder al manual y utilizarlo (necesita tener Adobe Acrobat Reader) simplemente diríjase a Inicio/ Todos los Programas/TRAMS/CB+Manual. Usted puede también imprimir la Reseña para Agentes y Equipos de Marketing desde el mismo grupo de programas, dirigiéndose a Inicio/Todos los Programas/TRAMS/CB+Overview. La versión electrónica del Manual de ClientBase también ha sido indexado y agregado a ClientBase. Dirigiéndose al “Menú de Ayuda” y seleccionando Contenidos, Índice o Búsqueda, usted puede encontrar las preguntas a sus respuestas en cualquier momento mientras trabaja con ClientBase. Además de nuestra documentación técnica, le ofrecemos Clases Grabadas que le proveerán un entrenamiento interactivo con la conveniencia de trabajar en su propia computadora a su propio ritmo. Usted puede localizar estas clases en nuestro sitio web, en la sección de entrenamiento. Enfrentémoslo, todos aprenden de una manera diferente y a ritmos diferentes. Nosotros en TRAMS le proveemos con una multitud de maneras para aprender ClientBase porque cuanto más rápido usted coseche los beneficios de ClientBase, mas rápido comenzara a VENDER MAS VIAJES. ¡Nosotros estamos seguros de ello!

5
NOTAS:

6
Instalando ClientBase
Por favor, refiérase a dicha guía antes de comenzar a instalar ClientBase. Si usted necesita convertir información hacia ClientBase desde soluciones de terceras partes encontrara también instrucciones completas en la “Guía de Instalación” Por asistencia sobre la instalación envíe un correo electrónico a [email protected] En la mayoría de los casos ClientBase es instalado en el servidor de red de la agencia y se accede a el a través de las estaciones de trabajo de los usuarios. Los requerimientos del servidor varían para cada agencia dependiendo de sus necesidades respecto a trabajar en red. Las siguientes especificaciones son configuraciones recomendadas para una variedad de agencias considerando la instalación de ClientBase sobre sus equipos actuales. Los requerimientos mínimos también han sido incluidos. En el pasado era común que una de las computadoras de una agencia funcionara como el servidor para ClientBase. Este tipo de trabajo en red esta todavía disponible pero limitado a las redes más pequeñas, de cinco o menos estaciones de trabajo. ClientBase es una aplicación cliente/servidor, lo cual significa que el servidor ejecuta los procesos en lugar de las estaciones de trabajo. Hay una relación directa entre el numero de estaciones de trabajo accediendo ClientBase simultáneamente y el grado en el cual los recursos del servidor son cargados. Cuantas mas estaciones de trabajo accediendo al programa, tantos mas los recursos que el servidor requiere. Requerimientos para impresiones ClientBase utiliza los controladores para imprimir de Windows y estos no pueden ser usados con impresoras de matriz de puntos. Si usted esta por comprar una nueva impresora, nuestra recomendación es comprar una Laserjet. Configuración recomendada de las estaciones de trabajo:
• 450+Mhz Pentium • 128MB RAM • 6GB Disco duro • 17” Monitor Color • Tarjeta de Red • CD-ROM • Vista, Windows 2003,2003, NT, XP (Windows 2003 requiere Interbase 7.x)
Los requerimientos mínimos incluyen: 166 Mhz Procesador Pentium, 128 MB RAM, 6GB disponibles en el disco duro, 15” monitor color. La resolución de pantalla debe establecerse en un mínimo de 800 x 600.
Instalación:

7 Configuración recomendada del servidor
• CD-ROM • Tarjeta de red • Controladores Zip (para respaldos) • Acceso a Internet (para bajar las actualizaciones)
Las recomendaciones del sistema operativo, velocidad, memoria y espacio disponible en el disco duro para ClientBase varian dependiendo del número de usuarios que simultáneamente usted quiera tener conectados al servidor. Nota: ClientBase utiliza los controladores para imprimir de Windows y estos no pueden ser usados con impresoras de matriz de puntos. Si usted esta por comprar una nueva impresora, nuestra recomendación es comprar una Laserjet. 1 – 5 Usuarios simultáneos
• Computador dedicado (no utilizado para trabajo) corriendo Vista, Windows XP, 200, 2003; O computadores no dedicados corriendo Windows NT/XP/2000 Professional/2003 Server (Win 2003 requiere Internase 7.x)
• 450+Mhz Pentium • 128MB RAM • 10GB Disco duro
Los requerimientos mínimos del servidor para soportar de 1 a 5 usuarios incluyen: 166 Mhz Procesador Pentium, 64 MB RAM, 6GB de disco duro. 6 – 10 Usuarios simultáneos
• Computador dedicado (no utilizado para trabajo) corriendo Vista, Windows XP, 200, 2003; O computadores no dedicados corriendo Windows NT/XP/2000 Professional/2003 Server (Win 2003 requiere Internase 7.x)
• 600+Mhz Pentium • 256MB RAM • 15GB disco duro
Los requerimientos mínimos del servidor para soportar de 6 a 10 usuarios incluyen: 200Mhz Procesador Pentium, 96 MB RAM, 6GB de disco duro. 11 – 50 Usuarios simultáneos
• Computador dedicado (no utilizado para trabajo) corriendo Vista, Windows NT or Windows 2000 (Version Servidor), Windows 2003 (Version servidor y Win 2003 requiere Internase 7.x)
• 800+Mhz Pentium • 512 MB RAM • 20GB disco duro
Los requerimientos mínimos del servidor para soportar de 11 a 50 usuarios incluyen: 300Mhz Procesador Pentium, 128MB RAM, 6GB disco duro.

8 Para otras opciones de alojamiento de ClientBase, incluyendo “CBB Alojado” (ClientBase Browser Alojado) por favor, contacte a su representante de TRAMS. Recomendaciones de Red de Área Local (LAN)
• 10/100 MBPS velocidad de Ethernet con cables CAT 5 Nota: Para grandes bases de datos (por encima de 20.000 perfiles) la memoria del servidor debería ser al menos 256MB RAM. Para mas de 50 usuarios simultáneos, consulte con su administrador de redes o con el centro de equipos de TRAMS en [email protected]
Nota especial para usuarios TBO: ClientBase y TBO comparten la misma base de datos. Esto quiere decir que su base de datos existente en TRAMS Back Office podría ser movida al servidor que alcance los requerimientos de ClientBase arriba mencionados.

9
Importando perfiles de otras fuentes Sin importar el programa que usted utilice para mantener su base de datos, si el programa puede crear archivos ASCII delimitados por comas o tabulador (y la mayoría de los programas pueden hacerlo), ese archivo puede ser importado utilizando la función Importar/Actualizar de ClientBase. El formato ASCII utiliza un esquema de código estandarizado que le permite a diferentes programas intercambiar información en la forma de un archivo .txt. Cada grabación en el archivo incluye información tal como Nombre, Direccion1, Dirección 2, Ciudad, etc. Para reconocer cuando un campo termina y otro empieza se utiliza un delimitador, separando cada campo. Ejemplo: “ViajAR” recientemente compro una lista de correos electrónicos de novias para usar en una campaña de marketing para luna mieleros. Margarita, la gerente, importa la lista en ClientBase usando la función de Importar y marca cada perfil con un nombre de grupo, “Novias” (el cual ella ajusto previamente a importar los datos), de modo que ahora ella puede buscar el grupo después para enviar un correo electrónico promocional.
Margarita va al Asistente de Importación para llevar las columnas desde el archive .txt adquirido hacia ClientBase

10
PASO UNO: Cree un archivo ASCII (.txt) para importar. Desde su actual programa de base de datos cree un archivo ASCII (.txt), guardándolo en un disquete u otra memoria que pueda ser conectada a un computador que pueda ejecutar ClientBase. PASO DOS: Respalde ClientBase Asegúrese que usted tiene un respaldo de ClientBase antes de iniciar la importación. PASO TRES: Inicie el “Asistente para Importaciones” de ClientBase y el Mapa de campos: Acceda al “Asistente para importaciones” siguiendo estos pasos: Inicio/Archivos de Programas/TRAMS/TRAMS Import. El Asistente lo guiara a través de diferentes clasificaciones de la información a ser importada: dirección, comunicación, comercialización y pasajero. Los pasos básicos para ejecutar el importador son:
1) Conéctese a su base de datos 2) Seleccione el archivo a importar 3) Importe la información a los campos misceláneos del perfil 4) Importe la información a los campos de comunicaciones 5) Importe la información a los campos de dirección 6) Importe la información a los campos de comercialización 7) Importe la información a los perfiles de grupos 8) Importe la información a grupos de pasajeros 9) Importe la información a los “remarks” de los perfiles 10) Importe la información a “Fechas Especiales” 11) Importe la información a los “remarks” del pasajero 12) Vea la pagina de resumen de importación/actualización del perfil Note tres botones listados en muchas de las pantallas de la “Función de Importar” que se utilizan para describir como la información debería ser importada:
Mapa Mapear es utilizado cuando un campo de información esta completo en el archivo que usted esta importando. Usted querrá traer la información “como esta” a un campo en la base de datos. Usted selecciona el nombre del campo en el archivo fuente y le dice al Asistente en cual campo quiere que la información sea mostrada en ClientBase o TRAMS Back office
Constante Use esta regla cuando usted quiera el mismo valor en un campo para todos los perfiles a ser importados. Volviendo a la lista de correo usada de ejemplo, usted esta importando información sobre perfiles de “viajeros de placer”. Ahora todos los perfiles importados desde la lista de correos aparecerán el ClientBase como “Viajeros de placer”.
Regla Crear una regla para importar archivos le permite aplicar alguna lógica a los archivos que serán importados. Cree reglas de modo que si la información reúne ciertas características, entonces se incorpore a un determinado perfil en la base de datos, o establezca una constante para el
PASOS PARA IMPORTAR RAPIDAMENTE PERFILES DESDE OTRAS FUENTES

11 campo. Digamos que si la lista de correos que usted ha comprado tiene un campo llamado Tipo y el valor en la fuente de información es Hogar o Negocio. Usted ha decidido que quiere convertir los perfiles que están marcados como Negocio en perfiles Corporativos en su base de datos. Usted crea una regla que dice que si Tipo es igual a “Negocio” entonces marque el perfil como Corporativo cuando lo importe hacia la base de datos. Otra regla seria que cuando el perfil este marcado como Hogar, entonces lo convierta en un perfil de Placer al importarlo.
PASO CUATRO: Revise los archivos importados. Revise la nueva información de perfiles importada y verifique que toda la información fue importada correctamente. Necesita ayuda con esto? Envíe un correo electrónico a [email protected]

12
Dinamice la comercialización con códigos Point & Click Las Tablas de marketing en ClientBase identifican a cada una de las preferencias, intereses y datos demográficos de sus clientes, al mismo tiempo que agrupan a sus clientes con códigos comunes. Estos códigos de marketing hacen posible dirigir en todo momento el producto correcto hacia el cliente correcto, tanto a través de sus agentes vendedores como sus programas de marketing orientados a generar interés de viajar. Además, etiquetas, cartas y correo electrónicos pueden ser rápidamente creados para vincular sus clientes con sus preferencias cuando una oferta muy especial para ellos llega a su escritorio. Ejemplo: Esteban Amaral llama a la agencia y pide información sobre un viaje a las Islas Caimán. El leyó sobre ese destino en su revista favorita de buceo y le parece que podría ser una gran lugar para una luna de miel (al mismo tiempo podría hacer algo de buceo). Presionando sobre la pestaña de mercadeo en el perfil de Esteban, al agente rápidamente puede marcar los espacios correspondientes a Buceo bajo la tabla de intereses. Ahora, cuando su agencia tenga un itinerario relacionado a buceo para promocionar, quédese tranquilo que Esteban será incluido con los otros clientes que califiquen para ser tentados con ese gran trato.
Vista sumaria de los intereses de viaje del cliente
Muévase de arriba hacia abajo para ver mas intereses
Utilice estas flechas para ver mas categorías de marketing

13 PASO UNO: Personalice el nombre de cada “Categoría de marketing” Desde la pantalla principal de ClientBase, presiones sobre “Opciones Globales” y entonces seleccione Categorías de Marketing. Cada tabla, o grupo de códigos de marketing, encontrada en la pestaña de marketing es considerada una Categoría de marketing. Nosotros le hemos ayudado a comenzar nombrando las primeras 7 categorías, sin embargo cada nombre de categoría puede ser modificado. Para modificar el nombre de la tabla de cualquiera de las categorías de marketing, realce la categoría de marketing y presiones Modificar. Una ventana aparecerá pidiéndole un nombre para esa categoría. Ingrese el nombre deseado y presione OK para guardarlo. Para agregar una categoría de marketing, presione sobre Agregar e ingrese el nuevo nombre. PASO DOS: Personalice los códigos de marketing incluidos en cada categoría de marketing. Desde la pagina principal de ClientBase presione sobre Opciones Globales/Códigos de marketing. Una lista de códigos de marketing ya programados en el sistema aparecerá, incluyendo el nombre de la categoría y el código del valor. Desde aquí usted podrá Agregar, Modificar o Eliminar códigos de marketing.
a) Agregar un código de marketing: Presione Agregar, seleccione la Categoría de marketing adecuada, entonces ingrese el nombre deseado en el campo llamado “Ítem de marketing”. Use las flechas hacia arriba o abajo para colocar el código en el lugar deseado.
b) Modificar un código de marketing: Realce el código de marketing que quisiera modificar, entonces presione sobre Modificar. Ingrese el nombre deseado en el campo llamado “Ítem de marketing”. Si algún código ha sido nombrado de manera idéntica, el sistema le pedirá confirmación antes de guardar.
c) Eliminar un código de marketing: Realce el código de marketing que usted quisiera eliminar, entonces presione Eliminar
PASOS PARA PERSONALIZAR RAPIDAMENTE SU LISTA GLOBAL DE TABLAS DE MARKETING

14
Configurar los formatos, reglas y ajustes de los PNR para usar con “Unir a PNR”
ClientBase provee a sus agentes con la habilidad de mover información de sus clientes (mantenida como perfiles de ClientBase) como un PNR en su sistema de reservas o GDS. Esta herramienta funciona con Amadeus, Apollo, Sabre y Wordlspan. Además de los campos en el perfil de sus clientes, ClientBase le provee con 4 tablas de entradas para PNR, a nivel de subagencia, a nivel de agente, a nivel de perfiles y al nivel del pasajero. Esto significa que usted tiene completa flexibilidad sobre la cantidad de información que a la que usted quisiera automáticamente dar formato para un PNR mientras trabaja en el perfil de ClientBase. Pero antes que los agentes puedan utilizar esta herramienta, usted necesita configurar los ajustes de PNR, las tablas de entradas de PNR, y si usted quiere enviar información no incluida en las entradas por defecto (Factura a la dirección, Enviar a la dirección, Numero de cliente, Teléfonos, Tarjeta de crédito, Numero de viajero frecuente) necesitara también ajustar las Reglas del PNR Ejemplo: La gerente, Isabel Martinez, quisiera que sus agentes comiencen a utilizar la función de “Unir a PNR” para incrementar la base de datos para comercialización de su agencia. Ella sabe que esta es la mejor forma de agregar nuevos perfiles y actualizar los existentes incluyendo dirección, teléfono y correo electrónico ya que la información de los clientes es convertida en una reserva (PNR) directamente desde ClientBase cada vez que un cliente reserva un viaje. Isabel primero programa los ajustes del PNR y entonces crea nuevas reglas en ClientBase para las preferencias de los clientes.
Isabel configura las reglas de Preferencias para Unir a PNR.

15
PASO UNO: Diríjase a Opciones por defecto globales/Unir a configuración de PNR. Seleccione el sistema de reservas adecuado para su agencia desde el menú desplegable. PASO DOS: Seleccione los ajustes adecuados Especifique las teclas especiales: Aquí encontrara los caracteres especialmente diseñados para su sistema CRS. Dado que estos caracteres especiales pueden ser usados cuando este formateando su base de datos en ClientBase, es importante incluir cualquiera que usted quiera usar en el campo “Caracteres especiales”. Si faltase algún carácter, presiones sobre “Teclas especiales” y encuentre el carácter especial para traerlo a ClientBase. Una manera mas sencilla de hacer esto es usar el comando de Windows para copiar (ctrl. C) para el carácter de su CRS, entonces utilice el comando para pegar (ctrl. V) para pegar el carácter en “Caracteres especiales” de ClientBase. Cualquier carácter especial capturado aquí estará disponible en una barra de herramientas cuando usted este creando Reglas para PNR o ingresando formatos de PNR a alguna de las tablas de formatos de PNR. Seleccione fuente y tamaño: Seleccione el tipo de fuente y tamaño deseado en los formatos (no obstante sugerimos dejar los de origen) Orden de los formatos: Una lista de todas las Reglas de PNR y Tablas de formatos aparece aquí de manera que usted asigne el orden en el cual ellos deberían ser listados cuando este convirtiendo un Perfil en un PNR. Un orden de origen ha sido incluido, pero puede ser modificado resaltando un ítem y usando la tecla U para moverse hacia arriba en la lista, o la letra D para moverse hacia abajo. Portapapeles: Hay dos métodos que pueden ser usados para trasmitir información a su PNR cuando este utilizando la herramienta “Unir a PNR”. Un método usa el API del CRS (Application Program Interface) y
PASOS PARA SELECCIONAR RAPIDAMENTE AJUSTES DE PNR
Cuando un agente utilice Unir a PNR, toda la información por defecto mas las preferencias del cliente quedan disponibles para ser migradas

16 comunica directamente con su CRS. El otro método envía la información formateada a su Portapapeles de manera que usted puede luego conmutar hacia el PNR y usar el portapapeles para pegar esa información formateada en su PNR. Amadeus Plus Scripts (APS 4.0 o superior) Apollo y Sabre (4.4 G o superior) todos usan API de manera que no es necesario tildar el área de “Usar Portapapeles”. Sabrenet y Worldspan no usan API, de modo que tilde el área Usar Portapapeles. Enviar como una trasmisión: Si usted tilda esta función, ClientBase encadena juntas tantas entradas como pueden entrar en una trasmisión con el uso de “end item” al final de cada línea. Esto reduce el numero de golpes y potencialmente la demora creada trasmitiendo cada línea separadamente. Note por favor que Sabre permite solo 30 entradas encadenadas en una trasmisión, de modo que dependiendo del numero de entradas incluidas en un Unir a PNR dado, las entradas podrían ser divididas en múltiples trasmisiones. Presione OK para guardar los ajustes. ClientBase viene con tablas de formatos para PNR al nivel de Subagencia, Agente, Perfil y Pasajero. Estas tablas le dan la oportunidad de capturar cualquier entrada de PNR o “remarks” que a usted le gustaría incluir al enviar información a un PNR. PASO UNO: Diríjase a la pestaña de PNR en la Subagencia, el Perfil, Miembros de la familia / empleado o agentes. Para capturar entradas de PNR relativas a un perfil, pasajero o agente (como remarks generales, requerimiento de comidas especiales, preferencias sobre vuelo/auto/hotel, UDID, departamento, etc.), una pestaña esta incluida al nivel de Perfil y al nivel de Miembro de la familia/empleado. Utilice los botones de Agregar, Modificar o Eliminar para mantener entradas de PNR específicas para cada pasajero. No hay límites para el número de entradas de PNR capturadas en esta tabla. PASO DOS: Presione Agregar y complete los siguientes campos: CRS: Seleccione su sistema de reservas desde el menú desplegable Descripción del formato: Ingrese una descripción libre sobre el formato Siempre mover este formato: Tildando esta opción, la entrada siempre se moverá cuando usted utilice Unir a PNR, Si esta opción no es tildada, usted tendrá que elegir que entradas mover en cada ocasión. Asignar campo de la posición del nombre: Cuando se tilda, automáticamente adjunta la posición del nombre del pasajero al final cada entrada de PNR (por ejemplo: 3SSRVGML-1.2) Mostrar en pantalla de selección: Cuando se tilda, automáticamente muestra este formato en la pantalla cuando este usando la función Unir a PNR. Formato de PNR: Ingrese el formato de PNR de la misma forma que lo haría en su sistema de reservas Presione OK para guardar.
PASOS PARA CREAR RAPIDAMENTE ENTRADAS DE PNR

17 PASO UNO: Diríjase a “Opciones Globales” y revea las Reglas por defecto del CRS: El contenido de cada regla aparece en el área llamada “PNR Costume Rule” y esta formado por texto libre, caracteres especiales y campos a convertir. Revise cada regla y verifique que el formato usado por defecto corresponde los formatos usados en su agencia cuando crean PNRs. Para modificar cualquier texto, simplemente teclee sobre el. Para agregar un campo adicional, coloque su cursor donde usted quisiera agregarlo en el formato, entonces realce el campo a convertir en el área de “Campos Disponibles” y presione “Insertar”. PASO DOS: Presione Agregar para agregar una regla adicional, y complete los siguientes campos: Prácticamente cualquier información guardada dentro de un perfil de ClientBase puede ser formateada para su CRS e incluida utilizando la función de “Unir a PNR”. Para incluir información adicional, además de las 6 áreas marcadas en las reglas por defecto, seleccione el sistema de reservación correcto y presione en el botón Agregar. Haga lo siguiente para programar una regla nueva:
1) Descripción de la regla: Ingrese una breve descripción del tipo de información que usted incluirá en esta regla. Esta descripción aparecerá en la pantalla de selección de PNR cuando este utilizando la función “Unir a PNR”.
2) Grupos de campo: Seleccione el tipo de información de perfil para el PNR en su CRS. Presione la flecha localizada a la derecha de este campo y seleccione desde un menú desplegable de opciones. Cada grupo de campo incluye una lista de campos de perfiles disponibles designados para usar en una regla de PNR. Estos campos de perfiles aparecen en el área de “Campos disponibles” cuando el grupo de campo es seleccionado.
3) Siempre mover esta regla: Cuando tildada, este campo ajusta la regla para siempre mover este formato hacia un PNR. Cuando no este tildada, la el formato es opcional.
4) Mostrar en la pantalla de selección: La pantalla de selección de PNR es aquella que aparece cuando utiliza la función “Unir a PNR” y le permite seleccionar información específica a ser incluida y enviada al PNR. Esta disponible para revisar los resultados de cada regla sobre la pantalla de selección de PNR. Es aconsejable revisar cada regla en esta pantalla.
5) “PNR Custom Rules”: Utilice la combinación de texto libre, caracteres especiales, y campos convertibles de la lista de campos disponibles para crear una “Regla Personal”.
Campos en blanco a ser convertidos Cuando este ajustando las reglas en ClientBase, usted podría elegir incluir Campos a convertir que no están siempre completos en todos los perfiles. Estos campos incluyen Titulo de cortesía, Apt/Suite, o nombre de la empresa. Si el campo esta completo, usted lo querrá incluido, pero si no lo esta, no querrá incluir un espacio en blanco. Para manejar esto, las reglas de PNR le permiten usar los paréntesis derecho e izquierdo [] para rodear un grupo de caracteres en una regla y designar que si el campo entre esos paréntesis esta vacio, no se incluya ninguno de los caracteres entre los paréntesis. Aquí hay un ejemplo: Los paréntesis alrededor [5/<<Nombre de la empresa>>§] sugieren que si este es un perfil de placer, donde el campo nombre de la compañía esta en blanco, entonces no se incluya ni el 5/ ni el §.
PASOS PARA PERSONALIZAR RAPIDAMENTE LAS REGLAS DEL PNR

18
Configurar cabezales y pies de página en los formatos predefinidos de documentos o reportes
Las agencias quieren enviar documentos y reportes con sus propios cabezales y pie de pagina, incluyendo el logo de la compañía, la dirección y el slogan. Programar el Cabezal/Pie de página en Opciones Globales crea un Cabezal/pie de página universal. Si no se carga un cabezal o pie de página especial en la sección incluida en la plantilla de un documento, el sistema tomara el cabezal / pie de pagina cargado bajo Opciones Globales. Ejemplo: Viajes del Arco Iris quiere programar su propio logo, dirección y slogan en los cabezales para ser usados en plantillas de documentos y reportes. El administrador de la base de datos de ClientBase se dirige a Opciones Globales/Cabezales/Pie de Pagina/ Plantillas de documentos y ajusta un cabezal y pie de pagina global, el cual puede ser usado en cartas enviadas ClientBase. Después de esto, dirigiéndose a Opciones Globales/cabezales/pies de pagina/reportes, cabezales y pie de página para reportes son programados también.
Primero Juan, el administrador de la base de datos, de dirige a Opciones por defecto globales/Encabezado y pie de pagina/Plantillas de documentos para configurar cabezales y pie de paginas específicos.
A continuación, Juan personaliza el cabezal agregando un logo, dirección y slogan y guarda el cabezal y/o pie de pagina global. Juan repite los mismos pasos dirigiéndose a Opciones por defecto globales/Encabezado y pie de pagina/Reportes para configurar cabezales y pie de paginas personales para los reportes que se ejecuten.

19 PASO UNO: Diríjase a Opciones Globales / Cabezales y Pies de Pagina / Plantilla de documentos. Seleccione una de las siguientes pestañas: Cabezal de reporte, Pie de página de reporte, Cabezal de página o pie de página de documento. El cabezal de reporte es el cabezal de la primera página del reporte, el pie de página del reporte es el pie en la última página del reporte. El cabezal de documento es para cada página del reporte, y el pie de página de documento va en cada página del reporte. Si usted ha diseñado un Cabezal/Pie de reporte y un Cabezal/Pie de documento, cada uno se imprime en la página que usted designe. En todas las páginas: Aparece en todas la paginas sin importar el numero de las mismas. Si existe un Cabezal/Pie de página para el reporte, el Cabezal de página del documento aparece justo debajo del Cabezal de reporte, y el pie de página del documento aparece justo por encima del pie de página del reporte. Solo en la primera pagina: Aparece solo sobre la primera pagina, o en un documento de solo una pagina aparece sobre esa sola pagina. Si existe un Cabezal/Pie de página para el reporte, el Cabezal de página del documento aparece justo debajo del Cabezal de reporte, y el pie de página del documento aparece justo por encima del pie de página del reporte en la pagina 1. Saltee primera página: Aparece comenzando en la página 2 del documento. Si es un documento de solo una pagina, nada aparecerá. PASO DOS: Agregue texto o RTF Agregar texto: Use Agregar Texto para insertar texto dentro del cabezal o pie de página. Un cuadro de texto aparecerá in la esquina superior izquierda. Para escribir y dar formato al texto, presione sobre el cuadro. Una pantalla parecerá para ingresar el texto deseado, alinee el texto y seleccione la fuente. Presione OK para volver a la página principal. Realce el cuadro de texto y arrástrelo para posicionarlo. Presione y arrastre el cuadro de texto para darle el tamaño correcto. Cuando usted agrega un cuadro rtf, tiene mas opciones para darle formato. Note que existe una barra con herramientas para dar formato que usted puede usar. Usted puede también combinar campos. PASO TRES: Agregue una imagen “Agregar Imagen”: Utilice Agregar Imagen para insertar un archivo grafico. Utilice la opción de búsqueda para localizar el archivo en su computadora. Una vez localizado presione “Abrir”. (Use los siguientes formatos de archivos en los cabezales y pies de pagina:*.jpg, *.jpeg, *.bmp, *.ico y *.emf) Presione dos veces sobre el grafico para acceder al cuadro de dialogo para ajustar el tamaño y la alineación, o reálcelo para presionar y arrastrar, controlar el tamaño o posicionarlo correctamente. PASO CUATRO: Guarde las modificaciones y continúe con los ajustes. Ahora presione sobre la pestaña “Pie de Pagina” y comience a ajustarlo repitiendo los pasos 2 y 3 arriba detallados. Guarde nuevamente. PASO CINCO: A continuación, diríjase a Opciones Globales/Cabezales y Pies de pagina/Reportes, y ajuste el cabezal y pie de pagina por defecto para los reportes.
PASOS PARA AJUSTAR RAPIDAMENTE CABEZALES Y PIES DE PAGINA PARA PLANTILLAS DE DOCUMENTOS Y REPORTES

20
Configurar las plantillas predeterminadas de documentos y
etiquetas para uso de los agentes. ClientBase incluye la habilidad de producir y personalizar cartas o correos electrónicos (Plantillas de documentos) o etiquetas y fácilmente hacer converger esas cartas o etiquetas hacia un perfil o desde los resultados de una búsqueda desde el “Manejo de perfiles” Ejemplo: Juana Martinez, gerente, quiere personalizar las plantillas de documentos que los agentes utilizaran para enviar correspondencia a clientes (tales como un aviso sobre expiración de pasaporte, o una carta acompañando un folleto) o para utilizar en correos masivos.
Primero Juana se dirige a Opciones por defecto globales/Plantillas de documentos y carga cada una de las cartas para personalizarlas si las usara., o borrarlas si no las usara.
Luego ella inserta los campos y las expresiones que quiere en cada documento y revisa si quiere usar el cabezal/pie de pagina general o cargar uno especifico para este documento. Luego guarda los cambios.
Ejemplo: A continuación, Juana crea etiquetas predefinidas para ser usadas por los agentes.

21
PASO UNO: Diríjase a Opciones Globales/Plantillas de documentos y Modificar, Eliminar o Agregar a las Plantillas que por defecto están disponibles para su uso. Para recuperar la plantilla de documentos diríjase a Archivo/Plantilla/Cargar , y cargue la plantilla desde el “Editor de plantillas”. Desde la lista de plantillas desplegadas, seleccione la plantilla seleccionada del menú desplegable para modificar y presione OK (Si usted no quiere utilizar esta plantilla, presione Archivo/Eliminar . PASO DOS : Personalice plantillas de documentos a ser usadas por los agentes. Una vez que las plantillas han sido cargadas, haga los cambios tanto en el texto como en los campos a convertir. Los campos a convertir son aquellos en el documento rodeados por <>, tales como <<Profsaludo>>. Cuando la plantilla del documento es seleccionada desde un perfil o desde los resultados de una búsqueda de perfiles, este campo a convertir es reemplazado con el texto incluido en el campo Saludo del perfil. Para eliminar estos campos, reálcelos y presione Eliminar en su teclado. Para insertar un nuevo campo, posicione su cursor en la ubicación deseada y presione “Insertar campo”. Una lista de los varios campos disponibles para ser seleccionados aparecerá. Presione sobre el campo a insertar en su plantilla. Modificación de márgenes: Para modificar los ajustes de pagina en la plantilla del documento, presione Archivo/Ajustes de pagina para seleccionar el tamaño del papel, orientación, y márgenes. Incluya Cabezal / pie de pagina globales: Si usted ya ha creado un cabezal y/o pie de pagina universal utilizando los Pasos rápidos antes detallados, esta área esta por defecto no estará marcada. Para cargar un cabezal / pie de pagina universal para este documento, presione Cabezal y Pie de pagina. Siga las instrucciones en “Pasos para ajustar rápidamente cabezales y pies de página para plantillas de documentos y reportes”. Por defecto una vez que un documento es abierto, el sistema buscara en las
PASOS PARA PREPARAR PLANTILLAS DE DOCUMENTOS RAPIDAMENTE
Juana se dirige a Opciones por defecto globales/Configuración de etiquetas y desde el menú desplegable selecciona una etiqueta Avery para personalizar. Luego repite la tarea para todo otro sobre o etiqueta que deba personalizar

22 plantillas de documentos por un cabezal/pie de pagina y si ninguno es encontrado, usa el cabezal/pie de pagina universal. PASO TRES: Presione OK para guardar, cargue la próxima plantilla y proceda a modificarla. 15 plantillas de documentos ya vienen con Clientbase. Personalice cada una según las necesidades de su agencia. Una nueva plantilla blanca será provista cuando usted cargue el editor de plantillas, de manera que usted cree las suyas propias. Con las plantillas en blanco en su pantalla, ingrese el texto e inserte los campos a convertir. Una vez completado, presione sobre Archivo/Guardar como… y nombre a su plantilla. Todas las plantillas son automáticamente guardadas en ClientBase de manera que el camino al nombre del archivo no es necesario, solo el nombre del mismo. El nombre de cada plantilla esta limitado a 40 caracteres y debería identificar fácilmente el tipo de carta. PASO UNO: Diríjase a Opciones Globales/Ajustes de etiquetas y Ajuste la etiqueta por defecto. Seleccionando del menú desplegable, elija una etiqueta [Avery] por defecto. Presione Archivo/Guardar como… y nombre al archivo de la etiqueta. Usted no puede borrar los ajustes de la etiqueta por defecto de Clientbase, y renombrándola para sus uso, usted puede crear tantos diferentes tipos de etiquetas como usted necesite. PASO DOS: Personalice la hoja, la etiqueta, el texto y las opciones de propiedades. Cuando usted presiona sobre una etiqueta, los campos por defecto y el diseño aparecen para ser modificados. Además, una serie de propiedades de etiquetas por defecto aparecen en el fondo de esta pantalla. Estos también pueden ser modificados o usados para dar formato a una etiqueta personal. Propiedades de la hoja: Seleccione el diseño y las dimensiones de la hoja. Presionando con el ratón sobre el controlador de las Etiquetas por defecto, estos serán automáticamente definidos para usted. Propiedades de la etiqueta: Tamaño de la etiqueta. Presionando sobre el controlador de las Etiquetas por defecto, estos serán automáticamente definidos para usted. Propiedades del texto: Personalice la selección de fuente, color y estilo de la etiqueta. Opciones: Funciones especiales tales como código postal de códigos de barras, uso de mayúsculas, e impresión de las etiquetas para la dirección primaria u otra dirección en un perfil. Posiciones de inicio: Esta área es realmente utilizada para seleccionar fácilmente la posición para comenzar a imprimir en una página de etiquetas. PASO TRES: Presione Guardar, cargue la siguiente etiqueta, nómbrela y proceda a modificarla. Usted querrá ajustar las etiquetas para acomodar diferentes correos. Por ejemplo, si esta enviando por correo algo al viajero/empleado en lugar del nombre del perfil, usted necesita ajustar una etiqueta para reflejar el nombre del viajero/empleado. Una vez completada, presione OK para guardar todo.
PASOS PARA RAPIDAMENTE CONFIGURAR ETIQUETAS

23
Controlar el acceso de los agentes con Built-In Security Su base de datos rápidamente se convertirá en una valiosa baza para su agencia. El importante valor de su base de datos crea la necesidad de asegurarla. Clientbase le permite controlar el acceso a la base de datos de cada usuario. El inicio del programa esta restringido, solo un usuario asignado con una contraseña valida podrá entrar a la base de datos. Una vez dentro, las opciones de seguridad pre configuradas para el usuario y contraseña le permiten al dueño o administrador a controlar que tareas el agente puedo o no realizar. Ejemplo: Helena, su gerente de turismo de placer, debería tener acceso total a la base de datos, incluyendo la habilidad para leer, escribir o borrar información. La ventana de Nivel de Seguridad Avanzado le permite otorgar permisos sobre todas las diferentes opciones de cada menú y asignar habilidades de leer/escribir/eliminar. Juan, por el otro lado, es un nuevo asistente administrativo que, por ahora, debería por ahora tener solo acceso limitado a los menús y la habilidad de solo ver información.
Privilegios de “Lectura/Escritura/Borrado” Privilegios de “Solo lectura”
Nivel de seguridad avanzada
Personalice la configuración de los usuarios

24 PASO UNO : Ingrese a ClientBase con el usuario SYSDBA y la contraseña masterkey. [Asegúrese de ajustar la información de su sub-agencias y de que cada agente tiene un perfil vinculado a una sub-agencia antes de ajustar sus nombres de usuario. Sugerimos que usted configure una cuenta master primero editando el Nivel de Seguridad Grupal (ver debajo)] Ambos, el usuario y la contraseña, perciben la diferencia entre mayúsculas y minúsculas. El único usuario que provee acceso a la lista de usuarios es SYSDBA (System Database Administrador). Cuando ClientBase es inicialmente instalado, el usuario SYSDBA viene con la contraseña de origen “masterkey”. Es altamente recomendable que el administrador cambie la contraseña a una que solo el o ella conocera, de modo que otros no puedan modificar el sistema. Solo el usuario SYSDBA puede actualizar la seguridad de la base de datos para agregar, modificar o eliminar configuraciones de usuarios o grupos de usuarios. PASO DOS: Desde el menú principal, seleccione Utilidades, Usuarios, Lista de Usuarios. Nota: Si no aparece ninguna opción bajo Usuarios, usted no ha ingresado como SYSDBA. PASO TRES: Agregue, modifique y elimine usuarios. Desde el cuadro de Administración de cuentas de usuarios, usted puede agregar, modificar o eliminar usuarios. Agregar: Presione sobre el botón Agregar para agregar un nuevo usuario. El dialogo para Ajustar Usuarios se desplegara. Ingrese el nombre del nuevo usuario (hasta 31 caracteres) y una contraseña. Verifique la contraseña. Si el usuario es un vendedor, seleccione el perfil del agente desde el menú desplegable. Si el perfil del agente no aparece en dicho menú, entonces presione la flecha apuntando hacia abajo que aparece junto a “Perfil” sobre la barra de herramientas y cree un perfil de agente. Modificar : Utilice el botón modificar para cambiar la configuración de un usuario existente. Eliminar : Remueva un usuario de la lista de ingreso. (Nota: Usted no puede eliminar un usuario si este esta ingresando una entrada. Si este es el caso, tilde el cuadro “Deshabilitar” para denegar acceso, vea el paso 6 mas abajo) . PASO CUATRO: Seleccione el nivel de seguridad. Desde el menú desplegable, usted puede seleccionar una opción con permisos predeterminados, o elegir la pestaña “Avanzado” para configurar los permisos para este usuario usted mismo. PASO CINCO: Nivel de seguridad avanzados Perfil/Actividad/Derechos sobre “Tarjetas de Reserva”: Seleccione entre la lista de opciones en el menú desplegable la habilidad de este agente para leer, escribir y eliminar perfiles, actividades y tarjetas de reservación rabadas en u base de datos. Solo leer permite al agente ver los archivos. Leer/escribir permite al agente ver y modificar archivos, pero no borrarlos. Leer/escribir/borrar permite al agente ver, modificar y eliminar permanentemente archivos.
PASOS PARA AJUSTAR RAPIDAMENTE PERMISOS DE USUARIOS

25 Opciones de menú: Le permite al SYSDBA ir mas allá restringiendo permisos sobre ítems seleccionados de los menús de la base de datos. Por ejemplo, usted podría no querer conceder a un usuario nuevo la habilidad para cambiar las Opciones Globales. Ahora el usuario no puede acceder a las opciones del menú de Opciones Globales. Si usted le quiere dar a un agente acceso a todas las opciones globales, excepto los códigos de marketing, entonces el cuadro de Opciones Globales permanecerá tildado, pero el de Códigos de Marketing seria dejado sin tildar. Cada opción de menú disponible en ClientBase es listada aquí para permitirle habilitarla o inhabilitarla para cada agente. Pestañas del perfil: Cada tipo de perfil esta hecho de varias carpetas, o pestañas de información. Para proveerle con la mayor flexibilidad, cada pestaña para cada tipo de perfil puede bien ser habilitado o inhabilitado para cada usuario. Presione sobre la flecha que apunta hacia abajo y remueva el tilde de cualquier pestaña de información que usted no quiera que este agente vea. Otras restricciones: Poniendo un tilde en frente de cualquier ítem, el agente no podrá acceder a esa área en la base de datos. PASO SEIS: Inhabilitar cuentas. Poniendo un tilde en el cuadro le niega al agente acceso al programa. El usuario no será mas uno valido. Este cuadro es tildado cuando el agente no puede ser borrado porque hay entradas apuntando o ejecutándose a ese nombre en la base de datos. PASO SIETE: Presione OK para guardar cambios. Configuración por defecto: Carpeta de búsquedas por defecto; perfiles por defecto Cada archivo de manejo (perfil, Actividad y Tarjetas de Reserva) viene por defecto con un número de carpetas, representando un número de filtros de búsquedas guardados. Además de las carpetas de origen, su agencia y agentes pueden crear sus propias carpetas personalizadas. Esta área del Usuario le permite identificar la carpeta abierta por defecto (dentro de cada controlador) cuando ingresa por primera vez a ClientBase. Cada tipo de perfil esta hecho de varias carpetas, o pestañas de información. Debajo de cada Perfil de origen, usted puede seleccionar la pestaña que aparece a frente cuando ve cada tipo de perfil. Por ejemplo, usted quiere que sus agentes vean la información de marketing primero que nada cada vez que ellos busquen un perfil de turismo de placer. Para esto, presione la flecha que apunta hacia abajo junto a “Turismo de placer” y seleccione Marketing. Niveles de Seguridad Grupales Después de seguir los siete pasos anteriores para configurar los niveles de seguridad para uno de sus agentes, usted podría estar preocupado porque configurar los niveles de seguridad para todos sus agentes podría llevarle mucho tiempo, especialmente si usted quiere que muchos de ellos tengan los mismos niveles de seguridad. ClientBase tiene una solución que minimiza el tiempo requerido para configurar los niveles de seguridad cuando usted quiere que más de un usuario tenga los mismos permisos. En este caso, siga los siguientes pasos: PASO UNO: Diríjase a Utilidades/Usuarios/Nivel de Seguridad Grupal, presione OK sobre Agregar y déle al grupo un nombre, tal como agentes, agentes externos, o supervisores, etc.

26 PASO DOS : Complete cada una de las 7 pestañas para establecer permisos por defecto para este nivel de seguridad en particular. PASO TRES: Ahora, diríjase a Utilidades/Lista de Usuarios. Presione sobre Agregar. Complete los campos de Usuario, Contraseña y Perfil. De el menú desplegable para Nivel de Seguridad, seleccione el nombre del grupo para el cual usted a configurado previamente los permisos. Nota: Seleccionando el nivel de seguridad grupal simplemente configurara los permisos concordantemente, usted podrá aun cambiar cualquiera de los permisos para solo un usuario sin afectar otro usuario con el mismo nivel de seguridad. PASO CUATRO: No olvide completar la configuración por defecto de las Carpetas de búsqueda y los Perfiles, una vez listo presione OK para guardar. Los permisos establecidos para un Nivel de Seguridad Grupal pueden ser modificados en cualquier momento y modificaran retroactivamente los permisos para cualquier Usuario asociado a ese nivel de seguridad grupal creado hasta ahora.

27
NOTAS:

28
Configurar los ajustes para los Recordatorios, Campos Obligatorios, Valores Predeterminados y Convertidor
Automático de Caso.
La configuración del Grupo de Recordatorios le permite asignar múltiples recordatorios al mismo tiempo dentro de una “Tarjeta de Reserva”. A pesar que usted puede agregar tantos grupos como quiera a esta área, un grupo de origen denominado Crucero/Tour ha sido creado para usted. PASO UNO: Diríjase a Opciones Globales/”Configuración de Grupo de Recordatorio” Presione Agregar para agregar un grupo adicional, Modificar para editar un grupo existente o Eliminar para borrar un grupo. PASO DOS: Llene el Nombre y Descripción del “Grupo de recordatorio” y presione Agregar para agregar el primer grupo de recordatorio. Una vez hecho esto, complete la siguiente información: Crear recordatorio: Desde el menú desplegable, seleccione Opcional o Siempre. Una entrada Opcional le pedirá para desmarcar o apagar el recordatorio antes de poner lo en una tarjeta de reserva, con la opción Siempre ya estará desmarcado para usted. Usar Fecha por defecto: Desde el menú desplegable, seleccione Fecha actual, Fecha de creación de la tarjeta de reserva, Fecha de salida en la tarjeta de reserva o Fecha de retorno en la tarjeta de reserva. Mas/menos numero de días: Desde el menú desplegable seleccione el signo de más o de menos y elija un número de días para usar en combinación con el campo “Usar Fecha por defecto”. Pendiente: Tilde aquí si usted no quiere configurar una fecha específica para que este recordatorio aparezca en su Día-de-un-vistazo. Todas las actividades sin fecha aparecen en un área separada en su calendario, pero no en una fecha determinada. Tiempo de inicio: Ingrese el horario si quiere que una alarma lo alerte acerca de este recordatorio, o si usted quiere que este recordatorio aparezca en su Día-de-un-vistazo en su calendario como una cita en el horario que usted especifico. Duración: Especifique un bloque de tiempo para que este recordatorio aparezca en su calendario. Usuario: Por defecto caerá bajo el usuario ingresado en el sistema. Elija un usuario diferente seleccionando desde el menú desplegable. Prioridad: Presione en el menú desplegable para asignarle a este recordatorio un nivel de prioridad – alto, medio o bajo-. El nivel de prioridad puede ser usado como un criterio de búsqueda en una búsqueda de Nivel 2 del “Manejo de Actividades” y puede ser visto en algunos Reportes de actividades. Privado: Tilde este cuadro si usted quiere hacer la nota privada, Solo en usuario que la crea y el SYSDBA pueden acceder al recordatorio. Tipo de recordatorio: Ingrese el tipo de seguimiento para el recordatorio seleccionando desde el menú desplegable desde una lista personalizable. Tales tipos podrían incluir llamada telefónica, correo electrónico, carta, etc. Los tipos de recordatorio son definidos por el usuario y configurados en Opciones Globales/Campos definidos por el usuario/Tipo de recordatorio.
PASOS PARA AJUSTAR RAPIDAMENTE LA CONFIGURACION DEL GRUPO DE RECORDATORIOS

29 Asunto: Ingrese el Asunto del recordatorio presionando sobre el menú desplegable y eligiendo desde una lista definida por el usuario. Los Asuntos pueden ser configurados en Opciones Globales/Campos definidos por el usuario/Asunto del recordatorio Configurar alarma: Para obtener mas ayuda al recordar tareas importantes, los recordatorios de ClientBase incluyen una alarma opcional. Tal como la alarma que lo despierta cada mañana, la alarma se activa al tiempo asignado en el recordatorio (sin importar si usted esta en ClientBase o en otro programa) en tanto ClientBase este corriendo en su computador. Cuando una alarma es activada aparece una ventana que incluye los detalles del recordatorio junto con estas opciones: Completado: Este campo esta vacío hasta que el recordatorio es completado. Ingresando una Fecha de completado lleva este recordatorio fuera de la lista de Pendientes. Remarks: Ingrese cualquier remark o instrucciones adicionales en el cuadro al fondo de la pantalla de entrada del recordatorio. PASO TRES: Continúe ingresando recordatorios adicionales para este grupo. Los administradores de la base de datos pueden designar ciertos campos dentro de un Perfil, Actividad o Tarjeta de Reserva como un campo obligatorio que debe ser completado para que el archivo pueda guardarse. PASO UNO: Diríjase a Opciones Globales/Campos Obligatorios/Campos de Perfil. Por defecto ningún campo en un Perfil ha sido configurado como obligatorio, pero dirigiéndose alli y seleccionando el tipo de archivo, configure cualquier campo tanto como Obligatorio, lo cual significa que usted no podrá guardar el archivo sin completar este campo, como Opcional, lo cual significa que usted recibirá una pregunta al guardar el archivo. Si este campo es dejado en blanco, el sistema aun le permitirá guardar el documento. PASO DOS: Repita la configuración de campos obligatorios para Actividades y Tarjetas de Reservas.
Asigne valores de campo por defecto a ciertos campos cuando un perfil es creado. Los siguientes campos pueden ser predefinidos con esta nueva herramienta: Titulo de cortesía, Código Postal, Ciudad, Provincia, País, Saludo y Nro. de “identidad”. PASO UNO: Diríjase a Opciones Globales/Valores de campos definidos para nuevos perfiles/Pestaña general. Si usted quiere un valor por defecto para Titulo de cortesía, elija el definido desde el menú despegable. Los ítems en este menú fueron configurados en Opciones Globales/”Campos definidos por los usuarios” PASO DOS: Presione la pestaña de dirección. Si usted quiere valores de campos definidos para Código postal, Ciudad, Provincia o País, elija de entre los definidos en el menú desplegable. Los ítems en este menú fueron configurados en Opciones Globales/”Campos definidos por los usuarios”.
PASOS PARA AJUSTAR RAPIDAMENTE LOS CAMPOS OBLIGATORIOS
PASOS PARA AJUSTAR RAPIDAMENTE LOS VALORES DE CAMPOS POR DEFECTO PARA PERFILES NUEVOS

30 PASO TRES: Presione la pestaña de Saludo Desde el menú desplegable, elija un valor de campo si lo desea para Saludo el cual incluya <Primer nombre>, <Primer nombre><Apellido>, <Titulo de cortesía><Apellido>, o <Titulo de cortesía><Primer nombre><Apellido>. PASO CUATRO: Presione la pestaña de Identidad En la pestaña de “Identidad” elija desde el menú desplegable un formato para generar la Identidad por defecto. Use: <Código de área><Prefijo><Sufijo>;<Apellido><Primer Nombre><Nombre del Agente>;<PROFILENO>;<GENERADOR> con un numero de inicio configurado por agencia, o <MASK> basado en el campo “Nombre completo”, el campo de Primer nombre, campo de Apellido, el campo del teléfono personal, o una combinación de todos estos campos (desde 1 hasta 10 caracteres alfanuméricos).
Dentro de esta área esta disponible una lista de los siguientes campos de perfiles para manejar automáticamente a mayúsculas: Primer nombre, Apellido, Titulo de cortesía, Dirección 1, Dirección 2, Apto/Suite, Ciudad, País, Primer nombre del pasajero, Apellido del pasajero, Titulo de cortesía del pasajero, Titulo/Relación del pasajero. Nota: Si usted ya tiene perfiles en el sistema extraídos de TBO u otras fuentes que necesiten convertir el caso, diríjase antes a la sección Cambiar a mayúsculas usando el Convertidor de mayúsculas en este mismo librillo para aprender como usarlo. PASO UNO: Diríjase a Opciones Globales/Configuración del convertidor automático de mayúsculas/Pestaña del perfil. Tildando Primer Nombre, Apellido o Titulo de cortesía, como usted esta trabajando en perfiles de ClientBase, la primera letra de cada palabra ingresada será automáticamente convertida en mayúscula y las restantes serán cambiadas o permanecerán como minúsculas. PASO DOS: Presione la pestaña de Dirección. Tildando Línea de dirección 1, Línea de dirección 2, Apto/Suite o País, como usted esta trabajando en perfiles de ClientBase, la primera letra de cada palabra ingresada será automáticamente convertida en mayúscula y las restantes serán cambiadas o permanecerán como minúsculas. PASO TRES: Presiones la pestaña de Pasajero. Tildando Primer nombre, Apellido, Titulo de cortesía, o Relación/Posición, como usted esta trabajando en perfiles de ClientBase, la primera letra de cada palabra ingresada será automáticamente convertida en mayúscula y las restantes serán cambiadas o permanecerán como minúsculas.
PASOS PARA AJUSTAR RAPIDAMENTE EL CONVERTIDOR AUTOMATICO DE MAYUSCULAS

31
NOTAS:

32
Configurar el correo electrónico con MAPI o SMTP
Hay dos opciones de correo electrónico disponibles para usar con la función de ClientBase “Convertir a correo electrónico”: MAPI (Messaging Application Protocol Interface) y SMTP (Simple Mail Transfer Protocol). MAPI solo puede ser usado con programas compatibles tales como Microsoft Outlook, Microsoft Express, Netscape y Eudora. La opción SMTP ofrece dos beneficios: no requiere un programa de correo electrónico compatible con MAPI para hacer que la función de Convertir a correo electrónico funcione correctamente en ClientBase, y con esta opción, usted puede utilizar un texto extenso, aun usar HTML, tanto como planillas de documentos contenidos en sus mensajes de correo electrónico. Ejemplo: Viajes Fernández quiere comenzar a enviar especiales en formato HTML. Jaime, el administrador de la base de datos, configura cada agente para usar el correo electrónico con SMTP. Si algún agente externo quiere reconfigurar esta selección original para usar un correo electrónico compatible con MAPI, puede hacerlo en su computador.
Primero, Jaime, el administrador de la base de datos de ClientBase, se dirige a Utilidades/User Logins/Lista de usuarios/Configuración de e-mail. Cuidadosamente completa la información necesaria en la configuración de SMTP y lo hace para cada unos de los usuarios.
Luego, Jaime se asegura que en Opciones por defecto de la estación/Ambiente/Configuración de e-mail, en el Predeterminado de Cliente dice <ignore>. Los agentes que quieran cambiar lo que Jaime ha configurado en User Logins lo pueden hacer aquí, personalizando la configuración para reflejar sus propias preferencias sobre correo electrónico.

33 PASO UNO: Asegúrese que usted es compatible con MAPI. Algunos programas compatibles con MAPI incluyen Microsoft Outlook, Microsoft Express, Netscape y Eudora. Para saber si su programa es compatible con MAPI, le recomendamos visitar el sitio Web de su proveedor de correo electrónico y buscar información relativa a compatibilidad con MAPI. Cuando usted instala ClientBase, la opción de origen para los usuarios es MAPI. PASO DOS: Diríjase a Utilidades/Usuarios/Lista de usuarios. Para obtener una lista de todos los usuarios, ingrese a su base de datos como SYSDBA (Administrador de la base de datos). Realce cada usuario, presione modificar y seleccione la pestaña Configuración de correo electrónico. MAPI es el Cliente de correo electrónico por defecto. Ninguna otra configuración es necesaria. PASO TRES: Presione OK para guardar. PASO CUATRO: Desde cada computador, ingrese en ClientBase y diríjase a Configuración del computador/Entorno. A menos que usted necesite una configuración especial para cambiar su Configuración de usuario establecida por el SYSDBA como se describió arriba, verifique que la opción Cliente de correo electrónico por defecto esta configurada en Ignorar. PASO UNO: Encuentre la configuración SMTP de su servidor de correo electrónico. SMTP es un protocolo (lenguaje) estándar utilizado para enviar correo electrónico por Internet o en una red. Todo servidor de correo de manejar correo electrónicos STMP. Su agencia puede utilizar la función STMP proveyéndola con la correcta configuración del servidor de correo. Contacte la entidad responsable de mantener su servidor para confirmar su configuración SMTP:
1. Si usted aloja su propio correo electrónico, contacte al técnico que mantiene u originalmente configuro el servidor.
2. Si esta utilizando otra compañía para su correo electrónico, contáctelos dirigiéndose a su sitio Web o llamando a su teléfono de soporte.
Usted necesitara obtener la siguiente información: • El nombre de su servidor de correo saliente (por ejemplo: mail.nombrededominio.com,
smtp.nombrededominion.com o gomail.wspan.com) • Correo electrónico utilizado como usuario de la cuenta y contraseña, en caso de que se le solicite
autenticarse en el servidor SMTP. • Puertos TCP/IP utilizados por su correo electrónico (Usualmente el Puerto 25, pero confirme con su
administrador de red)
PASOS PARA RAPIDAMENTE CONFIGURAR CORREO ELECTRONICO CON MAPI
PASOS PARA RAPIDAMENTE CONFIGURAR CORREO ELECTRONICO CON SMTP

34 Configurando ClientBase con su las especificaciones de su servidor de correo SMTP PASO DOS: Diríjase a Utilidades/Usuarios/Lista de Usuarios. Para obtener una lista de los Usuarios, ingrese a su base de datos como SYSDBA. Realce casa Usuario y luego presione Modificar. Seleccione la pestaña de Configuración de Correo Electrónico. Cambie el Cliente de correo electrónico del por defecto MAPI a SMTP, desde el menú desplegable. PASO TRES: Complete la configuración SMTP de Usuario obtenida de la entidad responsable del mantenimiento de su servidor de correo. Cliente de correo electrónico por defecto: Seleccione SMTP desde el menú desplegable. Modo SMTP de origen: Ofrece diferentes opciones para crear el cuerpo del mensaje del correo electrónico. Seleccione o bien Texto formateado, Plantillas de documentos, HTML crudo o Texto plano de la lista del menú desplegable. Esta configuración determina el Modo por defecto cuando este utilizando la función Convertir en correo electrónico, pero puede ser cambiada al enviar el correo. Servidor de correo saliente: Ingrese el nombre de su servidor de correo saliente previamente determinado. Ejemplos: mail.nombrededominio.com, smtp.nombrededominion.com o gomail.wspan.com. Puerto: Esta configuración define el puerto TCP/IP al cual su aplicación escucha cuando recibe correo. Si lo deja en blanco, por defecto usara el puerto 25, el cual es el estándar de Internet para recibir correo SMTP. En algunas situaciones, usted podría haber escogido mover el servicio SMTP a otro puerto, Quizás usted ya tiene un servicio sobre el puerto 25 y no quiere que diferentes servicios entren en conflicto sobre la asignación del puerto. En tales casos, ingrese el puerto que ClientBase debería utilizar. Dirección de correo electrónico De: Ingrese la dirección de correo electrónico del usuario que usted esta configurando. La dirección ingresada aquí aparece como el como la dirección desde la cual se envían los correos para todos los correos enviados desde este usuario. Si usted desea cambiar esta dirección frecuentemente, también puede hacerlo en el correo electrónico cuando lo este enviando. En el campo De del correo electrónico, si usted ingresa [email protected] y un mensaje es enviado, vera en el campo De: [email protected]. Algunas personas prefieren que luzca así José Martinez. Para que el correo aparezca de esta manera, ingrese José Martinez <[email protected]> en lugar de ingresar solo el correo electrónico. Usted puede también utilizar el nombre de su compañía o departamento, por ejemplo: Viajes Martinez <[email protected]> o Viajes Martinez Depto de Marketing<[email protected]>. Tipo de ingreso: Seleccione entre Ninguno o Ingreso simple: Ingreso simple: Una configuración usada para autenticar su conexión con el servidor de correo SMTP solicitando un Usuario y Contraseña. Si su ingreso de red no puede procesar esta autenticación automáticamente, entonces configure este campo a Ingreso simple. Ninguno: Si su agencia aloja su propio servidor de correo electrónico y su ingreso a la red ha sido configurado para manejar automáticamente los ingresos al servidor SMTP, configure este campo a Ninguno. PASO CUATRO: Presione OK para guardar.

35 PASO CINCO: Desde cada computador, ingrese en ClientBase y diríjase a Configuración del computador/Entorno. A menos que usted necesite una configuración especial para cambiar su Configuración de usuario establecida por el SYSDBA como se describió arriba, verifique que la opción Cliente de correo electrónico por defecto esta configurada en Ignorar.

36
NOTAS:

37
Mantener su base de datos con el “Buscador de Perfiles Duplicados
En la medida que su base de datos en ClientBase aumenta, aumenta también la posibilidad de tener perfiles duplicados para la misma entidad. Muchos de aquellos que tienen TFW ya tienen montones de clientes y proveedores duplicados. Desde que las duplicaciones solo disminuyen la eficiencia de su base de datos, una función ha sido creada en ClientBase que le permite identificar criterios comunes en múltiples perfiles que pueden ser usados para mostrar posibles duplicaciones en su sistema. El programa le permite configurar un perfil como la “matriz” y hacer converger todos los perfiles duplicados hacia ese perfil matriz. Entonces usted podrá borrar, o marcar como inactivos, aquellos perfiles no deseados. Ejemplo: Maria, la gerente de la agencia, quiere purgar perfiles duplicados. Ella configura el “Buscador de perfiles duplicados”. Asegurándose que los duplicados desplegados en al pantalla de resultados son validos, ella elije la matriz para cada duplicado y hace converger todos los otros perfiles hacia ese. De ahí en mas, Maria mantiene una agenda regular para buscar perfiles duplicados.
Maria se dirige a Utilidades/Verificador de perfiles duplicados y desmarca el tipo de perfil, campos de Nombre, Largo y Dirección. Haciéndolo simple, ella usa solo el Apellido, Dirección 1 y Teléfono como marcadores y hace clic en OK.
Los perfiles con elementos en común son mostrados sombreados en gris en la Pantalla de resultados. Después de revisarlos, Maria decide que perfil es el “Master” lo realza y hace clic sobre “Configurar como Master”. Luego realza el o los perfiles que quiere unir y hace clic sobre “Unir”. Ella repite este proceso para cada tipo de perfil y lo hace periódicamente.

38
PASO UNO: Respalde su base de datos utilizando TRAMS IBBackup, dirigiéndose a Inicio/Programas/TRAMS/TRAMS Backup Restore (No existe una función para deshacer conversiones) PASO DOS: Ingrese al Buscador de perfiles duplicados. Diríjase a Utilidades/Buscador de perfiles duplicados, presione con el botón derecho del ratón en la pantalla de resultados después de haber realizado una búsqueda de nivel 1, 2 o 3 y seleccione “Buscar duplicados”, o en la pantalla de Manejo de perfiles, presione la pestaña de “Resultados del buscador de duplicados” y entonces Filtre para acceder a la utilidad del Buscador de duplicados. PASO TRES: Haga la comparación. Designe el criterio con el cual el sistema busca y compara perfiles. Asegúrese de incluir filtros agresivos para estrechar sus resultados tanto como sea posible. Usted no querrá hacer converger perfiles que después de todo no son duplicados. Incluya tipos de perfiles: Seleccione el tipo de perfil a incluir en esta búsqueda de duplicaciones. Tilde todos o cualquiera de los tipos de perfiles presionando una vez sobre el cuadro. (Dato: Podría ser mas fácil buscar por duplicados de cada tipo de perfil uno a la vez, excepto en el caso de Placer/Corporativo.) Nombre del campo, extensión, dirección: Seleccione los campos a comparar y busque por entradas comunes. Cuantas menos entradas seleccionadas, tantos mas resultados puede encontrar. Cuantas mas usted seleccione, tanto mas discriminara será el sistema mostrando posibles duplicaciones. Para seleccionar un nombre de campo, tilde en el cuadro presionado una sola vez con el ratón. Luego, la extensión y la dirección del campo de búsqueda pueden ser establecidas. La extensión es un campo numérico, indicando el número de caracteres dentro de ese campo a ser comparados. Seleccione la dirección presionando la flecha a la derecha del campo eligiendo o bien Derecha a izquierda o bien Izquierda a derecha. Manténgalo simple, quizás usando solo el Apellido, Direccion1 y Teléfono (o correo electrónico) como criterio. Por defecto se selecciona “Ignorar perfil” si todos los campos de filtro antes mencionados se dejan en blanco. Otro cuadro tildado por defecto es el de “Solo perfiles activos” en caso de que usted no quiera incluir perfiles que han sido marcados como “inactivos”. Considerando que pueden existir perfiles duplicados entre los inactivos, desmarcar esta opción podría producir mas resultados. Para mostrar los resultados de perfiles duplicados de Placer y de Corporativos agrupados juntos, tilde Agrupar juntos tipos placer y corporativo. El sistema compara perfiles, luego despliega una lista de todos aquellos con elementos comunes ordenados según los campos usados en el criterio de búsqueda. Por ejemplo, si Apellido y Correo electrónico son los campos de búsqueda, todos los perfiles con el mismo Apellido y correo electrónico son listados juntos marcados en gris o azul en la página de resultados de Manejo de perfiles, debajo de la pestaña de Resultados de búsqueda de duplicados.
PASOS PARA RAPIDAMENTE UTILIZAR EL BUSCADOR DE PERFILES DUPLICADOS

39 Tenga en mente que los perfiles resultantes con información en común podrían no ser una duplicación del mismo cliente. Por ejemplo, si el criterio ingresado para la comparación fue Apellido y Primer Nombre, sus resultados pueden incluir diferentes clientes con el mismo nombre. PASO CUATRO: Decida cual perfil usar como Matriz (hacia el cual convergirá toda la información). Usted puede seleccionar manualmente el perfil matriz desde cada grupo de duplicados presionando sobre el que usted desea y presionando luego sobre “Configurar como matriz”. Usted también puede usar Autoconfigurar sus matrices, lo cual le permite configurar una matriz para todos los grupos de duplicados al mismo tiempo usando el perfil que, dentro de su grupo, tiene o bien la Fecha de creación mas temprana, la Fecha de creación mas tardía, la Modificación mas temprana o la Modificación mas tardía. (Cuando utilice Autoconfigurar sus matrices, asegúrese de seguir el paso 5 descrito a continuación) PASO CINCO: Revise toda la lista de posibles duplicados agrupados para identificar cualquier agrupación que no sean perfiles duplicados y desmarque el perfil matriz de manera de no unificarlos. Por ejemplo: sus resultados de búsquedas de duplicados podrían incluir 40 agrupaciones de posibles duplicaciones formadas por 100 perfiles. Usted podría determinar que 5 de estas posibles duplicaciones podrían no serlo de modo que no quiere unificar esos perfiles. Asegúrese de desmarcar esas matrices de manera de no unificarlos. Esto se hace realzando individualmente cada matriz no deseada (el perfil en rojo). Cualquier grupo de duplicados sin una Matriz configurada no será unificado. Usted puede también usar esta técnica para cambiar el perfil matriz configurado con el Autoconfigurador en los casos donde usted preferiría una matriz diferente que la seleccionada por el Autoconfigurador de matrices. A continuación, realce el perfil que usted quiere unificar en la matriz y presione “Convergir” si usted quiere hacer uno a la vez, o “Convergir todos” si prefiere hacerlo todos juntos. Después de presionar o bien Convergir o Convergir todos, el sistema le presentara una ventana que le permite seleccionar e incluir información a convergir de las siguientes pestañas del perfil: Direcciones, Comunicaciones, Días especiales, Tarjetas, Formatos de PNR, Miembros de la familia/Empleados, Grupos y Adjuntos (El sistema automáticamente unifica todas las Actividades, Códigos de marketing, Tarjetas de reserva, Facturas, Pagos y Balances no aplicados desde los duplicados hacia el perfil matriz designado. Cuando incluya cualquiera de estas pestañas de información en el proceso de unificar, toda ella se agrega a la información del sistema matriz y se elimina del duplicado. Coloque una tilde junto a cada pestaña que elija incluir en la convergencia. Estas tildes serán guardadas localmente y serán recordados la próxima vez que usted unifique perfiles desde la función de Búsqueda de duplicados. Elimine perfiles/Conviértalos en inactivos: Una vez borrado, toda la información del viejo perfil no incluida en la convergencia será eliminada. Si usted no esta seguro podría decir no a eliminar estos perfiles, una vez unidos a la matriz, y decidir marcarlos como inactivos en su lugar. Una vez que presiona OK, ocurre la convergencia. Si usted ha seleccionado Convergir todos recibirá un aviso con un mensaje XX perfiles serán convertidos en 14 Matrices. Convergir todos los perfiles hacia la matriz? Verifique que el numero esta en conformidad con lo que esta tratando de unificar antes de presionar OK. Nota: Bases de datos con sincronizador activado solo pueden ser configurados para inactivos después de unificados. Esta configuración es mas dura para reducir las posibilidades de que ocurran ítems no resueltos

40 durante la sincronización, si una localidad esta actualizando un perfil mientras otra esta borrándolo vía Buscador de duplicados. Nota Importante: Los pasos del 1 al 5 son los más importantes en este proceso. Una vez que un perfil es unido a otro, no hay manera de separarlos, de modo que mejor revisar cuidadosamente la lista de potenciales duplicados y desmarcar cualquier Matriz que le genere dudas sobre si son duplicados reales. También recomendamos que limite acceso a esta función vía los permisos de usuario de ClientBase (diríjase a Permisos avanzados/Opciones de menú y desmarque Buscador de perfiles duplicados dentro del menú de utilidades cuando configura los usuarios ingresando como SYSDBA y presionando Utilidades/Usuarios). Considere esta una herramienta poderosa que debería ser utilizada con cuidado y entrenamiento adecuado. PASO SEIS: Mantenga una agenda donde regularmente busque perfiles duplicados. Mantener una rica y depurada base de datos mejora la efectividad de cada esfuerzo de marketing. Corra el buscador de duplicados regularmente para eliminar perfiles duplicados.

41
Mejore su eficiencia con el “Modificador Global” El “Modificador global” le permite cambiar múltiples perfiles simultáneamente sin tener que entrar a cada perfil para hacer los cambios deseados. Utilice esta función para ingresar un valor en un campo de un perfil o reemplazar un valor existente. Use el Modificador global para Agregar o remover un Código de marketing, o para Agregar, Remover o Cambiar nombres de grupos de perfiles. Ejemplo: Usted tiene una agente, Maria, la cual deja su compañía y esta listada como el contacto primaria para un número de perfiles corporativos. Usted ha asignado un nuevo agente, Silvia, a estos clientes corporativos y quiere reemplazar el nombre de Maria por el de Silvia en todos los perfiles corporativos.
Utilice el Nivel 2 de búsquedas para desplegar todos los perfiles corporativos de Maria en la Pantalla de resultados.
Diríjase a Utilidades/Modificar globalmente y bajo Campos de perfil defina el campo Profile Primary Agent como SILVIA. Tilde el cuadro “Current results in profile manager”, y haga clic en “Global Modify now”
Verifique uno de cada dos perfiles para asegurarse que el Modificador global ha funcionado correctamente.
IMPORTANTE: Antes de ejecutar cualquier modificador global, asegúrese de realizar un Respaldo primero

42 PASO UNO: Realice un respaldo de la base de datos de ClientBase dirigiéndose a Inicio/Programas/TRAMS/TRAMS Backup/Restaurar. Cuando use el Modificador Global, usted realiza cambios permanentes y automáticos, por ende, sugerimos que respalde su base de datos antes de usar esta función. Haciéndolo usted encontrara que esta cubierto en caso de que cambie algo sin intención. Si usted tiene un respaldo, tiene la opción de eliminar los cambios realizados e intentar nuevamente. PASO DOS: Busque en su base de datos. Use los niveles 1,2 y 3 de búsqueda para perfiles, actividades o tarjetas de reserva a modificar. En el ejemplo arriba mencionado, para remplazar el perfil de un agente con otro, diríjase a la pestaña de Manejo de perfiles para esta búsqueda. Seleccione Nivel 2, presione sobre Filtro, e ingrese el nombre original del agente en el campo de Agente Primario. Presione OK para ejecutar la búsqueda. PASO TRES: Seleccione Utilidades/Modificador global e indique o bien ingresar, o configurar un valor en un campo, o intercambiar un valor en un campo con el valor de otro campo. Modificando perfiles globalmente: Seleccione Configurar valor o Intercambiar con…campos disponibles para modificar. Perfil: Apellido, Nombre, Titulo de cortesía, Identidad, Agente primario, Sub-agencia, Identidad Web, Contraseña Web, Referido por, Saludo, Fecha de creación, Creado por, Activo, Comisión del mayorista, Categoría de Viaje. Tablas de Teléfono o Fax primario: Código de país y Código de área. Tablas de Teléfono, Fax o correo electrónico: Permisos de marketing Tablas de Dirección primaria, Facturar a Dirección, Enviar a Dirección, Dirección Alternativa: Línea de dirección 1 y 2, Apto/Suite, Ciudad, Estado, Código postal, País, Descripción. Más campos Códigos de marketing: Agregue o quite códigos de los resultados de búsqueda. Grupos: Agregue o quite grupos de los resultados de búsqueda. Modificando Actividades Globalmente: Modifique globalmente actividades o perfiles a los cuales las actividades están vinculadas. Seleccione Configurar Valor o Convertir Tipo. Seleccione Actividad a Modificar (Recordatorios, Notas, Listas de correo) Campos disponibles para modificar: Actividad: Fecha del recordatorio, Pendientes, Nombre de Usuario/Creado, Prioridad, Privado, Sujeto, Completado, Remarks. Modificando Tarjetas de Reserva: Modifique Tarjetas de reserva o perfiles a los cuales las tarjetas están vinculadas. Los campos disponibles para modificar: Tarjeta de reserva: Estado, Ciclo de Reservas, Agente creador, Fuente de marketing, Nombre del grupo, Numero de subagencia, Nombre del viaje, Localizador y Región/Destino
PASOS PARA UTILIZAR RAPIDAMENTE EL MODIFICADOR GLOBAL

43 PASO CUATRO: Identifique archivos a incluir. Al fondo sobre la derecha de las pantallas Campos de perfil y Campos de marketing, hay una aplicación llamada “Incluir Archivos”. Esta define si usted quiere usar todos los perfiles que están en la pantalla de resultados de una búsqueda de perfiles, o utilizar solo algunos que han debido ser previamente realzados y seleccionados. Usted tiene también la habilidad de aplicar cambios a un rango de perfiles entre los resultados presentados. Cuando seleccione Rango ingrese el rango de perfiles que quisiera Modificar Globalmente. Este rango esta basado en los números de línea desde y hasta en la búsqueda presente. PASO CINCO: Presione Modificar Globalmente Finalmente, seleccione Modificar Globalmente Ahora. Confirme que usted quiere modificar globalmente. Recuerde que esto realizara cambios automáticos lo cuales no son reversibles. Por favor observe sus pasos con cuidado antes de avanzar. Presione SI para continuar o NO para cancelar. Usted será notificado una vez que la modificación global este completa. También puede ver estadísticas del total de archivos que fueron salteados o modificados.

44
Asegure la integridad de su base de datos con “Respaldar/Restaurar”
Guardar sus archivos de información al final de cada día de trabajo es absolutamente vital. Si usted no lo hace, correrá el riesgo de perder información, una de las bazas mas preciadas de su agencia. Aun cuando el equipo del computador de ha vuelto mas confiable, y ClientBase hace todos los esfuerzos por proteger la integridad de sus sistema contra fallas mecánicas o errores humanos, ningún sistema en 100% a prueba de fallos. Además, considerando que ClientBase comparte la base de datos con TRAMS Back Office, al respaldar uno, respalda el otro al mismo tiempo. Ejemplo: Maria, la gerente de la agencia, realiza un backup de ClientBase todos los días sobre una unidad zip. Ella puede hacer esto mientras que otros usan el programa. (Ella alterna discos de respaldo, utilizando un disco lunes, miércoles y viernes, y uno los martes, jueves y sábados) Periódicamente reemplaza estos discos con otros nuevos. Los viernes, Maria hace un respaldo extra y se lo lleva a casa. De esta manera si algo ocurre al respaldo de la agencia, ella tiene un respaldo extra. En el caso de que ocurra un accidente con la energía o su disco se destruya, usted necesitaría restaurar su información de respaldo. Desde que ClientBase y TRAMS Back office comparten la estructura de la base de datos, quisiéramos recordarle que usted no puede restaurar o respaldar solo la información para ClientBase o Trams Back Office. Por ejemplo: Maria experimento un corte de corriente que le impidió conectarse a la base de datos. En Jueves, y ella olvido hacer el respaldo el miércoles. Tiene el respaldo del martes y quiere restaurar la información en ClientBase. Si ella hace esto, perderá todas facturas, pagos, etc. Que hayan sido ingresados o compartidos en Trams Back office durante el miércoles.
Maria se dirige a Inicio/Programas/Trams/Trams Backup/Restore para acceder a la utilidad de respaldo. No es necesario que los demás usuarios salgan de ClientBase
Maria respalda todos los días. Cada viernes ella hace un respaldo extra y se lo lleva a su casa.

45
PASO UNO: Diríjase a Inicio/Programas/TRAMS/Respaldar/Restaurar. Otros usuarios no tienen porque salir del programa. Cuando usted respalda ClientBase, también respalda Trams Back Office. PASO DOS: Configure la Utilidad de Respaldo. Desde la pestaña de Respaldo, seleccione el Alias de respaldo de la base de datos. La dirección de la base de datos listada debajo del alias es donde su información esta alojada actualmente. “Respalde a” muestra la unidad, directorio y nombre del respaldo que esta creando. Los archivos en Respaldar A pueden ser guardados en una unidad Zip, una unidad Jaz o un disquete. Ubique un tilde en el cuadro Archivo Comprimido de Respaldo. Si usted esta respaldando a una unidad Zip o Jaz, tilde el cuadro “Tratar destino como extraíble” PASO TRES: Ejecute Respaldar Para comenzar el respaldo, presione Respaldar Ahora. Usted recibirá el mensaje: Respaldo de la base de datos en progreso” indicando que un archivo de respaldo esta siendo creado. ClientBase automáticamente revisa sus archivos para asegurar que la información esta en buena forma. Note que esta revisión comienza toda vez que un respaldo es pedido y solo archivos modificados son revisados buscando errores. Cuando este proceso ha sido completado, a usted se le solicitara insertar el disco #1. Inserte el disco para respaldo en la unidad designada en Utilidades/Configuración/Respaldo. Una advertencia indica si cualquier información sobre el disco pudiera ser borrada o sobrescrita con los archivos actualizados de ClientBase. Si usted prefiere que no se le solicite el primer disco, marque con una tilde la opción “Saltear solicitud de primer disco”. PASO CUATRO: Configurar Respaldar con un icono en el Escritorio. Para retener esta configuración cada vez que usted quiere hacer un respaldo, presione sobre “Crear Acceso rápido”. Esto crea un icono en su escritorio sobre el cual usted puede hacer doble clic cada vez que quiera hacer un respaldo.
PASO UNO: Diríjase a Inicio/Programas/TRAMS/Respaldar/Restaurar. En el caso que hubiese un pico de corriente o su disco duro colapse, usted podría necesitar restaurar su información de respaldo. Seleccione la pestaña Restaurar. La función de restaurar le permite recobrar información de respaldo guardada en discos utilizando la función TRAMS Respaldar. Restaurar reemplaza la información actualmente en su sistema con aquella guardada en sus discos de respaldo. Este programa restaura información de ambos, ClientBase y TRAMS Back office. Siendo que ambos programas comparten una misma base de datos, usted no puede restaurar uno sin hacerlo con el otro.
PASOS PARA RESPALDAR RAPIDAMENTE
PASOS PARA RESTAURAR RAPIDAMENTE

46 IMPORTANTE : Todos deben estar fuera de ClientBase y TRAMS Back Office cuando se produzca una restauración. PASO DOS: Configure Restaurar. Elija el Alias de información correcto, teclee la contraseña para el SYSDBA, elija la ubicación del archivo a ser restaurado (por defecto es A:), y finalmente presione sobre el botón Restaurar Ahora para comenzar el proceso de restauración. PASO UNO: Diríjase a Inicio/Programas/Respaldo/Restaurar, ingrese configuración y cree acceso directo. Debajo de la pestaña Perfil, ingrese la configuración como delineada mas arriba. Haga clic en Crear acceso directo el programa de instalación. PASO DOS: Edite la Línea Objetivo haciendo un clic derecho en su ratón sobre el acceso directo que usted ya ha creado. Haga clic izquierdo en Propiedades y coloque su cursor al final del objetivo. Agregue “espacio” –auto (Presione la barra espaciadora, NO digite la palabra espacio y luego digite –auto). Realce la línea objetivo y presione <CTRL> C para copiar, y presione OK. PASO TRES: Programe el Respaldo dirigiéndose a Inicio/Programas/Accesorios/Herramientas del sistema/Tareas programadas. Clic Agregar tarea programada, Siga al ayudante presionando en Siguiente, y entonces Buscar. Cambie Buscar en...a Escritorio y selecciones Respaldar TRAMS. Clic sobre Abrir y luego Siguiente. PASO CUATRO: Seleccione que tan seguido usted quiere ejecutar el respaldo. Seleccione la hora de inicio de la tarea así como la fecha de inicio. PASO CINCO: Ingrese el Usuario para su computador. Asegúrese que su contraseña es correcta y deje el espacio en blanco si no hay contraseña. No olvide tildar el cuadro junto a Abrir Propiedades Avanzadas para esta tarea cuando oprima Finalizar. PASO SEIS: Clic en el cuadro Ejecutar, y presione <CTRL> V para pegar la línea objetivo del acceso directo en el cuadro. Presione OK PASO SIETE: Esta listo para hacer un Respaldo programado. Asegúrese que su disco de respaldo esta en la unidad correcta, y asegúrese que su computadora este encendida al momento en que el respaldo programado se inicie.
PASOS PARA CONFIGURAR RAPIDAMENTE RESPALDOS PROGRAMADOS

47
Es una buena idea respaldar periódicamente su base de datos de TRAMS usando la función TRAMS Respaldar/Restaurar, y restaurarlo bajo un alias diferente para purgar cualquier problema de índice en la base de datos. Los índices con el tiempo suelen causar lentitud en la performance. Restaurar purga los índices regenerándolos. Este proceso revisa la integridad de su base de datos. Nunca restaure trams.gdb a menos que haya restaurado el respaldo en algún otro lugar. PASO UNO: Diríjase a Inicio/Programas/TRAMS/Utilidad de Alias. Cree un alias llamado Respaldo y digite C:\Program Files\Database/backup.gdb. No lo testee dado que no habrá base de datos hasta que la restauración haya sido completada. PASO DOS: Restaure el ultimo respaldo en el Alias Respaldo. Esto crea el nuevo backup.gdb cuando lo realiza. PASO TRES: Ingrese a ClientBase como este Alias, Backup, y asegúrese de que todo fue restaurado correctamente. Si usted puede ver los detalles de un perfil, el respaldo esta bien.
PASOS PARA REVISAR RAPIDAMENTE SU RESPALDO

48
NOTAS:

49
Cambiar globalmente mayúsculas/minúsculas usando el “Convertidor de caso”
Usted sabe como a sus agentes les gusta ingresar información utilizando solo mayúsculas o solo minúsculas. Eso hace en ingreso de información más rápido para ellos. Pero desgraciadamente, si usted quiere utilizar estas mismas entradas para convergirlas hacia una plantilla de documento o de carta, estas no tendrán el formato correcto. El Convertidor Mayúscula/Minúscula toma los resultados de una búsqueda y automáticamente convierte el “caso” en los campos seleccionados. Este cambia la primera letra de cada palabra a mayúscula y las demás letras a minúsculas. Después que usted haya ejecutado el Convertidor, puede configurar ClientBase para cambiar automáticamente mayúsculas y minúsculas mientras el agente esta ingresando la información en los perfiles. Para Pasos rápidos sobre como hacer esto, diríjase a la sección titulada: Configurando Campos obligatorios, Valores por defecto para perfiles nuevos y Convertidor automático de mayúsculas/minúsculas. Ejemplo: Viajes Crucero, la cual ha estado utilizando TBO por varios años, ha instalado recientemente ClientBase. Muchos de los perfiles en la base de datos fueron creados utilizando solo mayúsculas. Tomas, el gerente de la agencia, busca todos los perfiles en la base de datos y configura el Convertidor Mayúscula/Minúscula. El especifica que campos quiere convertir, y cuando termina, la primera letra de cada palabra ha sido convertida a mayúscula y las demás letras convertidas a minúsculas.
Tomas realiza una búsqueda de los perfiles a los cuales quiere aplicar el Convertidor de mayúsculas. Luego se dirige a Utilidades/Convertidor de mayúsculas
Tomas selecciona el Tipo de conversión, los Campos a convertir y presiona Global Convert Now

50
PASO UNO: Busque los perfiles que usted quiere convertir. Utilice las opciones Manejar perfiles, Manejar tarjetas de reserva, Manejar actividades para buscar los perfiles que le gustaría convertir antes de ejecutar esta función. PASO DOS: Presione sobre Utilidades/”Convertidor de caso” para ingresar a la función. Tome sus selecciones: Tipo de conversión: Esto determina como usted quisiera que el convertidor cambie las letras en cada campo seleccionado. Seleccione o bien Primera letra mayúscula, Todo mayúsculas o Todo minúsculas. Campos a convertir: Coloque un tilde en cada campo que usted quisiera que el sistema convierta, incluyendo Perfil, Dirección y campos de Pasajero. Incluya archivos: Le permite determinar que perfiles deberían ser convertidos. Seleccione o bien Resultados actuales o Seleccionar resultados. (Usted debe buscar los perfiles que le gustaría convertir antes de ejecutar esta función.) PASO TRES: Presione sobre “Convertir globalmente ahora” para ejecutar la función de conversión. “Archivos modificados” muestra el numero de archivos afectados por la conversión. PASO CUATRO: Una vez que haya ejecutado el Convertidor global, siga las instrucciones en Configuración del Convertidor Automático de mayúsculas/minúsculas.
PASOS PARA USAR RAPIDAMENTE EL CONVERTIDOR DE CASO

51
Usando “Convertir a Archivo”, “Convertir a transfer encia de archivo” y “Exportar”
ClientBase provee a las agencias con la habilidad de exportar información de tres maneras diferentes. Para su propia protección, asegúrese que solo el Administrador de la base de datos tiene la habilidad de exportar archivos usando estas funciones.
Convertir a archivo: Usted puede usar los resultados de una búsqueda de un perfil para convertirla a archivo. Esto le permitirá crear un archivo de texto (.txt) el cual puede ser enviado por correo electrónico a cualquier destino que usted decida, o guardarlo en un disco. Esto es particularmente útil para agencias que utilizan terceras partes para campañas de correo. PASO UNO: Busque los perfiles que quisiera convertir en un archivo. El primer paso usando Convertir a archivos es usar el Manejo de Perfiles para encontrar el o los perfiles que quiere convertir en archivo. PASO DOS: Diríjase a Convertir/Archivo. Complete el espacio del nombre del archivo y seleccione en que carpeta o disco quiere guardarlo; seleccione el tipo de delimitador que usted utilizo para crear el archivo (usualmente tab);especifique si usted quiere Incluir Nombres de campos; y seleccione que archivos quisiera incluir. PASO TRES: Presione Exportar a Convertir a archivo. Presionando “Exportar” su archivo será creado y estará listo para que usted lo envíe por correo electrónico u otro medio al destinatario.
PASO UNO: Busque los perfiles que usted quiere usar con el Convertir a transferencia de archivo. Use las búsquedas de Nivel 1,2 o 3 para buscar en la base de datos aquellos perfiles que quisiera incluidos en el archivo ASCII creado por esta función. Use también el Menú editar o clic con el botón derecho del ratón en la pantalla de resultados para “Invertir todo”, “Seleccionar todo”, o “Deseleccionar todo” en su pantalla de resultados. PASO DOS: Diríjase a Convertir/Transferencia de archivos. Un asistente aparecerá para ayudarle a identificar que perfiles incluir, que información de dirección incluir y que identidad de subagencia debería ser utilizada para cualquier perfil que no tenga una identidad de subagencia asociada. Note por favor que la identidad de subagencia es obligatoria para asegurar que cada perfil de su base de datos este asociado a su agencia o identificación de subagencia, en caso de que el archivo sea consolidado en una base de datos mas grande de perfiles de otra agencia. La identidad de subagencia puede ser ingresada
PASOS PARA RAPIDAMENTE UNIR A ARCHIVO
PASOS PARA RAPIDAMENTE CONVERTIR A TRANSFERENCIA DE ARCHIVO

52 aquí o dirigiéndose al menú de Utilidades, seleccionando Subagencia, utilizando Modificar para ingresar al registro de la subagencia y completando entonces el campo Identidad de Subagencia, localizado a la derecha del campo del PCC. PASO TRES: Asocie las Tablas de marketing. El archivo creado por este proceso esta codificado para incluir 7 campos de marketing etiquetados con los nombres Cuando, Donde, Con quien, Con que, Que intereses, Que presupuesto, Situación del cliente. Asocie las tablas de marketing en su base de datos a los campos de marketing apropiados en el archivo presionando en la flecha junto a cada campo de marketing, y seleccionando de su menú desplegable de tablas de marketing. Si su agencia no mantiene una categoría de marketing para cada una de los 7 campos preseleccionados, simplemente deje este campo en blanco. PASO CUATRO: Seleccione Método de entrega. Seleccione el método de entrega entre correo electrónico (MAPI o SMTP) o Guardar en disco. Si selecciona la opción correo electrónico, tanto MAPI como SMTP, un mensaje de correo electrónico se desplegara con el archivo ASCII automáticamente adjunto. PASO CINCO: Presione Terminar para completar la exportación. Revise el sumario de las opciones seleccionadas en los pasos 1 al 4. Use el botón “Atrás” para retroceder y hacer cualquier cambio. Presione “Correo” para crear un registro de correo en aquellos perfiles incluidos en el archivo. Presione Finalizar para crear el archivo y terminar la transferencia.
Exportar archivo: Esta es la opción más robusta de exportar archivos en ClientBase. El ítem del menú para Exportar Archivo le provee con la capacidad de exportar aun más información desde ClientBase hacia un archivo. Esta información exportada puede ser utilizada en el diseño de un sitio Web o para ser cargada en otros programas. PASO UNO: Busque los perfiles que quiere usar con “Exportar archivos”. Utilice los Niveles 1, 2 y 3 para buscar en su base de datos aquellos perfiles que usted quisiera incluir en el archivo ASCII creado por esta aplicación. Use también el menú Editar o haga clic con el botón derecho del ratón en la pantalla de resultados para “Invertir todo”, Seleccionar todo” o “Deseleccionar todo” en su pantalla de resultados. PASO DOS: Diríjase a Archivo/Exportar. Nombre de archivo: Inicie el proceso para Exportar archivos nombrando el archivo nuevo y seleccionando la ubicación del archivo creado. Presionando sobre el cuadro de selección directamente a la derecha del campo del nombre del archivo, una cuadro de dialogo aparecerá para hacer su selección. Tipo de archivo ASCII: Seleccione delimitar por coma o tabulaciones. Incluya nombres de campos: Tilde este cuadro para incluir nombre de campo (también llamados cabezales) en su archivo a exportar.
PASOS PARA RAPIDAMENTE EXPORTAR ARCHIVOS

53 Exporte solo información purgada de dirección: Tilde aquí si usted no quiere información incompleta de direcciones incluidas en el archivo a exportar. Sin clasificar: Tilde aquí para crear un archivo que no este clasificado para aminorar el tiempo de compilación. Incluir registros: Para determinar que registros de perfiles serán incluidos en el archivo a exportar, seleccione “Resultados presentes” en el Manejo de Perfiles, Resultados seleccionados en el Manejo de Perfiles o “Manejo de búsquedas de perfiles” Incluya columnas: Del menú desplegable, seleccione desde que columnas desea escoger: Perfil General, Información, Información de marketing del perfil, Información de pasajero del perfil o Información de la tarjeta del pasajero. Cada sección tiene una lista separada de campos disponibles para incluir en el archivo a exportar. Incluya información de marketing: Si “Incluir columnas” esta configurado para Información General del Perfil, entonces este cuadro aparecerá para tildar. Si además a los campos incluidos en la carpeta de información general de un perfil usted quiere incluir categorías de marketing y códigos incluidos en la carpeta de marketing, tilde este box. Sobre selección, note que usted debe elegir un delimitador de la información de marketing, tanto un signo de intercalación (caret) o coma. Cada categoría de marketing será separada con una coma o tabula (como se haya delimitado en el archivo ASCII) y los múltiples códigos de cada categoría serán separados con el caret o la coma dependiendo cual sea elegida aquí. Campos disponibles/campos en Archivos a exportar: Basado en los ítems seleccionados en el campo Incluir columnas, una lista de campos disponibles será incluida a la izquierda. Esta lista representa todos los campos que puede incluir en el archivo que esta exportando. Para agregar un nuevo campo al archivo que esta exportando, realce el campo en el área Campos disponibles y use el cheurón derecho (>) para moverlo al área de Campo de archivo a exportar. Para remover una columna desde el área del archivo a exportar, realce el campo que no quiere incluir y use el cheurón izquierdo (<) para moverlo hacia al área de campos disponibles. Estos campos pueden ser reordenados usando las flechas “A y B” ubicadas a la derecha del campo. Para agregar todos los campos en el área de Campos disponibles al campo de archivo a exportar, use el cheurón doble derecho (>>). Para mover todos los campos del archivo a exportar al área de Campos disponibles, use el doble cheurón izquierdo (<<). PASO TRES: Presione Exportar Una vez que todos los campos a ser incluido satisfacen sus necesidades, presione sobre Exportar para completar la exportación y generar el archivo.

54
NOTAS:

55
Bajar de la red nuevas versiones y renovar su base de datos
Cuando hay una nueva versión de ClientBase, su agencia es notificada vía correo electrónico. Para descargar la nueva versión diríjase a www.trams.com y haga clic sobre el vinculo “Descargas”. Incluidas en el sitio de descargas usted encontrará instrucciones completas sobre como instalar la nueva versión de ClientBase en el servidor y cada estación de trabajo, así como instrucciones sobre como actualizar la base de datos. Hay además notas sobre Nuevas funciones, Generalidades, Tarjetas de reserva y mejoras sobre “Conexión directa”, así como Mejoras y cambios estéticos. Por supuesto que cuando usted actualiza ClientBase los archivos de Ayuda, de Reseña y Manuales son actualizados automáticamente al mismo tiempo. Ejemplo: Viajes Fernández recibió un correo diciendo que hay una nueva versión disponible de ClientBase. Mónica, la gerente, entra en http://la.trams.com, actualiza el servidor, estaciones de trabajo y base de datos. Después de imprimir las notas de actualización, ella sabe que hay de nuevo en el programa. En cualquier momento en que ella necesite instrucciones mas completas, ella presiona en los archivos actualizados de ayuda dentro del programa.

56
Ofrecemos 2 (2) diferentes archivos de actualización para que usted escoja entre ellos. El primer
archivo es un archivo de Actualización completa y actualiza su programa desde cualquier versión
anterior a la versión más actual. El segundo es un “Parche: y es bastante pequeño pero solo lo
actualizara desde la versión inmediatamente anterior a la actual. El paso 3 no es necesario si
usted esta instalando solo el Parche.
PASO UNO: Diríjase a Inicio/Programas/TRAMS/Respaldo/Restaurar.
Realice un respaldo antes de hacer cualquier tipo de actualización. Además, asegúrese que nadie
esta trabajando (firmado) en ClientBase o TRAMS Back Office.
PASO DOS: Actualice el programa ejecutable de Clientbase (exe) en el servidor de
ClientBase.
Guarde la actualización CBPUPDATExxxxx.exe o CBPParchexxxxx.exe en un disco accesible a
todas las estaciones de trabajo. Ejecute este programa primero desde el servidor de ClientBase.
Esto puede hacerse dirigiéndose a Inicio/Ejecutar, seleccionando el disco:\directorio\ donde el
archivo fue guardado y seleccione el que usted quiere ejecutar. Presione OK.
Seleccione OK en la pantalla de Bienvenida para comenzar el proceso de actualización. Elija el
directorio de destino. El sistema por defecto seleccionara c:\program files\trams\cbplus
Directory. Si usted cambio esto durante la instalación inicial, por favor presione en Explorar y
seleccione la carpeta correcta de destino. A continuación le solicitara respaldar su actual
ejecutable de ClientBase, presione Si, y OK para el directorio de origen para respaldos. El proceso
de actualización comienza y cuando este completo usted recibirá el mensaje: “Su copia de
ClienBase ha sido actualizada a la versión x.xx.xx. Esta computadora necesita reiniciar para
completar el proceso de actualización”
Nota: Con esta actualización, usted debe reiniciar su servidor una vez completada la instalación.
PASO TRES: Ejecute la actualización de la base de datos de ClientBase para actualizar su
base de datos si esta usando el archivo de Actualización completa.
El programa ejecutable de ClientBase ha sido actualizado en su servidor, y ahora usted necesita
actualizar su base de datos para trabajar con esta versión. Esta se hace solo una vez en el
servidor, dirigiéndose a Inicio/Programas/TRAMS/Actualización de la base de datos. Identifique el
camino a su base de datos de ClientBase (trams.ib o .gdb en versiones mas viejas). Luego
ingrese como SYSDBA. Presione OK para comenzar la actualización. Una vez completa usted
recibe un mensaje indicando que la actualización esta “Completa”. Antes de ir al paso 4 e instalar
la versión nueva de ClientBase en cada estación de trabajo, verifique que puede conectarse a la
base de datos desde el servidor, ingresando a ClientBase y su base de datos.
PASO CUATRO: Actualice el programa ejecutable de ClientBase en cada estación de
trabajo.
PASOS PARA RAPIDAMENTE DESCARGAR Y ACTUALIZAR

57 Desde cada estación de trabajo configure ClientBase, actualice el programa a x.xx.xx
ejecutando el archivo de actualización CBUPDATExxxxx.exe o CBParchexxxxx.exe que fue
descargado a un disco de la red en el paso dos. Puede hacerlo dirigiéndose a Inicio/Ejecutar,
seleccionando luego el disco:\directorio\ donde el archivo fue guardado y seleccione el
CBParchexxxxx.exe. Presione Ok.
Seleccione OK en la pantalla de bienvenida para empezar el proceso de actualización. Elija el
directorio de destino El sistema por defecto seleccionara c:\program files\trams\cbplus\directory.
Si usted cambio esto durante la instalación inicial, por favor presione en Explorar y seleccione la
carpeta correcta de destino.
A continuación le solicitara respaldar su actual ejecutable de ClientBase, presione Si, y OK para el
directorio de origen para respaldos. El proceso de actualización comienza y cuando este completo
usted recibirá el mensaje: “Su copia de ClienBase ha sido actualizada a la versión x.xx.xx. Esta
computadora necesita reiniciar para completar el proceso de actualización”
Nota: Con esta actualización, usted debe reiniciar su estación de trabajo para completar la
instalación. Repita este proceso en cada estación de trabajo. No es necesario re-ejecutar el
Actualizador de Base de datos de ClientBase en la estación de trabajo.
**Note por favor que, si usted escoge no instalar copias locales del ejecutable de ClientBase en
cada estación de trabajo cuando usted hizo la instalación inicial de ClientBase, entonces el paso 4
puede saltarse.