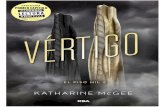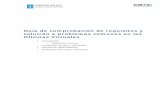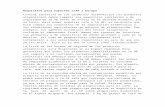Requisitos OdonGes©A
-
Upload
doannguyet -
Category
Documents
-
view
232 -
download
1
Transcript of Requisitos OdonGes©A
Requisitos OdonGes©A
OdonGes©A (Access) también llamado OdonGes©Lite está desarrollado con las
últimas herramientas de Microsoft. Por ello es muy recomendable que la red donde se
instale trabaje con sistemas operativos Windows 7 o el último Windows 8.
Tiene las mismas funciones que OdonGes©SQL pero trabaja con motor de base de
datos Microsoft© Access©
Requisitos del programa
Esta versión “A” no necesita SQL server para funcionar. Trabaja con una base de datos
compatible con Microsoft Access 2010.
Resolución mínima 1280 X 720.
Preferible monitor panorámico, aunque también funciona con monitores antiguos
formato 4:3
S.O. Windows7 o el nuevo Windows8. También puede funcionar con los anteriores
Windows XP y Vista.
Para sistemas operativo XP requiere Net FrameWork 2.0 y MSaccess Engine (X86)
preinstalados en la maquina
Los usuarios creados inicialmente no tienen contraseña. (dejar en blanco)
Pantalla principal
La gestión económica de OdonGes©A es totalmente independiente de la parte médica
del programa. El programa de gestión económica se llama CreaGestion© y se
compagina a la perfección con OdonGes©A pero separando los datos económicos.
Usar Cortar o Copiar para coger un paciente de este listado y llevarlo a la agenda de
citas donde podemos pegarlo (Para volver a citar)
Paciente. Filiación y antecedentes La ventana de filiación es sencilla pero completa. Desde esta ventana podemos hacer
una receta al paciente o ver su odontograma con un solo clic.
También podemos buscar a otro paciente, bien introduciendo su código de paciente o
apellidos pulsando la tecla INTRO o ENTER.
Podemos añadir una foto a la ficha de
filiación para recordar al paciente.
Con solo 3 botones podemos capturar
una foto desde la cámara web del
equipo.
Descuento aplicable al paciente desde Odonges
Podemos predefinir en la ventana de filiación el porcentaje de descuento a aplicar a cada
paciente. Por defecto es 0 .
Cada vez que se mande a facturar desde el odontograma el programa presenta el
descuento por defecto.
Quitar el parpadeo amarillo de las alertas del paciente Cuando un paciente tiene una alerta, aparece un botón amarillo parpadeando en la
esquina superior derecha del botón “Paciente”. Este parpadeo puede ser molesto. Para
quitarlo basta con pasar el ratón sobre el botón que parpadea para que deje de hacerlo.
Búsqueda de pacientes
Si al introducir un apellido o nombre el programa no encuentra una coincidencia en la
base de datos, o encuentra mas de una, se muestra la ventana de búsqueda de pacientes.
La búsqueda por defecto es "Primer apellido que comienza por..."
Si escribimos un número buscará por el código del paciente.
Si anteponemos el símbolo "%" la búsqueda será del tipo "que contenga"
Odontograma
El odontograma del paciente permite de forma gráfica definir los tratamientos en las
diferentes fases.
Forma de trabajo
1º seleccionar un tratamiento bien en la fila superior de tratamientos o mediante la caja
de Buscar…
2º Seleccionamos la fase del tratamiento.
Fase 1: Negro. Odontograma del paciente la primera
vez que acude a consulta.
Fase 2: Verde. Presupuesto al paciente.
Fase 3: Rojo. Aceptado por el paciente.
Fase 4: Azul. Trabajo realizado.
3º Seleccionamos la pieza con un clic. Este paso solo es
necesario si el tratamiento afecta a una pieza dental. Por
ejemplo una endodoncia. Si es un tratamiento que afecta a
toda la boca no hace falta este paso. Por ejemplo. Limpieza.
Algunos tratamientos, como los empastes, o las caries,
requieren un 4º paso que será indicar la zona o zonas
de un diente a los que se aplica. Esto se hace haciendo
clic con el ratón en las zonas afectadas y luego se
pulsa el botón Aceptar
Una visión más clara de la pieza
Haciendo clic sobre el número de pieza
el programa oculta las demás piezas.
Con esto se consigue mostrar solos los
tratamientos de dicha pieza. En la
imagen de la izquierda se muestra solo
los tratamientos del diente 41.
Para que mostrar de nuevos todos los
dientes se vuelven a hacer clic en la
misma pieza.
Facturar o Presupuestar desde el propio odontograma
Para presupuestar basta con pulsar el botón verde “P”. Si previamente no
hay nada marcado se presupuesta toda la fase 2 Para facturar basta con pulsar el botón rojo “F”. Previamente hay que
marcar las líneas que se desean facturar.
Utilizar la columna PRE para marcar las líneas a presupuestar. Utilizar la columna FAC
para marcar las líneas a facturar. Una línea facturada no se puede volver a facturar.
Para un cambio “fijo” de médico en el odontograma El médico que atiende a un paciente viene dado por la agenda de citas de donde se
cargue el odontograma. Si queremos cambiar este odontólogo por otro…
Marcar / desmarcar toda la columna de presupuestos o de facturación
La ventana de facturación es la siguiente
El descuento que aparece aquí es el predefinido en la ventana de ficilación
Cualquier odontograma con solo un clic
Los tratamientos se presentan ordenados por fecha descendente
Se puede ordenar por cualquier
columna solo haciendo clic
sobre la cabecera de la columna.
Por ejemplo si queremos ordenar
por tratamiento se hace clic
sobre la palabra…
Para cambiar el orden de los tratamientos
Para cambiar el orden de los
tratamientos se selecciona la pieza
y se pulsa sobre la cabecera de la
fila. (en la zona rosada)
Aparece el panel flotante donde
podemos hacer clic en la flechas
para subir o bajar la fila.
Agenda de citas El programa admite múltiples agendas de citas, por médicos.
En la parte superior de la agenda aparece el código del médico, seguido de su nombre.
Debajo podemos seleccionar la vista de la agenda.
- Personas: Permite una visión de solo los pacientes citados ese día
- Día: Permite ver las horas libres y los pacientes citados ese día.
- Semana: Permite ver las citas de una semana.
El calendario o almanaque, nos permite seleccionar otro día de la agenda.
Botones de movimientos de días o semanas
Permite desplazarse hacia adelante o
atrás en la fecha. Si esta seleccionada
la vista Semana, el desplazamiento
será semana a semana.
Imprime la vista de la agenda en la impresora.
La agenda se puede seleccionar de 15
en 15 minutos haciendo clic en la
zona derecha de las horas.
Si queremos citar de 5 en 5 minutos,
hay que hacer clic en la zona de
guiones de la izquierda. Cada guion
es un intervalo de 5 minutos.
También se puede seleccionar más de 15
minutos arrastrando el ratón con el botón
izquierdo pulsado.
La agenda de citas no tiene botones para mover las citas verticalmente Paran mover arriba y abajo es necesario seleccionar una de las listas, fíjate que esta la
de horarios 08:00, 08:15… etc. Y también la lista de Ocupación mensual. Por este
motivo hay que hacer 2 cosas. Primero un clic es para seleccionar la lista que deseamos
mover y segundo usar la rueda de ratón.
Nueva cita
Para crear una nueva cita hay que hacer clic o arrastra el ratón con el botón izquierdo
sobre una zona donde no haya cita (fondo blanco)
Para añadir una cita hay que rellenar los campos y pulsar el botón Aceptar
Campo: Apellidos y Nombre
Admite introducir los apellidos y el nombre manualmente, pero si pulsamos la tecla
INTRO el programa hará una búsqueda en la base de datos.
Si encuentra una, y solo una, coincidencia con lo manuscrito, cargará los datos de dicho
paciente.
En caso que encuentre más de una la coincidencia, muestra una ventana para
seleccionar al paciente deseado.
Si no queremos que el programa busque al paciente, pulsar la tecla TAB para pasar al
siguiente campo.
TRUCO: Si en vez de introducir texto en el campo Apellidos y Nombre introducimos
un número y pulsamos INTRO, el programa buscará al paciente cuyo código se el
número introducido.
Campo: Motivo Consulta
Admite texto libre, pero si introducimos un número y pulsamos la tecla INTRO en
programa cargará el grupo de tratamiento correspondiente.
Duración de la cita e intervalo. Debajo de las horas de inicio y final hay unos botones +
- para incrementar o decrementar las horas, en intervalos de 15 y 5 minutos.
Edición de cita
Para editar una cita se hace clic sobre el nombre del paciente citado
Aparece el panel de la cita con todos los datos
Los botones de la parte inferior izquierda del panel sirven para borrar la cita, corta la
cita, copiar la cita.
Los botones de la zona inferior central se usan para acceder a las ventanas de filiación,
odontograma, o visitas.
Siempre podemos para salir del panel de
la cita usar los dos botones Salvar o
Cancelar.
TRUCO:
Cuando tenemos más de una agenda en pantalla a veces interesa alinearla a la izquierda
o a la derecha para tener una mejor visión de los datos
Si queremos alinear la agenda a la derecha o a la izquierda basta con arrastrarla con el
ratón hasta el máximo a la derecha o de la izquierda u luego soltar el botón izquierdo
del ratón.
Esto hace que se alinee a la derecha. Lo mismo se puede hacer a la izquierda.
Listados
Listado de pacientes Ausentes Sin Avisar ASA
Cada vez que arranca el programa, muestra una ventana con los pacientes que tenían
cita el día anterior y no avisaron para cancelar o posponer la visita
Listado de pacientes Ausentes Sin Avisar ASA
Son los tratamientos ya realizados que aún no han sido facturados
Configuración
Tratamientos. Configuración
Para acceder a la configuración de tratamientos
pulsamos el botón Configuración y luego el
botón Tratamientos.
Grupos de Tratamientos
Los grupos de tratamientos se definen en la parte superior izquierda.
Para añadir un nuevo tratamiento se
escribe en la última fila. Hay que
incluir el Código y la descripción del
tratamiento.
Usar el botón Salvar para guardar los
cambios, y el botón Cancelar para
deshacer los cambios.
El botón Borrar permite borrar un
tratamiento. Cuidado con este botón
porque borra todos los tratamientos
que tenga dicho grupo.
También se puede dar un
color a cada grupo haciendo
clic sobre la columna Color
Tratamientos
En los tratamientos además de su código y descripción hay que introducir el importe del
tratamiento así como el ámbito de aplicación de dicho tratamiento
El ámbito le indica al programa donde se aplica el tratamiento.
BOCA: Toda la boca. Ejemplo: LIMPIEZA
PIEZA: A todo el diente. Ejemplo: CORONA
ZONA: A una zona o área de la pieza. Ejemplo: EMPASTE
1 RAIZ: A una sola raíz. Ejemplo: ENDODONCIA 1 CONDUCTO
2 RAIZ: A 2 raíces. Ejemplo: ENDODONCIA 2 CONDUCTO
3 RAIZ: A 3 raíces. Ejemplo: ENDODONCIA 3 CONDUCTO
Asociar imagen a los tratamientos
A cada tratamiento que no sea de ámbito
BOCA se le debe asignar una imagen.
La imagen se asocia haciendo clic en los
iconos de la ultima columna de la derecha.
Un icono en forma de muela verde es que
ya tiene asignada una imagen.
Un icono con un aspa de color rojo es que
aún no tiene asignado la imagen.
Desasociar una imagen de un tratamiento
Para desasociar una imagen de un tratamiento se pulsa el
botón Quitar Imagen que aparece debajo de la imagen.
Configuración de usuarios Aquí se definen los usuarios del programa y los permisos de acceso que tienen
Campos
Nombre corto Son las iniciales del usuario.
Clave Es la clave de acceso
Solo Filiación Marcar para personas que no deban ver la parte médica de un
paciente.
Permitir
Mantenimiento
Marcar solo para aquellos usuarios que queremos que sean
administradores.
Agenda Citas Si el usuario va a tener agenda marcar esta opción.
Control Usuario Siempre marcar esta opción, salvo que no sea una persona. Por
ejemplo un SILLON de dentista que va a tener una agenda de
citas.
Recetas Si el usuario puede hacer recetas marcar esta opción
Historial No usado
Tanto Tanto por ciento que se lleva en cada tratamiento (0% -100%).
(solo se pone el número sin el símbolo %)
Copias de seguridad y respaldo
La agenda de citas mantiene un duplicado de la información en un fichero de texto que
se puede abrir con el bloc de notas o cualquier editor de texto.
La información se presenta en filas. Cada fila es una cita.
Cada fila empieza por +, - o =.
El signo + indica una operación de cita añadida (nueva)
El signo – indica una operación de cita eliminada
El signo = indica una operación de modificación de cita existente.
Este fichero de respaldo se llama CitasTXT.txt y esta en la carpeta del servidor donde
está la base de datos.
Copia de seguridad de las bases de datos.
Conviene hace una copia la carpeta OdonGes a otro disco duro o memoria USB para
asegurar los datos. La copia debe hacerse cada día..