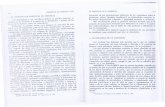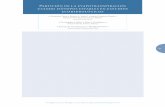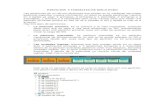REQUISITOS DEL SISTEMA · 2. CREACIÓN DE UNA PARTICIÓN Si su Disco Duro ya ha tiene formato, por...
Transcript of REQUISITOS DEL SISTEMA · 2. CREACIÓN DE UNA PARTICIÓN Si su Disco Duro ya ha tiene formato, por...

Página | 1
Guía de Usuario 09/02/2016
AVISO
✓ Los tipos de sistema de archivos soportados son FAT32, ExFAT y NTFS.
✓ Cuando el usuario ejecute el software “One Touch Backup”, debe estar registrado
como Administrador en el sistema. No puede estar registrado como invitado u otra
cuenta autorizada.
✓ Verifique que su disco duro no contiene sectores defectuosos.
✓ Para proteger su dispositivo apague siempre el docking antes de manipularlo.
REQUISITOS DEL SISTEMA
✓ Microsoft Windows XP/Vista/Win7/Win8.x/Win10 o superior.
✓ Si el Sistema Operativo es Windows 98 o Windows ME, no podrá realizar el backup
de archivos (Copia de Seguridad) mediante el botón OTB (COPIA DE SEGURIDAD)
de la parte frontal de la carcasa de su Docking Station. En este caso, realice la copia
de archivos desde el programa “One Touch Backup”, haciendo clic con el ratón en
el botón “Quick Launch” de la pantalla “Activación Rápida” de “One Touch
Backup”.

Página | 2
Guía de Usuario 09/02/2016
1. INSTALACIÓN DEL SOFTWARE
1. Descargue de la página web del producto el software. Descomprima los archivos
comprimidos y ejecute el programa mediante “Instalar”. El asistente de instalación de
“One Touch Backup” se cargará en su sistema operativo basado en Windows.
2. A partir de Windows 7 deberá instalar el programa “Instalar” como Administrador
(Botón derecho “Ejecutar como administrador”):
2. Haga clic en “Next”(Siguiente)
2. Si acepta el acuerdo, haga clic en “I accept the terms of the license agreement”
(Acepto los términos del acuerdo de licencia) para poder instalar el software.

Página | 3
Guía de Usuario 09/02/2016
3. Haga clic en “Next” (Siguiente)
5. Haga clic en “Install” (Instalar)

Página | 4
Guía de Usuario 09/02/2016
6. La instalación se ha completado. Por favor, haga clic en “Finish” (finalizar) para salir.
7. El icono One Touch Backup aparecerá en su Escritorio y en el área de notificación
de su Escritorio después de la instalación. Puede hacer doble clic izquierdo en este
icono para ejecutar One Touch Backup.
2. CREACIÓN DE UNA PARTICIÓN
Si su Disco Duro ya ha tiene formato, por favor, ignore este apartado y vaya a la
siguiente sección.
1. Por favor, introduzca su Disco Duro SATA en su Estación de Docking y conéctelo al
puerto USB de su PC. Encienda su PC y su Docking Station.
2. Haga clic derecho en “Equipo” y haga clic en “Administrar”. (También puede hacerlo
mediante “clic en el botón Inicio , en Panel de control, en Sistema y seguridad, en
Herramientas administrativas y, por último, haga doble clic en Administración de
equipos.”).

Página | 5
Guía de Usuario 09/02/2016
3. Por favor, haga clic en “Administración de Discos”. Después, elija el disco en la
parte derecha.
4. Haga clic derecho en el disco „No asignado‟ y elija “Partición nueva...”.
Para asegurarse de que el disco „No asignado‟ es el conectado al Docking Station,
desconecte el cable USB del dispositivo con el Administrador de Discos abierto. La lista
de discos conectados al PC se actualizará, verificando cuál es el Disco Duro que debe
formatear.
5. Siga los pasos de instalación del “Asistente para nuevo volumen simple” para
realizar la partición y formato del disco.

Página | 6
Guía de Usuario 09/02/2016

Página | 7
Guía de Usuario 09/02/2016
3. BOTÓN OTB (COPIA DE SEGURIDAD)
NOTA: Windows 98 y Windows ME no soportan esta función.
La función de Copia de Seguridad de Archivos puede realizarse con sólo pulsar el botón
OTB (One-Touch-Backup) en la parte frontal de la carcasa de su Estación de Docking.
Los pasos a seguir se describen a continuación:
1. Conecte el Disco Duro al Docking Station y enciéndalo.
2. Ejecute “One Touch Backup” y configure la copia de seguridad.
3. Aparecerá en la pantalla una
ventana de diálogo para
configurar la copia de seguridad
de archivos en el primer uso. La
próxima vez, cuando pulse el
botón OTB, se hará la copia de
seguridad automáticamente.

Página | 8
Guía de Usuario 09/02/2016
4.1 En la pestaña “Copia de seguridad”, en el campo de “Copia de seguridad de
archivos”, marque los directorios que usted quiere hacer la copia de seguridad.
4.2 En la pestaña “Copia de
seguridad”, en el campo de
“USB Device” (Dispositivo USB
de destino), seleccione la unidad
donde usted quiere guardar los
datos de copia de seguridad.
4.3. Cuando la operación de
copia esté en proceso, One
Touch Backup mostrará el
porcentaje del progreso.
4.4. Una vez que la copia de
seguridad haya finalizado, One
Touch Backup mostrará el
mensaje “Copia de seguridad
finalizada”.
También puede realizar la copia de seguridad del disco completo seleccionando disco
origen y disco destino.
Dado que el software hará la copia de seguridad automáticamente pulsando el botón
OTB tras el primer uso, hay que ejecutar el software manualmente para modificar la
configuración de copia de seguridad sin usar el botón OTB. Para que el software pueda
memorizar la configuración de copia de seguridad, hay que ejecutar la copia de
seguridad tras la modificación de la configuración de copia de seguridad.

Página | 9
Guía de Usuario 09/02/2016
5.Puede realizar la copia con el botón OTB “One-Touch-Backup” de la parte frontal de
su Estación de Docking para realizar su copia de seguridad una vez que esté
configurada.
5.1. También puede realzar la copia de archivos haciendo clic con el ratón en el botón
“Quick Launch” de la pantalla “Activación rápida” de “One Touch Backup”.
6. En la pestaña “Configurar” puede personalizar las opciones de copia de seguridad.
OTB (One-Touch-Backup)

Página | 10
Guía de Usuario 09/02/2016
6.1. En la pestaña “Configurar” dentro de la pestaña “Otros” puede modificar el idioma
de la aplicación.
4. RESTAURAR ARCHIVOS
Los pasos a seguir se describen a continuación:
1. Por favor, conecte el Docking
Station a su PC, introduzca el
Disco Duro y enciéndalo.
2. Ejecute One Touch Backup.
3. En la pestaña “Copia de
seguridad”, en el campo de
“USB Device” (Dispositivo USB
de destino), seleccione la unidad
donde usted guardó los datos de
copia de seguridad.
4. Seleccione los archivos guardados que quiere restaurar.

Página | 11
Guía de Usuario 09/02/2016
5. Haga clic en el icono “Restaurar” situado
abajo a la derecha.
6. Cuando la operación haya finalizado, aparecerá una pequeña ventana de diálogo con
el mensaje “Restauración finalizada”. Haga clic en “Aceptar”.
También puede realizar restauración de la copia de seguridad del disco completo
seleccionando disco origen y disco destino.