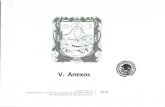Reprogramación del sistema GreenStar™€¦ · 3. Abrir el icono "Mi computadora" en el...
Transcript of Reprogramación del sistema GreenStar™€¦ · 3. Abrir el icono "Mi computadora" en el...

Monitores GreenStar™ y componentes del sistema
Estas instrucciones abarcan la instalación de GreenStar™ Live Update, la descarga
de actualizaciones y la actualización de monitores GreenStar™ junto con
componentes del sistema. GreenStar™ Live Update es un programa de utilidad que
funciona en una computadora portátil o de escritorio y es compatible con los
sistemas operativos Microsoft Windows®. Proporciona una notificación cuando se
tiene una actualización disponible y gestiona la descarga y el manejo de los archivos
de actualización para los monitores GreenStar™ y componentes del sistema,
incluyendo receptores StarFire™, monitores GreenStar™ Originales, controles de
dosis GreenStar™, etc.
Índice
Sección A: Descarga e instalación de GreenStar™ Live Update ............................. 2
Sección B: Copia de archivos de actualización a una tarjeta de memoria externa ..... 6
Sección C: Pantallas GreenStar™ 2 2100 y 2600 .................................................. 10
Sección D: Pantalla GreenStar™ 2 1800 ............................................................... 12
Sección E: Pantalla GreenStar™ 3 2630 ............................................................... 14
Sección F: Formateo de tarjeta Compact Flash o dispositivo USB nuevo ................ 15
Sección G: Eliminación de archivos de tarjeta Compact Flash o unidad USB ........... 17
Sección H: Verificación de versión actual de software instalado .............................. 18
Reprogramación del sistema GreenStar™

Sección A
Descarga e instalación de GS Live Update
Si ya tiene instalado GS Live Update, ir a la Sección B. De lo contrario, proceder con
los pasos siguientes.
1. Acceder a www.deere.com.
2. Pulsar en Repuestos y Mantenimiento.
3. En el menú desplegable, pulsar StellarSupport™.
4. Pulsar en Actualizaciones del software.
5. Pulsar para ampliar las secciones de Pantallas y unidades de control
GreenStar™ 3 2630 y GreenStar™ 2 (1800, 2100/2600).
6. Hacer clic en el botón "Descargar".
7. Haga clic en Guardar.
8. Haga clic en Escritorio primero; luego en Guardar.

NOTA: Si le aparece el cuadro siguiente, pulsar en Ejecutar y continuar
con el paso 6.
9. Una vez finalizada la descarga de la aplicación, ubicar el icono de
GSLiveUpdateSetup.exe en su escritorio virtual y hacerle doble clic.
10. Seleccionar su País e Idioma y luego pulsar Siguiente.

11. Marcar las casillas correspondientes a los monitores de su propiedad para
descargar el software adecuado y pulsar Siguiente para continuar.
NOTA: Se le recomienda seleccionar todos los monitores que posee para
descargar las actualizaciones al mismo tiempo. Si necesita descargar una
actualización para un monitor más tarde, regresar a Deere.com y pulsar el
botón de Descargar correspondiente a la actualización de esa pantalla,
consultar el Paso 1.
12. Leer la página de bienvenida y pulsar Siguiente para continuar

13. Leer el acuerdo de licencia de software de Live Update, seleccionar
“Acepto” y pulsar Siguiente para continuar.
14. Comprobar que la casilla Crear un acceso directo para GS LiveUpdate en
el escritorio esté marcada y pulsar Siguiente. Live Update se abrirá
automáticamente.

Sección B
Copiar archivos de actualización a la tarjeta de memoria
externa
El término tarjeta de memoria se refiere a la tarjeta Compact Flash o al dispositivo de
memoria USB, dependiendo de si se está actualizando la pantalla GreenStar™ 2
2100/2600 o la GreenStar™ 2 1800/GreenStar™ 3 2630, respectivamente.
1. Abrir Live Update si no lo ha abierto aún.
2. Insertar la tarjeta de memoria en la computadora. Verificar que solo se
tenga una tarjeta de memoria insertada.
3. Seleccionar Info para determinar la versión de software presente en la
actualidad en LiveUpdate para cada pantalla.
NOTA: La versión de software en LiveUpdate deberá ser posterior a la
versión instalada en el monitor. Consultar la Sección H, pasos 1-5 para
más información.

4. Pulsar Siguiente para buscar las actualizaciones más recientes.
NOTA: Se recomienda borrar todos los archivos de actualización de la
tarjeta de memoria antes de efectuar el paso 5. Consultar la Sección G,
pasos 1-9, para ver las instrucciones de este proceso.
NOTA IMPORTANTE: Eliminar todos los archivos de reprogramación
antes de instalar archivos de actualización nuevos en la tarjeta de
memoria o en el dispositivo USB.
NOTA: Si esta es la primera vez que está utilizando una tarjeta de
memoria nueva, será necesario formatearla antes de guardar archivos de
actualización en ella. Consultar la Sección F, pasos 1-7, para ver
instrucciones adicionales de este proceso.

5. Pulsar Copiar para trasladar los archivos de actualización de Live Update
a su tarjeta de memoria.
6. Seleccionar el Modelo de pantalla y la letra de unidad. Si la tarjeta de
memoria no aparece, desenchufar el lector de tarjetas o el dispositivo de
memoria USB, probar el uso de otro puerto USB, y luego pulsar Refrescar
hasta que aparezca. Hacer clic en Copiar ahora para copiar las
actualizaciones a la tarjeta de memoria.

7. Cuando concluye la actualización, se observa el cuadro siguiente. Pulsar
Cerrar.
8. Sacar la tarjeta de memoria de la computadora.

Sección C
Pantallas GreenStar™ 2 2100 y 2600
La pantalla no estará disponible durante las actualizaciones del software. La
actualización de la pantalla y las demás unidades de control electrónico puede tomar
una hora o más.
NOTA IMPORTANTE: NO desconectar la alimentación conmutada ni la alimentación sin conmutar, ni sacar la tarjeta Flash durante la reprogramación.
1. Insertar la tarjeta Flash compacta en el monitor (con el sistema apagado).
2. Conecte la llave de contacto de la máquina para encender la pantalla.
NOTA: La pantalla comprueba las versiones de software que contiene y
las unidades de control aplicables que están conectadas con el sistema y
muestra una lista de las actualizaciones disponibles en la tarjeta Flash. Si
el mensaje no se visualiza, descargar y copiar la actualización de software
nuevamente a la tarjeta Flash.
3. Seleccionar Anular para finalizar las actualizaciones de la pantalla y de las
unidades de control manualmente .
NOTA: No pulsar Aceptar si hay una actualización para la pantalla.
Ejecutar las actualizaciones de software manualmente efectuando los
pasos siguientes.
4. Usar el menú para seleccionar Centro de mensajes.

5. Pulsar la tecla programable "A".
6. Seleccionar la pantalla GreenStar™ y pulsar "E" (Reprogramar
dispositivo).
7. En el cuadro desplegable, junto a Cambio a versión, seleccionar la versión
de software más reciente.
8. Pulsar Aceptar .
9. El mensaje siguiente aparece cuando se finaliza la actualización:
Actualización instalada con éxito.
10. Repetir los pasos 6 a 9 de esta sección para actualizar las unidades de
control individualmente.

Sección D
Monitor GreenStar™ 2 1800
El monitor comprueba las versiones de software que contiene y las unidades de
control aplicables que están conectadas con el sistema y muestra una lista de las
actualizaciones disponibles en la memoria USB. Si el mensaje no se visualiza,
descargar y copiar la actualización del software nuevamente en la memoria USB.
Las actualizaciones de unidades de control (por ejemplo: receptor StarFire, etc.) permanecen en el dispositivo USB y no se guardan en la pantalla.
NOTA IMPORTANTE: No desconectar la alimentación conmutada ni la alimentación sin conmutar, ni sacar el dispositivo USB durante la reprogramación.
1. Insertar el dispositivo de memoria USB en el monitor (con el sistema
encendido).
2. Se visualiza el mensaje "USB detectado" si la pantalla reconoce el
dispositivo USB. Leerlo y aceptarlo.
3. Pulsar Aceptar para actualizar la pantalla y todas las unidades de control
indicadas.
NOTA: La pantalla no estará disponible durante las actualizaciones del
software. La actualización de la pantalla y las demás unidades de control
electrónico puede tomar una hora o más.

4. Durante la reprogramación se muestra el mensaje siguiente. El monitor se
reinicia y la reprogramación continúa después de haberse aceptado este
mensaje.
5. Una vez finalizada la actualización, aparece un mensaje con una marca de
verificación verde.

Sección E
Monitor GreenStar™ 3 2630
El monitor comprueba las versiones de software que contiene y las unidades de
control aplicables que están conectadas con el sistema y muestra una lista de las
actualizaciones disponibles en la memoria USB. Si el mensaje no se visualiza,
descargar y copiar la actualización del software nuevamente en la memoria USB.
Las actualizaciones de unidades de control (por ejemplo: receptor StarFire, etc.) permanecen en el dispositivo USB y no se guardan en la pantalla.
NOTA IMPORTANTE: No desconectar la alimentación conmutada ni la alimentación sin conmutar, ni sacar el dispositivo USB durante la reprogramación.
1. Insertar el dispositivo de memoria USB en el monitor (con el sistema
encendido).
2. Se visualiza el mensaje "USB detectado" si la pantalla reconoce el
dispositivo USB. Leerlo y aceptarlo.
3. Pulsar Aceptar para actualizar la pantalla y todas las unidades de control
indicadas.
NOTA: La pantalla no estará disponible durante las actualizaciones del
software. La actualización de la pantalla y las demás unidades de control
electrónico puede tomar una hora o más.
4. Una vez finalizada la actualización, aparece un mensaje con una marca de
verificación verde.

Sección F
Formateo de una tarjeta Flash compacta o dispositivo USB
El monitor comprueba las versiones de software que contiene y las unidades de
control aplicables que están conectadas con el sistema y muestra una lista de las
actualizaciones disponibles en la memoria USB. Si el mensaje no se visualiza, será
necesario verificar las versiones de software que tienen el monitor y la memoria
USB.
1. Para formatear una tarjeta de memoria o memoria USB nueva, insertar la
tarjeta de memoria en la computadora.
2. Abrir el icono "Mi computadora" en el escritorio. Esto puede aparecer
como Computadora en los sistemas operativos Vista® y Windows® 7.
3. Hacer clic en la letra de la unidad en la cual está enchufada la tarjeta de
memoria.
4. Seleccionar la opción Formatear.
5. En el cuadro emergente, cambiar el Sistema de archivos a FAT32, marcar
la casilla junto a Formato rápido y pulsar Iniciar.

6. Leer la advertencia dada en el cuadro emergente que aparece en la vista
siguiente y pulsar Aceptar.
NOTA: Si formatea una tarjeta de memoria que ya tiene datos, éstos se
borrarán de modo permanente durante el proceso de formateado. Para
evitar la pérdida de datos importantes, descargar todos los datos en
Apex™ o guardar una copia de todo el contenido de la tarjeta de memoria
en otra ubicación.
7. Acusar recibo del mensaje de formateado finalizado.

SECCIÓN G
Eliminación de archivos de de la tarjeta Flash compact o USB
1. Para eliminar archivos de software antiguos de la tarjeta de memoria, insertar la
tarjeta de memoria en la computadora.
2. Abrir el icono "Mi computadora" en el escritorio. Esto puede aparecer como
Computadora en los sistemas operativos Vista® y Windows® 7.
3. Abrir la letra de la unidad en la cual está enchufada la tarjeta de memoria.
4. Hacer clic con el botón derecho en la carpeta cuyo nombre empieza con "V"
seguido de una serie de números. Seleccionar la opción Eliminar.
5. Hacer clic con el botón derecho en la carpeta Programs y seleccionar Eliminar.
6. Hacer clic con el botón derecho en la carpeta Fonts y seleccionar Eliminar.
7. Hacer clic con el botón derecho del mouse en el archivo ManifestFile.sdm y
seleccionar Eliminar.
8. Hacer clic con el botón derecho del mouse en el archivo ManifestFile.crc y
seleccionar Eliminar.
9. Hacer clic con el botón derecho en la carpeta Flash Files y seleccionar
Eliminar.
Nota: El archivo ManifestFile.crc, y las carpetas Flash Files y Fonts solo
aparecen con algunos modelos de monitor.

Sección H
Verificación de versión actual de software instalada
1. Para determinar la versión de software instalada en la actualidad en el monitor
GreenStar™, seleccionar Menú >> Pantalla >> Diagnóstico >> Acerca de y
consultar el número de compilación de software de aplicación.
2. Para determinar la versión de software cargada en la actualidad en la tarjeta de
memoria, insertar la tarjeta en la computadora.
3. Abrir el icono "Mi computadora" en el escritorio. Esto puede aparecer como
Computadora en los sistemas operativos Vista® y Windows® 7.
4. Abrir la letra de la unidad en la cual está enchufada la tarjeta de memoria.
5. La página mostrará varios archivos/carpetas. Anotar el nombre completo de la
carpeta cuyo nombre empieza con "V" seguido de una serie de números.
NOTA: Este número deberá coincidir con la versión de software que aparece en
la actualidad en Live Update, visto en la Sección B, paso 3. Este número también
deberá ser mayor que la versión del software instalado actualmente en el monitor.
Consultar la Sección G, paso 1 para más información.