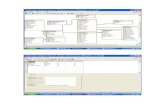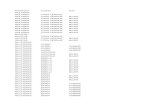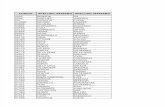Rep.prac. Base de Datos
-
Upload
ximena-acosta -
Category
Documents
-
view
7 -
download
2
description
Transcript of Rep.prac. Base de Datos
Centro de Estudios Tecnológicos Industrial y de
Servicios 127
Especialidad: Soporte y mantenimiento de equipo de cómputo.
Nombre del módulo: Proporciona soporte técnico de manera presencial o a distancia
en software de aplicación y hardware de acuerdo a las especificaciones y
requerimientos del usuario.
Nombre del submódulo: Brinda soporte técnico a distancia.
Nombre del alumno: Ximena Guadalupe Acosta Hernández.
Nombre del maestro: Salvador Moreno Morales.
Grado y grupo: 4°E
Fecha:
247/Febrero/2016
Actividad: 15
Objetivo: El objetivo de realizar ésta práctica es aprender a crear tablas en Access, así como
colocar los datos correspondientes en los campos y de igual manera los “tipos de datos”
correctos.
Lo primero que se hizo fue entrar al programa de Access 2013, al iniciar aparecen dos opciones,
una en la que indica “Personalizar aplicación web” y otra llamada “Base de datos del escritorio
en blanco”, seleccionamos la segunda opción. Una vez seleccionada, aparece una leyenda en la
cual nos indica que debemos proporcionar un nombre de archivo, al cual llamamos “Clientes”,
ya que hemos proporcionado el nombre del archivo, nos dirigimos a la opción de crear.
Después de haber dado clic en crear, se abre la pantalla de la tabla 1. Para comenzar a trabajar
en el diseño nos dirigimos a “Todos los objetos”, seleccionamos “Tabla 1” y damos clic izquierdo,
una vez que dimos clic, seleccionamos “Vista diseño”, una vez que hemos hecho esto, el formato
cambia y aparece un campo con el nombre “Nombre de campo” y debajo de este aparece escrito
“id” al cual le agregamos “_Folio”
En ésta tabla lo primero que hicimos fue ir colocando datos del técnico, tales como su nombre,
indicado en la tabla como técnico, su RFC, su teléfono, su E-mail y su imagen, al igual que
indicamos el tipo de dato que debe de llevar cada uno de estos campos. Como dato adicional
para poder cambiar el nombre de “Tabla 1” por “Técnico”, primero se debe guardar el archivo.
Para crear la tabla de “Cliente”, me fui a la cinta de opciones y seleccioné el rango de crear,
una vez que le di clic, me apareció una leyenda en la cual me daba a elegir el nombre que yo
quisiera ponerle a la tabla y por ende la llamé “Cliente”, y de igual manera inicié agregándole
al “id” el “_Folio”, coloqué los datos correspondientes tales como, nombre, teléfono e-mail, vía
de comunicación (una manera más fácil para evitar estar escribiendo cada vía de comunicación
es agregando un asistente para búsqueda el cual es muy útil y fácil de utilizar).
Para elaborar la última tabla, la cual es “Equipo”, se hicieron lo pasos anteriores, nos fuimos a
la opción de “crear” y de igual manera de colocó el nombre de “Equipo” en el cual agregamos
los campos de marca, modelo, accesorios, falla, solución, diagnóstico, fecha de reporte y fecha
de solución, campos en los cuales todo fue con tipo de dato “Texto corto”.
Conclusión: Gracias a ésta práctica aprendí que el crear tablas en el programa Access no es tan
difícil como parece y es una manera muy útil de guardar los datos de los clientes cuando se
brinda un soporte técnico a distancia.