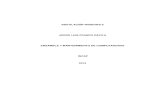Reparar La Instalación de Windows 8
-
Upload
masteraptor -
Category
Documents
-
view
225 -
download
1
description
Transcript of Reparar La Instalación de Windows 8
Reparar la instalación de Windows 8POR JUAN MANUEL PULIDO · 16 JUNIO, 2013
Si alguna vez tenemos problemas para poder iniciar Windows 8 normalmente es debido a diferentes causas. Puede ser porque tenemos bastante porquería, publicidad o similares (virus, espías…) o porque se nos apagó de forma incorrecta el equipo (corte de luz, fallo en Windows o similar). Entonces nos encontramos con que el Sistema Operativo no nos inicia, quedando la típica pantalla en la que Windows nos comenta que necesita hacer una reparación del arranque, directamente que necesitamos reiniciar debido a un problema (con los constantes reinicios a la misma pantalla que acabamos de explicar) o bloqueado en el logo de arranque de Windows 8, por lo que sólo nos quedará reparar la instalación de Windows 8 para poder seguir usando nuestro Sistema Operativo. Para ello seguimos los siguientes pasos:
REPARACIÓN DE LA INSTALACIÓN DE WINDOWS 8 :
1. Introducimos el DVD de Windows 8, entramos en la bios de nuestro equipo seleccionando como unidad de arranque la unidad de DVD. A continuación, salvamos los cambios en la bios, salimos y al iniciar desde el DVD deberemos pulsar una tecla para que inicie la instalación de Windows 8.
2. La instalación nos muestra en la imagen superior como va a proceder a arrancar el asistente de instalación, para la posterior reparación o instalación de Windows 8.
3. Nos muestra como está cargando los archivos de instalación para poder reparar más tarde nuestrainstalación de Windows 8.
4. Nos informa del idioma a instalar, el formato de hora y moneda y tipo de teclado o método de entrada. Pulsamos en Siguiente para continuar con la reparación.
5. En la imagen superior nos da la opción de elegir si queremos proceder con una instalación limpia y completa o, si por el contrario, queremos realizar una reparación de la instalación de Windows 8. En nuestro caso, elegimos Reparar el equipo para así poder continuar con el asistente.
6. En la siguiente pantalla seleccionamos Solucionar problemas.
7. En la imagen superior nos muestra tres opciones a la hora de intentar reparar la instalación de Windows 8. Tenemos entre Restaurar el PC (no se borrarán los documentos e imágenes y se cargarán los valores predeterminados de Windows 8), Restablecer tu PC (se procederá a un borrado de los documentos e imágenes y se cargarán los valores predeterminados de Windows 8) y Opciones avanzadas (otras opciones en la reparación de la instalación de Windows 8). Os vamos a mostrar todas las opciones para que no tengáis dudas sobre cuál opción elegir según el caso que se nos presente.
8. Elegimos la opción Restaurar tu PC, la cual no borrará documentos e imágenes y se cargarán los valores predeterminados de Windows 8.
9. En la imagen superior nos informa de que los archivos y la configuración personalizada no cambiarán, la configuración de tu PC volverá a sus valores predeterminados, las aplicaciones de la Tienda Windows se conservarán, se quitarán las aplicaciones que instalaste desde discos o sitios web y se guardará una lista de aplicaciones quitadas en tu escritorio. Sólo nos quedará pulsar en Siguiente y seguir el asistente.
10. Seleccionamos en este caso Restablecer tu PC, la cual procederá a un borrado de los documentos e imágenes y se cargarán los valores predeterminados de Windows 8.
11. En la imagen superior nos informa de que se quitarán todas las aplicaciones y los archivos personales y la configuración del PC volverá a sus valores predeterminados. Sólo nos quedará pulsar en Siguiente y seguir el asistente.
12. Seleccionamos en este caso Opciones avanzadas, la cual nos mostrará otras opciones en la reparación de la instalación de Windows 8.
13. En la imagen superior nos muestra cuatro opciones a la hora de intentar reparar la instalación de Windows 8. Tenemos entre Restaurar sistema (usará un punto de restauración guardado en el equipo para restaurar Windows 8), Recuperación de imagen del sistema (restaurará Windows con una imagen del sistema concreta, la cuál hayamos creado anteriormente por seguridad), Reparación automática (intentará solucionar los problemas que impiden que Windows 8 se cargue correctamente) y Símbolo del sistema (nos ayudará a intentar solucionar el problema de arranque de Windows 8 con otros métodos más avanzados). También os mostraremos todas las opciones para que no tengáis dudas sobre cuál opción elegir según el caso que se nos presente.
14. Elegimos la opción Restaurar sistema, la cual usará un punto de restauración guardado en el equipo para restaurar Windows 8.
15. En la imagen superior nos pregunta que sistema operativo elegimos para proceder a Restaurar sistema. Sólo nos quedará pulsar en Windows 8 y seguir el asistente.
16. Elegimos la opción Recuperación de imagen del sistema, la cual restaurará Windows con una imagen del sistema concreta siempre y cuando la hayamos creado anteriormente por seguridad.
17. En la imagen superior nos pregunta que sistema operativo elegimos para proceder a la Recuperación de imagen del sistema. Sólo nos quedará pulsar en Windows 8 y seguir el asistente.
18. Elegimos la opción Reparación automática, la cual intentará solucionar los problemas que impiden que Windows 8 se cargue correctamente.
19. En la imagen superior nos pregunta que sistema operativo elegimos para proceder a la Reparación automática. Sólo nos quedará pulsar en Windows 8 y seguir el asistente.
20. Elegimos la opción Símbolo del sistema, la cual nos ayudará a intentar solucionar el problema de arranque de Windows 8 con otros métodos más avanzados.
21. Al elegir Símbolo del sistema se nos abre una ventana donde nos encontramos una línea para escribir comandos. La utilizaremos para intentar reparar el sistema de archivos de Windows 8.
22. Vamos a ejecutar el comando chkdsk para intentar reparar el sistema de archivos de Windows. El comando hay que lanzarlo sobre la unidad donde tengamos la instalación de Windows 8. Como podréis ver en nuestro caso se encuentra en la unidad D, por lo que ejecutamos el comando sobre esta unidad añadiéndole /R (localiza sectores dañados e intentar recuperar información legible). Por lo que el comando a ejecutar será el siguiente: chkdsk d: /R y pulsar intro.
23. En la imagen superior podemos ver como chkdsk está intentando reparar el sistema de archivos de Windows 8. Sólo tendremos que esperar a que termine todo el proceso para ver si lo consiguió finalmente.
24. Cuando chkdsk termina todo el proceso de la reparación del sistema de archivos de Windows 8, sólo nos quedará escribir exit y pulsar intro. Al reiniciar si todo fue bien, nos debería de iniciar correctamente nuestroWindows 8.Si por el contrario no hemos podido reparar el inicio de nuestro Sistema Operativo y seguimos teniendo problemas para iniciarlo correctamente, sólo nos quedará realizar una instalación limpia y completa de nuestro Windows 8. Los pasos a seguir serían los mismos que los de una Instalación de Windows 8 normal, los cuáles los tenéis explicados en el tutorial de INSTALACIÓN DE WINDOWS 8, el cuál ya comentamos anteriormente.