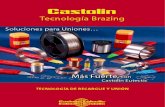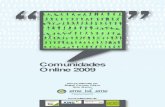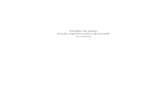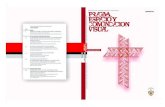Registro docente low-res(1)
-
Upload
luis-alberto-talabera-zuleta -
Category
Education
-
view
88 -
download
1
Transcript of Registro docente low-res(1)
Presidente de la RepúblicaRafael Correa Delgado
Ministro de EducaciónAugusto Espinosa Andrade
Viceministro de EducaciónFreddy Peñafiel Larrea
Viceministro de Gestión Educativa
Jaime Roca Gutiérrez
Subsecretaria de Desarrollo Profesional EducativaVanessa Calvas Chávez
3
INDICE
Este tutorial contiene la siguiente información para ayudarte en tu registro de usuario como docente.
Creación de cuenta de usuario 1 Ingreso por primera vez al sistema 5Ingreso a la encuesta de factores asociados (INEVAL) 7Ingreso al registro docente 9Menú principal 11Menú instrucciones 11Menú ingreso de información docente 13Menú datos personales 13Menu contratos 14Menú ingreso acciones de personal 16Menú ingreso de tiempo laborado en instituciones particulares 19Menú distributivo docente 21Menú visualización tiempo de servicio 23Menú emisión de documentos 24Resetear clave 27
5
MANUAL DE USUARIO DOCENTE
REGISTRO DOCENTE
1. Creación de cuenta de usuario
1.1 Para ingresar al sistema utilice el navegador Mozilla Firefox, para saber si tiene instalado este nave-gador en su equipo busque el siguiente icono en su escritorio caso contrario descarguelo e instalelo.
1.2 Haga doble clic en el ícono del navegador Mozilla Firefox.
1.3 Al aparecer la ventana del navegador, digite la dirección de la página web del Ministerio de Edu-cación y presione Enter.
1.4 Al visualizar la página principal del Ministerio de Educación, haga clic en el Rotador de Registro Docente.
Haga clic aquí
7
b. En la venta principal del sistema de clic en el enlace “Modulo Registro Docente”.
1.5 A continuación usted podrá visualizar el módulo de generación de usuario y contraseñas para continuar con el proceso dar clic en el link Registro Docente.
Haga clic aquí
8
1.6 Se presentará el siguiente formulario en el que usted debe ingresar: a. Su número de cédula.b. A continuación de clic en el botón AGREGAR automaticamente se cargan sus ape-
llidos, nombres, estado civil y su fecha de nacimiento.c. Ingrese su número de teléfono convencional con el código de área y su número celular.d. Además digite su correo electrónico en letras minúsculas. e. Para finalizar este proceso usted debe dar clic en el botón INGRESAR.f. Si el registro fue exitoso se presentará el siguiente mensaje, y al dar clic en el botón
ACEPTAR el sistema enviará automáticamente un email con la contraseña temporal al correo electrónico registrado.
9
NOTA: Usted debe tomar en cuenta que el registro docente se realizará de acuerdo al último dígito de la cédula de identidad, como se muestra en la siguiente tabla.
Último dígito de Cédula de Identidad Días
1-2 Lunes
3-4 Martes5-6 Miércoles7-8 Jueves9-0 Viernes
Todos los números Sábados y domingos
g. Usted debe ingresar a su cuenta de correo electrónico registrada en el paso 1.6.4 y verificar el usuario y contraseña asignada por el sistema con las que podrá acceder. Además en el correo estará el enlace sobre el cual deberá dar clic para acceder nuevamente al sistema.
10
2. Ingreso por primera vez al sistema
2.1 En la ventana de acceso al sistema usted debe ingresar:a. Usuario y Contraseña que fueron enviados a su correo electrónico.b. De clic en el botón Ingresar.
2.2 Al ser la primera vez que ingresa al sistema, este le solicitará cambiar la contraseña obligatoria-
mente. Aquí usted podrá visualizar sus datos personales de forma automática, a continuación ingrese la nueva contraseña y confirme la misma, por último de clic en el botón CAMBIAR.
Ingrese su nueva contraseña y confírmela
Haga clic aquí
NOTA: La clave debe tener una longitud mínima de ocho caracteres, es personal e intrasferible y de su única responsabilidad.
11
2.3 Se le presentará un mensaje que indica que el cambio de contraseña fue exitoso, para continuar de clic en el botón ACEPTAR.
2.4 En el caso de no haber realizado bien este procedimiento el sistema le emitirá los siguientes men-sajes de error.a. Si usted ingreso contraseñas que no coinciden observara este mensaje.
b. Si usted ingreso una contraseña menor de ocho digitos visualizará este mensaje.
12
3. Ingreso a la encuesta de factores asociados (INEVAL)
3.1 Luego del paso 2.3 se le presentará una pantalla que indica que debe realizar la encuesta de Fac-tores Asociados, para lo cual usted debe ingresar:a. Su número de cédula como usuario.b. Su contraseña que fue generada en el paso 2.2.c. Por último de clic en el botón INICIAR SESIÓN.
3.2 Se presentará el mensaje de bienvenida y usted debe dar clic en el botón Continuar.
Haga clic aquí
13
3.3 A continuación usted deberá llenar la totalidad de la encuesta.
3.4 Una vez concluida la encuesta de clic en el botón FINALIZAR.
Haga clic aquí
14
Digite su usuarioy contraseña
4. Ingreso al registro docente
4.1 Luego de haber finalizado el proceso anterior, en la pantalla que se presenta ingrese su usuario y contraseña.
4.2 Una vez ingresado su usuario y contraseña le aparecerá la siguiente pantalla, donde los datos per-sonales se mostrarán cargados automáticamente desde el Registro Civil y usted deberá ingresar los siguientes datos:
15
a. Lugar de residencia, Provincia, Cantón, Parroquia y Dirección de Domicilio en letras mayús-culas.
b. El teléfono de domicilio, número de celular y correo electrónico (email) son cargados automá-ticamente ya que usted los ingreso en el paso 1.6, en este paso usted puede modificarlos si es el caso.
c. Ingrese el número de certificado de votación.d. Si usted tiene algún tipo de discapacidad seleccione la opción SI o NO; en caso de SI, ingrese
el número de carnet del CONADIS.e. Finalmente de clic en el botón INGRESAR.
NOTA: Tenga en cuenta que el email debe ser ingresado en letras minúsculas y los teléfonos de domicilio y oficina deben tener el código de área donde actualmente reside.Los campos con un asterisco (*) son obligatorios.
f. Se le presentará un mensaje si el ingreso de datos del docente son correctos.
g. Luego de clic en el botón Aceptar del paso 4.2.6 usted visualizará sus títulos profesionales los cuales se cargan automáticamente ya que son tomados del web Server del SENESCYT.
16
5. Menú principal
5.1 El Menú Principal que se encuentra en la parte izquierda de la pantalla principal del sistema, usted visualizará lo siguiente:
6. Menú Instrucciones
6.1 En este menú usted podrá visualizar los pasos que debe seguir para realizar el ingreso de su in-formación.
6.2 Dentro de este menú podrá encontrará un submenú Inicio el que le llevará a la pantalla principal del Módulo de Docentes.
6.3 También encontrará el submenú Instrucciones que le indica como debe realizar el ingreso de la información en el aplicativo.
17
7. Menú ingreso de información docente
7.1 Este menú le permite ingresar su información de forma secuencial y está compuesto de lo siguiente:
8. Menú datos personales
8.1 Si usted no realizó el ingreso de Datos Personales en el paso 4.2. realice lo siguiente:a. De clic en el Menú Principal Ingreso de Información Docente.b. Luego seleccione Datos Personales c. Se le presentará una pantalla que le permite acceder al ingreso de datos personales, en don-
de uste debe dar clic en el botón INGRESAR d. Finalmente llene sus datos personales como le indica el paso 4.2.
Si desea modificar sus datos personales,
haga clic aquí
Para ingresar sus datos personales, haga clic aquí
8.2 Si usted desea modificar sus datos personales de clic en el botón MODIFICAR
18
9. Menú contratos
9.1 Si usted trabajó como docente contratado, registre su información, recuerde que más adelante podrá registrar el tiempo laborado en instituciones particulares
9.2 Para ingresar la información de sus contratos de clic en:a. Menú Principal Ingreso de Información Docente b. Luego en el submenú Contratos.c. De clic en el botón INGRESAR
Para ingresar sus contratos,haga clic aquí
9.3 A continuación usted visualizará la pantalla de Contratos Histórico en donde el número de cédula, nombres y apellidos, se cargarán automáticamente.a. Seleccione la Institución Educativa dando clic en el botón ESCOGER, recuerde que se visua-
lizan las instituciones a nivel nacional tanto activas como inactivas, se puede escoger hasta cuatro instituciones en el caso de docentes compartidos para que cumplan la carga horaria, para lo cual dar clic en el link OTRA,
b. Ingrese tipo de docente, denominación del puesto y asignatura.c. Luego ingrese las fechas de inicio, fin y valide dando clic en el botón VALIDAR d. Finalmente de clic en el botón REGISTRAR CONTRATO.
Para seleccionar la institución,haga clic aquí
19
NOTA: Recuerde que tiene que realizar la validación de fechas, puesto que se cuenta tiempo cronológico, NO el periodo en cada Institución Educativa. Los contratos son solo por año fiscal (Ej. Feb-2010 / Dic-2010)
e. Si usted realizo correctamente el registró visualizará el siguiente mensaje.
10. Menú ingreso acciones de personal
10.1 Si usted trabajó como docente con nombramiento, registre la información.
10.2 Para ingresar sus Acciones Personales realice lo siguiente:a. De clic en el botón CONTINUAR CON EL PROCESO, o en el Menú Principal Ingreso de
Información Docente b. Seleccione el submenú Acciones de Personal c. De clic en el botón INGRESAR
Para ingresar sus Accionesde Personal, haga clic aquí
NOTA: Si usted no cuenta con una acción de personal vigente ingrese los datos con la información de la institución en la que actualmente está trabajando
20
10.3 Usted visualizará la pantalla de Histórico Acciones de Personal, misma en la que se encuentran cargados automáticamente el número de cédula al igual que los campos nombres y apellidos.
Para seleccionar la institución, haga clic aquí
a. Usted debe llenar todos los Datos Personales de acuerdo a su expediente histórico, además debe tener en cuenta que se puede seleccionar la Institución Educativa dando clic en el botón ESCOGER, donde se visualizarán las instituciones a nivel nacional tanto activas como inacti-vas, podrá escoger hasta cuatro instituciones en el caso de docentes compartidos para que cumplan la carga horaria, para lo cual debe dar clic en el link OTRA.
b. Adicionalmente usted debe realizar la validación de fechas dando clic en el botón VALIDAR c. Finalmente de clic en el botón REGISTRO DE ACCIÓN DE PERSONAL.
NOTA: Recuerde que se cuenta el tiempo cronológico, NO el periodo en cada Institución Educativa. Si ac-tualmente está laborando en esta Institución NO INGRESE la fecha Fin.
Usted debe tener en cuenta que a partir del mes de abril de 2011 se inició el proceso de homologación salarial.
10.4 Al momento de dar clic en el botón REGISTRO DE ACCION DE PERSONAL, se presentará un mensaje que indica que los datos han sido ingresados correctamente, para continuar de clic en el botón ACEPTAR.
10.5 En la pantalla que usted visualizará se le presenta la opción de ingresar y modificar sus acciones de personal.
21
11. Menú ingreso de tiempo laborado en instituciones particulares
11.1 Si usted trabajó como docente contratado en una institución particular, registre su información de la siguiente forma:
a. De clic en el botón CONTINUAR CON EL PROCESO o en el Menú Principal Ingreso de Información Docente.
b. Luego seleccione el submenú Ingreso de Tiempo laborado en Instituciones Particulares c. Finalmente de clic en el botón INGRESAR
Para ingresar su Tiempo Laborado en Ins. Particular, haga clic aquí
11.2 Se visualiza la siguiente pantalla en donde usted debe ingresar la trayectoria laboral de Institucio-nes Particulares.
a. Usted debe seleccionar la entidad/institución educativa.b. Además debe ingresar la fecha del certificado/oficio.c. Seleccione las fechas de inicio y fin, luego de clic en el botón VALIDAR d. Ingrese el cargo que desempeña actualmente.e. Por último de clic en el botón INGRESAR REGISTRO.
NOTA: En caso de no encontrar la institución en el listado, adjunte la copia de los contratos o certificados con una solicitud para que dicha institución sea habilitada. Esta documentación debe ser ingresada por Atención Ciudadana.
22
f. Al momento de dar clic en el botón INGRESAR REGISTRO, se presentará un mensaje que indica que los datos han sido ingresados correctamente, para continuar de clic en el botón ACEPTAR.
12. Menú distributivo docente
12.1 Para ingresar al formulario de distributivo docente se debe dar clic en:a. Menú principal Ingreso de Información Docente.b. Luego en el submenú Distributivo Docente.
Nota: La información registrada debe estar de acuerdo a las funciones que usted desempeñe actualmente, este proceso se lo puede realizar siempre y cuando el docente tenga continuidad en su nombramiento, es decir que su último nombramiento se encuentre en curso como muestra la imagen.
23
12.2 Tomando en cuenta el requerimiento anterior se procede a ingresar la carga horaria donde se selecciona:a. Instituciónb. Mallac. Áread. Fipe. Asignaturaf. Horasg. Jornada
12.3 Para agregar el registro de clic en el icono AGREGAR 12.4 Repetir los pasos 12.2 y 12.3 hasta completar la carga horaria o un máximo de 40 horas.12.5 Para terminar con este paso dar clic en el botón CONTINUAR CON EL PROCESO, Si la infor-
mación del distributivo es correcta se presenta el siguiente mensaje.
12.6 Al aceptar se visualiza la información ingresada.
24
13. Menú visualización tiempo de servicio
13.1 Para ingresar al formulario de visualización de tiempo de servicio realice lo siguiente:a. Debe dar clic en el menú principal Ingreso de Información Docente b. Luego seleccione el submenú Visualización Tiempo de Servicio.
13.2 A continuación debe ingresar su número de cédula y dar clic en el botón REPORTE.
haga clic aquí
Digite su cédula
13.3 Se presenta el reporte de la trayectoria laboral del docente, en el que está detallada la o las accio-nes de personal:a. Instituciones en las que laboró.b. Provincia.c. Cantón.d. Función.e. Tiempo de trabajo en años, meses y días.
25
14. Menú emisión de documentos
14.1 Para acceder a esta opción debe dar clic en:a. Menú Emisión de Documento.b. Luego seleccione el submenú Emisión de Documento
14.2 Se presentará un cuadro comparativo entre los datos ingresados y la que se encuentra en el dis-tributivo de sueldos, las observaciones se visualizarán de la siguiente manera.
14.3 Debe dar clic en el botón VISUALIZACIÓN PREVIA que presenta un borrador del documento con la información ingresada.
26
14.4 Usted debe revisar este documento para verificar que no existan inconsistencias.14.5 Una vez revisado cerrar la ventana que contiene el documento.14.6 Para que pueda imprimir el documento debe marcar el casillero de verificación 14.7 Una vez realizado el paso 14.6, IMPRIMIR DOCUMENTO.
14.8 Se presenta un mensaje de advertencia el que indica si está de acuerdo con la información regis-trada, en caso de ACEPTAR se genera un archivo PDF y se bloquea la cuenta del usuario.
14.9 Una vez generado el documento PDF se debe imprimir y notarizar para proceder a la entrega en el distrito correspondiente, el cual es el de mayor carga horaria.
27
15. Resetear clave
15.1 En el caso de no recordar la contraseña y de bloqueo de cuenta el usuario debe resetear la clave, para lo cual debe dar clic en el link enlace RESETEAR CLAVE que se encuentra en la página principal del Sistema.
15.2 Al dar clic en el link se presenta la siguiente pantalla en la que se debe ingresar los siguientes datos:a. Número de cédula y dar clic en el botón VALIDAR b. Automáticamente se cargarán Nombres, Apellidos, email, teléfono convencional y celular.c. Finalmente de clic en el botón RESETEAR.
15.3 Si el proceso se realizó correctamente se presentará el siguiente mensaje, y se enviará su usuario y contraseña a su correo electrónico.
15.4 Por último repetir los pasos desde el 1.6.7 hasta el paso 2.3.
Gracias por inscribirse al registro docente del Ministerio de educación.