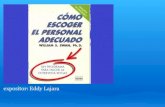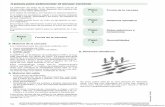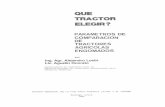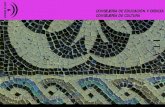Registrar consejería y consultar reporte · 4 Hacer clic en el botón , y diligenciar los...
Transcript of Registrar consejería y consultar reporte · 4 Hacer clic en el botón , y diligenciar los...

Registrar consejería y consultar reporte
Consejería académica Pág. 1 de 15 Septiembre 2020
1 Ingresar al sistema digitando usuario y contraseña del correo institucional sin el dominio(@escuelaing.edu.co)
Ver estudiantes asignados a consejería
1 En la ventana principal del sistema, hacer clic en el ícono Mis Asesorados

El sistema muestra la lista de estudiantes que el consejero tiene asignados
Registrar la consejería
Ver las calificaciones parciales del estudiante
Ver el plan de estudios del estudiante
También puede hacer clic en el ícono Semáforo Plan de Estudios, para ver información académicade los estudiantes que tienen asignados para consejería y los que están en sus listas de clase.
Para más información del semáforo, ver las guías: Consultar semáforo - plan de estudios depregrado o Consultar semáforo –plan de estudios de posgrado
Consejería académica Pág. 2 de 15 Septiembre 2020

Ruta 1 – Registrar consejería por el menú fluido
Registrar consejería
El sistema cuenta con dos rutas para ingresar los registros de las consejerías. El consejero podrá elegir la que desee utilizar.
En el sistema los registros de las consejerías sedenominan notas de orientación.
Consejería académica Pág. 3 de 15 Septiembre 2020
1 En la ventana principal del sistema, hacer clic en elícono Mis Asesorados
2En pantalla aparece la lista de nombres de los estudiantes que el profesor tieneasignados para la consejería.La lista se puede ordenar, haciendo clic en el ícono ubicado en la parte superiorderecha.

Consejería académica Pág. 4 de 15 Septiembre 2020
3 Hacer clic en el ícono ubicado en la última columna Notas Orientación.
Hacer clic en el botón , y diligenciar los siguientes campos:
Categoría: elegir Consejería.
Subcategoría: elegir la que corresponda.
La subcategoría Otras, hace referencia a las asesorías que los consejeros le
brindan a sus aconsejados, con respecto a situaciones extraacadémicas
que puedan afectar el plan de carrera del estudiante.
Asunto: escribir el tema de la consejería.
Estado: seleccionar Abierta, si se desea hacer seguimiento a esa nota de
orientación más adelante, en otro caso elegir Cerrada.
Acceso Asesorado: seleccionar Sí para que el estudiante pueda ver la nota de
orientación, y No para mantenerla privada.
Tipo contacto: elegir el que corresponda.
Asignado A: el consejero podrá asignar las notas de consejería, a otro
consejero, decano, director o psicóloga/o de Bienestar Universitario. La
persona asignada podrá consultar y editar.
Las notas de consejería no podrán ser consultadas por profesores
que no hayan sido designados como consejeros.
4

Si se desea adjuntar alguna evidencia sobre el tema tratado o compartir con el estudiante un archivo, hacer clic en el botón .
*El estudiante podrá ver el anexo, solo si en la parte superior de la nota de orientación, en el campo Acceso Asesorado se elige la opción Sí.
Si el profesor desea llevar un registro de fechas de las actividades asignadas al estudiante, puede hacer clic en el botón
En el campo Descripción escribir la actividad o tarea, en Estado Elemento Acción elegir elestado según corresponda y elegir la fecha de vencimiento del cumplimiento de la actividad.Luego, hacer clic en el botón
*El estudiante no tendrá acceso a consultar este registro de fechas.
Consejería académica Pág. 5 de 15 Septiembre 2020
5Hacer clic en el botón y en el espacio en blanco ingresar la
descripción de la sesión de consejería y las actividades adicionales que se le hayanasignado al estudiante.
Luego, dirigirse a la parte superior y hacer clic en el botón

Consejería académica Pág. 6 de 15 Septiembre 2020
6Finalizar la creación de la nota de orientación, dirigiéndose a la parte superiorderecha y hacer clic en el botón
Confirmar que se desea guardar la nota, haciendo clic en el botón Sí, y para modificarhacer clic en el botón No.
Si se desea enviar una notificación al estudiante, a otro consejero, decano, director opsicóloga/o de Bienestar Universitario, dirigirse a la parte superior derecha y hacer clicen el botón
En la ventana que se despliega, seleccionar el estudiante en la columna Notificar, luegoen el campo Para se hace clic en el ícono de la lupa y se busca el nombre de la otrapersona a quien se desea notificar.
Para finalizar, hacer clic en el botón y la notificación será enviada al correoinstitucional.

Ruta 2 – Registrar consejería por el menú clásico
Consejería académica Pág. 7 de 15 Septiembre 2020
1En la ventana principal dirigirse a la parte superior derecha, hacer clic en el íconoseleccionar la opción Inicio clásico y seguir la ruta:
Menú principal > Autoservicio > Centro de Asesores > Mis Asesorados
2
En pantalla aparecen los nombres de los estudiantes que el profesor tieneasignados para consejería.
Para ver el horario del estudiante e información personal, hacer clic en la opciónVer Detalles Alumno.
El sistema muestra el Centro de Alumnado del estudiante. Allí se podrá visualizar elhorario completo del estudiante en la opción Horario Semanal, y en la parte inferior lainformación personal.

Consejería académica Pág. 8 de 15 Septiembre 2020
3Para ingresar el registro de la consejería, devolverse a la ventana anteriorhaciendo clic en la opción Mis Asesorados
Luego, hacer clic en el ícono ubicado en la última columna Notas Orientación
Para ingresar el registro de la consejería, recordar que en el sistema se denominan notas de orientación.
4
Hacer clic en el botón y diligenciar los siguientes campos:
• Categoría: elegir Consejería.
• Subcategoría: elegir la que corresponda.
• La subcategoría Otras, hace referencia a las asesorías que los consejeros le brindan a
sus aconsejados, con respecto a situaciones extraacadémicas que puedan afectar el
plan de carrera del estudiante.
• Asignado A: el consejero podrá asignar las notas de consejería, a otro consejero, decano,
director o psicóloga/o de Bienestar Universitario. La persona asignada podrá consultar y
editar.
• Asunto: escribir el tema de la consejería.
• Estado: seleccionar Abierta, si se desea hacer seguimiento a esa nota de orientación más
adelante, en otro caso elegir Cerrada.
• Acceso Asesorado: seleccionar Sí para que el estudiante pueda ver la nota de orientación, y
No para mantenerla privada.
• Tipo contacto: elegir el que corresponda.

Consejería académica Pág. 9 de 15 Septiembre 2020
5En el espacio en blanco ingresar la descripción del tema de la consejería y lasactividades adicionales que se le hayan asignado al estudiante.
6
Para dejar el registro de las actividades asignadas con fecha, hacer clic en el botón
En el campo Descripción escribir la actividad, en la columna Estado ElementoAcción elegir el estado según corresponda y elegir la fecha de vencimiento delcumplimiento de la actividad.
El estudiante no tendrá acceso a consultar este registro de fechas.Esta opción la utiliza el consejero para llevar un registro de las tareasque le asignó al estudiante en la sesión.
Si se desea adjuntar alguna evidencia sobre el tema tratado o compartir con el estudiante algún archivo, hacer clic en el botón
*El estudiante podrá ver el anexo, solo si en la parte superior de la nota de orientación, en el campo Acceso Asesorado se elige la opción Sí.

Se puede enviar una notificación al estudiante haciendo clic en el botón Notificar
Asesorado
En la ventana que se despliega, ingresar el mensaje y luego hacer clic en la opción Enviar para que el estudiante reciba la notificación en su correo institucional
Consejería académica Pág. 10 de 15 Septiembre 2020
7Finalizar la creación de la nota de orientación, haciendo clic en el botón
Confirmar que se desea guardar la nota, haciendo clic en el botón Sí, y para modificarhacer clic en el botón No.

Hacer seguimiento a las notas de orientacióncreadas o asignadas
Consejería académica Pág. 11 de 15 Septiembre 2020
1Para hacer gestión a las notas de orientacióno si se desea corregir una, ingresar al íconoMis Notas Orientación
2Ubicar la nota de orientación que se desea actualizar, dirigirse a la última columnaActualizar Nota y hacer clic en el ícono
La lista de notas de orientación se puede ordenar haciendo clic en el ícono .ubicado en la parte superior derecha.
Si también se desea ver las notas de orientación que ya están cerradas, en la partesuperior izquierda hacer clic en la opción
3Hacer el seguimiento o ajuste que se desee, por ejemplo, cambiar el estado deAbierta a Cerrada, si se dejó tarea y ya se hizo, se puede dar por completada latarea.
4Para finalizar, hacer clic en el botón y confirmar que se desea guardarla nota, haciendo clic en el botón Sí, y para modificar hacer clic en el botón No.

Consultar notas de orientación realizadas por otrosprofesores, monitores de sala y Programa deAcompañamiento
Si el consejero solo desea ver notas de orientación que otros profesores y monitores de sala le registraron alos estudiantes que tiene asignados para consejería, puede dirigirse a la ventana principal del sistema yhacer clic en el ícono Mis Asesorados.
Luego, ubicar el estudiante, dirigirse a la última columna Notas Orientación, hacer clic en el íconoy el sistema muestra las respectivas notas realizadas a ese estudiante.
Para ver el detalle dirigirse a la columna Ver Nota y hacer clic en el ícono
* El consejero podrá consultar todas las notas de orientación pero solo editar las que creó o las que tieneasignadas.
Consejería académica Pág. 12 de 15 Septiembre 2020

Consejería académica Pág. 13 de 15 Septiembre 2020
El sistema permite que los consejeros generen un reporte en Excel que incluye el detalle de las notas deorientación de otros profesores y de monitorías de sala. Además, éste permite ver si los estudiantestienen notas de orientación del Programa de Acompañamiento de Bienestar Universitario, sin embargo,por lineamiento institucional en este caso no se muestra el detalle
Generar reporte de notas de orientación
1 Ingresar al ícono Mis Notas Orientación
2 Hacer clic en la opción Reporte Notas Orientación
Verificar que el navegador de internet que se estáutilizando tenga desbloqueadas las ventanas emergentes.
3
Hacer clic en la pestaña Añadir un Valor.
En el campo ID Control Ejecución escribirun nombre con fecha para que el sistematenga un identificador del proceso queva a ejecutar (no acepta caracteresespeciales y no se pueden dejarespacios).
Luego hacer clic en el botón Añadir.

Consejería académica Pág. 14 de 15 Septiembre 2020
4
En la sección Criterios de Ejecución el consejero podrá digitar los criterios que deseatener en cuenta en el reporte a generar.
Es obligatorio elegir un rango de fechas y diligenciar al menos uno de estos campos:ID Consejero, ID estudiante, Programa Académico, Categoría Nota o ID Quien realizagestión.
Luego, hacer clic en y en el botón
5 En la ventana de Petición Gestor Procesos, hacer clic en el botón Aceptar

Consejería académica Pág. 15 de 15 Septiembre 2020
6 Hacer clic en la opción Gestor Informes.
7Hacer clic en el botón Actualizar varias veces hasta que en la sección Lista Informesse muestre el archivo EC_NOTAS_ORI-EC_NOTAS_ORI.xlsx.
Luego, hacer clic sobre el archivo para descargarlo.