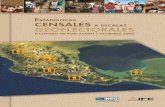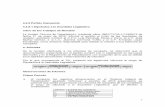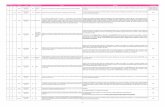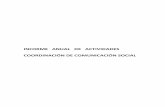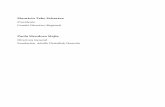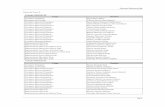Reg Asp SPE -...
Transcript of Reg Asp SPE -...

Instituto Federal Electoral
SP
E In
gres
a

Instituto Federal Electoral
SP
E In
gres
a
CONTENIDO
INTRODUCCIÓN ............................................................................................ 3 Requerimientos técnicos................................................................................. 4 Software .......................................................................................................... 4 Hardware ........................................................................................................ 4 I. Descripción de la Página Inicial del Portal ................................................... 1
1.1. Sección Encabezado............................................................................ 2 1.2. Sección Central .................................................................................... 3 1.3. Sección Pie de página .......................................................................... 4 1.4. Tiempo de “expiración” de una sesión en el Sistema ........................... 4
II. Apartado Registro ....................................................................................... 5 2.1. ¿Primera vez que visitas SPE Ingresa? REGISTRATE........................ 5
2.1.1. Paso 1 de 3. Ingresar Información Personal .................................. 8 2.1.2. Paso 2 de 3. Agregar Experiencia y Nivel de Estudios ................ 12 Historial de Empleos ....................................................................... 12 Formación Académica .................................................................... 16 2.1.3. Paso 3 de 3. Ingresar Preferencias.............................................. 17
III. Apartado Vacantes................................................................................... 18 3.1. Inscripción a una vacante ................................................................... 18 3.2. Consulta de vacantes solicitadas, solicitud de otra vacante y retiro de solicitudes.................................................................................................. 25
IV. Modificación/Actualización de la información........................................... 29

Instituto Federal Electoral
SP
E In
gres
a
INTRODUCCIÓN
Portal de Registro de Aspirantes a ocupar plazas del Servicio
Profesional Electoral del IFE (SPE Ingresa)
Este Portal ha sido diseñado con el propósito de ofrecer a los aspirantes a un cargo o puesto, un medio informático para el registro sus datos personales y curriculares, así como para que puedan inscribirse a alguna vacante, durante el concurso de ingreso al Servicio Profesional del IFE. También dispone de un motor de búsqueda de las vacantes disponibles a nivel nacional, que les permitirá identificar aquéllas que sean de su interés. Al término del registro y de la inscripción a una vacante, el Portal genera un comprobante de inscripción, con la fecha del examen de conocimientos correspondiente. OBJETIVO DE ESTA GUÍA Proporcionar al aspirante la información necesaria y detallada sobre la operación del Portal. A continuación se describen las funcionalidades del Portal (módulo SPE Ingresa).
1
Periodo para el Registro de aspirantes: 17 al 26 de noviembre de 2010

Instituto Federal Electoral
SP
E In
gres
a
Requerimientos técnicos Los equipos de cómputo en el que se utilice el Portal, deben cumplir con las siguientes características técnicas: Software • Sistema Operativo: Windows XP SP3 o superior; MAC OS ver. 10.4 o superior • Adobe Reader 8 o superior • Navegador: Internet Explorer 6, FireFox 3.0, Safari 3 o versiones superiores Hardware Requerimientos mínimos • Procesador a 1.4 Ghz. • Memoria RAM 256 MB • CPU a 350 Mhz. • Resolución de video recomendada 1024x768

Instituto Federal Electoral
SP
E In
gres
a
1
I. Descripción de la Página Inicial del Portal Al ingresar al Portal, se visualiza la Página Inicial del módulo SPE Ingresa, cuyo aspecto se ilustra en la siguiente figura: Figura 1.1. Pantalla de la Página Inicial del Portal
Las secciones de esta página inicial se describen brevemente a continuación: Tabla 1 Referencia Nombre Descripción
Encabezado En esta sección se encuentran las pestañas de los apartados para la captura de la información: Página Inicial y Vacantes.
Bienvenida y Registro
Por medio del apartado Registro de esta sección, los aspirantes podrán darse de alta en el Portal e inscribirse a las vacantes del Servicio Profesional del IFE. También, por medio del apartado ¿Ya estás registrado? una vez que se han registrado, los aspirantes pueden entrar para consultar su estatus y/o modificar su información.
Pie de página En esta sección se presentan dos vínculos para la operación del Portal: Página Inicial Vacantes .
A continuación se detallan las secciones descritas en la Tabla 1.
2
1
3
1
2
3

Instituto Federal Electoral
SP
E In
gres
a
2
1.1. Sección Encabezado En esta sección se encuentran las pestañas Página Inicial y Vacantes que contienen los formularios o apartados para la captura y consulta de la información. Estas pestañas permiten la navegación en el Sistema, cabe mencionar que la información vertida en sus apartados se encuentra estrechamente relacionada. Figura 1.2. Encabezado En la siguiente tabla se detallan los apartados del encabezado: Tabla 2
Referencia Nombre Descripción Página inicial Al entrar al Portal esta pestaña se activa y muestra
su contenido por omisión. Permite ingresar al apartado de Registro del aspirante en el que se capturan los datos personales, domiciliarios y curriculares. También, una vez registrado, el aspirante puede consultar la información capturada y modificarla si así lo requiere.
Vacantes Por medio de esta pestaña, es posible consultar las vacantes disponibles mediante criterios como: cargo de la vacante y su fecha de publicación. También, permite registrar la inscripción a alguna vacante para concursar por ésta, cuando se ha cumplido con la evaluación curricular requerida y, finalmente, permite obtener el Comprobante de inscripción correspondiente.
2
1
2 1

Instituto Federal Electoral
SP
E In
gres
a
3
1.2. Sección Central En este apartado, se despliegan, inicialmente, las indicaciones y funcionalidades del Sistema para el registro del aspirante. Figura 1.3. Sección Central
A continuación se describen los componentes de esta sección: Tabla 3
Referencia Nombre Descripción Bienvenida Esta sección muestra una breve bienvenida al Portal,
describiendo los pasos que se deben realizar para registrarse e inscribirse a las vacantes del Servicio Profesional del IFE.
Registro Si es la primera vez que se visita el Portal y se desea registrar los datos personales y curriculares para concursar por alguna vacante, se debe presionar el botón REGISTRATE de esta sección para crear una Contraseña de acceso. Cabe mencionar que es posible consultar las vacantes disponibles (mediante la pestaña Vacantes) sin que el aspirante se haya registrado, pero si desea inscribir a alguna, el registro de los datos personales y curriculares es indispensable.
¿Ya estás registrado?
Si ya fue realizado el registro del aspirante, el ingreso al Portal se realiza por medio de esta sección, ingresando, en los campos correspondientes, la cuenta de correo electrónico (Email) y Contraseña capturadas durante el registro, conforme se detalla en la sección 2 de esta Guía. La cuenta de correo debe ser real, en razón de que el Sistema genera notificaciones sobre el cumplimiento de requisitos institucionales y de la valoración curricular, los cuales envía al correo electrónico registrado. La Contraseña se captura exclusivamente para este Portal, NO debe coincidir con la de su cuenta de correo (consulte la sección 2 de esta Guía).
1
3
1 2
3
2

Instituto Federal Electoral
SP
E In
gres
a
4
1.3. Sección Pie de página Deforma similar al encabezado, esta sección presenta dos vínculos para desplazarse dentro del Sistema: Página Inicial y Vacantes. Figura 1.4. Pie de página
1.4. Tiempo de “expiración” de una sesión en el Sistema Es importante tomar en consideración que el Sistema ha sido programado para cerrarse de forma automática transcurridos 30 minutos de inactividad (definida como una nula interacción del usuario con el Sistema), en cuyo caso desplegará el mensaje que se muestra en la siguiente figura: Figura 1.5. Mensaje de sesión terminada por tiempo de expiración
En tal caso, el aspirante deberá entrar nuevamente al Sistema, ingresando a partir de la pantalla que se ilustra en la Figura 1.3.

Instituto Federal Electoral
SP
E In
gres
a
5
II. Apartado Registro Si usted desea capturar su información personal y curricular con el propósito de concursar por una vacante, deberá registrarse en este apartado y capturar todos los datos indicados en cada pantalla, conforme al procedimiento descrito en esta sección.
2.1. ¿Primera vez que visitas SPE Ingresa? REGISTRATE Para crear una Contraseña de acceso al Portal, realice lo siguiente: a. A partir de la Página Inicial del Sistema (consulte la Figura 1.1), haga clic sobre
el botón REGISTRATE. El Sistema desplegará la siguiente pantalla: Figura 2.1. Pantalla Registro
A continuación se describe cómo se deben capturar los datos en cada campo de esta pantalla.
Tabla 4
Referencia Nombre Descripción Sus Detalles Este apartado está formado por los siguientes campos:
• *Email. En este campo se captura la cuenta de correo electrónico del aspirante. Si usted ya es empleado del IFE, registre su cuenta de correo institucional, si no es así, puede ser una cuenta de un servicio de correo comercial (Yahoo, Hotmail, Gmail, Telmex, etc.). Esta cuenta debe ser real, y debe estar activa para que pueda recibir mensajes de correo. Es un dato requerido por el Sistema.
• *Apellido. Capture en este campo su apellido paterno, en caso de no contar con éste, capture el apellido materno. Es un dato requerido por el Sistema.
1
1
2
3
3

Instituto Federal Electoral
SP
E In
gres
a
6
• Nombre. En este campo capture su nombre o nombres. Este no es un dato requerido por el Sistema.
Su Contraseña
En este apartado capture: • *Contraseña. Cree una contraseña de acceso al
Portal, esta contraseña debe contener como mínimo 8 caracteres de tipo alfanumérico, con al menos un número y no debe tener caracteres duplicados adyacentes, ejemplo: rr, cc. Esta contraseña debe conservarla para acceder en ocasiones posteriores al Portal.
• *Confirmar Contraseña. Capture nuevamente la misma contraseña.
Ambos campos son requeridos por el Sistema, es decir su captura es obligatoria.
Botones de Operación
Para la operación de la pantalla de registro, se cuenta con los siguientes botones: • Cancelar. Si no se desea almacenar la información
capturada se presiona este botón. • Enviar. Al oprimir este botón, se almacena la
información capturada en la base de datos del Sistema.
b. Ingrese su dirección de correo electrónico Email, su Apellido y Nombre(s) conforme a la descripción de la Referencia de la Tabla 4.
c. Capture su Contraseña y vuelva a registrarla para confirmar que los caracteres sean correctos, conforme a la descripción de la Referencia de la Tabla 4.
d. Finalmente, verifique que los datos sean correctos y presione el botón Enviar
para guardar la información. El Sistema desplegará la siguiente pantalla:
2
3
NOTA: Los campos marcados con asterisco azul (*) son requeridos, es decir, su captura es obligatoria. En caso de no capturar estos campos, el Sistema no le permitirá continuar, mostrándole un aviso con la información que requiere ser capturada.
1
2
3
NOTA IMPORTANTE: Una vez que se presiona el botón Enviar, su cuenta se creará y almacenará en la base de datos del Sistema. Con la Contraseña recién creada podrá ingresar al Portal en las ocasiones que lo desee por medio del apartado ¿Ya estás registrado? de la Página Inicial, ya sea para continuar con la captura del resto de la información porque le faltó algún dato, por ejemplo, o bien, para consultar e inscribirse a alguna vacante disponible; aunque puede realizar su registro e inscripción a una vacante en una sola sesión.

Instituto Federal Electoral
SP
E In
gres
a
7
Figura 2.2. Pantalla de declaración de protesta de decir verdad
e. Lea el texto de la declaración de protesta de decir verdad y presione el
botón Aceptar . El Sistema desplegará la siguiente pantalla: Figura 2.3. Pantalla Crear Cuenta
f. Por medio de esta pantalla adjunte un archivo conteniendo una Carta de
Motivos por los que desea incorporarse al Servicio Profesional del IFE. Para ello pulse el botón Examinar… para que se despliegue la ventana Elegir archivos para cargar (Windows Vista/7) o Elegir Archivo (Windows 2000/XP) que le permitirá localizar en su computadora el archivo de la carta:
Figura 2.4. Pantalla Elegir archivos para cargar
5
4
6
4
5
6
7
8
9

Instituto Federal Electoral
SP
E In
gres
a
8
g. En la ventana Elegir archivo, seleccione la ubicación en la que se encuentra el archivo de la Carta de exposición de motivos ; haga clic sobre el nombre del archivo y presione el botón Abrir . Para el ejemplo, el archivo tiene el nombre de CARTA_EXPOSICION_MOTIVOS.
h. Una vez que visualice la Ruta de acceso al archivo , del campo Carta de Motivos, presione el botón Continuar :
Figura 2.5. Pantalla Crear Cuenta
i. Se desplegará la pantalla Ingresar Información Personal que se visualiza en la Figura 2.6, cuya funcionalidad se describe a continuación.
2.1.1. Paso 1 de 3. Ingresar Información Personal En este paso da inicio el procedimiento de registro del aspirante, para ello tenga a la mano sus datos personales, domiciliarios y curriculares para su captura en los apartados correspondientes.
En este paso, el formato de captura se compone de cuatro secciones: Confirmación, Detalles Básicos, Domicilio, Números de Teléfono y Documentos.
Observe la siguiente figura:
7 8
11
NOTA: La captura de la información debe realizarse en MAYÚSCULAS Y CON ACENTOS, excepto la cuenta de correo electrónico, que deberá registrarse exactamente como la creó el aspirante en su momento. Recuerde que los campos marcados con asterisco azul (*) son requeridos, es decir, su captura es obligatoria. En caso de no capturar estos campos, el Sistema no le permitirá continuar, mostrándole un aviso con la información que requiere ser capturada.
9
10
10 11

Instituto Federal Electoral
SP
E In
gres
a
9
Figura 2.6. Pantalla Ingresar Información Personal
A continuación se describen las reglas de captura de los datos de la pantalla Ingresar Información Personal: Tabla 5 Referencia Nombre Descripción
Confirmación de carga
En este apartado se muestra la confirmación de la incorporación exitosa de la Carta de motivos al expediente electrónico del aspirante.
1
1
6
2
3
4
5
6

Instituto Federal Electoral
SP
E In
gres
a
10
Detalles Básicos
Los campos Nombre, Apellido Paterno y Dirección de Correo electrónico ya aparecen capturados en este apartado, puesto que se ingresaron previamente en el apartado de Registro.
En esta sección se debe capturar la información personal: Apellido Materno, Título, Fecha de Nacimiento, Sexo. Estado Civil, Entidad de Nacimiento, Entidad de Registro, Tipo de Aspirante, CURP, RFC y Clave de Elector, todos estos datos son requeridos.
- Fecha de Nacimiento, utilice el “calendario”, haciendo clic en el icono : Después, seleccione en el calendario el mes, año y haga clic en el día, en este orden.
- Entidad de Nacimiento, y Entidad de Registro puede anotar el nombre completo de la entidad en MAYÚSCULAS, por ejemplo: JALISCO, DISTRITO FEDERAL, etc., o bien, utilizar el icono de búsqueda:
En la pantalla que aparece, agregue el criterio de búsqueda , presione Ir y cuando el sistema localice la Entidad, haga un clic en el botón radial correspondiente y presione Seleccionar :
- Tipo de Aspirante: capture alguna de las opciones siguientes, dependiendo de su condición: • MIEMBRO DEL SERVICIO (si ya es empleado del
IFE y pertenece al Servicio Profesional Electoral) • EXTERNO (EXTERNO (si no es empleado del IFE) • PERSONAL ADMINISTRATIVO (empleado del IFE que
NO es miembro del Servicio Profesional Electoral)
2
a b
c d
a b
c d

Instituto Federal Electoral
SP
E In
gres
a
11
Domicilio Se capturan en este apartado los datos domiciliarios del aspirante, tales como: País, Calle y Número, Colonia, Delegación o Municipio, Código Postal, Ciudad y Estado (para este último campo se dispone de un buscador, similar al descrito para los campos Entidad de Nacimiento y de Registro, pero se recomienda agregar el dato en mayúsculas y completo, por ejemplo, VERACRUZ, DISTRITO FEDERAL, etc.).
Números de teléfono
Este apartado está destinado para que el aspirante ingrese uno o más números telefónicos, que pueden ser: Particular, Móvil (celular), Trabajo y Fax de Trabajo. En todos los casos se capturan estos números incluyendo la CLAVE LADA, ejemplo: 045 2291722643, 55 56946656, etc.
Documentos Si el aspirante lo desea, puede agregar otro documento para que se incorpore a su expediente, presionando el botón Agregar Otra Prueba de Documento. Esto es útil cuando no se tenga algún comprobante porque está en trámite, o bien, se desea adjuntar comprobantes o documentos probatorios, incluyendo el currículum.
Botones de operación
Para la operación de la pantalla, se presentan los siguientes botones:
• Cancelar. Si no se desea almacenar la información se presiona este botón.
• Siguiente. Al oprimir este botón, se almacena la información capturada en el Sistema y se desplaza a la pantalla de registro subsecuente.
Barra de avance En la parte superior de la pantalla puede observar la barra de avance que indica la etapa en la que se encuentra su registro en el Sistema, en nuestro ejemplo, nos encontramos en la fase Ingresar Información Personal: Figura 2.7. Barra de avance
h. Verifique la Confirmación exitosa de la carga de su Curriculum. Enseguida ingrese sus datos personales en los campos del apartado Detalles Básicos conforme a la descripción de la Referencia de la Tabla 5.
3
4
5
2
6
1
NOTA: Los campos marcados con asterisco azul (*) son requeridos, es decir, su captura es obligatoria. En caso de no capturar estos campos, el Sistema no le permitirá continuar, mostrándole un aviso con la información que requiere ser capturada.

Instituto Federal Electoral
SP
E In
gres
a
12
i. A continuación capture la información correspondiente a su Domicilio , Números de Teléfono y, en caso de requerirlo, incorpore Documentos adicionales a su expediente electrónico, conforme a la descripción de la Tabla 5.
j. Finalmente, verifique que los datos sean correctos y presione el botón Siguiente para que la información capturada se guarde. Se mostrará la pantalla Agregar Experiencia y Nivel de Estudios, cuya captura de datos se aborda a continuación.
2.1.2. Paso 2 de 3. Agregar Experiencia y Nivel de Estudios Este es el segundo paso del procedimiento para el registro del aspirante, en el que se captura la información referente a los trabajos previos (en caso de contar con este dato) así como a su formación académica. Este paso se conforma por dos secciones de captura de datos: Historial de Empleos y Grado Académico . Cuenta también con botones de navegación para desplazarse al paso previo, o bien, al siguiente . Observe la siguiente figura:
Figura 2.8. Pantalla Agregar Experiencia y Nivel de Estudios
• Historial de Empleos
k. Para incorporar la información sobre los empleos previos, presione el botón Agregar Otro Empleador ubicado en la sección Historial de Empleos . Se visualizará la pantalla siguiente:
3 4 5
6
1 2
3
1
2
3
3
1

Instituto Federal Electoral
SP
E In
gres
a
13
Figura 2.9. Apartado Detalles Empleador
l. Ingrese o seleccione, según corresponda, la información solicitada en la sección Detalles Empleador. Los campos: Rango Salarial, Nivel de Responsabilidad, Antigüedad en el Cargo (Años) y Área de Experiencia 1, 2 y 3; presentan un icono con la figura de una lupa que al presionarlo despliega una ventana emergente que permite localizar una lista de opciones o valores con los que se puede capturar el campo. En la siguiente figura se muestra la ventana de búsqueda de valores del campo Rango Salarial:
Figura 2.10. Ventana Buscar y Seleccionar Lista de Valores (Rango Salarial)
1

Instituto Federal Electoral
SP
E In
gres
a
14
m. Haga clic en el botón Ir para que se muestren los valores posibles para el
campo Rango Salarial:
Figura 2.11. Ventana Buscar y Seleccionar (Rango Salarial)
n. Elija de la lista el rango salarial correspondiente , para el ejemplo
$20,000M.N a $24,999 M.N. y enseguida presione el botón Seleccionar . Observará que el dato se carga en el apartado Detalles Empleador:
Figura 2.12
o. Capture el número de Teléfono (de contar con éste) del empleo, incluyendo la
clave LADA. .
1
2 3
5
4
2
3
3

Instituto Federal Electoral
SP
E In
gres
a
15
p. Realice el mismo procedimiento para llenar los campos: Nivel de
Responsabilidad, y Área de Experiencia 1, 2 y 3 . Para estos campos aparece, en la ventana de búsqueda de valores, el vínculo Siguientes 10 > que permite localizar la opción más adecuada, también se puede utilizar la lista desplegable que se encuentra en su costado izquierdo:
Figura 2.13. Ventana Buscar y Seleccionar
q. Capture la Antigüedad en el Cargo del empleo en Años.
r. Para agregar otro empleo, pulse nuevamente el botón Agregar Otro Empleador y repita los pasos i al q. Realice este mismo procedimiento para agregar todos sus empleos previos.
s. Una vez que termine de capturar los datos del apartado Historial de empleos, pulse el botón Agregar otra Institución para registrar su Formación Académica; visualizará la siguiente pantalla:
Figura 2.14. Formación Académica
4 6
6
NOTA: Si por alguna razón requiere ELIMINAR algún empleo ya capturado,
pulse el icono: (Suprimir) correspondiente, localizado a la extrema derecha del registro.
1
2
3
5

Instituto Federal Electoral
SP
E In
gres
a
16
• Formación Académica
En este apartado, ilustrado en la Figura 2.14, se agrega la información sobre los aspectos formativos del aspirante, a partir del nivel medio superior. t. Ingrese o seleccione, según corresponda, la información solicitada en los
campos que se encuentran en la sección Formación Académica . Los campos: Grado de Avance, Documento Obtenido y Área de Estudio;
presentan el icono del Buscador: , al presionar sobre éste se despliega una ventana emergente con la lista de opciones o valores con los que se debe capturar cada campo. Realice el mismo procedimiento descrito en los incisos m y n, para elegir los valores de estos campos. Las ventanas que aparecen se muestran a continuación:
Figura 2.15. Ventanas Buscar y Seleccionar para: Grado de Avance, Documento Obtenido y Área de Estudio
u. Verifique que los datos sean correctos y presione el botón Siguiente , del
apartado de Formación Académica, ilustrado en la Figura 2.14, para que se almacene la información capturada y pueda continuar con el siguiente paso de su registro. El Sistema mostrará la siguiente pantalla:
1
2
3

Instituto Federal Electoral
SP
E In
gres
a
17
2.1.3. Paso 3 de 3. Ingresar Preferencias Este es el último paso del procedimiento de registro, aquí se capturan las preferencias de trabajo del usuario así como las preferencias de envío de correos con información relacionada. Este paso está formado por dos secciones: ¿Desea Encontrar el Trabajo Adecuado? y Preferencias de Correo Electrónico.
Figura 2.16 Pantalla Ingresar Preferencias
v. En la sección ¿Desea Encontrar el Trabajo Adecuado?, ingrese una Palabra Clave para la búsqueda de trabajo (ejemplo: ADMiNISTRADOR), seleccione de la lista la Categoría de Trabajo correspondiente , e indique el Salario Mínimo Deseado y el Tipo de moneda (MXN, STAT, USD) .
w. En la sección Preferencias de Correo Electrónico, elija la opción de recepción
de mensajes que corresponda a su preferencia y seleccione la Frecuencia de correos electrónicos (Diario, Semanal, Quincenal o Anual) con que desea recibirlos.
x. Presione el botón Terminar para concluir con su registro. El Sistema
desplegará la pantalla que se muestra en la siguiente figura: Figura 2.17 Aviso de Confirmación del registro
1
2
3
4
3
1 2
5 6
4
5
6

Instituto Federal Electoral
SP
E In
gres
a
18
III. Apartado Vacantes En este apartado, usted podrá elegir la vacante que sea de su interés para inscribirse. Para ello, realice el siguiente procedimiento: 3.1. Inscripción a una vacante a. Presione la pestaña Vacantes, el Sistema desplegará la siguiente pantalla: Figura 3.1. Pantalla Vacantes Disponibles
b. En el campo Palabras Clave , ingrese al menos una palabra que corresponda a la vacante que desee buscar, por ejemplo: Vocal, Director, Ejecutivo, Secretario, etc.
c. Seleccione de la lista desplegable Fecha de Publicación de Vacante , el
periodo de tiempo para que el Sistema realice la búsqueda de la vacante: Desde Ayer, Últimos 3 días, Últimos 5 días, Última Semana, Últimas 2 Semanas, Últimas 4 Semanas, Últimas 8 Semanas o Todas.
d. Haga clic en el botón Buscar ; el Sistema mostrará aquellos registros de
vacantes que coincidan con los criterios de búsqueda que capturó. Se desplegará en la pantalla el resultado de la búsqueda:
1
2
3
1
2 3

Instituto Federal Electoral
SP
E In
gres
a
19
Figura 3.2. Resultado de la búsqueda de vacantes
Observe que el Sistema encontró tres registros que cumplen con los criterios de búsqueda.
e. Presione el vínculo de la vacante de su interés para obtener la descripción completa, observe el siguiente ejemplo:
Figura 3.3. Descripción de la vacante
3
4
6 4
5

Instituto Federal Electoral
SP
E In
gres
a
20
f. Para solicitar la inscripción y poder competir por la vacante, SELECCIÓNELA con un clic en el recuadro correspondiente y presione sobre el icono Solicitar Inscripción Ahora , (Figura 3.2). El Sistema mostrará la pantalla de protesta de decir la verdad:
Figura 3.4. Pantalla Información: SPE INGRESA
g. Presione el botón Aceptar , para continuar con la inscripción. Visualizará la siguiente pantalla:
Figura 3.5. Pantalla SPE INGRESA Requisitos Institucionales
6
7
7
4
1
2
3
5

Instituto Federal Electoral
SP
E In
gres
a
21
h. Responda a las preguntas que se solicitan en la sección de la pantalla; en caso de haber laborado en el IFE o en el Sector Público en el año inmediato anterior responda a las preguntas de la sección .Si pertenece a la estructura del Servicio Profesional Electoral debe responder las preguntas de la sección .
i. Verifique sus respuestas y presione el botón REGISTRAR y CONTINUAR
, se mostrará la pantalla ilustrada a continuación:
Figura 3.6. Pantalla Paso 1 de 3, Revisar Cuenta
j. Si lo requiere, en esta pantalla puede hacer correcciones a los datos de su cuenta, o bien, actualizarla, como por ejemplo agregar su Currículum, antes de finalizar con la inscripción a la vacante.
1
2
3
4
1
1
2
2

Instituto Federal Electoral
SP
E In
gres
a
22
k. Una vez que revise que toda su informaciónsea correcta, pulse el botón Siguiente para continuar con la revisión en el paso 2 de 3 Ingresar Detalles de Solicitud:
Figura 3.7. Pantalla Paso 2 de 3 Ingresar Detalles de Solicitud
l. En la sección ¿Como supo de nosotros?, de la lista Origen de Cargo/Puesto, seleccione el medio en el que se enteró de la convocatoria (Organismo, Recomendación de empelado o Sitio de Terceros) e ingrese el Nombre de Origen o nombre del medio correspondiente .
m. La sección Igual Oportunidad de Empleo , es sólo informativa para fines
estadísticos.
n. Verifique la información ingresada en la pantalla y presione el botón Siguiente , para continuar con el paso 3 de 3 Revisar y continuar con la inscripción. Observe le siguiente figura:
2
3
5
5
4
3
4
5

Instituto Federal Electoral
SP
E In
gres
a
23
Figura 3.8. Pantalla Paso 3 de 3 Revisar
o. Revise la información que aparece en esta pantalla , modifíquela en caso de ser necesario presionando el botón Atrás , y una vez que sea correcta pulse el botón Terminar . el Sistema desplegará la siguiente ventana:
2 1
3
3
1
2
2
3

Instituto Federal Electoral
SP
E In
gres
a
24
Figura 3.9. Descarga del Comprobante de inscripción
p. Presione sobre el botón Aceptar para obtener su Comprobante de inscripción a la vacante seleccionada. Visualizará la ventana de advertencia de descarga del archivo ilustrada a continuación:
Figura 3.10. Descarga de Formato de Registro de Aspirantes
q. Puede optar por abriri o guardar el Comprobante de inscripción a la vacante (recomendado) pulsando el botón correspondiente.
r. En este ejemplo, se pulsó el el botón Abrir , observe la siguiente figura que muestra el aspecto del Comprobante de inscripción:
NOTA: Para obtener el Comprobante de inscripción es necesario que cuente con la aplicación Adobe Reader versión 8 o superior, ya que el archivo es tipo PDF. De lo contrario no podrá visualizar el formato.

Instituto Federal Electoral
SP
E In
gres
a
25
Figura 3.11. Ejemplo de Comprobante de inscripción
Por medio de esta ventana del programa Adobe Reader, puede imprimir o guardar el Comprobante de inscripción por medio de estos iconos:
3.2. Consulta de vacantes solicitadas, solicitud de otra vacante y retiro de solicitudes
s. Cierre la ventana del programa Acrobat Reader. Visualizará, además de la ventana ilustrada en la Figura 3.9 (misma que puede cerrar), la Página Inicial, como se observa en la siguiente figura:
NOTA IMPORTANTE: Al final del Comprobante de inscripción se indica la Fecha para presentar el examen de conocimientos correspondiente de la vacante elegida. Debe pegar su FOTO en el espacio destinado para ello.

Instituto Federal Electoral
SP
E In
gres
a
26
Figura 3.12. Pantalla Página Inicial
t. Observe la confirmación del envío de su solicitud. Haga clic sobre la ficha
Vacantes ; visualizará la siguiente pantalla: Figura 3.13.
u. En la sección Buscar puede localizar e inscribirse a otra vacante siguiendo el mismo procedimiento descrito en los incisos a a q de este apartado.
3
1
2
1 2
3
4

Instituto Federal Electoral
SP
E In
gres
a
27
v. Pulse el vínculo Vacantes Solicitadas , observará la siguiente pantalla: Figura 3.14. Vacantes Solicitadas
A continuación se describe la pantalla Vacantes Solicitadas:
Tabla 6
Referencia Nombre Descripción Estado Se elige de esta lista desplegable la situación de la solicitud
que desea consultar: • Aplicación Activa
Después se pulsa el botón Ir.
Retirar Inscripción
Se selecciona la vacante que se requiere quitar de la lista de vacantes solicitadas y se presiona el botón Retirar Inscripción.
Detalles de Solicitud
Al presionar sobre este botón se muestra la descripción completa de la solicitud:
NOTA IMPORTANTE: El número máximo de inscripciones a un vacante es 1 ó 2 si una de las vacantes es VOCAL EJECUTIVO. Si se rebasa esta cantidad el Sistema enviará el siguiente mensaje:
4
5 6
7 8
6
5
7

Instituto Federal Electoral
SP
E In
gres
a
28
Desde esta pantalla también es posible declinar la inscripción, presionando el botón Retirar Solicitud . En tal caso, aparecerá, la siguiente ventana, en la que se debe capturar un breve comentario sobre la razón del retiro de la solicitud: Después se presiona el botón Ejecutar. Si se consulta el estus de la solicitud, ésta aparecerá como “Postulación Cancelada”:
Formato de Registro
Al pulsar este botón se despliega la ventana de descarga del Comprobante de inscripción: Para descargar el formato de registro de solicitud realice el mismo procedimiento descrito en los pasos p, q y r.
8
a
a
a

Instituto Federal Electoral
SP
E In
gres
a
29
IV. Modificación/Actualización de la información Como ya fue mencionado con anterioridad, una vez que se ha creado la cuenta y se tiene una Contraseña de acceso al Portal, es posible ingresar las veces requeridas para consultar o modificar la información que se ha registrado, tanto de datos generales, domiciliarios y curriculares como de inscripción a vacantes. Para elllo sólo realice el procedimiento indicado a continuación:
a. Ingrese al Portal. b. En la sección ¿Ya estás registrado? capture su cuenta de correo electrónico
que registró cuando creó su cuenta . c. Capture su Contraseña . d. Presione el botón INGRESAR . Figura 4.1 Ingreso al Portal, una vez que se se ha registrado el aspirante Visualizará la ventana siguiente: Figura 4.2
e. Presione el vínculo Mi Cuenta . Visualizará la ventana con toda la información previamente capturada, organizada mediante las pestañas: Información Personal, Experiencia y Nivel de Estudios, Preferencias e Información de Conexión.
1
1
2
3
2 3
4
4

Instituto Federal Electoral
SP
E In
gres
a
30
Figura 4.3. Pantalla Mi Cuenta
f. el vínculo Vacantes Solicitadas , observará la siguiente pantalla:
g. Realice las modificaciónes y/o actualizaciones de su información en el partado o pestaña que requiera (por ejemplo agregar su Currículum en Documentos).
h. Cuando termine de realizar las modificaciones, pulse el botón Grabar para
almacenar los cambios en la base del datos del Sistema.
i. Si requiere realizar cambios en las vacantes solicitadas, o bien, solicitar la inscripción a alguna, pulse la pestaña Vacantes y siga el procedimiento descrito en el apartado III. Vacantes.
4
4
4

Instituto Federal Electoral
SP
E In
gres
a