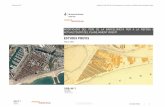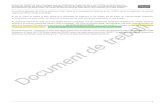REFOSA
-
Upload
carol-lucena -
Category
Documents
-
view
730 -
download
0
Transcript of REFOSA

Nivell C1: Cultura, participació i civisme digitalMòdul 1: Possibilitats d'Internet. Gestions i tràmits en línia
1. OBJECTIUS
2. POSSIBILITATS D'INTERNET
3. ELEMENTS BÀSICS PER FER GESTIONS EN LÍNIA
4. DECLARACIÓ DE LA RENDA, BANCA EN LÍNIA I CITES PER A GESTIONS PÚBLIQUES
5. COMPRAR PRODUCTES DE PRIMERA NECESSITAT I D'OCI
6. ENLLAÇOS RELACIONATS
2

1. OBJECTIUS
•Identificar els recursos que ens ofereixen les TIC i Internet •Conèixer les gestions més habituals per a tràmits i compres en línia
2. POSSIBILITATS D'INTERNET
Els nous avenços tecnològics en la nostra societat ofereixen la possibilitat d’accedir a una gran quantitat d’informació d’una forma cada vegada més còmoda i més ràpida.
Orígens d’Internet
Internet és una xarxa d’ordinadors basada en una tecnologia oberta i un funcionament descentralitzat. Es va desenvolupar a partir d’un experiment que el Departament de Defensa dels Estats Units va iniciar als anys seixanta. Es pretenia crear una xarxa d’ordinadors capaç de continuar funcionant en cas de fallada general. Aquesta xarxa es va anomenar ARPANET, i la seva funció era connectar científics i acadèmics. El 1986, la Fundació Nacional per la Ciència (NSF) va crear NSFNET, una sèrie de xarxes que intercomunicava entitats dedicades a la investigació i l’educació. Al mateix temps, es van crear xarxes regionals per tal de connectar institucions particulars a la xarxa principal. L’NSFNET va créixer molt ràpidament i es va complementar després amb les xarxes NSINET i ESNET, totes elles ubicades als Estats Units. A Europa es van crear altres xarxes, tant públiques com comercials, que, juntament amb les americanes, esdevindrien l’estructura bàsica d’Internet.
Les TIC i Internet
Les TIC (Tecnologies de la Informació i la Comunicació), i més concretament Internet, s’estan convertint en un instrument que obre noves possibilitats de:
1. Accés a noves fonts d’informació i recursos, mitjançant els cercadors d’Internet. Podem trobarhi informació escrita (enciclopèdies, diaris, revistes, estudis, etc.) i en d’altres suports, com ara imatges, vídeo o mapes.
Un ús molt freqüent és la recerca d’adreces de llocs web on portar a terme activitats que fins ara només es podien fer de forma presencial (adquisició d’entrades per a espectacles, d’aliments de supermercats, de roba, llibres, música, etc.).
3

Pàgina de productes d'una botiga en línia
També hi podem realitzar gestions i operacions de forma no presencial, com per exemple consultes bancàries, tràmits oficials (declaració d’Hisenda, pagament d’impostos, etc.)
2. Accés a nous canals de comunicació que ens permeten intercanviar idees, informació, experiències, mitjançant el correu electrònic, els xats, els fòrums, etc.
També s’obre un nou canal de comunicació en compartir jocs en línia o crear personatges imaginaris en mons virtuals (com Second Life).
Dos avatars d'un entorn de món virtual en tres dimensions
3. Creació de recursos utilitzant equips digitals (càmeres fotogràfiques, vídeo, escàners, micròfons) i edició mitjançant diverses eines: processadors de textos, editors d’imatges, de pàgines web, presentacions multimèdia, editors de so i imatge, etc.
4. Tots els recursos anteriors es poden publicar a Internet per tal de compartir el coneixement col∙lectiu i crear comunitats amb interessos comuns.
Una de les eines que permeten compartir el coneixement són els blocs o weblogs, llocs web on l’actualització freqüent dels continguts i la seva publicació cronològica fan possible disposar d’informació al dia, la qual es pot presentar en diferents suports: àudio (audioblocs), imatge (fotoblocs), vídeo (videoblocs), o a través del mòbil (moblocs).
4

Pàgina web on els usuaris poden publicar i comentar les fotografies que fan
També hi podem trobar altres llocs web, com els wikis (Viquipèdia), o les xarxes socials (Facebook, MySpace, Xing).
En definitiva, les TIC i Internet ens permeten ser productors i consumidors de continguts i d’informació, tot compartintla en el marc de la nova societat del coneixement.
5

3. ELEMENTS BÀSICS PER FER GESTIONS EN LÍNIA
Quan volem dur a terme alguna gestió a través d’Internet, la primera acció que normalment hem de fer és crear un compte i identificarnos. Hem d’estar segurs que ho fem amb total seguretat i que la nostra informació personal no pot ser utilitzada per altres persones sense autorització.
Per aquest motiu hem de tenir en compte les qüestions següents: El nom d’usuari
•Hem d’evitar l’ús del nostre nom i cognoms junts, o que el nom aporti detalls que facilitin la nostra identificació. •És preferible utilitzar noms inventats, tot i que han de ser fàcils de recordar.
Les contrasenyes
Quan creem una contrasenya, femho de forma segura. La seguretat del compte d’usuari depèn de la contrasenya. Per això considerarem:
• La llargada de la contrasenya: És preferible que tingui un mínim de 8 caràcters. • Tipus de caràcters: Combinarem lletres i xifres, i, si el formulari ho permet, lletres
majúscules, lletres minúscules i guions baixos. • No farem servir paraules comunes. • Evitarem utilitzar la mateixa contrasenya per a molts comptes d’usuari,
especialment la que utilitzem amb el correu electrònic. • No comunicarem la nostra contrasenya a ningú, però si ho fem, la canviarem al
més aviat possible. • Periòdicament, canviarem la contrasenya del compte d’usuari.
Alguns serveis, quan ens identifiquem per primera vegada, ens poden orientar per a conèixer la robustesa de la nostra contrasenya
6

Accés segur a un web
Normalment, quan fem gestions en línia, el lloc web que visitem garanteix la seguretat de la transacció amb l’ús d’una tecnologia que encripta o xifra la nostra informació. El maquinari de xifrat codifica les dades utilitzant un codi, de forma que cap persona aliena les pugui enregistrar mentre s’estan transmetent.
La icona que representa un cadenat petit a la part inferior del navegador indica que les dades es transmeten de forma codificada. Quan les dades arriben a la destinació final, el mateix programari descodifica la informació.
Detall del cadenat de la part inferior del navegador, que apareix quan es visita una pàgina segura
Tot i això, per augmentar la seguretat de les nostres accions per Internet, haurem de tenir en compte les indicacions següents:
• Quan hem creat el compte d’usuari, si estem fent servir un ordinador que no és el nostre o al qual tenen accés altres usuaris, no clicarem a l’opció de recordar la contrasenya.
• Quan utilitzem ordenadors públics i acabem la sessió d’Internet, clicarem a l’opció d’eines del navegador, on escollirem “propietats”. Llavors esborrarem els arxius temporals i les galetes o “cookies” que s’han instal∙lat al disc dur, clicant a la secció d'esborrar arxius i “cookies”.
• Instal∙larem un programari de protecció a l’ordinador i el mantindrem actualitzat. • Visitarem llocs web que siguin fiables i de seguretat garantida. • Quan fem compres per Internet, utilitzarem sempre la mateixa targeta de crèdit.
La signatura electrònica
La realització de transaccions electròniques segures requereix la utilització de la signatura electrònica com a mecanisme per garantir l'autenticitat, integritat i confidencialitat de la informació.
La signatura electrònica és un conjunt de dades en format electrònic que estan relacionades amb d’altres dades electròniques, que s’utilitzen com a mitjà per identificar una persona.
7

Pàgina de l'idCAT, on s'expliquen les passes per a l'obtenció d'aquest identificador digital
Hi ha tres classes de signatura electrònica:
1. La signatura electrònica: És una xarxa de caràcters generats per un algoritme matemàtic, la qual garanteix la identitat de la persona que signa i la integritat del text o missatge enviat.
2. La signatura electrònica avançada: És una signatura electrònica que permet identificar la persona que signa i detectar qualsevol canvi posterior en les dades signades.
3. La signatura electrònica reconeguda: És una signatura electrònica basada en un certificat reconegut i que es genera mitjançant un dispositiu segur de creació de signatura.
4. DECLARACIÓ DE LA RENDA, BANCA EN LÍNIA I CITES PER A GESTIONS PÚBLIQUES
Internet s’ha convertit en una eina útil per fer tramitacions i gestions amb l’Administració Pública. L'any 2002 es va aprovar un Reial Decret que autoritzava i regulava operacions tributàries a través d’Internet amb la finalitat d’agilitzar els tràmits amb Hisenda. Actualment hi ha un compromís de l’Administració General de l’Estat per establir la relació dels ciutadans i les empreses en suport electrònic al 2013. D’aquesta manera s’aconseguirà un estalvi de temps i de cost econòmic, ja que es podrà interactuar amb l'administració les 24 hores dels 365 dies de l’any. A més, l’Administració electrònica permet una gran transparència administrativa i la cooperació entre diferents administracions públiques.
La declaració de renda
L’Agència Tributària ofereix la possibilitat de realitzar la declaració de Renda de forma telemàtica. Es requereixen dos processos que s'expliquen a continuació:
8

1. Obtenció d’un certificat per part de l’FNMT (Fàbrica Nacional de Moneda i Timbre):
Per obtenirlo, cal accedir a la pàgina de l’FNMT, projecte Ceres, on clicarem sobre l’opció de “Sol∙licitud via Internet”. Amb la sol∙licitud obtindrem un número que imprimirem.
Anirem en persona a una de les entitats de certificació (ajuntaments, delegacions de l’Agència Tributària o oficines de la Seguretat Social), ens identificarem mitjançant el nostre DNI o NIE (en el cas d’estrangers) i donarem el número de sol∙licitud imprès. Després, accedirem de nou a la pàgina de l’FNMT, introduirem el número de la sol∙licitud i ja es podrà descarregar el certificat i instal∙larlo al nostre navegador d'Internet
2. Fer la declaració de renda:
Si no es demana l’esborrany, la declaració de renda telemàtica s'ha de presentar amb el programari que Hisenda utilitza (abans anomenat PADRE: programa d’ajuda per a la declaració de la renda).
Per presentar la declaració, ens connectarem a la pàgina web de l’Agència Tributària i seleccionarem la declaració de l’any corresponent. Sol∙licitarem el certificat amb què ens identificarem al servidor de l’AEAT i clicarem al menú de presentació de declaracions. Finalment, acceptarem els permisos per a la lectura dels fitxers i enviarem la declaració.
Pàgina del programari per a la declaració de la renda per via telemàtica
Concertar cites per fer gestions públiques
A Catalunya, el projecte AOC (Administració Oberta de Catalunya) permet implantar processos d’atenció al ciutadà a l’Administració autonòmica i l’Administració local de forma integrada. Així, podem concertar cites (Cita Mèdic) o realitzar gestions (pagament de tributs, pagament de taxes, tràmits generals, etc.).
Es poden fer gestions o obtenir informació de molts departaments de l’administració pública, entre ells destaquem:
• Mossos d'esquadra • Tràmits de la Generalitat de Catalunya
9

• Activitats ambientals i ordenances cíviques: Tràmits sobre el cànon de l'aigua i residus
• Servei d'ocupació de Catalunya: Renovació de la targeta d'atur i recerca de feina • Oficina d’atenció al ciutadà: Comunicació d'incidències, reclamacions i consultes • Oficina municipal d’informació al consumidor • Serveis Generals, Serveis Socials: Ajuts assistencials, serveis per a persones amb
disminucions • Salut pública i dona: Demanar hora amb el metge, informació de centres sanitaris
Pàgina d'inici del servei de tràmits en línia de la Generalitat de Catalunya
La banca en línia
Les entitats financeres també ofereixen els seus serveis de forma telemàtica, són els serveis de banca en línia o banca per Internet.
Hem de distingir dos tipus de banca en línia:
•La banca que ofereix els seus serveis a Internet, sense oficines presencials, o amb molt poques, i que realitza les operacions amb exclusivitat a través de la connexió d’Internet.
•La banca que gaudeix d’oficines presencials i que disposa d’un canal de distribució de serveis i productes a través d’Internet.
Algunes de les operacions que es poden fer són obrir nous comptes, consultar el saldo i els moviments de comptes i targetes de crèdit, fer transferències bancàries i pagaments de targetes de crèdit, consultar taxes d’interès, sol∙licitar xecs i comunicar els possibles robatoris de targetes.
Moltes entitats financeres ofereixen actualment la possibilitat de combinar la presència física i la telemàtica, i permeten realitzar tots els tràmits i operacions a través d’Internet (incloenthi altres productes com hipoteques, préstecs personals, dipòsits, etc.), o operar en una oficina presencial quan sigui necessari.
Si volem utilitzar el servei de banca en línia, valorarem que les pàgines web de l'entitat financera siguin compatibles amb els sistemes operatius de Windows, Mac i Linux (en
10

funció del sistema operatiu que fem servir), i comprovarem la seva funcionalitat a través dels navegadors Internet Explorer i Mozilla. La recerca d’informació i la realització de consultes i operacions han de ser operacions senzilles. La pàgina principal ha de carregarse amb rapidesa mitjançant una connexió bàsica d’un mòdem de 56KB. També podem valorar si presenten versions de les pàgines per a discapacitats.
També tindrem en consideració si presenten un protocol de seguretat efectiu i visual per a nosaltres, i si la forma d’enviament i el compliment dels criteris de seguretat s’adapten a les nostres preferències. L'entitat ha de donar informació sobre les tarifes i comissions dels productes, així com respecte a la política d’actuació i seguretat del banc.
A més, algunes entitats financeres poden oferir altres serveis, com ara la possibilitat de disposar de correspondència virtual, d’un administrador d’extractes o del cobrament de correu postal. Cal que ens informem també sobre la responsabilització o no de l’usuari en cas de robatori de les claus d’accés.
Pàgina d'extracte d'un compte d'una entitat bancària amb serveis en línia
5. COMPRAR PRODUCTES DE PRIMERA NECESSITAT I D'OCI
El comerç electrònic, o ecomerç, permet diferents tipus de negoci; dins del model de negoci mercantil, hi destaca la venda de productes de primera necessitat i d’oci. En aquest sentit, podem diferenciar tres tipus de comerç electrònic:
•Comerç virtual: És un comerç al detall que només opera a Internet, sense cap punt de venda presencial. •Comerç de catàleg: Presenta un catàleg de productes a Internet, i opera combinant el correu, el telèfon i les comandes en línia. •Comerç mixt: Comerços amb establiments i punts de venda físics que també ofereixen els seus productes per mitjà d'una botiga virtual.
11

Pàgina de detall de productes d'un supermercat en línia
Característiques del comerç electrònic
•El comerç electrònic és diferent del tradicional, entre altres coses, perquè permet que el producte pugui oferirse utilitzant altres formes d'atreure l’atenció del client, com ara les imatges detallades, i, en alguns casos, pot facilitar l’accés a informacions on veurem el funcionament o les característiques del producte.
•De vegades s’hi fan promocions o ofertes que al comerç presencial no es poden realitzar, i, en alguns casos, fins i tot es flexibilitza el preu de l'oferta en definir els preus segons el màxim que estem disposats a pagar com a clients.
•Cal tenir en compte que, quan fem servir amb regularitat una mateixa botiga en línia, estem facilitant dades sobre les nostres característiques i preferències com a clients, i que això pot permetre que rebem ofertes personalitzades, però també accions de publicitat personalitzada que haurem de valorar si ens interessen.
•La compra de productes per Internet amb un límit de consum temporal, com per exemple les entrades d’espectacles, en permet la venda segons la demanda i el seu cicle de vida. Així, podem trobar entrades a un preu molt baix respecte a l’inicial unes hores abans que comenci l’espectacle.
•Un altre aspecte que influeix en el preu és la reducció de costos, a causa d’una major velocitat de distribució i d’un cost menor de transport, especialment en els productes digitals que es poden comprar i descarregar en línia (música, imatges, vídeos, programari, etc.).
Elements de les botigues en línia
Les botigues virtuals presenten una sèrie d’elements comuns: la pàgina d’inici, la recerca de productes al catàleg, el carretó electrònic de compra, el procés de registre o formulari, el procés de pagament i el servei d’atenció al client.
Per tal que considerem positivament una botiga virtual professional, valorarem que el disseny del lloc web sigui operatiu i accessible, sense problemes de disponibilitat ni
12

pàgines d'error que impedeixin finalitzar la compra.
La recerca i selecció de productes ha de ser un procés fàcil i ràpid, i el formulari de registre s’ha de poder emplenar sense entrebancs i sense problemes d’usabilitat.
Llibre en venda a una botiga en línia, amb el corresponent carretó electrònic de compra
13

Nivell C1: Cultura, participació i civisme digital
Mòdul 2: Eines col.laboratives
1. OBJECTIUS
2. CONCEPTE D'EINA COL-LABORATIVA
3. DEBATS VIRTUALS (FORUMS)
4. XERRADES EN LINIA (XATS)
5. BLOCS
6.WIKIS
7. ENLLAÇOS RELACIONATS
2

1. OBJECTIUS
• Identificar, conèixer i emprar a nivell bàsic eines col∙laboratives
2.CONCEPTE D'EINA COLLABORATIVA
Evolució d’Internet
Des de la seva creació i posada en funcionament, la xarxa Internet ha anat evolucionant d'una manera constant, tant en el seu vessant tècnic i funcional com en el seu vessant social, ja que, amb el pas del temps, ha anat arribant cada cop a més gent i ha anat fentse, alhora, una eina més interactiva i col∙laborativa. Quan Internet va començar a popularitzarse, els seus usuaris només podien realitzar unes determinades funcions o activitats, com per exemple: consultar informació de diferents pàgines web, enviar i rebre correus electrònics... i poca cosa més. El fet de crear una pàgina web no era una tasca fàcil, ja que es necessitaven amplis coneixements tècnics per poder publicar qualsevol informació en aquest mitjà.
El fet de crear una pàgina web no era una tasca fàcil, ja que es necessitaven amplis coneixements tècnics
Avui dia aquest aspecte ha canviat força, ja que Internet s’ha convertit en un espai on cada cop trobem més eines col∙laboratives, mitjançant les quals, d'una manera relativament senzilla i intuïtiva, qualsevol persona pot: publicar el seu espai personal propi, expressar les seves idees i compartir opinions, editar informació de manera col∙laborativa, i comunicarse amb altres usuaris en temps real.
Eines col∙laboratives: fòrums, xats, blocs i wikis
Les principals eines col∙laboratives que trobem a Internet són: els fórums, els xats, els blocs i els wikis. Veiem en què consisteixen bàsicament:
Un fòrum de discussió és un espai on els usuaris poden debatre sobre diferents temes. Les discussions no tenen lloc en temps real i, per poder participarhi, només cal registrarse com a usuari del fòrum que ens interessa.
3

Conversa activa al fòrum de racocatala.com
Un xat és una altra eina de comunicació en línia que permet que els usuaris puguin conversar. La diferència principal amb un fòrum de discussió és que la comunicació hi té lloc en temps real.
Un bloc és una eina que permet a l’usuari crear i dissenyar el seu propi espai, on pot escriure sobre diferents temes, ja es tracti de qüestions d'interès particular com de discussions d'interès general. Alhora, altres usuaris poden deixarhi els seus comentaris.
I una wiki és un espai col∙laboratiu on qualsevol participant registrat pot editar informació sobre els temes que s'hi mostren, per tal que altres visitants la puguin consultar. És com una enciclopèdia col∙lectiva, feta pels mateixos usuaris.
Tendències d’ús cada cop més interactives
Com podem veure, tots aquests recursos han fet que Internet esdevingui ara com ara una eina molt interessant, no només per poder dur a terme activitats relacionades amb l'oci o el lleure, sinó que, a més, actualment està concebuda com una eina que possibilita una gran interacció entre els seus usuaris. Així, ofereix la possibilitat de rebre formació en línia o la de treballar en equip, tot desenvolupant en xarxa i col∙laborativament diferents tasques i projectes amb persones ubicades en qualsevol indret del món.
Actualment, trobem a Internet diversos portals web que posen a disposició dels usuaris diferents eines col∙laboratives de manera integrada, com és el cas de Google.
El cas de Google
Per una banda, Google ens ofereix, a través de l'eina anomenada Google Docs que és similar a una wiki la possibilitat de compartir informació i editarla. Per altra banda, el recurs Google Groups és un fòrum de discussió que permet el debat entre els usuaris registrats. El xat de què disposa Google ens arriba des del seu servei de correu Gmail i
4

permet comunicarnos en directe amb la resta d’usuaris. Per últim, Google també disposa d’un servei perquè puguem crear el nostre propi bloc, l’espai Blogger, que ofereix les eines necessàries per durho a terme.
Pàgina de Google en català
3. DEBATS VIRTUALS (FORUMS)
Un fòrum de discussió és una eina col∙laborativa, similar a un tauler d’anuncis virtual, que permet que diferents persones es comuniquin i puguin parlar o debatre en línia sobre un o més temes. És un sistema en què la comunicació entre usuaris no es dóna en temps real i els missatges se solen guardar durant un llarg període de temps.
Característiques principals
Normalment, el fòrum compta amb diferents fils o temes de discussió, cadascun d’ells relacionat amb una àrea de debat diferent, com ara la política, la ciència i la tecnologia, els esports, etc.
El primer dels missatges és el que determina el tema o fil de discussió inicial, i, a partir d’aquest, s’inicia tota una sèrie de missatges que, de fet, són les respostes que els altres usuaris han anat adreçant per a aquest tema inicial.
Funcionament: registrarse i participar
Per poder ingressar en un fòrum i veure els diferents fils de discussió i les seves respostes, només cal que seleccionem aquell fil que més ens interessi.
En canvi, per poder participarhi i afegirhi també la nostra resposta o opinió, primer caldrà que ens registrem. El registre, generalment, és gratuït i consisteix a facilitar algunes dades, com el nom d’usuari que utilitzarem i la nostra adreça de correu electrònic. Però no cal que el nostre nom d’usuari sigui el nostre nom real; d’aquesta manera podrem mantenir un cert anonimat.
Una vegada registrats, rebrem a l’adreça de correu electrònic facilitada les indicacions que caldrà seguir per poder activar el nostre compte i, a partir d’aquest moment, ja podrem
5

participar plenament al fòrum.
Un fil de conversa del portal de fòrums de lectura quellegeixes.cat, on es poden veure les dos intervencions inicials i les imatges d'avatar de cada un dels autors
Com afegir comentaris o crear nous temes
Per afegir un comentari a una conversa, només caldrà prémer el botó “Contestar”, que trobarem a la part inferior del missatge inicial. En cas que vulguem comentar alguna de les respostes d’un altre usuari, haurem de seleccionar l’opció “Respon”, que trobarem a la resposta en qüestió.
El fet que, quan escrivim, no puguem mostrar els nostres sentiments o estats d'ànim (ironia, tristesa, alegria, etc.) mitjançant l’expressió facial, provoca que de vegades hi hagi malentesos a l’hora d’interpretar els nostres missatges escrits. Per evitarho, es fan servir les emoticones, que són uns símbols gràfics que representen, mitjançant rostres dibuixats, diferents estats d’ànim o emocions.
6

Les emoticones són uns símbols gràfics que representen, mitjançant rostres dibuixats, diferents estats d’ànim o emocions
Una vegada escrit el nostre missatge, haurem de seleccionar l’opció “Desar” perquè el missatge es pugui penjar al fòrum i la resta d’usuaris el pugui veure. Cal tenir en compte, però, que de vegades el comentari que escrivim pot no ser visible de seguida, ja que hi ha fòrums o converses que no s'actualitzen fins que algú que fa de moderador ho autoritza (per prevenir possibles insults, publicitat o comentaris que no vénen a tomb).
També tenim la possibilitat de crear nous temes o fils de discussió. Per ferho, només cal que anem a la pàgina on s’exposen els diferents temes i que seleccionem el botó “Nou tema”. A partir d’aquí, haurem d’indicar el títol del nou fil i el fòrum al qual desitgem que pertanyi, escriure el missatge i desarlo.
Accés a les dades dels usuaris
Si, en qualsevol missatge, premem sobre el nom de l’usuari que l’ha creat, podrem veure les dades públiques d’aquest usuari, com per exemple: el seu avatar, quan es va registrar, quina és la seva mitjana de missatges, etc.
Nosaltres, com a usuaris, també podem editar aquesta mena d’informació en el nostre perfil. Per ferho, haurem de seleccionar l’apartat “Dades” i després l’opció “Modificar dades”. Aquí també podrem seleccionar quin avatar desitgem per al nostre perfil. Un avatar és la imatge que identifica cada usuari, i pot ser escollit de les imatges predeterminades que ofereix la pàgina, o bé de les imatges personalitzades que guardem al nostre ordinador.
7

4. XERRADES EN LINIA (XATS).
Un xat és una eina de comunicació en línia que permet als usuaris que hi participen mantenir converses en temps real. Aquestes converses poden ser entre dues persones o bé en grup.
Donarse d’alta i accedir al xat
Normalment, per ingressar en un xat i poder participarhi i conversar primer cal que ens registrem, per tal de donarnos d’alta en el servei. El registre, generalment, és gratuït i consisteix a facilitar determinades dades, com per exemple: la nostra adreça de correu electrònic, el nom d’usuari que desitgem, la data de naixement, la contrasenya que utilitzarem, etc. No cal que el nostre nom d’usuari coincideixi amb el nostre nom real; això ens procura un cert anonimat.
Xat de la pàgina retruc.net
Una vegada registrats, rebrem a la nostra adreça de correu electrònic les indicacions que cal seguir per poder activar el nostre compte i, a partir d’aquest moment, ja podrem participar en el xat.
El primer pas per accedir al servei serà adreçarnos a l’opció de “Xat” i seleccionarhi la sala de conversa on volem entrar. Cada sala de conversa és un espai de xat independent, i poden haverhi diverses sales, en funció dels interessos o les afinitats dels usuaris: sales per a grups d’edat, una sala per fer amics, una altra per buscar parella, etc.
Després de triar la sala de conversa on volem entrar, hi accedirem tot seleccionantla.
Parts d’un xat
Bàsicament, la sala de xat es compon d’una pàgina o espai principal que és on van
8

apareixent els missatges que cada usuari escriu i que trobem al centre de la pantalla; a la part inferior d’aquest espai principal, hi tenim el quadre de text on escriurem els nostres missatges perquè siguin visibles a la pàgina principal; i, a la dreta o l’esquerra de la pantalla, hi acostuma a haver una columna amb la relació de tots els participants que es troben en línia a la sala en aquell mateix moment.
Com participarhi
Hi ha dues maneres de conversar al xat: de manera pública amb tot el grup, o bé en privat i individualment amb una altra persona.
Per escriure un missatge públic que tothom pugui veure a la pàgina principal del xat, només cal que escrivim el nostre missatge al quadre de text i que premem la tecla “Enter”. És convenient que ens adrecem a la persona amb qui volem parlar tot escrivint el seu nom d’usuari, ja que, si no, com que hi ha molta gent parlant alhora, les converses es podrien encreuar.
Per conversar en privat amb algú, primer ens haurem d’adreçar a la llista d’usuaris i seleccionarhi el nom de l’usuari amb qui volem parlar. En prémer sobre el nom, s’obrirà una finestreta de conversa privada, que només serà visible per a nosaltres i per a la persona seleccionada. Per començar la conversa, hem d’escriure el nostre missatge al quadre de text de la finestreta, i prémer després la tecla “Enter”.
Cal tenir en compte que, pel fet que quan escrivim no podem mostrar els nostres sentiments (ironia, tristesa, alegria, etc.) mitjançant l’expressió facial, de vegades pot haverhi malentesos a l’hora d’interpretar els nostres missatges escrits. Per evitarho, es fan servir les emoticones, uns símbols gràfics que representen, mitjançant rostres dibuixats, diferents estats d’ànim o emocions. El xat ofereix la possibilitat d’incloure emoticones i també gaudir d’altres opcions, com per exemple: personalitzar el nostre tipus de lletra (grandària, color, etc.), canviar el fons, enviar un so, etc.
Exemple d'emoticona que expressa alegria
Quan acabem la nostra sessió i desitgem sortir de la sala, només caldrà que seleccionem la tecla de sortida. Així finalitzarem la nostra sessió de xat.
9

5. BLOCS
Un bloc és una eina de comunicació en línia que permet a l’usuari crear el seu propi espai web, on pot escriure sobre diferents temes per publicarlos i fer que altres usuaris hi puguin afegir els seus comentaris.
Característiques principals
Normalment, els blocs solen tractar temes força personals o molt especialitzats dins d’un àmbit determinat. Així, trobem blocs dedicats a la política, blocs que parlen exclusivament sobre música, blocs on s’expressen les reflexions personals i quotidianes del seu autor, etc.
Servei de blocs de bloc.cat
Cada contingut afegit al bloc s’anomena “entrada” o “post” i consisteix en un article escrit, que també pot anar acompanyat de so, imatges, vídeo, etc.
Les diferents entrades (o posts) es classifiquen de manera cronològica, segons el seu ordre de publicació, i cadascuna d’elles consta de diferents parts. Bàsicament:
• El títol, que descriu el contingut del post • La data i l'hora de publicació • L'opció d’incloure comentaris d’altres usuaris • Les etiquetes (també conegudes amb el nom de tags), o sistema de catalogació
temàtica dels posts publicats
Per exemple, si el nostre bloc és sobre música i el post que volem publicar parla d’instruments de percussió, les etiquetes que hi posaríem podrien ser “instruments” i “percussió”. D’aquesta manera, si un visitant seleccionés al bloc l’etiqueta “percussió”, podria visualitzar tots els posts específics sobre percussió que hi ha al bloc.
10

Entrada de sobrellibres.bloc.cat, bloc al voltant de la literatura
Com crear un bloc
Per disposar del nostre bloc, hem d’anar a l’opció “Crear un nou bloc”, acceptar les normes d’ús i, després, crear un compte d’usuari tot introduint les dades que se’ns sol∙licita: nom d’usuari, contrasenya, correu electrònic, etc.
A continuació, hem d’indicar el títol del nostre bloc, quin domini o adreça web volem que tingui i a quina categoria volem que pertanyi. La categoria del bloc vindrà determinada pel tipus de contingut o temàtica que tractarem al nostre espai: temes d’actualitat, ciència, esports, humor, música, política, etc.
Seguidament, haurem d’escollir el disseny visual que desitgem per al nostre espai, tot seleccionant la plantilla que més ens agradi. Si més endavant deixa d’agradarnos, la podrem canviar.
Per acabar, rebrem al correu electrònic que hem facilitat un missatge amb les instruccions finals per completar l’activació del nostre bloc. Una vegada activat, ja podrem començar a publicar.
Publicar els nostres posts
A l’hora de publicar un post, el primer que hem de fer és identificarnos a la pàgina; després, ens adreçarem al tauler de control i premerem el botó “Entra”.
Una vegada dins la secció “Afegeix article”, podrem començar a escriure el post, indicantne el títol, redactant el text de l’article, i afeginthi, si ho volem, alguna imatge, vídeo, etc.
Quan hàgim acabat, seleccionarem el botó “Publica l’article!”. A partir d’aquest moment, el
11

post ja estarà visible al nostre bloc. Per veure’l, només caldrà que anem a l’adreça web del nostre espai.
La sindicació o lectura de canals web
La sindicació o lectura de canals web (popularment coneguts com a feeds) és la possibilitat d’enviar la informació actualitzada d’un bloc directament a un programa lector, generalment conegut amb el nom d’agregador. Molts blocs ofereixen actualment aquesta possibilitat.
Icona de RSS
Per saber si l’opció de sindicació o lectura de feeds està disponible en un bloc, mirarem si hi apareix la icona corresponent:
Hi ha molts tipus d’agregadors o lectors de feeds (Google Reader, Bloglines, Netvibes, Feedness, Rojo, etc.).
A Google Reader, per exemple, podem crear un compte amb facilitat. La manera d’agregar feeds o sindicacions és força senzilla: hem de copiar la URL del bloc en qüestió i enganxarla al nostre agregador. D’aquesta manera, gaudirem d’un compte que serà el nostre punt de lectura habitual i ens estalviarem el temps de visitar un per un cada web per saber si s’hi han actualitzat o no els continguts.
6.WIKIS
Una wiki és una eina de comunicació en línia que permet crear, editar, esborrar o modificar continguts d’un espai web entre molta gent, d’una manera fàcil i ràpida. Seria com una pissarra conjunta on pot escriurehi un grup d'usuaris, ja que ells són els que s’encarreguen de modificarne i adaptar els continguts.
“Wiki” significa “ràpid” en hawaià, i, actualment, l’exemple més important d’aquest tipus de projectes és l’enciclopèdia gratuïta Viquipèdia. La seva versió en català es troba a l’adreça web http://ca.wikipedia.org.
12

Portada de la Viquipèdia en català
Registrarse i crear un compte d’usuari
Per poder registrarse i crear un compte d’usuari, seleccionarem l'enllaç “Inicia una sessió/crea un compte” que trobem a la cantonada superior dreta de la pàgina. Seguidament, se’ns demanarà que entrem el nostre nom d'usuari i contrasenya. Si no ens hem registrat abans, haurem de crear un nou usuari tot prement l'enllaç “Registreuvoshi”.
Seguirem els passos sol∙licitats durant el registre i, un cop finalitzat tot el procés, ja serem usuaris registrats.
No és obligatori, però sí recomanable, registrarse i crear un compte d’usuari per poder editar pàgines d’una wiki. D’aquesta manera, els canvis que fem quedaran associats al nostre compte i, a més, si ens registrem obtindrem algunes funcions i avantatges addicionals. Per exemple:
• Els altres ens podran reconèixer pel nostre nom d'usuari quan fem canvis en una pàgina.
• Tindrem la nostra pròpia pàgina d'usuari, on podrem escriure sobre nosaltres per tal que els altres ens puguin conèixer una mica més.
• Podrem establir les nostres preferències per canviar certs aspectes i funcions de l’eina, com ara: fonts, colors i disseny del lloc, etc.
• A més, disposarem de la nostra pàgina de discussió, que podrem utilitzar per comunicarnos amb altres usuaris.
Seguretat en els continguts
A l’hora d’editar qualsevol contingut, cal tenir en compte que, tot i que puguem modificar una informació, la seva versió anterior no es perd. En una wiki res no es perd.
13

Tot queda enregistrat a la pàgina “Historial”, per la qual cosa no hem de tenir por d’editar continguts, ja que sempre podrem tornar a la seva versió anterior per recuperarlos.
La funció principal de les pàgines d’“Historial” és poder consultar, en un mateix espai, tots els canvis recents que s’han fet. Això ens permetrà localitzarlos amb rapidesa si necessitem tornar a editar algun dels continguts o recuperarne la versió anterior.
Pàgina de canvis recents de l'article 'Baix Llobregat'
Com editar continguts
És molt fàcil editar una pàgina wiki. Només cal que cliquem a l'enllaç "Edita", que trobarem al capdamunt de la pàgina que vulguem editar. Això ens portarà a una pàgina amb un quadre que conté el text de la pàgina. Hi escriurem o el modificarem, i premerem "Desa la pàgina" quan hàgim acabat.
En afegir o modificar continguts, podem donar diferents formats al text (utilitzant negretes, textos en cursiva, etc.). Per introduir aquests formats, hem d’utilitzar un codi determinat que la pàgina d’ajuda de l’eina explica mitjançant exemples, i que recomanem visitar.
Botons per a donar format bàsic al text d'una wiki
Per altra banda, també cal tenir en compte que, a l’hora d’afegir enllaços dins el text que editem, en tindrem prou amb escriure la URL en qüestió, perquè la mateixa wiki crea automàticament l’enllaç corresponent.
Les pàgines de discussió
Un altre element destacable d’una wiki són les pàgines de “Discussió”. Estan orientades a
14

Nivell C1: Cultura, participació i civisme digital
Mòdul 3: Hàbits d'ergonomia, salut i medi ambient
1. OBJECTIUS
2. HÀBITS D'ERGONOMIA
3. CONFIGURACIONS DE PANTALLA
4. TRACTAMENT DE RESIDUS TECNOLÒGICS I MATERIAL FUNGIBLE.
5. ENLLAÇOS RELACIONATS.
2

1. OBJECTIUSAdoptar els hàbits i mesures necessàries per garantir la salut i el respecte mediambiental
2. HÀBITS D'ERGONOMIA
L’ordinador és una eina que cada vegada fem servir durant més temps. Per això, cal que el lloc on el situem i la nostra posició quan l’utilitzem siguin els adequats per tal d’evitarnos problemes de salut.
Quan utilitzem l’ordinador, normalment estem asseguts i, molt sovint, adoptem posicions que fan que el nostre cos estigui en tensió. Per evitarho, tindrem cura dels factors següents:
• La pantalla: Ha d’estar col∙locada de tal manera que ens trobem situats directament al davant seu, sense forçar el coll, i a una distància mínima d’uns 55 centímetres. La part superior de la pantalla ha de quedar a l'alçada dels nostres ulls o una mica per sota, i hem de poder orientarla i inclinarla amb facilitat.
• La superfície on situem la pantalla ha de ser estable. • Hem d’ajustar la lluminositat i el contrast entre el fons de pantalla i els caràcters o
les imatges de manera que els veiem correctament.
El teclat
Hem de col∙locar el teclat de forma que no es trobi a l’extrem de la taula. Entre el teclat i el final de la taula hi ha d’haver uns 10 centímetres de superfície lliure, per tal de recolzarhi els canells. El teclat ha de ser abatible i independent de la pantalla, i ha d’estar situat al mateix nivell que els colzes. Si és massa alt, farem servir un coixí per seure, i així millorarem la posició dels canells.
El ratolí
Ha de tenir una mida adequada i ha d’estar en un lloc de la taula on el puguem manejar amb comoditat. Si som esquerrans, col∙locarem el ratolí a la nostra esquerra i canviarem el maneig dels botons en el menú de configuració de l’ordinador.
Si som esquerrans, podem canviar el maneig dels botons del ratolí
Els accessoris
Si volem consultar documents mentre treballem amb l'ordinador, farem servir un faristol o un suport de folis per evitar que el coll adopti posicions forçades. Hem de regular l’alçada i la inclinació perquè es trobi entre 30 i 70 graus.
3

La taula
Ha de tenir les dimensions suficients perquè ens puguem moure i canviar de postura amb facilitat; les cantonades han de ser arrodonides i la superfície, mat, per evitar reflexos. Els cables han d’estar ben amagats, i hem de disposar d'una presa de terra per a les connexions elèctriques.
Hem de procurar que la taula es mantingui endreçada, per no perdre espai i perquè puguem accedir còmodament a documents, perifèrics, telèfon, etc.
Una taula desendreçada pot complicarnos l'accés còmode a documents, perifèrics, telèfon, etc.
La cadira
Quan escollim una cadira per treballar davant l’ordinador hem de tenir en compte l’alçada del seient. Si apropem la cadira a la taula, els braços han de quedar a l’alçada de la taula. Si no podem recolzar els peus a terra, haurem d’utilitzar un recolzapeus. L’alçada del respatller de la cadira ha d’ajustarse a la zona lumbar de l’esquena.
Moltes persones, si han d’estar moltes hores assegudes, prefereixen disposar el respatller amb una certa inclinació. Hi ha cadires que permeten un contacte permanent amb el respatller, gràcies a la combinació de la força d’unes molles i del nostre pes.
Convé fer, de manera regular, estiraments
4

L’entorn
Col∙locarem l’ordinador allunyat de la llum natural i en paral∙lel a ella, procurant que les finestres no quedin al davant o al darrere nostre, ja que hem d'evitar els reflexos a la pantalla. Si tenim un llum damunt l’ordinador, hem de procurar situarlo en perpendicular a l'eix de la pantalla.
Hem d'intentar reduir el soroll de l’equipament perquè no afecti la nostra atenció o parla. La calor que l’ordinador desprèn no ha de fer que augmenti la temperatura del lloc on som.
Alguns consells per a la salut
• Si hem de treballar moltes hores amb l’ordinador, cal que fem pauses curtes i freqüents.
• Quan fixem la vista durant molt de temps a la pantalla, és recomanable mirar, de tant en tant, cap a un punt llunyà.
• Convé fer, de manera regular, estiraments dels braços i les cames. • Per relaxar la zona del coll, podem girar suaument el cap a esquerra i a dreta
diverses vegades.
3. CONFIGURACIONS DE PANTALLA.
El monitor o la pantalla de l’ordinador és l’element de l'equip informàtic que ens permet visualitzar la informació que hi ha al disc dur, als emmagatzemadors de memòria o a Internet, i interactuarhi en conseqüència. A l'hora de visualitzar aquesta informació, hem de tenir en compte els aspectes següents:
La resolució de pantalla
La finestra de la pantalla és rectangular. La seva mida depèn del monitor i de la targeta gràfica. Hem de distingir entre:
• La mida real de la pantalla: mida absoluta, mesurada en polsades (1 polsada equival a 25,4 mil∙límetres). És la mida de la finestra del monitor. En l’actualitat, la pantalla més comuna és la de 17 o 19 polsades (17” o 19”), tot i que als ordinadors portàtils poden ser de 15”.
• La resolució: mida relativa, determinada pel nombre de píxels que mostra la finestra de la pantalla. Es mesura en píxels, que és la unitat mínima d’informació. En funció de la targeta gràfica de l'ordinador, els valors més comuns són els de 1024x728 píxels (1024 píxels d’amplada per 768 píxels d’alçada), tot i que hi ha persones que treballen amb pantalles a una resolució menor (800x600 píxels) o major (1152x864 píxels).
5

La mida del monitor no determina la resolució de la pantalla
La mida del monitor no determina la resolució de la pantalla, però, per obtenir una visualització correcta, la mida relativa de la pantalla i l’absoluta han d’estar en concordança:
• Per a pantalles de 15”, la resolució màxima ha de ser de 800x600
• Per a pantalles de 17”, la resolució màxima ha de ser de 800x600 o 1024x768
• Per a pantalles de 21”, la resolució mínima ha de ser 1024x768
Quan la resolució és gran, disposem de més punts d’informació (píxels) per visualitzar els elements de la pantalla, però aquests punts són més petits, i això fa que els caràcters d’un text o els punts d’una imatge també es vegin més petits. És a dir, que la pantalla mostra un nombre més gran de píxels en el mateix espai.
Quan la resolució és gran, disposem de més punts d’informació (píxels) per visualitzar els elements de la pantalla
Canviar la resolució de pantalla
Per canviar la resolució de pantalla en el sistema operatiu Windows, accedirem al "Panel de control" i clicarem a l’opció "Pantalla". A "Propietats de pantalla", clicarem sobre la pestanya dreta de configuració. Desplaçarem l'indicador per l’àrea de pantalla fins que aparegui la resolució desitjada i clicarem al botó dret d’"Aplicar", i després al d’"Acceptar".
Si treballem amb el sistema operatiu Ubuntu, hi accedirem des de l'opció "Sistema > Preferències > Resolució de la pantalla".
Canviar la mida dels elements de la pantalla des dels navegadors
Si la resolució de la pantalla és alta, pot ser que quan naveguem per Internet veiem els elements de les pàgines massa petits.
6

Per canviar la mida del text, premerem el botó CTRL del teclat i, a la vegada, farem girar la roda del ratolí. Una altra manera de ferho és clicant sobre l’opció del navegador de "Veure" (Explorer) o "Visualitzar" (Firefox) i fer clic sobre "Mida de text", tot seleccionant la que ens interessi.
També podem canviar la resolució de pantalla quan naveguem per Internet
Ajust de lluentor, contrast i color de pantalla
És necessari ajustar les condicions de visualització de la pantalla, per veure amb exactitud les característiques de la informació i també per evitar problemes de salut (irritació ocular, mal de cap, etc).
Es porta a terme mitjançant el calibratge de la pantalla. Això es pot fer amb les eines de gestió de color que subministren les mateixes pantalles (en el cas dels ordinadors de sobretaula) o bé a través d’alguns programes i dispositius que recullen dades que ens proporcionen valors de configuració (en el cas d'ordinadors portàtils).
• La lluentor o lluminositat
És la intensitat de llum emesa sobre una àrea determinada. Els canvis de lluentor poden enfosquir o aclarir el contingut de la pantalla. Si el valor de lluentor és baix, els colors lluminosos s’enfosquiran i tendiran al gris, mentre que si el valor és alt, els colors foscos semblaran grisos.
• El contrast
És la relació entre la intensitat lluminosa del punt més clar i la del punt més fosc d’una imatge. Un correcte calibratge de contrast implica valors de 100:1, és a dir, que el punt blanc tingui 100 vegades més lluminositat que el punt negre.
7

De dreta a esquerra: diferència entre poc contrast, contrast adequat i massa contrast
• El color
El color es produeix mitjançant la suma de diferents intensitats dels colors bàsics (vermell, verd i blau). El calibratge de color consisteix a ajustar el color a un estàndard establert per tal d’aconseguir que els colors es vegin igual en tots els monitors calibrats. Cal ajustar els diferents paràmetres de color: to, saturació, gamma, balanç de colors primaris, etc.
Els protectors de pantalla
Els protectors de pantalla són programes que poden contenir animacions, textos, àudio o vídeo, que s’activen quan l’ordinador està inactiu durant un període de temps determinat, i que oculten el contingut de la pantalla. Es poden configurar de forma que, per tornar a veure el contingut, calgui introduir una contrasenya.
Es van començar a emprar en els antics monitors de tub (CRT), en què una imatge estàtica que romangués durant massa temps en pantalla podia cremar el fòsfor que la componia i quedarhi impresa. Per evitarho, el protector de pantalla l’enfosquia o mostrava imatges en moviment. Actualment, els protectors s’utilitzen més com a decoració de la pantalla, tot i que sovint impliquen un estalvi d'energia en l'aparell.
Els protectors de pantalla són animacions que s'activen quan l'ordinador està inactiu
Els actuals monitors LCD no tenen fòsfor, ja que es va comprovar que les seves cel∙les de cristall líquid, si estan actives durant massa temps, poden tornarse insensibles als estímuls elèctrics.
8

4. TRACTAMENT DE RESIDUS TECNOLÒGICS I MATERIAL FUNGIBLE.
Els materials que s’utilitzen als equips informàtics i els mateixos equips generen residus. Aquests residus contenen substàncies perilloses per al medi ambient, i cal gestionarlos. Per aquest motiu s’han de dipositar als llocs apropiats de les deixalleries o als punts verds col∙laboradors, mòbils o del barri.
Els materials que s’utilitzen als equips informàtics i els mateixos equips generen residus
El material fungible que utilitzem quan treballem amb el nostre equip informàtic també necessita una gestió respectuosa amb el medi ambient.
La impressió de documents
Imprimir documents representa un alt cost econòmic i mediambiental, tant per l’obtenció de la cel∙lulosa amb què es fa el paper com per la gestió dels residus dels cartutxos de tinta. Per tal de minimitzarne l’impacte, hem de considerar els aspectes següents:
1. El paper:
Quan triem el tipus de paper per imprimir documents, hem de tenir en compte l’origen de la matèria primera i el procés de producció. Si considerem aquests dos aspectes, trobarem diferents tipus de paper:
• El paper ecològic: S’anomena ecològic el paper que té un procés de fabricació i una destinació final que eviten l’impacte ambiental.
• El paper reciclat: S’anomena reciclat el paper que té un procés de fabricació amb fibres recuperades del paper o del cartró.
• El paper lliure de clor (TCF): S’anomena lliure de clor perquè en el procés de blanqueig s’utilitza oxigen o ozó.
• El paper amb baix contingut de clor (ECF): S’anomena amb baix contingut de clor perquè durant el procés de blanqueig no s’utilitza clor en forma de gas, sinó diòxid de clor.
9

Per ser respectuosos amb el medi ambient, l’ús d’aquests tipus de papers ha d’anar acompanyat d’una sèrie de normes d’estalvi de paper:
• Si la impressora ho permet, utilitzarem paper imprès per una cara i imprimirem els esborranys en l’altra cara.
• El programari de la impressora ens permet imprimir diversos fulls a la mateixa pàgina.
• Per imprimir exactament allò que desitgem, podem utilitzar l’opció de visualització prèvia de la pàgina.
• Imprimirem els documents a doble cara. Si la impressora no ho permet, podem imprimir primer les pàgines de la dreta i després les de l’esquerra a l’altra cara del paper.
• Si el document és un esborrany, podem corregirlo en pantalla per evitarne la impressió.
• Guardarem els arxius no impresos a l’ordinador, sense ferne còpia en paper.
• Evitarem imprimir els correus electrònics i els llegirem en pantalla.
Vista prèvia d'una pàgina de full de càlcul, abans d'imprimirse
2. La tinta de la impressora:
Un cartutx de tinta està format per plàstic, metall i altres elements com ara paper o cautxú. La major part d’aquests components són reciclables o reutilizables.
10

És convenient utilitzar cartutxos de tinta compatibles, o els originals recarregats de tinta. Un cartutx pot ser reutilitzat fins a quatre vegades, en funció de les seves característiques i estat.
Si un cartutx presenta desperfectes, se’n separen els diferents materials i es recicla. Si està en bon estat, es neteja, es recarrega i es tanca, per poderlo reutilitzar.
Per ser respectuosos amb el medi ambient, l’ús d’aquests tipus de cartutxos ha d’anar acompanyat d’una sèrie de normes per estalviar tinta:
• Si volem imprimir esborranys, és millor utilitzar una qualitat d’impressió baixa per estalviar tinta; també procurarem evitar la impressió de fotografies i altres gràfics, ja que consumeixen molta tinta de colors.
• Si no ens cal imprimir en color, utilitzarem la impressió en escala de grisos amb la tinta negra.
El reciclatge de materials d'emmagatzematge
El material que compon els CDs i DVDs és un plàstic: el policarbonat. A més, inclou alumini, laca i colorants; tot aquest conjunt provoca que els discs inservibles generin residus no biodegradables i contaminants. Per aquesta raó, cal que aquests materials siguin tractats i reciclats.
Els centres de reciclatge realitzen les accions següents:
• Trituren el plàstic.
• El renten, eliminantne la tinta i el paper.
• En separen els metalls i les laques.
• Una vegada net i sec, el plàstic s’envia a unes màquines que l’escalfen i el reciclen.
Els residus informàtics s’han de dipositar als llocs apropiats de les deixalleries o als punts verds
col∙laboradors
11

Per ser respectuosos amb el medi ambient, l’ús d’aquests tipus de materials d'emmagatzematge ha d’anar acompanyat d’una sèrie de normes:
• Cuidarem l’estat del CD o DVD evitant que s’embruti o es ratlli.
• Utilitzarem altres tipus de sistemes d’emmagatzematge, com ara les memòries USB.
• Utilitzarem CDs o DVDs regravables.
• Si ja no ens cal la informació que hem emmagatzemat, és convenient destruir el suport que hem utilitzat, ja que, si no, la informació es podria recuperar.
12

Nivell C1: Cultura, participació i civisme digitalMòdul 4: Avaluació de la informació i nocions de
seguretat
1. OBJECTIUS
2. AVALUACIO DE LA INFORMACIO D’INTERNET
3. SUPLANTACIÓ D’IDENTITAT I PROGRAMARI MALICIÓS
4. SEGURETAT DE LA INFORMACIÓ
5. ENLLAÇOS RELACIONATS
2

1. OBJECTIUS
Conèixer i aplicar les mesures bàsiques de seguretat de la informació
Fer un ús eficient i segur d'Internet, i avaluar la informació obtinguda
2. AVALUACIO DE LA INFORMACIO D’INTERNET
Actualment tothom pot accedir a Internet i publicarhi qualsevol tipus d'informació. Per aquest motiu, hem de ser capaços d’avaluar si aquesta informació és fiable i segura.
L’autoria
Una de les claus a l’hora d’avaluar una informació consisteix a saber qui publica el contingut, si el lloc que visitem és d’una institució (una entitat educativa, una empresa comercial, una associació sense ànim de lucre, etc.) o bé d’un particular.
El segon aspecte a considerar és si podem posarnos en contacte amb el responsable del contingut (si es tracta d’un autor que firma l’article dintre d’un lloc web que conté més informació), o si a la pàgina web hi ha algun enllaç que permeti comunicarnos amb la institució o entitat que publica els continguts.
Portada de la web de l'Enciclopèdia Catalana, on es pot apreciar a la part inferior els enllaços a les dades de contacte de la institució
3

El tercer aspecte és veure si la informació està actualitzada; es pot comprovar, per exemple, mitjançant la darrera data de publicació del contingut.
El quart aspecte és avaluar si la informació és creïble, o bé si es tracta d’una informació publicitària o que intenta persuadir d’alguna cosa el lector.
La qualitat dels enllaços
Molts llocs inclouen enllaços. Hem de comprovar si els enllaços estan actius i si presenten els continguts amb una informació actualitzada. Per exemple, si una pàgina web enllaça freqüentment amb altres pàgines que mostren un missatge d’error, pot significar que aquesta pàgina no s’ha actualitzat o revisat des de fa temps.
Si una pàgina web enllaça freqüentment amb altres pàgines que mostren un missatge d’error, pot significar que aquesta pàgina no s’ha actualitzat o revisat des de fa temps
També hem de tenir en compte si els enllaços estan relacionats amb el contingut del lloc original.
El disseny del lloc
Una bona pàgina d’inici ha de presentar un resum del contingut del lloc web i una guia o índex sobre com accedirhi.
Un dels aspectes que cal que considerem és si la navegació dintre del lloc és clara i coherent i si és fàcil de trobarhi allò que cerquem; per exemple, és molt convenient que disposi d’un plànol de navegació o esquema de les diferents seccions que conté (un mapa web).
També hem de considerar si hi ha elements multimèdia i si aporten informació de qualitat al lloc.
4

Una altra manera d'avaluar la informació que ofereix un lloc web és tenir en compte les valoracions que els usuaris fan de determinades pàgines relacionades amb la informació (per exemple, les valoracions de cases rurals per part dels clients en webs de viatges) o les referències que, en blocs específics, es donen sobre un determinat tema.
3. SUPLANTACIÓ D’IDENTITAT I PROGRAMARI MALICIÓS
Quan naveguem per Internet o fem servir el correu electrònic, cal ser molt prudents, ja que de vegades podem ensopegar amb programari maliciós capaç d’afectar el nostre ordinador o que impliqui altres riscos. Tot i que es tracta d’un perill que es pot prevenir, abans de res hem de saber de quin tipus d’amenaça es tracta.
Els gestors de correu electrònic poden ser atacats no per aconseguir informació del servidor o obtenirne el control, sinó per difondre indiscriminadament correus de publicitat no desitjada (anomenada "correu brossa" o “spam”) o bé virus, amb la intenció de propagarlos al major nombre possible de comptes de correu.
Les amenaces al correu electrònic
Es classifiquen en dos tipus:
La recepció de correus electrònics amb virus, cucs electrònics i troians com a arxius adjunts. Quan s'obre l’arxiu, el virus s’executa i infecta l’ordinador, o bé infecta altres equips tot enviantlos correus electrònics.
Els enganys (també anomenats “pesca electrònica” o “phishing”)
Al missatge de correu electrònic rebut, ens indiquen o demanen que realitzem alguna acció, com visitar una adreça web, en la qual hem d’introduir dades confidencials com ara el nom d’usuari i la contrasenya. Un exemple d’aquest tipus d’engany són aquells correus electrònics que semblen emesos per la nostra entitat financera, i mitjançant els quals se’ns pretén avisar que hi ha algun problema de seguretat amb el nostre compte.
Com podem saber si el correu és un engany? Ens fixarem en els aspectes següents:
El remitent: L’adreça de correu electrònic (en aquest cas, suposadament, el suport tècnic del banc) no dóna prou informació per assegurar la seva credibilitat. Al final de l’adreça, en lloc de les inicials o el nom de l’entitat,
5

hi apareix un compte gratuït de correu electrònic, com per exemple Hotmail, Gmail, etc.
El destinatari: Les empreses gestionen de forma personalitzada la comunicació amb el client, i, per tant, el nom del destinatari ha de coincidir amb la seva adreça.
L’enllaç a la suposada pàgina web de l’entitat financera: Si ens hi fixem, veurem que es troba a la part superior del navegador web, a la barra d’adreces, i comença per http://. Si el seu inici no coincideix amb el nom de l’entitat, probablement es tracti d’un lloc web fraudulent.
De vegades fins i tot un remitent conegut per nosaltres pot semblar l'autor d'un missatge que contingui un adjunt perillós
Codis maliciosos
Els navegadors d'Internet (Mozilla, Opera, Internet Explorer, etc.) també poden ser, ocasionalment, objecte d’atacs. En visitar pàgines web, els navegadors sovint permeten l’execució i instal∙lació automàtica d’uns components que s’anomenen “connectors” (o plugins en anglès).
Aquests connectors són inclosos als navegadors per veure o millorar la visualització de determinats arxius. Però alguns d’aquests components de vegades poden dur un codi maliciós que permet la instal∙lació de programes que emplenen l’ordinador de publicitat mentre estem navegant, o que, fins i tot, poden introduirhi un virus. Cal estar molt atents als advertiments que sovint ens ofereix el navegador quan accedim a aquest tipus de pàgines web.
6

Exemple de pantalla flotant de programari que alerta sobre la detecció d'una amenaça per al sistema mentre es navega per Internet
Altres connectors poden instal∙lar programes que obtenen informació de l’ordinador, com ara el “programari espia” (també anomenat spyware), o que poden activar processos en l’ordinador sense que ens n’adonem, per tal que treballi amb finalitats delictives quan el deixem encès.
Hi ha d'altres connectors o reclams a pàgines web que poden omplir la pantalla de finestres emergents amb publicitat mentre naveguem per Internet.
Exemple de reclam publicitari no desitjat.
7

Algunes coses que podem fer per evitar aquestes intrusions de codis maliciosos són:
No obrir mai els arxius adjunts a un correu electrònic si desconeixem el que contenen o qui ho envia.
Instal∙lar programari de protecció (antivirus).
Determinar filtres de seguretat al maquinari de navegació o del correu electrònic.
4. SEGURETAT DE LA INFORMACIÓ
Una xarxa telemàtica és una xarxa d'equips informàtics que es comuniquen entre ells. La xarxa Internet està formada per la unió de xarxes telemàtiques de proveïdors de serveis d’accés i d'interconnexió, que gestionen els paquets de dades (la informació) que nosaltres enviem i rebem.
Aquesta estructura en xarxa pot patir el risc d’accessos no autoritzats als nostres equips informàtics i a la nostra informació. Aquests riscos, que normalment poden ser previnguts, es divideixen en dues categories: riscos relacionats amb la informació i riscos relacionats amb els sistemes (dels ordinadors i equips informàtics).
Riscos relacionats amb la informació
La informació que s’intercanvien dos ordinadors connectats a una xarxa pot patir les amenaces següents:
A la confidencialitat: Algú no autoritzat accedeix a la informació que enviem per la xarxa a un altre usuari, tot interceptant el nostre canal de comunicació (el cable o la xarxa sense fil) mitjançant un programari que permet capturar els nostres paquets de dades.
A la integritat de la informació: S’intercepten els nostres paquets de dades per modificarne la informació. D’aquesta manera, es pot enganyar el destinatari de la informació i fer que dugui a terme una acció diferent a la desitjada.
A l’autenticitat: Consisteix a enviar informació falsa a un destinatari, suplantant la identitat d’una altra persona.
Pèrdua d’anonimat: L’obtenció de les nostres dades (per exemple, el número de la targeta de crèdit) o d’una decisió (el vot electrònic) que és confidencial, per utilitzarles de forma no autoritzada.
8

Nivell C2: Tecnologia digital i ús de l'ordinador i del sistema operatiu
Mòdul 1: Introducció a les TIC, maquinari, programari ilicències
1. OBJECTIUS
2. LES TECNOLOGIES DE LA INFORMACIÓ
3. EL PC I CONCEPTE D’ORDINADOR
4. TIPUS DE LLICÈNCIES
5. PROGRAMARI LLIURE I PROGRAMARI DE PROPIETAT
2

1. OBJECTIUS
Conèixer els conceptes bàsics de les tecnologies d’informació i comunicació
Identificar les diferències principals entre programari lliure i programari de propietat
2. LES TECNOLOGIES DE LA INFORMACIÓ
Les TIC són eines, suports i canals que ens permeten gestionar la informació.
Les TIC han transformat les nostres estructures econòmiques, socials i culturals.
L’ordinador no és l’únic dispositiu que permet gaudir-ne: el telèfon mòbil i la televisió han adoptat la tecnologia digital.
L’emmagatzematge de dades en suports petits, l’automatització de tasques i la interactivitat són alguns dels altres avantatges de les TIC.
Què són les TIC?
No són cap fórmula màgica, però, tal com va assenyalar el 2003 l’aleshores Secretari General de les Nacions Unides, Kofi Annan, “poden millorar la vida de tots els habitants del planeta”. Les tecnologies de la informació i la comunicació (TIC) són eines, suports i canals que ens permeten gestionar la informació. Això vol dir trobar-la, transformar-la, emmagatzemar-la i distribuir-la.
Fins fa poc, i de fet en alguns àmbits encara se les anomena així, se les coneixia com a Noves Tecnologies. Una definició que també es podia aplicar al telèfon a finals del segle XIX. I, no cal dir-ho, a la televisió, que es va popularitzar a la dècada dels 50.
Les TIC són, per tant, un concepte dinàmic, en constant transformació, que inclou eines que afavoreixen l’intercanvi d’informació en el món actual. Per això, tot i que no són nous, el telèfon i la televisió en formen part, juntament amb l’ordinador, que ha esdevingut l’element aglutinador de tot plegat gràcies a la connexió a Internet. Potser per aquesta raó s’associen indefectiblement a la informàtica i els seus cosins germans, la telemàtica i el multimèdia. Però representen molt més que això i vertebren la Societat del Coneixement.
3

Avantatges en la vida diària
Les TIC han suposat un revulsiu sense precedents en la manera de comunicar-se, ja que han canviat molts aspectes de la nostra vida i han transformat les nostres estructures econòmiques, socials i culturals.
A través de l’ordinador, del telèfon mòbil o de qualsevol altre aparell amb connexió a Internet, podem accedir a una quantitat ingent d’informació, fer gestions burocràtiques, consultar els nostres comptes bancaris, parlar amb els familiars que són lluny, demanar cita amb el metge o apuntar-nos a un curs per millorar les nostres capacitats professionals, per esmentar-ne només algunes possibilitats.
Caixer automatic
Avui dia es fa difícil que en puguem prescindir perquè són necessàries en la majoria d’activitats i, a més, les faciliten i agiliten de forma extraordinària.
Tecnologies digitals arreu
L’ordinador ja no és l’únic dispositiu que ens permet gaudir dels avantatges de les TIC. El desenvolupament de nous protocols i tecnologies de banda ampla per a mòbil han fet que moltes de les consultes i gestions es puguin traslladar a aquest petit terminal que sempre portem a sobre.
Els anomenats mòbils 3G, de tercera generació, poden connectar-se a Internet a una velocitat semblant a la d’una ADSL. Aquests terminals inclouen aplicacions que ens permeten participar a les xarxes socials, cercar informació, mirar una adreça als mapes de Google o intercanviar fotografies amb un altre usuari mitjançant la mateixa xarxa o bé mitjançant Bluetooth, una tecnologia que permet l’intercanvi de veu i dades a través d’un enllaç per radiofreqüència.
De la mateixa manera, la Televisió Digital Terrestre o TDT ha revolucionat la
4

recepció d’aquest mitjà, multiplicant el nombre de canals que hi podem veure i millorant de manera substancial la qualitat de la imatge, sobretot quan es transmet en HD (High Definition o Alta Definició).
Logo de la TDT
Hi ha qui diu, però, que el futur de la televisió també passa per Internet. La xarxa ja ofereix la possibilitat de veure canals de televisió o programes específics amb bona qualitat gràcies a la tecnologia de l'streaming o flux de dades, que permet el visionat d’un arxiu audiovisual sense que l’usuari se l’hagi de descarregar a l’ordinador.
El desenvolupament de nous algoritmes de compressió del senyal audiovisual i d’aparells de televisió amb connexió per PC també ha facilitat el llançament d’aparells que uneixen la televisió i el PC i que exporten les possibilitats d’Internet al comandament a distància. Són els anomenats Media Center.
Importància de la tecnologia digital
Així doncs, les TIC potencien la proliferació de canals de comunicació de diferents tipus. També permeten l’emmagatzematge de quantitats ingents de dades en petits suports com ara llapis USB, discos durs portàtils o targetes de memòria. Pensem que un llapis USB d’1GB pot desar l’equivalent a 1.000 llibres de 100 pàgines. Potencien igualment l’automatització de tasques i la interactivitat tant amb programes o sistemes experts com amb altres usuaris, i constitueixen un instrument que millora la nostra capacitat mental.
5

3. EL PC I CONCEPTE D’ORDINADOR
1. L’ordinador és un dispositiu electrònic que permet processar dades, emmagatzemar-les i redistribuir-les.
2. El Personal Computer d’IBM va marcar un punt d’inflexió en la venda d’ordinadors, i les sigles que l’identificaven designen ara qualsevol màquina.
3. El PC s’associa al sistema operatiu de Microsoft, Windows. Però hi ha alternatives, com ara el Mac d’Apple o el Linux.
4. La potència dels ordinadors no deixa d’augmentar mentre que el seu preu es manté estable o fins i tot baixa.
5. Actualment, l’ordinador permet realitzar tot tipus de tasques.
L’ordinador
Un ordinador és una màquina que pot realitzar tasques molt diverses, desar dades i modificar-les. Està compost bàsicament per un processador, que processa les dades, una memòria central que les emmagatzema i uns dispositius d’entrada i sortida de la informació. Aquests elements constitueixen els elements físics de la màquina i s’anomenen maquinari. Els elements que integren les eines digitals per treballar amb les dades s’anomenen programari.
L’evolució del PC
Tot i que abans ja existien sistemes programables, es considera que el primer ordinador es va completar el novembre de 1945, per encàrrec del Ministeri de Defensa dels Estats Units. S’anomenava ENIAC (Electronic Numerical Integrator Analyzor and Computer). Pesava tres tones i ocupava diverses habitacions, però va iniciar la revolució que més endavant va permetre construir ordinadors més petits i ràpids.
m
Imatge de l'època d'Eniac.Font: computersciencelab.com
6

Uns anys després, el 1969, el mateix any que naixia Internet, l’empresa Texas Instruments treia al mercat el primer microprocessador. A partir d’aleshores, l’evolució de l’ordinador ha estat imparable.
El 1977, Steve Jobs i Steve Vozniak van llançar l’Apple II, que aleshores costava 1.195 dòlars (uns 870 euros).
El primer mac amb interfície gràfica i ratolí. Font: Wikipedia
El 1981, IBM va treure al mercat, a un preu relativament assequible per a tothom, el seu Personal Computer (Ordinador Personal), amb tant d’èxit que les sigles que l’identificaven han passat a designar la majoria de microordinadors. El mateix any, Microsoft entrava en escena amb el sistema operatiu MS-DOS, prou senzill en aquell moment com per integrar-se en un ordinador domèstic.
PC d’IBM. Font: Wikipedia
7

Màquines històriques
Alguns models han deixat petjada en milers d’aficionats a la informàtica, sobretot pel que fa als videojocs, com ara el Sinclair ZX Spectrum, un dels microordinadors domèstics més populars dels anys 80 a Europa. Es va llançar el 23 d’abril de 1982 i encara ara continua tenint els seus fans, que juguen als jocs que incorpora mitjançant emuladors.
ZX Spectrum de 48 k. Font: Wikipedia
L’agost de 1982 també va aparèixer el Commodore 64, fabricat per Commodore Internacional, que tenia una capacitat gràfica i una memòria molt per sobre dels seus competidors.
Commodore 64
Potenciant encara més les capacitats multimèdia de la màquina, uns anys més tard, Commodore va posar al mercat l’Amiga, que va fer les delícies dels amants dels videojocs.
8

El PC, avui
Des d’aquests models, les millores que s’han integrat en els PC han estat espectaculars. Avui dia, un PC és prou potent com per fer de servidor d’altres màquines, estar connectat a Internet amb banda ampla, treballar amb diferents eines d’ofimàtica i gestionar imatges, àudio i vídeo. Això el converteix en una eina ideal per consultar tota mena d’informació, escoltar cançons, veure pel·lícules, comprar, fer gestions bancàries o relacionar-se amb d’altres persones.
Quan es parla de PC, el més usual és associar la màquina al sistema operatiu Windows amb un processador X86, però cal tenir present que també es pot optar pels ordinadors Macintosh d’Apple o pel sistema operatiu lliure Linux.
Segons la Llei de Moore, el nombre de transistors en un circuit integrat es duplica cada 18 mesos. Això implica que les capacitats d’un ordinador augmenten sense parar, i per això ens ofereixen nous models a les botigues per un preu similar. Hi ha experts que asseguren, però, que un bon ordinador costa sempre el mateix. El que canvien són les seves prestacions.
Components
Els components bàsics de l’ordinador són el processador, la placa mare, la memòria, la targeta de vídeo, el disc dur, la targeta de so i la gravadora de CD/DVD.
Components d’un PC
Aquests elements, integrats a la torre de la màquina, van acompanyats de diferents elements auxiliars o perifèrics que ens permeten realitzar diferents tasques. El primer és la pantalla, que possibilita la visualització de la informació. També tenim el ratolí, que va ser desenvolupat el 1964; el teclat,
9

en què varia la disposició de les lletres i símbols segons la zona geogràfica i la parla de l’usuari, i la impressora, que permet fer còpies en paper de dades electròniques.
Els darrers anys s’ha generalitzat l’ús dels portàtils, menys pesants i igual de potents que els ordinadors de sobretaula. Tenen la particularitat que no disposen de ratolí, sinó de mousepad, una superfície plana al teclat que permet controlar el punter a la pantalla, o bé de trackball, una boleta amb les mateixes funcions. Però sempre ofereixen la possibilitat d’afegir-n’hi un de convencional a través del port USB.
4. TIPUS DE LLICÈNCIES
1. Les llicències estableixen un acord entre l’autor d’un programari o contingut i l’usuari que l’utilitza. N’hi ha de diferents tipus.
2. El Copyright estableix que tots els drets de l’obra estan reservats i que ens cal permís per utilitzar-la.
3. El Copyleft permet que l’usuari modifiqui l’obra, la copiï i la distribueixi. Una de les llicències més conegudes de Copyleft és GPL que llicencia GNU/Linux.
4. Creative Commons proposa que l’autor decideixi quins són els drets que vol reservar respecte de la seva obra.
5. Altres llicències a destacar en l’àmbit del programari lliure són MPL i les d’estil BSD.
Les llicències estan destinades a protegir la creació. Poden restringir-ne el territori d’aplicació, la durada o qualsevol altre aspecte. N’hi ha de diferents tipus. Veiem-los.
Què és una llicència?
Una llicència és una autorització formal que l’autor d’un programa o d’una obra intel·lectual concedeix a l’usuari perquè aquest l’utilitzi si n’accepta les condicions. És, així doncs, una manera de protegir l’obra que la llei vigent proporciona i que atorga a l’autor el dret d’autoritzar o de limitar-ne l’ús.
En aquest sentit, poden haver-hi diferents tipus de protecció que determinen el que l’usuari pot fer o no amb el producte llicenciat.
Copyright: ‘Tots els drets reservats’
Tothom sap el que vol dir la C encerclada, el famós Copyright. Indica que una obra té tots els drets reservats, que està protegida per un període de temps determinat i que, per fer-la servir, necessitem el permís de l’autor. Els drets
10

d’autor es poden aplicar a obres originals literàries, dramàtiques, musicals, artístiques i intel·lectuals, però no a treballs que no tenen una forma d’expressió tangible. És a dir, que les idees o els conceptes no poden tenir Copyright. Tampoc no es pot aplicar aquesta protecció a documents fets amb informació d’ús públic, com ara calendaris, o taules de pes i estatura, per citar-ne només un parell d’exemples.
Logo del Copyright
Copyleft
Com a alternativa a les restriccions imposades pel Copyright a l’hora de copiar i distribuir una obra, trobem el Copyleft, que es representa amb una C invertida.
Logo del Copyleft
Aquest concepte inclou un conjunt de llicències que permeten que l’usuari pugui fer servir una obra, modificar-la i redistribuir-la, tant en el seu format
11

original com en les seves versions derivades. Per tant, en un sentit estrictament no legal, el Copyleft és el contrari del Copyright.
El concepte, no pas el terme, va ser ideat per Richard Stallman, el creador del moviment del programari lliure, que va llicenciar el projecte GNU amb la llicència GPL (General Public Licence).
Aquesta s’ha convertit en una de les llicències més utilitzades pel programari lliure. De fet, és la que fan servir el 60% dels programes d’aquestes característiques. Permet la modificació i redistribució del programari, però només sota la mateixa llicència, perquè l’autor conservi els seus drets.
Contràriament al que es pot pensar, les llicències Copyleft no són el regne del tot s’hi val. Molta gent no les veu compatibles amb la retribució per la feina feta, però distribuïdors comercials de sistemes basats en GNU/Linux, com Red Hat i Mandrake, han demostrat que es pot desenvolupar un negoci al voltant d’una creació amb Copyleft sense comprometre la distribució i creació de nou coneixement per a la comunitat.
Creative Commons: ‘Alguns drets reservats’
Entre una obra amb "tots els drets reservats" o una "sense cap dret reservat", Creative Commons proposa tenir "alguns drets reservats".
Creative Commons, fundada el 2001 als Estats Units, és una organització sense ànim de lucre que defensa que no tots els creadors, siguin del tipus que siguin, volen mantenir tots els drets reservats sobre el seu treball. És més, consideren normal que es modifiqui i distribueixi sota unes condicions determinades.
Així, ofereix diferents tipus de llicències, identificades amb el símbol de les dues C, per registrar les obres amb “alguns drets reservats”.
Logo del Creative Commons
L’autor és qui escull com ho vol fer, sota quatre premisses bàsiques. Pot decidir que la seva obra sigui copiada, distribuïda i exhibida sempre que es reconegui la seva autoria (Reconeixement), exigir que no se’n faci un ús comercial (No comercial), que no es faci servir per fer una obra derivada de l’original (Sense obres derivades) o bé que es modifiqui i es distribueixi però sota la mateixa llicència que el material original (Compartir igual).
12

Amb la combinació d’aquestes quatre condicions, es componen sis llicències que poden satisfer la necessitat de reconeixement de l’autor en diferents graus.
Altres llicències de programari lliure
Un altre tipus de llicència que cal destacar en l’àmbit del programari lliure és l’MPL (Mozilla Public License). La va utilitzar Netscape Communications Corp. per alliberar el navegador Netscape Communicator 4.0 i començar el projecte Mozilla. Promou de forma eficaç la creació de programari lliure mitjançant la col•laboració.
Finalment, també es poden mencionar les llicències BSD, utilitzades en programes amb el sistema operatiu del mateix nom, que són molt permissives i compatibles amb GPL. Hi ha qui diu que asseguren l’autèntic programari lliure perquè l’usuari pot decidir-ho tot, fins i tot redistribuir un programa modificat com a no lliure. Però també hi ha qui assegura que tenen l’efecte contrari.
5. PROGRAMARI LLIURE I PROGRAMARI DE PROPIETAT
1. El programari lliure és una alternativa segura al programari de propietat.
2. Lliure no vol dir gratuït. El programari lliure dóna als usuaris la llibertat que els pren el programari de propietat.
3. Les aplicacions de programari lliure permeten llegir fitxers de programari propietari. Malauradament, això no passa a la inversa.
4. Tot i que no hi ha suport oficial per a les aplicacions de programari lliure, al darrere hi ha una gran comunitat de desenvolupadors que pot arreglar errors en poc temps.
5. Entre els exemples més coneguts de programari lliure figuren el sistema operatiu GNU/Linux, el navegador Firefox, el programa de retoc d’imatges Gimp i el paquet d’ofimàtica OpenOffice.
Maquinari i programari
L’ordinador és com una caixa d’eines que permet realitzar un munt de tasques. La carcassa inclou un processador de dades, una memòria per emmagatzemar-les i dispositius d’entrada i sortida d’aquestes dades. Aquests elements físics constitueixen el que s’anomena maquinari.
Les eines per modificar les dades, és a dir, per escriure documents, per veure o retocar imatges, per escoltar cançons, etc., constitueixen el que s’anomena
13

programari.
Per poder funcionar i perquè ens hi puguem comunicar, l’ordinador necessita un sistema operatiu que tradueixi les nostres ordres a un llenguatge entenedor per a la màquina, i a la inversa.
Al mercat hi ha diversos sistemes operatius, com ara Mac, GNU/Linux, UNIX o BSD, però el més conegut és Windows de Microsoft. La majoria d’ordinadors que es compren a les botigues el porten instal·lat i el paguem en adquirir la màquina. Això també passa amb els ordinadors Macintosh d’Apple. GNU/Linux és l’alternativa gratuïta als dos sistemes anteriors.
Programari Lliure i de Propietat
Parlar de programari lliure és parlar de llibertat i no de diners, tot i que en anglès “free” té els dos sentits (gratuït i lliure). De fet, això és el que remarca de forma insistent Richard Stallman, creador del projecte GNU (acrònim de GNU’s not UNIX), que es va iniciar el 1984, i de la Free Software Foundation (FSF), organització que el difon. Per a ell, “refusar de compartir informació és una promesa de traïció a la resta del món” perquè “la missió de la ciència i la tecnologia és treballar en benefici de la humanitat”.
Logo de la Free Software Foundation. Font: Wikipedia
Per això va definir que, en el moviment del programari lliure, l’usuari forma part del sistema i té la llibertat d’utilitzar el programa com vulgui i de modificar-lo com més li convingui, a més de copiar-lo i distribuir-lo a d’altres usuaris.
Aquestes propietats van lligades a quatre graus de llibertat que Stallman defineix de la manera següent: el grau 0 permet executar un programa. El grau 1, estudiar el codi per satisfer les nostres necessitats. El grau 2, ajudar els veïns, distribuint-ne còpies; i, finalment, el grau 3, que permet ajudar la comunitat tot arreglant els problemes detectats. Els graus 1, 2 i 3 són els que distingeixen el programari lliure, el qual, segons Stallman, compta amb millor suport tècnic que el software propietari i és més segur.
El programari lliure s’associa al codi obert (Open Source, en anglès), és a dir, a la possibilitat d’accedir al que podria ser l’esquelet del programa per modificar-lo i millorar-lo, però no és el mateix. Stallman insisteix que “el moviment Open Source només proporciona raons tecnològiques i deixa de banda la dimensió ètica” del programari lliure. Molts programes que tenen el codi font disponible no atorguen als usuaris la llibertat de redistribuir-lo i en restringeixen l’ús comercial.
14

El logo de Linux. Font:CreativeCommons.
En contraposició al programari lliure, el programari propietari és aquell que està subjecte a una llicència d’ús que limita el que l’usuari pot fer amb ell. Molts, però, prefereixen pagar aquesta llicència per assegurar-se que al darrere hi ha una gran corporació que pot respondre si hi ha problemes. Sovint, això no és cap garantia i molts errors i forats de seguretat s’arreglen abans apel·lant a la comunitat, en el cas del programari lliure, que no pas recorrent a l’empresa. Només cal comparar, per exemple, el ritme d’actualització del navegador Firefox amb el de l’Internet Explorer de Microsoft.
Avantatges i inconvenients del programari lliure
A més de les llibertats assenyalades per l’FSF, el programari lliure té altres avantatges, com ara que hi ha aplicacions per a totes les plataformes (Linux, Windows, Mac OS) que són gratuïtes, o a un preu generalment més baix que les propietàries, i que són molt estables, ja que els errors es poden arreglar ràpidament. Però també presenta inconvenients. Algunes aplicacions que corren sota Linux són un pèl complicades d’instal·lar i, de vegades, presenten problemes d’incompatibilitat amb el maquinari.
Aplicacions diferents en cada cas
El programari lliure proporciona alternatives gratuïtes i de qualitat a programes d’ús corrent que requereixen llicència d’ús. Entre els exemples més coneguts figuren els sistemes operatius GNU/Linux, BSD i Open Solaris, que constitueixen una alternativa a Windows i Macintosh.
Els entorns de finestres KDE i Gnome fan que l’usuari gairebé no noti la diferència amb la manera de funcionar de Windows. Ubuntu també és una solució força accessible per a usuaris novells. Fa un temps es deia que els sistemes operatius alternatius tenien limitacions gràfiques i audiovisuals, però avui dia es disposa de solucions multimèdia molt avançades per a aquests
15

entorns.
Pel que fa a les eines Internet, cal destacar el projecte Mozilla, que inclou el navegador Mozilla Firefox i el client de correu Mozilla Thunderbird.
En l’entorn gràfic, el programa més utilitzat és el Gimp, que té prestacions semblants al Photoshop d’Adobe.
Pantalla d'inici d'OpenOffice
I, finalment, cal esmentar l’aplicació ofimàtica OpenOffice, que presenta les mateixes opcions que l’Office de Microsoft i, a més, està disponible en català.
16

Nivell C2: Tecnologia digital i ús de l'ordinador i del sistema operatiu
Mòdul 2: Components d'un ordinador i unitats d'emmagatzemament
1. OBJECTIUS
2. PERIFÈRICS BÀSICS D’UN ORDINADOR
3. PERIFÈRICS HABITUALS D’UN ORDINADOR
4. NOCIONS BÀSIQUES D’EMMAGATZEMAMENT
5. ENLLAÇOS RELACIONATS
2

1. OBJECTIUS
Identificar els components principals d’un ordinador i les seves funcions
Conèixer i emprar diferents tipus de perifèrics
Utilitzar els principals dispositius d’emmagatzematge
2. PERIFÈRICS BÀSICS D’UN ORDINADOR
1. El teclat és un dispositiu que consisteix en un sistema de tecles, cadascuna d’elles destinades a un caràcter en concret, i que permet introduir dades a l’ordinador.
2. El ratolí o mouse és un perifèric que detecta el moviment que fem amb ell en el pla horitzontal i que el reflecteix a la pantalla mitjançant un punter o fletxa.
3. El monitor o pantalla és un dispositiu que mostra visualment a la seva superfície la informació de l’ordinador. Pot ser de tecnologia CRT o d’LCD, principalment.
4. Per a la connexió en xarxa es requereix la utilització de cable, i per a la connexió sense fils, com és el cas de la tecnologia Wi-Fi, no és necessari el cablejat.
Anomenem perifèrics els dispositius a través dels quals l’ordinador ens permet realitzar certes operacions o accions. A continuació comentarem detingudament cadascun dels perifèrics bàsics amb què compta un ordinador.
El teclat
Un teclat és un dispositiu o perifèric d'entrada que consisteix en un sistema de tecles, i que permet introduir dades a l’ordinador. Cada tecla està destinada a un caràcter en concret. Quan premem sobre una tecla determinada, s’envia una entrada xifrada a l’ordinador, que aleshores mostra a la pantalla el caràcter seleccionat, o bé activa o executa una determinada funció.
3

Les tecles en els teclats de l’ordinador es classifiquen en: tecles alfabètiques i tecles numèriques (que són les que fan referència a lletres i números); tecles de puntuació (que són les destinades al punt, la coma, el punt i coma, entre d’altres); i tecles especials (com ara les tecles de control, les tecles de fletxa, les tecles per a majúscules, etc.). Els teclats més moderns sovint incorporen també comandaments multimèdia, com ara el control de volum, el de reproducció de vídeos, els controls de pantalla, etc.
La distribució de les tecles té el seu origen en les antigues màquines d’escriure, les quals presentaven tecles completament mecàniques que funcionaven mitjançant un martellet associat a cadascuna. En prémer una tecla determinada, se n’alçava el martellet per marcar amb tinta el caràcter al full de paper. Com que els martellets solien quedar travats en prémer massa seguit dues tecles properes, es van situar al teclat les lletres de forma que les que s’usaven més freqüentment tinguessin els martellets en posicions més separades. Aquest tipus de distribució dels caràcters en el teclat es coneix amb el nom de QWERTY, nom que fa referència, si ens hi fixem, a les sis lletres inicials de la primera fila de tecles alfabètiques del teclat.
Actualment, els teclats que es comercialitzen compten amb uns elements físics molt ergonòmics: una determinada inclinació que facilita la nostra postura davant l’ordinador; el corresponent recolza-canells integrat al mateix teclat, i,
4

fins i tot, hi ha teclats que es poden connectar a l’ordinador amb cable o sense. Trobem també teclats adaptats per a persones discapacitades visuals, cosa que els facilita molt la realització de certes tasques.
El ratolí
El ratolí o mouse és un perifèric d’entrada de l’ordinador, que s’utilitza amb una mà i que detecta el moviment que es fa en el pla horitzontal. Aquest moviment es reflecteix, mitjançant un punter o fletxa, a la pantalla de l’ordinador. Sol utilitzar-se principalment per seleccionar diferents opcions o elements a la pantalla, fent un o dos clics (o pulsacions) a sobre de l’element.
Normalment, el ratolí està format per dos botons i, opcionalment, pot presentar també altres dispositius, com una roda o uns botons secundaris per fer-ne més còmode l’ús.
Segons la tecnologia utilitzada per capturar el moviment que fa l’usuari en desplaçar el ratolí sobre una superfície plana o estoreta especial, podem trobar diferents tipus de ratolí: ratolí mecànic, ratolí làser i ratolí òptic.
Els ratolins mecànics tenen una bola de plàstic o de goma al seu interior, que transmet el moviment que fa sobre la superfície i l’interpreta a la pantalla.
Els ratolins òptics no tenen aquesta bola, sinó que interpreten els moviments que fa l’usuari amb el dispositiu mitjançant un sensor òptic, o una llum òptica,
5

que detecta les variacions que es van produint pel que fa a la seva posició.
Els ratolins de làser també detecten el moviment sobre una superfície horitzontal, però en lloc d’utilitzar llum de tecnologia òptica, hi intervé un làser amb molta més resolució i, per tant, més precisió i sensibilitat.
El monitor o pantalla
El monitor o pantalla és un dispositiu de sortida que, a la seva superfície, mostra visualment la informació de l’ordinador.
Els ordinadors poden tenir, principalment, dos tipus de pantalles o monitors, segons la seva tecnologia: monitors amb CRT o monitors d’LCD.
Els monitors amb CRT tenen un interior similar al d’un televisor convencional. Consten d’un tub de raigs catòdics, en el qual se situa un canó que dispara constantment electrons contra la pantalla, la qual està recoberta de fòsfor (de colors verd, blau i vermell), un material que s’il•lumina en entrar en contacte amb els electrons. D’aquesta manera s’aconsegueix el color que, de forma combinada, conforma les imatges que veiem al monitor.
El monitor d’LCD, o de cristall líquid, és una pantalla prima i plana formada per un nombre determinat de píxels col·locats davant d’una altra font de llum reflectora. Un píxel és la unitat mínima homogènia en color que forma part d’una imatge digital i que es pot mostrar en una pantalla. Com més píxels pugui mostrar un monitor, de més resolució disposarem. Els monitors d’LCD utilitzen quantitats molt petites d’energia elèctrica, i és per aquest motiu d’estalvi energètic, principalment, que cada cop es tendeix més a anar substituint la tecnologia CRT per aquesta altra. Uns altres avantatges dels monitors TFT són, per una banda, l'evident estalvi d'espai i, per altra banda, el fet que resulten més relaxants per a la vista que no pas les pantalles CRT.
Els monitors o pantalles que actualment trobem en el mercat poden ser de dimensions diverses. La seva mida es cataloga en polzades, una unitat de longitud que equival a la mida d’un polze, uns 25,4 mil·límetres.
Quant al tipus de connexió, els monitors requereixen dos cables: el cable de senyal que surt del monitor i acaba en un connector que s’insereix a l’entrada corresponent, tot assegurant els cargols que el subjecten; l’altre és el cable de l’alimentació, que va des de la part posterior del monitor fins a una font d’energia amb què es connecta mitjançant l’endoll.
Elements de connectivitat (amb cable i sense)
Dos o més ordinadors poden connectar-se entre ells de diferents maneres: en xarxa o sense fils.
La diferència fonamental entre ambdues connexions és que per a la connexió en xarxa cal la utilització de cable i, en canvi, parlar de connexió sense fils és el mateix que parlar de connexió sense cables.
6

Alhora, també hi ha perifèrics que es poden connectar sense cables a l'ordinador, com pot ser el cas de certs teclats i ratolins que s'alimenten mitjançant piles.
Un altre bon exemple de connexió sense cables és l’anomenada tecnologia Wi-Fi, que també se sol emprar per connectar-se a Internet.
Com a avantatge principal de les connexions Wi-Fi ,podem destacar que ofereixen una major comoditat perquè qualsevol persona amb accés a la xarxa pot connectar-s’hi des de diferents punts.
Logo de WiFi. Font:CreativeCommons
Quant als inconvenients, com qualsevol altra tecnologia sense cables, les connexions Wi-Fi perden velocitat en comparació amb les connexions amb cables, per culpa de les interferències i les pèrdues de senyal que l’ambient pot comportar; per altra banda, els dispositius de seguretat no són del tot eficaços si no es configuren correctament.
3. PERIFÈRICS HABITUALS D’UN ORDINADOR
1. Els altaveus i els auriculars serveixen per poder escoltar sons que es reprodueixen des de l’ordinador. En canvi, el micròfon converteix el so en un senyal elèctric, per poder transmetre’l o enregistrar-lo.
2. Les càmeres web digitals (webcams) són càmeres de vídeo dissenyades per enviar vídeos o captures d’imatge a través de la xarxa, principalment.
3. La impressora és un perifèric que permet copiar documents, tot imprimint-los en un mitjà físic, com ara paper. Destaquen les impressores làser i les d’injecció de tinta.
4. L’escàner és un dispositiu que permet obtenir o “llegir” imatges o documents per digitalitzar-los. La seva qualitat ve determinada pel seu grau de resolució d’imatge.
7

5. Les memòries USB o memòries extraïbles són dispositius d’emmagatzematge petits i lleugers que serveixen per guardar i transportar informació.
3.1. Aprendre llegint
Anomenem perifèrics els dispositius a través dels quals l’ordinador ens permet realitzar certes operacions o accions. Normalment, es connecten a l'ordinador mitjançant connexions USB, i és el propi sistema operatiu qui els reconeix automàticament, de manera que no cal fer instal·lacions complicades ni configuracions manuals a l'hora d'integrar-los a l'equip. En el pitjor dels casos, el mateix ordinador ens pot demanar que introduïm el CD d'instal·lació que solen portar de fàbrica, però, si seguim els passos que el mateix CD ens marca, normalment la instal·lació és ràpida i senzilla.
Connexió USB
A continuació comentarem cadascun dels perifèrics habituals amb què pot comptar un ordinador: els altaveus, els auriculars i el micròfon, la càmera web, la impressora, l’escàner i les memòries USB.
Altaveus, auriculars i micròfon
Els altaveus i els auriculars són perifèrics que serveixen per reproduir i poder escoltar sons (ja sigui música, veu o qualsevol altre soroll) que es reprodueixin des de l’ordinador.
La diferència bàsica entre els altaveus i els auriculars sol radicar en la seva forma i mida, ja que els auriculars són molt més petits i tenen una forma específica per acomodar-los a les oïdes.
El micròfon, en canvi, és un dispositiu electrònic acústic que converteix el so de la nostra veu en un senyal elèctric, per poder transmetre’l o enregistrar-lo en un dispositiu, com ara, en aquest cas, l’ordinador.
Tant els altaveus, com els auriculars i els micròfons, són dispositius que ens permeten gaudir de continguts multimèdia, és a dir, de continguts amb text,
8

so, imatge, animació o vídeo, com per exemple: alguns jocs d’ordinador, cursos de formació, etc. De fet, podem trobar al mercat cascos que porten el micro incorporat, una opció veritablement còmoda si s'han de mantenir converses prolongades amb el micròfon i, alhora, tenir les mans lliures.
Les càmeres web digitals o webcams
Les càmeres web digitals, també conegudes amb el nom de webcams, són càmeres de vídeo destinades a ser utilitzades connectades directament a l’ordinador. Se solen col·locar a sobre del monitor o pantalla, o al seu costat, i estan dissenyades per poder enviar vídeos o captures d’imatge a través de la xarxa, principalment.
L’ús d’una càmera web i un micròfon possibilita a l’usuari la realització de sessions de videoconferència, és a dir, una comunicació simultània amb altres persones, via Internet, a qui veu i amb qui pot parlar en temps real.
Al mercat, cada cop més, hi ha la tendència d’incloure als ordinadors (ja siguin de sobre taula o bé ordinadors portàtils) determinats perifèrics com els altaveus, el micròfon i la càmera web de forma integrada a l’equip.
La impressora
Una impressora és un perifèric que permet copiar documents, tot imprimint-los en un mitjà físic, com ara paper.
De fet, les impressores es classifiquen segons els mètodes d’impressió que fan servir. Hi ha diferents tecnologies que donen diferents nivells de qualitat pel que fa a imatge, velocitat d’impressió, cost, soroll, etc. Però les que més destaquen són:
Per una banda, les impressores làser, que es caracteritzen per la seva impressió d’alta qualitat, una bona velocitat en fer la seva tasca i un cost baix
9

per còpia. Són les impressores que solem trobar a les oficines.
I, per altra banda, les impressores d’injecció de tinta, que són les més utilitzades a nivell domèstic, principalment perquè el seu cost inicial és menor, tot i que el seu cost per còpia és molt més elevat, ja que la tinta que s’utilitza necessita ser recarregada freqüentment. Aquestes impressores poden imprimir textos i gràfics d’alta qualitat, de manera quasi silenciosa, tot i que més lentament que les impressores làser.
L’escàner
L’escàner és un dispositiu que permet obtenir o “llegir” imatges o documents per poder-los digitalitzar.
El seu funcionament és força senzill. Si tenim, per exemple, un document en paper que volem digitalitzar per desar-lo o modificar-lo al nostre ordinador, o bé per enviar-lo per correu electrònic, només caldrà que l’escanegem.
Per fer-ho, col•locarem el document a sobre de l’escàner i premerem el botó corresponent per començar l’acció. Veurem com una línia de llum, que fa el mateixtreball que un ull electrònic, inspecciona el document per enregistrar-lo i després reproduir-ne una còpia exacta a l’ordinador, en format digital.
També cal tenir en compte el programari OCR (reconeixement òptic de caràcters), que és una eina que solen contenir els escàners i que és molt útil per escanejar documents amb text, ja que permet extreure d’una imatge els caràcters que componen el text per emmagatzemar-los en un format amb què després els podrem editar.
Actualment, també hi ha uns perifèrics anomenats “multifunció”, que integren la impressora, l’escàner i/o la màquina de fax en un sol aparell. Són equips realment molt complets i útils.
Cal dir que un dels paràmetres més utilitzats per determinar la qualitat d’un escàner és la seva resolució d’imatge. La resolució d’imatge indica el nivell de detall que l’escàner pot observar i reproduir.
Una il•lustració sobre com es veuria una mateixa imatge a diferents resolucions. Font: Wikipedia
10

Una major resolució es tradueix, per tant, en l’obtenció d’una imatge amb més detall o amb més qualitat visual.
Les memòries USB o memòries extraïbles
Les memòries USB són petits dispositius d’emmagatzematge que serveixen per desar i transportar informació. Són memòries extraïbles que avui dia podem considerar com el sistema d’emmagatzematge i transport de dades més utilitzat, més encara que els CDs, que els DVDs i, per suposat, que els antics disquets.
Actualment, podem trobar al mercat memòries USB amb diferents capacitats d’emmagatzematge. Tot i que la majoria d’aquests dispositius són petits i lleugers, la seva capacitat per guardar dades sol ser enorme.
El seu funcionament és molt senzill: connectem la memòria a l’ordinador, mitjançant l’entrada USB, i això ens permetrà traspassar informació de la memòria extraïble a l’ordinador, o a la inversa.
Això sí: cal tenir en compte a l'hora d'utilitzar aquesta mena de dispositius (així com altres de memòria sòlida com poden ser les càmeres de fotos, els discos externs, etc.), que és molt important no desconnectar bruscament, sinó que cal extreure'ls de manera correcta, per evitar possibles pèrdues de dades.
4. NOCIONS BÀSIQUES D’EMMAGATZEMAMENT
A l’ordinador manegem una gran quantitat d’informació que hem d’emmagatzemar en diferents tipus de dispositius. Les unitats múltiples del byte són el Kb, Gb i Tb.
El disc dur és la unitat d'emmagatzematge permanent de gran capacitat, allotjada a l’ordinador. N’hi ha d’altres que són externs (o perifèrics).
Els disquets de 3,5 és el primer sistema d’emmagatzematge extraïble. Continuen servint com a mitjà per arrencar l’ordinador en cas de fallida i per transportar arxius de capacitat petita.
Els CD, DVD i Blu-ray són sistemes d'emmagatzematge basats en la tecnologia làser.
El llapis de memòria (Pendrive) és un emmagatzemador d’informació que funciona sota l’estàndard d'emmagatzematge massiu USB.
Els reproductors MP3 i MP4 són com llapis de memòria.
Les targetes de memòria necessiten d’unitats lectores connectades a l’ordinador.
Quan parlem de copiar, es fa un duplicat dels fitxers o carpetes
11

seleccionades, tot mantenint-los al dispositiu d’origen. Quan retallem, traslladem els fitxers o carpetes seleccionades, tot eliminant-los del lloc d’origen.
A l’ordinador manegem una gran quantitat d’informació que hem d’emmagatzemar en diferents tipus de dispositius.
La mesura de la informació
Per tal de saber quin és el dispositiu millor per emmagatzemar la informació, hem de conèixer la mida del document. El bit és la mesura mínima d’informació. Un caràcter (per exemple, una lletra o un número) està format per 8 bits, que és un byte. La progressió de bytes són 8, 16, 32, 64... fins a 1.024. Per simplificar, es parla de 1.000 bytes en comptes de 1.024.
Les unitats múltiples del byte són les següents:
1.000 Bytes = 1 Kilobyte (1 Kb). El text d'una carta pot ocupar 1 Kb.
1.000 Kilobytes = 1 Megabyte (1 Mb). Un llibre de 200 pàgines pot ocupar 1 Mb.
1.000 Megabytes = 1 Gigabyte (1 Gb). 1.000 fotografies poden ocupar 1 Gb.
1.000 Gigabytes = 1 Terabyte (1 Tb). 200 pel·lícules en DVD poden ocupar 1 Tb.
Emmagatzemar al disc dur
El disc dur és la unitat d'emmagatzematge permanent de gran capacitat que es troba allotjada a l’ordinador. N’hi ha d’altres que són externs (o perifèrics) i que serveixen per fer còpies de seguretat o per transferir grans quantitats d’informació. Avui dia podem trobar discos externs de fins a un terabyte de capacitat.
Un disc dur està format per:
Un parell, o més, de discos de metall magnetitzat
Uns capçals que llegeixen o graven la informació emmagatzemada
Un electroimant que mou els capçals
Un circuit electrònic de control
Un motor que fa girar els discos
Emmagatzemar als disquets
El disquet és el primer sistema d’emmagatzematge extraïble que es va inventar. L’any 1976 van aparèixer els primers disquets per a l'ordinador, uns discs de plàstic recoberts de material magnetitzat, amb una capacitat d’1,2
12

Mb. El 1984 es van crear els disquets de 3,5”, amb una capacitat d’1,44 megabytes. Els disquets, tot i que avui dia són menys utilitzats, continuen servint com a mitjà per arrencar l’ordinador en cas de fallida i per transportar arxius de capacitat petita.
Emmagatzemar als CD i DVD
L’emmagatzematge mitjançant la tecnologia òptica per làser prové dels anys 80. Es basa en el fet que un raig de làser llegeix o escriu (perfora) forats microscòpics a la superfície d’un disc de plàstic.
Els CDs habituals tenen 12 centímetres de diàmetre i una capacitat de 700 Mb. N’hi ha d’altres de 8 cm i 180 Mb.
Es van convertir en la forma més ràpida de distribuir programes, fer còpies de seguretat, gravacions multimèdia, etc. Les dades, una vegada gravades al CD, no s’alteren.
També trobem CDs regravables, que ens permeten esborrar-los per tornar-los a utilitzar i gravar informació (CD RW).
Els DVD presenten una capacitat major que els CD (de 4,5 Gb i 8,5 Gb als de doble capa) i una millora en la qualitat de gravació.
Tenim dos tipus de DVD: DVD –R i DVD +R. Els dos són compatibles amb la majoria de lectors. Les dades, una vegada gravades, no s’alteren, tot i que hi ha DVDs regravables (RW).
Actualment hi ha un nou sistema d'emmagatzematge anomenat Blu-ray Disc, que consisteix en un disc fet a base de paper que és llegit per un làser nou de color blau i que permet emmagatzemar més de 25 Gb.
c
Icones en pantalla de DVD i lapiz de memòria
13

Emmagatzemar al llapis de memòria (Pendrive)
Els llapis de memòria són emmagatzemadors d’informació que funcionen sota l’estàndard d'emmagatzematge massiu USB (USB mass storage). Els actuals utilitzen l’USB 2.0, i es connecten als ports USB de l’ordinador. Poden arribar a tenir una capacitat de 60 Gb, tot i que els més comuns són de 4 o 8 Gb. Funcionen de forma ràpida i són resistents als cops, la humitat, etc., però, per les característiques de la memòria Flash, tenen una vida limitada.
Estan formats per:
Un connector USB
Un controlador USB
Xips de memòria Flash NAND
Un cristall oscil·lador a 12 Mh que controla la sortida de dades
Per utilitzar el llapis de memòria, retirarem la tapa que el protegeix i introduirem el connector del llapis a la connexió USB de l’ordinador. Esperarem que l’ordinador el reconegui i copiarem els arxius de la mateixa manera que si emmagatzemem la informació en una carpeta.
Per desinstal·lar el llapis, a la part dreta de la barra de tasques inferior, buscarem la icona de “treure maquinari amb seguretat” i hi clicarem dues vegades. Seleccionarem el nom de la memòria USB i clicarem el botó d'aturar. Quan aparegui la finestra que indica “pot treure el maquinari amb seguretat”, el podrem retirar.
Al sistema operatiu Ubuntu (i a Linux en general), quan connectem un dispositiu d’emmagatzematge es munta un disc a l’escriptori de l'usuari. Per extreure’l, primer s’ha de desmuntar.
14

�
Abans d'extreure el pendrive cal desmuntar-lo
Emmagatzemar als reproductors MP3 i MP4
Són com llapis de memòria. Poden servir per transportar dades d’un ordinador a un altre. Es connecten a un port USB. Estan formats per:
Una pantalla
Una sortida d’àudio
Un xip programat per llegir i reproduir arxius de música en el cas d’MP3 i música i vídeo als MP4
Emmagatzemar a les targetes de memòria
Per llegir la informació emmagatzemada, necessitem d’unitats lectores connectades a l’ordinador. Hi ha diferents tipus de targetes: Secure Digital (SD), que són les més utilitzades, TransFlash o Micro SD utilitzades en telefonia mòbil, Compact Flash (CF), Multimedia Card (MMC), entre altres.
Com es copien o retallen els arxius dels dispositius d’emmagatzematge
Hem de diferenciar els conceptes de copiar i de retallar un arxiu:
Quan parlem de copiar, es fa un duplicat dels fitxers o carpetes seleccionats, tot mantenint-los al dispositiu d’origen. Quan retallem, traslladem els fitxers o carpetes seleccionades, eliminant-los del lloc d’origen.
15

Per copiar o retallar els arxius que tenim en una memòria extraïble, o en un CD/DVD, i traslladar-los al disc dur de l’ordinador, anirem al 'Meu ordinador' i hi seleccionarem la icona de disc extraïble, en el cas d’una memòria extraïble, o la unitat de DVD, en el cas d’un CD o DVD.
Finestra del "meu ordinador" en el qual se'n va des d'"Inici" en en sistema operatiu Windows
S’obrirà una finestra amb el contingut de la memòria o el CD. Si hem de seleccionar més d’un fitxer, clicarem amb el botó esquerre del ratolí amb la tecla control del teclat premuda. Si els arxius són correlatius, premerem el primer i el darrer de la llista amb la tecla Majúscula pitjada. Premerem el botó dret del ratolí amb els arxius seleccionats i seleccionarem l’opció de retalla o copia.
Anirem a la carpeta de destí de l’arxiu i, en clicar amb el botó dret del ratolí, seleccionarem l’opció d'enganxar els arxius copiats o retallats.
5. ENLLAÇOS RELACIONATS
Com funciona el teclat de l'ordinador?http://www.xtec.net/~figlesi2/mecanografia/teclat.htm
16

De vegades poden interceptarse paquets de dades per modificarne la informació
Riscos relacionats amb els sistemes
Són atacs a qualsevol element que forma part de la xarxa de comunicacions (cables, ones, etc.) i als sistemes finals (ordinadors i altres dispositius informàtics). Es classifiquen de la manera següent:
Denegació de servei: Es bloqueja el sistema perquè no es pugui utilitzar o per empitjorar el servei, introduint interferències al senyal o bloquejant el servidor amb l'enviament de molta informació generada automàticament.
Atac d'intrusió: S’entra en un sistema de forma no autoritzada per aconseguir informació confidencial, per modificar o destruir informació, per executar un programari maliciós o bé per utilitzar l’equip amb la finalitat d’atacar altres sistemes.
Per evitar aquest tipus d'amenaces, disposem de diferents programes antivirus (McCafee, Panda, NOD32, etc.), programari de tallafocs per controlar el flux de dades i programes antiespies que es poden instal∙lar a l'ordinador o bé als servidors.
Exemple de programa tallafocs per controlar el flux de dades entre ordinadors
9

Nivell C2: Tecnologia digital i ús de l'ordinador i del sistema operatiu
Mòdul 3: Conèixer el sistema operatiu
1. OBJECTIUS
2. ENTENDRE EL CONCEPTE DE SISTEMA OPERATIU I LES SEVES FUNCIONALITATS
3. CONÈIXER L’ENTORN DEL SISTEMA OPERATIU
4. DESPLAÇAR-SE I INTERACTUAR AMB EL SISTEMA OPERATIU
5. APLICACIONS BÀSIQUES DEL SISTEMA OPERATIU
2

1. OBJECTIUS
Conèixer les funcionalitats bàsiques dels sistemes operatius
Fer ús de les aplicacions bàsiques d’un sistema operatiu
2. ENTENDRE EL CONCEPTE DE SISTEMA OPERATIU I LES SEVES FUNCIONALITATS.
1. Un sistema operatiu és un conjunt de programes informàtics destinat a moltes tasques, com ara l’administració eficaç dels recursos del nostre ordinador o PC.
2. És molt important que el sistema operatiu sigui eficient, que faci servir pocs recursos i que sigui també segur i fàcil d’utilitzar.
3. El sistema operatiu permet que es puguin tenir diferents perfils d’usuari dins d’un mateix ordinador, perquè cadascun d’ells pugui tenir personalitzada la seva interfície de treball.
4. El programari lliure és aquell que permet als seus usuaris utilitzar el programa, estudiar-lo, adaptar-lo i/o millorar-lo i redistribuir-lo lliurement.
5. En un programari de propietat, els usuaris tenen limitades les possibilitats a l’hora d’utilitzar, modificar o redistribuir el programa, ja que aquest està subjecte a uns drets d’autor.
2.1. Aprendre llegint.
Concepte de sistema operatiu
Un sistema operatiu és un programari de sistema, és a dir, un conjunt de programes informàtics destinat a moltes tasques, entre les quals cal destacar l’administració eficaç dels recursos del nostre ordinador o PC.
Un sistema operatiu també es pot trobar en la majoria dels aparells electrònics que fan servir microprocessadors per funcionar: telèfons mòbils, consoles, reproductors DVD i, en general, en aparells electrònics complexos.
Característiques i funcionalitats del sistema operatiu
Resulta molt important que el sistema operatiu sigui eficient, faci servir pocs recursos i sigui també fàcil d’utilitzar i segur.
El sistema operatiu comença a treballar quan s’inicia la màquina, i gestiona el maquinari des dels nivells més bàsics. Presenta una interfície amb què poder interactuar, perquè l’usuari pugui fer servir i administrar els recursos de l’ordinador.
De fet, dins d’un mateix ordinador, el sistema operatiu (ja sigui Windows, Mac o Linux) permet que es puguin tenir diferents perfils d’usuari, cadascun d’ells
3

amb la seva corresponent clau d’accés. Això possibilita que cada persona que accedeixi a l’ordinador pugui tenir personalitzat l’entorn de treball o interfície de treball, per exemple: amb diferents fons de pantalla, diferents carpetes de documents, diferents programes, etc.
d
Aspecte de l'escriptori en un ordinador amb sistema operatiu Windows
Diferència entre programari lliure i programari de propietat
Abans de veure els diferents sistemes operatius que podem trobar, cal fer una diferenciació entre el que s’entén per “programari lliure” i l’anomenat “programari de propietat”.
El programari lliure és aquell que permet als seus usuaris que, un cop adquirit, puguin tenir la llibertat d’utilitzar el programa amb qualsevol propòsit; d’estudiar el funcionament del programa i adaptar-lo a les seves necessitats; de distribuir còpies entre altres usuaris; de millorar el programa; i de fer públiques aquestes millores perquè tothom se’n beneficiï. Per altra banda, el programari lliure sol estar disponible gratuïtament o al preu de cost de la distribució, tot i que aquesta no és una característica específica. No hem de confondre programari lliure i programari gratuït (o freeware), ja que no té per què ser el mateix.
El programari de propietat, en canvi, es refereix a qualsevol programa informàtic en què els usuaris tenen limitades les seves possibilitats a l’hora d’utilitzar-lo, modificar-lo o redistribuir-lo (amb modificacions o sense), ja sigui perquè el seu ús, redistribució o modificació estiguin prohibits, o perquè requereixin expressament un permís per part del titular del programari. Aquest
4

fet es dóna ja que, normalment, en el programari de propietat, una persona física o jurídica en té els drets d’autor.
Els diferents sistemes operatius ahir i avui
El PC va néixer als anys 80, amb l’MS-DOS, un sistema operatiu propietari, molt senzill, que no tenia interfície gràfica. Aquest sistema operatiu, destinat a un sol usuari, només podia fer funcionar un programa a la vegada.
De forma paral•lela a l’MS-DOS, es va anar desenvolupant el sistema operatiu dels ordinadors Mac. Aquest sistema operatiu oferia més possibilitats i tenia una interfície molt més gràfica, que facilitava la tasca a l’usuari. El sistema operatiu Mac originari ha derivat en l’actual Mac OsX, que també es un programa propietari.
p
Aspecte de l'escriptori en un ordinador amb sistema operatiu Mac OsX
Posteriorment, als anys 90, van aparèixer diferents versions del sistema operatiu Windows. Amb el pas del temps, s’han anat intentant millorar versió darrere versió, fins arribar al sistema operatiu més actual, que coneixem amb el nom de Windows Vista. Aquestes versions de Windows, creades per a usuaris domèstics i/o per a grans servidors, són totes de programari propietari.
Cal dir que en entorns professionals i servidors, des de mitjans dels anys 70, sempre s’han anat fent servir sistemes operatius, tant lliures com de propietat. Però cal destacar que, a mitjans dels anys 90, va sorgir Linux, un sistema operatiu lliure amb diferents distribucions per a ús personal i domèstic, com ara Ubuntu o Linkat.
5

�
Aspecte de l'escriptori en un ordinador amb sistema operatiu Ubuntu
3. CONÈIXER L’ENTORN DEL SISTEMA OPERATIU.
1. L’escriptori és tota la superfície visible de la pantalla, on apareixen diferents elements, com icones, carpetes, el botó d’inici i la barra d’eines.
2. La barra d'eines, normalment situada a la banda inferior de la pantalla, permet accedir de manera ràpida al programari més utilitzat o bé als elements de configuració del sistema.
3. Els menús són el conjunt d’opcions que ens permeten activar les diferents funcions i la configuració d'un programari. Se solen trobar a la part de dalt de les finestres.
4. Una finestra és una àrea rectangular de la pantalla sobre la qual es desenvolupa una aplicació. Representa visualment la informació del programari.
5. Una icona és la representació gràfica del programari, que serveix com a punt per executar-lo.
L’escriptori
El primer que visualitzem quan connectem el nostre ordinador és la interfície gràfica del sistema operatiu, amb la qual interactuarem.
Tota la superfície visible de la pantalla és el que anomenem escriptori, i és on
6

apareixen els diferents elements, com icones o carpetes, el botó d’inici i la barra d’eines.
Hem d’entendre l’escriptori com una metàfora d'un escriptori real on tenim els programes i carpetes que fem servir, representats per icones, tal com tindríem a la nostra taula de treball real tots els nostres estris i carpetes a l’abast. Així, per exemple, si volem desfer-nos d’un document, arxiu o carpeta que ja no ens interessa, només caldrà que l’arrosseguem fins a la paperera de reciclatge per eliminar-lo. En definitiva, es tractaria d’una acció similar a la d’agafar el paper de la nostra taula de treball i llençar-lo a la paperera.
d
Aspecte de l'escriptori d'un usuari de pc amb sistema operatiu Ubuntu
L’escriptori sol ser un reflex personalitzat de cada usuari, és a dir, podem personalitzar-lo i adaptar-lo segons la nostra forma de treballar i les nostres preferències. Així, podem trobar escriptoris amb un fons pla i d’altres molt decorats amb gràfics, escriptoris amb moltes icones i carpetes i d’altres gairebé sense carpetes, etc.
També cal tenir en compte que els escriptoris disposen d’una sèrie de zones amb funcions especials, con ara les barres d'eines, els menús o determinats complements, que tot seguit comentem.
La barra d’eines
La barra o barres d'eines permeten accedir de manera ràpida, des de l’escriptori, al programari més utilitzat o bé als elements de configuració del sistema.
7

La barra d’eines sol situar-se a la part inferior de la pantalla, tot i que la podem col•locar en d’altres ubicacions, segons les nostres preferències. També pot contenir informació, com ara l’hora, la disponibilitat de les connexions, l’estat de la bateria (si treballem amb un ordinador portàtil) o les finestres que en aquell moment tenim obertes al sistema.
a
Barra d'eines a l'escriptori en el sistema operatiu Ubuntu, en la part superior
A Windows, i en algunes distribucions de Linux, trobem un botó d’Inici que fa de punt d’entrada a tot el programari de què disposa el sistema, i també de punt de sortida, per apagar l’equip. Sol estar situat a la banda esquerra de la barra inferior de l’escriptori.
Els menús
Els menús són el conjunt d’opcions que ens permeten activar les diferents funcions i la configuració d'un programari.
Els menús se solen trobar situats a la part de dalt de les finestres. Si n’obrim una, ho podrem comprovar.
Ara bé, cal dir que alguns sistemes operatius, com ara Linux i també Mac Osx, tenen el menú a la part de dalt de l'escriptori i no a la finestra, com és el cas de Windows.
d
Menú desplegable
8

Les finestres i icones
Una finestra és una àrea rectangular de la pantalla sobre la qual es desenvolupa una aplicació. Podem dir que les finestres del sistema operatiu són quelcom semblant a la representació visual de la informació que el programari ens ha de donar com a usuaris.
Es diu que una finestra està activa quan ens trobem treballant, en aquell moment en concret, amb l’aplicació a la qual està associada.
Hi ha uns controls bàsics comuns a totes les finestres, com ara el botó de maximitzar (en seleccionar-lo, fa augmentar les mides de la finestra fins a ocupar tota la pantalla); el botó de minimitzar (en prémer-lo, redueix la pantalla a un botó ubicat a la barra d’eines, sense tancar l’aplicació); el botó de restaurar (restaura la finestra a les mides anteriors); i el botó de tancar (tanca la finestra). També trobem un altre control bàsic, les denominades barres de desplaçament (vertical i horitzontal), que ens permeten veure tot el contingut de la finestra, en el cas que sigui massa petita.
Cal tenir en compte que alguns sistemes com ara Windows i alguns Linux tenen els elements de control de finestres a la dreta, i altres, com ara Mac OsX i alguns Linux, a l'esquerra.
Per la seva banda, una icona és una representació gràfica del programari, algunes més encertades que altres, i serveix com a punt per executar el programari; és a dir, en prémer una icona determinada, se’ns executarà el programa que aquesta icona tingui associat, ja sigui convertint-se en un document, en una finestra, etc.
d
Icona de la paperera
Cal tenir en compte que molts dels elements de l'escriptori que hem comentat (les barres, els menús, les finestres i les icones) es poden personalitzar a gust de l’usuari.
9

4. DESPLAÇAR-SE I INTERACTUAR AMB EL SISTEMA OPERATIU
1. Per obrir una aplicació, hem de fer doble clic sobre la seva icona; o escollir la icona i prémer la tecla “Intro”; o bé utilitzar el botó dret del ratolí i escollir l'opció “Obre” del menú contextual.
2. Podem tancar una finestra, minimitzar-la o maximitzar-la, canviar-ne les mides i desplaçar-la per la pantalla per canviar-la de lloc, tot seleccionant determinades icones o fent diferents accions amb el punter del ratolí.
3. Seleccionarem un element fent-hi un clic amb el ratolí, o bé mitjançant les tecles del cursor. L’element seleccionat tindrà un color diferent de la resta.
4. Per crear una carpeta farem clic, amb el botó dret del ratolí, en qualsevol espai buit de l’escriptori o del gestor d’arxius, i al menú emergent escollirem l’opció “Crear” i després “Carpeta”.
5. Per eliminar un element, hem de seleccionar-lo, prémer el botó dret del ratolí i escollir l’opció “Eliminar” o “Moure a la Paperera” del menú desplegable.
Obrir una aplicació i interactuar amb les finestres
En primer lloc cal que tinguem present que podem obrir una aplicació mitjançant tres procediments diferents: fer doble clic sobre la seva icona; escollir la icona i prémer la tecla “Intro”; o bé utilitzar el botó dret del ratolí i escollir l'opció “Obre” del menú contextual que es desplega.
Un cop oberta l’aplicació, podem veure que hi ha una icona determinada que serveix per tancar la finestra de l’aplicació, i unes altres per poder canviar-ne les mides o bé minimitzar-la i enviar-la a la barra inferior de l’escriptori. De fet, en aquesta barra inferior és on se’ns mostren les diferents finestres que tenim obertes en un moment determinat. Si volem maximitzar-les per veure’n novament el contingut, només caldrà que premem el botó corresponent.
Una altra manera de canviar les mides d’una finestra és situant el punter del ratolí a una de les seves vores o angles i, quan el punter canviï la seva forma habitual per una fletxa bidireccional, prémer el botó esquerre del ratolí i arrossegar el punter fins aconseguir les dimensions apropiades de la finestra. Per altra banda, podem moure una finestra si premem amb el botó esquerre del ratolí sobre la seva franja superior i l’anem arrossegant fins a la ubicació que desitgem.
Cal també que tinguem en compte que hi ha una aplicació que serveix per controlar els continguts de l’ordinador: és el que s’anomena gestor d’arxius (que trobarem a Mi PC+Explorador, si treballem a Windows; Lloc+Nautilus, a Ubuntu; o Finder, a Mac).
10

Seleccionar elements
Per seleccionar un element (ja sigui un arxiu, document o carpeta), hem de fer clic amb el ratolí sobre l’element mateix, o bé moure’ns amb les tecles del cursor. Aleshores veurem quin és l’element seleccionat, ja que aquest apareix en un color diferent de la resta.
També podem fer la nostra selecció si combinem pulsacions del ratolí i pulsacions de la tecla de canvi de majúscules (per fer seleccions contínues), o de la tecla “Ctrl” (per fer seleccions discontínues). Per altra banda, amb el teclat podem fer seleccions múltiples tot combinant els cursors amb les tecles de canvi de majúscules, la tecla de “Ctrl” i la tecla “Espai”.
Cal dir també que, a l’aplicació que ens permet gestionar arxius (i en moltes altres aplicacions més), podem fer servir el menú “Edita”, en el qual hi ha diferents opcions relacionades amb la selecció d’elements: com ara “Seleccionar-ho tot”, per escollir tots els elements, o “Inverteix la selecció”, justament per fer el contrari.
Crear carpetes
Abans d’explicar els passos necessaris per crear carpetes, cal que sapiguem diferenciar una carpeta d’un arxiu. En definitiva, una carpeta és un espai destinat a contenir diferents elements i arxius, siguin del tipus que siguin: documents, imatges, etc.
Per crear una nova carpeta hem de fer clic, amb el botó dret del ratolí, en qualsevol espai buit de l’escriptori o del gestor d’arxius. Un cop feta aquesta acció, se’ns obrirà un menú emergent amb diferents opcions, entre les quals haurem d’escollir l’opció “Crear” i, un cop seleccionada, premerem l’opció “Carpeta”.
“
Prement el botó dret del ratolí s'obté l'opció de crear una carpeta nova
11

Si volguéssim crear un arxiu, seguiríem els mateixos passos, exceptuant-ne l’últim, en què hauríem de seleccionar el tipus d’arxiu que desitgem.
Eliminar carpetes o elements d’una carpeta
Per eliminar un arxiu, un conjunt d’arxius o una carpeta, primer de tot hem de seleccionar els elements que volem eliminar (tal com hem explicat anteriorment) i tot seguit prémer el botó dret del ratolí. Un cop obert el menú contextual que es desplega, hem d’escollir l’opció “Eliminar” (en el cas d’estar treballant a Windows) o “Moure a la Paperera” (si treballem amb altres sistemes).
En el cas d’estar treballant dins l’aplicació de gestió dels arxius, haurem d’escollir aquestes mateixes opcions d’eliminació, dins del menú “Edita”.
Una altra manera d’eliminar un arxiu o carpeta és fer servir la tecla d’esborrar (tecla “Supr”, si treballem a Windows).
Menú de carpeta seleccionada que apareix en prémer el botó dret del ratolí una vegada seleccionada la carpeta
12

Una vegada eliminat un arxiu o carpeta, passa a la Paperera de l’ordinador. Aquest és un lloc temporal per als elements que s’esborren, i cal dir que un cop allà tenim la possibilitat de recuperar-los, restaurant els elements que seleccionem al seu lloc originari; també podem eliminar-los definitivament.
5. APLICACIONS BÀSIQUES DEL SISTEMA OPERATIU
Els sistemes operatius presenten una sèrie d’aplicacions auxiliars que ens permeten realitzar accions bàsiques, com ara escriure, dibuixar, modificar una imatge o jugar, entre d’altres.
Entre aquestes aplicacions trobarem:
Editor de text o bloc de notes
Calculadora
Editor i tractament de dibuixos i imatges
Navegador web
Reproductor multimèdia
Jocs
Els sistemes operatius presenten una sèrie d’aplicacions auxiliars que ens permeten realitzar accions bàsiques, com ara escriure, dibuixar, modificar una imatge o jugar, entre d’altres. A continuació veurem com podem utilitzar-les. A Windows, alguns d’ells es troben a la carpeta d’accessoris, i a Linux, dins del menú d’aplicacions i accessoris.
Emprar l’editor bàsic de text o bloc de notes
Si volem crear un text senzill, Windows compta amb un editor de text, el WordPad. Linux l’inclou com a Editor de text. Permet crear text amb format de caràcters i paràgrafs i definir tabulacions, entre d’altres coses.
Crearem el text i en seleccionarem la part a la qual volem donar un format determinat.
13

Editor de text de Ubuntu
A la barra d'eines, seleccionarem el format que volem, com ara tipus, mida i color de la lletra, tabulacions, etc.
Finalitzat el text, el desarem al lloc on vulguem tot prement el botó desar.
Emprar la calculadora
A Windows es pot seleccionar el tipus de calculadora, de tipus bàsic o bé científica, al menú 'veure'. El funcionament és com el d’una calculadora normal.
Calculadora de Ubuntu
14

Emprar l’eina bàsica de dibuix i tractament d’imatges
Linux incorpora una sèrie de programes de dibuix i d’imatges complets.
Windows disposa de l’aplicació Paint, que permet retocar imatges i dibuixos i crear-ne d’altres de senzills. Inclou una caixa d’eines i una paleta de colors.
Emprar el navegador web
A Linux, el navegador web normalment incorporat per defecte és Firefox, i disposa de Thunderbird com a correu electrònic.
Accés a navegador i gestor de correu al menú "Aplicacions" d'Ubuntu
A Windows, el navegador per defecte és Internet Explorer, i té Outlook com a correu electrònic. Es pot descarregar el navegador Firefox a Windows. Aquest navegador té més aplicacions per descarregar i és més segur.
Per veure continguts o aplicacions realitzades amb el programa Flash (animacions), Quicktime (video), Java (aplicacions) o Acrobat reader (text), cal descarregar els plugins que permeten visualitzar-los.
Emprar el reproductor multimèdia i la gravadora de so
Windows incorpora una gravadora de so a l'opció d’entreteniment. Per utilitzar-la, hem de tenir un micròfon i una targeta de so.
També disposa d’un reproductor multimèdia que reprodueix vídeo, música o
15

animacions.
Els diferents arxius de vídeo i àudio estan codificats. Per tant, necessitarem còdecs o programes que permetin comprimir i descomprimir els arxius digitals. Aquests programes realitzen algoritmes de compressió. A vegades, segons el reproductor que utilitzem, no es disposa del còdec necessari per descomprimir l’arxiu. Un altre programa que permet reproduir tot tipus de formats de vídeo es Videolan.
A Linux trobem eines per escoltar musica i veure vídeos de diferents formats.
Emprar els jocs incorporats al sistema operatiu
Els dos sistemes operatius incorporen jocs que es poden jugar de manera directa, però de vegades també permeten la connexió per Internet per jugar amb més jugadors. Hi podem trobar el Backgamond, el Buscamines, la Carta blanca, el Solitari, entre d’altres.
16

Nivell C2: Tecnologia digital i ús de l'ordinador i del sistema operatiu
Mòdul 4: Configuaració bàsica del sistema operatiu
1. OBJECTIUS
2. ORGANITZAR L’ESCRIPTORI DE TREBALL
3. CANVIAR L’ENTORN I LES ICONES
4. CANVIAR L’HORA I DATA DEL SISTEMA
5. PROPIETATS DELRATOLÍ I TECLES ABREUJADES
6. ENLLAÇOS RELACIONATS
2

1. OBJECTIUS
Configurar el sistema operatiu de forma básica
2. ORGANITZAR L’ESCRIPTORI DE TREBALL
L’escriptori és l’àrea de treball que apareix quan s’ha carregat el sistema operatiu en engegar l’ordinador.
Al sistema operatiu Windows, a l’entorn de l’escriptori, hi trobarem: A la part inferior, la barra de tasques, el botó d’inici, la zona d’accessos directes, la zona dels programes oberts, la zona de notificacions. A la resta de l’escriptori trobarem les icones i els accessos directes.
Al sistema operatiu Ubuntu: A la part superior, el menú d’aplicacions, el menú de llocs, el menú sistema. A la part inferior, la icona de minimització, els programes en funcionament, l'àrea de selecció d’àrea de treball, la paperera.
Podem organitzar les icones i canviar el fons de l'escriptori com nosaltres vulguem.
2.1. Aprendre llegint
L’escriptori és l’àrea de treball que apareix quan s’ha carregat el sistema operatiu, un cop engegat l’ordinador.
L’escriptori amb el sistema operatiu Windows
A la part inferior de l’entorn de l’escriptori trobarem:
La barra de tasques: Ens informa dels programes i documents que tenim oberts, entre altres coses. A l'esquerra trobarem el botó d’inici, mitjançant el qual tenim accés a totes les funcions de l’ordinador, com ara buscar documents guardats, buscar i obrir programes, configurar l’ordinador o tancar-lo.
3

Botó d’inici mitjançant el qual tenim accés a totes les funcions de l’ordinador
La zona d’accessos directes: És la zona que conté les icones per accedir més ràpidament als programes. Per executar-los, hem de clicar damunt les icones.
Zona d'accessos directes
La zona dels programes oberts: En aquesta zona trobem els botons dels programes que estan oberts i unes fletxes negres que ens permeten desplaçar-nos pels botons.
La zona de notificacions: Hi ha les icones dels programes residents, com l’antivirus o la missatgeria instantània. També hi apareix l’hora i l’idioma configurat a l’ordinador.
c
Zona de notificacions
4

A la resta de l’escriptori hi trobarem:
Icones: Els símbols gràfics que trobem a la resta de l’àrea de l’escriptori s’anomenen icones. Permeten executar ràpidament programes, carpetes i altres utilitats de l’ordinador.
Accessos directes: Són símbols gràfics mitjançant els quals podem accedir més ràpidament a un programa.
L’escriptori amb el sistema operatiu Ubuntu
L’entorn de l’escriptori està format per panells i un fons d’escriptori. A la part superior trobarem:
Menú d’aplicacions: S’accedeix als programes instal•lats a l‘ordinador, classificats per categories: Gràfics, Internet, So, Oficina, etc. Si cliquem damunt d’alguna aplicació, s’executarà el programa.
Menú de llocs: Enllaça els principals espais del sistema, com la carpeta personal, l'escriptori amb els accessos directes a les carpetes i arxius, l'equip on es localitzen els diferents dispositius i sistemes d’arxius de l’equip, el creador de CD/DVD, els servidors de xarxa, la recerca d’arxius i els documents oberts recents.
Menú sistema: S’hi troben les configuracions, els programes d’administració i les ajudes, com per exemple les preferències amb les configuracions de l’escriptori, l'administració, l'ajuda i el suport, la sortida, les llançadores i l'àrea de notificació.
s
Detall de menús en la part superior esquerra de l'escriptori d'Ubuntu
A la part inferior trobarem la icona de minimització, els programes en funcionament, l'àrea de selecció de l’àrea de treball i la paperera.
Organitzar l’escriptori de treball
Les icones de l’escriptori poden estar ordenades com nosaltres vulguem. Podem fer-ho de diverses formes:
Opció 1: Prèviament hem de desactivar l’opció disposició automàtica, en clicar sobre l’escriptori. Clicarem damunt la icona que vulguem
5

arrossegar sense deixar de prémer el botó esquerre del ratolí, i la mourem fins al lloc on el vulguem situar.
Opció 2: Clicarem amb el botó dret del ratolí sobre l’escriptori, on es desplegarà un menú en què seleccionarem organitzar icones. Aleshores es desplegarà un altre menú amb l’opció d’organitzar les icones per nom, tipus, mida, data, etc.
Si activem al menú l’opció d’organització automàtica, les icones quedaran en línia automàticament, unes sota les altres.
Canviar el fons de l’escriptori
L’escriptori pot tenir una fotografia com a imatge de fons. Al sistema operatiu Windows clicarem amb el botó dret del ratolí sobre l’escriptori i triarem l'opció de propietats al menú emergent. A la finestra de propietats de pantalla seleccionarem una de les imatges de la llista de fons i premerem acceptar.
s
Pantalla per canviar l'aspecte gràfic de l'escriptori en Ubuntu
En Ubuntu només cal fer clic sobre el botó dret del ratolí i seguir les indicacions de la finestra emergent.
6

3. CANVIAR L’ENTORN I LES ICONES
Podem canviar l’entorn de treball, personalitzant la configuració de l’escriptori, la pantalla, les connexions de xarxa, etc.
A Windows farem servir els perfils d’usuari, i a Linux seleccionarem l’entorn que més ens interessi, com ara Gnome, KDE, entre altres.
Podem canviar la imatge o el nom de les icones que apareixen a l’escriptori, o de les que representen les carpetes on tenim emmagatzemada la informació, per poder identificar-les més ràpidament.
Podem personalitzar al nostre gust la imatge de l’entorn de treball o de les icones. A continuació veurem com es fa.
Canviar l’entorn de treball
A Windows, cada usuari té associat al seu nom el perfil de la configuració de l’entorn de treball que defineix el tipus d’escriptori que utilitza, la pantalla, les connexions de xarxa, les impressores, etc.
Aquest fet permet que diferents usuaris puguin utilitzar el mateix ordinador i que la personalització de l’entorn de l’escriptori d’un usuari no afecti la configuració de la resta, ja que cada perfil d’usuari queda emmagatzemat.
Els diferents perfils es localitzen a la carpeta de "Documents and Settings" i dintre d’"All Users". Per accedir-hi, anirem a Panell de control i clicarem damunt Sistema. Obrirem la pestanya de "Propietats" i clicarem sobre "Opcions avançades", on trobarem la configuració dels "Perfils d’usuari".
7

è
Accés a perfil d'usuaris a Windows
Per crear un compte per a un usuari nou, anirem a "Panell de Control" i hi clicarem l’opció de "Compte d’usuari".
A Linux hi ha diferents entorns d’escriptori, entre els quals trobem Gnome, KDE, XFCE i Fluz Box.
Per seleccionar els entorns, a la pantalla d’inici de sessió clicarem sobre Sessió del menú, i seleccionarem el tipus d’entorn. Quan iniciem la sessió d’usuari, el sistema obrirà una finestra que ens pregunta si desitgem l’entorn seleccionat.
Els entorns més utilitzats són Gnome i KDE. Les seves diferències són les següents:
Gnome:
o Permet la utilització de molts salvapantalles a la vegada.
o Solament es pot col·locar una imatge de fons a l’escriptori.
8

o El navegador d’arxius és Nautilus, que serveix per crear carpetes, copiar i enganxar arxius.
o Les aplicacions del menú accions s’utilitzen en un menú a part.
KDE
o Permet la utilització d’un salvapantalles.
o Les imatges de fons de l’escriptori varien segons les configuracions d’usuari.
o El navegador d’arxius es Konqueror, que és també un navegador Web.
o Les aplicacions del menú accions s’utilitzen al menú d’inici de KDE.
Canviar la imatge de les icones
Podem canviar i personalitzar les icones que representen els diferents tipus d’informació i aplicacions instal·lades a l’ordinador.
Les icones de sistema
A Windows podem canviar les icones que representen El meu PC, Els meus documents, etc., clicant sobre qualsevol zona de l’escriptori i seleccionant l’opció de Propietats. A la finestra que s’obre, clicarem damunt la pestanya d’escriptori i premerem el botó de Personalitzar l’escriptori.
Si seleccionem una de les icones i premem el botó Canviar icona, apareix una finestra amb els diferents tipus d’icones que podem escollir.
Canvi d'imatge d'icona a Windows
9

Canviar el nom de les icones
Podem canviar el nom d’una icona de l’escriptori. Per fer-ho, clicarem amb el botó dret del ratolí damunt la icona i seleccionarem l’opció de Canviar el nom. Escriurem el nom nou, mitjançant lletres, nombres, espais i alguns signes de puntuació.
També podem canviar el nom si cliquem dues vegades sobre el nom de la icona i hi escrivim el nom nou.
4. CANVIAR L’HORA I DATA DEL SISTEMA
El programari de l’ordinador (Windows o Linux) disposa d’un rellotge i un calendari que determinen la data i l’hora dels documents o arxius que creem o modifiquem.
Podem canviar la zona horària, l'hora, la data, el mes i l’any.
El programari de l’ordinador (ja sigui Windows, Ubuntu o qualsevol altre sistema operatiu) té un rellotge i un calendari que determina la data i l’hora dels documents o arxius que creem o modifiquem.
Les zones horàries
La distribució de zones horàries es basa en el fet que la Terra triga 24h a fer un moviment de rotació de 360º. En dividir els 360º per 24, s’obtenen 24 sectors de 15º de longitud. Aquests sectors equivalen a una hora i s’anomenen usos horaris. Els territoris que estan dintre d’un ús horari tenen la mateixa hora.
Com que el moviment de rotació de la Terra va d’oest a est, quan un lloc determinat rep el sol perpendicularment, allà són les 12h del migdia. El meridià que està 15º a l’oest de l'anterior, rebrà el sol perpendicularment una hora després, per tant el rellotge marcarà les 11h. El meridià que està 15º a l’est del primer ha rebut el sol una hora abans, per tant el rellotge marcarà les 13 hores.
El programari emmagatzema la informació de les zones horàries, l’ hora i la data al registre del sistema. Podem accedir-hi de dues maneres:
Clicant dues vegades sobre el rellotge situat a la part dreta de la barra de tasques.
10

Imatge del rellotge, el calendari i la ubicació situat en la part superior dreta de l'escriptori d'Ubuntu
Clicant la icona de Data i hora al panell de control.
En fer-ho, es desplega una nova finestra (quadre de diàleg) que presenta 3 pestanyes a la part superior. Si cliquem sobre la zona horària, apareix una finestra amb la imatge dels cinc continents de la Terra. Al requadre superior trobem l’hora dels diferents usos horaris. L’hora GMT correspon a l’hora del meridià dels 180º, que és el meridià de Greenwich.
Si ens trobem a Catalunya o en una altra comunitat espanyola, l'ús horari és el de GMT+1:00, on també hi ha Brussel·les, Copenhaguen, Madrid i París. Si ens trobem en una altra zona de la Terra amb un altre ús horari, el canviarem desplaçant el cursor fins a trobar l’ús corresponent. Finalment, clicarem el botó dret de la part inferior de la finestra d’aplicar.
Si volem que l’horari s’actualitzi automàticament quan canviem de calendari d’estiu o d’hivern, marcarem la casella de l’esquerra de l’opció sota el mapa amb el text: canviar l’hora automàticament al calendari d’estiu o d’hivern.
11

Accés a l'edició de la data i l'hora per panell de control a Windows
A
Canvi d’hora
Podem canviar l’hora del rellotge del programari. S’hi pot accedir de dues maneres:
Clicant dues vegades sobre el rellotge situat a la part dreta de la barra de tasques.
Clicant la icona de Data i hora al panell de control. En fer-ho, es desplega una nova finestra (quadre de diàleg), i ens situarem amb el cursor a la part dreta, la de l’hora.
Per canviar l’hora del rellotge, seleccionarem al requadre els dígits de l’hora, minuts o segons. Utilitzant les fletxes que apareixen al requadre, augmentarem o disminuirem els números fins a obtenir l’hora adequada. Finalment, clicarem el botó dret d’aplicar.
Canvi de data
Podem canviar la data del calendari del programari.
Tenim dues maneres de fer-ho:
Clicant dues vegades sobre el rellotge situat a la part dreta de la barra de tasques.
Clicant la icona de Data i hora al panell de control. En fer-ho, es desplega una nova finestra (quadre de diàleg), i ens situarem amb el cursor a la part esquerra del calendari.
Per canviar el dia del calendari, ens situarem amb el cursor al dia corresponent del calendari i hi clicarem al damunt perquè quedi seleccionat en blau. Clicarem el botó dret d’aplicar.
12

Per canviar el mes del calendari,ens situarem al requadre superior dels mesos i clicarem damunt la fletxa de la dreta del requadre. Seleccionarem el mes corresponent de la llista del desplegable i clicarem el botó dret d’aplicar.
Per canviar l’any, ens situarem al requadre superior dret de l’any i clicarem damunt les fletxes de la dreta del requadre fins que aparegui l’any corresponent. Clicarem el botó dret d’aplicar.
Si cliquem el botó esquerre d’acceptar, els canvis seran permanents i es tancarà la finestra (quadre de diàleg).
Sincronització del rellotge amb un servidor horari d’Internet
Si el nostre ordinador pertany a un domini d’Internet, se sincronitzarà de forma automàtica amb un servidor d’hora de la xarxa. Però si no pertany a cap domini, podem sincronitzar-lo amb un servidor d’Internet. Per fer-ho, hem d’estar connectats a Internet.
Tenim dues maneres d’accedir-hi:
Clicant dues vegades sobre el rellotge situat a la part dreta de la barra de tasques.
Clicant la icona de Data i hora al panell de control. En fer-ho, es desplega una nova finestra (quadre de diàleg) que presenta 3 pestanyes a la part superior. Clicarem damunt l'hora d’internet, i marcarem el requadre de sincronització automàtica amb un servidor horari d’internet. Triarem el servidor horari que volem al quadre de servidors, i clicarem el botó inferior dret d’aplicar.
Ens hem d’assegurar que la data sigui correcta, ja que el servidor no actualitzarà l’hora si la data no està bé.
13

5. PROPIETATS DELRATOLÍ I TECLES ABREUJADES
El ratolí disposa de dos botons i una roda.
Podem canviar les següents propietats del ratolí:
o Les propietats dels botons
o Els tipus de cursors
o La velocitat i la visibilitat del cursor
o El desplaçament de la roda del ratolí
Es poden realitzar alguns tipus d’accions de forma abreujada sense utilitzar el ratolí, combinant diferents tecles del teclat.
El ratolí ens permet realitzar una sèrie d'accions i desplaçaments a la pantalla de forma més ràpida que si utilitzéssim el teclat. Els ratolins actuals disposen normalment de dos botons i una roda al mig (excepte, per exemple, els ordinadors de la marca Mac).
El botó esquerre del ratolí
Segons el nombre de vegades que cliquem amb el botó esquerre, podrem:
Un clic: seleccionar
Dos clics: donar ordres
Mantenint el botó pressionat: desplaçar objectes per l’escriptori o en un programa
El botó dret del ratolí
Segons com estigui situat el punter, si premem el botó dret s’obriran menús emergents amb diverses opcions per seleccionar.
La roda del ratolí
El desplaçament de la roda ens permetrà moure'ns amunt o avall d’un text, pàgina web, imatge, etc.
Canviar les propietats del ratolí
Podem canviar la configuració d’origen del ratolí. Per fer-ho, dins del sistema operatiu Windows, anirem a 'Tauler de control' i hi seleccionarem 'Ratolí' (Mouse).
14

Si treballem amb Ubuntu, anirem a Sistema i hi seleccionarem 'Preferències del ratolí'. r
Accés a l'edició de propietats del ratolí a Ubuntu.A
El ratolí, per defecte, està configurat per a dretans. Si som esquerrans, podem canviar el botó esquerre pel dret perquè realitzi les funcions de selecció i arrossegament. A Windows, hem de seleccionar la casella d’intercanviar botó primari i secundari. A Ubuntu, seleccionarem la casella de ratolí per a esquerrans.
També podem canviar el temps d’espera del doble clic. Si volem que sigui menor, desplaçarem la fletxa a la dreta, i a l’esquerra si volem que sigui major.
15

�
Propietats del ratolí a Windows
A Windows podem fer que, en arrossegar un objecte, no calgui que mantinguem premut el botó del ratolí mentre el desplacem. Seleccionarem la casella d’activar el bloqueig del clic.
Als ordinadors portàtils podem disposar d’opcions addicionals per controlar l'àrea tàctil que compleix les funcions del ratolí (també anomenada touchpad).
El cursor
Podem canviar els tipus de cursor i personalitzar-ne l’aparença. Per això clicarem la pestanya de cursors.
A Windows, podem seleccionar a 'Esquema' el cursor que ens interessi de la llista que apareix quan cliquem la fletxa de la dreta. A l’opció de personalitzar apareixen diversos tipus de cursors, segons les diferents accions. Si no ens agrada la combinació de cursors, podem seleccionar la que vulguem clicant 'Examinar', i es desplegarà una finestra amb els diferents tipus. Seleccionarem el que ens interessi i després premerem 'Acceptar'. Si més tard volem tornar a utilitzar la combinació original, premerem el botó 'Predeterminada' de la dreta.
A la pestanya 'Opcions de cursor', podem modificar-ne la velocitat i visibilitat. A Windows, el moviment del cursor serà més ràpid si desplacem a la dreta la
16

fletxa de moviment, i més lent si la desplacem a l’esquerra. A Ubuntu, podem augmentar o disminuir la sensibilitat del cursor.
a
Finestra de preferències del ratolí a Ubuntu
Si volem que el cursor deixi un rastre quan el desplacem, per saber on està situat en tot moment, seleccionarem la casella de mostrar rastre del cursor.
La roda del ratolí
Podem seleccionar el nombre de línies que la roda salta cada vegada que gira, canviant amb les fletxes el nombre que apareix a la casella, o podem fins i tot seleccionar que es desplaci una pantalla sencera.
Les tecles abreujades del teclat
Si premem determinades tecles alhora, podem abreujar els temps de realització de determinades accions. Normalment, consisteix a prémer una primera tecla i, mentre la mantenim pitjada, prémer alguna altra tecla o tecles. Les combinacions més habituals són les següents:
17

Control + C: Copiar
Control + V: Enganxar
Control + Z: Desfer
Control + O: Obrir
Control + S: Desar
Control + P: Imprimir arxiu
F1: Ajuda
Alt + Tab: Canviar d’aplicació
6. ENLLAÇOS RELACIONATS.
Comunitat d'usuaris d'Ubuntu en català http://www.ubuntu.cat/
Programes per personalitzar l'entorn Windows] (en castellà) http://www.ircfast.com/lv/categories/viewlist/kl419.htm
Personalitzar entorn gràfic Ubuntu] (en castellà) http://doc.ubuntu-es.org/Personalizar_entorno_gr%C3%A1fico
L'hora en diferents països i ciutats] (en anglès) http://www.worldtimeserver.com/
Salvapantalles de rellotge català http://www.comunicaciodigital.com/rellotge_catala/
Alternatives al ratoli per utilitzar l’ordinador] (en castellà) http://www.consumer.es/web/es/tecnologia/hardware/2008/09/11/179857.php
18

Nivell C3: Navegació i comunicació en el món digital
Mòdul 1: Introduccció a Intenet i el navegador web
1. OBJECTIUS
2. EL CONCEPTE D’INTERNET I DE WEB
3. PROGRAMARI NECESSARI I RECURSOS QUE OFEREIX INTERNET
4. NOCIONS BÀSIQUES DEL NAVEGADOR WEB
5. PERSONALITZAR EL NAVEGADOR WEB
6. ENLLAÇOS RELACIONATS
2

1. OBJECTIUS
• Entendre els conceptes bàsics del món digital
• Conèixer i emprar les funcionalitats dels navegadors web
2. EL CONCEPTE D’INTERNET I DE WEB
• ARPANET, la xarxa d’ARPA, considerada l’embrió d’Internet es va posar en marxa l’octubre de 1969.
• Internet és una xarxa de xarxes que permet la interconnexió entre sistemes gràcies a protocols comuns.
• El tipus de connexió més estesa és l’ADSL, que divideix la línia telefònica en tres canals, un per al telèfon, un altre per a descàrregues i el tercer per a pujades.
• El sistema d’Internet més conegut és la web, que utilitza el protocol HTTP i mostra pàgines que els usuaris poden canviar.
• Cal diferenciar entre pàgina web, portal web i servidor web. • Qualsevol usuari pot ser un creador de continguts a Internet gràcies a la
proliferació de blocs, wikis, xarxes socials I xarxes d’intercanvi d’arxius.
Xarxa de xarxes
Internet és una xarxa de xarxes, formada per milions d’ordinadors interconnectats a través d’una estructura descentralitzada i jeràrquica que garanteix que la comunicació no s’aturi pràcticament en cap situació. Té una xarxa troncal, anomenada ''backbone'' en anglès, a la qual es connecten els gegants mundials de les telecomunicacions que, al seu torn, donen servei als proveïdors d’accés a Internet que nosaltres contractem.
Rutes de connexió de la informació a Internet. Font: Matt Britt, amb llicència Creative Commons by/2.5
3

L’embrió d’Internet va ser la xarxa ARPANET, impulsada per Lawrence Roberts des de l’agència ARPA (Advanced Research Projects Agency). Es va posar en marxa el 1969 amb la comunicació entre un ordinador de la Universitat de Califòrnia i un ordinador de la Universitat d’Stanford. El 1983 va començar a funcionar el protocol TCP/IP (Protocol de Transmissió/Protocol d’Internet), que constitueix el fonament de la Internet que coneixem. Més tard, el 1990, ARPANET es va connectar amb altres xarxes i d’aquesta manera va néixer la xarxa de xarxes.
Tot i que molta gent l’associa a una gran biblioteca de pàgines web, Internet és, sobretot, una xarxa de comunicacions. A més de consultar dades, ens permet enviar missatges mitjançant el correu electrònic, els sistemes de missatgeria instantània o el xat; també ens permet parlar per telèfon i compartir tota mena d’arxius amb altres usuaris. L’anomenada Web 2.0, concepte encunyat el 2004 per referir-se a una segona generació en la història de la web, ha donat més protagonisme a l’usuari, que ja no és només consumidor d’informació sinó també creador de continguts.
Núvol d’etiquetes. Il•lustració de la Web 2.0. Font: Markus Angermeier, amb llicència Creative Commons by/2.5
Un accés cada cop més ràpid
Per connectar-se a Internet cal disposar d’un ordinador, d’un dispositiu que connecti aquest ordinador a la xarxa i d’un proveïdor que ens en doni l’accés. La connexió al proveïdor es pot fer mitjançant la línia de telèfon, el cable de [fibra òptica], la línia elèctrica, per ràdio, per ones (wi-fi), etc.
La connexió més estesa és l’ADSL (Asymetric Digital Subscriber Line o Línia d’Abonat Digital Asimètrica), una tecnologia que permet estar connectat a Internet les 24 hores del dia a alta velocitat. En contraposició, la connexió
4

tradicional per telèfon a través d’un mòdem és més lenta i ens obliga a connectar-nos i desconnectar-nos de la xarxa en acabar el que estem fent, perquè si no, no podem usar el telèfon.
La tecnologia ADSL utilitza la línia telefònica convencional però separa la veu de les dades, de manera que podem estar connectats a Internet i alhora rebre trucades. És un sistema asimètric perquè la velocitat de descàrrega de dades i la de pujada no coincideixen.
La proliferació dels equipaments portàtils ha fet que s’estengui també l’ús de la connexió sense fil (wi-fi) per accedir sense cables a la xarxa. Els portàtils actuals incorporen un dispositiu per detectar les xarxes wi-fi de què disposem allà on estem i poder connectar-s’hi si estan obertes. Si no, la manera més fàcil de tenir accés a una connexió sense fil és incorporar al nostre ordinador una targeta USB per a wi-fi.
Connectors d'ADSL. Font: Asim18, amb llicència GNU
El/la web
El concepte de web té diversos significats que no hem de confondre. En femení, la web és la simplificació de World Wide Web i designa el sistema de pàgines i documents connectats per enllaços d’hipertext que permeten navegar entre ells. Les pàgines web són documents, generalment en format HTML, al contingut de les quals podem accedir-hi mitjançant navegador. Un exemple de pàgina és la d’inici del portal de la Generalitat de Catalunya. El conjunt de pàgines web que formen aquest portal és un lloc web (en anglès, website). Aquestes pàgines web estan agrupades en un domini o subdomini d’Internet. Tampoc hem de confondre aquests conceptes amb el de servidor web, que és el maquinari on es troba el conjunt de pàgines web i que les posa a disposició de l’internauta.
L’usuari com a creador
La Web 2.0 ha canviat substancialment la fesomia d’Internet. Els clàssics portals que presentaven informació de manera molt esquemàtica i sense gaires fioritures han deixat pas a pàgines multimèdia amb arxius de so, vídeo i animacions que es completen amb espais de participació. Les webs d’informació incorporen comentaris a les notícies, espais perquè nosaltres
5

mateixos puguem editar un diari personal, fòrums de debat o xats per preguntar el que vulguem a algun personatge convidat, etc. La col•laboració i la interacció que permeten eines com les wikis i les xarxes socials han fet néixer projectes participatius que suposen una nova manera de capturar el coneixement.
3. PROGRAMARI NECESSARI I RECURSOS QUE OFEREIX INTERNET
El programari més utilitzat a Internet és el navegador web, que permet consultar pàgines web. N’hi ha de pagament i de gratuïts.
El correu electrònic és una altra de les aplicacions més usades d’Internet, ja sigui en format web o mitjançant un client de correu.
La xarxa permet transferir arxius d’un ordinador a un altre gràcies al protocol FTP.
Els usuaris poden compartir arxius gràcies a les xarxes P2P, les quals, però, generen força controvèrsia.
Internet es fa servir majoritàriament a través del navegador, que permet fer compres, llegir la premsa, veure pel•lícules, crear blocs, etc.
Internet posa a la nostra disposició una gran quantitat de recursos no tan sols per cercar informació o enviar missatges, sinó també per compartir fotos, intercanviar opinions, llegir la premsa..., i descobrir noves possibilitats d’oci.
El més utilitzat: el navegador
Tot i que sovint es confonen, Internet i la web no són el mateix. Internet és una gran teranyina d’informació formada per diferents serveis, un dels quals és la web. És cert, però, que és el més conegut, juntament amb el servei de correu electrònic. La web permet no únicament cercar i trobar informació, sinó també consultar comptes bancaris, reservar bitllets d’avió, escoltar la ràdio i descobrir noves cançons o veure vídeos i descarregar-los.
Per poder consultar una web, és imprescindible que disposem d’un navegador, un programa que busca i mostra les pàgines un cop li hem dit on es troben. D’aquests navegadors, n’hi ha que són de pagament i d’altres de gratuïts, els quals es basen en programari lliure. Els més utilitzats són Microsoft Internet Explorer, entre els de pagament, i Mozilla Firefox, que és gratuït, seguits de Safari per a Mac, Opera i Chrome, el nou navegador de Google.
6

Portal www.gencat.cat amb el navegador Firefox
El correu electrònic
Una altra de les eines més utilitzades d’Internet és el correu electrònic. Podem llegir els missatges a través d’una pàgina web (correu web) amb el mateix navegador, o mitjançant un programa client. Els principals programes client són Microsoft Outlook, de pagament, i Mozilla Thunderbird, que és programari lliure. Els programes client s’instal•len al nostre ordinador i ens permeten enviar, rebre i emmagatzemar missatges de correu electrònic. A més, tenen altres funcionalitats que els fan més complets que els correu web. Aquests, però, representen una bona opció per als qui s’inicien en el món d’Internet, ja que solen ser molt intuïtius. A més, es poden consultar en qualsevol ordinador que tingui connexió.
7

Exemple de missatge de correu electrònic amb el Thunderbird
Comunicació síncrona: el xat
Els programes de missatgeria instantània han estat una altra de les aplicacions revolucionàries de la xarxa. Ens permeten parlar amb algú connectat des d’un altre lloc com si fos al nostre costat. Els més coneguts són Microsoft Messenger, Google Gtalk i, darrerament, Skype, que és un programa de telefonia via Internet o veu IP. El primer que es va utilitzar àmpliament a la xarxa, però, va ser ICQ, que es llegeix I seek you (“et busco”, en anglès).
Xat del Gmail
8

A grans trets, aquestes serien les aplicacions d’Internet que més s’utilitzen. Amb l’aparició de la Web 2.0, però, les possibilitats que la xarxa ens ofereix s’han multiplicat. És possible jugar en línia amb jugadors de l’altra punta del món, crear projectes conjuntament amb altres usuaris mitjançant programari com els wikis, geolocalitzar dades amb els serveis de mapes de Google o crear un diari personal o bloc. A diferència del que es necessita per desenvolupar una pàgina web, per crear un bloc no ens calen ni programes especials ni un lloc on penjar-lo. Els serveis que n’ofereixen ja s’encarreguen de tot. En català, podem utilitzar els serveis de Blocat, Mesvilaweb o La Comunitat.
4. NOCIONS BÀSIQUES DEL NAVEGADOR WEB
El navegador web és el programa que fem servir per veure pàgines web.
Mosaic va ser el primer navegador que es va poder instal•lar en Windows, Macintosh i UNIX.
El navegador és un programa client que va a buscar la informació sol•licitada per l’usuari a un programa que la serveix, el servidor.
Internet Explorer (IE) és el navegador més utilitzat perquè està inclòs per defecte en el sistema operatiu Windows.
Firefox s’ha convertit en una alternativa de qualitat enfront de l’IE de Microsoft. És l’opció preferida per una part cada cop més gran d’usuaris.
El navegador disposa de diferents menús amb opcions de navegació.
Què és un navegador web?
Un navegador web és un programa informàtic que ens permet veure pàgines web si li indiquem on són o si les trobem mitjançant un cercador. Aquestes pàgines poden contenir text, imatges o, fins i tot, recursos audiovisuals, tot i que de vegades cal disposar de programes addicionals (plugins o connectors) per poder veure vídeos o animacions.
Gràcies al protocol d’Internet, cada pàgina o cada element que contingui es pot relacionar amb altres documents o imatges mitjançant enllaços (links, en anglès). Seguir aquests enllaços és la base del que s’anomena navegació web.
El primer navegador que funcionava en Windows, MacOS i UNIX va aparèixer el 1993. Es deia Mosaic. El va desenvolupar el Centre Nacional per a Aplicacions de Supercomputació americà (NCSA, en anglès) i va suposar l'eclosió de la WWW (World Wide Web), que ara coneixem com a Web.
9

Aspecte del navegador Mosaic a principi dels anys noranta
Un any més tard va aparèixer Netscape Navigator. I el 1995, l'Internet Explorer (IE) de Microsoft. En estar inclòs al sistema operatiu Windows, IE és el navegador més utilitzat pels usuaris.
Aspecte del navegador Navigator
10

Aspecte del navegador IE
No obstant això, des de finals del 2004, Firefox, de Mozilla, li està traient mercat i ja és el navegador preferit per més del 20% dels usuaris.
Aspecte del navegador Firefox
Tot i que Internet Explorer i Firefox són els navegadors més coneguts, n'hi ha d'altres que són específics per a alguns sistemes operatius o amb funcionalitats adaptades a les noves possibilitats de la Web 2.0. Així trobem, per exemple, Safari i Camino per a MacOS, Konqueror per a la distribució KDE de Linux, o bé Opera, que funciona amb Windows. Entre els darrers desenvolupaments per a
11

Windows, cal esmentar el navegador de Google, Chrome, que destaca per la seva simplicitat, i Flock, que es presenta com el “navegador social”, ja que inclou funcionalitats per treure el màxim partit de serveis 2.0 com ara Flickr o Facebook.
Com funciona el navegador?
La funció principal del navegador és mostrar documents HTML (el llenguatge de les pàgines web) a la pantalla. És el que s’anomena programa ‘client’ i, com a tal, quan li demanem que ens ensenyi una pàgina teclejant-ne l’adreça web o URL (Uniform Resource Locator, en anglès), viatja fins al lloc on es troba (al servidor web) per demanar-la. La comunicació entre el navegador de l’usuari i el servidor on es troben les pàgines web que consulta, es fa mitjançant el protocol d’HTTP, que és un dels fonaments de la World Wide Web. Per això les adreces web comencen per http://. En els navegadors actuals, però, ja no cal escriure aquestes sigles a la caixa blanca que es troba a la part superior del navegador (barra de navegació).
La caixa per teclejar adreces que figura a la barra de navegació s'acompanya de quatre botons principals que faciliten la visita de webs. Es tracta dels botons per anar endavant i endarrere, que estan situats a l’esquerra de la barra de navegació, del botó de recàrrega i del botó que indica la pàgina d’inici del navegador i que s’identifica amb una casa. Aquests darrers botons es poden trobar o bé al costat de la barra de navegació o bé a la part on hi ha les pestanyes de navegació (en el cas d’Explorer).
Barra de navegació d'Explorer
Barra de navegació de FireFox
A més d’aquests botons principals, disposem d’una barra de menú en la qual figuren les opcions 'Fitxer', 'Edita', 'Veure', 'Favorits/Adreces d’Interès', 'Eines' i 'Ajuda'. Mitjançant aquest menú podem, entre altres coses, obrir finestres i pestanyes, canviar les opcions de configuració del programa i desar les pàgines que més ens interessen ('Favorits' o 'Adreces d’Interès').
12

5. PERSONALITZAR EL NAVEGADOR WEB
El navegador es pot adaptar a les preferències de l’usuari per tal de fer-li més senzilla la navegació.
L’opció Personalitza permet reordenar els elements de la barra d’eines o afegir-hi botons extra que donin accés directe a determinades opcions.
L’usuari pot canviar quan vulgui la pàgina d’inici del seu navegador.
Afegir adreces d’interès al menú de Favorits és tan fàcil com prémer el botó amb una estrella. També es poden arrossegar a la barra d’adreces d’interès amb Firefox.
Els Complements amplien les capacitats del navegador, o hi afegeixen noves funcionalitats, per tal de gestionar la informació o gaudir de noves possibilitats d’oci.
El navegador, a la nostra mida
El navegador a la mida de l’usuari. Aquesta és la premissa amb què es desenvolupen les darreres versions del programari de navegació per Internet, les quals afegeixen complements de tota mena per fer més senzilla la recerca d’informació, treballar de manera més eficient i gaudir de noves opcions d’oci.
Darrere de Firefox, el programari lliure del projecte Mozilla, hi ha tota una comunitat de desenvolupadors que crea aplicacions i utilitats de tota mena per adaptar l’aplicació a les necessitats de l’usuari.
Internet Explorer, per la seva banda, també incorpora funcionalitats extra que potencien altres aplicacions de l’empresa Microsoft, com ara el sistema de missatgeria Messenger, o que busquen l’acord amb altres empreses, com ara la barra de cerca de Google.
Pàgina de Mozilla Europe en català
Personalitzar el navegador
Amb l’opció 'Personalitza', a la qual s’accedeix a través del menú 'Visualitza >
13

Barra d’Eines > Personalitza', o simplement fent clic amb el botó dret del ratolí a la mateixa barra, podem afegir diverses opcions, com ara la caixeta de cerca a Google, un botó per obrir directament una pestanya dins d’una mateixa finestra, un botó per imprimir les pàgines que ens interessen, un botó per accedir directament a l’historial de la nostra navegació o bé un botó per enviar per correu una adreça que pot interessar a un amic.
Opcions de personalització barra d'eines de Firefox
De la mateixa manera, podem canviar la pàgina d’inici del nostre navegador, és a dir, aquella que ens apareixerà per defecte cada cop que l’arrenquem. Per fer-ho, hem d’anar al menú 'Eines', escollir 'Opcions' i 'Principal' i, un cop allà, escriure la web que vulguem veure a la caixeta blanca on diu 'Pàgina d’inici' o bé triar una de les opcions que el programa ofereix. En el cas de Firefox, podem decidir que la pàgina que estem visitant es converteixi en pàgina d’inici, escollir l’opció que el programa ofereix per defecte, que és el web del projecte Mozilla, o bé escollir alguna altra adreça d’interès. En el cas d’Explorer, és pràcticament el mateix. També permet escollir una pàgina en blanc.
14

Finestra per canviar la pàgina d’inici al Firefox
Adreces d’interès
A sota de la barra de navegació, Firefox n’hi pot afegir d’altres com la de les adreces d’interès. Aquestes s’hi poden integrar d’una manera molt simple: arrossegant la icona que identifica una pàgina quan està oberta en una pestanya cap a la barra. D’aquesta manera, podem tenir a mà aquelles pàgines que fem servir habitualment.
Una altra manera molt senzilla d’afegir una pàgina a les adreces d’interès és prémer l’estrella que apareix a la barra de navegació, al costat de la URL. Prement-la dos cops, a més, el programa possibilita que desem l’adreça en una carpeta o directori per tenir-la més localitzada en la llista d’adreces d’interès. Les diferents carpetes temàtiques que puguem crear es poden ordenar a través del menú 'Adreces d’interès' escollint l’opció 'Organitza les adreces d’interès'. A l'Explorer, aquesta mateixa opció es troba a la barra d’estat i està indicada amb una estrella i el signe '+'. Només cal prémer el botó i escollir ‘Agregar a Favorits’. Es pot realitzar la mateixa operació mitjançant el teclat tot prement-hi 'Crtl+D'.
Complements
Els complements són petits programes que amplien les capacitats del navegador i hi afegeixen noves funcionalitats. Solen pesar molt poc i s’integren perfectament a la finestra de navegació. Si anem al menú 'Eines' i hi escollim l’opció 'Complements', el mateix Firefox ens en presentarà alguns.
Si volem veure totes les possibilitats que hi ha, haurem de clicar l’enllaç ‘Navega per tots els complements’ que apareix a la mateixa finestra. Això farà que se’ns obri una nova pestanya al navegador amb un cercador que ens
15

permetrà buscar el complement que més ens interessi o bé navegar per les diferents categories de programes: des de diccionaris com l’anglès o el Català-Valencià, traductors o conversors de moneda i mesures fins a aplicacions per veure fotografies en 3D. També podem accedir a programes per escoltar música.
Internet Explorer, al seu torn, inclou també una galeria de complements a la qual s’accedeix des del menú 'Eines'. S’hi troben, per exemple, un programa per incorporar directament els favorits a Del.icio.us (un servei per compartir adreces d’interès amb altres usuaris d’Internet) i una barra per accedir directament als serveis de la comunitat MSN.
Finestra de complements del Firefox
16

Nivell C3: Navegació i comunicació en el món digital
Mòdul 2: Navegació i cerca a Internet
1. OBJECTIUS
2. ADRECES WEB I DOMINIS
3. NAVEGAR PER LA XARXA
4. EMPLAR FORMULARIS I ALTRES DADES A LLOCS WEB
5. ELS CERCADORS WEB
6. REALITZAR UNA CERCA BÀSICA
7. ENLLAÇOS RELACIONATS
2

1. OBJECTIUS
• Obtenir els coneixements necessaris per accedir i manejar-se als llocs web sense dificultats .
• Conèixer els cercadors web i com fer-los servir .
2. ADRECES WEB I DOMINIS
Una URL o adreça Internet permet localitzar un recurs i accedir-hi.
Les adreces tenen una estructura que les caracteritza i que identifica el que volem fer.
Els dominis tradueixen les adreces numèriques (IP) que llegeixen les màquines per saber a quin lloc portar-nos.
Tot i que el domini més conegut és el puntcom (.com), n’hi ha d’altres que ens donen pistes sobre el propòsit de les webs o la seva localització geogràfica.
Els elements que apareixen darrere del domini ens indiquen el directori o lloc concret on es troba un recurs.
Els arxius o documents són la darrera part de l’adreça i poden tenir diverses extensions. Aquesta extensió avui dia no és fixa, ja que depèn del sistema que s’utilitzi per publicar.
Què és una URL?
Una URL (Uniform Resource Locator, en anglès) és l’adreça que indica la localització d’un document o d’altres recursos a Internet i que permet accedir-hi, de la mateixa manera que una adreça postal ens diu el lloc on algú resideix.
Les adreces web o URL tenen una estructura característica que les identifica i que es podria resumir així: protocol://màquina/directori/arxiu. Contenen, així doncs, dues parts fonamentals que indiquen on volem anar i de quina manera podem arribar-hi.
Exemple d'adreça web o URL
3

Protocols
Les URL estan encapçalades per les sigles http, dos punts i dues barres (http://) que signifiquen Protocol de Transferència d’Hipertext i que defineixen la sintaxi amb què les màquines (servidors i clients) es comuniquen per enviar pàgines web.
Aquesta sintaxi canvia en funció del que vulguem fer. Si volem comunicar-nos amb un servidor segur per fer, per exemple, una transacció de comerç electrònic, el protocol serà https://. La essa indica que s’està utilitzant el protocol de seguretat Secure Socket Layer (SSL). Es pot reconèixer pel cadenat que apareix a la base de la finestra del navegador.
Cadenat SSL
De la mateixa manera, si volem enviar un arxiu a una pàgina o bé copiar dades d’un ordinador a un altre, utilitzarem el protocol FTP o protocol de transferència de fitxers.
Finalment, si volem enllaçar una adreça de correu electrònic perquè se’ns obri el client de correu i puguem enviar un missatge, utilitzarem el protocol mailto:
Adreces IP i DNS
Darrere del protocol, i separada per dos punts i dues barres, la URL mostra la màquina en què està ubicada una pàgina web, amb les famoses tres w al davant per indicar que forma part de la World Wide Web.
Les màquines on s’allotgen les pàgines s’identifiquen amb noms i extensions que ens resulten ja tan familiars com les dades d’un carrer. Per exemple, www.google.com.
En realitat, però, les màquines no entenen aquests noms i el que llegeixen és una sèrie de nombres. És el que s’anomena una adreça IP (Protocol d’Internet). Està formada per quatre segments de nombres separats per punts que van del 0 al 255, i es podria comparar a un número de telèfon. Així, cada lloc web té el seu número.
Teclejar aquestes IP seria un embolic per als usuaris, ja que no són fàcils de recordar. Per això, per fer la traducció del format numèric al dels noms, es va inventar el DNS o Servidor de Noms de Domini, que són equips que contenen una base de dades que associa les sèries de números amb el seu nom corresponent.
Per exemple, 209.85.129.147 correspon al domini www.google.com i 145.97.39.155 a www.wikipedia.org.
4

Dominis: .com, .net, .cat...
El domini més conegut és sens dubte el .com (puntcom), que ha passat a formar part del llenguatge popular per referir-se a recursos web. És el que s’anomena un domini genèric de primer nivell. Però no és l’únic que hi ha.
Dins de la mateixa categoria que el .com, que designa recursos comercials, també hi ha el domini .org, per referir-se a organitzacions, sovint sense ànim de lucre; el .net, per a recursos d'Internet; el .edu, per identificar recursos educatius, o el .info, per a agències d’informació. Per als recursos en català i sobre la cultura catalana, tenim el domini .cat i per a la Unió Europea, el .eu.
Els dominis de primer nivell estan administrats per un organisme conegut per les seves sigles: ICANN (Corporació d'Internet per l'Assignació de Noms i Nombres).
Logo de la ICANN
L’ICANN és també qui assigna els dominis de primer nivell territorials a tots els estats reconeguts per les Nacions Unides. Aquests dominis, a diferència dels genèrics, estan formats només per dues lletres. Així .es es refereix a Espanya, .fr a França, o .pt a Portugal, per citar només els més propers.
Directoris i arxius
Els elements que apareixen darrere del domini, i després d’una barra en una adreça web, indiquen la localització concreta d’un arxiu. Així, per exemple, si volem consultar els butlletins d’informació que la Generalitat de Catalunya publica, anirem a:
http://www.gencat.cat/butlletins
D’aquesta manera, el servidor anirà a buscar la carpeta on es troba la informació concreta sobre aquest tema per tal de servir-nos-la.
De la mateixa manera, si volem consultar un document concret d’una carpeta ens podem trobar amb una URL amb l’estructura següent:
http://www.domini.com/carpeta/arxiu.html
Les eines de què disposem actualment per publicar continguts a Internet poden canviar el final de les adreces. L’usuari es pot trobar amb pàgines acabades
5

en .html, .htm, .php (llenguatge de programació utilitzat per a la creació de pàgines web dinàmiques), .asp, .js o en tot un reguitzell de nombres i lletres, com en aquest cas:
http://www20.gencat.cat/portal/site/SalaPremsa/menuitem.1dd23e6acb97dfe4f8b850b8b0c0e1a0/?
vgnextoid=51d1047f56ab9010VgnVCM1000000b0c1e0aRCRD&vgnextchannel=51d1047f56ab9010VgnVCM1000000b0c1e0aRCRD&vgnextfmt=default
Sigui com sigui, conèixer aquesta estructura sempre ens servirà per tornar a la pàgina mare d’un lloc web quan hi hagi algun error, com per exemple que un arxiu concret hagi deixat d’existir. Per fer-ho, només haurem d’esborrar tot el que es troba darrere del domini. També hi ha programes (i complements del navegador Firefox) que ‘retallen’ les URL llargues per transformar-les en adreces més senzilles de recordar. És el que s'anomena URL netes.
3. NAVEGAR PER LA XARXA
L’hipertext és el fonament de la navegació per Internet.
Els enllaços permeten saltar d’una pàgina a una altra per aconseguir més informació.
No hi ha regles fixes sobre com assenyalar un enllaç, però sabem que ho és perquè el punter del ratolí es transforma en una mà en passar per damunt seu.
Els enllaços poden obrir-se a la mateixa finestra o en una pestanya o finestra nova.
Els errors més habituals a l’hora de navegar són el 404 (pàgina no trobada) i el 403 (accés denegat).
Podem navegar per la web de diverses maneres. Hi ha eines que permeten trobar pàgines a l’atzar i gaudir del descobriment.
L’hipertext
La xarxa ha canviat la manera de llegir, escriure i publicar. L’hipertext, és a dir, el sistema d’organització de la informació que permet moure’s per dins d’un text, o per textos diferents que hi estiguin relacionats per mitjà de paraules clau, és l’essència de la navegació per Internet. Les paraules que estableixen aquestes relacions entre documents són els enllaços.
Els enllaços
Els enllaços solen estar ben identificats a les pàgines. Als primers temps de la
6

Web, hi havia la convenció d’escriure’ls en blau i subratllats. Actualment no hi ha regles fixes sobre com s’han d’assenyalar. La majoria de diaris en línia, per exemple, opten per subratllar els titulars quan es passa el ratolí per sobre, de manera que entenguem que si hi fem clic anirem a la notícia completa. Molts webs ho fan així, mentre que d’altres opten perquè les paraules simplement canviïn de color quan passem el cursor del ratolí per damunt seu.
Sigui com sigui, el signe evident que ens indica que hi ha un enllaç en una paraula o frase concreta és el fet que la fletxa del ratolí es transformi en una mà. Quan es produeix aquest canvi en passar el ratolí per sobre d’una paraula, una frase, una imatge o fins i tot una animació o un vídeo, podem fer-hi clic. Automàticament, l’enllaç ens portarà a una altra pàgina.
Exemple d'enllaç actiu
En aquest sentit, cal assenyalar les diverses possibilitats amb què ens podem trobar a l’hora de clicar un enllaç. Pot ser que se’ns obri a la mateixa finestra o pestanya que estàvem llegint, de manera que deixem de veure allò que llegíem i només podrem recuperar-ho si anem enrere amb la fletxa corresponent del navegador. L’opció més utilitzada actualment pels llocs web, però, és que els enllaços s’obrin en una nova pestanya del navegador o fins i tot en una nova finestra. D’aquesta manera no deixem de banda la pàgina que estàvem visitant i obtenim informació nova.
Exemple de dos pestanyes obertes al navegador Firefox
7

També tenim l’opció que se’ns obrin petites finestres emergents (pop-up, en anglès), que poden completar la informació d’una pàgina. Aquesta fórmula ha estat molt utilitzada darrerament per tal de mostrar publicitat a les webs. Això ha comportat que la majoria dels navegadors ofereixin la possibilitat de bloquejar aquestes finestres.
Bloquejador de finestres emergents al Firefox
Val a dir que els enllaços a les imatges funcionen exactament igual que els de text. Algunes vegades, les imatges que es poden clicar ens porten a una versió ampliada de la instantània o a una finestra emergent que l’amplia i a més hi afegeix un peu explicatiu. Les imatges també poden ser animades.
Finalment, cal subratllar que els enllaços es poden obrir amb el botó dret del ratolí, la qual cosa ens permetrà escollir si volem veure la informació en una nova pestanya o finestra. Si tenim moltes pestanyes obertes en una mateixa finestra, val la pena obrir una finestra nova.
Errors més habituals
En clicar un enllaç, ens podem trobar que el navegador ens indiqui que no troba la pàgina. Aquest és l’error assenyalat com a 404. Vol dir que la pàgina ha deixat d’existir o que ha canviat d’ubicació. Això també s’indica al navegador o bé amb un missatge més explícit, com ara “la pàgina no s’ha trobat”, i apareix sobretot quan no es localitzen documents html concrets. Si teclegem malament un domini, en canvi, el més probable és que ens apareguin opcions per registrar-lo més que no pas un error 404. Quan ens trobem en aquesta situació, però, sempre podem retrocedir fins a l’arrel de la web per retrobar el que estàvem cercant.
8

Missatge d'error de pàgina no trobada
Un altre dels errors habituals amb què podem topar és el d’accés denegat o prohibit, que s’indica amb un ‘403 forbidden’ i significa que no tenim permisos per accedir a un directori concret d’una pàgina. De vegades, aquest missatge apareix sense que hi hagi realment un problema d’accés a un lloc. Pot tenir a veure amb la configuració del tallafocs del nostre ordinador o bé amb la configuració de les galetes (cookies, en anglès). De vegades, el problema se soluciona accedint a la pàgina amb un altre navegador.
Finalment, pel que fa als errors a l'hora de navegar, ens podem trobar que ens és impossible accedir a un lloc web perquè no ens hi hem registrat i no tenim usuari i contrasenya per veure'n els continguts. En aquest cas, el que cal fer és simplement completar les dades que ens demanen al registre (sign in) per obtenir l'usuari i la contrasenya.
Maneres de navegar
Els serveis per cercar i compartir enllaços que trobem a la Web ens permeten navegar de diverses maneres. Podem buscar informació concreta en qualsevol cercador, com ara Google. Tenim la possibilitat d’explorar pàgines relacionades amb un tema que ens interessi mitjançant directoris com l’Open Directory Project. Podem cercar webs entre les que sabem que interessen als nostres contactes mitjançant serveis de gestió d’adreces d’interès com Del.icio.us. I també podem optar per navegar a l’atzar, per exemple amb el complement Stumble Upon, que es pot instal·lar tant en Firefox com en Internet Explorer.
9

4. EMPLAR FORMULARIS I ALTRES DADES A LLOCS WEB
Els formularis es fan servir per a una gran quantitat de serveis web que emmagatzemen les nostres dades.
Cal diferenciar entre el Sign up ('Donar-se d'alta') i el Log in ('Enregistrar-se').
Per motius de seguretat, un cop omplerts els camps obligatoris, moltes pàgines ens demanen omplir Captchas.
És bo saber a qui donem accés a les nostres dades i ser conscient que hi ha empreses que les aprofiten publicitàriament.
Omplir un formulari per Internet és una manera fàcil de proporcionar les dades que necessiten en un servei al qual volem accedir.
Tipus de formularis
Els formularis web es presenten com a documents amb camps en blanc que cal emplenar, amb desplegables en què hem de triar una opció o bé amb caixetes per marcar. Estan realitzats amb HTML i es poden processar amb diferents tipus de codis.
Es fan servir per donar-se d’alta en un correu web, per rebre butlletins electrònics o altres publicacions, per subscriure’s a un servei de notícies, per inscriure’s en xarxes socials (com MySpace o Facebook) o per formar part d’una comunitat musical on els usuaris comparteixen els seus gustos musicals.
En resum, es fan servir per a una gran quantitat de serveis que emmagatzemen les nostres dades, cosa que ens estalviarà haver de teclejar-les cada cop que volem fer-los servir. Aquesta és la principal diferència entre el Sign up ('Donar-se d'alta') i el Log in ('Enregistrar-se') que trobem en moltes pàgines. Sign up ens convida a omplir un formulari per enregistrar-nos en un web. Log in ens apareix quan aquest web ja té les nostres dades i només necessita el nostre nom d’usuari i una contrasenya per permetre’ns l’accés.
10

Pàgina per enregistrar-se (Log in) al Facebook
Condicions d’ús
Els formularis més senzills ens demanen el nom d’usuari que volem emprar, la nostra adreça de correu electrònic i una contrasenya, que la majoria de vegades s’ha de repetir. D’altres, com per exemple el servei de butlletins de gencat.cat, ens sol·liciten altres dades personals, com ara el nom i el cognom, el municipi on vivim, el codi postal o la professió. Aquestes dades no són necessàries per al funcionament del servei però tenen un valor estadístic que haurà de servir per millorar-lo.
Formulari d’alta al servei de butlletins de gencat.cat
11

Un cop omplerts els camps obligatoris, moltes pàgines ens demanen que transcrivim una sèrie de lletres deformades per assegurar-se que qui està fent l’alta al servei és realment una persona i no pas una màquina que vulgui enviar correu brossa o bé fer subscripcions massives. Aquestes lletres es diuen Captchas i, de vegades, no són senzilles de desxifrar. Per això cal que ho anem provant fins que ho aconseguim.
Exemple de Captcha al final d'un formulari
Un cop tenim emplenat el formulari, la majoria de serveis ens obliguen a acceptar les seves condicions d’ús marcant una creu en una caixeta. Abans de fer-ho, val la pena llegir-se les polítiques de privadesa de l’empresa, indicades amb un enllaç a un document, per saber quin ús poden fer de les nostres dades. Aquesta lectura és molt convenient, encara que el text presenti molta lletra petita.
Privadesa
És bo saber a qui donem accés a les nostres dades i ser conscient que hi ha empreses que les aprofiten des del punt de vista del màrqueting o que les venen a altres empreses perquè les explotin. En aquest mateix sentit, també cal vigilar amb els missatges de correu electrònic que ens conviden a canviar les nostres dades bancàries a través d’un formulari en una web. Aquesta pràctica és un frau que s’anomena phishing (o pesca electrònica).
Finalment, hem de saber que si triguem gaire a emplenar un formulari, és possible que, a l’hora d’enviar-lo, la pàgina ens indiqui que la sessió ha caducat. Això ens obligaria a repetir l’operació i tornar a enviar les dades, tot i que, actualment, la majoria de serveis ens suggeriran el que ja hem escrit i només ens caldrà prémer el tabulador per confirmar-ho. Sol passar, per exemple, en realitzar qualsevol mena de compra.
12

5. ELS CERCADORS WEB
Els cercadors responen a la necessitat de recuperar informació de la xarxa de manera àgil i ràpida quan els continguts comencen a créixer exponencialment.
Els primers intents d’ordenar continguts es van fer a través de directoris de webs que eren mantinguts i actualitzats per persones.
Els cercadors funcionen amb robots que indexen les pàgines web i que les categoritzen seguint un determinat algoritme.
L’aparició de Google, el 1998, va revolucionar la cerca d’informació a la xarxa. Actualment, el cercador permet recuperar tot tipus de documents i arxius multimèdia.
Google no és l’únic cercador que hi ha, i se’n poden fer servir d’altres en funció del que busquem.
Un cercador o motor de cerca és una eina dissenyada per buscar informació de qualsevol tipus dins de la Web.
Orígens dels cercadors
Als primers temps de la World Wide Web, quan els continguts que es trobaven a la xarxa no eren gaire nombrosos i estaven molt localitzats en universitats o centres d’investigació, la manera més senzilla de recuperar-los era mitjançant els directoris d’informació. És a dir, índexs de webs creats per documentalistes o especialistes que categoritzaven la informació i agrupaven les pàgines d’un mateix tema. Un exemple d’aquest tipus d’índex és Yahoo!, que va començar sent un directori de webs.
Amb la progressiva incorporació de continguts de diversos àmbits, es va fer necessari disposar d’eines més automàtiques que possibilitessin retrobar segons quines pàgines a partir de paraules clau.
Al principi, tot i que hi havia buscadors com Aliweb (1993), Webcrawler, Infoseek o Lycos (1994), i el més conegut Altavista (1995), que funcionaven raonablement bé, les cerques no eren tan precises com poden ser-ho ara. Sergey Brim i Larry Page, tots dos estudiants de la Universitat d’Stanford (EUA), van pensar que calia millorar aquest aspecte, i el 1995 van fer un projecte d'investigació sobre cercadors que ha transformat la xarxa.
13

Aspecte del cercador Webcrawler
Uns anys més tard, van muntar la seva pròpia empresa i, el setembre de 1998, van llançar Google. Ara, aquest cercador és el més utilitzat de la xarxa i es troba entre les marques més conegudes del món, per davant d'Apple i Skype.
De vegades es diu que si alguna cosa no apareix a Google, no existeix a Internet. El nom del cercador ve precisament de la immensitat de la seva base de dades. Google prové de googol, un terme inventat pel matemàtic nord-americà Edward Kasner, que significa 10 elevat a 100.
La precisió de les cerques de Google és un secret tan ben guardat com la fórmula de la Coca-Cola. Fa servir un motor de cerca que incorpora la tecnologia PageRank, un algoritme que ordena les pàgines en funció dels enllaços que tenen. Però aquesta no és l'única manera que té de classificar-les.
Els darrers temps, el cercador ha incorporat tota una sèrie de serveis que l’ha convertit en una referència obligada: des d’un paquet ofimàtic en línia anomenat Google Docs fins al servei de vídeos YouTube, que ha revolucionat l’audiovisual a la xarxa, passant per un cercador de blocs, batejat Google Blogs, o un cercador de notícies que es diu Google News.
Tot i que Google és el cercador per excel·lència, la xarxa ofereix alternatives que val la pena d’explorar.
14

Pàgina principal de Google.cat
Altres cercadors
Amb l’aparició de la Web 2.0, que potencia la contribució dels usuaris, han sorgit diferents projectes col·laboratius com l’Open Directory Project, que disposa de versió en català, el qual ens permet cercar definicions i continguts categoritzats i revisats per persones. Aquesta és una diferència fonamental amb els motors de cerca que funcionen amb robots (programes específics de cerca, també anomenats aranyes) i que ens dóna certes garanties pel que fa a la qualitat del contingut d’un web.
També val la pena esmentar els metabuscadors, que són cercadors de cercadors, amb robots que cerquen en les diferents bases de dades de cada servei. Un exemple d’aquest tipus de cercador és Dogpile, que busca resultats a Google, Yahoo! i d’altres cercadors.
En l’àmbit de la Internet catalana, a banda dels directoris esmentats i de la versió catalana de Yahoo!, disposem de serveis com el Nosaltres.cat, el Som-hi, el CerCAT o La Tecla, que són webs mixtes. És a dir, cercadors amb índexs temàtics.
15

Pàgina principal de CerCAT
En funció del que busquem, de vegades és més ràpid fer servir una base de dades concreta o un cercador vertical, és a dir, especialitzat en un únic tema. Així, per exemple, si busquem una pel·lícula, resulta molt més pràctic anar a imdb.com que utilizar un cercador general.
Funcionalitats d’un cercador
Les funcionalitats incorporades per Google i altres cercadors ens possibiliten no tan sols trobar referències sobre el que ens interessa, sinó també cercar informació sobre allò que volem conèixer però que no sabem escriure, per exemple. Google incorpora propostes de grafia per a les paraules que introduïm a la caixeta de cerca, si no en sabem l’ortografia exacta. D’aquesta manera, ens serà més fàcil aconseguir-ne informació. A més, també ens indica el nombre de pàgines que té relacionades sobre un concepte concret en la nostra llengua, si busquem a Google.cat. Aquesta funció també ens donarà pistes sobre la correcció de certs termes, si en tenim dubtes.
Google i Yahoo disposen igualment de mini-aplicacions (a les seves barres d'eines respectives) que s’instal·len com a Complements del navegador web i que ens fan més fàcil buscar documents, imatges, notícies i comentaris i opinions d’altres usuaris.
Barra de Google
16

Finalment, Google també proporciona una aplicació (Google Desktop) per fer cerques dins dels missatges de correu electrònic, dins de les pàgines que hem visitat i, fins i tot, dins de tots els documents del nostre ordinador. És una funció que resulta molt útil quan no recordem com hem anomenat un document concret, per exemple.
6. REALITZAR UNA CERCA BÀSICA
1. Obrir la pàgina web del cercador si no està oberta.
2. Introduir les paraules clau a la caixa d'entrada de text del cercador.
3. Començar la cerca prement el botó o icona de cercar, o fent servir la tecla Enter.
4. Podem triar veure els resultats de web, imatges, vídeo o altres tipus d'informació, segons el cercador.
5. Escollir un resultat de la llista dels proposats pel cercador, o bé refinar la cerca.
Com fer una cerca
Per realitzar la cerca, hem d'escriure la paraula o les paraules que identifiquen allò que volem trobar a la caixa d'entrada de text. Quan comencem a escriure, pot sortir una llista amb les paraules escrites en ocasions anteriors. Una vegada escrita, hem de prémer el botó que acompanya a la caixa de text o bé la tecla Enter del nostre ordinador. Això es fa per informar al cercador que hem acabat d'escriure i que ha de començar la seva tasca.
17

Pàgina d'inici de Google
Com escriure al cercador
No ens hem de preocupar d'accents ni de majúscules i, a més, els cercadors atorguen poca importància als articles, les preposicions i altres elements de connexió, així com a l'ordre de les paraules. Seguint amb l'exemple anterior, els resultats de cercar 'la pedrera de gaudi' o 'pEdreRa Gaudi' serien els mateixos o molt semblants als obtinguts amb 'pedrera gaudi'.
Fins i tot, si fem algunes faltes d'ortografia o si ens equivoquem a l'hora d'escriure (sempre dins d'uns marges raonables), alguns cercadors, com ara Google, ens suggereixen que potser ens estem equivocant, tot mostrant-nos la frase o paraula correcta com a primer resultat de la cerca (i si hi fem clic, podem tornar a cercar segons els nous termes). Això és possible gràcies al fet que els resultats d'una cerca incorrectament escrita són molt escassos i alguns cercadors poden fer cerques alternatives.
18

Plana de resultats on apareix el text 'Volíeu dir: pedrera gaudi'
Per altra banda, sí que és important incloure espais entre les paraules. Si busquem 'lapedrera', els resultats seran diferents. Tot i això, molts cercadors donen resultats vàlids si el que cerquen és molt popular o molt visitat a Internet. Això és possible perquè una paraula incorrectament escrita dóna molts resultats.
Resultats de cerques
Un ús molt freqüent del cercador és el de buscar adreces de llocs web, i en alguns d'ells imatges, vídeo, mapes, grups i altres tipus d'informació. Escrivint el nom habitual, o l'adreça aproximada de la web que volem visitar, el cercador retorna l'adreça exacta. Per exemple, si hi introduïm 'gencat' o 'generalitat', pot trobar la pàgina web de la Generalitat 'www.gencat.cat'.
19

Exemple de plana de resultats d'imatges a Google
Un cop realitzada la cerca, el navegador retorna una pàgina de resultats que hem d'interpretar adequadament. És important entendre que el cercador només proposa una llista de possibles resultats. Fins que nosaltres no escollim una d'aquestes adreces i en premem l'enllaç, la cerca no estarà realitzada.
20

Nivell C3: Navegació i comunicació en el món digital
Mòdul 3: Ús del correu electrònic
1. OBJECTIUS
2. EL CONCEPTE DE CORREU ELECTRÒNIC
3. EMPRAR UN PROGRAMARI DE CORREU ELECTRÒNIC
4. LES FUNCIONALITATS BÀSIQUES DEL CORREU WEB
5. ENLLAÇOS RELACIONATS
2

1. OBJECTIUS
Obtenir nocions bàsiques en la manipulació del correu electrònic
2. EL CONCEPTE DE CORREU ELECTRÒNIC
• Una adreça de correu electrònic està formada per tres elements: el nom d’usuari, el signe arrova (@) i el domini.
• Les adreces de correu es poden aconseguir a través de proveïdors gratuïts o de pagament.
• El correu es pot gestionar mitjançant una plana web (webmail) o un programari client.
• Per enviar un correu electrònic, sempre s’han d’omplir els camps del destinatari, l’assumpte i el cos del missatge.
Orígens del correu electrònic
El correu electrònic és un sistema que permet enviar informació a un o diversos destinataris de qualsevol indret del món a través d’Internet. Aquest sistema és l’equivalent del correu postal tradicional però en l’àmbit de les comunicacions electròniques, amb avantatges evidents quant a temps, espai i volum. El creador del correu electrònic va ser Ray Tomlinson, el 1971.
El correu electrònic és l’equivalent del correu postal tradicional
L’adreça de correu: el símbol @
Per poder enviar un missatge de correu electrònic necessitem una adreça. Cada adreça electrònica és única i pertany a una persona o entitat. Està formada per tres elements: el nom d’usuari, el signe arrova (@) i el domini. El signe @ s’obté en fer clic simultàniament a les tecles ALT + 2, tant en Windows com en Linux i Mac.
3

El signe arrova
El nom d’usuari es pot personalitzar i pot contenir lletres, xifres i alguns signes. L’arrova no canvia mai, sempre és el separador entre el nom d’usuari i el domini. Aquest darrer és el nom del proveïdor que dóna el servei de correu; per tant, l’usuari no el pot canviar.
D’on surten les adreces de correu
Per aconseguir una adreça de correu, necessitem un proveïdor, que pot ser de pagament o gratuït. Un cop tenim l’adreça, hi accedirem mitjançant un usuari i una contrasenya. Els proveïdors gratuïts són els més utilitzats i tenen unes característiques específiques: inclouen publicitat, ja sigui a la interfície o al cos del missatge, i no podem modificar el nom del proveïdor a l’adreça. És a dir, sempre seran del tipus [email protected]. Un exemple de proveïdor gratuït és Gmail de Google. Quant als proveïdors de pagament, permeten escollir la capacitat de la bústia i el nom del domini. El pagament es fa pel domini i, en alguns casos, també per la capacitat de la bústia.
Client de correu gratuït Thunderbird
4

Tipus de correus
A més del proveïdor, el correu electrònic es diferencia segons el servei utilitzat, que pot ser via web o a través d’un client (programari). Els correus a través del web (webmail) permeten enviar i rebre missatges mitjançant una pàgina web, de manera que l’únic que necessitem per fer-ho és un navegador web qualsevol. El principal avantatge d’aquest sistema és que permet consultar el correu a qualsevol ordinador, però l’inconvenient és que les funcions es limiten a les que ofereix la pàgina web del nostre proveïdor. No obstant això, cal assenyalar que cada cop disposen de més serveis. Els clients de correu, en canvi, són programes que s’instal·len al nostre ordinador i que ens permeten gestionar el correu i els contactes, a més de l’agenda. És el cas d’Outlook o de Thunderbird.
Captura de pantalla de Gmail
Com utilitzar-lo
Un correu electrònic té tres elements bàsics: el destinatari, l’assumpte i el cos del missatge. El camp del destinatari s’ha d’omplir amb una adreça de correu electrònic. En cas de voler enviar el missatge a més d’un usuari, s’afegiran en aquest apartat o als camps opcionals CC (Còpia de Carbó: tothom veu els destinataris) i CCO (Còpia de Carbó Oculta: no es poden veure els destinataris). L’apartat de l’assumpte és el títol del missatge, i el text que volem transmetre s’escriu al cos del missatge.
5

Creació d’un correu electrònic amb Outlook
En rebre un correu electrònic, podem dur a terme algunes accions, com respondre el missatge, reenviar-lo a una altra adreça de correu, esborrar-lo, marcar-lo com a correu brossa o arxivar-lo en una carpeta. Tots els programes de gestió de correu electrònic, així com els gestors web, permeten aquestes opcions.
3. EMPRAR UN PROGRAMARI DE CORREU ELECTRÒNIC
Un client de correu és un programa per gestionar el correu electrònic de manera local.
Els programes de client ofereixen més funcionalitats que els correus web.
Per enviar un missatge de correu electrònic, hem d’omplir tres camps: destinatari, assumpte i cos del missatge. Si oblidem algun camp, el programa ens avisa.
Aquest tipus de programes tenen la funció d’autocompletar, de manera que recorden les adreces que ja hem fet servir.
En un correu es poden afegir tot tipus de documents adjunts. És preferible que no siguin gaire pesants.
Els clients de correu permeten saber si un missatge s’ha obert gràcies a la confirmació de recepció.
6

Un programa per enviar i rebre el correu electrònic
Un client de correu electrònic és un programa que instal·lem al nostre ordinador per enviar i rebre missatges de correu electrònic. El programa busca els missatges que arriben al servidor del nostre proveïdor d’Internet, i els descarrega quan li ho demanem. Sol tenir més utilitats que el correu web o webmail. Per exemple, l’agenda, el calendari, els filtres de correu brossa més acurats i la possibilitat d’enviar missatges xifrats.
Hi ha clients de correu gratuïts i n’hi ha de pagament. El de pagament més utilitzat és l’Outlook o Outlook Express de Microsoft, que ve instal•lat al sistema operatiu Windows. Per aquesta mateixa raó, també és un dels més atacats pels virus informàtics. En l’àmbit del programari lliure, un dels més coneguts és Mozilla Thunderbird, que funciona en Windows i en Mac. Inclou un sistema força eficient per filtrar el correu brossa, ja que millora en funció del que li anem indicant. Per al sistema operatiu Linux, podem utilitzar Evolution, que també és lliure.
Pàgina principal del Thunderbird
Pàgina principal de l'Outlook
7

Multifunció
Correcció de faltes d’ortografia, lectura de més d’un missatge alhora, filtre contra el correu brossa, agenda personalitzada, sincronització amb el telèfon mòbil o la PDA... El client de correu ofereix una gran quantitat d’opcions que ens fan més fàcil l’enviament de missatges i l’organització diària de les nostres tasques.
Els clients de correu que s’instal•len al nostre ordinador solen funcionar amb el protocol POP3. Molts correu web, com Gmail, també ofereixen l’opció de descarregar-se els missatges localment mitjançant aquest protocol.
Gmail també és compatible amb el protocol IMAP (Internet Message Access Protocol), que permet visualitzar els missatges de forma remota, sense haver de descarregar-los, com passa amb el POP. L'accés IMAP aprofita així una connexió a Internet més constant, mentre que l'accés POP pot resultar més adient per a usuaris que no estan sempre connectats a la xarxa.
El programari ens permet configurar més d’un compte de correu i organitzar-lo mitjançant safates. L’únic inconvenient és que, en tenir-lo al nostre ordinador, no podem consultar-lo des d’un altre lloc. No obstant això, la majoria de proveïdors d’Internet ofereixen una versió web del correu POP3. Així, sempre podrem consultar els missatges nous que anem rebent.
Enviament de missatges
Per enviar un correu electrònic, haurem de buscar la icona per a la creació d’un nou missatge. En funció del programa, serà “nou” o “crear”. A Thunderbird, cal fer clic a “redacta”. Trobarem aquesta opció al menú de navegació, assenyalada amb la icona d’un llapis, al costat de la llibreta d’adreces, la recuperació del correu i els botons de respondre, reenviar i esborrar, que només s’activen quan estem en un missatge.
El missatge s’obre en blanc, sense destinatari, ni assumpte, ni res escrit al cos del text. Haurem d’omplir totes aquestes opcions per poder-lo enviar.
Pàgina de missatge nou al Thunderbird
8

A l’apartat del destinatari, podem escriure-hi manualment l’adreça, si la sabem de memòria, o accedir a l’agenda de contactes, si la tenim emmagatzemada. Per exemple: [email protected]. Una de les virtuts dels programaris client de correu és que tenen memòria; és a dir, si ja hem escrit algun cop l’adreça, ens apareixerà automàticament. Funciona de la mateixa manera que l’opció d’autocompletar en un cercador. Després, omplirem la caixa de l’assumpte amb un resum d’allò que volem dir. Per exemple, “anar al cinema”. A continuació, escriurem el text a la caixa del cos.
L’estil de redacció dels correus electrònics no és ni tan formal com a les cartes ni tan informal com quan parlem per telèfon, per exemple. Així, no solem començar els missatges amb un “Benvolgut Sr. X”, sinó simplement amb “Hola, X” o bé simplement “X,”. Tot i això, sempre caldrà tenir en compte el context del missatge i la persona a qui va dirigit.
Al peu del missatge, afegirem el nostre nom i, si ho volem, el telèfon, la web, etc. Els programes permeten crear una signatura que s’afegirà automàticament al peu de tots els nostres missatges.
Amb el nostre correu, podem enviar qualsevol tipus de document sempre que el tinguem desat a l’ordinador. Tots els sistemes de correu, siguin correus web o programes instal·lats a l’ordinador, permeten enviar el que s’anomena arxius adjunts.
Per exemple, si volem escriure un correu electrònic per sol·licitar una feina, redactarem la carta de presentació al cos del text i hi afegirem un arxiu adjunt amb el nostre currículum. Per fer-ho, farem clic a “Adjunta”, la icona identificada amb un clip, i ens apareixerà l’arbre de directoris i arxius del nostre ordinador. Aleshores, buscarem l’arxiu que volem incloure al missatge i el clicarem. D’aquesta manera, ens apareixerà a la finestra d’adjuncions que hi ha al costat de les caixes de remitent i d’assumpte. Si volem afegir-hi més arxius, s’aniran col·locant en aquest espai. Així, sempre sabrem el que estem enviant. Si ens equivoquem, només hem de seleccionar l’arxiu i prémer suprimir.
9

Adjuntant un fitxer amb Thunderbird
Si volem repensar el missatge que estem escrivint, tenim l’opció de desar-lo i continuar més tard. Un cop completat, farem clic a “Envia” i el missatge es lliurarà al destinatari. Ningú no pot garantir que el missatge arribi instantàniament, però hi ha una opció que ens permet saber si ha arribat a la bústia del destinatari. És l’anomenada “Confirmació de recepció”, que s’activa a la barra d’eines (Opcions > Confirmació de recepció).
Activació de l'opció de confirmació de recepció
10

4. LES FUNCIONALITATS BÀSIQUES DEL CORREU WEB
El correu web permet que els usuaris es connectin al correu electrònic mitjançant una pàgina web.
El principal avantatge del correu web és que es pot utilitzar en qualsevol ordinador i en qualsevol lloc.
Aconseguir un compte de correu electrònic a Gmail és tan senzill com introduir-hi el nom, el cognom, l’usuari i la contrasenya.
El webmail de Gmail ofereix un servei de xat sense necessitat d’instal•lar cap programari específic.
El correu web permet enviar i rebre correus electrònics des de qualsevol ordinador amb connexió a Internet.
Què és un correu web
El correu via web (webmail, en anglès) és un sistema de gestió del correu electrònic que es realitza a través d’una pàgina web dissenyada per enviar, rebre i emmagatzemar missatges electrònics. D’aquesta manera, per utilitzar-lo només necessitem un navegador web qualsevol, independentment del sistema operatiu que empri el nostre ordinador.
Pàgina principal del servei de correu Windows Live
11

Enviar i rebre correus des de qualsevol lloc
El principal avantatge del sistema de correu web és que es pot fer servir des de qualsevol equip informàtic amb connexió a Internet. Això és possible perquè s’accedeix a la informació a través d’una pàgina web que consulta un servidor remot. La interfície descarrega els missatges pendents i permet treballar en línia.
L’inconvenient és que el correu web està limitat a unes funcionalitats bàsiques que vénen determinades pel proveïdor que utilitzem i que no sempre són les mateixes. En tot cas, sempre disposarem de l’opció d’enviar i rebre missatges, de desar esborranys, de confirmar la recepció de missatges i d’emmagatzemar els missatges rebuts, ja sigui a la safata d’entrada o a les diferents carpetes que puguem crear.
Un altre possible inconvenient del servei web és que pot ser més lent, perquè hem d’estar connectats a Internet i, per tant, depenem del tipus de connexió de què disposem.
Aconseguir un correu web: el cas de Gmail
Un dels principals proveïdors privats de correu web és Google, que ofereix el servei Gmail de forma gratuïta i amb una interfície en català. Amb més de 2.500 megabytes d’espai d’emmagatzematge, el seu lema és: “Arxiva, no suprimeixis”.
Per obrir un correu web de Gmail, haurem d’anar a l’adreça de gmail i fer clic a “Inscriviu-vos a Gmail”
Pàgina d'inici de Gmail
12

A continuació, hem d’omplir els camps buits amb el nostre nom i cognom, l’usuari d’accés desitjat i la contrasenya. Cal recordar que la contrasenya ha de ser mínimament segura. Així, no es recomanable posar 123456, per exemple, ni números secrets de targetes de crèdit, ni noms massa evidents ni dates d’aniversari. El millor és combinar majúscules, minúscules i nombres. També hem de triar un nom d’usuari únic. Gmail ens ofereix l’opció de comprovar-ne la disponibilitat abans de fer l’alta definitiva.
Pàgina de creació d'un compte a Gmail
Un cop triades les dades bàsiques del correu, haurem d’indicar a l’aplicació la pregunta de seguretat per recordar la nostra contrasenya. Podem triar-ne una d’automàtica, com el nom de la nostra mascota, o bé escriure’n una d’original amb la seva corresponent resposta. A continuació, l’aplicació ens sol·licita un correu electrònic secundari, és a dir, una adreça complementària per rebre comunicacions quan no tinguem accés al compte creat o quan tinguem qualsevol problema, però no és obligatòria. Després, hem d’indicar la nostra ubicació (país) i escriure la verificació de paraula, és a dir, transcriure les lletres deformades (captcha) que ens apareixen damunt la caixeta en blanc. Això es fa per comprovar que qui dóna d’alta el correu és una persona i no un robot que té la finalitat d’enviar correu brossa. Per acabar, acceptem les condicions d’ús del servei, i ja tenim un compte de correu gratuït.
13

Funcionalitats bàsiques de Gmail
Gmail incorpora algunes funcionalitats que el converteixen en un gestor de correu força còmode. L’aplicació es beneficia de la tecnologia de cerca de Google i incorpora un cercador que estalvia classificar missatges i crear carpetes. Teclejant una paraula clau, es retroba tot.
A més, permet marcar els missatges destacats amb una estrella o posar etiquetes de colors als correus per identificar-los més ràpidament. També emmagatzema les adreces de correu a mesura que les fem servir, cosa que ens facilita retrobar-les i poder mantenir una agenda de contactes.
Pàgina per redactar un missatge del servei Gmail
I, finalment, Gmail integra l’aplicació de missatgeria instantània i veu sobre IP Google Talk a la mateixa pàgina del correu, a la columna de l’esquerra. És un programa que ens permet tenir converses en directe amb els nostres contactes. Les converses també es desen, de manera que podem recuperar-les a través del cercador.
14

Un conversa amb Google Talk
Hi ha d’altres opcions per obrir un compte de correu electrònic amb servei web, com ara Windows Live o Yahoo!, que formen part de portals que també ofereixen altres serveis, com poden ser el cercador, les notícies, el xat o l’allotjament web.
5. ENLLAÇOS RELACIONATS.
Servei de Gmail http://mail.google.com/mail/?hl=ca
Thunderbird http://www.mozilla-europe.org/ca/products/thunderbird/
Microsoft Outlook http://office.microsoft.com/es-es/outlook/FX100487753082.aspx
Mozilla Thunderbird http://www.mozilla-europe.org/ca/products/thunderbird/
Correu Windows Live http://login.live.com/
Correu Yahoo! (en castellà) http://es.mail.yahoo.com/
15

Nivell C3: Navegació i comunicació en el món digital
Mòdul 4: Ús del celendari
1.-OBJECTIUS
2. NOCIONS BÀSIQUES DEL CALENDARI ELECTRÒNIC
3. UTILITATS DELCALENDARI ELECTRÒNIC
4. ENLLAÇOS RELACIONATS
5. EXERCICIS D'AUTOAVALUACIÓ
6. SUGGERIMENTS D'ACTIVITATS
2

1. OBJECTIUS
Conèixer les funcionalitats bàsiques del calendaris electrònic.
2. NOCIONS BÀSIQUES DEL CALENDARI ELECTRÒNIC
El calendari que incorporen els programes de correu electrònic ens permet utilitzar-lo com una agenda personal electrònica.
Podem programar cites, escriure-hi anotacions, convocar reunions, etc.
Podem programar cites concretes d’un dia o bé periòdiques, aquelles que es repeteixen al llarg d’un mes o de l’any.
Podem configurar el calendari segons el nostre horari i dies laborals, tot diferenciant-los dels festius.
Els programes de correu electrònic disposen d’un calendari que ens permet utilitzar-lo com una agenda personal electrònica, on podem programar cites, escriure-hi anotacions, convocar reunions, etc.
Per accedir al calendari, hem d’obrir el programa de correu electrònic, per exemple Outlook, Evolution o Thunderbird (aquest darrer pot necessitar l'extensió Lightning), i clicar sobre l’accés de calendari. S’obrirà una finestra amb una barra de menú on podrem seleccionar-hi les diferents vistes amb què es pot presentar el calendari (diari, setmana laboral, setmana, mes, etc.).
Pàgina de visualització per mesos del programa Evolution
3

Podem veure el calendari amb la indicació específica de les cites actives, des de la data actual fins a l’any següent, dels esdeveniments anuals, de les cites periòdiques que hem planificat organitzades per categories, etc.
Programar una cita al calendari
Si volem afegir una cita puntual o simple al calendari, hi seleccionarem el dia i, damunt del planning, clicarem l’interval de temps que durarà la cita, afegint-hi el text que ens recordarà el motiu de la cita.
Pàgina de visualització setmanal del programa Evolution
Als calendaris electrònic normalment també podem definir el tipus de cita al camp d’objecte, la ubicació, i la seva importància al camp de l’etiqueta. Al camp de l’inici seleccionarem la data i hora de la cita. Al camp de finalització seleccionarem la data i hora d’acabament.
A la casella d’avís podem indicar que els calendaris ens avisin amb un so, que normalment podem personalitzar també.
4

Exemple de confiuració de cita amb l'Evolution
Una vegada omplerts els camps de la cita, perquè aquesta quedi registrada, clicarem sobre el botó de desar.
Programar una cita periòdica
Si la nostra cita es repeteix cada cert temps, podem programar-ne la freqüència. A la barra de botons hi ha una opció de periodicitat. Quan hi cliquem, s’obre una finestra on podem seleccionar la freqüència de la cita: diària, setmanal, mensual, anual.
Per exemple, en el cas que la cita sigui cada dos dies laborals, marcarem l’opció de tots els dies laborables i escriurem un dos al camp de dies. A l’interval de repetició, seleccionarem la data i el dia d’inici i el de finalització. Per acabar, clicarem el botó d’acceptar.
Eliminar cites
Si la cita ja ha passat, o no volem guardar-la, la seleccionarem al calendari i, clicant-hi amb el botó dret, seleccionarem l’opció d’eliminar. També la podem eliminar si cliquem al botó d'eliminar de la barra superior. Per eliminar cites periòdiques, podem eliminar la repetició o la sèrie de repeticions.
Configurar el calendari en dies laborables i dies no laborables
5

Podem modificar la configuració predeterminada del calendari, distingint, per exemple, els dies que són laborables dels que no ho són. Dintre d’Outlook, a l’opció de 'Preferències' de les opcions dEines', hi trobarem 'Opcions de Calendari'. A l'Evolution, a 'Preferències', dins de l'opció 'Edita'.
Configuració de dies a l'Evolution
En aquesta finestra podem seleccionar els dies que són laborables per a nosaltres, el primer dia de la setmana i l’horari laboral.
3. UTILITATS DELCALENDARI ELECTRÒNIC
També podem utilitzar el calendari electrònic per convocar reunions o per fer calendaris de grups d'assistents que es troben en xarxa.
Aquests usuaris poden rebre la informació directament al seu correu electrònic.
Amb el calendari electrònic per convocar reunions o per fer calendaris de grups d'assistents que es troben en xarxa. A banda del programes com Outlook, Evolution o Thunderbird, un sevei que ens pots ser molt útil per a això és el calendari de Google, anomenat Google Calendar (i que es pot sincronitzar amb els programes esmentats).
6

Pàgina d'inici del Google Calendar
Convocar una reunió
Per convocar una reunió, obrirem una nova finestra del calendari i hi escriurem l'adreça de correu electrònic de les persones que volem que hi assisteixin. Si es tracta de persones amb les que ja ens hem escrit amb anterioritat des del compte de correu de Gmail, podem fer servir la llista de contactes des de l'opció 'Tria entre els contactes'.
És important indicar el motiu de la reunió. Escriurem el tema de reunió al camp d’assumpte, i indicarem el lloc on es farà al camp d’ubicació.
7

Pàgina per a editar els detalls de la reunió i enviar les notificacions a la resta de convidats
També hem d'indicar la data, l’hora d’inici i la de finalització de la reunió, i si es tracta d'una cita que s'ha de repetir amb periodicitat en el temps.
A la convocatòria de reunió també podem vincular-hi un missatge recordatori de correu electrònic, SMS o finestra emergent.
Respondre a una convocatòria de reunió
Quan rebem una convocatòria de reunió a la safata d’entrada del correu electrònic, podem acceptar-la o rebutjar-la, o bé dir que potser hi assistirem a la reunió. Clicant a l'opció 'Més informació de l'esdeveniment' podrem veure tota la resta de detalls de la convocatòria i qui més està convidat, així com enviar una resposta a la persona convocant o bé afegir-hi més persones que creiem han de participar (que també rebran la corresponent notificació).
8

Exemple de notificació de convocatòria de reunió amb el Google Calendar
Crear un calendari de grup
Un calendari de grup permet conèixer les programacions de calendari d’un grup de persones. Després de crear un calendari nou, i donar-li un nom, podem accedir a l'opció 'Ús compartit' i des d'allà afegirem les adreces electròniques de totes les persones amb qui volem compartir el calendari de grup (siguin o no usuàries ja dels calendaris de Google, rebran un missatge amb totes les indicacions necessàries per a accedir-hi).
9

Opcions de compartició de calendari amb Google Calendar
Amb aquesta opció podem visualitzar (en paral·lel a la informació de nostre calendari o calendaris personals), l'activitat de la resta de persones amb qui volem compartir un calendari complet. Una altre opció, complementària a aquesta, és compartir amb usuaris determinats el nostre calendari individual, fet que els pot permetre conèixer millor la nostra disponibilitat abans de convocar-nos a reunions.
4. ENLLAÇOS RELACIONATS
Lightning: calendari per Mozilla Thunderbird http://www.mozilla.org/projects/calendar/lightning/index.html
Calendari Evolution http://projects.gnome.org/evolution/
Calendari en línia de Google https://www.google.com/accounts/ServiceLogin?service=cl&passive=true&nui=1&continue=http%3A%2F%2Fwww.google.com%2Fcalendar%2Frender%3Fhl%3Des&utm_campaign=es&utm_source=es-ha-na-us-bk&utm_medium=ha&utm_term=google%20calendario&hl=ca
10

Nivell C3: Navegació i comuniació en el món digital
Mòdul 5: La seguretat al món digital
1.- OBJECTIUS
2. VIRUS INFORMÀTICS I PROGRAMARI MALICIÓS
3. CONÈIXER I CONFIGURAR SISTEMES DE PROTECCIÓ
4. ENLLAÇOS RELACIONATS
5. EXERCICIS D'AUTOAVALUACIÓ
6. SUGGERIMENTS D'ACTIVITATS
2

1. OBJECTIUS
• Ser conscient de la importància de la seguretat al món digital
2. VIRUS INFORMÀTICS I PROGRAMARI MALICIÓS
Un sistema informàtic està format per tres elements: l’ordinador (hardware), els programes (software) i les dades (la informació).
Un sistema segur ha de complir tres condicions: la confidencialitat, la integritat i la disponibilitat.
Si alguna d’aquestes característiques no es compleix, pot ser degut a:
o La debilitat del sistema informàtic, o vulnerabilitat.
o La pèrdua potencial de recursos del sistema, o amenaça.
o La probabilitat que el sistema sigui atacat a causa del risc d’una amenaça.
o El mal que es produeix al sistema, o atac.
Hi ha dos tipus d’amenaces: els virus i el programari maliciós
Un sistema informàtic està format per tres elements: l’ordinador (maquinari), els programes (programari) i les dades (la informació). Qualsevol dels elements del sistema pot fer fallida per l’acció d’un virus o d’un programari maliciós que hi arribi a entrar. Per això és molt important que el sistema sigui segur i que estigui suficientment protegit.
Un sistema segur ha de complir tres condicions: la confidencialitat, la integritat i la disponibilitat.
La confidencialitat vol dir que l’accés al sistema només es permet a persones autoritzades. La integritat significa que les modificacions que es facin a les dades o altres recursos del sistema, únicament poden ser realitzades per aquestes persones autoritzades. La disponibilitat implica que tots els recursos del sistema han d’estar a l’abast d’aquestes mateixes persones.
Si alguna d’aquestes característiques no es compleix, pot ser:
1. Per la debilitat del sistema informàtic, o vulnerabilitat. Si tenim instal•lat un antivirus a l’ordinador, però no el tenim actualitzat, pot ser atacat per virus nous.
2. Per la pèrdua potencial de recursos del sistema, o amenaça: Si es
3

produeixen fallades internes del hardware o el software, hi ha l’amenaça d’un atac al sistema.
3. Per la probabilitat que el sistema sigui atacat a causa del risc d’una amenaça: Si l’ordinador conté dades confidencials, es corre un risc molt alt de perdre-les en cas que sigui atacat.
4. Pel mal que es produeix al sistema, o atac: És el mal immediat o posterior que pot afectar la confidencialitat, la integritat o la disponibilitat dels recursos del sistema.
Per tant, hem de protegir el sistema amb una sèrie de controls adequats que n’eliminin les debilitats.
Els virus informàtics ataquen a la confidencialitat de les dades que tenim al nostre ordenador personal
Els virus
Un virus informàtic és un programa que s’executa a l’ordinador tot utilitzant-ne el sistema operatiu. Tenen uns components bàsics:
L’agent infecciós: És la part del virus que utilitza qualsevol vulnerabilitat del sistema per introduir-se a l’ordinador.
El duplicador: Permet que el virus es copiï dintre de programes de l’ordinador o que s’enviï automàticament a través del correu electrònic.
El codi maligne: És la part del virus que produeix el mal al sistema. S’activa en determinades situacions, com ara quan s’engega l’ordinador, quan s’executa un programa concret o quan s’arriba a una determinada data de l’any.
Hi ha diversos tipus de virus. Cadascun utilitza un mecanisme diferent per estendre's i atacar. Entre els més habituals destaquen:
Bombes lògiques: S’activen quan es compleix una condició determinada, com quan s’arriba a una data en concret. El virus Divendres 13, s’activava cada dia 13 que coincidia en divendres.
4

Cucs: Creen còpies de si mateixos i s’autoenvien a d’altres ordinadors connectats en xarxa (per exemple, via correu electrònic).
Troians: Són programes que contenen un virus. Quan s'executa el programa, el virus s’estén i executa el seu codi maligne.
Exploits: Aprofiten la vulnerabilitat del sistema operatiu, o dels programes, per infectar la resta de l’ordinador i expandir-se.
Virus polimòrfics: Canvien de forma després de cada infecció; és a dir, canvien el seu codi maligne, el tipus d’arxius que ataquen, etc.
Virus ocults: Una vegada s’han activat i han infectat un arxiu, romanen actius i eviten la seva detecció mitjançant l’enviament d’informació falsa.
Virus autoencriptats: Són virus que encripten el codi maligne cada vegada que infecten un arxiu per tal de dificultar-ne la detecció.
Virus per correu: Són virus que envien missatges a d’altres ordinadors per infectar-los.
La consola d'un antivirus mostra la presència de troians
Programari maliciós
El programari maliciós (spyware) és un programa espia que té l’objectiu d’obtenir informació sobre els nostres hàbits de navegació per Internet. Amb aquesta informació, ens poden enviar publicitat (finestres emergents), missatges no desitjats, o aconseguir dades confidencials.
5

Hi ha dos tipus de programari maliciós: Quan descarreguem un programa o un joc gratuït, podem instal•lar un programa maliciós al nostre ordinador sense saber-ho. És important llegir les pantalles prèvies abans de descarregar el programa, ja que a vegades ens informen que se’ns instal•larà un programari maliciós que ens omplirà l’ordinador de publicitat, com a forma de retribució per al creador del programa. Hi ha altres tipus de programari maliciós que s’instal•len al nostre sistema sense adonar-nos-en.
Alguns dels sistemes per protegir-nos dels virus i del programari maliciós són els antivirus i els programes antispyware (antiespia).
3. CONÈIXER I CONFIGURAR SISTEMES DE PROTECCIÓ
Per protegir-nos dels diferents tipus d’atacs al nostre sistema informàtic, disposem d’una gran quantitat d’eines que el faran més segur.
Aquestes eines són els antivirus, els antiespies i els tallafocs.
Per protegir-nos dels diferents tipus d’atacs al nostre sistema informàtic, disposem d’una gran quantitat d’eines de protecció que el faran més segur.
Tanmateix, hem d’aprendre i posar en pràctica una sèrie de normes de seguretat bàsiques, com ara no obrir ni respondre missatges de correu electrònic de desconeguts, utilitzar contrasenyes d’accés alfanumèriques, o, quan naveguem per Internet, no clicar qualsevol enllaç o botó d’una pàgina web.
Antivirus
Un antivirus és un programa que presenta diverses funcions:
Analitza el disc dur, o qualsevol suport d’emmagatzematge de l’ordinador, per tal de trobar arxius infectats per virus. El programa compara parts d’un arxiu amb els continguts d’arxius de virus coneguts. Per això és tan important mantenir actualitzat l’antivirus.
Elimina els virus trobats. Segons com estigui configurat l’antivirus, el programa elimina el virus o el posa en quarantena.
Evita que el virus estigui actiu.
Analitza el correu electrònic.
Analitza les pàgines web que es visiten quan naveguem per Internet.
6

El sistema adverteix que l'antivirus de l'ordinador no està actualitzat o hi ha algun problema. Existeix perill d'entrada de virus
Els antivirus es poden obtenir en línia, tot i que alguns d’ells són de pagament, i també les actualitzacions (programes com Norton o McAfee). Altres programes són gratuïts, especialment per a usuaris domèstics, com per exemple Avast!, AVG Antivirus o CLAM AV.
Per instal•lar un antivirus en línia, normalment s’ha de descarregar i executar l’arxiu setup.exe. Una vegada executat, apareixen diferents finestres (llicència, ubicació del programa, configuració, etc.) fins que el programa queda instal•lat.
McAfee, fabricant d'antivirus, detecta la creació i actualització de virus a tot el món
7

És molt important mantenir actualitzat el programa. L’actualització es pot fer de forma manual o de forma automàtica, quan l’ordinador està connectat a Internet.
Normalment, els sistemes operatius de programari lliure pateixen menys problemes de seguretat que el sistema operatiu Windows.
Antiespies
Els programes espies s’instal•len al nostre ordinador mentre naveguem per Internet, l’omplen de publicitat i obtenen dades nostres sense permís. Podem eliminar-los utilitzant un programa antiespia.
El navegador detecta la presència de virus i recomana la instal·lació d'un programa antivirus.
Hi ha antivirus que porten aquesta funció incorporada. Alguns programes antiespies que es poden descarregar gratuïtament d’Internet són Ad-aware o Spybot.
El procediment per descarregar-los és el mateix que seguim amb els antivirus en línia.
Tallafocs
Un tallafoc és un programa que filtra i bloqueja les comunicacions en xarxa (per Internet o per xarxa local) no desitjades; és a dir, que protegeix la informació d’intrusions externes i optimitza l’accés per nivells als diferents programes i aplicacions que diversos usuaris d’un ordinador poden utilitzar.
El sistema operatiu Windows XP inclou per defecte un tallafoc. La configuració permet activar-lo, amb excepcions o sense, o desactivar-lo.
8

La pestanya d'opcions avançades permet activar o desactivar el tallafoc per a una connexió en concret.
A la pestanya d’excepcions, podem seleccionar-hi els programes o serveis que no quedaran bloquejats pel tallafocs.
Quan s’utilitza un encaminador (router) per connectar-nos a Internet, també hem d’utilitzar un tallafoc.
4. ENLLAÇOS RELACIONATS
Virus informàtics (Cassificació) http://www.network-press.org/?virus_informaticos_conceptoFòrums sobre antivirus http://alerta-antivirus.red.es/foros/
Enllaços a programes d'antivirus:McAfee http://www.mcafee.com/esNorton http://www.symantec.com/Avast http://www.avast.com/AVG Antivirus http://www.grisoft.com/
Enllaços a programes antiespies:Ad-aware http://www.lavasoft.com/SpyBot http://www.spybot.info/Windows AntiSpyware http://www.microsoft.com/
Enllaços a programes tallafocs:Norton personal firewall http://www.symantec.com/Sygate personal firewall http://www.sygate.com/
9

Nivell C4: Tractament de la informació escrita
Mòdul 1: Nocions bàsiques del processador de textos
1. OBJECTIUS
2. INTRODUCCIÓ AL PROCESSADOR DE TEXTOS
3. ESCRIPTURA BÀSICA DEL TEXT
4. FORMAT BÀSIC DE TEXT
5. EL TREBALL AMB DOCUMENTS DE TEXT
6. ENLLAÇOS RELACIONATS
2

1. OBJECTIUS
• Entendre la funcionalitat bàsica del programari
• Poder fer un escrit clar amb utilitats i formats bàsics
• Entendre el concepte de document electrònic
2. INTRODUCCIÓ AL PROCESSADOR DE TEXTOS.
Un processador de textos és un programa que ens permet crear o modificar textos d'una manera senzilla. Els processadors de textos disposen d’una gran quantitat d’opcions per seleccionar diferents tipus i mides de lletra, així com estils de paràgraf, i fins i tot ens permeten inserir gràfiques o imatges als documents.
Hi ha diferents processadors de textos, entre ells el Word (al paquet informàtic d’Office de Microsoft) o el Writer (al paquet d’OpenOffice). Aquest darrer és programari lliure.
Per iniciar el Writer, obrirem l'OpenOffice 2.0 clicant sobre l'accés directe de l'escriptori, o bé seleccionant-lo des del menú d'aplicacions. Procedirem de la mateixa manera per obrir el Microsoft Word.
La pantalla del procesador
Quan obrim el processador de textos, la pantalla presenta diferents elements:
La barra d'estat
A la part inferior de la pantalla hi ha la barra d'estat, que ens indica l'estat dels processos del document (com ara el número de la pàgina on ens trobem, l’escala amb què es mostra la pàgina, el mode de seleccionar el text o els objectes que conté).
3

La barra de menús
A la part superior de la pantalla hi ha la barra de menús (amb les opcions d'editar text, inserir elements, eines específiques, etc.). En cadascun dels menús trobarem una llista d’opcions de configuració o accions que es poden aplicar al text.
La barra d’eines
Sota la barra de menús se situa la d’eines. Cada una conté diversos botons que representen accions i configuracions que es poden aplicar al text.
Per activar o desactivar les diferents barres d’eines, a la barra de menús podem clicar damunt l’opció Eines i seleccionar, dins del menú emergent, l’opció de personalitzar.
També podem personalitzar els menús i les barres d’eines, afegint-hi o eliminant-ne botons, tot creant barres personalitzades. Per fer-ho, tornarem a l’opció de personalitzar i seleccionarem una barra d’eines.
Personalitzarem el contingut de la barra si seleccionem els botons que representen les ordres que ens interessen.
4

El regle
Indica les mides d’amplada i de llargada de la pàgina i conté la configuració de l’estructura del text (sangries, tabulacions, marges, etc.).
Desplaçament pel text
A banda d'escriure, molt sovint ens hem de desplaçar a través del text del document. Per saber la posició exacta on ens trobem, ens fixarem en la petita línia vertical que es mou intermitentment.
Si ens hem de desplaçar pel document però en una distància curta, utilitzarem les tecles de direcció del teclat o el ratolí, clicant sobre la posició seleccionada.
Si hem de desplaçar-nos entre diferents pantalles, podem utilitzar les tecles de l'ordinador d'avançament de pàgina (normalment AvPag o PGDN, depenent del fabricant) o de retrocedir pàgina (RePag o PGDN). .
Al lateral dret i a la part inferior del text trobem les barres de desplaçament. Si desplacem la barra lateral, ens mourem amunt i avall del document de forma proporcional, és a dir, que si situem la barra a la meitat del desplaçament, ens trobarem a la meitat del contingut del document.
5

Mitjançant les fletxes ens podem desplaçar una línia amunt i una avall. Les dobles fletxes ens permeten moure'ns segons l’objecte seleccionat en clicar sobre el botó central (paraules, notes al peu de pàgina, etc.).
La barra inferior ens permet moure'ns de dreta a esquerra del text, en aquells casos en què hem seleccionat un zoom que no ens permet veure tota l'amplada de la pàgina.
Una altra manera de desplaçar-nos pel text (a Word) és utilitzant el mapa del document. Per activar-lo, clicarem al menú Visualitza, i, un cop a dins, damunt l’opció de mapa de document. A l’esquerra s’obrirà una finestra que conté un índex amb els apartats disponibles a cada pàgina. Clicant sobre un d’ells, ens desplaçarem a la part del document que ens interessa.
6

3. ESCRIPTURA BÀSICA DEL TEXT
Quan obrim per primera vegada un processador de text apareix la finestra principal de l’aplicació, amb una pàgina en blanc on podem començar a escriure directament. El salt de línia es realitza de forma automàtica quan s’arriba al marge dret del document. Si volem crear un paràgraf nou, hem de prémer la tecla Enter.
Si ens oblidem d’alguna paraula en una frase del text, la podem inserir sense haver d’escriure tota la frase de nou. Hem de situar el cursor al final de la paraula anterior a la nova i escriure-la. A la barra d’estat apareix la paraula "INSRT", que indica que qualsevol text s’inserirà tot desplaçant cap a la dreta els caràcters que hi hagi a continuació.
Una altra forma d’inserir text és eliminant caràcters, tot sobreescrivint el text. Per fer-ho, hem de clicar sobre INSERT a la barra d’estat (en Writer d'OpenOffice) o bé damunt SOB (en Microsoft Word). També podem activar aquesta modalitat de sobreescriptura de text des del teclat de l'ordinador, mitjançant una tecla que es troba a la part superior dreta i que normalment s'anomena "Ins" (el seu nom pot variar segons el fabricant).
Podem desfer un canvi si cliquem sobre el botó de desfer a la barra d’eines (on hi ha la icona d'una fletxa circular que apunta cap a l'esquerra) o si despleguem el menú d’edició. Cada cop que desfem els canvis s'aniran eliminant les accions realitzades prèviament al text o a la configuració del document. Si volem eliminar-ne una en concret, hem de desplegar la llista que apareix en clicar sobre la fletxa del costat de la icona.
Amb el botó de refer es recuperen les accions que s’han desfet, i en aquest sentit funciona igual que l’anterior.
7

Per donar un format diferent a una paraula, frase, paràgraf o part del text, prèviament hem de seleccionar allò que volem modificar. Podem seleccionar-ho amb el ratolí o bé amb el teclat. La manera més comuna de fer-ho és prement el botó esquerre just on volem començar a seleccionar i, sense deixar-lo anar, tot arrossegant el cursor amb el ratolí, anar fins a la part del text que volem seleccionar i deixar anar el botó. El text seleccionat apareixerà en negatiu, amb el fons fosc i les lletres blanques.
Una altra forma de fer-ho és clicant dues vegades sobre una paraula, que queda seleccionada, o bé quatre vegades sobre qualsevol paraula del paràgraf sencer que es desitgi seleccionar.
Amb el teclat podem seleccionar diferents parts del text. Si situem el cursor al principi d'una paraula i premem la tecla "Control" i “Majúscules” a la vegada que movem el cursor amb el ratolí fins a la paraula següent, les dues paraules quedaran seleccionades.
8

També podem seleccionar tot el text i els elements del document (imatges, taules, etc.) si a l’opció d’edició del menú cliquem sobre "Selecciona-ho tot", i, a continuació, ja podem aplicar qualsevol acció sobre el conjunt del document.
Per poder esborrar un text, el seleccionarem i premerem la tecla 'Suprimir' (Supr). Si volem esborrar una paraula situada a la dreta premerem les tecles Ctrl + Supr, i si es troba situada a l’esquerra, Ctrl + Enrere. Per esborrar un caràcter a l’esquerra de l'indicador de posició, premerem la tecla d'esborrar o Enrere.
Una vegada seleccionat un text, el podem copiar o tallar. La diferència és que si el tallem desapareix del document original, mentre que si el copiem, no.
Podem enganxar el text que hem copiat prèviament en qualsevol part que desitgem del document. Per fer-ho, una vegada seleccionat el text, obrirem l’opció 'Copiar' dins del menú 'Editar'. Després situarem el cursor al lloc precís on volem col·locar la còpia del text i premerem l’opció d'enganxar (des del menú d'edició, o bé fent servir el botó dret del ratolí i seleccionant-ho a la finestra emergent).
També podem fer la mateixa acció, d'una manera més ràpida, si primer premem les tecles Ctrl i C per copiar, i posteriorment Ctrl i V per enganxar.
9

Per tallar un text, el procediment és el mateix que per copiar, però seleccionant l’opció de tallar al menú d’edició. També podem tallar amb les tecles Ctrl i X.
10

4. FORMAT BÀSIC DE TEXT
Una vegada hem escrit el text d’un document, podem donar als caràcters el format que vulguem. Quan parlem de caràcters ens referim a les lletres, les xifres, els símbols i els signes de puntuació que utilitzem quan escrivim.
Tipus de lletra i mida
La font és el tipus de lletra que fa llegible un text. Per determinar el tipus de lletra o bé canviar-lo, en primer lloc hem de seleccionar el text que volem modificar. A la barra de format del Writer de l'OpenOffice, o a l’opció 'Format' de la barra de menús, hi ha una opció anomenada 'Caràcter' (o 'Font' al Word de Microsoft). Si cliquem sobre el menú de tipus de font de la barra de format, es desplegarà una llista amb tots els tipus de fonts que hi ha instal·lades al processador. Per aplicar al text el tipus de font que desitgem, clicarem sobre l’opció que ens interessi.
També podem canviar la grandària de la font, tot seleccionant la part de text que volem modificar i clicant damunt la fletxa de la mida de la font a la barra de format. La unitat de mesura de la mida de la font és el punt. 72 punts, per exemple, equivalen a 2,54 centímetres.
Efectes d'estil
El processador permet aplicar diversos efectes d’estil sobre la lletra:
Podem aplicar l’efecte de negreta per tal que el text seleccionat quedi remarcat a fi de destacar alguna frase o paraula. Per fer-ho, només hem de seleccionar l’opció 'Negreta' al menú desplegable de la barra de format.
11

Uns altres efectes són la cursiva i el subratllat. El text seleccionat quedarà en cursiva o subratllat si cliquem sobre els botons corresponents de la barra de format.
Per treure l’estil assignat, només cal tornar a clicar sobre el botó de la barra de format, mantenint seleccionat el text corresponent.
Una altra forma d’aplicar els efectes d’estil al text és obrir l’opció 'Format' de la barra de menú i clicar sobre la font. Es desplegarà una finestra amb diferents opcions d’efectes d’estil, com ara ombra, relleu, tatxat, superíndex, subíndex, entre d’altres.
També podem canviar el color dels caràcters. Per fer-ho, seleccionarem el text i clicarem sobre el botó del color de la font a la barra de format. En clicar sobre la fletxa del costat del botó, apareixen els diferents colors que podem assignar a la lletra.
12

El processador també permet canviar el text seleccionat a majúscules o a minúscules. Per fer-ho, obrirem l’opció 'Format' de la barra de menús i seleccionarem l’opció de canviar majúscules i minúscules.
13

5. EL TREBALL AMB DOCUMENTS DE TEXT.
Per treballar amb un document de text, l’hem de saber obrir i desar. Podem crear un document nou en blanc si cliquem sobre el botó de nou document a la barra d'eines del processador de textos, o bé obrint l’opció 'Fitxer' a la barra de menú i clicant després damunt l’opció 'Nou'.
Una vegada creat el document i escrites les primeres paraules, el més recomanable és desar-lo abans de continuar escrivint. Per desar un document, clicarem sobre el botó 'Desar' de la barra d’eines o bé obrirem el menú 'Fitxer' i clicarem a 'Desar'.
Quan desem un document per primera vegada, hem d’escollir el nom que donarem a l’arxiu, en quina carpeta el desarem i amb quin tipus de format ho farem.
El nom d’arxiu és important, ja que ens permetrà reconèixer-lo després. Al Word de Microsoft, la primera vegada que el desem, com a nom d’arxiu hi apareixen, per defecte, les primeres lletres del document. Si el volem canviar, només hem d’escriure el nom escollit a la casella de nom d’arxiu.
14

Per desar l’arxiu, hem d’indicar la carpeta o directori on volem desar-lo. Si no l’especifiquem, per defecte apareixerà la carpeta principal de documents del nostre ordinador; si volem desar el document en una altra carpeta, hem de buscar-la utilitzant les icones superiors de la finestra emergent que apareix quan desem.
També podem crear una nova carpeta per desar el document -dintre de la carpeta desitjada i durant el mateix procés de desar- si cliquem sobre la icona de nova carpeta.
Quan guardem un document amb Writer, el tipus de document per defecte és en format OpenDocument (odt). Amb Word, el format del document per defecte és .doc. De tota manera, podem seleccionar altres formats de la llista desplegable que apareix a la part inferior de la finestra emergent de desar (com ara el bàsic .txt, o bé d’altres com .rtf o .html)
Si volem desar de nou un arxiu que ja havíem desat abans, podem reemplaçar l’arxiu previ pel nou o bé guardar els canvis en el document amb un altre nom, utilitzant l’opció de 'Desar com' (Word) o 'Anomena i desa' (Writer).
Als processadors de textos, també podem configurar-hi opcions de desat automàtic. Si cliquem sobre l’opció 'Eines' de la barra de menús i hi seleccionem 'Opcions', la pestanya de desar ens permet configurar el període de temps per desar automàticament un document. Mitjançant les fletxes de la casella podem augmentar o disminuir aquest interval de desat.
15

Nivell C4: Tractament de la informació escrita
Mòdul 2: Opcions de format i impressió de documents
1. OBJECTIUS
2. FORMAT BÀSIC DE PARÀGRAF
3.FORMAT BÀSIC DE PAGINA DE TEXT
4. IMPRESSIÓ DE DOCUMENTS DE TEXT
5. ENLLAÇOS RELACIONATS
2

1. OBJECTIUS
Fer servir de manera eficient les millores que aporta un processador de textos enfront d’una escriptura manual o amb màquina d’escriure
Fer un ús correcte del processador de textos
2. FORMAT BÀSIC DE PARÀGRAF
Cada unitat de text separada gràficament de les altres per un punt i a part s’anomena paràgraf. De la mateixa manera que el processador de text ens permet donar format als caràcters, els paràgrafs també poden modificar-se en funció de les nostres necessitats. Podem, per exemple, seleccionar el tipus d’alineació, sagnar el text, aplicar-hi diferents contorns, o bé crear llistes numerades o de punts.
3

Alineació del text
Per donar format bàsic a un paràgraf, obrirem l’opció de format de la barra superior de menús i clicarem sobre 'Paràgraf'. En la finestra que se’ns obre, hi veurem diverses pestanyes. Si seleccionem 'Sagnats i espaiat' podrem determinar el tipus d’alineació que desitgem per al paràgraf.
L’alineació és la disposició del paràgraf respecte a l’espai del document (pàgina) o les cel·les d’una taula. Podem definir quatre tipus d’alineació: esquerra, centrada, dreta i justificada.
L’alineació esquerra, la més habitual en els documents de text, suposa que el paràgraf es trobi alineat respecte al marge esquerre de la pàgina. Per aplicar-la, seleccionarem el text i clicarem al botó de la barra de format d’alineació esquerra, o bé, dins de la finestra de paràgraf, clicarem sobre la fletxa d’alineació i hi seleccionarem ‘esquerra’.
L’alineació centrada fa que les línies del paràgraf estiguin completament centrades respecte a la pàgina, sense que quedin alineades ni a dreta ni a esquerra. Per aplicar-la, seleccionarem el text i clicarem al botó de la barra de format d’alineació centrada, o bé, dins de la finestra de paràgraf, clicarem damunt la fletxa d’alineació i hi seleccionarem ‘centrada’.
4

L’alineació dreta fa que el paràgraf estigui alineat respecte al marge dret de la pàgina, mentre que l’alineació justificada implica que les línies que formen el paràgraf estiguin alineades proporcionalment respecte al marge dret i el marge esquerre de la pàgina, i que, per tant, en cada línia la separació entre paraules i caràcters pugui variar. Per aplicar-la, seleccionarem el text i clicarem al botó de la barra de format corresponent, o bé, dins de la finestra de paràgraf, clicarem sobre la fletxa d’alineació i seleccionarem l’opció dreta o justificat.
Destacar paràgrafs
Podem destacar un paràgraf concret d’un text aplicant-hi contorns, o bé sagnant-lo respecte a la resta (fent que la seva alineació esquerra estigui més a prop del centre).
.
Per aplicar contorns específics, primer seleccionarem el paràgraf que volem destacar i, a continuació, obrirem la pestanya 'Contorns' (en Writer), o bé 'Perfils i ombres' (en Word), dins l'opció 'Paràgraf' del menú superior 'Format'. Dins la finestra de perfils, podem seleccionar el tipus de valor que volem aplicar al paràgraf: quadrat, ombra, tres dimensions, etc. També podem seleccionar-hi el
5

gruix i tipus de línia de perfil i el color que hi volem donar.
Si obrim la pestanya d’ombrejat, podem seleccionar el color de fons del paràgraf a què s’aplicarà el perfil.
L'altra possibilitat per destacar parts del text és fer sagnats de paràgrafs mitjançant la icona corresponent del menú superior, o bé crear llistes numerades, o de punts, mitjançant els botons que permeten activar i desactivar aquesta funció.
6

3.FORMAT BÀSIC DE PAGINA DE TEXT
Al marge inferior i al superior d’una pàgina, hi podem inserir encapçalaments i peus de pàgina on es poden col·locar, per exemple, la data del document, el número de pàgina, el nom de l’autor del document o d’un gràfic, etc.
Perquè s’obri la barra d’eines i puguem treballar amb les opcions d’encapçalament i peu de pàgina, clicarem al menú 'Insereix' i, a continuació, damunt de 'Capçalera' i 'Peu', en el cas de Writer; si es tracta de Word, anirem al menú superior 'Veure' i hi seleccionarem l’opció 'Encapçalament i peu de pàgina'.
Tot seguit ens apareixeran els espais on podrem col•locar l’encapçalament i el peu de pàgina, que poden ser text amb diferent format o, fins i tot, imatges inserides.
Dintre dels marcs podem escriure el text que volem com a encapçalament o com a peu de pàgina, o bé seleccionar a la barra d’eines alguna de les opcions prefixades, com ara data del document, autor, ruta d’accés, etc.
Si volem crear diferents encapçalaments o peus de pàgina, en funció de si les pàgines són parells o senars, seleccionarem l'opció 'El mateix contingut
7

esquerra/dreta' i a continuació la tecla 'D'acord'. Els canvis que es facin a la capçalera o el peu de pàgina es faran només en les planes de la dreta o l'esquerra (en relació a la impressió del document).
A continuació ens desplaçarem per les pàgines parells o senars del document, tot fent-hi les modificacions que ens interessi aplicar. Així podem crear l’encapçalament o peu a les pàgines parells o senars.
Per exemple podem inserir el número de pàgina a l'encapçalament o al peu de la pàgina, o bé la data i hora de la darrera edició. També podem fer servir un logo o gràfic de petites dimensions per a que aparegui a la part superior de cada plana parell o senar del document.
4. IMPRESSIÓ DE DOCUMENTS DE TEXT
El processador de text presenta una configuració de pàgina preestablerta, és a dir, amb els marges, l’orientació del document i la mida de la pàgina determinats. Però hem de saber com podem canviar aquests valors d’acord amb les nostres necessitats.
En funció del processador que utilitzem, podem accedir a la configuració de la pàgina des del menú format o arxiu. A Writer seleccionarem la pestanya d’estil de pàgina, i a Word, la de configurar pàgina.
Si el document que hem d’imprimir és d’una mida diferent d’A4 (21 x 29,7 cm), seleccionarem el format del paper clicant a la fletxa del quadre de format. De la mateixa manera, si la mida del text és diferent de la del format del paper,
8

seleccionarem la mida d’amplada i d'alçada.
Podem canviar l’orientació del document de vertical a horitzontal, i a l'inrevés, marcant l’opció concreta.
Els marges són els espais en blanc on no hi escriurem text. Podem determinar les mides de l’espai superior, de l’inferior i dels costats del document.
Al disseny de la pàgina, podem seleccionar si treballarem amb pàgines a dreta i a esquerra, de forma reflectida, o solament a la dreta o a l'esquerra. També podem seleccionar el format de la numeració del document.
9

Quan hem establert els valors del nostre document, veurem que apareix a la pantalla amb les mides establertes.
Una vegada hem establert la configuració del document, podem imprimir-lo. Per veure abans com quedarà imprès el document, és recomanable clicar al botó de vista preliminar de la barra d’eines.
Si les característiques predefinides d’impressió són adequades al document, podem seleccionar l’opció d’impressió ràpida clicant al botó d’imprimir de la barra d’eines. Si volem canviar la configuració de la impressió, seleccionarem l’opció 'Imprimir' des del menú 'Fitxer' (Writer) o 'Arxiu' (Word).
10

Podem determinar la impressió de tot el document o bé la d’un interval de pàgines a la finestra de configuració d’impressió . Per fer-ho, especificarem els números o intervals de pàgines que volem que s’imprimeixin (per exemple, pàgines senars o parells, números de pàgines del 4 al 10, etc.).
Podem seleccionar el número de còpies impreses del document o el número de pàgines del document que volem en cada pàgina impresa.
Si premem el botó de propietats, podem seleccionar la qualitat de la impressió (esborrany, normal, òptima), així com el tipus i mides del paper.
11

Nivell C5: Tractament de la informació gràfica, sonora i de la imatge en moviment
Mòdul 1: Introduccció al tractament d'imatges
1. OBJECTIUS
2. INTRODUCCIÓ AL PROGRAMARI DE TRACTAMENT D’IMATGES
3. FORMATS D’IMATGES
4. TREBALLAR AMB CAPES
5. CAPTACIÓ D’IMATGES
6. ÚS DE L’ESCÀNER
7. CAPTAR IMATGES AMB CÀMERA DIGITAL I DISPOSITIUS USB
8. ENLLAÇOS RELACIONATS
2

1. OBJECTIUS
Conèixer els diferents suports multimèdia
Emprar maquinari de captació, emmagatzematge i reproducció d’imatges
Identificar els diferents tipus de fitxers d’imatge Imprimir imatges
2. INTRODUCCIÓ AL PROGRAMARI DE TRACTAMENT D’IMATGES
Els programes de tractament d'imatges disposen d'una barra de menús i d’una caixa d’eines.
Allà estan definides totes les accions que es poden realitzar per aconseguir una imatge nova o modificar una fotografia.
2.1. Aprendre llegint
Els programes de tractament d’imatges treballen amb una xarxa de quadrats, que es diuen píxels. Quan modifiquem, copiem o pintem una foto, el que fem és modificar o copiar els píxels que la componen.
Podem fer servir l’Adobe Photoshop com a programari propietari o el GIMP com a programari lliure. Adobe Photoshop no està disponible per a Linux.
Ambdós programaris s'han d’instal·lar, encara que algunes distribucions de Linux ja incorporen GIMP i s'executen com qualsevol altra aplicació del sistema.
Pàgina principal d'Adobe Photoshop
3

Quan iniciem Photoshop, apareix en pantalla la barra de menú, la caixa d'eines i les paletes. No se’ns obre cap document nou, i, per tant, l’haurem d’obrir o crear nosaltres.
Si treballem amb GIMP, hi podem distingir tres finestres: la finestra principal, la finestra de la imatge i la de capes.
Pàgina de descàrrega de GIMP
La finestra principal presenta una barra de menú amb les opcions 'Fitxer', 'Extensions' i 'Ajuda'. Si cliquem sobre les línies discontínues, cada opció es pot separar en una finestra nova.
La barra de menús de Photoshop se situa a la part superior de la pantalla i agrupa nou opcions de menús: 'Fitxer', 'Edició', 'Imatge', 'Capa', 'Selecció', 'Filtre', 'Veure', 'Finestra', 'Ajuda'.
Si treballem amb GIMP, podem configurar les eines per tal que siguin visibles a la caixa d’eines. Per fer-ho, anirem a la finestra de la imatge, i hi seleccionarem l’opció d’eines del menú diàlegs.
A sota de la caixa d'eines s'ubiquen els controls de cadascuna, que apareixen quan cliquem sobre la icona corresponent. Si arrosseguem la barra superior del quadre de control d'una eina, es mostrarà com una finestra nova.
A Photoshop trobem una caixa d’eines amb 20 icones, un grup de control de color, una màscara ràpida i tres visualitzacions de pantalla.
Les eines estan agrupades per tipologies: eines de selecció (marcs de selecció, de retallar, de moure, llaç, vareta màgica), eines de dibuix, pintura, modificació de la imatge (aerògraf, pinzell, goma d’esborrar, llapis, tampó, dit, enfocament, sobreexposició, subexposició, traçats, text, línia, degradat, pot de pintura, comptagotes, mà, lupa).
A GIMP, la finestra de la imatge conté els menús següents: 'Fitxer', 'Edita', 'Selecciona', 'Visualitza', 'Imatge', 'Capes', 'Eines', 'Diàlegs', 'Filtres', 'Funcions' i 'Ajuda'.
4

Els programes de tractament d’imatge contenen, a la finestra de la imatge, regles verticals i horitzontals i guies que podem arrossegar amb el cursor fins a situar-les al lloc escollit dins la imatge. Les guies, com si fossin imants, atrauen i situen els elements de la imatge.
Aspecte del taulell de control del programari GIMP
També podem trobar finestres de diàleg (GIMP) o paletes (Photoshop), que permeten controlar moltes opcions del programa. A Photoshop tenim paletes de colors, navegador de la imatge, tipus de pinzells, canals, etc. A GIMP podem obrir un diàleg o grup de diàlegs. Cadascun d’ells s’activa prement sobre una pestanya.
3. FORMATS D’IMATGES
Segons l'ús que fem de les imatges, les desarem en un format o altre:
o Web: Gif, Png, Jpeg
o Imprimir: Tiff, Jpeg
o Pantalla: Jpeg, Bmp, Pict,
Els formats propis dels programes de tractament d’imatges són PSD a Photoshop i XCF a GIMP.
La informació que una imatge conté, com ara el lloc i el color dels píxels, es pot desar amb diferents tipus de formats d’arxius d’imatge. Segons les seves
5

aplicacions, els podem classificar de la manera següent:
Format PSD: És el format propi de Photoshop, el qual permet conservar tota la informació dels elements creats a la imatge. Podem emmagatzemar les imatges amb el mode de color que desitgem (RGB, CMYK, indexat, etc.), amb les capes i canals inclosos.Amb les mateixes característiques, el format propi de GIMP és XCF.
Format GIF: Permet desar els arxius d’imatge en mode de color indexat de 256 o 16 colors. Pot incorporar diferents imatges a l’arxiu i, per tant, s’hi poden generar animacions. És un dels formats adients per utilitzar imatges a Internet, atès que els arxius tenen una mida petita perquè no guarden tota la informació de color de la imatge.
Format JPEG: És un format que desa els arxius amb un sistema de compressió de la informació. Segons el grau de compressió, la qualitat de la imatge disminueix. La compressió de qualitat alta disminueix la mida de l’arxiu sense una pèrdua de qualitat apreciable a primera vista. És un dels formats emprats per a la creació de pàgines Web.
Opció de desar en format .jpg del programa GIMP
Format TIFF: És un format que admet diferents mètodes de compressió, però que no produeix la pèrdua de qualitat de la imatge i, com el format
6

PSD, també permet guardar capes, canals i màscares. S’utilitza per treballar amb imatges en diferents aplicacions que poden llegir aquest format. És el format que s’utilitza per obtenir impressions de qualitat.
Format PNG: Presenta les característiques dels formats JPEG i GIF, amb la possibilitat de desar més de 256 colors. En l’actualitat s’utilitza per crear pàgines Web. Es un format amb compressió sense pèrdua de qualitat.
Format BMP: Les imatges estan formades per una matriu de píxels (bitmap).
Format PICT: Originalment era un format exclusiu de les plataformes de Macintosh. Si la imatge és en color, podem desar-la amb 16 o 32 bits/píxel.
Abans de desar un fitxer d’imatge, hem de configurar-ne els colors i les dimensions. Trobem diferents modes de color. Els més utilitzats són:
RGB (red, green, blue): És el mode de color del [http://ca.wikipedia.org/wiki/Monitor_(inform%C3%A0tica) monitor de l’ordinador o del televisor. Cada píxel de la pantalla està format per material fosforescent de color vermell, verd i blau que, en rebre un feix de rajos, s’il·lumina. El color que veiem és la suma dels tres colors. Cada color pot tenir valors de 0 a 255. Les combinacions d’aquests valors permeten obtenir 16,7 milions de colors, cosa que ens permet gaudir d’imatges d'alta qualitat.
Opcions de configuració de color del programa GIMP
CMYK (cyan, magenta, yellow, black): En aquest mode, els colors es formen quan la llum s’absorbeix i es reflecteix. És la base del procés
7

d’impressió en impremta, la quadricomia de colors.
Escala de grisos: S’utilitza en imatges en blanc i negre. La gamma de colors és l’escala de grisos i abasta 256 tonalitats diferents.
Respecte a les dimensions, hem de considerar que les imatges de dimensions molt grans ocuparan alguns megapíxels. Si les desem a una resolució menor, ocuparan menys quantitat de píxels, però, segons quin sigui el format, poden perdre qualitat.
Opció d'escalar la mida de la imatge amb el programa GIMP
Hem de pensar que perdrem menys qualitat d’imatge si fem petita una imatge gran que no pas a la inversa.
4. TREBALLAR AMB CAPES
Els editors d'imatge permeten treballar per capes.
Les capes es poden moure, copiar, esborrar, crear-ne de noves, agrupar o combinar.
Els editors d’imatges com ara el GIMP permeten treballar amb capes, que són com transparències sobreposades on podem realitzar accions com ara editar, pintar, esborrar, etc., de forma independent en cadascuna d’elles. A més, les capes anomenades d’ajust permeten realitzar correccions de color en totes les capes que estan per sota.
8

Els editors d’imatges com ara el GIMP permeten treballar amb capes, que són com transparències sobreposades on podem realitzar accions com ara editar, pintar, esborrar, etc., de forma independent en cadascuna d’elles. A més, les capes anomenades d’ajust permeten realitzar correccions de color en totes les capes que estan per sota.
La paleta de capes mostra les capes que formen la imatge, tenint en compte que la primera és la de sota de tot. Per seleccionar una capa, hi clicarem al damunt. La capa activa és la que apareix de color blau.
Podem canviar el nom de la capa si cliquem dues vegades a sobre del nom i ens apareix el cursor de forma intermitent.
Per crear una capa nova, clicarem la icona Capa nova situada a la part inferior de la paleta. Si hi cliquem mantenint la tecla Alt premuda, apareix un quadre de diàleg on podem definir les opcions de la capa, com ara el grau de transparència (opacitat) o la forma de fusió (mode) amb la capa inferior.
9

Des de la paleta de capes, podem moure, copiar o esborrar capes. Per moure una capa, la seleccionarem i l’arrossegarem fins a la posició desitjada.
Si volem fer modificacions sobre una capa i no sabem com quedaran, la copiarem i treballarem sobre la còpia. Per copiar una capa, la seleccionarem i hi clicarem amb el botó dret del ratolí perquè ens aparegui un quadre de diàleg amb l’opció de duplicar capa. Podem canviar el nom de la còpia i el seu destí (al mateix fitxer o en un altre).
Si volem eliminar la còpia, la seleccionarem i l’arrossegarem fins a la icona de la 'Paperera', a la part inferior de la paleta de capes.
A GIMP, la paleta conté una sèrie de botons per crear una capa nova, pujar o baixar la capa seleccionada, o duplicar o esborrar la capa activa.
Si volem realitzar modificacions en un conjunt de capes, les agruparem. Per fer-ho, seleccionarem una de les capes que volem agrupar. En una altra capa, premerem el quadre esquerre de la miniatura de capa. Ens apareixerà un símbol que indica que s’ha agrupat amb la primera.
Quan tenim els elements que componen tota la imatge, podem combinar les capes per veure-la de forma parcial. La informació de les capes superiors substitueix les dades de les capes inferiors. Per combinar la capa seleccionada amb la capa inferior, clicarem l’opció Combinar cap avall del menú de capes, o, si volem combinar totes les capes visibles, clicarem aquesta opció del menú.
10

5. CAPTACIÓ D’IMATGES
Per captar imatges i editar-les, podem utilitzar diferents mitjans:
Escàner
Càmera digital
Descarregar-les d’Internet
Captures de pantalla.
Les imatges que editem es poden obtenir de diverses formes: per Internet, mitjançant un escàner, una càmera digital o realitzant una captura de pantalla. Vegem alguns aspectes bàsics per fer-ho.
Obtenir imatges per Internet
Hi ha pàgines web que disposen d'imatges que podem descarregar (són els denominats bancs d’imatges). Algunes d’elles tenen drets d’autor i, per tant, s’ha d’adquirir l’autorització per utilitzar-les previ pagament. Altres demanen que es faci referència a l’autor o que no siguin utilitzades amb finalitats comercials. Altres es troben lliures de drets d’autor.
Pàgina principal de Flickr, un servei web molt popular per a compartir fotografies entre usuaris.
Per descarregar-les, anirem a l'adreça del banc d’imatges i hi seleccionarem la imatge que volem. Algunes presenten un enllaç o botó per descarregar-les a alta resolució; si no és així, clicarem al seu damunt amb el botó dret del ratolí i seleccionarem l’opció de 'Copiar' o 'Desar imatge'.
11

L’escàner
L’escàner converteix la informació de la imatge en píxels. Hi ha diferents tipus d’escàner per a fotografies en paper, com el de mà (que no és aconsellable si volem obtenir imatges de qualitat), el pla i el de rodet, que permet digitalitzar imatges grans a alta resolució. També hi ha escàners de negatius i diapositives. Normalment, un escàner pla que tingui un format A4 i que pugui digitalitzar amb una resolució de 1.200 o 2.400 punts per polzada, serà suficient.
A GIMP, per captar una imatge, seleccionarem l’opció 'Fitxer > Crea > Xsane', i a continuació seleccionarem el dispositiu d'escàner que volem fer servir.
A Photoshop, clicarem l’opció 'Importar' del menú 'Fitxer' i seleccionarem l’escàner connectat.
Opció de triar un escàner per a la captació d'imatges amb el programa GIMP
Càmera digital
Podem descarregar les imatges que hem captat amb la càmera digital a l’ordinador mitjançant un lector de targetes de memòria o connectant la càmera al port USB.
Una vegada emmagatzemades les imatges, les podem editar i modificar amb l’editor d'imatges.
Obtenir imatges fent captures de pantalla
Podem captar una imatge de la pantalla completa o d’una finestra de l’ordinador, copiant-la al portapapers. Si la imatge ocupa tota la pantalla, premerem la tecla 'Impr Pant'. Si volem captar la imatge de la finestra activa, premerem alhora la tecla 'Alt' i la 'ImprPant'.
A GIMP, seleccionarem dins 'Fitxer' de la caixa d’eines l’opció 'Crea' i a continuació 'Del porta-retalls'. Una altra forma és seleccionar l'opció 'Captura de pantalla'.
12

Opció de crear des d'una imatge prèvia amb el programa GIMP
6. ÚS DE L’ESCÀNER
Per digitalitzar una imatge amb un escàner hem de conèixer-ne el destí previst per saber la resolució amb què hem d'escanejar-la.
També hem de seleccionar el tipus d'imatge de què es tracta.
Per captar la imatge, podem utilitzar el software propi de l’escàner, la interfície TWAIN o, en Windows XP, el WIA.
Abans de digitalitzar una imatge amb l’escàner, hem de considerar la resolució de la digitalització. La resolució de l’escàner es mesura en ppp (punts per polzada) o dpi (en angles, dots per inches). Si la resolució és gran, la qualitat de la imatge també ho serà, així com la mida de l’arxiu.
Per exemple, una fotografia en color de mida 21 x 29 cm escanejada a 72 ppp determina un arxiu d’1,44 Mb. Si l’escanegem a 300 ppp, l’arxiu serà de 24,9 Mb.
13

Escàner amb la tapa superior oberta. Font: Dbenzhuser, amb llicència GNU 1.2
Així doncs, per escollir la resolució més adient per escanejar una imatge, hem de saber quin destí tindrà: la pantalla de l’ordinador (llavors escanejarem a 72 ppp), o una impressió de gran qualitat (escanejarem a un mínim de 300 ppp). La falta de resolució implica una pèrdua d'informació. Editar una imatge a baixa resolució i després augmentar-la, implica una pèrdua de qualitat i de nitidesa de la imatge.
Gairebé tots els escàners disposen d’un programari propi per digitalitzar les imatges. Moltes vegades es pot utilitzar per editar la imatge escanejada, però és recomanable fer-ne l’edició amb els programes d’edició específica com ara GIMP o Photoshop.
La majoria d’escàners són compatibles amb la interfície TWAIN. Serveix per situar directament a l’editor d'imatges la captura feta per l’escàner, sense haver d’utilitzar altres programes.
14

Exemple de captura d'un llibre amb un programa d'escaneig.
Amb la interfície TWAIN podem seleccionar els tipus de document a escanejar: imatge en color, en escala de grisos, en blanc i negre o text. També podem canviar la brillantor i el contrast de la imatge original.
Una altra forma d'importar imatges escanejades a Windows XP, és utilitzar Windows Image Acquisition (WIA). Podem seleccionar on volem desar la imatge, i, tal com amb la interfície TWAIN, el tipus d'imatge a escanejar i la resolució desitjada.
Quan obtenim la imatge digitalitzada, pot ser que l’hàgim de modificar perquè estigui torta si l’hem col·locat malament a l’escàner, o perquè tingui un marc, si hem fet una selecció dolenta de l’àrea de digitalització.
Per col·locar la imatge en posició horitzontal, utilitzarem una de les eines d’edició, com ara el marc de retallar, i la girarem. Per treure el marc de la imatge, també emprarem aquesta eina.
7. CAPTAR IMATGES AMB CÀMERA DIGITAL I DISPOSITIUS USB.
Les imatges captades per una càmera digital o per altres dispositius que continguin una càmera, com ara el telèfon mòbil, es poden descarregar a l’ordinador.
La descàrrega es por fer a través del port USB o utilitzant un lector de targetes de memòria, que és on s’emmagatzema la informació de les
15

imatges.
La càmera digital captura i emmagatzema imatges en format digital. La resolució màxima de les imatges depèn del sensor de la càmera (CCD o bé CMOS), el qual capta la llum. El sensor es carrega en resposta a la llum i fa la conversió del valor de cada píxel en un valor digital.
La mesura en megapíxels és el resultat de multiplicar l'amplada i l'alçada en píxels. Així una càmera de 12 megapíxels pot captar uns 4.000 píxels d'amplada i uns 3.000 d'alçada (4.000x3.000=12 milions).
Exemple de càmera digital
Els formats d'imatge més utilitzats són JPEG i TIFF. Les càmeres professionals utilitzen un altre format: RAW. Una imatge en aquest format està formada pels píxels sense processar del sensor de la càmera. Cal interpretar la informació dels valors pel vermell, verd i blau de cada píxel, segons el mode de color RGB. Aquest tipus d’arxiu permet, en editar-lo, realitzar modificacions de la imatge sense perdre’n qualitat.
Actualment, podem trobar càmeres digitals incloses en telèfons mòbils, PDA, ordinadors portàtils, o iPOD. La capacitat d’emmagatzematge d’aquests dispositius fa que la majoria utilitzi el format JPEG, per la seva compressió i poca pèrdua de qualitat.
Els sistemes d’emmagatzematge són les targetes de memòria com CompactFlash (CF), Secure Digital (SD), microSD, XD, entre d’altres.
Per descarregar les imatges captades per la càmera digital, connectarem la càmera al port USB de l’ordinador, o utilitzarem un lector de targetes que descarregui les imatges directament de la targeta.
16

Targeta Secure Digital d'una càmera digital
Per connectar la càmera en un port USB de l’ordinador, en algunes ocasions cal instal·lar prèviament la controladora de la càmera perquè l’ordinador la reconegui. Normalment, la càmera va acompanyada d’un programari amb la controladora. Quan connectem la càmera al port USB, apareix en pantalla una finestra amb els programes que podem utilitzar per descarregar les imatges. Amb el sistema operatiu Windows XP, podem utilitzar l’aplicació WIA (Windows Image Acquisition).
A les diferents opcions del programari de la càmera, haurem de seleccionar on volem desar les imatges, i si volem importar totes les imatges o només algunes.
8. ENLLAÇOS RELACIONATS
Descarregar GIMP http://www.softcatala.org/wiki/Rebost:GIMP
Pàgina web oficial de GIMP http://www.gimp.org/
Pàgina web oficial de Photoshop (en anglès)
http://www.adobe.com/es/products/photoshop/photoshop
Informació sobre tipus d’arxius http://ca.wikipedia.org/wiki/Format_de_fitxer
Exemple de com utilitzar capes per generar parts aïllades d’una imatge http://www.bressola.cat/secundaria/informatica/gimp_tutorial/tutorial/RelleusOmbres/index.htm
Banc d’imatges per Internet (amb llicències lliures) http://search.creativecommons.org/
17

Nivell C5: Tractament de la informació gràfica, sonora i de la imatge en moviment
Mòdul 2: Introduccció als fitxers sonors
1. OBJECTIUS
2. INTRODUCCIÓ AL PROGRAMARI PER AL TRACTAMENT DE SO
3. REPRODUCCIÓ DELS DIFERENTS FORMATS DE FITXERS SONORS
4. CONFIGURACIÓ DE FITXERS SONORS
5. ENLLAÇOS RELACIONATS
2

1. OBJECTIUS
Identificar els diferents tipus de fitxers de so
Emprar maquinari de captació, emmagatzematge i reproducció de so
2. INTRODUCCIÓ AL PROGRAMARI PER AL TRACTAMENT DE SO
L’ordinador incorpora diferents dispositius que ens permeten accedir a recursos audiovisuals.
La targeta de so és l’element que possibilita la gravació de so, la seva manipulació i posterior reproducció a través dels altaveus o els auriculars.
Per manipular el so, cal disposar d’un programa de tractament de so.
Windows incorpora per defecte una gravadora de sons.
Mac OS també inclou un programa que possibilita la gravació i manipulació de sons, així com l’enregistrament de Podcasts per publicar a Internet.
Audacity és un programari lliure que facilita l’edició d’arxius sonors.
El so a l’ordinador
Els equips informàtics actuals compten amb diferents dispositius multimèdia que ens permeten accedir a diversos recursos audiovisuals, tant en línia com de forma local. Els principals són els altaveus, el micròfon, l’entrada d’auriculars, la targeta d’àudio, la targeta de vídeo i el reproductor-gravador de CD, DVD o Blu-Ray.
La targeta de so és el dispositiu que possibilita la gravació de so, la seva manipulació i posterior reproducció a través dels altaveus o els auriculars. Per gravar i editar cal emprar programes de tractament del so.
Gravació d’àudio
Tant Windows com Mac incorporen programes que permeten gravar so i reproduir-lo posteriorment.
El sistema operatiu de Microsoft compta amb una gravadora de so que es troba a la pestanya 'Accessoris > Entreteniment' de la llista de programes. Per fer-la servir, només hem de seleccionar el dispositiu d’entrada del so, per exemple, un micròfon, a 'Panell de Control > Dispositius de so i àudio', pestanya àudio i prémer gravar. L’arxiu que n’obtindrem tindrà un format PCM, és a dir, no comprimit. El programa ens permet donar-li qualitat de CD, de ràdio o de telèfon.
3

Gravadora de sons de Windows
Pel que fa a Macintosh, les darreres versions del sistema operatiu d’Apple incorporen una aplicació anomenada Garage Band, que permet gravar podcasts, és a dir, arxius d’àudio en format MP3 que es poden penjar a Internet. Garage Band facilita la manipulació bàsica del so. Ajusta la gravació al tipus de veu (masculina o femenina), en millora l’afinació, el tempo i el to. És un programa més sofisticat que la gravadora de Windows, amb el qual l’usuari pot descobrir les possibilitats de l’àudio digital.
Una altra alternativa és utilitzar el reproductor QuickTime, en versió Pro, que possibilita tant la creació d’arxius d’àudio com de vídeo, però que és de pagament.
Garage Band per a Mac OS
4

L’opció lliure
El programari lliure per a l’edició senzilla de so és Audacity, que funciona amb Windows, MAC OS X i Linux, a més d’altres sistemes operatius. Permet enregistrar sons en directe amb el micròfon, digitalitzar gravacions de diferents suports, com ara cintes, discos de vinil o minidiscos, importar arxius i combinar-los amb d’altres que tinguem, tot aplicant-hi diferents efectes, i exportar-los en diferents formats (WAV, Ogg Vorbis, MP3...).
Val a dir, en aquest sentit, que el programa no treballa amb formats propietaris. És a dir, que no podrem editar arxius Windows Media Audio (WMA) o Advanced Audio Coding (AAC), que és el format que fan servir els dispositius Apple. El programa es pot fer servir en català.
Programa Audacity per a Ubuntu
5

3. REPRODUCCIÓ DELS DIFERENTS FORMATS DE FITXERS SONORS
Hi ha diferents formats d’àudio. Els més coneguts són MP3 i WMA, tot i que la proliferació d’iPod i iPhone està potenciant AAC.
Per reproduir arxius de so amb Windows, podem fer servir Windows Media Player o bé reproductors de codi lliure, com ara Winamp.
Amb Macintosh, el programari més utilitzat per gestionar àudio és iTunes gràcies a la popularització dels reproductors iPod.
En ordinadors amb sistema operatiu Linux, podem utilitzar VLC, que també és compatible amb els altres sistemes operatius.
L’àudio de l’ordinador es pot presentar sota diferents formats, que poden ser llegits per diversos tipus de programes. Alguns els poden llegir tots. D’altres, no. Però, avui dia, sempre hi ha la possibilitat de descarregar-se un complement addicional (còdec) perquè un programa pugui reproduir un arxiu multimèdia, tant si l’hem baixat d’Internet, com si l’hem enregistrat amb una gravadora o el traiem d’un CD o DVD.
Els formats més coneguts són:
WAV : És un format d’àudio digital sense compressió de dades. Això fa que els arxius d’aquest format siguin molt grans i, per aquesta raó, no és gaire popular a Internet.
MIDI : No emmagatzema so real, sinó instruccions perquè un sintetitzador les interpreti com a so. Ocupa menys espai a l’ordinador que altres tipus d’arxiu de so, però gairebé ja no s’utilitza.
MP3 : És un format d’àudio comprimit. Ha esdevingut l’estàndard per a la reproducció d’àudio digital per la bona relació que permet entre compressió de dades i qualitat de so.
WMA: Windows Media Audio és el format d’àudio de Windows. Es relaciona amb Windows Media Video, el format de vídeo que Microsoft fa servir en el Windows Media Player i ASF (Advanced Streaming Format), també propietat de Microsoft.
OGG Vorbis : És el format de reproducció d’àudio lliure. Això vol dir que no cal llicència per fer-lo servir. Funciona amb diferents reproductors i té una qualitat excel·lent.
AAC : Diuen que l’Advanced Audio Coding està dissenyat per reemplaçar l’MP3. Proporciona un grau de compressió molt alt, amb la qual cosa els arxius ocupen menys espai, i la reproducció del so és molt similar a l’original. És el format que fa servir Apple per als seus reproductors iPod i el telèfon 3G iPhone.
6

Reproductors
Segons el sistema operatiu que utilitzem, tenim a la nostra disposició diferents tipus de reproductors multimèdia per escoltar arxius de so.
El reproductor multimèdia de Windows és el Windows Media Player (abreviat WMP). Permet reproduir arxius WMA i ofereix la possibilitat de passar cançons d’un CD al disc dur de l’ordinador i a la inversa. També busca a Internet les caràtules dels discos dels quals provenen aquestes cançons. A més, incorpora una biblioteca que facilita la creació de llistes de reproducció i l’edició avançada d’etiquetes. Això possibilita, per exemple, que puguem incloure la lletra d’una cançó perquè aparegui de forma sincronitzada quan l’arxiu de so es reprodueix.
Pàgina a Internet del Windows Media Player
Winamp és un reproductor multimèdia distribuït de forma gratuïta per l’empresa Nullsoft. És popular perquè utilitza pocs recursos de l’ordinador durant el seu funcionament i perquè va ser el primer a introduir les caràtules dels discos durant la seva reproducció.
Quicktime és el reproductor multimèdia d’Apple. Suporta la majoria de formats, i la versió Pro permet gravar àudio amb un micròfon connectat a l’ordinador. Es pot fer servir amb Windows i fins i tot amb algunes distribucions de Linux mitjançant Mplayer.
7

Pàgina a Internet del Quicktime
iTunes és el programa de Macintosh que permet reproduir els arxius de so, organitzar-los en llistes de reproducció, editar-ne la informació, gravar CD, convertir els arxius a diferents formats i també comprar música a través d’Internet a la botiga del mateix nom. Inclou també un visualitzador que presenta la música de forma gràfica. El reproductor d’Apple es pot fer servir amb Windows 2000, XP i Vista. És el reproductor utilitzat pels usuaris d’iPod.
VLC Media Player és un reproductor multimèdia de codi lliure distribuït sota llicència GPL capaç de llegir molts tipus de formats i de suportar diverses maneres d'emissió en directe. És a dir, de reproduir arxius multimèdia d’Internet sense descarregar-ne els fitxers a l’ordinador. Funciona amb Macintosh, Windows i Linux.
Reproductor VLC Ubuntu
8

4. CONFIGURACIÓ DE FITXERS SONORS.
La configuració d’un arxiu de so determina la qualitat amb què l’escoltarem.
Els paràmetres més importants a tenir en compte són el mode (mono, estèreo), la freqüència i la taxa de bits.
La freqüència estàndard per a una bona qualitat de so és 44 kHz.
La taxa de bits també determina la qualitat del so. L’estàndard per a MP3 se situa entre 128 i 160 kbit/s.
Els paràmetres indicats determinen el pes d’un arxiu multimèdia.
Els arxius d’àudio digital permeten la configuració de diversos paràmetres que determinen la qualitat amb què els escoltarem.
Mode
L’àudio es pot escoltar en mono o en estèreo. En mono, només tenim un únic canal que es transmet tant a l’altaveu esquerre com a l’altaveu dret de l’ordinador. En estèreo, en canvi, hi ha dos canals independents que es transmeten cadascun d’ells a un altaveu, cosa que fa que l’experiència sonora sigui millor.
En el context de la compressió d’àudio i els fitxers MP3, també han aparegut altres modes d’emissió, com ara el Joint Estèreo, que estalvia espai d’emmagatzematge i juga amb el que l’oïda humana no és capaç de distingir.
Entre els nous aparells que han aparegut al mercat també cal tenir en compte l’ AC-3 , més conegut com a Dolby Digital o el DTS. Aquests formats permeten incloure més canals, com ara un de central per a diàlegs, canals al darrere, canals d'efectes i de sons molt greus.
9

Símbol dèstereo
Freqüència
La freqüència és un valor essencial per a la qualitat del so digital, que també determina l’espai que ocupa un fitxer d’àudio. Com més alta sigui, més fidel serà l’àudio al so original i major grandària tindrà. S’expressa en Hertz.
Una freqüència d’11 kHz és suficient per enregistrar veu, però no per gravar música, ja que la qualitat seria semblant a escoltar una simfonia per telèfon. Així, el valor estàndard utilitzat per digitalitzar música i obtenir una bona qualitat de so és 44 kHz, és a dir, el doble del que és capaç de percebre la nostra oïda.
Menú d’Audacity que permet canviar la freqüència d’un arxiu sonor
10

Bitrate o taxa de bits
La taxa de bits és un altre dels valors bàsics que determinen la qualitat d’un fitxer sonor. Expressa la quantitat de dades per segon que es transmet en un senyal d’àudio. Tal com passa amb la freqüència, com més alta és la taxa, més fidel és el fitxer a l’àudio original. Amb un bitrate baix, el so es percebrà amb defectes. Per exemple, amb música a un volum alt, es poden notar efectes metàl·lics.
En el cas de l’streaming o flux de dades, és a dir, de la tecnologia que permet que gaudim d’arxius multimèdia sense haver-los de descarregar al nostre ordinador, la taxa de bits determina que el flux de dades es transmeti sense interrupcions. És a dir, que ens aparegui o no allò de buffering quan estem reproduint un fitxer.
Pantalla del menú d’Audacity que permet canviar la taxa de bits d’un arxiu sonor
Estàndards
La taxa de bits mínima per reconèixer la parla en un enregistrament és de 4 kbit/s. La qualitat telefònica convencional se situa en els 8 kbit/s. En una ràdio en FM, es troba al voltant dels 96 kbit/s. L’estàndard per MP3 és superior a aquest valor i se situa en 128/160 kbit/s. Finalment, la qualitat del CD s’enfila fins als 224-320 kbit/s.
Mides
La mida d’un arxiu multimèdia en bytes és el producte del bitrate o taxa de bits
11

(en bits per segon) multiplicat per la durada de la gravació (en segons), dividit per vuit.
Així doncs, un fitxer d’àudio sense compressió d’un minut enregistrat a 22 kHz i a 16 bits/s ens pesarà 2,64 MB en mono i 5,28 MB en estèreo.
Si l’enregistrem a 44 kHz, que recordem és la qualitat desitjada per a un CD, i a 16 bits també, ocuparà 5,28 MB en mono i 10,56 MB en estèreo.
Hem de tenir en compte totes aquestes dades a l’hora de configurar un fitxer sonor, tant si la font original és una veu o el so ambient, com si gravem un CD amb música descarregada d’Internet.
5. ENLLAÇOS RELACIONATS
Audacity http://audacity.sourceforge.net/Winamp http://www.microsoft.com/windows/windowsmedia/es/Winamp http://es.winamp.com/Quicktime http://www.apple.com/quicktime/VLC http://www.videolan.org/vlc/
12

Nivell C5: Tractament de la informació gràfica, sonora i de la imatge en moviment
Mòdul 3: Introduccció als fitxers de vídeo
1. OBJECTIUS
2. INTRODUCCIÓ AL PROGRAMARI PER ALTRACTAMENT DE VÍDEO
3. REPRODUCCIÓ DEL DIFERENTS FORMATS DE FITXERS DE VÍDEO
4. ENLLAÇOS RELACIONATS
2

1. OBJECTIUS
Identificar els diferents tipus de fitxers de vídeo
Emprar maquinari d'emmagatzematge i reproducció de vídeo
2. INTRODUCCIÓ AL PROGRAMARI PER ALTRACTAMENT DE VÍDEO
El programari d’edició de vídeo no lineal permet realitzar muntatges de vídeo amb arxius digitals d’imatge i so.
Qualsevol programa d’edició consta d'una barra d’eines, amb un escriptori on trobarem la línia de temps, el monitor per veure els clips de pel·lícula i tots els arxius que utilitzarem per realitzar el projecte de vídeo.
Podem editar l’enregistrament d’imatges i so en vídeo utilitzant el programari i el maquinari adequat. Abans, l'edició de vídeo es feia amb un reproductor i un gravador, però avui dia és un procés que es realitza amb ordinadors. Cal disposar d’un dispositiu capturador de vídeo, que pot ser tan simple com una entrada DV (Firewire).
Connectors FireWire de 4 pins (esquerra) i 6 pins (dreta). Font: Mikkel Paulson, amb llicència Creative Commons by-sa/2.5
La capturadora de vídeo de l’ordinador transforma les imatges en arxius. El programari d’edició permet realitzar el muntatge i gravar-lo en un DVD, un arxiu comprimit o un altre suport. Les capturadores de vídeo solen incorporar algun programari d'edició de vídeo.
El muntatge es basa en la seqüenciació dels diferents talls que es defineixen
3

en el material original. És habitual fer una transició per marcar els canvis, com ara cortineta, fos, a negre, etc.
Hi ha diferents programaris d’edició de vídeo no lineal amb llicència: Pinnacle Studio, Windows Movie Maker, Adobe Premier o Avid, entre d’altres.
En l’àmbit del programari lliure trobem Cinelerra, KdenLive, Avidemux o Kino.
Programa Kino
El programari d’edició de vídeo presenta una sèrie de funcions comunes a l’escriptori: la captura i importació de clips d’imatge i l’edició i muntatge de seqüències i àudio.
Els arxius d’imatge i so que formaran el nostre projecte s’han de capturar i importar. A la part del monitor, hem de veure-hi i poder seleccionar els punts de sortida i entrada de les seqüències, i reproduir i parar els clips de pel·lícula.
4

Programa KdenLive
La línia de temps és on col·locarem els diferents clips de pel·lícula i so per fer el muntatge del nostre projecte. Aquí podrem aplicar les transicions necessàries entre seqüències.
A la barra d’eines hi trobarem: eines de selecció de pistes de so o imatge, eines d’encongir o estirar clips de pel·lícula, llapis per dibuixar, eina de zoom per engrandir la imatge, entre d’altres.
3. REPRODUCCIÓ DEL DIFERENTS FORMATS DE FITXERS DE VÍDEO
Podem veure pel·lícules de vídeo amb diferents formats com avi, mpeg, o mov.
Per reproduir els fitxers de vídeo, utilitzarem reproductors com VLC Media Player o Windows Media Player.
De vegades pot ser necessari descarregar còdecs per poder reproduir-los, com divx, DV o H264, entre d’altres.
Una pel·lícula de vídeo és un conjunt de fotogrames (imatges) gravats amb enregistrament de so. La informació d’aquestes imatges necessita ser transformada a format digital mitjançant un còdec (codificador/descodificador).
Els principals formats de vídeo són tres: Quick Time Movie (.mov), Audio Video
5

Interleave (.avi) i Moving Pictures Experts Group (.mpeg).
Tant el format .mov com .avi són contenidors d’àudio i vídeo que poden tenir les dades, comprimides o no, en un fitxer. En ocasions, per tal de descodificar-les, es necessiten còdecs, com ara el divx, xvid, DV o el H264.
El format .mpeg produeix una compressió de les dades. Des que es va crear s’han anat desenvolupant diferents formats: mpeg-1, utilitzat en Cd-rom i Video Cd; mpeg-2, utilitzat en DVD de vídeo i televisió digital; mpeg-4, que s’utilitza per a transmetre vídeo i imatges per la Web.
Actualment, es poden visualitzar vídeos a través d’Internet sense haver-ne de descarregar l’arxiu complet, com per exemple a través del servei de YouTube.
Vídeo a YouTube
Altres formats de vídeo són: FLV, ASF, WMV, MP4, 3GP, OGG.
Hi ha diferents softwares de reproducció de vídeo: VLC Media Player, com a programari lliure, i Windows Media Player, amb llicència, entre d’altres.
6

Reproductor VLC Media Player
Per reproduir un vídeo, si tenim preseleccionada l’aplicació del reproductor, en clicar sobre l’arxiu de vídeo, s’obrirà. Si tenim diferents programes reproductors, seleccionarem l’arxiu i l’aplicació amb què volem veure el vídeo.
Si cliquem amb el botó dret del ratolí o la icona de pantalla més gran, podem canviar la mida de la pantalla de reproducció del vídeo. Amb la pantalla completa, podem fer desaparèixer els controls i el cursor, si situem el cursor fora dels controls.
Per manejar el reproductor, disposem d’una sèrie de botons: iniciar la reproducció o detenir-la, finalitzar i parar la reproducció, retrocedir o avançar a l’escena anterior o posterior i control de volum.
A la biblioteca, podem classificar i organitzar els arxius de vídeo que volem reproduir mitjançant diferents criteris, com ara nom dels autors, títols de les pel·lícules, etc., i desar la llista creada per a altres reproduccions.
4. ENLLAÇOS RELACIONATS
Fòrum de vídeo (en castellà) http://www.videoedicion.org/index.phpSobre Cinelerra http://www.cinelerra.net/Descàrrega de VLC Media Player http://www.videolan.org/
7

Nivell C5: Tractament de la informació gràfica, sonora i de la imatge en moviment
Mòdul 4: Introduccció al programari per a creació de Cds i DVDs
1. OBJECTIUS
2. PROGRAMARI DE CREACIÓ DE CDS I DVDs
3. PROJECTES PER GRAVAR CDs I DVDs
4. POSTPRODUCCIÓ DE PROJECTES DE CDs I DVDs
5. ENLLAÇOS RELACIONATS
6. EXERCICIS D'AUTOAVALUACIÓ
7. SUGGERIMENTS D'ACTIVITATS
2

1. OBJECTIUS• Enregistrar en suport CD i DVD fitxers d’imatge i so
2. PROGRAMARI DE CREACIÓ DE CDS I DVDs
Per poder gravar un CD o DVD, en primer lloc cal tenir una gravadora i, després, comprovar quins formats permet enregistrar.
És molt important diferenciar els formats (CD, DVD, Blu-ray) per tal de treure el màxim profit del suport. És a dir, per enregistrar 20 arxius d’MP3 no caldrà un Blu-ray, ja que té una capacitat molt superior. Amb un CD en tindrem prou.
Els sistemes operatius inclouen un sistema que permet enregistrar CD i DVD sense emprar programari extern.
Podem triar programari lliure, gratuït o de pagament.
Tots els programes d’enregistrament tenen unes determinades funcions bàsiques: triar el disc, el format, la velocitat i el sistema de gravació. A més, els programes permetran altres opcions, com la postproducció.
Els CD i DVD s’han convertit en un suport bàsic d’emmagatzematge d’informació. Hi podem desar documents, imatges i arxius audiovisuals, com ara música i pel·lícules. Per fer-ho, ens caldrà utilitzar programari específic.
Emmagatzematge d’informació
Podem desar la informació que guardem al nostre ordinador en diferents suports. En memòries USB (o llapis USB) o en discos durs externs. En aquest cas, l’operació es pot fer sense necessitat d’utilitzar cap programa. Només cal copiar els arxius a la nova ubicació, com si es tractés d’una carpeta més de l’ordinador.
En canvi, si volem fer el mateix en un CD, un DVD o els nous suports Blu-ray, necessitarem utilitzar un programa específic, que pot estar integrat en el sistema operatiu i que pot ser de pagament o bé lliure.
Maquinari: la gravadora
Un altre element imprescindible per enregistrar un CD o DVD és la gravadora. Val a dir que podem gravar un CD amb una [gravadora de DVD però no a la inversa. És a dir, amb una gravadora de CD no podrem gravar un DVD.
Abans de començar el procés de gravació d’un CD o DVD, haurem d’esbrinar quines són les possibilitats de la gravadora. Actualment, els ordinadors inclouen gravadores de tot tipus de CD i DVD, però, per evitar possibles errors, és recomanable consultar de quin tipus de dispositiu disposem i conèixer-ne les
3

possibilitats de lectura i escriptura de la informació. Gairebé totes les gravadores llegeixen tots els formats, però és possible que no els puguin escriure tots.
Gravadora de CD
Formats dels discos
Els CD i DVD tenen diversos formats, que condicionen el seu enregistrament. Aquests formats són CD-R, DVD-/+R, que es poden gravar un sol cop, ja sigui en una sessió o en diverses, i CD-RW, DVD-/+RW, que es poden gravar més d’un cop, és a dir, que són regravables.
També trobem els DVD de doble capa (DL), que permeten duplicar la capacitat d’emmagatzematge.
El darrer suport que ha aparegut al mercat és el Blu-ray o BD, disc òptic de nova generació, amb el mateix diàmetre que el CD o el DVD (12 cm), que permet emmagatzemar més dades (25 GB a una capa i 50 GB a doble capa). Requereix una gravadora específica, i el preu dels Blu-ray verges és sensiblement superior.
4

Disc de DVD
Triar el programari adequat
Un cop sabem quin tipus d’informació volem enregistrar, el suport que emprarem (CD, DVD o Blu-ray) i el maquinari de què disposem, hem de triar el programari. Generalment, els sistemes operatius integren un suport bàsic per gravar CD i DVD, ja sigui Windows, Linux o Mac. No obstant això, altres programes que podem obtenir a través d’Internet, ja siguin lliures o de pagament, inclouen més funcionalitats.
En general, els programes de gravació ofereixen un seguit de funcionalitats bàsiques, com ara: triar el tipus de disc (CD o DVD) i el tipus de dades (àudio, vídeo, dades, imatge ISO), decidir si la gravació serà en una sessió o en diverses, escollir la velocitat d’enregistrament (la màxima oferta per la gravadora, o inferiors), organitzar la informació dins del projecte creat en carpetes, canviar els noms i fer o no una prova d’enregistrament. Els projectes de gravació s’han d’identificar amb un nom, igual que quan s’anomena qualsevol arxiu.
A més d’aquestes funcionalitats, els programes inclouen més o menys opcions en funció de la seva sofisticació. Alguns permeten afegir els arxius arrossegant amb el ratolí; d’altres ofereixen serveis de postproducció.
Si utilitzem el sistema operatiu Windows, podem usar el programa lliure Infrarecorder, el gratuït CDBurnerXP o el Nero AG, que és de pagament. Per a
usuaris de Linux, s’ofereixen Brasero, K3b o X-CD Roast 0.98, i per a usuaris de Mac, es pot utilitzar el programari Burn.
5

Enregistrament: pas a pas
Per fer la gravació de qualsevol arxiu, en primer lloc introduirem el CD/DVD a la gravadora. A continuació obrirem el programari que volem emprar. El programa ens obliga a triar el tipus de gravació, és a dir, si és un arxiu de dades, un disc d’àudio, una imatge ISO o una còpia de disc. A més, ens demanarà si volem esborrar el disc que hem introduït a la gravadora, en cas que l’estiguem regravant.
Pàgina d'inici del programa de gravació Brasero
La pantalla següent acostuma a mostrar els arxius que tenim al nostre ordinador, de la mateixa manera que ho fa l’explorador d'arxius del sistema operatiu. L’únic que caldrà fer és o bé arrossegar els arxius (sigui quin sigui el format) a la part corresponent de la pantalla o bé seleccionar-los i després fer clic a l'opció corresponent per a continuar amb el procés.
6

Pantalla per a arrossegar arxius a la carpeta de gravació, del programa Brasero
Si ens equivoquem, sempre podem eliminar els arxius. Així mateix, la majoria de programes permeten ordenar les cançons segons el nostre criteri, així com canviar el nom dels arxius. Un cop hem col·locat a la secció de gravació tots els arxius que ens interessen, només caldrà fer clic al botó per a gravar.
La majoria de programes ens demanaran en alguna part del procés com volem gravar el disc: la velocitat de la gravadora, el tipus de gravació (en una sessió o en multisessió), les opcions de gravació (simulació, gravació directa, etc.).
Tan bon punt acabi, el programa ens indicarà que el CD ha estat enregistrat. És útil comprovar si el CD s’ha gravat correctament. E tractar-se d’un CD d’àudio, per exemple, es podria fer la prova en un reproductor de CD.
3. PROJECTES PER GRAVAR CDs I DVDs.
Per crear un projecte de CD-DVD, hem de tenir en compte el volum de les dades que hi volem gravar.
És necessari utilitzar un programari específic per gravar dades en un disc, ja sigui CD, DVD o Blu-ray.
Tots els programes permeten gravar projectes d’àudio, de vídeo, de dades i d’imatges de disc.
Cada projecte té les seves característiques: els d’àudio enregistren només en format àudio, els de vídeo només en vídeo, etc.
7

Abans de crear un projecte de CD, DVD o Blu-ray, hem de tenir clar quin tipus d’informació hi volem gravar. Pot ser d’àudio, amb arxius .mp3, .wav, .wma, .ogg, etc.; de vídeo, amb arxius amb format .avi, .mov, .mpg, etc.; de dades o una imatge de disc (.iso, .cue, .bin). Aquestes dades condicionaran l’elecció entre els diferents suports, ja que aquests tenen capacitats i qualitats diferents. Els CD admeten com a màxim 700 MB o 80 minuts d’àudio. Els DVD normals emmagatzemen 4,7 GB de dades i els de doble capa 8,5 GB. El Blu-ray, disc òptic de nova generació, enfila la seva capacitat fins a les 25 GB a una capa, i fins a 50 GB a dues.
Els programes d’enregistrament possibiliten crear un projecte i desar-lo al nostre ordinador per poder-lo manipular posteriorment.
Projecte d’Àudio
Per crear un arxiu d’àudio, podem triar entre dos formats: el CD àudio i l’mp3. El primer només es pot llegir en aparells de reproducció de música i en ordinadors, i el segon en reproductors d’mp3 i en ordinadors. No obstant això, és possible crear un CD-A amb arxius mp3, ja que el programa els converteix automàticament en pistes. Tant per a un tipus d’arxiu com per a l’altre, els programes només permeten triar arxius d’àudio. Per tant, no podrem incloure en aquest projecte un arxiu d’un altre tipus (per exemple, una imatge).
Pantalla del programa CDBurnerXP en el moment de la creació d’un CDAudio
A l’hora de crear un projecte d’àudio, hem de tenir en compte el temps de durada de les pistes, ja que en el cas d’un CD la durada total és de 70 i 80 minuts. Amb els programes de gravació sempre podrem canviar l’ordre de les cançons, manipular les dades de la pista (títol, artista i àlbum) o determinar el temps entre pista i pista.
8

Projecte de vídeo
La creació d’un projecte de vídeo en DVD és molt similar a la d’un projecte d’àudio. L’única diferència és que els arxius seleccionats per al projecte han de tenir format vídeo, és a dir, .flv, .mpg, .avi, .mpg o altres que ens puguin interessar. En cas de gravar un projecte de CD de vídeo, aquest porta el nom de VCD (Vídeo CD).
Programa Brasero en el moment de la creació d’un CD ISO.
Amb determinats programes, és possible crear un menú d’inici abans de la gravació, separar els diferents capítols (per exemple, per a la gravació d’una sèrie) i incloure-hi captures de pantalla per identificar-los. Un cop finalitzat, el projecte es podrà llegir en reproductors de DVD (sempre que aquests n’acceptin el format) o a l’ordinador.
Projecte ISO
Una altra de les opcions que tenim a la nostra disposició a l’hora de gravar és la creació d’una imatge de disc ISO, que és un arxiu on s’emmagatzema una còpia o imatge exacta d’un sistema de fitxers. És útil, per exemple, si volem copiar un DVD amb continguts formatius tipus enciclopèdia, organitzats d’una determinada manera. Els projectes ISO es poden gravar en CD o DVD. La diferència rau en l’espai que ocupen. Per descomptat, abans de procedir a la gravació d’aquest tipus d’arxiu .cue, .bin o .iso, haurem de crear-lo mitjançant un programari específic.
Un cop tenim el projecte, el procés de gravació és senzill. Triem a través del navegador quin arxiu volem enregistrar, la velocitat i si serà un disc multisessió
9

o no (al qual es pugui afegir informació un cop finalitzat el procés de gravació). El projecte finalitzat només es podrà llegir en un ordinador, que és l’únic que pot interpretar les dades ISO.
Projecte de dades
Finalment, podem crear un projecte de dades, és a dir, fer una còpia de documents que tenim a l’ordinador, ja sigui documents de text o imatges. Normalment, aquest tipus de còpies es fan per seguretat, per tenir la informació replicada en un suport que podem desar i no perdre.
El procés de gravació és igual que el d’un CD/DVD d’àudio o de vídeo. Arrosseguem els arxius a la carpeta corresponent, triem el tipus de gravadora i velocitat i si volem que sigui multisessió o no. Un cop enregistrat, el disc només es podrà llegir en un ordinador, mai en un reproductor musical ni de vídeo.
4. POSTPRODUCCIÓ DE PROJECTES DE CDs I DVDs
Els projectes de gravació permeten manipular diversos aspectes del producte final per millorar-lo. Això és el que es coneix com a postproducció.
La postproducció més simple és la manipulació de la caràtula del projecte.
En els projectes de vídeo es pot crear un menú per mostrar els arxius enregistrats.
La postproducció de vídeo també permet crear capítols de la durada que vulguem per incloure’ls en un submenú que faciliti la navegació pels continguts un cop inserit el disc en un reproductor.
Els menús de navegació accepten imatge i so.
El procés d’enregistrament d’un CD o DVD d’àudio o vídeo és, generalment, senzill. Només cal seguir unes indicacions bàsiques per aconseguir gravar allò que ens interessa en un disc òptic. Si volem anar més enllà i millorar el resultat obtingut, però, hem de recórrer a la postproducció. És a dir, utilitzar les eines que posen a la nostra disposició els programes per afegir, retocar i, en definitiva, per fer un xic més professional el nostre producte.
Manipular les caràtules
Un element bàsic de postproducció és la creació d’una caràtula per al CD-DVD que hem creat. Bàsicament, perquè en facilita la identificació i li atorga un aspecte més atractiu. Hi ha programes que incorporen aquesta opció, com és el cas del programa de pagament Nero, que inclou l’aplicació Cover Designer.
10

Amb aquest tipus d’aplicacions podem dissenyar la caràtula del disc, és a dir, la informació que ha d’aparèixer a la capsa, per davant i per darrere, i fins i tot allò que volem fer aparèixer en el mateix CD. Només cal anar omplint els espais en blanc que assenyala l’aplicació amb la informació que ens interessi.
Programa Nero Cover Designer
Postproducció de vídeo
Generalment, els projectes de vídeo requereixen un tractament especial si volem visionar-los en un reproductor de vídeo, ja sigui un CD o un DVD. Així, l’opció més usada de postproducció és afegir imatge, so i vídeo a un projecte.
Podem, per exemple, crear menús i submenús per localitzar capítols o escenes en un projecte de vídeo. El menú ens apareixerà quan inserim el disc en un reproductor de vídeo, tal com passa amb els DVD comercials. Si hem gravat més d’un arxiu de vídeo, podem fer un menú distribuïdor amb captures de pantalla de cadascun dels fitxers. Aquest menú facilitarà la navegació a través dels continguts del vídeo. La imatge de fons la podem escollir entre les que tenim a l’ordinador. També podem afegir-hi so i moviment.
De la mateixa manera, podem triar els capítols que tindrà cada vídeo, la seva durada o els subtítols que han de portar, etc. Això es pot fer automàticament, tot triant el nombre de capítols, o manualment, marcant l’inici i la fi de cada capítol.
És important que abans de passar el projecte del vídeo al DVD fem una previsualització de com ens ha quedat per tal de detectar-hi possibles errors. Un cop revisat, podrem continuar amb la gravació i obtenir finalment un
11

producte amb més qualitat.
La majoria de programes de gravació ofereix també aquestes opcions de postproducció.
Programa Kdenlive
5. ENLLAÇOS RELACIONATS
Programa Brasero http://projects.gnome.org/brasero
Programa Infrarecorder http://infrarecorder.org/com
Programa CDBurnerXP http://cdburnerxp.se/
Progrma Nero AG http://www.nero.com/
Programa K3b http://k3b.plainblack.com/
Programa Burn http://burn-osx.sourceforge.net/
12

Nivell C6: Tractament de la informació numèrica
Mòdul 1: Nocions bàsiques del full de càlcul
1. OBJECTIUS2. INTRODUCCIÓ AL FULL DE CÀLCUL
3. CONCEPTES BÀSICS DEL FULL DE CÀLCUL
4. OBRIR I DESAR FULLS DE CÀLCUL
5. FUNCIONALITATS DEL FULL DE CÀLCUL
6. EDICIÓ DE DOCUMENTS DE FULL DE CÀLCUL
7. ENLLAÇOS RELACIONATS
2

1. OBJECTIUS
• Fer un ús correcte del full de càlcul
• Entendre la funcionalitat bàsica del programari
2. INTRODUCCIÓ AL FULL DE CÀLCUL
• Un full de càlcul és un programa que ens permet manipular dades numèriques i alfanumèriques, realitzar càlculs complexos amb elles, representar càlculs de forma gràfica i crear bases de dades.
• Avui dia, els programes de full de càlcul que més s’utilitzen són el Microsoft Excel, l’OpenOffice Calc i l’aplicació de full de càlcul de Google Docs.
• Per poder utilitzar Microsoft Excel o OpenOffice Calc a Windows, caldrà tenir instal·lat prèviament el paquet de Microsoft Office o l’OpenOffice, respectivament. Dins l’entorn de Linux, l’OpenOffice ja hi sol estar instal·lat.
• Per obrir un full de càlcul, hem d’anar a “Inici”, seleccionar “Tots els programes” i escollir-hi Excel (al grup de Microsoft Office), o bé Calc (al grup d’Open Office), si treballem a Windows. A Linux, seleccionarem l’OpenOffice Calc al menú “Programes”. A Google Docs, anirem al botó “Nou” i hi escollirem l’opció “Full de Càlcul”.
• Per tancar un full de càlcul, hem d’accedir al menú “Arxiu” i escollir-hi l’opció “Tancar”, fer servir la icona de tancament de finestres o bé les tecles abreujades “Alt+F4”, a Windows, o “Ctrl+Q”, a Linux.
Descripció i possibilitats principals
Un full de càlcul és un programa que ens permet manipular dades numèriques i alfanumèriques, disposades en forma de taules, així com realitzar càlculs complexos amb les dades que introduïm, mitjançant fórmules i funcions, dins la mateixa aplicació.
Els valors d’aquests càlculs també els podem representar de forma gràfica gràcies a les diferents funcionalitats que aquests programes solen oferir; per altra banda, cal tenir en compte que un full de càlcul també pot brindar-nos, alhora, la possibilitat de crear bases de dades.
3

Fulls de càlcul d’ahir i d’avui
Si féssim una breu revisió dels principals tipus de full de càlcul que s’han anat creant i comercialitzant al llarg del temps, veuríem que el primer full de càlcul va ser l’anomenat VisiCalc, que va donar pas seguidament a tota una sèrie de versions posteriors. Cal destacar, per exemple, el programa Lotus 1-2-3, que va contribuir també a l’èxit del ordinadors personals dins l’entorn empresarial.
4

Avui dia, els programes de full de càlcul que més s’utilitzen són: el Microsoft Excel (que pertany al programari propietari Microsoft Office), l’aplicació Calc (que pertany al programari lliure OpenOffice) i l’aplicació de full de càlcul de Google Docs (que podem trobar a Internet).
Les explicacions següents es basen en aquests tres tipus de full de càlcul.
Com instal·lar i obrir un full de càlcul
Primer de tot hem de tenir en compte que, per poder utilitzar dins l’entorn Windows el full de càlcul Microsoft Excel, caldrà tenir instal·lat prèviament el paquet de Microsoft Office. El mateix passarà amb l’OpenOffice Calc, que fa necessari que instal·lem abans el paquet OpenOffice (si treballem amb un sistema operatiu Linux, com ara Ubuntu, habitualment l’OpenOffice ja hi estarà
instal·lat).
5

Per obrir un full de càlcul a Windows hem d’anar a “Inici” i seguidament seleccionar l’opció “Tots els programes”. Un cop allà, escollirem Excel (al grup de Microsoft Office), o bé escollirem Calc (al grup d’Open Office). Si treballem amb Linux, però, per poder accedir al full de càlcul de l’OpenOffice Calc, haurem de seleccionar aquest programa dins el menú “Programes”.
En el cas que vulguem obrir un full de càlcul a Google Docs, primer caldrà que entrem al nostre compte de Google Docs, on anirem al botó “Nou” i hi escollirem l’opció “Full de Càlcul”. D’aquesta manera se’ns obrirà un full de càlcul per poder començar a treballar.
Parts del full de càlcul
Les parts principals d’un full de càlcul, tant del Microsoft Excel com de l’OpenOffice Calc, són, en sentit descendent, les següents:
• A la part superior hi ha una barra de títol amb el nom del llibre que estem fent servir i les icones de control de la finestra, i, a continuació, un menú principal des d’on se’ns permet l’accés a totes les opcions del programa: Arxiu, Editar, etc.
• El full de càlcul s’estructura mitjançant files (números) i columnes (lletres), amb les seves corresponents barres de desplaçament.
• Hi trobarem també diferents barres d’eines. És molt habitual tenir-ne una per realitzar operacions comunes i disposar-ne d’una altra relacionada amb el format de les cel·les. Si volem afegir o treure operacions d’una barra, només caldrà que ens dirigim al menú “Veure”, on seleccionarem l’opció “Barres d’eines”, per configurar-les al nostre gust.
• També podem trobar-hi una barra de fórmules des d’on podem editar el contingut de la cel·la que tinguem seleccionada en un moment determinat.
• Per últim, també podem observar-hi la presència d’una barra inferior que permet gestionar els diferents fulls del llibre i d’una barra d’estat amb
6

informacions diverses, corresponents al full de càlcul pròpiament dit.
En el cas del full de càlcul de Google Docs, la seva estructura és més senzilla, ja que conté només una barra d’eines de fórmules i, a la part superior, hi trobem informació sobre el full i també alguns botons per compartir o bé desar el full de càlcul amb què estem treballant.
Com tancar un full de càlcul
A l’hora de tancar un full de càlcul haurem d’accedir al menú “Fitxer” i escollir-hi l’opció “Tancar”. Una altra manera de tancar el full és emprant la icona de tancament de finestres o bé les tecles abreujades “Alt+F4”, a Windows, o “Ctrl+Q”, a Linux.
Cal tenir en compte que, quan tanquem l’aplicació, el programa ens demanarà confirmar si tenim o no algun treball pendent per tal de desar-lo, en el cas de no haver desat amb anterioritat els canvis realitzats al full.
7

3. CONCEPTES BÀSICS DEL FULL DE CÀLCUL
• Un llibre és cadascun dels arxius d’un full de càlcul, i està format per un conjunt de pàgines que s’anomenen fulls de càlcul.
• Un full de càlcul s’estructura en forma de taula, i és on s’allotgen totes les dades del document.
• Cadascun dels elements que formen la taula d’un full de càlcul rep el nom de cel·la, i és la unitat mínima d’informació d’un full.
• Les files del full de càlcul es defineixen amb un número (començant per 1, en ordre descendent), i les columnes es defineixen amb una lletra majúscula (començant per la A, d’esquerra a dreta).
• Les cel·les poden contenir diferents tipus de dades: nombres amb decimals i punts de miler, nombres en format científic, fraccions, percentatges, dates i hores, moneda, valors lògics, text, etc.
Diferència entre llibre i full de càlcul
En un programa de full de càlcul (com ara el Microsoft Excel o l’OpenOffice Calc), cadascun dels arxius s’anomena llibre. D’aquesta manera, podem dir que quan obrim un arxiu d’Excel, per exemple, estem obrint un llibre d’Excel.
Cada llibre està format per un conjunt de pàgines, i cadascuna d’aquestes pàgines s’anomena full de càlcul. Els fulls de càlcul poden ser independents o bé estar interconnectats, i són l'espai on allotgem totes les dades i la informació que anem introduint al document. Aquesta àrea del full de càlcul on
8

manipulem les dades s’estructura en forma de taula.
Per seleccionar un full, és a dir, per mostrar-ne el contingut a la pantalla, només hem de fer un clic sobre la seva pestanyeta, que es troba a la part inferior del full. De fet, en aquesta secció inferior és on trobem les pestanyes de cadascun dels fulls de càlcul que formen part del llibre que tenim obert en un moment determinat.
Què són les cel·les?
Tal com hem vist, l’àrea del full de càlcul on manipulem les dades s’estructura en forma de taula. Cadascun dels elements que formen aquesta taula rep el nom de cel·la, i podem dir que una cel·la és la unitat mínima d’informació d’un full.
Cadascuna de les cel·les rep un nom determinat, en funció de la posició que ocupa a la taula del full de càlcul. Per assignar el nom de cada cel·la es pren com a referència la ubicació de la fila i la columna en què es troba.
Distribució en files i columnes
Les files del full de càlcul es defineixen mitjançant números, començant per 1, en ordre descendent. Les columnes, en canvi, es defineixen amb una lletra majúscula, començant per la A, d’esquerra a dreta. Després de la lletra Z s'utilitzen dues lletres, tot començant per AA.
El nom de cada cel·la ve determinat, com ja s’ha comentat, per la seva ubicació en la taula, segons la fila i la columna en què es troba.
9

D’aquesta manera, la cel·la A1 és la que se situa a dalt i a l’esquerra del document, i és la que està seleccionada de forma predeterminada sempre que obrim un full. La cel·la que es troba immediatament a la seva dreta és la cel·la B1, ja que es troba a la columna B i a la fila 1, i així successivament amb totes les cel·les.
Abans, el límit clàssic de files i columnes era de 65.536 x 256. Avui dia, els programes de full de càlcul actuals permeten editar fulls encara més grans.
Tipus de dades
Les cel·les poden contenir diferents tipus de dades.
Per saber de quins tipus de dades disposem en un full de càlcul determinat, només caldrà que premem amb el botó dret del ratolí damunt d’una cel·la i que, al menú desplegable que se’ns obre, hi seleccionem l’opció “Format de cel·les”. En aquest espai, entre d’altres opcions, podrem indicar quina categoria i format desitgem per a aquella cel·la en concret. Podran ser, entre d’altres, dels tipus següents:
• Nombres amb decimals i punts de milers • Nombres en format científic • Fraccions • Percentatges • Dates i hores • Moneda • Valors lògics • Text
10

4. OBRIR I DESAR FULLS DE CÀLCUL
• Per obrir un nou document de full de càlcul, hem d’anar al menú “Fitxer” i fer clic a l’opció “Nou”; o bé anar directament a la icona de document en blanc de la barra estàndard.
• Per desar un document, hem d’accedir al menú “Fitxer” i seleccionar-hi l’opció “Desar”; o bé anar directament a la icona de disquet de la barra estàndard.
• Si desem un document per primer cop, se’ns obre una finestra que permet escollir el lloc on guardar-lo i assignar-li un nom determinat. Si ja ha estat desat anteriorment, aquesta finestra no apareix.
• Si volem guardar un document amb un altre nom, o bé fer-ne una còpia, anirem a l’opció “Fitxer”, hi seleccionarem “Anomena i desa”.
• El desament automàtic és una opció que permet guardar cada cert temps el document amb què treballem, per poder recuperar-lo en cas d’imprevist.
Obrir un document nou
Per obrir un nou document de full de càlcul amb Calc, hem de dur a terme els passos següents: primer anar al menú “Fitxer”, seleccionar-hi l’opció “Nou” i després “Full de càlcul”. Un altre camí possible és anar directament a la barra estàndard, on sol haver-hi una icona que representa un document en blanc, i que fa la mateixa funció que el recorregut que acabem de descriure.
11

Si treballem a Windows, també podem crear un full de càlcul nou fent servir el botó dret del ratolí sobre l’escriptori de la pantalla (o bé dins d’una determinada carpeta) i escollir, en el desplegable que se’ns mostra, l’opció “Crea” i “Full de càlcul”.
Cal tenir present que les extensions més habituals per als documents de fulls de càlcul són les dels arxius finalitzats en: .xls, .ods i .xlsx.
Desar un document per primera vegada
Per desar un document, hem de realitzar els passos següents: accedir al menú “Fitxer” i, seguidament, seleccionar-hi l’opció “Desar”. Tal com passa amb l’acció d’obrir un document, a l’hora de desar-lo també hi ha un possible camí alternatiu i més ràpid: seleccionar la icona que es mostra a la barra estàndard i que representa un disquet. En seleccionar aquesta icona s’obté el mateix resultat que seguint el recorregut a partir del menú “Fitxer”.
Tant d’una manera com de l’altra, en desar el document se’ns obrirà una finestra que permet, per una banda, escollir el lloc on guardar-lo i, per l’altra, assignar un nom determinat al document.
Evidentment, és recomanable que, a més de tenir en compte que el lloc on desem el document sigui l’apropiat, li donem un nom que representi clarament el seu contingut, per tal d’estalviar-nos confusions i poder localitzar més fàcilment l’arxiu en qüestió.
Desar un document prèviament desat
Per desar un document prèviament desat, hem de repetir l’opció de desar: accedir al menú “Fitxer” i, seguidament, seleccionar l’opció “Desar”; o bé
12

prémer directament la icona de disquet de la barra estàndard.
En aquest cas, com que el document ja ha estat desat amb anterioritat, el programa no ens demanarà novament que li assignem un nom i un lloc on ubicar-lo, sinó que ja el desarà directament amb el seu nom i al lloc prèviament assignat.
Si el que desitges és desar el document en qüestió, però amb un altre nom, o bé fer-ne una còpia, caldrà utilitzar l’opció “Fitxer”, on seleccionarem “Anomena i desa” i, un cop reanomenat, prem “Desar”. El contingut de l’arxiu original es conservarà igualment, però hauràs canviat el nom del fitxer.
El lloc més adequat per desar un document
És important saber on desem un determinat document, amb la finalitat de poder-lo trobar després amb facilitat. Cal dir que hi ha la possibilitat de desar els documents als directoris especials que el sistema operatiu ofereix, com ara la carpeta “Els meus documents” (a Windows), o la carpeta “Documents” (si treballem amb Ubuntu).
Un altre lloc on desar el document pot ser l’escriptori, o bé en una carpeta específica creada per nosaltres mateixos, que ubicarem on desitgem i amb el nom que vulguem.
És important que ens basem en la lògica i que no deixem, per exemple, un arxiu de full de càlcul dins d’una carpeta que inicialment era només per a imatges i que gairebé no utilitzem, tret que ens interessi especialment desar-hi l’arxiu per algun motiu en concret.
13

Configurar el desament automàtic
El desament automàtic és una opció que permet guardar cada cert temps el document amb què estem treballant, per poder recuperar-lo en cas de fallada del sistema o del programa.
El desament automàtic es configura atenent els passos següents: anem al menú “Eines”, hi seleccionem “Opcions”, i escollim la categoria “Carrega/Desa” (en el cas de treballar amb OpenOffice) o la categoria “Desament” (si treballem amb Microsoft Office). Un cop aquí, podrem configurar-lo al nostre gust.
En cas de treballar amb Google Docs, cal tenir en compte que el desament automàtic està activat per defecte cada tres minuts, i que no se’n pot canviar la configuració.
També cal tenir present que els canvis que no hàgim desat en un document, si el programa es tanca per qualsevol motiu imprevist -o bé de forma habitual perquè hàgim acabat de treballar-hi-, no es podran recuperar si no han estat desats.
5. FUNCIONALITATS DEL FULL DE CÀLCUL
• Per desplaçar-nos pel full de càlcul, hem de prémer amb el ratolí una cel·la determinada i fer servir les tecles de desplaçament per anar-nos movent. Per desplaçar-nos pels diferents fulls, utilitzarem les fletxes de la barra interior situada sota el full o bé les pestanyes que hi ha al costat.
• Per inserir alguna fila, columna o cel·la, s'ha d’anar al menú “Insereix...” i escollir-hi l’opció corresponent, o bé prémer el botó dret del ratolí i escollir “Insereix...”.
• Per eliminar alguna fila, columna o cel·les, hem d’anar al menú “Edita” i escollir-hi l’opció “Suprimeix les cel·les”, o bé prémer el botó dret del ratolí i escollir “Suprimeix les cel·les”.
• Podem eliminar el contingut o format d’una cel·la o d’un conjunt de cel·les, sense arribar a eliminar-les completament, anant al menú “Edita” i seleccionant-hi “Suprimeix el contingut”.
• Tal com podem inserir i/o eliminar files, columnes o cel·les, el full de càlcul també ens dóna l’opció de poder inserir i/o eliminar fulls.
Desplaçar-se pel full i pel llibre
Les principals tecles de desplaçament que podem utilitzar quan treballem amb diferents documents a l’ordinador, són les que estan situades normalment a la part dreta del teclat: les tecles de desplaçament (amunt, avall, dreta i esquerra), les tecles “AvPàg” (avançar pàgina) i “RePàg” (retrocedir pàgina), així com les tecles d’“Inici” (anar a l’inici) i “Fi” (anar al final).
Una de les funcionalitats pròpies d’un full de càlcul és la de poder-nos desplaçar pel full mateix d’una manera còmoda i eficaç, utilitzant algunes de
14

les tecles que acabem d’esmentar.
Per desplaçar-nos pel full hem de prémer una cel·la determinada amb el ratolí i, a partir d’ella, podem fer servir les tecles de desplaçament amunt, avall, dreta i/o esquerra, per anar movent-nos pel document.
Si necessitem desplaçar-nos pels diferents fulls d’un llibre de full de càlcul, ho farem mitjançant la barra interior situada sota el full. Les pestanyes ens permeten canviar de full, i les fletxes fan que puguem canviar al full següent, a l’anterior, o bé al primer o a l’últim, segons ho desitgem.
Inserir files, columnes i cel·les
Quan treballem amb un full de càlcul i necessitem inserir-hi alguna fila, columna o cel·les, hem de fer servir el menú “Insereix”, on podrem escollir l’opció corresponent.
Cal tenir en compte que si fem l’acció d’inserir una fila, aquesta s’afegirà a la fila superior de la fila a què pertanyi la cel·la que tinguem seleccionada en aquell moment. En el cas de voler inserir una columna, aquesta s’afegirà a la columna esquerra de la cel·la seleccionada.
Una altra opció per inserir cel·les consisteix a prémer el botó dret del ratolí i escollir “Insereix...” al menú contextual que s’obre. Seguidament, haurem de seleccionar l’opció que vulguem. En aquest cas, tal com veurem a la finestra que ens apareixerà, caldrà escollir què volem que faci el programa a les cel·les ja existents: podrem desplaçar-les cap a la dreta o cap avall, o bé inserir-hi tota la fila o columna.
15

Eliminar files, columnes i cel·les
Quan treballem amb un full de càlcul i necessitem eliminar files i columnes o cel·les, haurem d’anar al menú “Edita” i escollir-hi l’opció “Suprimeix...”, i a continuació seleccionem el que volem substituir.
Una altra opció per eliminar cel·les consisteix a utilitzar el botó dret del ratolí i escollir l’opció “Suprimeix les cel·les” al menú contextual que ens apareix. Són dos camins diferents i un mateix resultat.
Tal com passava amb l’acció d’inserir, en seleccionar l’opció “Suprimeix les cel·les” ens apareixerà una finestra on caldrà que escollim què volem que faci el programa a les cel·les ja existents: podrem desplaçar-les cap a l’esquerra o cap amunt, o bé suprimir tota la fila o tota la columna.
Cal tenir en compte que, si treballem amb el full de càlcul de Google Docs, aquest programa només ofereix les funcions d’inserció de files i columnes.
Eliminar el contingut o format de les cel·les
També cal saber que podem eliminar el contingut d’un full de càlcul, o bé el format d’una cel·la o d’un conjunt de cel·les, sense arribar a eliminar-les completament.
Per fer-ho, només haurem d’anar al menú “Edita”, i seleccionar-hi l’opció “Suprimeix el contingut”.
16

Inserir o eliminar fulls
Igual que podem inserir i/o eliminar files, columnes o cel·les, el full de càlcul també ens ofereix l’opció de poder inserir i/o eliminar fulls.
Per inserir un full, anirem al menú “Inserció” i hi escollirem “Full de càlcul”; podem fer-ho també prement amb el botó dret del ratolí sobre una de les pestanyes dels fulls que trobem a la part inferior, seleccionar “Inserir” i anar seguint els passos.
Per eliminar un full, ens situarem en el full que volem eliminar, anirem al menú “Edita” i hi escollirem “Full” i a continuació l'opció "Suprimeix"; també ho podem fer amb el botó dret del ratolí, prement sobre la pestanya del full i seleccionant en aquesta ocasió “Suprimeix”.
6. EDICIÓ DE DOCUMENTS DE FULL DE CÀLCUL
• Per copiar, podem: anar al menú “Edita” i seleccionar-hi l’opció “Copia”; prémer “Ctrl+C”, o, mitjançant el botó dret del ratolí, escollir “Copia” al menú contextual.
• Per tallar, podem: anar al menú “Edita” i seleccionar-hi l’opció “Tallar”; prémer “Ctrl+X”, o, mitjançant el botó dret del ratolí, escollir “Retalla” al menú contextual.
• Per enganxar, podem: anar al menú “Edita” i seleccionar-hi l’opció “Enganxa”; prémer “Ctrl+V”, o, mitjançant el botó dret del ratolí, escollir “Enganxa” al menú contextual.
• Podem emplenar un conjunt de cel·les estirant amb el ratolí des del punt negre que figura a la part inferior dreta de la cel·la o les cel·les seleccionades.
• Per desfer o refer un canvi podem: anar al menú “Edita” i seleccionar-hi “Desfés” o “Restaura”; prémer les tecles “Ctrl+Z”(desfer) o “Ctrl+Y” (restaurar), o bé utilitzar els símbols corresponents de la barra d’eines.
Copiar i enganxar text
Per copiar i enganxar text dins d’un full de càlcul, podem procedir de diferents maneres: per exemple, un cop seleccionat l’element que volem copiar, anem al menú “Edita” i hi escollim l’opció “Copia”; una altra forma de copiar el text és prement alhora les tecles “Ctrl” i “C”. També podem copiar un element si premem el botó dret del ratolí i, al menú contextual que se’ns obre, hi escollim l’opció “Copiar”.
Una vegada copiat l’element, el pas següent és enganxar-lo allà on volem. Per fer-ho, escollirem la ubicació per al document i l’hi enganxarem des del menú “Editar”, on haurem de seleccionar l’opció corresponent; també ho podem fer mitjançant les tecles abreujades “Ctrl” i “V”, tot prement-les alhora, o prement el botó dret i seleccionant l’opció “Enganxa” al menú contextual que se’ns
17

obre.
El resultat d’ambdós procediments serà que tindrem el text seleccionat inicialment, tant en la seva ubicació original com en la ubicació seleccionada com a destí.
Tallar i enganxar text
L’acció de tallar i enganxar text és molt similar a la de copiar i enganxar, però amb l’única diferència que el text seleccionat desapareixerà del lloc on el teníem inicialment, i s’ubicarà només al lloc final que indiquem.
Un cop seleccionat el text que volem moure, per tallar-lo podem anar al menú “Edita” i seleccionar-hi l’opció “Retalla”; també es pot fer prement alhora les tecles abreujades “Ctrl” i “X”, o bé prement el botó dret del ratolí i seleccionant “Retalla” al menú contextual que apareix.
Per enganxar-lo, seguirem el mateix procediment indicat abans: escollir la ubicació de destí que volem per al text seleccionat, anar al menú “Edita” i seleccionar-hi l’opció “Enganxa”; també ho podem fer prement alhora les tecles abreujades “Ctrl” i “V”, o bé prement el botó dret i seleccionant l’opció “Enganxa” al menú contextual que s’obre.
18

Cal que tinguem en compte que podem copiar o tallar una part o tot el contingut d’una cel·la, la cel·la completa o bé un conjunt de cel·les. Dependrà de la nostra elecció.
Per escollir un conjunt de cel·les, anirem prement el botó esquerre del ratolí mentre ens desplacem per les cel·les que volem seleccionar. Una altra opció és fer servir la tecla de canvi de majúscules i les tecles de desplaçament.
Omplir automàticament les cel·les
És convenient saber que podem emplenar un conjunt de cel·les estirant mitjançant el ratolí des del punt negre que trobem a la part inferior dreta de la cel·la o les cel·les seleccionades. Si la selecció que hem dut a terme és susceptible de convertir-se en una sèrie (com ara números correlatius, dates, dies de la setmana o mesos), les cel·les s’emplenaran automàticament.
Podem accedir a més opcions relacionades amb omplir automàticament les cel·les des del menú “Edita”, on seleccionarem “Emplena” i hi escollirem l’opció que més ens interessi.
Desfer i restaurar un canvi
Per desfer un canvi que acabem de realitzar en un full de càlcul, farem servir el menú “Edita”, on seleccionarem l’opció “Desfés”. Un altre sistema és utilitzar les tecles abreujades “Ctrl” i “Z” prement-les alhora, o bé prémer el símbol corresponent, que trobarem a la barra d’eines. El resultat serà que tornarem a veure el contingut del full en l’estat en què es trobava abans de fer el canvi introduït.
Cal tenir en compte que podem desfer diverses vegades, és a dir, retrocedir més d’un pas, per tal de poder tornar a veure el contingut tal com el teníem en uns quants estats anteriors, sempre que no hàgim desat encara el document, ja que, un cop desat, no serà possible l’acció de desfer cap al pas anterior.
19

L’acció contrària de desfer és refer. Aquesta opció la podem trobar al menú “Edita”, on haurem de seleccionar “Restaura”. En aquest cas, premerem alhora les tecles abreujades “Crtl” i “Y”. A la barra d’eines també disposem del botó directe que conté el símbol de “Restaura”.
Cal tenir en compte que podem trobar que, a les opcions “Desfés” o “Restaura” del menú “Edita”, s’hi afegeixi el nom de l’acció. D’aquesta manera, si l’últim canvi ha estat escriure la xifra 1.000 en una cel·la, si anem a “Edita”, veurem que l’opció es descriu com “Desfer escriure 1.000” o quelcom per l’estil.
7. ENLLAÇOS RELACIONATS
Google Docs
http://www.google.com/google-d-s/hpp/hpp_es.html
LliureX: Manual d'usuari (Capítol 19. OpenOffice.org Calc): http://lliurex.net/home/files/documentacion/va/html509/ch19.html
Introducció al Full de càlcul OpenOffice.org Calc http://weib.caib.es/Formacio/distancia/Inscripcio/conv_oocalc2.pdf
20

Nivell C6: Tractament de la informació numèrica
Mòdul 1: Treballar amb el full de càlcul
1. OBJECTIUS2. INTRODUCCIÓ DE DADES3. FORMAT DEL FULL DE CÀLCUL4. FÓRMULES BÀSIQUES DE CÀLCUL5. FÓRMULES AVANÇADES DE CÀLCUL6. IMPRESSIÓ DE DOCUMENTS DE CÀLCUL
7. ENLLAÇOS RELACIONATS
2

1. OBJECTIUS
Poder fer un full amb informació de caràcter numèric
Fer servir de manera eficient les millores que aporta un full de càlcul enfront d’una escriptura manual
2. INTRODUCCIÓ DE DADES
Al full de càlcul es poden introduir dades numèriques i text.
Amb les dades numèriques es poden realitzar operacions matemàtiques mitjançant fórmules.
També es poden introduir dades com l'hora o la data de manera automàtica.
Una de les utilitats més comunes és la del càlcul comptable.
El full de càlcul permet introduir dades numèriques i text a les cel•les, i s’hi poden realitzar, per exemple, operacions amb dates, hores i text. Si les dades introduïdes no corresponen als formats reconeguts pel programa, es consideren text.
Quan inserim text, cal clicar sobre la cel•la, teclejar el text i, per finalitzar, prémer la tecla Enter. El text s’alinea a l’esquerra de la cel•la. Si volem cancel•lar la introducció de text premerem la tecla Esc.
Seguirem el mateix procediment per inserir nombres, però aquests s’alineen a la dreta. Podem fer servir el separador de milers (34.989), decimals (3,1416), moneda (19€), percentatges (55%) o fraccions (1/8). Si el nombre és més gran que l’espai de la cel•la, es mostrarà una sèrie de caràcters com ##### o bé es presentarà el nombre barrejat amb caràcters de notació científica.
3

Si els nombres que hem d'escriure al full de càlcul presenten sempre una quantitat fixa de zeros o d’espais decimals, podem predeterminar el tipus de xifra que hi escriurem.
Per fer-ho, seleccionarem l'opció "Cel·les" del menú "Format", i un cop a la finestra emergent farem clic a la pestanya "Nombres", triant el format desitjat.
4

Si volem fer servir el mateix número de decimals a tota la fulla, anirem a “Edita” i a “Selecciona-ho tot”, i a continuació des de la finestra emergent de format de cel·les seleccionarem sota “Opcions” el nombre de decimals.
Per exemple, si escrivim 2, i inserim a la cel•la el nombre 456, automàticament el nombre resultant serà 4,56.
Per introduir dates, utilitzarem un guió (-) o la barra (/) per separar les diferents parts de la data (per exemple 22-3-09).
Per introduir hores, escriurem l’hora i els minuts (12:00) seguits d'un espai en blanc i ‘am’ o ‘pm’ (segons siguin de matí o tarda).
Per introduir l'hora o la data actuals a Calc, podem fer servir la fórmula =AVUI() o =ARA().
Per modificar el contingut de les cel•les, hi farem doble clic al damunt o editarem el contingut tot prement la tecla F2.
Podem escriure fórmules per realitzar càlculs matemàtics, comptables, etc. Totes les fórmules han de començar pel signe '='. Les cel•les contenen la
5

fórmula, però només mostren el resultat del càlcul. Per introduir la formula aplicable a una cel•la, hi clicarem a sobre per seleccionar-la, i a la barra d’eines 'Fórmula' clicarem el signe igual. Escriurem la fórmula que permet fer el càlcul i acceptarem tot clicant sobre el botó amb la marca verda de la barra de fórmules. Per cancel•lar, premerem damunt la creu vermella.
3. FORMAT DEL FULL DE CÀLCUL
Amb els programes de full de càlcul es pot determinar el format de la font.
Una altra opció és modificar l'alineació de les dades o el text de l’interior de les cel•les.
També es pot seleccionar el tipus de vores i el color de fons de les cel•les.
El format de les cel•les permet millorar la presentació dels fulls de càlcul i fer-los més llegibles. Per accedir al format d’una cel•la, clicarem damunt d’una d’elles, premerem el botó dret del ratolí i es desplegarà un menú on seleccionarem l’opció 'Formata les cel•les', aleshores s’obrirà un quadre de diàleg amb diferents pestanyes relatives a aspectes del full de càlcul que es poden formatar.
6

Alineació de dades
Una dada o text es pot alinear verticalment o horitzontalment. Per modificar-ho, clicarem sobre la pestanya d’alineació.
L’alineació horitzontal controla com es mostren les dades respecte a l’amplada de la cel•la. Al Calc hi ha diverses possibilitats:
Per defecte. Alinea els nombres i valors a la dreta, i el text a l'esquerra.
Esquerra. Alinea indistintament dades i text a l'esquerra.
Dreta. Alinea indistintament dades i text a la dreta.
Centre. Centra les dades respecte a l’amplada de la cel•la.
Emplenat. Omple l’amplada de la cel•la tot repetint-ne el contingut.
Justificat. Adapta el contingut de la cel•la a la seva amplada.
7

Aquestes alineacions es poden realitzar també utilitzant els botons de la barra d’eines de 'Format'.
L’alineació vertical també es pot configurar:
Part superior: col•loca el contingut a la part superior de la cel•la.
Part inferior: col•loca el contingut a la part inferior de la cel•la .
Centre: col•loca el contingut de la cel•la centrat respecte a l’alçada.
A més, el text o les dades es poden orientar uns quants graus respecte a l’horitzontal o la vertical de la cel•la.
Una altra opció de l’alineació és la combinació de cel•les. Aquesta opció permet ajuntar una sèrie de cel•les sense eliminar cel•les ni columnes. Així es poden crear cel•les més grans i úniques. Per fer-ho, seleccionarem les cel•les que volem fusionar, anirem al menú 'Format' i escollirem l’opció 'Fusiona les cel•les'.
8

Fonts i colors
Per canviar el format de la font podem anar als menús desplegables de la barra d'eines, on és possible canviar la tipologia de la font (arial, times, etc.), l’estil (negreta, cursiva, etc.) o bé la mida. També des de la barra d'eines podem canviar el color del text, aplicar-hi efectes (subíndex, ratllat, etc.) o marcar el text subratllat. Si treballem amb Calc, seleccionarem l'opció d'efectes de la lletra.
Les cel•les del full de càlcul apareixen a la pantalla marcades per tal de facilitar-ne la identificació. Però si volem que es visualitzin més en pantalla, o a l'hora d'imprimir el document, hem de formatar les vores de les cel•les.
Per visualitzar les vores de les cel•les, hem de seleccionar la pestanya de vores, dins del menú emergent de “Format”. Es pot utilitzar una vora per a cada cel•la, per a un grup de cel•les o per a tot el full de càlcul. Podem seleccionar els costats que volem i definir-ne el gruix, l’estil i el color de la línia.
9

El fons de les cel•les es poden omplir de colors i trames. Per fer-ho, seleccionarem la pestanya de 'Fons', a Calc, i la de 'Trames', a Excel.
4. FÓRMULES BÀSIQUES DE CÀLCUL
Els fulls de càlcul permeten utilitzar fórmules per realitzar operacions amb els valors o textos continguts a les cel•les.
Entre d’altres, podem realitzar funcions matemàtiques com ara la suma i el producte.
També podem fer operacions estadístiques com ara el càlcul de mitjanes.
Una fórmula és una expressió matemàtica o de text que es refereix a altres cel•les o valors constants, i que s’empra per calcular el valor d’una cel•la tot utilitzant el contingut d’altres.
Per tal que el full de càlcul interpreti el contingut d’una cel•la com a fórmula, és necessari que comenci pel símbol =, + o -. Escriurem la fórmula a la barra de fórmules, i la cel•la seleccionada representarà el resultat de l’aplicació de la fórmula.
Un operador és el símbol que representa l’operació que es farà amb els elements de la fórmula. Alguns d’ells són: aritmètics (+ (suma), - (resta), * (multiplicació), / (divisió) i % (percentatge)), o de concatenació de text (&, concatena dos textos en un de sol).
10

Tipus de fórmules
Hi ha diferents tipus de fórmules:
Amb valors constants, com ara els nombres; per exemple = 54*5/3
Amb referències a altres cel•les o conjunts de cel•les; per exemple, =C*3 + 50 o =SUMA(B1:B3) indica que es realitzarà la suma dels valors de les cel•les B1+ B2 + B3.
Amb prioritats modificades, és a dir, que les operacions que es realitzaran primer són les incloses dintre del parèntesi; per exemple, =(B4+B9)*5/4
Funcions
Una funció és una fórmula predefinida pel full de càlcul per tal de facilitar el càlcul d’operacions habituals. Hi ha diferents categories: matemàtiques i trigonomètriques, estadístiques, lògiques, de text, data i hora, enginyeria, financeres, bases de dades, informació, externes, definides per l'usuari.
Per activar l’assistent de fórmules, seleccionarem l’opció 'Funció' del menú 'Insereix', o premerem el botó de la barra de fórmules 'Fx'.
11

Si seleccionem la funció que desitgem i l’acceptem, aquesta s’insereix a la barra de fórmules i s’obre un quadre de diàleg que és l’assistent per introduir els valors de la fórmula.
Entre les funcions matemàtiques més utilitzades trobem la suma. Una de les eines de què disposem és la suma automàtica, que permet sumar el contingut de fileres o columnes de forma automàtica. És l’equivalent a ‘ =SUMA()’. Per fer-la servir, seleccionarem la cel•la que volem que contingui el resultat i premerem el botó de la barra d’eines. Seleccionarem les cel•les que volem sumar i premerem la tecla Enter.
Si volem sumar dades que no són contigües, escriurem a la barra de fórmula els arguments necessaris; per exemple, si escrivim SUMA (A1:A3;B1), vol dir que sumem les dades contingudes a les cel•les A1, A2, A3 i B1.
Una altra funció matemàtica és el producte. Per calcular el producte d’un conjunt de nombres o cel•les, farem servir ‘=PRODUCTE()’.
Entre les funcions estadístiques més comunes trobem la mitjana aritmètica d’un conjunt de nombres o cel•les. Treballant amb CALC, utilitzarem la funció ‘=MITJANA()’. Amb Excel, utilitzarem ‘PROMEDIO()’.
Si escrivim ‘=MITJANA(A1:A3;B5;8)' a la barra de fórmules, a la cel•la seleccionada apareixerà la mitjana d’A1, A2, A3, B5 i el nombre 8.
5. FÓRMULES AVANÇADES DE CÀLCUL
En un full de càlcul podem realitzar operacions complexes, com ara el càlcul de percentatges, d’increments de percentatges, de valors originals, etc.
També podem utilitzar diferents tipus de referències en el mateix full de càlcul o en d’altres del llibre a fórmules determinades.
Utilitzar fórmules complexes
En un full de càlcul podem realitzar operacions que necessiten de fórmules
12

complexes. Veurem com es calculen els diferents tipus de percentatges, i utilitzarem les referències a les fórmules.
Un percentatge és la relació que un nombre determinat té amb el 100. El 30 per cent de 100 euros són 30 euros. Per calcular el percentatge, utilitzarem la fórmula: =Valor*Percentatge/100
Per exemple, si al valor d’una camisa que està situat a la casella B8 volem aplicar-hi el 20% de descompte que s’aplica a les rebaixes, per saber el percentatge que li hem de restar hem d'escriure el següent a la casella on volem que aparegui el resultat, per exemple a la casella D8: =B8*20/100
Si el percentatge és sempre el mateix, podem fer servir una cel•la auxiliar amb el valor fix. Per exemple, si el descompte per rebaixes que s’aplica a tota la roba és sempre el mateix, escriurem directament el valor 20 per cent a la cel•la C8 (assegurant-nos que el format és l'adequat) i la fórmula per a obtenir el preu final a la casella D8 serà: =B8-(B8*C8)
13

A les segones rebaixes, normalment hi ha un increment del percentatge de descompte sobre el preu prèviament rebaixat. Per calcular-lo, podem sumar el valor al percentatge obtingut o aplicar directament la fórmula =Valor*(1-Percentatge/100). Per exemple, si l'increment en el descompte és del 10 per cent, escriurem el següent a la casella E8: = D8*(1-10/100)
Si coneixem el valor final, una vegada aplicat el tant per cent, i volem calcular el valor original, podem fer servir la fórmula següent: =Valor/(1-Percentatge/100)
Per exemple, si el valor d'una camisa és de 24 euros un cop aplicat el 20 per cent de descompte, i volem saber-ne el valor sense la rebaixa, escriurem: =24/(1-20/100)
14

Què és una referència?
Una referència és la manera d'identificar una cel•la, o un conjunt de cel•les o rang, per tal d’utilitzar les dades en una fórmula. Per identificar les cel•les, fem servir lletres per a les columnes i nombres per a les files.
Per exemple, B10 fa referència a la cel•la que pertany a la columna B i la fila 10. Quan es parla d’un conjunt de cel•les, es fa referència a la primera i a l’última separades per dos punts. Per exemple, A10:F10 fa referència al conjunt de cel•les que hi ha entre les columnes A i F i la fila 10.
Quan fem servir una fórmula, podem distingir diferents tipus de referències:
Les referències relatives, que es basen en la posició “relativa” respecte a la cel•la o rang que conté la fórmula. Per exemple, si a la cel•la C5 hi escrivim =B5 vol dir que la cel•la C5 té el valor B5. Una fórmula que utilitza referències relatives és la que actualitza automàticament els valors si hi ha canvis en el nombre de cel•les, files o columnes. Per exemple, si la fórmula de la cel•la C5, que és =B5, es copia a la cel•la C6, la fórmula d’aquesta cel•la serà =B6.
Les referències absolutes, son les que no s’actualitzen si les copiem en una cel•la diferent. Per utilitzar-la, fem servir el signe $.
Per exemple, si utilitzem la fórmula =B5*C5 a la cel•la D5, i el valor de la cel•la C5 és 40 i no volem que s’actualitzi quan copiem la fórmula en una altra cel•la, escriurem =B5*$C$5. Aplicant la mateixa fórmula a la resta de caselles veurem com el valor de la cel·la C5 ha quedat bloquejat.
15

Les referències mixtes, són aquelles on només es fixa la fila o la columna. Per exemple, respecte a la fórmula anterior, podem fixar la columna B si escrivim $B5 o B$5 per fixar la fila.
També podem utilitzar dades d’altres fulls de càlcul del mateix llibre o les d’altres llibres. Es denominen referències externes. Per fer-ho, inserim el nom del full, i com a separador utilitzem el signe d'exclamació '!', en Excel, i un punt '.', en Calc. Per exemple, per fer la suma de la cel•la C5 del full 1 amb la cel•la B5 del full actual, escriurem = Full1.C5+B5
6. IMPRESSIÓ DE DOCUMENTS DE CÀLCUL
Abans d'imprimir un full de càlcul farem una visualització prèvia del document.
Podem configurar els diferents aspectes de la pàgina, com ara els marges, l’encapçalament i el peu de pàgina, o el full.
Un full de càlcul conté un nombre molt gran de fileres i columnes, de les quals solament en fem servir algunes.
Podem visualitzar la pàgina abans d’imprimir-la, tot procurant que les dades càpiguen en un sol full i evitant files i columnes en blanc. Per fer-ho, hem de seleccionar l'àrea d’impressió. Clicarem el botó dret del ratolí damunt la primera cel•la i, sense deixar de prémer el botó, arrossegarem el cursor fins que les cel•les que volem imprimir quedin seleccionades.
Per visualitzar la pàgina, o veure la quantitat de pàgines que s'imprimiran, seleccionarem l'opció de vista preliminar del menú 'Fitxer'. També podem accedir-hi clicant el botó de la barra d’eines que representa un full i una lupa.
16

A la part superior de la pàgina hi ha una sèrie de botons per configurar la pàgina visualitzada, els quals serveixen per ajustar els marges, configurar la pàgina, modificar-ne les opcions d'impressió o canviar el zoom sobre la pàgina.
Per modificar l’aspecte que tindrà el full de càlcul una vegada imprès, utilitzarem l’opció de configurar pàgina que hi ha al menú Fitxer. En Calc, seleccionarem l’opció format de pàgina.
Trobarem diferents opcions dins el quadre de diàleg:
Pàgina: Podem canviar l’orientació del paper (horitzontal o vertical), la mida (es pot variar l’escala del document) i la qualitat d’impressió. També permet ajustar el número a partir del qual començarà la paginació.
Marges: Permet seleccionar els marges que quedaran en blanc quan es realitzi la impressió. Podem seleccionar els marges superior, inferior, dret i esquerre. També podem configurar l’espai que quedarà entre l’encapçalament de la pàgina i l’inici de les dades, i així evitarem que cap dada quedi oculta.
Encapçalament i peu de pàgina: Es pot incloure un peu i un encapçalament de pàgina. N’hi ha una relació preestablerta a les llistes desplegables.
17

També podem personalitzar l’encapçalament o el peu de pàgina. En clicar el botó personalitzar, apareix un quadre de diàleg on podem introduir-hi text a la part dreta, a la central o a l’esquerra del full, amb el format que desitgem.
Full: També podem configurar l’àrea d’impressió del full de càlcul. A l’àrea d'impressió, hi indicarem les columnes i fileres que volem imprimir. Podem imprimir els rètols que n’assenyalen el significat i les línies de divisió de les cel•les, així com els comentaris que hi poden aparèixer.
També indicarem l’ordre en què s’imprimiran els fulls.
18

Finalment, per imprimir seleccionarem l’opció imprimir del menú arxiu. Al quadre de diàleg, hi podem seleccionar la impressora amb què s’imprimirà, el nombre de fulls que volem imprimir i el nombre de còpies.
19
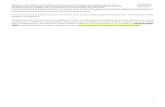

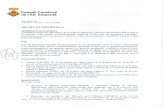







![NORMATIVA POUM refosa a -febrer 2016 › oiapdocs.nsf › 14fbe7c612d4ef45c12579b1003dd6db...3/$ '¶25'(1$&,Ï 85%$1Ë67,&$ 081,&,3$/ '( %/$1(6 1250$7,9$ 7h[w 5hiyv dfwxdolw]dw d gdwd](https://static.fdocuments.ec/doc/165x107/60c0affa3ca70668fb6b00a1/normativa-poum-refosa-a-febrer-2016-a-oiapdocsnsf-a-14fbe7c612d4ef45c12579b1003dd6db.jpg)