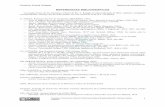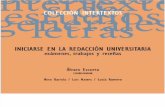Referencias Bibliográficas en OpenOffice
-
Upload
carlos-madrigal-gutierrez -
Category
Documents
-
view
285 -
download
2
Transcript of Referencias Bibliográficas en OpenOffice

Referencias bibliográficas en Word
Los trabajos de investigación a lo largo de la carrera universitaria son constantes pues los
mismos permiten generar un nuevo conocimiento en los estudiantes, además de que propia la
creación de nuevos conocimientos. Todo trabajo debe de incluir sus respectivas referencias
bibliográficas, para dar crédito de las ideas que utilizamos en nuestro proyecto a distintos
autores que ya han investigado sobre el tema que se investiga, lo cual se convierte en un
factor fundamental a través de los trabajos de investigación y hasta en una futura tesis.
Este documento mostrará una idea general de cómo establecer una cita de manera automática
una referencia bibliográfica igual de manera automática esto pues Microsoft Word permite
trabajarlas de una manera muy fácil con base ya definidas automáticamente para evitar
errores de digitación, escribirlas en formato APA el cual es el que utilizar la universidad y para
lograr realizarlas de manera más rápida.
Referencias Bibliográficas.
Paso 1.
Lo primero es tener la información necesaria de los libros, artículos, documentos impresos o
digitales o audiovisuales que vamos a referenciar.
Paso 2.

Como se puede notar las mismas no están definidas en formato APA por lo tanto no se pueden
considerar referencias bibliográficas. En primer vamos a ir insertando cada una de las
referencias para que Word, las muestre de manera automática y correcta, nos vamos a Word a
la pestaña donde dice Referencias y ahí nos vamos a la parte que dice Estilo y escogemos el
que dice APA Sixth Edition, ya que es la versión más actualidad del APA que tiene el Word
2010.
Paso 3.
Después nos vamos a donde dice Administrar fuentes.
Paso 4.
Cuando realizamos el paso anterior nos va a aparecer una ventanilla, en la misma vamos a
insertar cada uno de los datos de las referencias bibliográficas.

Paso 5.
Para ir ingresando la datos de la referencia primero debemos conocer sobre cada recuadro, el
de la izquierda mostrará distintas referencias que ya utilizamos anteriormente, el Word las
guarda automáticamente eso por si en el futuro se necesitan, el cuadro de la derecha
representará la lista actual de referencias, el recuadro de abajo mostrará una lista previa sobre
cómo quedará realizar la referencia.

Paso 6. Para insertar nuestra primera referencia le damos clic al botón que dice Nuevo
Paso 7.
Entonces nos aparecerá una nueva ventanilla, en ella podemos configurar muchas cosas,
vamos a ir explicando algunas.
Paso 8.
Por ejemplo vamos a referenciar alguna de las fuentes bibliográficas de la lista, se escoge la
misma pues trae bastantes datos para explicar más detalladamente como referenciar de forma
automática.

Paso 9.
En la ventanilla que estábamos vamos a ir ingresando la referencia, nos damos cuenta de que
la referencia es un libro, entonces en la ventanilla que dice Tipo de fuente bibliográfica
escogemos la que dice Libro, esto lo escogen dependiendo de lo que quieran referenciar, por
ejemplo si es un algún escrito de un sitio web escogen la opción de documento de sitio web, si
es algún escrito de un periódico se escogen la que dice artículo de Periódico y así
dependiendo de lo que se quiera referenciar.
Paso 10.
En los otros espacios vamos ingresando cada uno de los elementos que nos piden, por ejemplo
el escrito de ejemplo en la primera casilla el Autor, en esta le damos clic donde dice Editar,
entonces ahí vamos insertando el nombre del autor como se puede apreciar este libro fue
escrito por dos autores entonces primero escribimos uno y le damos clic en agregar, después
agregamos el otro autor y le damos clic en aceptar.

Paso 11.
Ahora insertamos el título de libro, el año, la ciudad y la editorial; después le damos clic en
aceptar

Si el libro tuviera algún otro dato que se quiera agregar marcan la casillas que dice mostrar
todos los campos bibliográficos eso por si quieren detallar aún más la referencia, esto porque
aparecerán nuevos campos para agregar otros datos del libro que se está citando, esto se le
puede hacer también a otro tipo de fuentes (artículos de revista, de periódicos, informes, etc.).
Paso 12.
Como se puede ver ya el Word me muestra una vista previa de la referencia, entonces le
damos clic en Cerrar

Paso 13.
Ahora lo que nos queda es insertar la referencia, entonces nos vamos a la misma pestaña de
referencias, después le damos clic en bibliografía y le damos clic donde dice bibliografía
Y así nos aparecerá la referencia escrita de manera automática basando en la sexta edición de
APA.

Cabe recalcar que Word las trabaja como una bibliografía pero le podemos cambiar el nombre
es referencias bibliográficas.
Paso 14.
Si quisieran actualizar las referencias se van de nuevo a referencias, administrar fuentes,
nuevo e insertan la nueva referencia y después le dan clic donde dice Actualizar citas y
bibliografía para actualizar los datos ingresados.
Referencias Bibliográficas en OpenOffice Writer
En esta parte se explicará cómo hacer referencias de una manera básica en OpenOffice, debido
a que el mismo es un software libre es mucho más fácil acceder al mismo pues no hay que
comprar alguna licencia como en Word.
Paso 1.
Como en la anterior lo importante siempre es tener la información de los distintos
documentos que vamos a citar, en este caso utilizaremos la lista anterior.

Con este otro editor de texto se puede decir que es un poco más elaborado el realizar las
referencias, sin embargo es fácil aprender a hacerlas. Entonces se toman la o las referencias en
este caso tomare la siguiente.
Paso 2.
Primeramente debemos insertar las referencias, un poco distinto a Word, para realizarlo se
van a la pestaña que dice insertar, después escogen la pestaña que dice índices y ahí escogen
otra pestaña que dice entrada bibliográfica, el OpenOffice trabaja de forma conjunta las citas
con las referencias, en este caso según el estilo APA para escribir una cita sería el primer
apellido del autor, el año y la página de donde se tomó la cita, si es una paráfrasis sobre lo que
dice el autor simplemente se pone el apellido y el año. Vamos a trabajar como si fuera una
cita, como en el ejemplo siguiente.
Cita:
Le damos clic al final de la cita antes del punto y un espacio.

Ahora nos vamos a Insertar, índices y después le dan clic en entrada bibliográfica.
Paso 3.
Les va a aparecer una pequeña ventanilla, en la parte donde dice entrada escogen la opción
que dice del contenido del documento y le da clic en nuevo.
Paso 4.

Nos aparecerá otra ventanilla, en ella vamos a ir insertando cada uno de los datos que
tenemos, pero antes en donde dice tipo escogemos el tipo de material que vamos a
referenciar que en este caso, es un artículo de internet, por ello se escogerá opción que dice
documento www, esto se puede variar dependiendo del material que se quiere referenciar. Y
en abreviatura se escribe el formato de cita, en este caso sería el apellido, año y la página, con
el ejemplo que estamos utilizando solo escribimos el apellido y el año.
Completamos todos los demás datos y le damos clic en aceptar. Estos datos es importante
completarlos de la forma que menciona el APA por ejemplo en autor ponemos el primer
apellido y la inicial del nombre, en este caso como tiene segundo nombre podemos poner la
dos iniciales la primera del nombre y la primera del segundo nombre.

Paso 5.
Después nos quedará esta ventanilla le damos clic en Insertar.
Y como podrán ver ya se creó la cita, OpenOffice las trabaja por defecto con paréntesis
cuadrados.
Paso 6.
Para hacer las referencias bibliográficas nos vamos a insertar, después a índices y ahí le damos
clic en índices.

Paso 7.
Nos aparece la siguiente ventanilla
En donde dice tipo los cambiamos a

Y le damos clic en aceptar a la ventanilla
Paso 8.
Como pueden ver ya que creó la referencia
Sin embargo la misma no está definida en formato APA, entonces para definirla en APA, nos
vamos de nuevo a insertar, después índices y nos vamos a donde dice entradas. Y nos vamos a
donde dice documento www

Paso 9.
Vamos a comenzar a darle forma APA a la referencia, le damos clic a la primera A y le damos
clic en eliminar pues esa casillas lo que agrega en la abreviatura de la cita.
Después eliminamos también los dos puntos.
Eliminamos también el botón de titulo

También eliminamos las dos comas que quedan y agregamos un espacio, pues así lo dice el
APA
El año lo ponemos entre paréntesis y un punto al final

Después, del punto del año, dejamos un espacio y con el cursor ahí mismo tenemos que
insertar un nuevo botón el de título pues antes lo habíamos borrado, para hacerlo a la par de
insertar buscan la opción que diga título y le dan insertar, como pueden ver ahí pueden
agregar muchos más botones para hacer la referencia aún mucho más detallada.

Y después le agregamos un punto seguido de un espacio entre el título y la url y ponemos
recuperado de con un espacio al final, porque lo que sigue es la dirección de donde se sacó el
documento y le damos clic en aceptar
Y como se puede ya queda la referencia en formato APA.
Paso 9.

Si quieren que en lugar de que diga bibliografía salga un mensaje que diga referenciar
bibliográficas le dan clic derecho a la bibliografía y le ponen editar el índice o table
Les saldrá la ventanilla anterior, se van a índices y donde dice bibliografía lo cambian a
referencias bibliográficas.
Asi y le dan clic en aceptar

En esa misma ventanilla del índice pueden modificar la letra, el estilo, el color etc.