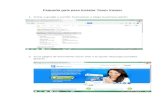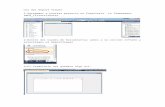Referencia rápida del programa iP Viewer Paso2 · cia cuando el proyector y el ordenador están...
Transcript of Referencia rápida del programa iP Viewer Paso2 · cia cuando el proyector y el ordenador están...

OHP PC VIDEO
Se enmarca el icono de entrada actualmente seleccionado.
Paso1
iP-55E/iP-750E iP-25E
Paso2Para proyectores inteligentes
Referencia rápida del programa iP ViewerEste documento describe las operaciones básicas del programa iP Viewer delproyector inteligente.Para más información, consulte el manual de instrucciones deliP Viewer. A continuación, se hace referencia al “proyector inteligente” simplementecomo “el proyector” y al programa iP Viewer como “iP Viewer”.
Nombres de los botones de operaciones y los conectores del proyectorModelo iP-25E
Modelo iP-55E
Modelo iP-750E
Visualización de iconos de selección de entrada (en la pantalla)
Barra de estado del iP Viewer (en el ordenador)
Conexión e inicio del iP Viewer
1 Encienda el proyector y cambie a “PC”.
2 Conecte el cable RGB e inicie el ordenador.Observe que la forma del conector USB difiere en el proyector y en el ordenador. Compruebeque la pantalla del ordenador se muestre en el proyector.
3 Conecte el cable USB.Inserte el conector, asegurándose de hacerlo en la dirección adecuada.
4 Aparece el mensaje “iP-Viewer start?”. Haga clicen el botón “OK”.El iP Viewer se inicia.
5 El manual de instrucciones del iPViewer puede visualizarse haciendo clicen el botón “manual” de la ventana“settings” del iP Viewer.El iP Viewer no está instalado en el ordenador. Sólo se ini-cia cuando el proyector y el ordenador están conectadosmediante el cable USB.
Operaciones posibles cuando está conectado al ordenadorLa imagen del retroproyector, la pantalla del ordenador y los archivos pueden almacenarse y
proyectarse, los documentos capturados pueden procesarse, etc.
� Cómo guardar la imagen proyectada (función de escaneado)Pueden guardarse documentos de tamaño hasta A4.(( Operaciones del proyector ))(Primero almacene la imagen en la memoria del proyector).
1 Cambie la entrada a “OHP”.
2 Coloque el documento sobre la superficiede cristal y ajuste la posición de captura.Utilice los botones BRIGHTNESS para ajustar el brillo.
3 Pulse el botón FREEZE/CAPTURE.Se muestra “USB” en la pantalla de proyección mientras seestá capturando la imagen.El documento siguiente puede capturarse cuando se apagael indicador “USB”.
Para guardar múltiples imágenes, repita los pasos 2 y 3.Pueden capturarse hasta 32 imágenes.
4 Cambie la entrada a “PC”.
5 Pulse el botón “TRANSFER”.Empieza la transferencia de los datos al ordenador.
(( Operaciones del proyector ))
� Cómo guardar la pantalla de ordenador (función decaptura de pantalla)
La pantalla del ordenador (archivo Excel/Word, ventana de navegador, etc.) puedecapturarse y guardarse.
1 Haga clic en el botón de minimizar ( ) quehay en la barra de estado, para minimizar eliP Viewer.
2 Inicie la aplicación y visualice la imagen quedesee guardar.
3 Haga clic en el icono de la herramienta decaptura de pantalla ( ) y visualice laventana que va a capturar.La ventana que se muestra delante cambia cada vez que se haceclic en el icono de la herramienta de captura de pantalla.
4 Haga clic en el botón de captura ( )para capturar la imagen.Haga clic en el icono de la herramienta de captura de pantalla paravisualizar la ventana del iP Viewer.Los documentos capturados están indicados con una marca “ ”en la ventana de la lista.
5 Vuelva a visualizar la ventana del iP Viewer.Haga clic en la barra de tareas.• Las pantallas de ordenador capturadas y guardadas utilizando el
iP Viewer son imágenes de copia impresa y no puedenmanipularse con la aplicación. Para manipularlas, haga clic en elicono de la herramienta de captura de pantalla ( ) y vuelva ala ventana de la aplicación.
No conecte elcable USB todavía.
6 Se ilumina en verde el indicador “Transferring”.Cuando ha finalizado la transferencia, el indicador “Trans-ferring” se apaga (se vuelve de color gris claro), y semuestra en rojo el mensaje “File transfer from the pro-jector is completed.”
7 Para comprobar los datos transferidos, haga clic en el botón “List”y visualice la ventana de la lista.Para volver, haga clic en el botón “Cancel”.Haga clic en un documento para mostrarlo en el modo de pantalla entera.

xxxxxx
Informe de ventas
ABCD
abcdefg�
hijklm�
nop ABCD
abcdefg�hijklm�nop
ABCD
abcdefg�hijklm�nop ABCD
abcdefg
Paso3
○年度○期�
■■ 営業報告書�
xxxxxx
キャンセル�
xxxxxx
Informe de ventas
Paso4
○年度○期�
■■ 営業報告書�
xxxxxx
キャンセル�
○年度○期�
■■ 営業報告書�
xxxxxx
キャンセル�
� Cómo capturar archivos de imagen y archivos PowerPoint
1 Haga clic en el botón “Doc” y acontinuación haga clic en el botón“File”.
2 Seleccione una imagen o archivoPowerPoint, y a continuación hagaclic en el botón “Open”.Los archivos PowerPoint se convierten automáticamentea formato JPEG y se proyecta la primera página.
� Cómo procesar los datos capturadosLas posibilidades de “procesamiento” incluyen el uso de la herramienta de lápiz para trazarlíneas o escribir notas sobre documentos registrados, cambiar la dirección y tamaño y tras-ladar las imágenes (en el caso de imágenes mayores que la pantalla de proyección). Cuandose ha procesado un documento, el documento procesado se registra (guarda) en el historial.Si también desea guardar el documento original (imagen original), utilice primero la funciónde captura de imagen para guardar el documento. Los documentos capturados están indi-cados con una marca de cámara la ventana de la lista.
(( Escribir sobre documentos proyectados ))
Realizar presentacionesEn esta sección se describe el flujo de operaciones y las nociones básicas sobrecómo realizar presentaciones.
1 Primero registre los documentos.Hay tres formas de registrar documentos.• Para archivos de PowerPoint: Consulte “Cómo capturar archivos de imagen y archivos PowerPoint”
bajo el “Paso 2”.• Para utilizar las imágenes capturadas desde el retroproyector: Consulte “Cómo guardar la imagen
proyectada (función de escaneado)” bajo el “Paso 2”.• Para utilizar imágenes de aplicaciones distintas del PowerPoint: Consulte “Cómo guardar la pantalla
del ordenador (función de captura de pantalla)” bajo el “Paso 2”.
2 Seleccione el documento de lapantalla de la lista y proyéctelo.Haga clic en el botón “List” para visualizar al ventana dela lista (miniaturas), y a continuación haga clic en eldocumento deseado.
3 Cambie de página.Utilice los botones “Next->” y “<-Prev” para cambiar depáginas.
Si desea ….Seguir escribiendo, cambiar la dirección o ampliar o reducir un documento durante lapresentación:Consulte “Cómo procesar los datos capturados” bajo el “Paso 2”.NOTA: Si también desea guardar el documento original (imagen original), utilice primero la funciónde captura de imagen para guardar el documento. Consulte “Cómo guardar la pantalla delordenador (función de captura de pantalla)” bajo el“Paso 2”.
Utilizarlo como expositor de diapositivas:1) Desde “Doc” -> “Folder” -> “Browse For Folder”,
seleccione la carpeta deseada para registrar todoslos documentos a la vez. Se proyectará el primerdocumento.
2) Haga clic en “Next->” para cambiar a la siguientepágina.
Terminar la presentación� Cómo comprobar que los documentos se han almacenado
en el historial y cómo eliminar los documentos innecesariosSi se proyecta un documento aunque sea sólo una vez, sealmacena en el historial.
1 Haga clic en el botón “History”.Si está bien, haga clic en el botón “Cancel”.
2 Para eliminar un documento innece-sario, haga clic en él.
3 Haga clic en el botón “Delete” paraeliminar el documento.Para seguir eliminando otros documentos, vuelva ahacer clic en el botón “History” y repita los pasos 1 y 2,o utilice los botones “Next->” y “<-Prev” para cambiara otros documentos.Los datos de la visualización de la lista no se eliminan.
� Cómo almacenar el historial(función de guardar datos)
1 Haga clic en el botón “Exit”.Aparece la pantalla “Save history record”.Si no desea guardar el historial, haga clic en “Quit”, y acontinuación en “Yes” en la ventana de confirmaciónque aparece a continuación.
2 Seleccione la carpeta en la que seva a guardar el historial.Para crear una carpeta con fecha, marque “The datafolder is created and saved”.Para crear su propia carpeta, marque “The data folderis created and saved”.
3 Haga clic en el botón “Save”.Aparece la pantalla “Browse For Folder”.Haga clic en la carpeta en la que desea almacenar elhistorial. Si no se marca la casilla (si desea crear supropia carpeta), haga clic en “New Folder” e introduzcael nombre de la nueva carpeta.
4 Haga clic en “OK”.Se guarda el historial y se sale de la aplicación.
Antes de desconectar el proyector y el ordenador, efectúe elprocedimiento especificado para desconectar el dispositivo USB delordenador.
1 Haga clic en el icono “ ” situadoen la barra de tareas (normalmenteen la parte inferior derecha).� Seleccione “USB Mass Storage Device - Drives”
de la pantalla de selección del disco.� Haga clic en “Stop”.� Haga clic en “OK”.
La pantalla puede diferir, en función del sistemaoperativo del ordenador.
2 El dispositivo USB puede des-conectarse sin riesgo cuandoaparece el mensaje “The ‘USBMass Storage Device – Drives’ cannow be safely removed from thesystem”.
(( Visualizar y escribir en la pizarra ))Haga cli en “Doc” y a continuación seleccione “Whiteboard”de la ventana de selección para visualizar la pizarra.Haga clic en el botón “Pen” para visualizar la herramientade lápiz, y a continuación utilice la herramienta de lápiz paraescribir notas o introducir caracteres del teclado.
(( Cambiar la dirección del documento ))Haga clic en la flecha (“�”) bajo “ANGLE” para visualizaruna lista de selección y a continuación haga clic en el ángulodeseado.
(( Cambiar el tamaño del documento ))Haga clic en la flecha (“�”) bajo “ZOOM” para visualizar unalista de selección y a continuación haga clic en la ampliacióndeseada.
Haga clic en el botón “Pen” para visualizar la herramienta delápiz, elija el grosor y color del lápiz y luego escriba. Tambiénes posible introducir caracteres desde el teclado.Para más información, consulte el manual de instruccionesdel iP Viewer.
Si el documento se amplía a un tamañomayor que el de la pantalla de proyección, laposición puede moverse mediante las barrasde desplazamiento.