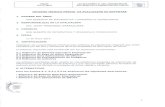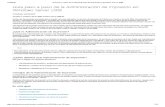Redes de área local: Aplicaciones y servicios WINDOWS 2003 admite varias características avanzadas...
Transcript of Redes de área local: Aplicaciones y servicios WINDOWS 2003 admite varias características avanzadas...
Índice
Definición de Servidor de Impresión ............................................................................................. 3 Instalación de una impresora local en el servidor ........................................................................ 4 Instalación de impresora ubicada en otro equipo en el servidor ................................................. 15 Instalación de impresora de red en el servidor ........................................................................... 21
Imprimir sin utilizar un servidor de impresión ....................................................................................... 22 Imprimir con un servidor de impresión ................................................................................................. 22
Instalación de impresora en los clientes ..................................................................................... 36 Instalación Web de impresora en los clientes ............................................................................. 42 Directiva de grupo y la impresión .............................................................................................. 49
2
Definición de Servidor de ImpresiónDefinición de Servidor de ImpresiónEn este apartado analizaremos las posibilidades de impresión que se brindan mediante Windows 2003 Server. Lo primero que hemos de tener en cuenta es que para gestionar la impresión de los equipos de nuestro centro utilizaremos servidores de impresión, considerando como tales a cualquier dispositivo capaz de administrar trabajos de impresión.
La mayoría de los servidores de impresión no son "autónomos" y están instalados en los ordenadores, dicho de otra forma, el sistema operativo que tenemos instalado en el ordenador nos proporciona un servicio de servidor de impresión. Esta no es una idea nueva, sino que es un concepto similar al de compartir una impresora en una red.
Cuando hablamos de impresoras, hemos de distinguir entre dispositivo de impresión o impresora física, que es el aparato físico (hardware) que proporciona la impresión, y la impresora lógica, que es el modo en que esa impresora es reconocida por el sistema operativo que estemos utilizando, de modo tal que podríamos tener varias impresoras lógicas sobre una misma impresora física. Es esencial distinguir entre una impresora física, el dispositivo que realiza la impresión real, y una impresora lógica, el interfaz de impresión en el servidor de impresión, pues al iniciar un trabajo de impresión, éste se coloca en la cola de la impresora lógica antes de enviarlo a la impresora real.
Con Windows 2003, se puede compartir recursos de impresión en toda la red. Clientes de una gran variedad de equipos y sistemas operativos podrán enviar trabajos de impresión a impresoras conectadas localmente a un servidor de impresión Windows 2003, bien a través de Internet o a través de la red local, mediante adaptadores de red internos o externos, o incluso a través de otro servidor.
3
Windows 2003 admite varias características avanzadas de impresión. Por ejemplo, es posible administrar un servidor de impresión Windows 2003 que se encuentre en cualquier ubicación de la red. Otra de las características avanzadas permite que un equipo cliente Windows 2003 pueda utilizar la impresora sin que sea necesario instalar un controlador de impresora, de modo que el controlador se descarga automáticamente cuando el cliente se conecta al servidor de impresión Windows 2003.
Aunque evidentemente se puede imprimir en una impresora conectada localmente desde un servidor Windows 2003 o desde un cliente Windows XP Professional o Windows 2000 Professional, vamos a ver principalmente cómo imprimir a través de la red utilizando Windows 2003 Server como servidor de impresión.
En este apartado analizaremos 3 formas distintas de compartir impresoras en nuestro servidor Windows 2003, de modo que estén disponibles para ser accedidas por los clientes del dominio:
• Conectar e instalar localmente una impresora al servidor Windows 2003 • Instalar en el servidor Windows 2003 una impresora instalada físicamente en otro
equipo. • Instalar en el servidor Windows 2003 una impresora que dispone de un interface de red
o de un dispositivo "print server" (por ejemplo un jetdirect).
Además de lo anterior, también analizaremos los distintos modos en que los clientes de nuestra red se pueden conectar a las impresoras que se "ofrecen" en nuestro "Active Directory" y que se encuentran instaladas y accesibles por alguno de los 3 métodos anteriores en el servidor Windows 2003; básicamente dichos métodos se resumen en 2:
• Utilizar el asistente de conexión de impresoras. • Utilizar el acceso web a las impresoras del dominio.
En los siguiente apartados desglosaremos todas estas opciones de forma detallada y precisa.
Instalación de una impresora local en el servidor Instalación de una impresora local en el servidor En este apartado vamos a analizar como agregar una impresora que esté conectada físicamente a nuestro servidor Windows 2003, de modo que una vez instalada los clientes de nuestro dominio puedan hacer uso de ella para imprimir. En este apartado abordaremos dicha instalación basándonos en una impresora de marca y modelo concreto, pero obviamente el alumno deberá realizar este apartado a partir de la impresora concreta de la que disponga.
NOTA: En caso de no disponer físicamente de ninguna impresora, podemos simular su existencia llevando a cabo la instalación de una impresora cualquiera, pues esto es suficiente para que pueda ser instalarla en los equipos clientes de nuestro dominio, si bien obviamente no podremos imprimir en ella.
4
Lo primero que haremos será conectar físicamente la impresora al puerto LPT1 (o al USB) de nuestro servidor, y encender dicho periférico. Tras ello desde nuestro servidor Windows 2003 pulsaremos sobre el botón "Inicio" y posteriormente seleccionamos la opción "Impresoras y faxes".
Una vez realizado el paso anterior la ventana que se mostrará será la siguiente.
En dicha ventana haremos doble clic sobre el icono "Agregar impresora", mostrándose a continuación la siguiente ventana.
5
En ella pulsamos directamente sobre el botón "Siguiente", pasando el asistente de agregación de impresoras a la siguiente ventana.
En esta ventana seleccionamos la opción "Impresora local conectada a este equipo" y activamos la casilla "Detectar e instalar mi impresora Plug and Play automáticamente", para posteriormente pulsar sobre el botón "Siguiente".
NOTA: Si no disponemos de una impresora conectada físicamente al servidor Windows 2003, desactivaremos la casilla "Detectar e instalar la impresora Plug and Play automáticamente", en cuyo caso hemos de indicar el puerto de conexión (seleccionaremos cualquiera, pues realmente no está conectada al servidor), y la marca y modelo de la misma (seleccionaremos de nuevo cualquiera de las impresoras ofrecidas).
6
El sistema reconoce las impresoras Plug and Play (PnP) que tengamos conectadas localmente a nuestro servidor Windows 2003, instalando los correspondientes drivers para las mismas, tras lo cual pasa a ser mostrada la siguiente ventana en la cual indicaremos en la caja de texto "Nombre de la impresora", la cadena de texto con la que deseamos identificar a nuestra impresora, en este caso "HP LaserJet 1100", tras lo cual pulsamos sobre el botón "Siguiente".
En la siguiente ventana indicamos que no deseamos compartir la impresora que estamos instalando, activando la opción "No compartir esta impresora" y pulsando posteriormente sobre el botón "Siguiente".
7
Tras ello el asistente nos da la opción de imprimir una página de prueba para comprobar el correcto funcionamiento de la impresora; dejaremos activa la opción "Sí" y posteriormente pulsaremos sobre el botón "Siguiente", para comprobar el correcto funcionamiento de la misma.
NOTA: Si no disponemos de una impresora conectada físicamente al servidor Windows 2003, en la pantalla siguiente seleccionaremos la opción "No".
Completaremos el proceso de instalación de la impresora local pulsando sobre el botón "Finalizar" en la siguiente ventana.
8
En este instante el sistema nos informa de que se está enviando una página de prueba a la impresora, si la hoja de prueba se imprime correctamente pulsaremos sobre el botón "Aceptar" en la pantalla siguiente, en caso contrario podemos pulsar sobre el botón "Solucionar problemas".
Trataremos de determinar y solucionar el problema existente dando respuesta a las opciones que nos plantea el solucionador de problemas.
9
Una vez completado todo el proceso anterior, dispondremos de una nueva impresora local en nuestro equipo Windows 2003 Server, tal y como vemos en la imagen inferior.
Dando por hecho que la impresora ha sido instalada correctamente, el siguiente paso consiste en llevar a cabo la compartición de la impresora para que pueda ser accedida desde los equipos clientes de nuestra red local. Para ello pulsamos con el botón derecho del ratón sobre la impresora en cuestión y seleccionamos la opción "Compartir".
10
En la ventana que se muestra a continuación, ubicados sobre la pestaña "Compartir", activamos la opción "Compartir esta impresora" e indicamos el nombre con el que deseamos que aparezca dicha impresora para su compartición (en el ejemplo la hemos nombrado como "HP1"); activamos, si no lo está, la casilla "Mostrar lista en el directorio" para que sea visible por los equipos que quieran utilizarla.
NOTA: Si queremos instalar controladores adicionales para el acceso a la misma de ordenadores clientes con sistema operativo distinto a Windows 2003, se lo indicaremos también en esta pantalla, mediante el botón "Controladores adicionales".
11
Posteriormente nos ubicamos sobre la pestaña "Puertos", de modo que visualicemos los puertos que tenemos definidos en nuestro servidor, en este momento solo veremos la impresora local que hemos instalado de forma automática en el puerto LPT1 (paralelo) de nuestro servidor, pero ya veremos más adelante que el tema de los puertos tiene gran importancia.
Si nos ubicamos sobre la pestaña "Opciones Avanzadas" podremos configurar, por ejemplo, cuestiones tales como los horarios permitidos de impresión para dicha impresora, la prioridad de la misma y otras opciones de impresión.
12
En la pestaña "Seguridad" pueden ser establecidos los permisos de impresión y administración sobre la impresora de los distintos usuarios y grupos del sistema; aquí podremos especificar a que usuarios y/o grupos deseamos dar acceso a la impresora en cuestión, y en qué condiciones.
Por último, en la pestaña de "Configuración de dispositivo" podemos modificar características de tamaño de página, resolución, etc.
13
En este instante ya tenemos instalada localmente y configurada adecuadamente nuestra impresora en el servidor Windows 2003 para el acceso por parte de los equipos clientes a la misma.
Otro apartado interesante y que debemos tener en consideración es la prioridad a la hora de imprimir en una impresora; puede darse la situación de que un profesor necesite imprimir de forma urgente un documento, y la impresora tenga en su cola de impresión múltiples documentos de los alumnos, con lo cual si no se le asigna prioridad a los documentos de los profesores frente a los de los alumnos, cuando el documento en cuestión salga impreso, sea demasiado tarde; es por ello por lo que podemos plantearnos la posibilidad de asignar prioridades en la cola de impresión de nuestros servidores de impresión. A continuación vamos a ver como podemos llevar a cabo este proceso.
Para indicar la prioridad de impresión de un grupo de usuarios sobre otro (por ejemplo profesores sobre alumnos), debemos seguir el siguiente proceso:
1. Hacer clic en "Agregar impresora" para agregar una segunda impresora lógica para la misma impresora física.
2. Una vez añadida hacer clic sobre ella con el botón derecho del ratón, seleccionar la opción "Propiedades" y después hacer clic en la ficha "Opciones Avanzadas".
3. En el apartado "Prioridad", establecer una prioridad mayor que la que estableció en la primera impresora lógica, teniendo en cuenta que el valor "1" es la prioridad mínima y "99" es la prioridad máxima.
14
4. Finalmente debemos indicar el grupo de usuarios que utilice la primera impresora lógica y al grupo que utilice la segunda impresora lógica (con mayor prioridad), estableciendo los permisos deseados para los distintos grupos.
Pese a ello, en nuestro caso NO vamos a establecer prioridades en las impresoras, aunque en determinados ámbitos pueden tener un elevado interés (por ejemplo aumentar la prioridad del equipo directiva frente al resto de usuarios de la impresora).
Instalación de impresora ubicada en otro equipoInstalación de impresora ubicada en otro equipo en el servidoren el servidorOtro caso a considerar podría ser que dispusiéramos de una impresora conectada físicamente a otro equipo distinto de nuestro servidor Windows 2003, pero a la queremos que tengan acceso los usuarios de nuestra red, de forma que la gestión de esa impresora se pueda llevar a cabo desde nuestro servidor Windows 2003, pese a que no es el equipo que tiene físicamente instalada dicha impresora.
Somos conscientes de que esta situación no es fácilmente reproducible para realizar el curso, tan sólo se indica como una forma de gestionar el acceso a la impresora en cuestión desde nuestro servidor Windows 2003, en caso de estar en dicha situación; así pues este apartado sólo deberá ser abordado en caso de que se disponga de la situación indicada en el supuesto planteado.
En dichas circunstancias supongamos que la impresora en cuestión se encuentra ubicada en otro servidor Windows 2003 de nombre "serv1curso" y que tiene una impresora conectada a él de forma local, que se comparte en dicho equipo con el nombre de “epson1”. De este modo nuestro servidor Windows 2003 haría de "intermediario" entre los equipos clientes del dominio y el servidor "serv1curso" que realmente tiene instalada dicha impresora, gestionando la cola de impresión de la misma.
NOTA: El equipo al que está conectada esta segunda impresora también podría ser un equipos con sistema operativo Windows 2000 Professional.
Para instalar dicha impresora en nuestro servidor Windows 2003, lo primero que debemos hacer es abrir el menú de "Impresoras" de nuestro servidor Windows 2003 y pulsar sobre el icono "Agregar impresora", mostrándose en ese momento la siguiente ventana, en la cual pulsaremos directamente sobre el botón "Siguiente".
15
Tras ello en la siguiente pantalla, activaremos la opción "Impresora de red o una impresora conectada a otro equipo", pulsando posteriormente sobre el botón "Siguiente".
En la siguiente ventana indicamos en la casilla "Nombre", la ruta de red que permite el acceso al recurso compartido impresora del equipo poseedor de la misma; en este caso "\\serv1curso\epson1".
16
Una vez localizada la impresora, se instalan automáticamente (en caso de ser necesario) los drivers correspondientes en nuestro equipo servidor Windows 2003, desde el cual estamos configurando el acceso, mostrándose a continuación las pantallas propias de configuración de la impresora (si la impresora será la predeterminada, etc.) y la de conclusión del proceso de instalación.
NOTA: Obviamente debemos tener los correspondientes permisos en el equipo en el que está físicamente conectada la impresora para poder agregarla a nuestro servidor Windows 2003.
Una vez completado todo el proceso la nueva impresora "epson1" aparecerá como una impresora a la que tenemos acceso desde nuestro servidor Windows 2003; podemos observar que el icono mostrado para identificar a dicha impresora corresponde al de una impresora de red, a diferencia de la impresora que anteriormente instalamos localmente en nuestro servidor Windows 2003.
17
Una segunda forma de instalar en nuestro servidor Windows 2003 la impresora "epson1", podría haber sido no introducir ningún valor en la caja de texto correspondiente a la introducción del nombre de la impresora de red, y pulsando directamente sobre el botón "Siguiente" con dicha caja de texto vacía.
En dicho caso se muestra el "Asistente para agregar impresoras", pudiendo indicar mediante un entorno gráfico la impresora que deseamos instalar.
18
Por ejemplo podemos indicar la impresora "EPSON1" que recordemos estaba instalada en el servidor Windows 2003 "serv1curso" de nuestro centro.
Tras seleccionar la impresora deseada en la ventana anterior, pulsamos sobre el botón "Siguiente", momento en el cual volvemos a la pantalla de ubicación de la impresora, mostrándose de modo automático la ruta de acceso a la misma.
19
NOTA: El sistema nos devuelve a la pantalla anterior, produciéndose el relleno automático del nombre de la impresora, pero podemos observar que en vez de utilizar el nombre compartido de la impresora (como hicimos nosotros anteriormente de forma manual), ahora se utiliza el nombre real de la impresora en el equipo al que está conectada (EPSON Stylus C66 Series, en el ejemplo).
Este proceso, al igual que anteriormente, incluirá la impresora de red en nuestro "Panel de impresoras" del servidor Windows 2003.
20
Una tercera y última opción para instalar la impresora "epson1" en nuestro servidor Windows 2003, puede ser indicar en la ruta relativa al nombre de la impresora, la dirección IP del servidor de impresión que tiene conectada físicamente dicha impresora (en este caso "192.168.0.222") en vez del nombre del mismo, tal y como vemos en la siguiente imagen:
NOTA: Elijamos un método u otro para instalar dicha impresora de red "epson1" en nuestro servidor Windows 2003, lo que está claro es que dicha impresora aparecería como disponible para imprimir en ella desde los equipos clientes del dominio, de modo que nuestro servidor Windows 2003 gestiona los permisos de impresión sobre la impresora "epson1" ubicada físicamente en el servidor "serv1curso".
Instalación de impresora de red en el servidorInstalación de impresora de red en el servidorCuando se instala una impresora conectada directamente a la red mediante un adaptador de red o un "print server", puede configurarse el acceso a la impresión en la misma de dos maneras: agregando la impresora directamente a cada equipo de cada usuario sin utilizar el servidor de impresión, o agregando la impresora a un servidor de impresión y posteriormente que cada usuario pueda hacer uso de la impresora a través del servidor de impresión. Nosotros utilizaremos este último método.
21
Imprimir sin utilizar un servidor de impresión
Supongamos una red pequeña para trabajo en grupo que dispone de pocos equipos y de una impresora conectada directamente a la red. Cada usuario de la red agrega la impresora a su carpeta "Impresoras" sin compartirla y establece su propia configuración de controlador.
La desventaja de esta configuración es que los usuarios no conocen el verdadero estado de la impresora. Cada equipo tiene su propia cola de impresión en la que sólo se muestran los trabajos de impresión enviados desde dicho equipo. No es posible determinar dónde se encuentra el trabajo de impresión en relación con los trabajos de impresión de otros equipos. Otra desventaja es que los mensajes de error (como los mensajes de atasco de papel o de bandeja de papel vacía) sólo aparecen en la cola de impresión del equipo que está imprimiendo el trabajo actual. Finalmente, utilizando este método, todos los procesos relacionados con la impresión del documento se realizan localmente en el equipo que solicitó la impresión.
Imprimir con un servidor de impresión
La segunda manera de configurar la impresión consiste en utilizar un equipo Windows 2003 Server como servidor de impresión. Este equipo agrega la impresora y la comparte con el resto de los usuarios.
NOTA: Windows 2000 Professional también puede utilizarse como servidor de impresión pero con algunas limitaciones: no admite los servicios Macintosh o NetWare y sólo puede establecer diez conexiones dentro de la misma red de área local (LAN).
La impresión con un servidor de impresión proporciona las ventajas siguientes:
• El servidor de impresión administra la configuración del controlador de impresión.
• En todos los equipos conectados a la impresora sólo aparece una cola de impresión, lo que permite a los usuarios ver dónde se encuentra su trabajo de impresión respecto al resto de los trabajos en espera.
• Los mensajes de error aparecen en todos los equipos, por lo que todos los usuarios conocen el verdadero estado de la impresora.
• Parte del procesamiento se transfiere del equipo cliente al servidor de impresión.
• Se puede establecer un registro único para aquellos administradores que deseen auditar los sucesos de la impresora.
La única desventaja de utilizar el servidor de impresión es que se requiere un equipo que funcione como tal. Sin embargo, no es necesario que sea un equipo dedicado; por lo general, los servidores de impresión se implementan en servidores que también realizan otras tareas, como será nuestro caso.
22
A continuación vamos ahora a ver como definir en nuestro servidor Windows 2003, impresoras que dispongan de tarjeta de red o que estén conectadas a un dispositivo servidor de impresión, lo que normalmente se conoce como “print server”. Al igual que en el caso anterior somos conscientes de que no es habitual disponer de una impresora conectada a la red mediante un adaptador de red o mediante un "print server" (por ejemplo un jetdirect), pero estimamos oportuno indicar como llevar a cabo este proceso para que la impresora quede instalada en el servidor y sea accesible a los clientes a través del mismo, cuando se disponga de alguno de los dispositivos citados. Así pues este apartado sólo deberá ser abordado en caso de que se disponga de algún dispositivo de las características indicadas anteriormente.
Vamos a comenzar por el caso más sencillo, que sería el de una impresora con una tarjeta de red, la cual se utiliza para conectar dicho periférico a la red haciendo uso del protocolo TCP/IP.
Para ello desde nuestro servidor Windows 2003, accederemos a la opción de "Agregar impresoras" dentro del apartado "Impresoras y faxes" de la opción "Panel de Control", mostrándose la siguiente pantalla en la cual pulsamos directamente sobre el botón "Siguiente".
En la siguiente pantalla mostrada, al contrario de lo que podríamos suponer, para conectar una impresora con tarjeta de red (o instalada con un “print server”) debemos seleccionar la opción "Impresora local conectada a este equipo", y desactivar la opción "Detectar e instalar mi impresora Plug and Play automáticamente"; una vez hecho esto a continuación pulsaremos sobre el botón "Siguiente".
23
En la nueva ventana activamos la opción "Crear nuevo puerto", y posteriormente en el desplegable "Tipo", especificamos la opción "Standard TCP/IP Port", ya que lo que vamos a hacer es definir un puerto TCP/IP en nuestro servidor Windows 2003 para poder establecer una conexión tcp/ip con la impresora; finalmente pulsamos sobre el botón "Siguiente".
Se lanza en este instante el asistente para agregar un nuevo puerto, en cuya primera pantalla pulsaremos sobre el botón "Siguiente".
24
En la siguiente pantalla pondremos la dirección IP de nuestra impresora en la entrada "Nombre de impresora o dirección IP" (en este caso "192.168.0.230"), pues el apartado "Nombre de puerto" lo rellena el sistema de forma automática (aunque podemos cambiar su valor si así lo deseamos); a continuación pulsaremos sobre el botón "Siguiente".
NOTA: Hemos de hacer notar que en vez de introducir directamente la dirección IP de la impresora, podría haberse creada una entrada en el DNS para ella, e indicar en en vez de su dirección IP su nombre en el DNS.
25
Si el sistema no puede encontrar el dispositivo en la red, es decir, la IP de la impresora no está accesible en este momento en la red, debemos analizar el motivo que provoca dicha inaccesibilidad; en cualquier caso podemos seguir con la instalación de la impresora en el servidor y analizar el posible problema existente posteriormente; para continuar el proceso de instalación, cuando se nos pregunta por el tipo de dispositivo en la siguiente ventana, seleccionamos la opción "Estándar", y de la lista desplegable seleccionamos la opción "Generic Network Card", para pulsar posteriormente sobre el botón "Siguiente".
En la siguiente ventana pulsamos sobre el botón "Finalizar" para completar el proceso de definición del nuevo puerto de impresión en nuestro servidor Windows 2003.
26
Tras ser creado convenientemente el puerto de la impresora, el proceso de instalación de la misma sigue su curso, debiendo indicar en este instante en el proceso de instalación la marca y modelo de la impresora que tenemos conectada a la red, y configurada con la dirección IP asociada anteriormente. Especificamos la impresora en cuestión y posteriormente pulsamos sobre el botón "Siguiente".
NOTA: Si la impresora no aparece en la lista ofrecida por Windows 2003 Server, podemos utilizar el botón "Utilizar disco" para indicar el fichero de extensión "inf" que informa al sistema de la marca y modelo de la impresora que deseamos instalar.
Si ya tuviéramos instalado en el servidor Windows 2003 el controlador correspondiente a dicha impresora, así se nos indica, ofreciéndonos la opción de conservarlo o de reemplazarlo; nosotros dejaremos la opción por defecto (conservarlo) y pulsaremos a continuación sobre el botón "Siguiente".
27
NOTA: La pantalla anterior sólo aparecerá si ya tenemos instalado en nuestro equipo un controlador para la impresora que estamos considerando en este proceso.
El siguiente paso consiste en indicar el nombre que queremos que tenga la impresora en el "Panel de impresoras" de nuestro servidor Windows 2003, y si queremos que sea la impresora predeterminada o no; dejaremos las opciones por defecto y pulsaremos posteriormente sobre el botón "Siguiente".
A continuación se nos pregunta si deseamos compartir la impresora. Debemos compartirla, pudiendo dejar asociado el nombre que el sistema nos oferta por defecto o elegir otro, y pulsando posteriormente sobre el botón "Siguiente".
28
Podemos añadir comentarios a la impresora para detallar la ubicación de la misma, no hay que olvidar que es una impresora en red; así pues indicamos como ubicación "Departamento de Matemáticas" y como comentario "Impresora de Red", por ejemplo; a continuación pulsamos sobre el botón "Siguiente".
Especificamos si deseamos imprimir una página de prueba; seleccionamos la opción "No" y pulsamos posteriormente sobre el botón "Siguiente".
29
El proceso se completará pulsando en la siguiente ventana sobre el botón "Finalizar".
Si accedemos al "Panel de Impresoras" veremos ahora una nueva impresora en nuestro servidor Windows 2003.
30
De este modo habremos instalado en nuestro servidor Windows 2003 una impresora de red accesible por los equipos clientes de nuestro dominio.
Esta configuración puede complicarse si disponemos de un "print server" que en vez de un único puerto disponga de varios puertos (por ejemplo con tres puertos paralelos). Este dispositivo nos permitirá conectar tres impresoras con distinto puerto paralelo a través de una única dirección IP. Para llevar a cabo este proceso debemos agregar una nueva impresora, creando un nuevo puerto "Standard tcp/ip port" e introducir la IP del dispositivo "print server", al igual que hicimos anteriormente.
Cuando en el proceso de instalación se nos pregunte por el "Tipo de dispositivo", debemos seleccionar la opción "Estándar", e indicar en el desplegable correspondiente el dispositivo "Print Server" del que dispongamos (en el ejemplo "Hewlett Packard JetDirect Ex (multi port)"), para tras ello pulsar sobre el botón "Siguiente".
31
En la pantalla mostrada a continuación en el proceso de instalación seleccionamos el puerto (conector) al que tenemos conectado la impresora que estamos definiendo en el "print server", y posteriormente pulsamos sobre el botón "Siguiente ".
NOTA: El resto del proceso de creación de configuración del puerto de la impresora, y de la propia impresora es similar al del caso anterior.
32
Una vez completado el proceso anterior, si seleccionamos cualquiera de las impresoras de nuestro "Panel de impresoras" y activamos la pestaña "puertos", podremos ver el nuevo puerto definido anteriormente.
El siguiente paso que debemos dar para completar la instalación de la impresora en cuestión en nuestro servidor Windows 2003, es pinchar con el botón derecho del ratón sobre la misma y seleccionar la opción "Propiedades", y en la nueva ventana mostrada pinchar sobre la pestaña "Puertos", para finalmente activar la casilla "Habilitar la cola de la impresora" a fin de tener control de su cola de impresión, pues el sistema no lo hace de forma automática en este caso al tratarse de una impresora de red.
33
Por último, vamos a ver el caso mas genérico con el que nos podemos encontrar, que sería disponer de un dispositivo "print server" con varios puertos que no esté reconocido de forma explicita por Windows 2003 Server. Para proceder a su instalación seguimos los mismos pasos que anteriormente hemos dado hasta llegar al punto donde debemos definir el puerto a utilizar, en cuyo caso en el apartado "Tipo de dispositivo" seleccionamos la opción "Personalizado", debido a que el dispositivo que vamos a utilizar no es estándar, y pulsamos posteriormente sobre el botón "Configuración" asociado a dicha opción.
34
En la nueva ventana de configuración mostrada, seleccionamos como protocolo la opción "LPR" activando el radio botón correspondiente, y en el apartado "Nombre de cola" indicamos el nombre que le hemos asignado al puerto del dispositivo de impresión al que está conectada la impresora que estamos instalando (en este caso "laser1"); posteriormente pulsaremos sobre el botón "Aceptar". La información sobre como llevar a cabo la configuración de cada dispositivo depende del fabricante del "print server"; a modo de ejemplo podemos pinchar aquí y comprobar como llevar a cabo este proceso de configuración sobre un dispositivo concreto.
35
NOTA: El resto del proceso de creación de configuración del puerto de la impresora, y de la propia impresora es similar al del caso anterior. Hemos de recordar además, que debemos pinchar con el botón derecho del ratón sobre la impresora, seleccionar la opción "Propiedades", y en la nueva ventana mostrada pinchar sobre la pestaña "Puertos" para finalmente activar la casilla "Habilitar la cola de la impresora" con el fin de tener control de su cola de impresión, pues el sistema no lo hace de forma automática en este caso al tratarse de una impresora de red.
Instalación de impresora en los clientesInstalación de impresora en los clientesEn este apartado analizaremos como llevar a cabo la conexión de un equipo cliente a una impresora instalada y ofertada como accesible por nuestro servidor Windows 2003. Este proceso de instalación y configuración de una impresora de red lo llevaremos a cabo desde cualquier equipo cliente distinto del propio servidor Windows 2003.
NOTA: Este proceso lo realizaremos con independencia de que dicha impresora se encuentre conectada físicamente al servidor, sea una impresora con un interface de red cuya cola de impresión es gestionada por nuestro servidor, o bien sea una impresora instalada físicamente en otro equipo distinto de nuestro servidor Windows 2003, pero es éste quien permite el acceso a la misma por medio de su publicación en Active Directory.
36
Para que cualquier equipo cliente pueda conectarse a la impresora instalada y compartida en nuestro servidor Windows 2003, lo primero que debemos hacer es desde el equipo cliente Windows XP Professional o Windows 2000 Professional, abrir el menú de "Impresoras y faxes" y pulsar sobre el enlace "Agregar una impresora" situado en la zona superior izquierda de dicha pantalla.
Pasa a ser mostrado en ese instante la primera ventana del asistente para agregar impresoras, en la cual pulsaremos directamente sobre el botón "Siguiente".
37
En la siguiente ventana mostrada por el asistente, en la cual activaremos la opción "Impresora de red o una impresora conectada a otro equipo", pulsando posteriormente sobre el botón "Siguiente".
38
En la nueva ventana que muestra el asistente a continuación, podemos elegir entre 3 opciones para conectarnos a la impresora en cuestión, vamos a comenzar por la primera de ellas, luego activamos en este caso la opción "Buscar una impresora en el directorio", y posteriormente pulsamos sobre el botón "Siguiente".
En ese instante nos aparece una pantalla en la cual se permite la búsqueda de las impresoras que estén compartidas en todo el Directorio; pulsando sobre el botón "Buscar ahora" procederemos a buscar las impresoras existentes actualmente en el Directorio Activo; como vemos en este caso ha sido localizada la impresora "HP LaserJet 1100", así pues la seleccionamos y posteriormente pulsamos sobre el botón "Aceptar" para proceder a su instalación en nuestro equipo cliente.
39
NOTA: Si en la pantalla anterior hubiéramos pulsado sobre el botón "Examinar" el sistema nos muestra una estructura del árbol Active Directory de nuestro dominio para que seleccionemos la ubicación de nuestra impresora, si seleccionamos nuestro servidor y pulsamos sobre el botón "Aceptar" podemos filtrar la búsqueda ciñéndonos a las existentes en nuestro servidor Windows 2003.
40
Tras haber seleccionado anteriormente para su instalación la impresora deseada ("HP LaserJet 1100"), se instala dicha impresora de forma automática en nuestro equipo, continuando el asistente de instalación con la siguiente pantalla en la que se nos pregunta si deseamos que la impresora instalada sea la predeterminada en nuestro equipo; seleccionaremos la opción deseada y pulsaremos a continuación sobre el botón "Siguiente".
NOTA: Esta pregunta no se nos formulará si no tenemos ninguna impresora instalada en el equipo cliente.
Completaremos el proceso de instalación pulsando sobre el botón "Finalizar" en la siguiente ventana.
41
Si en el "Asistente para agregar impresoras" hubiésemos seleccionado la segunda opción, podremos escribir el nombre de la impresora de red sobre la correspondiente caja de texto en vez de buscarla en el Directorio, indicando la ruta de acceso a la impresora de red, mediante la especificación del nombre de la impresora con el formato "\\Nombre del servidor\Nombre compartido de la impresora". Es necesario recordar en este instante que estamos trabajando sobre una impresora que tenemos definida inicialmente como local en nuestro servidor Windows 2003, y que la hemos compartido con el nombre "HP1", por lo que podemos usarla como ejemplo para acceder a ella como una impresora de red, indicando en la caja de texto correspondiente "\\Servidor\HP1", pulsando posteriormente sobre el botón "Siguiente".
NOTA: Utilicemos el método que utilicemos de los dos vistos anteriormente para agregar a la impresora del servidor en un cliente, hemos de tener presente que dicha impresora sólo quedará instalada para el usuario del dominio que ha iniciado sesión, luego cada usuario del dominio ha de realizar el proceso antes descrito para poder tener acceso a las impresoras en las que desee y pueda imprimir. También es cierto que para el usuario que instale la impresora, ésta estará siempre disponible desde cualquier equipo del dominio desde el que el usuario inicie sesión.
Instalación Web de impresora en los clientesInstalación Web de impresora en los clientesLa impresión desde Internet es una característica nueva de Windows 2003 que permite enviar trabajos de impresión a una impresora a través de Internet. Esta tecnología también puede ser utilizada en una red de área local (LAN) o intranet.
42
Para instalar una impresora desde Internet o en una Intranet debe utilizarse la dirección URL de la impresora como nombre de la impresora. Para que Windows 2003 Server procese los trabajos de impresión que contienen direcciones URL, es necesario que estén siendo ejecutados los Servicios de Microsoft Internet Information Server (IIS) en el servidor Windows 2003 que ofrece dichas impresoras.
NOTA: Aunque no sea nuestro caso, si los servidores de impresión están implementados en Windows 2000 Professional, deben ejecutarse los Servicios Web Personales (PWS) de Microsoft.
La impresión desde Internet emplea el Protocolo de Impresión Internet (IPP) como protocolo de bajo nivel, que se encapsula dentro del "http" correspondiente. Al tener acceso a una impresora a través del explorador, el sistema intenta en primer lugar conectar mediante RPC (en intranets y redes LAN), lo que agiliza la conexión con la impresora, constituyendo un método de acceso más rápido y eficaz.
Los servicios del servidor web IIS (o PSW si se utiliza Windows 2000 Professional) proporcionan seguridad de acceso al servidor de impresión. Para garantizar el acceso desde Internet de todos los exploradores o clientes, el administrador debe elegir como modo de autentificación la "autenticación básica". Como alternativa, el administrador puede utilizar la autenticación mediante desafío y respuesta de Microsoft o la autenticación Kerberos (que admite Microsoft Internet Explorer), lo cual implicaría que no se garantizaría el acceso a este servicio desde otros navegadores distintos del indicado.
Es posible administrar impresoras desde cualquier navegador, pero debe utilizarse la versión 4.0 ó superior de Microsoft Internet Explorer, para poder conectar y gestionar una impresora mediante un navegador.
Para poder tener acceso esta opción hemos de habilitarla en el servidor Windows 2003, yendo a la opción de "Agregar o quitar componentes de Windows" dentro de la opción "Agregar o quitar programas" del "Panel de Control".
43
Una vez allí nos ubicamos sobre la entrada "Servidor de Aplicaciones" y luego pulsamos sobre el botón "Detalles", en la nueva ventana nos ubicamos sobre la entrada "Instalar Internet Information Server (IIS)" y pulsaremos de nuevo sobre el botón "Detalles", para finalmente activar en la nueva ventana la casilla "Impresión de Internet" e ir pulsando sobre los correspondientes botones "Aceptar", y finalmente sobre el botón "Siguiente" para dar comienzo al proceso de instalación.
NOTA: El proceso de instalación nos solicitará el CD de Windows 2003 Server, así pues lo introduciremos cuando así se nos indique.
44
Tras completarse la instalación del servidor de impresión web, pulsaremos en la ventana correspondiente sobre el botón "Finalizar".
A partir de este momento ya podemos acceder a las impresoras de nuestro servidor de impresión Windows 2003 de una forma muy sencilla. Simplemente desde el equipo cliente Windows XP Professional o Windows 2000 Professional, debemos acceder a la dirección "http://<nombre del servidor>/printers" para que aparezca en nuestro navegador un entorno que permite gestionar las impresoras de dicho equipo, previa autenticación como uno de los usuarios del dominio habilitados para dicho fin (por ejemplo el "Administrador"); así pues en nuestro caso teclearemos "http://SERVIDOR/printers", y obtendremos una pantalla como la siguiente.
45
En esta pantalla vemos todas las impresoras instaladas para su compartición en nuestro servidor Windows 2003, que están accesibles desde el equipo cliente desde el que nos estamos conectando. Si seleccionamos una de ellas haciendo clic sobre el "link" asociado a su nombre pasa a ser mostrado un resumen de la misma, tal y como vemos en la imagen inferior.
46
En la parte izquierda de la pantalla del navegador tenemos disponibles una serie de opciones que podemos realizar sobre la impresora, por ejemplo si pulsamos sobre el enlace "Propiedades" podremos visualizar las características principales de la impresora en cuestión.
Para proceder a la instalación de la impresora en cuestión en nuestro equipo cliente, en la ventana anterior pulsamos sobre el enlace "Conectar", pasando a ser mostrada la ventana siguiente, en la cual pulsamos directamente sobre el botón "Sí".
Una vez que la impresora haya sido instalada, pasa a ser mostrada la siguiente pantalla, que nos informa de dicha circunstancia.
47
NOTA: Hemos añadido la impresora en cuestión a nuestro "Panel de impresoras", agregándose a aquellas otras impresoras que ya tuviésemos instaladas, pero desde el navegador, sin necesidad de hacerlo desde el "asistente de Agregar impresoras" como hicimos en el apartado anterior.
Si accedemos en este instante al apartado de "Impresoras y faxes" de nuestro equipo cliente, podremos comprobar que la impresora se encuentra instalada correctamente en nuestro equipo.
48
Directiva de grupo y la impresión Directiva de grupo y la impresión En Windows 2003 podemos utilizar las Directivas de Grupo para definir el entorno informático asignado a un grupo de usuarios y equipos, incluidas las aplicaciones que tendrán a su disposición, las aplicaciones que aparecerán en su Escritorio y en las opciones del Menú Inicio, quiénes podrán modificar su Escritorio y quiénes no, etc. Entre las Directivas de Grupo existentes, existen algunas que nos permitirán cambiar el comportamiento predeterminado del entorno de impresión y proporcionar a los usuarios y equipos un conjunto de preferencias estándar. Por poner algunos ejemplos, restringir el permiso de algunos grupos o usuarios para agregar y eliminar impresoras, o impedir que todos los usuarios utilicen la impresión desde Internet o publiquen sus impresoras en Active Directory.
En la lista siguiente se muestran los pasos necesarios para el establecimiento de algunas directivas relativas a las impresoras, por ejemplo para deshabilitar la impresión basada en el Web para todos los clientes del servidor de impresión, abrimos la Directiva de Grupo del Dominio, y expandimos los siguientes elementos: "Configuración del equipo", "Plantillas administrativas" e "Impresoras"; finalmente activamos la opción "Impresión desde Internet" para deshabilitar dicha directiva e impedir la impresión basada en la Web.
NOTA: Recordamos que podremos configurar dicha directiva desde "Usuarios y equipos de Active Directory", ubicándonos sobre el dominio o unidad organizativa deseada, accediendo a sus "Propiedades" y una vez allí pinchando sobre la pestaña "Directiva de grupo"
49
Otros usos de la Directiva de Grupo para imprimir pueden ser cambiar el comportamiento predeterminado del asistente para agregar impresoras, cambiar la manera en que las impresoras se publican en Active Directory, impedir la publicación de las impresoras en este equipo, etc. Hay otras opciones de la Directiva de grupo que permiten cambiar el comportamiento predeterminado de la impresión. Para obtener más información acerca de dichas opciones, podemos hacer clic sobre el botón "Explicación" del cuadro de diálogo de la opción de la que deseamos obtener documentación.
NOTA: El administrador de la red del centro, deberá analizar las directivas relacionadas con las impresoras que puedan ser de su interés, para aplicarlas convenientemente.
50