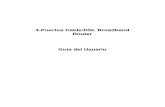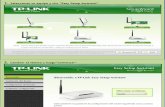REDES 07 CONFIGURAR ROUTER INALÁMBRICO -...
-
Upload
hoangnguyet -
Category
Documents
-
view
229 -
download
4
Transcript of REDES 07 CONFIGURAR ROUTER INALÁMBRICO -...

Propuesta curricular para el área de Informática en 4º curso de E.S.O. Yolanda Fernández Fernández
CPR de Avilés - 2011
Redes Locales: Configurar un router inalámbrico
Hasta ahora vimos como configurar los equipos del centro dentro del rango de IPs de la “red educativa” (en nuestro caso, todos los equipos tenían una IP del tipo 10.138.5.xxx).
Ahora vamos a conectar un router inalámbrico, asignándole la IP pública 10.138.5.62. La IP privada de este router será la 192.168.1.1, de manera que todos los equipos que se conecten a este router tendrán direcciones IP del tipo 192.168.1.xxx. Es decir, estamos creando una subred (que llamaremos DEP TECNOLOGIA) dentro de nuestra red educativa, y ahora se podrán conectar otros 254 equipos a este router (con las IPs 192.168.1.2 hasta la 192.168.1.255).
El router sabe si los datos van para dentro de la red DEP TECNOLOGIA (si la IP a la que se dirigen estos datos es del tipo 192.168.1.xxx) o si los datos van para Internet o para la “red educativa” (si la IP a la que se dirigen es del tipo 10.138.5.xxx o bien cualquier otra si van a Internet).
En este tutorial veremos cómo configurar un router inalámbrico para crear una subred mixta, es decir, a este router le daremos una dirección IP fija (dentro del rango de la red educativa, por ejemplo, la 10.138.5.62), y conectaremos a él 2 equipos (con conexión cableada) y varios portátiles (con conexión inalámbrica).
En concreto hemos utilizado para esta práctica el router TP-Link Modelo TL-WR741ND, con las siguientes características:
• Antena (para conexión inalámbrica)• Puerto para conectarse a Internet.• 4 puertos para conectar equipos por cable (pues este router es también conmutador o
switch)• Alimentación
La configuración en otros modelos de router se haría de forma similar.
1.- Conecta el router a corriente con el cable de alimentación que trae el dispositivo (el cable negro de la izquierda, en la foto)
2.- Conecta con un cable de red la boca del router etiquetada como WAN o Internet a una roseta o toma de red que tengas disponible en la clase (en la foto, la boca del router WAN es la de color azul, a la derecha).
1

Propuesta curricular para el área de Informática en 4º curso de E.S.O. Yolanda Fernández Fernández
CPR de Avilés - 2011
Puertos del router TP-Link
Toma de red disponible en el aula
3.- Conecta, utilizando cables de red, las tarjetas de red de los ordenadores a cualquiera de los otros puertos del router (bocas de color amarillo, en la foto).
4.- Una vez que tienes realizada la instalación de la electrónica de red, vamos a configurar el router. Para ello, desde un ordenador que hemos conectado al router ponemos en el explorador de Internet la dirección IP privada del mismo (192.168.1.1)
5.- Se abre una ventana para que escribamos la contraseña y así poder entrar en el router (te la proporcionará el profesor). Cuando viene de fábrica podemos entrar como usuario: admin y contraseña: admin, pero luego conviene cambiarla, por seguridad.
2

Propuesta curricular para el área de Informática en 4º curso de E.S.O. Yolanda Fernández Fernández
CPR de Avilés - 2011
6.- Una vez que entramos en el router tenemos a nuestra disposición una utilidad para configurar los distintos parámetros del mismo.
7.- En el menú “Network/LAN” podemos ver la IP privada del router (192.168.1.1), la cual podemos cambiar (por ejemplo, escribir 192.168.4.1; en este caso, todos los equipos que se conectaran a este router tendrían IPs del tipo 192.168.4.xxx).
8.- En el menú “Network/WAN” configuramos la IP pública del router, es decir, la IP que va a identificar nuestra red DEP TECNOLOGIA desde la red educativa. Como máscara de red escribimos 255.255.255.0, y configuramos la puerta de enlace como la dirección del router de Telecable (la salida a Internet, que en nuestro caso es la 10.138.5.252). Como DNS primaria y secundaria escribimos las direcciones DNS de Google (8.8.8.8 y 8.8.4.4).
3

Propuesta curricular para el área de Informática en 4º curso de E.S.O. Yolanda Fernández Fernández
CPR de Avilés - 2011
9.- Ahora vamos a configurar la conexión inalámbrica del router, con el menú “Wireless/Wireless Settings”.
• SSID: nombre con el que vamos a identificar la red inalámbrica creada por el router.• Channel: podemos elegir entre 11 canales, de manera que si tenemos varios routers
cercanos escogemos un canal distinto para cada uno, para que que no haya interferencias. En esta imagen podemos ver el espectro de frecuencias para cada uno de los canales WIFI (que trabajan en la banda de 2.4. Ghz). Los canales 1, 6 y 11 no se superponen. Muchas veces los routers vienen configurados con el canal 1, y todos los vecinos de un edificio están conectados con el mismo canal, porque no lo cambian. Podemos escoger por ejemplo el canal 11 para no tener colisiones con el resto de vecinos.
Imagen tomada de Wikimedia Commons del usuario Michael Gauthier
• Mode: IEEE 802.11 es el conjunto de estándar para implementar una red local WIFI. Dentro de este conjunto de estándar tenemos el 802.11b (funciona en la frecuencia de 2.4 GHz, con un máximo de transmisión de 11 Mbps) y el 802.11g (también funciona en la frecuencia de 2.4 Ghz, pero con un máximo de 54 Mbps)
4

Propuesta curricular para el área de Informática en 4º curso de E.S.O. Yolanda Fernández Fernández
CPR de Avilés - 2011
10.- En el menú “Wireless Security” escogemos si la encriptación de la conexión inalámbrica será WEP o WPA.
• WEP: codifica los datos mediante una clave antes de enviarlos. Es recomendable utilizar claves largas para que el cifrado sea más seguro. Si utilizamos una codificación de 64 bits equivale a utilizar una clave de 5 letras, y si utilizamos una codificación de 128 bits, equivale a una clave de 13 letras.
• WPA: esta encriptación es más segura que la WEP. Emplea un cifrado de clave dinámico, es decir, la clave cambia continuamente, y por lo tanto es más segura. Las claves son dígitos alfanuméricos sin restricción de longitud. Dentro de WPA utilizaremos el WPA-PSK, con encriptación TKIP.
Escribe una clave en el campo “PSK Password”, de manera que todos los equipos que se quieran conectar al router inalámbricamente deberán conocer esta clave.
5

Propuesta curricular para el área de Informática en 4º curso de E.S.O. Yolanda Fernández Fernández
CPR de Avilés - 2011
11.- En el menú “DHCP/DHCP Clients List” podemos ver todos los equipos que están conectados a este router. En este caso sólo tenemos un equipo (aparece su nombre de equipo, su MAC y su IP asignada).
12.- En el menú “DHCP/Address Reservation” podemos reservar una dirección IP para un equipo en concreto, especificando su MAC. En este caso pulsaríamos sobre el botón “Add New...”
6

Propuesta curricular para el área de Informática en 4º curso de E.S.O. Yolanda Fernández Fernández
CPR de Avilés - 2011
Y escribiríamos el identificador MAC del equipo y la dirección IP que le queremos asignar.
13.- En el menú “DHCP/DHCP Settings” habilitamos el servidor DHCP y especificamos las direcciones IP que queremos que sean asignadas dinámicamente (en este caso, entre la 192.168.4.3 y la 192.168.4.150).
7

Propuesta curricular para el área de Informática en 4º curso de E.S.O. Yolanda Fernández Fernández
CPR de Avilés - 2011
14.- En el menú “Bandwidth Control/Rules list” podemos controlar el ancho de banda para determinados equipos. Por ejemplo, podemos poner que para todos los equipos entre la IP 192.168.4.3 y la 192.168.4.254, el ancho de banda esté limitado (entre 100 y 250 kbps). Y sin embargo, el equipo fijo que está conectado al router con la IP 192.168.4.2, no le hemos puesto una regla de control de ancho de banda. De esta manera conseguimos que los equipos inalámbricos no utilicen la red de forma indiscriminada y nos la colapsen.
8

Propuesta curricular para el área de Informática en 4º curso de E.S.O. Yolanda Fernández Fernández
CPR de Avilés - 2011
15.- En el menú “Backup and Restore” hacemos una copia o backup del archivo de configuración del router, y lo guardamos, por ejemplo, en nuestro pendrive. Para ello pulsa sobre el botón “Backup”.
Aparece una ventana para que escojamos si queremos guardar el archivo de configuración “config.bin”. Pulsamos sobre “Guardar”.
9