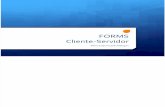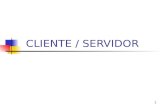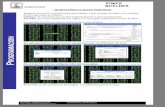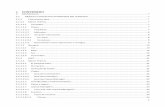S.O. Multiusuario, red. Servicio: Cliente/Servidor, p2p Construcción de una red de área local.
Red cliente servidor
-
Upload
luis-miguel-morante-santander -
Category
Internet
-
view
100 -
download
0
Transcript of Red cliente servidor

Trabajo instalar el Windows 2003 server:
1º tenemos que poner en el servidor las IP fijas tanto del servidor como la puerta de enlace como el DNS. Para esto picamos en inicio → panel de control → conexiones de red → Estado de conexiones de área local → propiedades → protocolo de internet (TCP/IP) → propiedades. Seleccionamos la opción “Usar la siguiente dirección IP”. Ponemos como dirección ip la de nuestro servidor la máscara por defecto y como puerta de enlace ponemos la primera ip de nuestra red. Seleccionamos la opción: “usar las siguientes direcciones de servidor DNS” y como DNS preferido ponemos la dirección IP de nuestro servidor, y como DNS alternativo ponemos la Ip de Google.
2º Picamos en Configuraciones avanzadas y comprobamos que en la pestaña “ Configuración de IP”la dirección IP es la de nuestro servidor y la puerta de enlace este correcta.

3ºEn la pestaña DNS verificamos que nuestras direcciones son las correctas y en el recuadro “SufijoDNS para esta conexión” ponemos nuestro domínio. Y lo aceptamos y cerramos todo hasta llegar alal escritorio.
4º Ahora vamos a activar los controladores del dominio, para ello picamos en “inicio → Administre su servidor → agregar o quitar función” esperamos que busque y nos sale la siguiente pantalla

5º Seleccionamos “control de dominio(active directory) y siguiente → siguiente.
6º Nos sale el asistente para instalar el Active Directory.

7º picamos en siguiente → siguiente → Seleccionamos “controlador de un dominio para un dominio nuevo” y siguiente.
8º Seleccionamos “Dominio en un nuevo bosque” y siguiente.

9º Escribimos el nombre de nuestro dominio y siguiente.
10º dejamos el nombre que sale por defecto de nuestro dominio y siguiente.

11º Cambiamos las carpetas que salen por defecto en la ventana “ Carpeta de la base de datos y del registro”. Y le ponemos la partición donde no este el sistema operativo, en mi caso C:/ y siguiente.
12º en “Volumen de sistema compartido” elegimos donde no tengamos el sistema operativo en mi caso C:/ y siguiente.

13º En la siguiente pantalla seleccionamos la opción “Instalar y configurar el equipo de manera que utilice este servidor como el preferido” y siguiente.
14ª Seleccionamos “permisos compatibles sólo con sistemas operativos de servidor Windows 2000 o Windows Server 2003” y siguiente.

15º Ponemos la contraseña del administrador y siguiente → siguiente.
16º Y nos saldrá una pantalla configurando el Active Directory.

17º Instalamos el “Service Pack 2” si no tenemos el cd, lo que hacemos los copiamos en un pen drive y lo pasamos a la máquina virtual. Cuando comienza el instalador le damos a siguiente → seleccionamos “acepto” y siguiente → siguiente
18º Finalizamos la instalación del Active Directory.

19º Ahora vamos a instalar el servidor DNS, para ello picamos en inicio → panel de control → seleccionamos “Agregar o quitar programas”.
20º Seleccionamos “agregar o quitar componentes de Windows” y nos saldrá la pantalla de “Asistente para componentes de Windows”. En la que nos situaremos sobre el apartado "Servicios de red" (sin activar la casilla anexa), y tras ello pulsaremos sobre el botón "Detalles”.

21º En la nueva ventana mostrada, activaremos la casilla correspondiente al apartado "Sistema denombres de dominio (DNS)", y tras ello pulsaremos sobre el botón "Aceptar", y de vuelta a laventana anterior, sobre el botón "Siguiente"
22º Una vez completado el proceso de instalación del servicio DNS en el equipo, extraemos el CD de "Windows 2003 Server" de la unidad correspondiente, y a continuación pulsaremos sobre el botón "Finalizar" en la ventana de la imagen inferior.

23º Vamos a configurar el servidor DNS, para ello picamos en Inicio → herramientas administrativas → DNS y nos sale esta pantalla.
24º A continuación vamos a definir una nueva zona de búsqueda directa gestionada por nuestro equipo "SERVIDOR2003", para lo cual pulsamos sobre el icono "+" mostrado junto al equipo "SERVIDOR2003", y tras ello nos ubicamos sobre la carpeta "Zonas de búsqueda directa", pulsando en la misma con el botón derecho del ratón para elegir la opción "Zona nueva..." en el desplegable correspondiente y nos saldrá el siguiente asistente.

25º En el asistente pulsamos “siguiente” → “ zona principal” activando la casilla “"Almacenar la zona en Active Directory “ → seleccionamos "Para todos los controladores de dominio en el dominio segundo.edu de Active Directory", y pulsando "Siguiente" → indicamos el nombre de nuestra zona “segundo.edu” y siguiente → en nuestro caso seleccionamos “no admitir actualizaciones dinámicas” y siguiente. Ya solo queda darle a finalizar el asistente.
26º Vamos a definir una nueva zona de búsqueda inversa, pulsando para ello con el botón derecho del ratón sobre la carpeta "Zona de búsqueda inversa" del servidor DNS "SERVIDOR2003", y seleccionando tras ello la opción "Zona nueva..." en el desplegable correspondiente.

27º En el asistente pulsamos “siguiente” → pulsamos "Zona principal" y activada la casilla "Almacenar la zona en Active Directory” y “siguiente” → seleccionamos "Para todos los controladores de dominio en el dominio segundo.edu de Active Directory" y “siguiente” → en el recuadro "Id. de red", tecleamos la ip de nuestra red "192.168.150", de modo que nuestro servidor DNS haga resolución inversa de cualquier dirección IP de la red "192.168.150.0" y siguiente.
28º En nuestro caso seleccionamos la opción “no admitir actualizaciones dinámicas” y siguiente → y finalizamos el asistente.

29º Ya tenemos las zonas creadas de nuestro servidor DNS.
30º Vamos de especificar aquellos servidores DNS de Internet a los cuales reenviará aquellas peticiones de resolución de recursos que no pertenezcan al dominio "segundo.edu", para lo cual pulsaremos con el botón derecho del ratón sobre nuestro servidor DNS "SERVIDOR2003", y posteriormente seleccionaremos la opción "Propiedades".

31º En la pestaña "Reenviadores", agregamos las direcciones IP de los servidores DNS existente en Internet; en este caso hemos indicado las direcciones IP "8.8.8.8" y "8.8.4.4" pertenecientes a Google, y aceptar.
32º Vamos a configurar que el mismo servidor resuelva las DND pulsamos en inicio → Panel de control → conexiones de red → conexión de red de área local → propiedades.

33º en esta ventana seleccionamos “protocolo de internet(TCP/IP) y propiedades y en el recuadro de“servidor DNS preferido” ponemos la IP de nuestro servidor DNS → aceptar → cerrar → cerrar.
34º Ahora clicamos en inicio → Herramientas Administrativas → Usuarios y equipos de Activiti directory.

35º Añadimos al cliente de WindowsXP con su contraseña.
36º Arrancamos el WindowsXp y clicamos en Inicio → Panel de control → conexiones de red e internet → conexiones de red → con el botón derecho picamos encima de conexión de área local y elegimos Propiedades.

36º picamos en “Protocolo internet (TCP/IP)” y Propiedades.
37º Tenemos que poner una IP fija que este en la misma red que nuestro servidor y como DNS ponemos la IP de nuestro servidor DNS y de puerta de enlace ponemos la IP de la otra tarjetqa de red de nuestro servidor.

38º Ahora picamos en Inicio → con el botón derecho del ratón clicamos encima de Mi Pc y seleccionamos porpiedades.
39º Seleccionamos la pestaña Nombre del Equipo y cambiar.

40º Seleccionamos dominio y penemos el nombre de nuestro dominio y aceptar.
41º nos pide el nombre y contraseña para unirnos al dominio lo ponemos y aceptar.

42º Te dan la bienvenida al dominio picas en siguiente y debes reiniciar tu equipo.

43º Al reiniciar ya podemos elegir nuestro dominio.
44º Podemos hacer un ping para ver que nuestro cliente y el servidor se comunican.