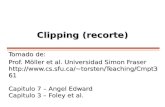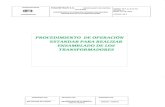Recorte, ensamblado, escalado y cambio de …...Recorte, ensamblado, escalado y cambio de...
Transcript of Recorte, ensamblado, escalado y cambio de …...Recorte, ensamblado, escalado y cambio de...

Recorte, ensamblado, escalado y cambio de orientación | 113
Recorte, ensamblado, escalado y cambio de orientación
Es posible recortar una imagen para quitar áreas no deseadas o combinar varias imágenes para crear una imagen única más grande.También puede escalar una imagen usando el Grabador inteligente o cambiando la orientación de una imagen para girarla o invertirla.
Esta sección contiene los temas siguientes:• "Recorte de imágenes" (página 113)• "Ensamblado de imágenes" (página 115)• "Escalado de imágenes mediante Grabador inteligente" (página 116)• "Enderezamiento de imágenes" (página 118)• "Rotación e inversión de imágenes" (página 120)
Recorte de imágenes
Es posible recortar una imagen para quitar áreas no deseadas y mejorar su composición. Puede seleccionar un área rectangular que quieraconservar y descartar el resto. Como consecuencia, se reduce el tamaño de archivo de una imagen sin afectar a su resolución.
El recorte permite quitar áreas no deseadas de una imagen.
Asimismo, resulta sencillo recortar un borde de un color alrededor de una imagen, por ejemplo, un borde blanco alrededor de unafotografía antigua.
Corel PHOTO-PAINT también permite recortar alrededor del área editable de una máscara; sin embargo, la imagen resultante siempre esrectangular. Si desea obtener más información sobre máscaras, consulte la sección "Operaciones con máscaras" en la página 237.

114 | Corel PHOTO-PAINT X7 Guía del usuario
También es posible cambiar el tamaño de una imagen, sin necesidad de eliminar ni añadir áreas, mediante el cambio de sus dimensiones yresolución. Si desea obtener más información, consulte la sección "Cambio del tamaño de la imagen, el papel y la resolución" en la página109.
Para recortar una imagen
1 Haga clic en la herramienta Recortar .
2 Arrastre el ratón para seleccionar un área de la imagen.
3 Haga doble clic dentro del área de recorte.
También es posible
Aumentar o reducir el área de recorte Arrastre los tiradores de recorte.
Mover el área de recorte Haga clic y arrastre el ratón dentro del área de recorte para cambiarsu posición.
Girar el área de recorte para enderezarla Haga clic dentro del área de recorte para visualizar los tiradores de
rotación . Arrastre los tiradores de rotación para alinear el área
de recorte con el área de la imagen que desee recortar.
Expandir el área de recorte para situarla fuera de la imagen original Haga clic en Imagen Recortar Expandir área de corte y arrastreun tirador de recorte hacia fuera de la imagen.
Cambiar la resolución del área de recorte Seleccione un valor en el cuadro de lista Resolución de recorte dela barra de propiedades.
Esta configuración permite definir una nueva resolución para laimagen recortada. Por ejemplo, puede recortar una fotografía dealta calidad al tamaño que desee y cambiar la resolución a 96 ppp,de modo que la fotografía recortada se pueda utilizar en Internet.
Cambiar la orientación del área de recorte Haga clic en el botón Cambiar orientación de la barra de
propiedades.
Es posible ocultar la superposición de recorte a fin de ver la imagen que se está recortando de forma más clara haciendo clic enImagen Recorte Superposición de recorte.
Si desea recortar un área de la imagen, haga clic en la herramienta Recortar y especifique valores en los cuadros Tamaño y Posiciónde la barra de propiedades.
Para recortar un borde de color de una imagen
1 Haga clic en Imagen Recortar Recortar por color de borde.
2 Active una de las opciones siguientes:
• Fondo: recorta el color especificado en la muestra de color de fondo en el área de control de color de la caja de herramientas.
• Primer plano: recorta el color especificado en la muestra de color de primer plano en el área de control de color de la caja deherramientas.
• Otro: recorta el color elegido mediante el selector de color o la herramienta Cuentagotas.
3 En la sección Tolerancia, active una de las opciones siguientes:
• Normal: determina la tolerancia al color en función de la similitud de los valores de matiz entre píxeles contiguos.
• Modo HSB: determina la tolerancia al color en función de la similitud de los niveles de matiz, saturación y brillo entre píxelescontiguos.

Recorte, ensamblado, escalado y cambio de orientación | 115
4 Desplace el deslizador de Tolerancia para definir la tolerancia al color que desea recortar.
Es posible que deba probar distintas posiciones del deslizador de Tolerancia para lograr la eliminación del color del borde.
Para recortar un área editable de una máscara
1 Defina un área editable en una imagen.
2 Haga clic en Imagen Recortar Recortar por máscara.
Si desea obtener más información sobre la definición de áreas editables, consulte la sección "Operaciones con máscaras" en la página237.
Ensamblado de imágenes
El ensamblado de imágenes permite unir dos imágenes 2D de manera continua. Por ejemplo, puede escanear una imagen grande en piezasmás pequeñas, superpuestas, y volver a ensamblarlas.
También puede ensamblar imágenes para crear una sola imagen grande.Esta imagen se ha escaneado en cuatro secciones y se ha ensamblado.
En Corel PHOTO-PAINT, es posible ensamblar varias imágenes de manera interactiva. Es posible seleccionar, mover y girar las imágenes,además de cambiar su visualización para llevar a cabo una colocación más precisa. Al colocar las imágenes, las áreas de superposición sevuelven de color negro para indicar que las ha alineado de manera correcta. Después puede almacenar las imágenes ensambladas como unasola imagen allanada o como objetos que puede seguir modificando por separado.
Es posible ensamblar imágenes en todos los modos de color excepto Blanco y negro, Duotono, Escala de grises de 16 bits, RGB de 48 bits yMulticanal. Si las imágenes seleccionadas utilizan el mismo modo de color, excepto el modo Con paleta, el nuevo archivo utilizará tambiéndicho modo. Si los archivos seleccionados utilizan un modo de color distinto, o todos tienen el modo Con paleta, el nuevo archivo utilizaráel modo de color RGB. Si desea obtener más información sobre modos de color, consulte la sección "Cambio de los modos de color" en lapágina 187.
Para ensamblar imágenes
1 Abra las imágenes que desee ensamblar.
2 Haga clic en Imagen Ensamblar.
3 Seleccione un nombre de archivo en la lista Archivos de origen y haga clic en Añadir.
Si desea seleccionar todas las imágenes abiertas, haga clic en Añadir todo.
4 Para cambiar la posición de una imagen en la lista Archivos seleccionados, haga clic en un nombre de archivo y, a continuación, en unode los botones siguientes:
• Botón Arriba

116 | Corel PHOTO-PAINT X7 Guía del usuario
• Botón Abajo
5 Haga clic en Aceptar.
6 En el cuadro de diálogo Ensamblado de imagen, haga clic en la herramienta Selección .
7 En la ventana de ensamblado de imagen, arrastre una imagen para alinearla con otra.
Repita la operación para alinear todas las imágenes.
8 Escriba un valor en el cuadro de lista Mezclar imágenes para definir el número de píxeles superpuestos que se utilizarán para mezclar lasimágenes.
9 Active una de las opciones siguientes:
• Combinar con fondo: crea una sola imagen allanada.
• Crear objetos a partir de imágenes: crea una imagen ensamblada en la que cada imagen de origen se convierte en un objetoindependiente. Posteriormente podrá ajustar el brillo y el contraste de cada objeto para que coincidan.
También es posible
Visualizar la alineación de las imágenes Haga clic en la herramienta Diferencia . Se resaltan las áreas
de imagen superpuestas; los bordes de las imágenes alineadascorrectamente se muestran en negro.
Girar una o más imágenes seleccionadas Haga clic en la herramienta Girar y arrastre la imagen. Si desea
girar una imagen en un ángulo preciso, escriba un valor en elcuadro Girar imagen.
Aplicar zoom para inspeccionar un área de unión de las imágenes Haga clic en la herramienta Aumentar y después en el punto
que desee aumentar.
Anular zoom Haga clic en la herramienta Reducir y después en la imagen.
Visualizar áreas situadas fuera de la ventana de ensamblado deimágenes
Haga clic en la herramienta Panorámica y arrastre la imagen.
Las imágenes ensambladas que se allanan ocupan un archivo de menor tamaño que las imágenes ensambladas que contienenobjetos independientes.
Utilice las teclas de flecha con las herramientas Selección, Girar y Mano para mover, girar y visualizar imágenes con precisión en laventana de ensamblado de imagen.
Escalado de imágenes mediante Grabador inteligente
Grabador inteligente le permite estrechar, ensanchar, acortar o agrandar una imagen sin que se distorsione el contenido. Esta función lepermite cambiar la proporción sin que apenas cambie el aspecto de la imagen. Consiste en detectar y eliminar automáticamente las áreasde las imágenes que tienen poco detalle estructural, y en insertar píxeles de fondo. También puede especificar qué áreas de la imagen seconservarán o eliminarán, con independencia del nivel de detalle.