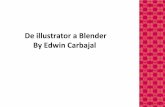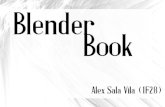Recorridos Virtuales y Game Engine - Blender · Recorridos Virtuales y Game Engine - Blender Ing....
-
Upload
phungkhuong -
Category
Documents
-
view
254 -
download
2
Transcript of Recorridos Virtuales y Game Engine - Blender · Recorridos Virtuales y Game Engine - Blender Ing....


Recorridos Virtuales y Game Engine - Blender
Ing. Edison Gallardo - 2010 Página 1
APUNTES de GAME ENGINE principiante
Lo primero que voy a hacer es crear una escena colocando la cámara en una posición horizontal con el plano, para ello selecciona la cámara presiono N y en la ventana que sale introduzco los siguientes valores.
Lo siguiente que voy a hacer es colocar un objeto por delante de la cámara, en mi caso voy a colocar una UVsphere.
Add>Mesh>UVsphere de 32 segments y 32 rings y luego la suavizo con (F9) Set Smoot.
También voy a hacerla más pequeña con S, por una razón que después os contaré.
Luego cambio a Object Mode y creo un plano que será el suelo, este suelo lo tendré que colocar a una distancia de la esfera para que pueda "caer"
Add>Mesh>Plane y lo redimensiono con S
Ahora lo que vamos a hacer es convertir la esfera en un Actor Dinámico, o sea Engine. Para ello
seleccionamos la esfera y presionamos el botón llamado Logic (F4). Seguidamente presionamos el botón ACTOR y a continuación DINAMIC.

Recorridos Virtuales y Game Engine - Blender
Ing. Edison Gallardo - 2010 Página 2
Si os fijáis en la esfera, se ve como un halo alrededor, se puede variar y adaptar al tamaño de la esfera con la opción Radius:
Debéis subir o bajar el tamaño hasta que se adapte a vuestra esfera, pues es la parte que creará la colisión con los demás objetos.
Si ahora presionásemos P la bola caería y rebotaría en el suelo varias veces. Pero si le damos un material tanto al suelo como a la esfera y presionamos P caerá y ya no rebotará. Por lo tanto hay que darle un material a cada objeto (tu mismo elige los colores).

Recorridos Virtuales y Game Engine - Blender
Ing. Edison Gallardo - 2010 Página 3
SENSORS - CONTROLLERS - ACTUATORS
Ahora lo que vamos a hacer es darle un valor a unos botones, para que al apretarlos ejerzan una fuerza sobre el objeto (en este caso la esfera)
Seleccionamos la esfera.
Presionamos F4 (logic) el botoncito con forma de cara.
Presionamos los botones Add en las tres opciones, Sensors, Controllers y Actuators he introducimos los valores que siguen:
En la primera opción de (Sensors) seleccionamos donde pone Always en las flechitas de su derecha y elegimos la opción Keyboard (teclado) luego nos colocamos sobre la opción Key y presionamos la tecla que queramos utilizar (yo he presionado sobre la flecha derecha).
En la segunda opción (Controllers) la dejamos tal como está
En la tercera opción (Actuators) vamos a introducir un valor para que la esfera avance hacia delante, en este caso Force 8.00
Luego tenemos que unirlos presionando el botoncito que tienen, con el siguiente. Sensors con Controllers y Controllers con Actuators. Esto se consigue presionando el botón izquierdo ratón
y arrastrándolo.
Ahora si volvemos a presionar P para activar el Engine, la esfera caerá y cuando presionemos la flecha derecha la bola se desplazará hacia ese lado.
Solo hay que repetir lo anterior y cambiar la dirección de la flecha y la dirección de la fuerza, para que sea al sentido contrario.

Recorridos Virtuales y Game Engine - Blender
Ing. Edison Gallardo - 2010 Página 4
Solo una cosa más, cuando le hemos puesto una textura al objeto, para verlo un poco mejor en el Game Engine debemos seleccionar la opción Textured de Draw type
Esta es una tabla de los valores de Actuators.

Recorridos Virtuales y Game Engine - Blender
Ing. Edison Gallardo - 2010 Página 5
Game Engine Movimientos Básicos
Pues lo que voy a intentar es crear un tuto que explique lo básico de los movimientos. Los cuales van a constar de 6 movimientos.
Con las flechas del teclado se crearán los movimientos de: Adelante, atrás, izquierda y derecha. Y con las teclas Z y X los movimientos de giro izquierda y giro derecha.
Lo primero que vamos a hacer es crear el escenario en el cual nos vamos a mover.
No voy a indicar como se construyen los objetos, pues este tuto es solo para Game Engine. Solo voy a poner una imagen de lo que más o menos se debe crear, para hacer la prueba.
Un plano con paredes, y luego unos obstáculos, para practicar con los movimientos. Hay que darle una textura de color a los objetos.
Todos los movimientos los vamos a realizar con la cámara. Pero para ello, primero la vamos a
situar de una forma especial.
Seleccionamos la cámara y presionando la tecla N saldrá una ventana con las coordenadas de la cámara. Debemos cambiarlas para que la cámara quede horizontal al suelo. RotX:90.00 hará que quede horizontal al suelo, las demás a cero y la de LocZ:2.00 para que quede un poco elevada del suelo. La de LocY: dependerá de como esté creado el escenario, irá más adelante o atrás depende de donde tengas los muros. Más o menos como en la imagen inferior, procurando que la cámara esté por encima del suelo....

Recorridos Virtuales y Game Engine - Blender
Ing. Edison Gallardo - 2010 Página 6
Ahora la parte del Game Engine. Con la cámara seleccionada presionamos F4 (logic) o lo que es lo mismo el botoncito con forma de cara, y presionamos el botón Actor y luego Dynamic. Veremos que en la cámara sale un circulo punteado; esto es el Radius, y es lo que indica donde hará colisión con los objetos. Eso quiere decir que cuando toque suelo parará de caer y cuando se acerque a un objeto chocará con el. Podemos variarlo según nos interese. Yo de momento no lo voy a tocar.
Si en vista CÁMARA (tecla 0 del numérico) seleccionamos la opción de ver en Shaded y presionamos P, tendremos una idea de como se va a ver el juego. Lo digo porque la iluminación varía según el tipo de lámpara y de las texturas (color) que tenga el juego. Podéis variar la iluminación o las texturas a vuestro gusto, hasta que os guste. Para salir del Game Engine, se
presiona ESC (escape).
Ahora vamos a por los movimientos. Voy a colocar como se hace uno y luego solo hay que
repetir lo mismo con los distintos movimientos.
Estando con la cámara seleccionada y con Actor y Dynamis activados, vamos a crear un nuevo SENSORS un nuevo CONTROLLERS y un nuevo ACTUATORS
Para ello solo tenemos que presionar Add en cada uno de ellos
Valores de SENSORS. Pinchamos en las flechitas a la derecha de Always y seleccionamos la
opción KEYBOARD (teclado)

Recorridos Virtuales y Game Engine - Blender
Ing. Edison Gallardo - 2010 Página 7
Saldrá una ventana nueva. Para indicarle que tecla es la que vamos a utilizar, solo hay que presionar sobre Key y luego la tecla que vayamos a usar. Yo he puesto UPARROW (flecha
arriba)
Los valores de CONTROLLERS los dejamos como están.
Los valores de ACTUATORS:
Para que esto funcione, hay que unir los tres elementos. Para ello solo hay que pinchar y arrastrar.

Recorridos Virtuales y Game Engine - Blender
Ing. Edison Gallardo - 2010 Página 8
Tiene que quedar así.
Bueno, este es solamente el movimiento de ADELANTE. Si queréis hacer una prueba solo
tenéis que situaros en vista cámara con el Shaded seleccionado y presionar P. Si todo está correcto ya podéis avanzar con la tecla Uparrow (flecha adelante).
Ahora para los otros botones hay que volver a repetir lo mismo. Add para Sensors, Controllers y Actuators y repetir lo mismo pero seleccionado las diferentes flechas y los diferentes valores, que ahora voy a poner en imagen
Pues si todo ha ido bien, ya podéis girar a derecha e izquierda; ir adelante atrás a la izquierda y a la derecha.
Lo que se ha creado hasta el momento es un archivo BLEND, pero si lo que quieres es crear un ejecutable (EXE) entonces debes de guardar el archivo como RUNTIME. Si no tienes ni idea de que es Runtime, mira el tutorial que tengo en esta misma página.

Recorridos Virtuales y Game Engine - Blender
Ing. Edison Gallardo - 2010 Página 9
Animación de una presentación
Se trata de que al pasar el ratón por encima, se escale el plano.
La escena consta de una plano, al cual le he puesto una textura y luego le he aplicado una IPO de escala.
Es una IPO de 41 ampliando de 1 a 21 y reduciendo de 21 a 41
La textura es una imagen con el texto SALIR.
También he puesto un texto en formato PY, para que al activar el Game, el puntero del ratón sea visible.
import Rasterizer Rasterizer.showMouse(1)
Y lo he nombrado Raton.py

Recorridos Virtuales y Game Engine - Blender
Ing. Edison Gallardo - 2010 Página 10
Ahora vamos a la parte del Logic (F4). Pongo una imagen de como va a quedar todo y luego lo explico, más o menos.
Lo primero que hacemos es colocar el script de python llamado Raton.py, para que al activar el
game, se vea el puntero del ratón en pantalla.
Es un sensor Always y un controller Python, en el cual debemos escribir bien el nombre del archivo python.
Añadiremos ahora una Property de tipo Int
Lo siguiente va a ser el poner dos sensores Mouse con dos Actuators de tipo Property
En los sensores de tipo Mouse y con Mouse over activado debemos presionar en la línea de puntitos primera que es la activación de Verdadero, y en la segundo sensor, la línea segunda que es la de Falso. Y en los actuators, les vamos a poner un nombre (activacion) y al primero un 1 en el valor y al segundo un cero.

Recorridos Virtuales y Game Engine - Blender
Ing. Edison Gallardo - 2010 Página 11
Ya por último, vamos a colocar un sensor de tipo Property, al cual lo que le indicamos es que cuando se produzca una propiedad llamada activacion y con valor 1 ponga en marcha el IPO que le indicamos, que comienza en 1 y termina en el 41.
Esto se producirá al pasar el puntero por encima del letrero.

Recorridos Virtuales y Game Engine - Blender
Ing. Edison Gallardo - 2010 Página 12
Unir dos Blends
Para crear una conexión entre dos blends diferentes desde el Actuator Game.
Podemos crear una escena de un juego agregándole escenas, layers, etc. Pero también podemos agregar un blend diferente.
Solo debemos poner una conexión en un Actuator, indicándole el nombre del blend que queremos que abra.
Pongo una imagen, que es más fácil de entender.
En el sensor, he puesto que al presionar la tecla (1) se ejecute el actuator de tipo Game, el cual abre un nuevo juego, y la dirección es la que está en File.
En este caso, se supone que el blend principal (lo he llamado botonconexion) y el blend llamado
autobusconexion están en la misma carpeta. Si fuera una ruta diferente abría que indicarla correctamente.
Sin necesidad de salir del juego, le podemos volver a indicar que cambie al blend principal (botonconexion.blend) creando una conexión como en el anterior.
Aquí, le he indicado que presionando el número (9) vuelva al blend principal llamado botonconexion.blend

Recorridos Virtuales y Game Engine - Blender
Ing. Edison Gallardo - 2010 Página 13
4 Cámaras
Es una escena central, con cuatro cámaras alrededor.
Solo consiste en aplicar a cada cámara una tecla... en este caso he puesto los números 1, 2, 3 y 4.
Como no es muy difícil de entender, solo pondré las imágenes.
A cada cámara le pondremos un nombre.
Y en la parte de Logic, seleccionamos una cámara, y le ponemos los valores de la imagen inferior.
Son sensores de teclado (Keyboard) donde indicamos que tecla actúa y Actuators de tipo Scene, opción Set Camera, en los que debemos poner el nombre de la cámara en OB:
Cuando iniciamos Game, al presionar las teclas que hemos puesto, hará que se vea el objeto desde esa perspectiva.
Subir Escalera

Recorridos Virtuales y Game Engine - Blender
Ing. Edison Gallardo - 2010 Página 14
En este tutorial, voy a explicar una forma de subir escaleras en el Game Engine.
La forma de hacerlo, es colocando un plano delante del escalón, al cual le coloco una Property.
Este plano se puede hacer invisible, o utilizarlo para colocar las texturas. Se coloca en la parte frontal, que es donde "choca" el objeto.
La forma de hacerlo así, es que si se pone la propiedad a todo el escalón, el objeto "rebota" durante todo el rato que toca el objeto. Así de esta forma solo recibe la acción, mientras sube.
Una vez, tengamos los planos puestos delante de cada escalón, le vamos a poner la Property.
Seleccionamos el plano, y creamos una Property que le pondremos el nombre: frontal
Ahora solo tenemos que seleccionar el objeto que subirá las escaleras, ponerle los valores de adelante, atrás, etc.
También le vamos a poner un Sensor de tipo Collision y escribimos el nombre en Property:......

Recorridos Virtuales y Game Engine - Blender
Ing. Edison Gallardo - 2010 Página 15
Y un Actuator de tipo Motion, al que le vamos a poner unos valores de Force como en la imagen. El de 15.00 es el valor de Z positivo, o sea que sube; y el 2.00 es el que le da un poco de fuerza para que avance. Se pueden cambiar estos valores, siempre dependerá del tamaño del objeto, o de otros factores.
Recordar que siempre hay que tener en cuenta las coordenadas del objeto. Procurar que las
tenga bien puestas, pues sino los valores pueden cambiar, y en vez de subir, se iría hacia un lado, etc.
Yo siempre que coloco un objeto, le aplico las coordenadas con Ctrl+A.

Recorridos Virtuales y Game Engine - Blender
Ing. Edison Gallardo - 2010 Página 16
LETREROS en GE
En este tutorial, voy a intentar explicar, como colocar las conexiones entre los letreros y las escenas. Consiste en que al presionar sobre el letrero te lleve a su respectiva escena.
Lo primero que vamos a hacer, es crear las escenas, para ello presionamos en SCE: ADD NEW y seleccionamos Full Copy
Repetimos lo mismo otra vez.
Le vamos a cambiar el nombre a todas las escenas. Yo he puesto Principal, Scene1 y Scene2.
Ahora estando en la escena Principal y en vista cámara, colocamos tres planos con la forma de los letreros
Yo he utilizado estas imagenes, las cuales podéis copiar.
Para colocar los letreros utilizamos el UV Face Select. No voy a explicarlo, para eso hay otros tutos.

Recorridos Virtuales y Game Engine - Blender
Ing. Edison Gallardo - 2010 Página 17
Una vez ya tenemos la escena principal, creamos las otras dos escenas con un objeto simple, y les colocaremos un letrero que será el de la opción de volver a la escena principal. Yo les coloco el cartel, pero podría ser cualquier otro motivo.
Una vez tengamos las escenas montadas, vamos a por Logic (F4)
En el primer letrero le vamos a colocar dos sensors de tipo mouse, uno de Mouse over y otro de Lefft button con un controllers AND. Esto hace que al estar el ratón encima del objeto y presionemos el botón izquierdo del ratón se realizará la orden que tenemos en el Actuator, en este caso he puesto una de tipo Scene, con la selección Set Scene, que abre la escena que le indiquemos en SCE: en mi caso la Scene1.
Repetimos lo mismo con el segundo.
Poniendo la Scene2. Y por último el letrero de salida.

Recorridos Virtuales y Game Engine - Blender
Ing. Edison Gallardo - 2010 Página 18
En este lo que cambia es que el Actuator es un Game y la opción de Salir; Quit this game.
Recordar que para que el cursor salga en el game engine hay que colocar el script y aplicárselo a cualquiera de los objetos (un plano por ejemplo). -Ya hay también un tuto sobre esto-.
En las escenas Scene2 y Scene3 les he colocado un plano con la imagen Volver y la siguiente orden de cambio de escena.
Pues ya tenemos montado el juego de letreros. Recordar poner la vista cámara, y la vista Textured, antes de presionar P.

Recorridos Virtuales y Game Engine - Blender
Ing. Edison Gallardo - 2010 Página 19
Property
En este tuto, voy a crear una property, o sea, que a un objeto, le voy a colocar una propiedad que luego utilizare con un sensor.
Así dicho, queda como muy complicado, pero la prueba la he hecho con un objeto muy sencillo. De todas formas, primero voy a explicarlo.
Voy a crear un plano, que será el suelo, una pared, que será donde choque el objeto, y un objeto, que será un cubo.
Ahora voy a colocarle una property a lo que será la pared. Para ello la selecciono y en el panel de Logic, presiono la barra ADD Property y le pongo un nombre
(he puesto X)
Al cubo le pongo los movimientos habituales de Loc... para poder moverlo por la escena, y lo ponemos como actor dinámico. (ya hay un tuto sobre esto)
También al cubo, le vamos a poner un un sensor de tipo Collision, en el cual hemos de escribir el nombre de la Property (X). Recordar que python distingue entre minúsculas y mayúsculas.

Recorridos Virtuales y Game Engine - Blender
Ing. Edison Gallardo - 2010 Página 20
Y que es lo que conseguimos con esto... pues vamos a conseguir que cuando el cubo toque a la pared haga una acción. ¿Y que acción le vamos a poner?, pues voy a poner una que me hizo mucha gracia. Vamos a hacer que el cubo retroceda 10 unidades.
Esto lo tengo que explicar, por si alguien no sabe como funciona. Si nos fijamos en la esquina inferior izquierda, veremos las flechitas que nos indican las coordenadas. Si ponemos un valor en positivo, se mueven hacia donde indica la flecha, y si lo ponemos en negativo, pues se mueven al contrario de la flecha. Las unidades, son los cuadrados que se ven en la pantalla.
Por lo tanto, cuando toquemos la pared, el cubo retrocederá 10 cuadrados de golpe.

Recorridos Virtuales y Game Engine - Blender
Ing. Edison Gallardo - 2010 Página 21
ZOOM
Como se hace un zoom de cámara.
He colocado la imagen, que solo ya se explica, mejor que yo.
Seleccionamos la cámara, pues es hay donde tienen que ir.
Añadimos una propiedad de tipo integer con el nombre zoom.
Se colocan dos sensores para el mouse, uno cuando se mueve la rueda hacia arriba y otro hacia
abajo.
Hay que añadir dos controllers de tipo expresión con los valores zoom<20 y zoom>0. O sea, esto hará que el zoom se mueva entre la posición 0 y 20, que es lo que tenemos en la IPO.
Y añadimos dos property y un IPO
La función IPO, que será el movimiento de la cámara, lo creamos de la siguiente manera. Colocamos el puntero en la IPO de Camera en el punto 0 vertical con 35 horizontal con el botón Ctrl presionado, y luego lo colocamos en 20 horizontal 130 vertical con Ctrl y pinchamos con el ratón.
Ahora cuando entramos en Game (P) si movemos la rueda central del mouse, conseguiremos un zoom de cámara.

Recorridos Virtuales y Game Engine - Blender
Ing. Edison Gallardo - 2010 Página 22
Texto en el Engine
Una de las formas de colocar texto, en el Engine es a través del UVMapping.
Como es más fácil entenderlo viendo una imagen, aquí pongo un ejemplo.
Creo un plano y lo extruyo 6 veces, pues la palabra que voy a poner es SOLIMAN
Ahora cambio a UV Face Select, divido la pantalla y abro el UV/Image Editor
Selecciono una imagen que previamente e creado, en la cual e puesto las letras del alfabeto y los números. Podéis copiarla si queréis.
Cargo la imagen el el editor
Selecciono uno de los cuadros que he creado.

Recorridos Virtuales y Game Engine - Blender
Ing. Edison Gallardo - 2010 Página 23
Y se trata de redimensionar el cuadradito que hemos seleccionado a la letra que vamos a poner. Suele salir en otra rotación, por lo que tenemos dos opciones, presionar la tecla R en pantalla y rotar las coordenadas, o sobre la misma imagen ir girando el cuadradito.
Pasamos al segundo cuadradito, lo seleccionamos y si la imagen desaparece, la volvemos a poner con las flechitas del editor.
Ahora se trata de ajustar un poquito el texto y cuando creamos que ya queda bien, pues lo ponemos en vista Textured y presionamos P
Esto es lo que sale.
Ahora vamos a hacer que el fondo que tiene de color negro desaparezca, para ello en UV Face Select, presionamos F9, elegimos uno de los cuadraditos y en Texture Face presionamos el botón ADD

Recorridos Virtuales y Game Engine - Blender
Ing. Edison Gallardo - 2010 Página 24
He repetido lo mismo en todos los cuadros y el resultado es...

Recorridos Virtuales y Game Engine - Blender
Ing. Edison Gallardo - 2010 Página 25
Cristal en Game Engine
Una de las formas de simular un cristal para el game engine es colocar una imagen en UV Face Select y darle un valor Add (F9)
Mejor es ver la imagen y a la vez ,cual es el resultado.
He colocado cuatro cristales con imágenes diferentes. La que hay marcada es una que tiene
forma como de nubes. Es una imagen creada en Gimp, y que en realidad no tiene ningún secreto, el fondo negro será lo que será la transparencia, y lo blanco es lo que hará efecto opaco.
Solo hay que colocar un plano, entrar en UV Face Select y colocar la imagen que deseemos, presionamos F9 estando todavía en UV Face Select y marcamos el botón Add en lugar de Opaque. Presionamos P (game) y vemos el resultado.
Para ver las texturas en Game Engine hay que tener seleccionada la opción Textured.

Recorridos Virtuales y Game Engine - Blender
Ing. Edison Gallardo - 2010 Página 26
Sonido en el GE
Para colocar un sonido en el Game Engine, lo primero que vamos a hacer, es cargar ese archivo. Presionamos F10 y seleccionamos la opción Sound Block Buttons; que es el que esta en la parte derecha de la barra.
En la ventana que se abre, debemos añadir un nuevo sonido (OPEN NEW) que tiene que ser de tipo Wav
Debemos de buscar la ruta de donde guardamos ese tipo de archivos, para cargarlo.
Una vez ya lo tengamos cargado, podemos hacer una prueba para saber si suena o no... presionando el botón Play.
Este sonido, en este caso, lo vamos a poner en un objeto (se puede seleccionar cualquier objeto de la escena) con los Logic Bricks
Para eso, presionamos F4 (Logic) y vamos a crear un Sensors, un Controllers y un Actuators. En
el Sensors, le colocamos una opción de Keyboard (teclado) y presionamos sobre Key, la tecla que deseamos que utilice. En mi caso he seleccionado Space (barra espaciadora) pero esta acción se puede poner por ejemplo, con Touch, cuando toca un material, etc.

Recorridos Virtuales y Game Engine - Blender
Ing. Edison Gallardo - 2010 Página 27
En el Controllers debemos de cargar el sonido con la acción Sound.
Cargamos el sonido y podemos cambiar los valores que tiene.
Por ejemplo, si ponéis Play Stop, el sonido se reproducirá, mientras tengáis la tecla presionada y parará, cuando la soltéis. Play End, reproducirá todo el sonido entero una vez.... etc.
Recordar que si el juego una vez terminado, lo vais a distribuir, debéis cargar (empaquetar) el sonido con el Blend. Una forma de cargarlo, es presionado el botón en forma de paquetito, que hay en la ventana Sound.

Recorridos Virtuales y Game Engine - Blender
Ing. Edison Gallardo - 2010 Página 28
Armature y Game Engine
En este tutorial se intenta explicar como unir un movimiento de armature con las opciones del Game Engine
Primero vamos a construir un objeto el cual será manipulado luego por una armature.
Creamos un Cube en vista frontal Add>Mesh>Cube
Seleccionamos los cuatro vértices superiores y lo extruimos con E y lo repetimos dos veces más.
Ahora vamos a crear la armature que luego uniremos al objeto. Para ello cambiamos a Object Mode y seleccionamos Add>Armature
Para manipular la armature y darle el tamaño que deseamos, primero con BDR (botón derecho ratón), seleccionamos la parte de arriba de la armature y la estiramos a la mitad del objeto. Para seguir introduciendo nuevos (bones) en la armature, solo hay que presionar la tecla CTRL+BIR y un nuevo (bone) será creado. (Bone es lo que normalmente denominamos HUESOS)
Si estando en Edit Mode, presionamos F9 y queremos ver el nombre de los bones, solo hay que presionar el botón Draw Names, entonces se puede ver en pantalla los nombres.

Recorridos Virtuales y Game Engine - Blender
Ing. Edison Gallardo - 2010 Página 29
Para unir el objeto a la armature primero cambiamos a Object Mode seleccionamos el objeto y luego la armature con SHIFT presionado y entonces los emparentamos con la combinación de teclas CTRL+P y luego la opción Armature y la siguiente Name Groups
Ahora vamos a seleccionar el objeto lo situamos en Edit Mode presionamos F9 y en la ventana Links and Materials veremos que se han creado los nombres de los tres grupos de vértices.

Recorridos Virtuales y Game Engine - Blender
Ing. Edison Gallardo - 2010 Página 30
Seleccionamos el primer bone (Bone) y en la pantalla seleccionamos todos los vértices que se verán afectados por el movimiento del hueso (bone) y para asignarlos solo hay que presionar Assing. Para asegurarse que los vértices han quedado grabados, prueba a presionar el botón
Desel. y los vértices se borrarán y si presionas Select se volverán a ver los vértices seleccionados. Si no se han grabado vuelve a presionar Assing con los vértices seleccionados.
Repite la misma operación con los siguientes bones

Recorridos Virtuales y Game Engine - Blender
Ing. Edison Gallardo - 2010 Página 31
Recordar presionar Assign para cada Bone.
Ahora pasamos a seleccionar solo la armature. En Object Mode seleccionamos armature y lo cambiamos a una opción que se llama Pose Mode en la cual los huesos cuando se seleccionan se ponen de color azul.
Dividimos la pantalla con Split Area y abrimos una ventana I.P.O. y elegimos la opción Action
Editor
Ahora lo que vamos a hacer es rotar los ejes de la armature para conseguir doblar el objeto.

Recorridos Virtuales y Game Engine - Blender
Ing. Edison Gallardo - 2010 Página 32
Para ello primero seleccionamos los tres Bones y estando en el frame 1 presionamos la tecla I para seguidamente seleccionar la opción Rot
Como podéis ver se crearán las primeras posiciones de los diferentes Bones en la ventana Action Editors
Lo siguiente será rotar el Bone.001 (el central) pero primero hay que cambiar el frame a otra posición, yo he puesto 21. Por lo tanto cambiamos a frame 21 seleccionamos el bone central y presionamos R para rotarlo. Veras que el objeto se dobla con la armature. Volvemos a presionar I y Rot y veremos que se crea otra selección en Action Editors
Repetimos lo mismo con el último bone (bone.002) lo seleccionamos, cambiamos a frame 41 presionamos R para rotarlo lo rotamos i presionamos I>Rot y se volverá a crea otra marca en el Action Editors

Recorridos Virtuales y Game Engine - Blender
Ing. Edison Gallardo - 2010 Página 33
Ahora le vamos a cambiar el nombre a la Action para luego agregarlo al Engine. Yo le he puesto (Soliman)
Ahora vamos a la parte del Game Engine. Para ello presionamos el botón Logic (F4)
Seguidamente presionamos el botón Add de Sensors de Controllers y de Actuators. Los unimos
(Se pincha en el botoncito y se arrastra hasta el siguiente elemento. En Sensors hay que cambiar a la opción Keyboard y en Actuators a la opción Action

Recorridos Virtuales y Game Engine - Blender
Ing. Edison Gallardo - 2010 Página 34
Para indicarle a Sensors cual es la tecla que quieres, solo tienes que pinchar en Key y presionar la tecla que desees. (Yo he presionado Tabulador)
Y en la ventana Actuators hay que escribir el nombre de la acción y poner los valores de donde
empieza y donde termina. (1-41)
Ahora si pasamos al Game engine (letra P) veremos que nuestro objeto al presionar la tecla Space (yo presioné tabulador, pero puede ser la tecla que queráis) se dobla. Para salir de Game presionar tecla Esc

Recorridos Virtuales y Game Engine - Blender
Ing. Edison Gallardo - 2010 Página 35
Joystick Sensor
También se puede utilizar el Joystick en lugar del teclado. Para ello solo tenemos que seleccionarlo y nos encontramos con que tienen varias opciones.
En esta imagen he puesto unas sencillas, que son las de ir hacia delante hacia atrás, derecha e izquierda. También he puesto una en la cual al presionar un botón suena un archivo wav.
En las de tipo Axis (es el eje del joystick)
Podemos seleccionar las diferentes direcciones.
Y en las de tipo Button, pues lo que se consigue es que al presionar uno de los botones del joystick crea una acción. (Hay que considerar que cada joystick es diferente y tiene un número de botones diferentes). Yo en este he puesto que al presionar el número tres, se oiga un ruido.

Recorridos Virtuales y Game Engine - Blender
Ing. Edison Gallardo - 2010 Página 36
Collision Property
Con un sensor Collision y el actuator Edit Object, vamos a hacer desaparecer un objeto.
Creamos la escena como en la imagen; y animamos la esfera.
Seleccionamos la esfera y aparte de los controles para mover la esfera le colocamos una nueva Property.
Como se ve en la imagen, es de un tipo Bool (Booleano) a la cual le ponemos un nombre (Toque) (Se puede poner el nombre que queráis) y la opción True (Verdadero)
Ahora ya tenemos una (Property) que luego utilizaremos.
Ahora seleccionamos un cubo, (en concreto he seleccionado dos, los de color verde) y le ponemos los siguientes valores.
El sensor Collision (cuando toque algo) y ponemos el nombre de la Property que acabamos de crear (Toque) y el acuator Edit Object con la opción de End Object (que el objeto desaparezca)
Cuando la esfera toque uno de los cubos de color verde que son los que tienen la property, desaparecerán.

Recorridos Virtuales y Game Engine - Blender
Ing. Edison Gallardo - 2010 Página 37
Abrir Puerta con GE
Este tutorial es para conseguir abrir una puerta en el Game Engine. Solo tenemos que crear una escena simple en la que podemos colocar una pared y un bloque que hará de puerta.
Creamos una escena parecida a la imagen.
Seleccionamos la puerta y le vamos a dar un movimiento de apertura, para ello dividimos la pantalla y abrimos la IPO Curve Editor
Con la puerta seleccionada y en el Layer 1 presionamos la letra I y luego la opción Loc.
Seguidamente debemos desplazar la puerta a la posición de abierto, o sea la movemos con G. Subimos los Layers a 50 y volvemos a presionar I y luego Loc.

Recorridos Virtuales y Game Engine - Blender
Ing. Edison Gallardo - 2010 Página 38
Volvemos a cerrar la puerta otra vez con G y subimos los Layers a 100 y presionamos I y luego Loc. Nos quedará algo así.
Ahora vamos al panel del Logic (F4) la carita y le vamos a poner estos valores a la puerta.
En la primera (Sensors) presionamos Add y se crea una ventana nueva con la opción Always activada. Debemos cambiarla a Keyboard (teclado)
Y le vamos a indicar que tecla vamos a utilizar, para ello debemos presionar sobre Key y luego presionamos en el teclado la que vayamos a utilizar; en este caso yo he presionado Tabulador
(Space)

Recorridos Virtuales y Game Engine - Blender
Ing. Edison Gallardo - 2010 Página 39
Volvemos a presionar Add y creamos otra ventana y a esta le vamos a seleccionar Near. Y le cambiamos el valor de Dist: a 4
La ( DIST ) es la distancia desde la que podremos abrir la puerta.
Los cuadros de los diferentes paneles se unen entre ellos seleccionando la bolita que hay a su lado y se arrastra el ratón hasta la siguiente bolita y queda una línea que los une.
Controlers no hace falta tocarlo.
En ( Actuators ) presionamos Add y seleccionamos la opción IPO y le ponemos los valores de la
imagen. Sta 1 - End 51 y el valor Pin Pong
Si queréis también le podéis poner un sonido.
La cámara: Para esta prueba he colocado la cámara en esta posición, vosotros podéis cambiarla. Aquí pongo una imagen de vista lateral.
Si os fijáis en la cámara se crea como un circulo que es el radio que hace colisión con los objetos, lo podéis cambiar a mayor o menor según os guste que la cámara esté más cerca o lejos del suelo. También podéis rotar un poco la cámara, para que enfoque mejor los objetos.

Recorridos Virtuales y Game Engine - Blender
Ing. Edison Gallardo - 2010 Página 40
Ahora vamos a darle a la cámara los valores para poder moverse. Para ello voy a utilizar los botones de las cuatro flechas. Adelante, atrás, derecha e izquierda.
F4 (Logic) y presionamos el botón ACTOR y el botón DYNAMIC.
Ahora los valores de la cámara: No voy a repetir lo mismo que arriba. Es casi igual, se presiona Add, se selecciona Keyboard y en Key presionamos la tecla a utilizar. y en los Actuators
seleccionamos Motion y ponemos estos valores. (Los podéis cambiar si queréis probar otras velocidades).
Como el movimiento está en la cámara debemos elegir la opción de vista cámara con la tecla 0. Y si le hemos colocado las texturas correctamente, seleccionamos vista de Textured y presionamos el botón P para que se inicie el juego (Star Game)

Recorridos Virtuales y Game Engine - Blender
Ing. Edison Gallardo - 2010 Página 41
Nos acercamos a la puerta y cuando estemos cerca presionamos tabulador (Space) y la puerta se abrirá; si volvemos a presionar Space la puerta entonces se cerrará.

Recorridos Virtuales y Game Engine - Blender
Ing. Edison Gallardo - 2010 Página 42
Hacer desaparecer un objeto
En este tutorial voy a explicar el cómo hacer desaparecer un objeto simplemente al tocarlo por el nombre del Material.
Primero he creado una escena en la que la esfera es el objeto animado, y los cubos son los obstáculos.
A la esfera le he puesto unos valores para poderse desplazar con las flechas del teclado.
A dos de los cubos (los de color verde) les he puesto un valor de Collision y Edit Object
Para indicarle a Collision cuando debe de actuar, he presionado el botón M/P y le he indicado que será cuando toque el material nombrado Amarillo. O sea que hay que escribir el nombre del material de la esfera.
Y para indicarle al Edit Object lo que debe hacer, he seleccionado End Object (fin del objeto) o sea eliminarlo.
Cada vez que toquemos a un cubo que tenga esta actuaciones, desaparecerá al contacto con el material.

Recorridos Virtuales y Game Engine - Blender
Ing. Edison Gallardo - 2010 Página 43
Collision Property
Con un sensor Collision y el actuator Edit Object, vamos a hacer desaparecer un objeto.
Creamos la escena como en la imagen; y animamos la esfera.
Seleccionamos la esfera y aparte de los controles para mover la esfera le colocamos una nueva Property.
Como se ve en la imagen, es de un tipo Bool (Booleano) a la cual le ponemos un nombre (Toque) (Se puede poner el nombre que queráis) y la opción True (Verdadero)
Ahora ya tenemos una (Property) que luego utilizaremos.
Ahora seleccionamos un cubo, (en concreto he seleccionado dos, los de color verde) y le ponemos los siguientes valores.
El sensor Collision (cuando toque algo) y ponemos el nombre de la Property que acabamos de
crear (Toque) y el acuator Edit Object con la opción de End Object (que el objeto desaparezca)
Cuando la esfera toque uno de los cubos de color verde que son los que tienen la property, desaparecerán.

Recorridos Virtuales y Game Engine - Blender
Ing. Edison Gallardo - 2010 Página 44
Visible - Invisible
En este tutorial voy a intentar explicar como se puede hacer visible o invisible un Objeto.
He creado una escena con un cubo animado y un cono con el Material nombrado Lila, y las paredes con otro Material llamado Pared.
Selecciono el cono le pongo un color lila y donde pone MA. le pongo de nombre Lila, (que original), como en la imagen inferior.
Selecciona la pared y le pongo un color y el nombre MA:Pared.
Ahora selecciono el cubo y le pongo unos valores de movimiento y voy a ponerle un sensor Touch, para que cuando toque el Material Lila desaparezca y un sensor Touch para que cuando toque la pared vuelva a aparecer.
Cuando el cubo toque (Touch) algo que lleve el Material nombrado Lila, desaparecerá y cuando toque algo que lleva un Material llamado Pared, aparecerá.
El objeto en si mismo, NO desaparece, solo se vuelve invisible, pero sigue estando en la escena.

Recorridos Virtuales y Game Engine - Blender
Ing. Edison Gallardo - 2010 Página 45
Mouse Sensor
Vamos a ver como utilizar el Sensor Mouse en el Engine.
Lo primero que voy a hacer, es incluir en la escena una orden Python, que hace aparecer en pantalla el cursor. Para ello debo abrir el editor de texto, crear uno nuevo y poner el siguiente texto.
import Rasterizer
Rasterizer.showMouse(1)
Y lo guardamos como Cursor.py
Lo siguiente es activarlo en el Engine. Para ello creo la siguiente orden con un Sensor tipo Always.
El controlador es uno de tipo Python en el que tengo que escribir el nombre del archivo que tengo. En este caso Cursor.py (es aconsejable el escribir siempre la extensión .py)
Ahora vamos a poner un Sensor de tipo mouse para que realice un movimiento justo cuando el cursor pase por encima del objeto.

Recorridos Virtuales y Game Engine - Blender
Ing. Edison Gallardo - 2010 Página 46
Hemos elegido la opción Mouse over (cuando el ratón pase por encima) realizará un giro (dRot)
Ya está, si presionamos P se inicia el game y al pasar el ratón por encima del objeto, este rotará y cuando no esté encima, se parará.

Recorridos Virtuales y Game Engine - Blender
Ing. Edison Gallardo - 2010 Página 47
Keyboard Sensor
Keyboard es el teclado, o lo que es lo mismo, el conjunto de teclas.
Voy a crear una escena en la cual voy a utilizar las flechas del teclado, para mover el objeto.
Es un cubo con la opción de Actor Dynamic activado.
Lo siguiente es colocar un sensor de tipo Keyboard
Y conectarlo al controller y darle un movimiento (Motion)
En este caso he creado un cubo sobre un plano y los movimientos son los siguientes.
Flecha Arriba... el cubo se mueve hacia delante
Flecha Abajo... el cubo se mueve hacia atrás
Flecha Izquierda... se mueve hacia la izquierda
Flecha Derecha... se mueve hacia la derecha

Recorridos Virtuales y Game Engine - Blender
Ing. Edison Gallardo - 2010 Página 48

Recorridos Virtuales y Game Engine - Blender
Ing. Edison Gallardo - 2010 Página 49
Always Sensor
El sensor Always, que su traducción es algo como (siempre) quiere decir más o menos eso.En el momento que se inicie el Game Engine ya estará activado.
Esta representación sencilla, explica que al arrancar el Game, el objeto seleccionado estará girando continuamente en dRot.

Recorridos Virtuales y Game Engine - Blender
Ing. Edison Gallardo - 2010 Página 50
AND CONTROLLERS
Se puede utilizar una combinación de botones para realizar cualquier actuación con la ayuda del controlador AND.
Imaginemos que queremos que un objeto solo se mueva cuando presionamos las teclas A+S
Si presionamos la tecla A no pasa nada y lo mismo si presionamos S. Para que funcione hemos de presionar las dos teclas a la vez.
OR Controllers
El Controllers OR, sireve para indicar al programa que cualquiera de las opciones que tienen los sensores los realice.
Imaginemos que queremos mover un objeto, pero con dos botones diferentes uno, y solo presionando uno de ellos.
Tanto si presionamos A como si presionamos S el objeto se moverá.

Recorridos Virtuales y Game Engine - Blender
Ing. Edison Gallardo - 2010 Página 51
Python Controllers
El Python Controllers sirve para poner en marcha un archivo python.
Para ver un ejemplo de como funciona, lo que voy a hacer es crear un archivo python y luego abrirlo con el controlador.
Primero abrimos Blender, dividimos la pantalla y abrimos el editor de texto.
Creamos un nuevo archivo.
Y escribimos el siguiente texto y lo guardamos como Cursor.py
import Rasterizer Rasterizer.showMouse(1)
Este Script (que es como se llama) lo que hace es que cada vez que iniciamos el Game salga el puntero del Mouse en la pantalla.
Una vez que tengamos el script hecho, seleccionamos cualquier objeto y vamos a ponerle un
sensor Always y un controlador Python.
Como se ve, en la parte que pone Script: hemos de poner el nombre del que vamos a utilizar.
Cuando iniciemos Game (P) el cursor se verá y se podrá mover sobre la pantalla.

Recorridos Virtuales y Game Engine - Blender
Ing. Edison Gallardo - 2010 Página 52
2D Filter
En este Actuator podemos utilizar una opción de Motion Blur.. que es como un efecto de Speed o velocidad.
He creado un objeto, que será el vehiculo sobre un plano que es el suelo.
Al vehiculo le he puesto como actor dinámico y le he colocado los valores de Motion en las flechas del teclado. O sea, funciona presionando flecha arriba y las flechas para derecha e izquierda. El efecto se puede aumentar desde 0.001 a 1.000. Yo en este caso he puesto 0.410
En la misma flecha arriba, le he colocado también el Actuator 2D Filter con la opción "MotionBlur" seleccionada; para que cree el efecto cada vez que se mueve.

Recorridos Virtuales y Game Engine - Blender
Ing. Edison Gallardo - 2010 Página 53
Game Actuators
Un ejemplo de para qué sirve Game, es el terminar un juego.
Game, tiene tres opciones para ello: Una que es salir del juego, otra que es restaurar el juego y otra que es comenzar un nuevo juego.
Puede ser al tocar un material presionar una tecla u otras muchas cosas, por las cual podemos terminar el juego. Como he dicho una muy sencilla sería el utilizar la tecla escape ,para terminar el juego.
Esto quiere decir, que cuando presionemos la tecla escape, el juego terminará y se cerrará.

Recorridos Virtuales y Game Engine - Blender
Ing. Edison Gallardo - 2010 Página 54
CD Actuator
El actuator CD se utiliza para reproducir un track de música de nuestro cd.
Tiene varias opciones que son las siguientes.
Play all Tracks: eso hace que se reproduzcan todos los archivos de música del disco
Play one Track: reproduce una pista; en la parte inferior se puede poner el número del track a
reproducir
Volume: Volumen
Stop: .... sin comentarios
Pause: Pausa
Resume.... no tengo ni idea, ya lo miraré.
En el Blend que he hecho, he colocado tres letreros track y a cada uno le he puesto un valor. En este caso se trata de que cada vez que quieras reproducir uno de los tracks, solo tienes que presionar la tecla del número que desees. Como se ve en la imagen, cuando presionas 1 se activa
el Cd track 1.
Los siguientes tracks están con sus números respectivos, solo hay que repetir lo mismo, cambiando el número de la tecla y el número de track en el actuator CD correspondiente.

Recorridos Virtuales y Game Engine - Blender
Ing. Edison Gallardo - 2010 Página 55
Escenas
Como cambiar de una escena a otra
En este tutorial explico como se puede cambiar de una escena a otra presionando un botón.
Para ello lo primero que he hecho es crear tres escenas. La primera consta de un plano y un
cubo.
Le he cambiado el nombre y he puesto un 1 simplemente, para que luego sea más fácil lo que voy a crear.
Para crear una escena nueva, presionamos en las flechitas que tiene en su izquierda y seleccionamos ADD NEW y Full Copy
Esto creará una escena igual a la que tenemos. También le cambiamos el nombre y la llamaremos 2, (que original). Y también le añadiremos un objeto más, no importa el objeto, es solo para que se pueda ver que es una escena diferente.
Repetimos lo mismo y creamos la tercera escena y la nombramos 3.

Recorridos Virtuales y Game Engine - Blender
Ing. Edison Gallardo - 2010 Página 56
Pasamos a la escena primera. Presionamos cualquiera de los objetos (he seleccionado el cubo). Y abrimos el Logic (F4). Ponemos los siguientes valores.
Como se ve, he colocado la opción de que cuando se presione el botón del número dos se abra la escena llamada 2, y lo mismo con la otra, tecla de número tres abre escena 3.
Pasamos a la escena segunda y repetimos lo mismo pero asignando los valores a 1 y a 3.
Y en la tercera los valores a 1 y a 2.
Ahora desde cualquier escena en la que empecemos el juego, podemos cambiar a otra escena, simplemente presionando el botón que le hemos asignado. Para eso presionar P y hacer la prueba presionado el número 1 el 2 o el 3, y la escena cambiará.

Recorridos Virtuales y Game Engine - Blender
Ing. Edison Gallardo - 2010 Página 57
Track to
Vamos a utiliza un Actuator llamado Track to, que se encuentra en Edit Object, para hacer que la cámara siga al objeto, por su recorrido.
Empezaremos por crear una escena simple con un plano de suelo un cubo que será el objeto animado, y la cámara. Pongo una imagen de la escena, aunque luego la vamos a cambiar a nuestro gusto.
Creamos la animación, para el cubo...
Y ahora vamos a por la cámara. La seleccionamos y vamos a crear un Actuator de tipo Edit Object, y del cual vamos a seleccionar el valor Track to que se encuentra en la selección de las flechitas.
En la parte que pone OB: debemos de poner el nombre del objeto (en mi caso lo llamé cubo) (para saber el nombre del objeto presionar N y mirarlo o cambiarlo en la ventanita)

Recorridos Virtuales y Game Engine - Blender
Ing. Edison Gallardo - 2010 Página 58
Si ahora hiciésemos la prueba, desde vista de cámara, presionando la tecla P para que se iniciase el game, y moviésemos las flechitas para mover el cubo, la cámara iría siguiendo al cubo.
Pero puede ser que no estemos muy contentos, con lo que vemos, y entonces lo que se puede hacer, es cambiar la posición de la cámara, para tener una mejor vista.
He bajado un poco la cámara y la he rotado un poco hacia el suelo. Esto ya es cuestión de gustos.

Recorridos Virtuales y Game Engine - Blender
Ing. Edison Gallardo - 2010 Página 59
Cámara a Objeto
Como conseguir que la cámara siga a un objeto cuando estamos en el Game Engine.
Lo primero que tenemos que hacer es crear un objeto con algunos movimientos. La "PIEZA" es
un objeto creado a partir de un cubo.
Y luego lo que vamos a hacer es indicarle a la cámara a que objeto debe seguir y a que distancia.
Cuando ya tengamos la escena, seleccionamos la cámara y le ponemos los siguientes valores.

Recorridos Virtuales y Game Engine - Blender
Ing. Edison Gallardo - 2010 Página 60
Donde pone OB: debemos escribir el nombre del objeto al que vamos a seguir. En este caso OB:Pieza
Donde pone Height será la altura a la cual se colocara la cámara. Mientras que con mínimo y máximo lo que hacemos es indicarle a la distancia que le seguirá la cámara y el margen que le dará (de ventaja) para seguirla. Si damos mucho margen, la cámara tardará unos segundos desde que paramos el objeto, hasta que se sitúe en la posición (mínimo) y si solo le damos un punto de margen, la cámara, perseguirá constantemente al objeto.

Recorridos Virtuales y Game Engine - Blender
Ing. Edison Gallardo - 2010 Página 61
Ejes en el Game Engine
Cuando creamos una escena para el Game Engine y le queremos dar un movimiento, hay en la ventana de los Actuators una letra a la derecha que nos da la opción de aplicar el movimiento o rotación al objeto, o sea sobre los ejes de ese objeto (en este caso un avión) o bien de aplicarla sobre el universo o lo que es lo mismo los ejes de la escena que tenemos. Esta letra es la L de LOCAL que por defecto viene activada en Force, Torque, dLoc y dRot y desactivada en linV y
angV
En la imagen inferior he intentado representar los diferentes ejes y sus movimientos.
Veamos la escena que tenemos en la imagen superior. He aplicado una fuerza linV 5.00 al eje Y. Eso quiere decir que el avión avanzará en la dirección de la (flecha 1)
¿Por qué?. Primero: hemos puesto un número positivo, (si fuera negativo iría justo en la dirección contraria). Segundo: Está colocado en el eje Y. Tercero: Tenemos la letra L sin presionar, (lo cual quiere decir, que se moverá sobre el eje global, (el escenario).
Si con el mismo valor, presionamos la letra L (eje local) lo que afectará es al objeto (avión) por lo que entonces se desplazará en dirección (flecha 3)

Recorridos Virtuales y Game Engine - Blender
Ing. Edison Gallardo - 2010 Página 62
Restart - Reiniciar
Cuando creamos un juego, puede haber un momento en que nos encontremos encallados y que debamos reiniciar el juego; para eso esta la opción Restart.
Esto hará que el juego se reinicie.

Recorridos Virtuales y Game Engine - Blender
Ing. Edison Gallardo - 2010 Página 63
Alpha para Game Engine
Como conseguir el efecto de alpha (trasparente) en el game engine.
Partiremos de la base de un cubo simple, al cual le vamos a añadir una imagen de tipo TGA para que tenga el efecto de transparencia. (Incluyo un archivo RAR con la imagen en formato tga) FIRE.TGA
Seleccionamos la opción UV Face Select y abrimos en una ventana nueva el UV Image Editor. Seleccionamos la imagen que incluyo en esta página, llamada Fire.tga. Tiene que quedar más o menos como en la imagen superior.
Ahora presionamos F9 y en la ventana Texture face, presionamos los botones para que queden igual que en la imagen. (fijaros en Collision)
Debemos asegurarnos de que tenemos los mismos datos (que la imagen superior) en todas las caras del dado. Para ello debemos ir rotando el dado y seleccionando cada uno de los lados.
Ahora cambiamos a Object Mode, creamos un material nuevo y luego una textura nueva de tipo Image.

Recorridos Virtuales y Game Engine - Blender
Ing. Edison Gallardo - 2010 Página 64
Volvemos a Material (el botoncito rojo) y en la ventana Map Input, seleccionamos UV
Ponemos el Draw type: en vista Textured:
Y ya podemos presionar luego P para poder ver el efecto.

Recorridos Virtuales y Game Engine - Blender
Ing. Edison Gallardo - 2010 Página 65
Textura en las dos caras
Como colocar una textura aplicada a las dos caras para el Game Engine.
Primero vamos a crear un plano y le vamos a colocar una textura de imagen, para que se vea el resultado.
Ahora si nos colocamos en vista Textured
y presionamos P (Engine) veremos en la vista frontal la imagen, pero en la parte trasera no veremos nada, esto puede crear problemas con las colisiones; por lo que le vamos a dar textura en las dos caras.
Para ello estando en UV Face Select, presionamos F9 y en la ventana Texture Face presionados el botón Twoside (dos caras)

Recorridos Virtuales y Game Engine - Blender
Ing. Edison Gallardo - 2010 Página 66
---------------------------------------------------------------------------------------------------------------------------------------------
EDITADO: Con la nueva versión 2.46 esto ha cambiado. Dejo dos imágenes de como se hace ahora. En Edit Mode elegimos el selector de caras (Face Select) y seleccionamos la cara de la textura. En Texture Face (F9) tienen que salir los botones.
Y también tenemos la opción. En Texture Paint seleccionamos el triangulito (Painting Mask) presionamos W y tiene que salir la ventana Special.
FIN DE EDITADO:

Recorridos Virtuales y Game Engine - Blender
Ing. Edison Gallardo - 2010 Página 67
---------------------------------------------------------------------------------------------------------------------------------------------
Y ya tenemos la textura en las dos caras.
Si lo que tenemos es una escena muy compleja con varias caras hay una forma rápida de ponerle el Twoside, con el UV Face Select seleccionado se presiona W y la opción Twoside

Recorridos Virtuales y Game Engine - Blender
Ing. Edison Gallardo - 2010 Página 68
Lanzamiento de un Objeto
Para lanzar un objeto en el Game Engine, vamos a trabajar en dos Layers diferentes; en el primero vamos a poner un Empty y en el segundo vamos a poner el objeto que será lanzado.
Ponemos el Empty, y le limpiamos la rotación, para que quede igual que las coordenadas de la pantalla.
Add>Empty y Alt+R
Pasamos al Layer segundo y creamos una IcoSphere que será nuestra bala... Para estar seguros y no equivocarnos, le vamos a poner un nombre. Presionamos N y lo nombramos Bala.
Ahora vamos a la parte de Logic (F4)
Con el Empty seleccionado, elegimos un sensor de tipo Keyboard (teclado) y presionamos la tecla (Key) que queremos que produzca el acto. (Espacio en este caso)
Lo unimos a un Controller y a un Actuator de tipo Edit Mode.
Hemos de poner en OB: el nombre del objeto (Bala) y en Time el tiempo que el objeto permanecerá en pantalla "la bala".(1327 son unos 15 segundos).
Luego solo falta poner, hacia donde irá y con que intensidad, marcando las diferentes coordenadas. Si os fijáis en el Empty, el mismo os indicará hacia donde apunta... y recordar, que se pueden poner coordenadas negativas. El orden de las coordenadas es de X, Y, Z. O se , yo he puesto que la bala se lance hacia donde indica la flecha Y a 10.46 y un poco de fuerza hacia arriba con la coordenada Z 0.60.

Recorridos Virtuales y Game Engine - Blender
Ing. Edison Gallardo - 2010 Página 69
RUNTIME
¿COMO GUARDAR EL JUEGO QUE ACABAMOS DE CREAR?
Una vez ya tenemos el juego creado, hay que guardarlo, pero, también hay que añadirle unas librerías, para que pueda funcionar.
Lo primero que vamos a hacer es guardar el juego en un archivo nuevo. Para ello en File seleccionamos Save Runtime
Le indicamos la carpeta donde lo vamos a guardar.
Una vez que tengamos el juego en la carpeta, habrá que incluirle las librerías que le harán falta. ¿Y como saber que archivos faltan?. Pues muy fácil. Si intentas ejecutar el juego, te saldrá un error en pantalla. Solo tenemos que apuntarnos el nombre del archivo y luego buscarlo en la carpeta de Blender.
Las librerías de Blender están como se ve en la imagen. Pueden variar si lo has instalado en otro lugar, pero no hay problema, solo tienes que buscarla.

Recorridos Virtuales y Game Engine - Blender
Ing. Edison Gallardo - 2010 Página 70
Si volvemos a intentar ejecutar el archivo, nos volverá a salir otra ventana de error.
Ya sabemos el nombre de la otra librería que nos falta. La instalamos y repetimos.
Bueno, pues una vez que tengamos todos los archivos que nos ha dicho que faltaban, tendremos una cosa más o menos así.
Ahora ya podemos ejecutar el programa sin ningún problema.

Recorridos Virtuales y Game Engine - Blender
Ing. Edison Gallardo - 2010 Página 71
3D Web Plugin
Un plugin que se coloca dentro de una página web, para poder ver el archivo blend en un navegador.
http://juegodellaberinto.iespana.es/
Esta es una prueba de como funciona.
De momento que yo sepa solo funciona en Internet Explorer...
Se coloca el siguiente código en una página web y se añade el archivo blend que hemos creado cambiando el nombre del archivo en los dos sitios por el que nosotros tengamos.
ArchivoTXT
Una vez ya tengamos la página hecha y puesta en un servidor, cuando accedamos a ella se abrirá una página de Blender de carga; y cuando salga el Blend debemos presionar una vez sobre el para que funcione.