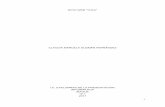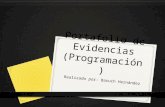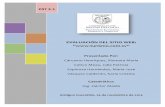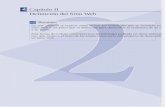Recordemos Sitio web
-
Upload
proyecto-tic-antioquia -
Category
Documents
-
view
228 -
download
0
description
Transcript of Recordemos Sitio web

Sitio webRecordemos


Recordemos la administración del sitio web
1er pasoDar clic en el navegador de internet de la computadora
Existen diferentes programas para navegar en la internet como Google Chrome, Safari, Mozilla Firefox, Internet Explorer, entre otros. Seleccione el navegador con el que se sienta más a gusto o el que tenga instalado en su computadora. Elegir entre algunos de ellos no tiene ninguna incidencia en la actualización de su sitio web.
NOTA:
2do pasoEscriba la dirección del sitio web en la barra de navegación, en este caso recordaremos la capacitación ingresando al sitio web que corresponde a su empresa, ésta inicia con www. y termina en .com
Luego presione la tecla ENTER.Ejemplo: www.afruitsanpedro.com
www.afruitsanpedro.com
Publicar un nuevo artículo:
Modificar artículo o imagen:
Eliminar:
Antes de publicar un nuevo artículo haga el ejercicio de escribirlo en un procesador de texto como word, openoffice writer o blog de notas, léalo, corríjalo y vuelva a leerlo. Es ideal acompañar un artículo con una imagen que tenga como objetivo ayudar a comprender lo que escribe. Recuerde, para internet debe escribir de forma clara y corta, es mejor redactar cuatro párrafos cortos que un solo párrafo extenso. Los lectores retendrán más las ideas cortas.
Primero identifique muy bien la ubicación del elemento a modificar, luego proceda a realizar el cambio ya sea de texto o de imagen. Para que el cambio sea visible es hacer clic en guardar o en aplicar.
Verifique el elemento a eliminar, obsérvelo y considere modificarlo en lugar de eliminarlo.Si modificarlo no es una posibilidad elimine el elemento verificando que esa acción no altere el sitio web.
Para tener éxito en la actualización de su sitio web es necesario identificar la tarea a realizar ya sea publicar, modificar o eliminar un artículo.

Recordemos la administración del sitio web
Primeros pasos3er pasoDespués del nombre del dominio teclee slash ( / ) y escriba administrator.
4to pasoNos encontraremos en la pantalla el panel de acceso a la administración del sitio web
En este paso puede proceder a escribir su nombre de usuario y contraseña. Una vez realice la tarea puede cambiar la clave de acceso al administrador del sitio web.
Dé clic en el menú desplegable y seleccione el idioma ESPAÑOL.RECUERDE:
www.nombredesusitioweb.com/administrator
Luego presione la tecla ENTER.
Para su sitio web, debe quedar así:www.nombredesusitioweb.com/administrator
El nombre de usuario y contraseña para la administración del portal web es de uso exclusivo y responsabilidad de la empresa beneficiaria.
Luego presione el botón ACCEDER

Recordemos la administración del sitio web
Cambiar claveo contraseña
1er paso
2do paso
Pase el cursor del mouse por encima del botón , y de clic en
SITIOGESTOR DE USUARIOS
En el pantallazo de bienvenida encontrará en la parte superior izquierda un botón con el nombre SITIO
Una vez ingresemos al gestor de usuarios vamos hacer clic en el nombre del usuario que aparece resaltado en azul.
3er paso
Antes de realizar cambios en el nombre de usuario y/o contraseña o clave de acceso al administrador del sitio web, solicitamos apunte en diferentes lugares el nuevo nombre de usuario y la nueva contraseña o clave que asignará.
De ello depende poder continuar administrando el contendio del sitio web.
Si usted llegara a perder los datos de acceso al administrador del sitio web, comuníquese con UNE y suministre los datos entregados en el acta de entrega del sitio web.

Recordemos la administración del sitio web
4to pasoA continuación encontrará un formulario igual o similar a éste.
5to pasoLlene el espacio NUEVA CONTRASEÑA con la nueva contraseña para el administrador de su sitio web, y en el campo VERIFICAR CONTRASEÑA repita la contraseña escrita anteriormente con el propósito de verificar que la escritura de la contraseña sea la correcta.
Haga clic en ubicado en la parte superior derecha de la pantalla.
GUARDAR

Recordemos la administración del sitio web
Creación de un nuevoartículo
1er pasoPara crear un artículo nuevo le damos clic en la imagen del panel de control que dice AÑADIR UN NUEVO ARTÍCULO
Luego en la pantalla que nos sale vamos a llenar los siguientes campos:
Titulo:Alias:Sección: Publicado:
Página principal:
Categoría:
Dar un nombre al Artículo Lo dejamos en blanco ya que el por defecto lo dá
Escogemos la que salga Si queremos que el archivo quede publicado en
la página, es decir se pueda ver Si queremos que el articulo quede
publicado en la página principal Escogemos la categoría en la que va quedar el
articulo
Así como se muestra en la imagen, nuestro artículo se llama Recetas, se encuentra en la Sección Amarula, en la categoría Actualidad, estará publicado y quedará en la página principal.
Para crear un artículo nuevo le damos clic en la imagen del panel de control que dice AÑADIR UN NUEVO ARTÍCULO
Recetas
Amarula Actualidad
Ahora vamos a escribir un texto.Contamos con una barra de herramientas la cual nos ayudara a darle estilo a nuestro articulo
2do paso
Como ven la barra cuenta con varias herramientas a continuación explicamos para que nos sirven:

Recordemos la administración del sitio web
El procedimiento es sencillo copiamos el texto del documento (Ctrl + C)le damos click a la imagen
Para poner en negrita, cursiva o tachado la letra lo hacemos con:
Para cambiar el estilo de la letra lo hacemos por donde dice para cambiarle de tamaño, se usa para diferencia los títulos del texto para títulos es ideal usar
FUENTE,TAMAÑO, PÁRRAFO
ESTILOS
Para alinear el texto hacia la derecha, izquierda centrado o justificado lo hacemos de:
Si queremos darle numeración o viñetas:
Todo esto lo podemos hacer sobre un texto que tengamos escrito solo basta con señalarlo y aplicar lo deseado.
También podemos traer algún documento que ya tengamos y pegarlo, la manera correcta de hacerlo es dándole click en la imagen la cual nos permite copiar texto de un documento que este en cualquier programa de texto.
Podemos insertar un link, señalando la palabra o la dirección de algún sitio que queramos referenciar para que los usuarios que entran a la pagina lo visiten, por ejemplo el Facebook para que también sepan que por este medio los pueden contactar.
Entonces señalamos en este caso la palabra Visitenos y le damos click en INSERTAR / EDITAR HIPERVÍNCULO

Recordemos la administración del sitio web
Para insertar una imagen
3er pasoLuego nos sale una ventana en la cual vamos llenarURL del hipervínculo: Es la dirección a la cual nos va llevar este link.Destino: Es si queremos que nos abra en una ventana nueva o en el mismo sitio, como sugerencia escogemos en una ventana nueva.
Luego clic en Insertar.
Para insertar una imagen primero es necesario ingresar al sitio web www. picnik.com
Clic en ¡Comienza Ahora¡
El sitio comienza a cargar, en unos segundos podrá ingresar a modificar la imagen que irá en el artículo.

Recordemos la administración del sitio web
Luego aparecerá una ventana emergente en la que debemos buscar y seleccionar la imagen ideal para el artículo.
Seleccionamos la imagen y damos clic en ABRIR
Ahora en la parte izquierda de la pantalla debe dar clic en el botón CARGAR UNA FOTA
En segundos se podrá observar en la pantalla de la computadora la imagen seleccionada, a continuación damos clic en en la parte superior de la pantalla.
CAMBIAR TAMAÑO

Recordemos la administración del sitio web
En la parte superior de la pantalla, en el cuadro que dice: borramos el valor número que se encuentra ahí, y escribimos la dimensión que corresponde segun adjunto en el CD (TAMAÑOS Y DIMENSIONES DE FOTOGRAFÍAS). El Botón
debe estar chuleado. Esto es con el propósito de que la imagen no se distorsione al cambiarle las dimensiones. Luego clic en El otro valor se modifica automáticamente.
NUEVAS DIMENSIONESMANTENER
PROPORCIONESACEPTAR.
NOTA:
Luego damos clic en ahí escribimos un nombre que identifique de forma única la imagen, debe ser en minúsculas y sin espacios. Luego Clic en .
GUARDAR,GUARDAR FOTO
Si al guardar la imagen se presentan p r o b l e m a s , p u e d e d a r c l i c e n DESCARGADOR BÁSICO.

Recordemos la administración del sitio web
Si la imagen que usted desea es visible en la ventana emergente, solo debe dar clic en ella, le puede dar un título y la puede alinear a la
derecha o izquierda, luego clic en insertar.
Aquí vamos a darle click a Examinar y buscamos la foto que queremos montar en nuestra equipo, le damos abrir y luego Empezar subida, ya cuando la vemos en la pantalla anterior si no la ven desplazarse con la barra que se encuentra a mano derecha, la señalamos le damos el Titulo y la alineamos si queremos ala derecha o izquierda y le damos Insertar
La imagen queda así:
5to paso
Insertar imagen
4to paso
En la parte inferior existe un icono que dice , le damos click
IMAGEN
Luego aparecerá una ventana emergen como esta:
Clic en en la parte superior derecha de la pantalla.
GUARDAR

Recordemos la administración del sitio web
Modificar un artículo
1er pasoPara modificar un artículo damos clic en la imagen del panel de control que dice GESTOR DE ARTÍCULOS
Escoja el artículo que va a modificar y encima del nombre de clic, al hacer esto se abre el editor de artículos con la barra de herramientas para realizar las modificaciones deseadas.
Puede seleccionar el artículo al cual quiera hacerle cambios dando clic en el cuadro que aparece antes del nombre del artículo.
Si tiene el artículo señalado desde el cuadro ubicado al lado izquierdo del nombre del artículo, no solo podrá modificarlo, si no también eliminarlo haciendo clic en PAPELERA, des publicar haciendo clic en DESPUBLICAR, publicar haciendo clic en PUBLICAR o desarchivar con un clic en DESARCHIVAR.
Tenga presente:

Recordemos la administración del sitio web
Cambiar fondo delsitio web:
Para cambiar el fondo del sitio web es necesario ingresar a la dirección de internet del sitio web. Para efectos ilustrativos utilizaremos el sitio web www.afruitsanpedro.com
Una vez se visualice el portal web, debemos dar Clic derecho en algún punto de la pantalla que muestre el fondo. Luego Clic en Ver Imagen de Fondo.
Se observará la imagen completa en la pantalla del navegador. El siguiente paso es guardarla en la computadora para luego utilizarla en un editor de imagen profesional.
Los pasos siguientes implican un manejo amplio de programas de edición de imagen. Para cambiar el color del fondo y la apariencia del fondo del sitio web utilizaremos un programa llamado Photoshop (puede ser cualquier versión)

Recordemos la administración del sitio web
Primero se debe abrir en Photoshop e l f o n d o q u e s e g u a r d ó anteriormente.
S e s e l e c c i o n a l a herramienta Varita Mágica y damos Clic en los colores que se desean cambiar.
Se selecciona el color a cambiar y se crea una capa nueva, con el propósito que la aplicación de pintura quede por encima de la capa anterior para lograr visualizar los cambios.
Uno de los últimos pasos es exportar la imagen. Clic en Archivo, y Clic en Guardar para web y dispositivos. NOTA: Recuerda guardar la imagen con el mismo nombre que tenía en la url del sitio web. Así, al reemplazarlo en el administrador de Joomla, no se presentarán
Url: Nombre de la imagen

Recordemos la administración del sitio web
Ahora en joomla, Clic en Sitio, Clic en Gestor multimedia.
En algunos sitios, el fondo del portal web se encuentra en la carpeta Stories, y luego Clic en la carpeta Sitio.
Hay otros portales web, en los que la imagen de fondo se encuentra en alguna de las carpetas. Con la ayuda del Clic, buscamos la posición, y en la parte inferior de la pantalla, Clic en el botón examinar.
Seleccionamos la Imagen y Clic en Aceptar.
El sitio web ya tiene un nuevo fondo.


Sitio webRecordemos