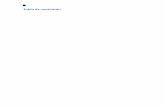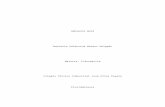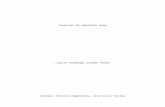RECONOCIMIENTO DEL AMBIENTE DE TRABAJO.Microsoft Word
Transcript of RECONOCIMIENTO DEL AMBIENTE DE TRABAJO.Microsoft Word

R I O B A M B A - E C U A D O R
4TO “A”
RECONOCIMIENTO DEL
AMBIENTE DE TRABAJO
DE MICROSOFT WORD INFORMÁTICA
TAMARA SILVA
ESCUELA SUPERIOR POLITÉCNICA DE CHIMBORAZO

TABLA DE CONTENIDO
Contenido I. AMBIENTE DE TRABAJO EN WORD ...................................................................................... 1
1.1 Barra de Título ................................................................................................................. 2
1.2 Barra de Menús. .............................................................................................................. 2
1.3 Barra de Herramientas. ................................................................................................... 2
1.4 Regla: ............................................................................................................................... 3
1.5 Punto de Inserción: ......................................................................................................... 3
1.6 Barras de desplazamiento: .............................................................................................. 4
1.7 Barra de estado: .............................................................................................................. 4
II. BIBLIOGRAFÍA ............................................................................................................... 4

TABLA DE ILUSTRACIONES
Ilustración 1. Ventana de Microsoft Word .................................................................................. 1
Ilustración 2. Barra de Título ....................................................................................................... 2
Ilustración 3.Barras de Menús ..................................................................................................... 2
Ilustración 4.Barra de Herramientas ............................................................................................ 3
Ilustración 5.Regla ....................................................................................................................... 3
Ilustración 6.Punto de Inserción .................................................................................................. 3
Ilustración 7.Barras de desplazamiento ....................................................................................... 4
Ilustración 8.Barra de estado ....................................................................................................... 4

ESPOCH
1
I. AMBIENTE DE TRABAJO EN
WORD
Las características esenciales del sistema operativo Windows (manejo de ventanas) se
mantienen para todas las aplicaciones que fueron desarrolladas bajo este ambiente de trabajo, y
Word es una de ellas.
La principal función de los elementos de una ventana es proporcionar al usuario información
relevante sobre las características del trabajo que está realizando en la aplicación, por ejemplo la
extensión del documento. Observe por un momento la siguiente figura:
Ilustración 1. Ventana de Microsoft Word
¿Qué semejanzas y diferencias encuentra entre el ambiente de trabajo de un procesador de texto
y una máquina de escribir eléctrica? Completar la siguiente tabla con al menos cinco
características que identifique importantes de resaltar entre una máquina de escribir y un
procesador de texto:
Tabla 1. Microsoft Word
Característica Procesador de
textos
Máquina de
escribir
¿Regla horizontal? P P
¿Regulador vertical de alimentación de papel? P P

ESPOCH
2
¿Diversidad en fuentes de texto? P P
¿Tabuladores (decimales, alineación: derecha, izquierda,
centrada)? P P
¿Cambio de línea automática? P
¿Opción para guardar documentos? P
¿Diferente color de texto? P
Además de las características previamente identificadas, a continuación se presentan siete
elementos básicos de gran utilidad al trabajar con un procesador de texto.
1.1 Barra de Título. Sección localizada en la parte superior de la ventana que incluye: el
nombre de la aplicación, el nombre del documento activo (que puede ser Documento1,
Documento2......etc. hasta que no se guarde el documento con otro nombre) y los botones de la
ventana (minimizar, maximizar y cerrar).
Ilustración 2. Barra de Título
1.2 Barra de Menús. Se localiza abajo de la barra de título y contiene las funciones que se
pueden utilizar en un procesador de textos. Al dar clic sobre el nombre del menú se despliegan
las opciones disponibles. Para cerrar el menú, basta con dar un clic en cualquier otra parte de la
pantalla.
Tip: existe un método alterno para desplegar el contenido del menú sin utilizar el ratón.
Presionar primero la tecla <ALT> y enseguida la letra subrayada del menú deseado, por ejemplo
para ver el contenido del menú Archivo (File) es necesario oprimir la tecla <ALT> y la letra A.
Ilustración 3.Barras de Menús
1.3 Barra de Herramientas. Contiene un conjunto de botones representados por diversos
iconos o símbolos asociados a una función del procesador, como por ejemplo la
impresión del documento.

ESPOCH
3
Tip: para conocer la función asignada a cada botón coloque el puntero del ratón sobre el botón y
observe la frase que aparece describiendo la función del botón.
Ilustración 4.Barra de Herramientas
Las barras de herramientas se pueden personalizar según las funciones principales del usuario,
además existen diferentes barras de herramientas que agrupan diversas funciones. Las barras de
herramientas más comunes son la Estándar y de Formato. El procedimiento para esconder o
mostrar las barras es:
1. Abrir el menú Ver (View) de la barra de menú.
2. Localizar la palabra Herramientas (Toolbars) y dar un clic.
3. Seleccionar las opciones Estándar (Standard) y Formato (Formatting) del submenú
que se muestra. Una barra esta seleccionada cuando aparece una marca al lado izquierdo
de la palabra.
4. Dar un clic en la opción deseada para seleccionar o deseleccionar.
1.4 Regla: Orienta al usuario sobre las dimensiones horizontales del contenido del documento,
es decir, se utiliza para establecer de una forma rápida el margen izquierdo y derecho, definir la
sangría a los párrafos, establecer tabulaciones y/o cambiar el ancho de las columnas de una
tabla.
Ilustración 5.Regla
1.5 Punto de Inserción: Representa el indicador del puntero del ratón dentro de la hoja del
procesador de texto. La barra vertical intermitente (punto de inserción) que aparece en el área de
texto, indica al usuario donde se insertará el texto en el documento.
Ilustración 6.Punto de Inserción

ESPOCH
4
1.6 Barras de desplazamiento: Permiten ver el contenido del documento a lo largo y a lo
ancho de la ventana de la aplicación para navegar dentro del contenido en el documento. El
bloque que se localiza dentro del rectángulo de la barra de desplazamiento es la parte que hay
que seleccionar y sin soltar con el ratón; mover el puntero en la dirección deseada.
Ilustración 7.Barras de desplazamiento
1.7 Barra de estado: Se localiza en la parte inferior de la ventana y esta integrada por tres
secciones:
a) La primera contiene información sobre la página y sección en donde se encuentra el punto de
inserción, así como el número de páginas del documento.
b) La segunda sección, muestra la localización en renglones y columnas del punto de inserción.
c) En la última parte indica al usuario la activación de diversas funciones propias del
procesador, como: GRB [Grabar macros] (REC), MCA [Control de cambios] (TRK), EXT
[Extender selección] (EXT) y SOB [Sobrescribir] (OVR).
Ilustración 8.Barra de estado
II. BIBLIOGRAFÍA
o Revista "Guía básica del computador" tomo 2
o http://www.um.es/aulasenior/saavedrafajardo/apuntes/doc/introduccion-word-1141-
1.pdf
o http://blog.seattlepi.com/microsoft/library/20090811i4iinjunction.pdf