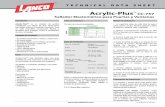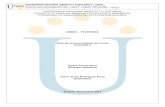RECON TDS
-
Upload
josue-nerio -
Category
Documents
-
view
22 -
download
0
description
Transcript of RECON TDS

TALLER SOBRE USO Y APLICACIÓN DE COLECTORES TDS RECON
TEGUCIGALPA, HONDURAS26 AL 30 DE SEPTIEMBRE DE 2005.
IMPARTIDO POR INSTRUCTORES SALVADOREÑOS

ANALISIS DE DATOS, POLIGONALES: CALCULO, AJUSTE Y RESULTADOS CON EJEMPLOS PRACTICOS…
CASO No. 1
POLIGONO ABIERTO, COOR. DE CIERRE
CASO No. 2
POLIGONO CERRADO
1
2
3
1
1

COMPONENTES FISICOS, COLECTOR DE DATOS TDS RECON
PANEL FRONTAL PANEL TRASERO
SOFTWARE PREINSTALADO
SURVEY PRO STANDAR,
VERSION 4.0

TARJETA DE MEMORIA INTERNA
64 MB
ALIMENTACION ENERGIA 110 V
PUERTO SERIAL, CONECCION A
ESTACION TOTAL
PUERTO USB, DESCARGA DE
DATOS A PC
EMSAMBLAJE DE BATERIA INTERNA

OTROS DATOS DE INTERES
•RUTA DE UBICACION (ALMACENAMIENTO DE DATOS) EN EL COLECTOR TDS: C:/ Built-in Storage/Survey Pro Job
•COMO BORRAR UN ARCHIVO EN EL COLECTOR TDS?
•DESDE ESCRITORIO, SELECCIONE - START -Explorer-- Buscar Built-in Storage/Survey Pro Job --
Seleccionar archivo a borrar --- en teclado Keyboard, buscar opcion {Del}
OPCION DE TECLADO RECOMENDADO PARA INTRODUCIR DATOS
RECON KEYBOARD

PANTALLAS DEL MENU PRINCIPAL SURVEY PRO TDS RECON
En el menú FILE se presentan las siguientes opciones:A. Abrir o crear un nuevo trabajo
B. Guardar un trabajo
C. Importar un trabajo
D. Exportar un trabajo
F. Hacer un Backup
G. Transferir o descargar el trabajo a una PC
.
J Salir del Programa
MENU “ FILE “

MENU “ JOB “
En el Menú JOB se presentan las opciones mostradas, siendo las más importantes:
A. SETTINGS o sea configurar la Colectora RECON: Tipo de Instrumento (Manual, Trimble, Sokkia, Leica, etc) Puertos de Comunicación, Baudios, etc.
B. EDIT POINT o sea editar las coordenadas de amarre.
F. VIEW RAW DATA o sea ver los datos crudos

MENU “ SURVEY “
En el menú Backsight Setup y Traverse/Sideshot se introduce lo siguiente:a. Vista Atras,
b. Punto Ocupado
c. Alturas de Instrumento y Prisma
d. Angulo Horizontal
e. Angulo Vertical o Zenital
f. Distancia Inclinada
g. Punto Adelante

MENU “ ADJUST “
Aquí ajustamos la poligonal, ya sea cerrada geometricamente o abierta pero cerrada con un punto de control conocido.

CREAR UN UN NUEVO TRABAJO
Creamos un nuevo proyecto según la rutina indicada:

CREAR UN UN NUEVO TRABAJO
Digitamos el nombre del proyecto y la Ruta del Directorio
Configuración del trabajo
ACTIVAR OPCION

CREAR UN UN NUEVO TRABAJO
En esta pantalla se digita la coordenada del punto ocupado o se asume por DEFAULT, posteriormente se le introducen las coordenadas de amarre y el programa nos sobrescribirá la coordenada la coordenada verdadera.

CONFIGURACION DEL TRABAJO
Aquí configuramos la Colectora RECON de acuerdo a nuestros requerimientos, ya sea en forma MANUAL o integrada a una Estación Total.
Seleccionamos en modo MANUAL para nuestro proyecto

CONFIGURACION DEL TRABAJO
Configuración de unidades y formatos

CONFIGURACION A ESTACION TOTAL
Se escoge la marca y el modelo del equipo, Puerto de Comunicación y los Baudios de Transferencia

CONFIGURACION A ESTACION TOTAL

EDITAR COORDENADAS DE AMARRE
Si aceptamos por DEFAULT, en la opción EDIT cambio la coordenada asumida por la Coordenada Geodésica de amarre.

EDITAR COORDENADAS DE AMARRE
Al seleccionar EDIT aparece opción para digitar información general.

EDITAR COORDENADAS DE AMARRE
Si aceptamos por DEFAULT, en la opción EDIT cambio la coordenada asumida por la Coordenada Geodésica de amarre.
En este caso la coordenada del punto 1.

EDITAR COORDENADAS DE AMARRE
Si realizaramos un amarre con coordenadas WGS-84, digitaríamos en esta opción los puntos de Control GPS

EDITAR COORDENADAS DE AMARRE
En la opción INSERT digito la otra coordenada geodesica de amarre, similar al paso anterior.

EDITAR COORDENADAS DE AMARRE
Coordenada Geodésica del punto 2
Coordenadas Geodésicas de Amarre Editadas

CONFIGURACION DE ESTACIONAMIENTO
En esta opción se selecciona el PUNTO OCUPADO (2) y el PUNTO ATRÁS (1) con sus respectivas alturas de Instrumentos y Prisma, después SOLVE para guardar esa CONFIGURACION

CONFIGURACION DE ESTACIONAMIENTO
Aquí se muestra las diferentes formas de escoger el PUNTO OCUPADO y el PUNTO ATRÁS, o sea a través de una LISTA o de un MAPA.

CONFIGURACION DE ESTACIONAMIENTO
Al guardar la configuración del punto ocupado y punto atrás, selecciono SEND CIRCLE para configurar la vista atrás en 0.000 grados y selecciono Ok.
En la opción MAP se muestra el vector generado entre el Punto Ocupado y el Punto Atrás.

INTRODUCCION DE DATOS DE POLIGONAL
Después de configurar el Punto Ocupado y el Punto Atrás, digito generalidades del Punto Adelante. Posteriormente selecciono la opción TRAVERSE (poligonal)

INTRODUCCION DE DATOS DE POLIGONAL
Se digita el ANGULO DERECHO u HORIZONTAL, el ANGULO ZENITAL y la DISTANCIA INCLINADA y seleciono Ok.
Digito nuevamente la descripción del Punto y la Altura del prisma y selecciono Ok.

INTRODUCCION DE DATOS DE POLIGONAL
Selecciono TRAVERSE NOW
Observe el Cadenamiento que se va formando y digito nueva altura de instrumento del siguiente punto y selecciono Ok.

INTRODUCCION DE DATOS DE POLIGONAL
Al seleccionar Ok en la pantalla anterior, el programa pide la información del siguiente punto (por default es 4) y muestra la información digitada para el punto 3.
A continuación cambio las generalidades para el siguiente punto y selecciono TRAVERSE

INTRODUCCION DE DATOS DE POLIGONAL
Se digita el ANGULO DERECHO u HORIZONTAL, el ANGULO ZENITAL y la DISTANCIA INCLINADA y selecciono Ok
Digito nuevamente la descripción del Punto y la Altura del prisma y seleccino Ok.

INTRODUCCION DE DATOS DE POLIGONAL
Selecciono TRAVERSE NOW
Observe el Cadenamiento que se va formando y digito nueva altura de instrumento del siguiente punto y selecciono Ok.

Al seleccionar Ok en la pantalla anterior, el programa pide la información del siguiente punto (por default es 5) y muestra la información digitada para el punto 4.
A continuación cambio las generalidades para el siguiente punto y selecciono TRAVERSE
INTRODUCCION DE DATOS DE POLIGONAL

INTRODUCCION DE DATOS DE POLIGONAL
Se digita el ANGULO DERECHO u HORIZONTAL, el ANGULO ZENITAL y la DISTANCIA INCLINADA y selecciono Ok.
Digito nuevamente la descripción del Punto y la Altura del prisma y selecciono Ok.

Selecciono TRAVERSE NOW
Observe el Cadenamiento que se va formando y digito nueva altura de instrumento del siguiente punto y selecciono Ok.
INTRODUCCION DE DATOS DE POLIGONAL

INTRODUCCION DE DATOS DE POLIGONAL
Al seleccionar Ok en la pantalla anterior, el programa pide la información del siguiente punto (por default es 6) y muestra la información digitada para el punto 5.
A continuación cambio las generalidades para el siguiente punto y selecciono TRAVERSE

INTRODUCCION DE DATOS DE POLIGONAL
Se digita el ANGULO DERECHO u HORIZONTAL, el ANGULO ZENITAL y la DISTANCIA INCLINADA y se selecciona OK.
Digito nuevamente la descripción del Punto y la Altura del prisma y selecciono Ok.

INTRODUCCION DE DATOS DE POLIGONAL
Selecciono TRAVERSE NOW
Muestra la información digitada para el punto anterior.
NOTA: La poligonal es de 6 puntos por lo consiguiente acá finaliza la digitación de datos.

COORDENADAS GENERADAS SIN AJUSTAR
En la secuencia mostrada se pueden observar las coordenadas sin ajustar generadas durante el cálculo

AJUSTE DE COORDENADAS
Como esta es una poligonal abierta geometricamente, pero cerrada geodesicamente, se selecciona TRAVERSE ADJUST
Se selecciona la opción COMPAS RULE y ADJUST ELEVATIONS y selecciono NEXT.

AJUSTE DE COORDENADAS
Seleccionar TO/FROMComo nuestra poligonal es de 6 puntos digito 1-6 y selecciono Ok.

AJUSTE DE COORDENADAS
Se digitan las coordenadas VERDADERAS del punto de control geodésico o punto de llegada y su elevación respectiva.

AJUSTE DE COORDENADAS
Aca se muestra las coordenadas previas sin ajustar, analizando la precisión obtenida, y selecciono ADJUST
COORDENADAS AJUSTADAS y selecciono DONE

CALCULO DE DETALLES
Se analizó el ERROR EN DISTANCIA y PRECISION en la poligonal principal, y si estas son aceptables, luego del ajuste procedemos con el calculo de los detalles.
Configuramos el Punto Ocupado, Punto Atrás y altura de instrumento y SOLVE

Al guardar la configuración del punto ocupado y punto atrás, selecciono SEND CIRCLE para configurar la vista atrás en 0.000 grados, selecciono Ok.
CALCULO DE DETALLES
En la opción MAP se muestra el vector generado entre el Punto Ocupado y el Punto Atrás.

Se digita el ANGULO DERECHO u HORIZONTAL, el ANGULO ZENITAL y la DISTANCIA INCLINADA y se selecciona OK.
Se digita las generalidades del detalle (50) y seleccionar SIDE SHOT
CALCULO DE DETALLES
NOTA: EL DETALLE 50 DEPENDE DEL CADENAMIENTO : PUNTO OCUPADO (2) Y PUNTO ATRÁS (1)

CALCULO DE DETALLES
Digito nuevamente la descripción del Punto y la Altura del prisma y selecciono Ok.
Muestra la información digitada para el detalle anterior y pide la información del siguiente detalle.

CALCULO DE DETALLES
Se digita las generalidades del detalle (51) y seleccionar SIDE SHOT, esta opción permite conservar la condición del CADENAMIENTO
Se digita el ANGULO DERECHO u HORIZONTAL, el ANGULO ZENITAL y la DISTANCIA INCLINADA y se selecciona OK.

CALCULO DE DETALLES
Digito nuevamente la descripción del Punto y la Altura del prisma y selecciono Ok.
Muestra la información digitada para el detalle anterior y pide la información del siguiente detalle.

CALCULO DE DETALLES
Cálculo de los Detalles (52 y 53). Estos dependen del cadenamiento PUNTO OCUPADO 3 y Punto ATRÁS 2
Se configura este cadenamiento con altura de Instrumento y SOLVE

CALCULO DE DETALLES
Al guardar la configuración del punto ocupado y punto atrás, selecciono SEND CIRCLE para configurar la vista atrás en 0.000 grados y selecciono Ok.
En la opción MAP se muestra el vector generado entre el Punto Ocupado y el Punto Atrás.

CALCULO DE DETALLES
Se digita las generalidades del detalle (52) y seleccionar SIDE SHOT
Se digita el ANGULO DERECHO u HORIZONTAL, el ANGULO ZENITAL y la DISTANCIA INCLINADA y se selecciona OK.

Digito nuevamente la descripción del Detalle y la Altura del prisma y selecciono Ok.
Muestra la información digitada para el detalle anterior y pide el siguiente punto (53)
CALCULO DE DETALLES

Se digita las generalidades del detalle (53) y seleccionar SIDE SHOT
CALCULO DE DETALLES
Se digita el ANGULO DERECHO u HORIZONTAL, el ANGULO ZENITAL y la DISTANCIA INCLINADA y se selecciona OK.

Digito nuevamente la descripción del Detalle y la Altura del prisma y selecciono Ok.
Muestra la información digitada para el detalle anterior y pide el siguiente punto.
CALCULO DE DETALLES
NOTA: AQUÍ FINALIZAN LA INTRODUCCION DE LOS DETALLES.

EXPORTACION DE ARCHIVOS
Para exportar y ver en un archivo texto el trabajo realizado de la poligonal y detalles, seleccionamos EXPORT y Text (.TXT) File

EXPORTACION DE ARCHIVOS
Se seleeciona TO/FROM y NEXT Se digita el rango de los puntos a exportar y selecciono Ok.

EXPORTACION DE ARCHIVOS
El programa confirma la cantidad de puntos a exportar y selecciono el tipo de coordenada, delimitación y selecciono NEXT

EXPORTACION DE ARCHIVOS
Se selecciona el formato de salida y su ubicación de salida donde quedará guardado

EXPORTACION DE ARCHIVOS
Archivo texto exportado separado por ESPACIOS
Archivo texto exportado separado por TABULACION

DATOS CRUDOS Y COORDENADAS CALCULADAS
Este archivo de Datos Crudos y Coordenadas se genera automaticamente al ir realizando el cálculo, y se ubica en la carpeta:
Built-in Storage/Survey Pro Job

Gracias !
PREGUNTAS Y DISCUSION


![[TDS]Bahamut - Episodio 05D](https://static.fdocuments.ec/doc/165x107/55cf8f24550346703b99548b/tdsbahamut-episodio-05d.jpg)