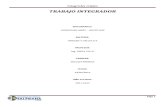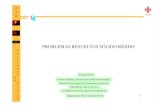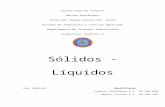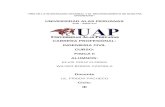Realizar un solido en solidwork
-
Upload
carlos20100 -
Category
Documents
-
view
774 -
download
1
Transcript of Realizar un solido en solidwork

REALIZAR UN SOLIDO EN SOLIDWORK
POR: CARLOS ALBERTO GOMEZ PEREZ

Para construir un solido en este programa primero vamos a:
•Archivo ---Nuevo
•Hacemos clic en Pieza
•Luego en Aceptar

Nos aparece la siguiente pantalla en donde escogemos el tipo de operación a realizar
En nuestro caso Extruir Saliente /base
Pasamos el puntero del mouse hasta que el marco que corresponde al plano de alzado tome un color diferente y damos clic (en nuestro caso color rojo)
Nos aparece otra pantalla con los tres planos de trabajo

Ahora aparecen las herramientas que nos permiten dibujar (croquis) para luego extruir(construir el solido)
Vamos a construir una brida escalonada

Damos clic en la herramienta rectángulo y hacemos clic en el origen de las
coordenadas para fijar un punto y luego arrastramos hacia arriba y a la derecha el mouse para dibujar el rectángulo, hacemos un segundo clic para salir de la orden y completar el rectangulo

Ahora vamos a acotar el rectángulo creado, con cota inteligente

Colocamos el mouse sobre la línea superior del rectángulo y hacemos clic sobre ella
En ese instante aparece la cota, arrastramos el mouse hacia arriba y luego con un nuevo clic salimos de la orden quedando acotada la línea superior.

Damos clic en cerrar cuadro de dialogo para terminar la orden.
Para acotar el lado derecho del rectángulo repetimos el anterior proceso
Aquí tenemos el resultado final.
Como las cotas que aparecen en el rectángulo no son las adecuadas para nuestro propósito vamos a editarlas.

Hacemos doble clic en la cota superior del rectangulo y aparece la ventana modificar , cambiamos la cota por 30 y damos enter
En la cota derecha realizamos el mismo proceso y asi colocamos la medidas que necesitamos
Por último hacemos clic en cerrar cuadro de dialogo

Ahora salimos de croquis para extruir el solido.Nos aparece en pantalla el solido de 30x30, En D1 cambiamos la medida a 30 para que nos quede un cubo de 30x30x30 mm, y damos clic en Aceptar
cubo

Ahora a partir de solido vamos a ir quitando material como lo haríamos en el maquinado de una pieza, con ayuda de la herramienta Extruir corte
Para luego seleccionar una cara con el puntero que nos proporciona un plano de trabajo con un origen
Realizar extrusión de corte

Al pasar el mouse por la cara que nos va a servir de plano de referencia, sus bordes se resaltan de color rojo, hacemos clic en ese momento.
Nos aparece un origen y pasamos a croquis

Cuando estemos en croquis, seleccionamos rectángulo y damos clic en el origen.
Construimos un rectángulo, arrastrando el mouse

Al hacer clic de nuevo queda construido el rectángulo sobre la cara. Ahora pasamos a definir las medidas a partir del origen con cota inteligente.
Ahora recordemos que para cambiar la medida de las cotas, debemos hacer doble clic para editar la cota
Posterior a esto damos enter después de cambiar la medida(5 mm)

Hacemos doble clic en la otra cota y cambiamos la medida a 30 mm, damos enter para terminar
Damos clic en Salir de croquis para pasar a la ventana que nos va a pedir la profundidad de extrusión del corte

En D1 cambiamos la medida a 25 mm y hacemos clic en Aceptar

Aquí aparece el solido con la primera extrusión de corte.Ahora vamos a seleccionar de nuevo la herramienta Extruir corte.
Después de hacer clic en Extruir corte seleccionamos de nuevo la misma cara .

Pasamos el puntero del mouse y cuando los borde de la cara cambien de color, hacemos clic para seleccionar la cara.
Vemos como el origen se conserva y pasa a croquis.De croquis seleccionamos de nuevo rectángulo
A partir del origen dibujamos con el mouse otro rectángulo y hacemos clic para terminar.

De croquis seleccionamos de nuevo la herramienta cota inteligente para acotar cada lado del rectángulo y que posteriormente vamos a editar.
Hacemos doble clic sobre la cota que se encuentra en el lado derecho del rectángulo y cambiamos la medida a 25 mm y damos enter.

Hacemos doble clic en la otra del rectángulo y cambiamos la medida a 30 mm, luego damos enter.
Hacemos clic en Salir de croquis, para pasar a realizar la operación.

En D1 cambiamos el valor a 5 mm y hacemos clic en Aceptar
Aquí tenemos el resultado de la extrusión de corte.

Realizar el agujero a la brida
Volvemos a llamar la orden Extruir corte, luego seleccionamos la cara frontal para nos sirva como plano de referencia para la operación.

Cuando pasemos el puntero del mouse y se resalten todos los borde de la cara seleccionada hacemos clic para pasar a croquis
Vamos a dibujar un circulo en la cara seleccionada. Observemos que tenemos un origen de referencia.

Al dar clic en circulo vamos y hacemos clic en un punto cercano al centro de la cara seleccionada ( este es el centro del circulo), ahora arrastramos el mouse y se genera un circulo, hacemos clic para terminar la orden.El resultado es un circulo del cual no tenemos el diámetro deseado.
Hacemos clic en la herramienta cota inteligente y seleccionamos el borde del circulo y movemos el mouse para que el puntero nos indique en que posición situamos la cota.

Hacemos clic para situar la cota, luego vamos a seleccionar cota inteligente para editar la cota.
Hacemos doble clic sobre la cota para editarla y cambiamos su valor por 10 mm y damos enter.
Ahora debemos situar el circulo centrado, entonces acotamos desde el origen del plano al centro del circulo

Con cota inteligente seleccionamos el punto de origen del plano y el centro de l circulo y hacemos clic para que quede acotada esta distancia.
Aquí la figura nos muestra como que da acotado el centro del circulo con respecto a la parte inferior izquierda del sólido.
Ahora vamos a cambiar esas medidas a 15 mm para centrar el circulo.

Editamos la medida inferior a 15 mm y damos enter.
Editamos la medida izquierda a 15 mm y damos enter

Hasta aquí tenemos el diámetro del circulo y las cotas con respecto al centro.
Ahora vamos a la operación de extrusión
Salimos de croquis.

En la ventana de la izquierda en Dirección 1 seleccionamos Por todo de condición final
Y hacemos clic en Aceptar
¡Ahora tenemos nuestro sólido terminado !

Con la herramienta Girar vista podemos girar el solido para observarlo.
Fin.