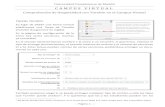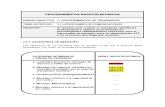Readiris Pro 12 - Claro Software · Capítulo 2 Instalar Readiris ... de reconocimiento irá...
Transcript of Readiris Pro 12 - Claro Software · Capítulo 2 Instalar Readiris ... de reconocimiento irá...
ReadirisTM Pro 12 – Guía del usuario
iii
Contenido
Derechos de autor ................................................................................ 1
Capítulo 1 Presentación de Readiris ........................................ 3
Olvídese reescribir la información impresa y ahorre tiempo ............................................................................... 3
La gama Readiris .............................................................. 6
Capítulo 2 Instalar Readiris ..................................................... 9
Requisitos del sistema ....................................................... 9
Instalar el software ............................................................ 9
Desinstalar el software .................................................... 10
Registrar el software ....................................................... 11
Soporte técnico ............................................................... 11
Capítulo 3 Introducción .......................................................... 13
Ejecutar Readiris ............................................................. 13
Interfaz de usuario .......................................................... 14
Cambiar el idioma de la interfaz de usuario .................... 16
Configurar su escáner en Readiris ................................... 17
Capítulo 4 Utilizar Drop2Read .............................................. 19
Capítulo 5 Escanear y abrir documentos .............................. 21
Seleccionar las opciones ................................................. 21
Abrir archivos de imagen ................................................ 22
Contenido
iv
Escanear documentos en papel........................................ 24
Capítulo 6 Ajustar documentos escaneados .......................... 29
Capítulo 7 Dividir los documentos en zonas.......................... 35
Dividir los documentos en zonas automáticamente ........ 35
Dividir los documentos en zonas manualmente .............. 37
Utilizar modelos de división en zonas ............................. 43
Capítulo 8 Reconocer documentos ......................................... 47
Introducción .................................................................... 47
Seleccionar el idioma del documento .............................. 48
Definir las características de los documentos .................. 52
Utilizar el aprendizaje interactivo ................................... 53
Utilizar los diccionarios de fuentes ................................. 57
Capítulo 9 Dar formato y guardar documentos .................... 59
Dar formato a los documentos ........................................ 59
Seleccionar las opciones de formato ............................... 62
Seleccionar las opciones de gráficos ............................... 65
Guardar documentos como archivos de imagen .............. 67
Crear documentos PDF ................................................... 68
Seleccionar las opciones de PDF .................................... 70
Redefinir documentos PDF ............................................. 72
Seleccionar el tamaño de página ..................................... 73
ReadirisTM Pro 12 – Guía de usuario
v
Capítulo 10 Guardar y cargar configuraciones .................... 75
Capítulo 11 Reconocer texto manuscrito ............................... 77
Índice .................................................................................... 79
ReadirisTM Pro 12 – Guía de usuario
1
Derechos de autor
ReadirisPro12-dgi-250609-01
Copyright ©1987-2009 I.R.I.S. Reservados todos los derechos.
I.R.I.S. posee los derechos de autor del software Readiris, del sistema de ayuda en línea y de esta publicación.
La información contenida en este documento es propiedad de I.R.I.S. Su contenido puede ser modificado sin previo aviso y no representa ningún compromiso por parte de I.R.I.S. El software descrito en este documento se entrega con un acuerdo de licencia en el que se detallan las condiciones de uso del producto. El software solo se podrá utilizar o copiar según lo especificado en las condiciones de dicho acuerdo. Ninguna parte de esta publicación podrá ser reproducida, almacenada en un sistema de recuperación, transmitida ni traducida a otro idioma sin el previo consentimiento por escrito de I.R.I.S.
En esta guía se utilizan nombres ficticios para hacer demostraciones; cualquier referencia a personas, empresas u organizaciones reales es totalmente fortuita.
Marcas comerciales
El logotipo de Readiris, Readiris y Drop2Read son marcas comerciales de Image Recognition Integrated Systems S.A. Tecnologías de OCR, ICR y reconocimiento de códigos de barras propiedad de I.R.I.S. Tecnologías AutoFormat y Linguistic propiedad de I.R.I.S. Tecnologías de lectura de códigos de barras y análisis de campos propiedad de I.R.I.S. Tecnología de compresión iHQC propiedad de I.R.I.S. Análisis de archivos XML desarrollado por Apache. Este producto incluye software desarrollado por la Apache Software Foundation.
El resto de productos mencionados en esta guía son marcas comerciales o marcas comerciales registradas de sus propietarios respectivos.
ReadirisTM Pro 12 – Guía de usuario
3
CAPÍTULO 1 PRESENTACIÓN DE READIRIS
OLVÍDESE REESCRIBIR LA INFORMACIÓN
IMPRESA Y AHORRE TIEMPO
Introducción
Gracias por adquirir Readiris. Este paquete de software le será, sin duda alguna, de gran ayuda a la hora de recapturar la información de sus textos impresos, tablas, gráficos, códigos de barras y textos manuscritos.
A pesar del indudable poder de los ordenadores para facilitarnos el trabajo, es necesario que primero les introduzcamos información. Si alguna vez ha reescrito un informe de 15 páginas o una tabla enorme llena de cifras, sabrá hasta qué punto es tedioso este proceso y la cantidad de tiempo que hace perder. Con este innovador paquete de OCR, podrá convertir automáticamente sus documentos en papel o archivos de imagen escaneados en documentos editables y con posibilidades de búsqueda que podrá almacenar y compartir fácilmente.
Escanee un documento impreso o mecanografiado, indique las zonas que desea que Readiris reconozca –o haga que el sistema las detecte automáticamente–, ejecute el reconocimiento óptico de caracteres y exporte los resultados a su procesador de textos. Los documentos formados por varias páginas se procesan de principio a final de una sola vez. Con solo unas clics podrá ahorrarse largas horas de trabajo, ya que Readiris convierte sus documentos en papel
Capítulo 1 – Presentación de Readiris
4
en archivos electrónicos totalmente editables hasta 40 veces más rápido que si tuviese que reescribirlos.
Y, para acelerar aún más este proceso, le presentamos la innovadora utilidad Drop2Read. Simplemente deberá especifica cuatro parámetros básicos –idioma de reconocimiento, formato de salida, carpeta de destino y aplicación de destino– y arrastrar los documentos escaneados al icono del Dock para que se procesen al instante.
Información general
Readiris utiliza las tecnologías de reconocimiento más avanzadas. El reconocimiento de texto, independiente de las fuentes utilizadas, se complementa mediante técnicas de autoaprendizaje: el sistema puede aprender nuevos caracteres y palabras a través del análisis contextual y lingüístico. Esto significa que la precisión del sistema de reconocimiento irá mejorando con el paso del tiempo.
Readiris también reconoce la información contenida en tablas y la reproduce en forma de hojas de trabajo en su software de hoja de cálculo, o como objetos de tabla en su procesador de textos, de modo que todos los datos numéricos estén disponibles de inmediato para su procesamiento.
Readiris es compatible con hasta 125 idiomas: todos los idiomas americanos y europeos, incluidos los idiomas centroeuropeos y bálticos, utilicen o no el alfabeto cirílico, además del griego y el turco. De manera opcional, puede reconocer documentos en hebreo y en cuatro idiomas asiáticos: japonés, chino tradicional, chino simplificado y coreano. Readiris es incluso compatible con alfabetos mixtos: el software detecta las palabras “occidentales” que aparecen en documentos escritos en griego, ruso, hebreo o alguna lengua asiática, como muchos nombres propios, nombres de marcas, etc. que no se pueden transcribir y se escriben utilizando los símbolos occidentales.
ReadirisTM Pro 12 – Guía de usuario
5
Readiris aplica normas lingüísticas durante la fase de reconocimiento, y no después. Como consecuencia, reconoce todo tipo de documentos con la máxima precisión, incluidos los documentos de baja calidad, los faxes y los documentos producidos con impresoras matriciales. Además, trabaja sin problemas con documentos mal escaneados o fotocopiados que contengan formas de fuentes demasiado claras u oscuras. Los caracteres unidos se separan automáticamente, mientras que los fragmentados, como los símbolos matriciales, se recomponen.
Además, Readiris dispone de una función de verificación del usuario. Cuando se activa, la función de verificación (el aprendizaje interactivo) indica los caracteres que el sistema no está seguro de reconocer correctamente y, de este modo, permite aumentar la precisión del proceso de reconocimiento. Todas las soluciones que confirme se memorizarán, aumentando así la velocidad y fiabilidad del sistema de reconocimiento y haciendo que sea cada vez más inteligente. Esta potente herramienta de aprendizaje permite que Readiris reconozca caracteres especiales como símbolos matemáticos y viñetas, así como fuentes distorsionadas.
Para aumentar aún más la productividad, Readiris no sólo reconoce los textos, sino que también puede darles formato. La aplicación ofrece varios niveles de formato. Con el “autoformato”, Readiris crea una copia idéntica al documento escaneado, conservando el formato de las palabras, los párrafos y las páginas del documento original. Se utilizan tipos de letra parecidos, y los tamaños y estilos de las fuentes del documento original se mantienen en el proceso de reconocimiento. La ubicación de las columnas, bloques de texto y gráficos sigue la de los documentos originales. Readiris incluso puede incorporar la imagen de fondo de una página escaneada en el documento reconocido. Y dado que Readiris puede trabajar con documentos en color y escala de grises, podrá reproducir todo tipo de gráficos, ya sean líneas, imágenes en blanco y negro o ilustraciones en color. Cuando un documento contiene tablas, Readiris las reconoce celda por celda y recrea los bordes de las celdas de las tablas originales.
Capítulo 1 – Presentación de Readiris
6
En resumen, Readiris le permitirá generar auténticas copias de sus documentos originales, transformados en archivos de texto compactos y editables.
Readiris es compatible con los estándares Twain e Image Capture y con una gran variedad de escáneres planos y con alimentador de hojas, dispositivos multifunción y cámaras digitales.
LA GAMA READIRIS
Readiris se presenta en las siguientes versiones:
Readiris Pro 12
Readiris Corporate 12
Readiris Pro 12 Asian
Readiris Corporate 12 Asian
La tabla siguiente resume las principales características de cada versión:
Readiris Pro 12 Readiris Corporate 12
Características básicas Características básicas
125 idiomas reconocidos 125 idiomas reconocidos
Genera 4 tipos de archivos PDF, archivos PDF-iHQC, ODT, DOCX, XLSX, HTML, RTF y Unicode.
Genera 4 tipos de archivos PDF, archivos PDF-iHQC, ODT, DOCX, XLSX, HTML, RTF y Unicode.
Genera archivos PDF/A
Reconocimiento de grandes volúmenes
ReadirisTM Pro 12 – Guía de usuario
7
de documentos
Procesamiento automatizado
Reconocimiento de códigos de barras
Reconocimiento de tarjetas de visita
Readiris Pro 12 Asian Readiris Corporate 12 Asian
Características básicas Características básicas
130 idiomas reconocidos, incluyendo: 130 idiomas reconocidos, incluyendo:
Reconocimiento de japonés
Reconocimiento de chino tradicional y simplificado
Reconocimiento de coreano
Reconocimiento de hebreo
Genera 4 tipos de archivos PDF, archivos PDF-iHQC, ODT, DOCX, XLSX, HTML, RTF y Unicode.
Reconocimiento de japonés
Reconocimiento de chino tradicional y simplificado
Reconocimiento de coreano
Reconocimiento de hebreo
Genera 4 tipos de archivos PDF, archivos PDF-iHQC, ODT, DOCX, XLSX, HTML, RTF y Unicode.
Genera archivos PDF/A
Reconocimiento de grandes volúmenes de documentos
Procesamiento automatizado
Reconocimiento de códigos de barras
Reconocimiento de tarjetas de visita
ReadirisTM Pro 12 – Guía de usuario
9
CAPÍTULO 2 INSTALAR READIRIS
REQUISITOS DEL SISTEMA
A continuación se detalla la configuración mínima del sistema necesaria para utilizar Readiris:
Ordenador Mac con procesador Intel o G3.
El sistema operativo Mac OS X 10.4 o superior. Recuerde que esta aplicación no es compatible con versiones más antiguas de Mac OS.
220 MB de espacio libre en el disco duro.
INSTALAR EL SOFTWARE
Cómo instalar Readiris:
Inicie sesión en su sistema operativo Mac OS como usuario administrativo o asegúrese de tener los derechos de administración necesarios para instalar el software.
Conecte el escáner al Mac e instale el software correspondiente. Pruebe el escáner. Si detecta algún problema, contacte con el fabricante del escáner.
Capítulo 2 – Instalar Readiris
10
Introduzca el CD-ROM de Readiris y haga doble clic en el icono del CD-ROM.
Haga doble clic en el instalador de Readiris y siga las instrucciones en pantalla.
Acepte los términos del contrato de licencia.
Se le ofrecerá una instalación estándar, que instalará Readiris, Drop2Read y las imágenes de muestra.
Para modificar el tipo de instalación, haga clic en Personalizar.
A continuación, haga clic en Instalar para que se realice la instalación.
Una vez haya finalizado la instalación, haga clic en Cerrar. El programa de instalación crea automáticamente la carpeta Readiris en la carpeta Aplicaciones. Además, los iconos de Readiris y Drop2Read se crearán automáticamente en el Dock.
DESINSTALAR EL SOFTWARE
Para desinstalar Readiris:
Haga clic en el Finder y abra la carpeta Aplicaciones.
Arrastre la carpeta Readiris hasta la papelera.
Readiris se eliminará de su ordenador.
ReadirisTM Pro 12 – Guía de usuario
11
Nota: las preferencias de Readiris no se eliminarán simplemente arrastrando la carpeta Readiris a la papelera, para que así se puedan reutilizar si decide volver a instalar el software más adelante. Para eliminar las preferencias, arrastre la carpeta Readiris Prefs a la papelera. Encontrará esta carpeta en Usuarios - xxx (su nombre de usuario) - Biblioteca - Preferencias.
REGISTRAR EL SOFTWARE
Recuerde registrar su copia de Readiris. Hacerlo le permitirá:
mantenerse informado de futuras versiones del producto y de otros productos de I.R.I.S.;
obtener soporte técnico gratuito;
disfrutar de ofertas especiales para adquirir productos de I.R.I.S.
Para registrar su copia de Readiris:
Haga clic en la opción Registrar Readiris del menú Ayuda. Se le redirigirá a la página web de registro. Una vez allí, simplemente deberá seguir las instrucciones en pantalla.
SOPORTE TÉCNICO
Una vez haya registrado su producto, podrá obtener soporte técnico de I.R.I.S. para las funcionalidades básicas del software. Para ponerse en contacto con I.R.I.S.:
Europa: www.irislink.com/support Tel.:+32 10 45 13 64
Capítulo 2 – Instalar Readiris
12
EE.UU.: www.irislink.com/support Tel.:+1 800 447 4744
Asia-Pacífico: www.irislink.com/support Tel.: +852 22646133
ReadirisTM Pro 12 – Guía de usuario
13
CAPÍTULO 3 INTRODUCCIÓN
EJECUTAR READIRIS
Para ejecutar Readiris:
Haga clic en el icono de Readiris del Dock.
También puede hacer doble clic en la aplicación Readiris de la carpeta Readiris, en Aplicaciones.
Si compró Readiris Corporate, se le pedirá que registre el software. Haga clic en Registrarse por Internet y complete el proceso de registro para adquirir su llave de software.
A continuación, introduzca la llave de software que se le habrá enviado por correo electrónico en el campo pertinente.
Si todo es correcto, se abrirá la interfaz de Readiris.
Capítulo 3 – Introducción
14
INTERFAZ DE USUARIO
La interfaz de usuario de Readiris está formada por:
la barra de herramientas principal (barra de herramientas izquierda)
Utilice los comandos y opciones de la barra de herramientas principal para escanear y reconocer documentos.
la barra de herramientas de imagen (barra de herramientas derecha)
Utilice los botones de la barra de herramientas de imagen para editar documentos en la interfaz de Readiris.
Ponga el cursor encima de los botones para que aparezca información de cada herramienta.
La barra de menús de Readiris (parte superior de la pantalla) La barra de menús de Readiris contiene todos los comandos y opciones que también encontrará en las barras de herramientas principal y de imagen. La barra de menús de Readiris también permite definir varios parámetros avanzados.
ReadirisTM Pro 12 – Guía de usuario
15
Cuando haya abierto o escaneado un documento con Readiris, podrá visualizar las miniaturas de sus páginas en el cajón de imágenes. Haga clic en el icono del cajón para abrirlo.
El cajón puede abrirse tanto en el lado izquierdo como en el derecho de la interfaz de Readiris, en función de su posición en la pantalla.
El cajón permite mover páginas dentro de un documento: haga clic en las páginas que desee mover y arrástrelas a otra posición. También permite marcar páginas como portadas y cambiar el
Capítulo 3 – Introducción
16
idioma de reconocimiento de cada página haciendo clic y manteniendo presionada la tecla Ctrl.
El cajón también permite eliminar páginas arrastrándolas a la papelera del Dock.
CAMBIAR EL IDIOMA DE LA INTERFAZ DE
USUARIO
Readiris se abre en el idioma de la interfaz de usuario que activado en las preferencias del sistema.
Para cambiar el idioma de la interfaz de usuario de Readiris:
Haga clic en el icono de Preferencias del sistema del Dock.
A continuación, abra la sección Internacional.
Arrastre el idioma que desee hasta el primer lugar de la lista y cierre la ventana Internacional.
La interfaz de usuario de Readiris está disponible en una gran variedad de idiomas.
Reinicie Readiris para aplicar la nueva configuración de idioma.
ReadirisTM Pro 12 – Guía de usuario
17
CONFIGURAR SU ESCÁNER EN READIRIS
Readiris es compatible con todos los escáneres que cumplen con las normas Twain 1.9 e Image Capture.
Sin embargo, antes de que pueda utilizar un escáner, deberá instalar los controladores en su Mac.
Pasos que hay que seguir:
Conecte su escáner al Mac e instale el software y/o los controladores correspondientes. Pruebe el escáner. Si detecta algún problema, contacte con el fabricante del escáner.
Ejecute Readiris.
En el menú de Readiris, haga clic en Preferencias.
Si los controladores del escáner se han instalado correctamente, aparecerá una lista de escáneres compatibles. Seleccione su escáner de la lista.
Asegúrese de activar la opción Activar escáneres Image Capture cuando utilice un escáner compatible con Image Capture.
Capítulo 3 – Introducción
18
Una vez lo haya seleccionado, podrá ajustar varias opciones del escáner y de preprocesamiento.
Para más información, consulte el apartado Escanear documentos en papel.
ReadirisTM Pro 12 – Guía de usuario
19
CAPÍTULO 4 UTILIZAR DROP2READ
Drop2Read es una utilidad sencilla y efectiva que permite reconocer documentos al instante y sin tener que abrir Readiris. La utilidad Drop2Read se incluye en la instalación predeterminada de Readiris.
Para procesar documentos:
Arrastre los documentos que desee procesar al icono de Drop2Read del Dock.
Se abrirá la ventana de Drop2Read y Drop2Read procesará los documentos utilizando la configuración predeterminada.
Si no se modifica su configuración, Drop2Read considera que los documentos están escritos en inglés, crea archivos RTF y los almacena en la carpeta de origen de los documentos originales.
Capítulo 4 – Utilizar Drop2Read
20
Haga clic en las listas para cambiar la configuración. Todos los parámetros que modifique se guardarán cuando cierre la ventana de Drop2Read. La próxima vez que quiera procesar documentos utilizando la misma configuración, simplemente deberá arrastrar los documentos al icono Drop2Read del Dock.
Recuerde que Drop2Read utiliza una configuración básica. Utilice Readiris si desea aplicar parámetros avanzados al procesar sus documentos.
Consejo: para más información sobre los formatos de salida disponibles, consulte el apartado Dar formato a los documentos. Tenga en cuenta, una vez más, que no todas estas opciones estarán disponibles en Drop2Read.
ReadirisTM Pro 12 – Guía de usuario
21
CAPÍTULO 5 ESCANEAR Y ABRIR DOCUMENTOS
SELECCIONAR LAS OPCIONES
Antes de escanear documentos en papel o abrir archivos de imagen, podrá definir varias opciones de mejora de las imágenes. Cuando estén seleccionadas, estas opciones se aplicarán en el momento de abrir y escanear documentos.
Funcionamiento:
Haga clic en el botón Opciones de la barra de herramientas principal para seleccionar las opciones de mejora de las imágenes que desee.
o Haga clic en Restablecimiento de páginas para enderezar las páginas que se hayan escaneado inclinadas.
Si ha olvidado activar esta opción, haga clic en el icono de Restablecer la página de la barra de herramientas de imagen o haga clic en el comando correspondiente del menú Procesar. La imagen se enderezará y el análisis de página volverá a ejecutarse.
Capítulo 5 – Escanear y abrir documentos
22
o Haga clic en Detectar la orientación de las páginas para girar las páginas automáticamente en función de la orientación del texto.
Recuerde que estas dos opciones ralentizan un poco el proceso de digitalización. Selecciónelas únicamente cuando sea necesario.
o Haga clic en Limpieza y mueva el control deslizante para determinar el tamaño máximo de los puntos que desea eliminar de las imágenes binarizadas.
También podrá acceder a las opciones anteriores desde el menú Configuración.
o El Análisis de página está activado por defecto.
De este modo, las imágenes que escanee o abra se dividirán en zonas automáticamente.
También puede utilizar las herramientas de trazado de zonas de la barra de herramientas de imagen para modificar los resultados del análisis de página o para dividir los documentos en zonas manualmente. Para más información, consulte el apartado Dividir los documentos en zonas manualmente.
Cuando haya terminado de seleccionar las opciones, haga clic en Escanear o Abrir para escanear documentos o abrir archivos de imagen.
ABRIR ARCHIVOS DE IMAGEN
Readiris puede procesar documentos en papel digitalizados con un escáner o archivos de imagen ya existentes en múltiples formatos.
ReadirisTM Pro 12 – Guía de usuario
23
Para abrir archivos de imagen ya existentes:
Haga clic en el botón Abrir para buscar archivos de imagen.
Consejo: también puede arrastrar archivos de imagen al icono de Readiris del Dock para abrirlos.
Consejo: haga clic encima de la imagen que desee abrir mientras mantiene pulsada la tecla Ctrl, vaya a Abrir con y, a continuación, haga clic en Readiris. Readiris abrirá y mostrará la imagen.
Consejo: cuando abra documentos PDF y archivos de imagen de varias páginas (como imágenes TIFF), podrá definir el intervalo de páginas (en caso de que, por ejemplo, sólo necesite un capítulo concreto de un documento).
Readiris es compatible con los siguientes formatos gráficos: imágenes GIF, JPEG, JPEG 2000, MacPaint, Photoshop, PICT, PNG, QuickDraw GX, QuickTime, Silicon Graphics, Targa, TIFF (sin comprimir o con compresión PackBits o Grupo 3) y TIFF de varias páginas, mapas de bits de Windows (BMP) y documentos PDF.
Seleccione el archivo de imagen que desee y haga clic en Abrir.
Para hacer zoom en la imagen abierta, utilice la lupa de la barra de herramientas de imagen o haga clic dentro de la imagen mientras mantiene pulsada la tecla Cmd.
También podrá abrir varios archivos de imagen a la vez:
o Seleccione el primer archivo y mantenga pulsada la tecla Cmd mientras selecciona el resto de imágenes.
o También puede seleccionar una serie continua de imágenes haciendo clic en la primera de ellas y, mientras mantiene pulsada la tecla Mayús, seleccionar la última.
Capítulo 5 – Escanear y abrir documentos
24
En caso de que desee finalizar el proceso de carga, pulse la tecla Esc.
Cuando abra varios archivos de imagen a la vez, se abrirá el cajón y aparecerán las miniaturas de página.
Recuerde que también podrá arrastrar y colocar archivos de imagen del escritorio al icono de Readiris del Dock para abrirlos.
Nota: si hace clic en el botón Abrir de la barra de herramientas principal después de haber guardado el documento, el programa le preguntará si desea eliminar el documento actual o no. Haga clic en No para agregar los archivos de imagen que abra al documento reconocido, o haga clic en Sí para crear un documento nuevo.
ESCANEAR DOCUMENTOS EN PAPEL
Readiris puede procesar documentos en papel digitalizados con un escáner o archivos de imagen ya existentes en múltiples formatos.
Para escanear documentos:
Primero deberá definir la configuración del escáner. Para hacerlo, haga clic en la opción Preferencias del menú de Readiris.
ReadirisTM Pro 12 – Guía de usuario
25
Asegúrese de que el escáner esté conectado a su Mac y correctamente instalado. De lo contrario, la Configuración del escáner estará desactivada.
Escáner
Seleccione su escáner de la lista. Readiris es compatible con todos los escáneres que cumplen con las normas Twain e Image Capture.
Nota: es posible que algunos escáneres compatibles tanto con Twain como con Image Capture aparezcan dos veces en la lista.
Calibrar
Haga clic en el botón Calibrar si resultase necesario calibrar el escáner.
Formato
Podrá elegir entre un formato de escaneado automático o personalizado, con el que podrá indicar la altura y la anchura de la página.
Profundidad
Readiris puede trabajar con imágenes en blanco y negro, escala de grises y color.
Resolución
Seleccione una resolución de escaneado de 300 ppp.
Capítulo 5 – Escanear y abrir documentos
26
Invertir imagen
A veces, los escáneres Twain muestran texto en blanco sobre un fondo negro cuando escanean en blanco y negro. Para invertir los colores de estas imágenes, seleccione la opción Invertir imagen.
Nota: esta opción sólo estará disponible en caso de utilizar un escáner Twain.
La ventana Preferencias también ofrece varias opciones de preprocesamiento:
o Puede decidir suavizar las imágenes en escala de grises y en color.
Durante el escaneado, esta opción hace que las imágenes en color y escala de grises sean más homogéneas, reduciendo las diferencias de intensidad entre las diferentes zonas. El resultado es un mayor contraste entre el primer plano (texto) y el fondo (diseño). A veces, suavizar la imagen es la única manera de separar el texto de un fondo de color.
Recuerde que esta función no es la misma que las de las opciones de Ajustar imagen y del menú Procesar.
o Seleccione Procesar como 300 ppp cuando procese imágenes con una resolución incorrecta o desconocida. Estas imágenes se procesarán de forma como si tuvieran una resolución de 300 ppp.
La resolución de las imágenes producidas por una cámara digital es casi siempre desconocida.
o Seleccione Cámara digital cuando utilice una cámara de fotos como fuente para escanear documentos. Readiris utiliza rutinas de reconocimiento especiales para procesar las imágenes obtenidas mediante cámaras digitales.
Readiris es compatible permite utilizar cámaras Sony, HP, Canon, Casio y Fuji como fuente para escanear documentos. Además, no
ReadirisTM Pro 12 – Guía de usuario
27
olvide que también podrá cargar imágenes en formato TIFF y JPEG de cualquier otro modelo de cámara.
Consejos para utilizar una cámara digital como origen de los datos:
Calibre la cámara fotografiando un documento en blanco.
Seleccione siempre la mayor resolución de imagen posible.
Active el modo macro de la cámara para fotografiar primeros planos.
Utilice únicamente el zoom óptico y no el digital.
Coloque la cámara directamente por encima del documento. Evite fotografiar el documento inclinado.
Genere imágenes estables. Si fuese necesario, utilice un trípode.
Desactive el flash cuando fotografíe papel satinado.
Evite abrir imágenes comprimidas generadas por una cámara.
Adapte los niveles de brillo y contraste de Readiris al entorno (luz diurna, luz artificial, luz de neón, etc.).
Seleccione el modo de color o de escala de grises.
Cuando haya terminado definir todos los parámetros, haga clic en Aceptar.
A continuación, haga clic en el botón Escanear para explorar los documentos.
Nota: preste atención a la inclinación de las líneas. Una inclinación de más de 0,5° aumenta el riesgo de que se produzcan errores en el OCR.
ReadirisTM Pro 12 – Guía de usuario
29
CAPÍTULO 6 AJUSTAR DOCUMENTOS
ESCANEADOS
Durante el proceso de reconocimiento, Readiris convierte imágenes en color y escala de grises en imágenes binarizadas en blanco y negro sobre las que lleva a cabo el OCR. Al abrir o escanear imágenes en color o escala de grises muy claras o muy oscuras, puede que sea necesario ajustar las imágenes binarizadas para así poder obtener unos resultados de OCR satisfactorios.
Para ajustar imágenes:
Abra o escanee un documento en color o escala de grises.
Asegúrese de que la configuración del escáner sea correcta.
En el menú Acción, haga clic en Ajustar imagen, o haga clic en el icono correspondiente de la barra de herramientas de imagen.
Readiris utiliza rutinas de binarización inteligentes para convertir imágenes en color y escala de grises en imágenes en blanco y negro, a las que luego se aplica el OCR.
o Seleccione Suavizar imagen en escala de grises o en color para compensar la imagen.
Esta opción hace que las imágenes en color y escala de grises sean más homogéneas, reduciendo las diferencias de intensidad entre las diferentes zonas. El resultado es un mayor contraste entre el primer plano (texto) y el fondo (diseño).
Capítulo 6 – Ajustar documentos escaneados
30
Nota: esta opción puede parecer idéntica a la del menú Preferencias, pero se aplica en una fase diferente del proceso de reconocimiento.
Nota: a veces, suavizar la imagen es la única manera de separar el texto de un fondo de color.
(Imagen original)
(Imagen binarizada en blanco y negro)
(Imagen suavizada)
o Utilice el control deslizante para aumentar o reducir el Brillo.
El parámetro Brillo determina el nivel general de brillo de la imagen. Utilícelo para oscurecer o aclarar la imagen cuando el texto resulte ilegible.
Ejemplo 1: aclarar una imagen oscura para eliminar el fondo de página.
ReadirisTM Pro 12 – Guía de usuario
31
(Imagen en color)
(Imagen binarizada: los parámetros de binarización predeterminados producen una imagen negra.)
(La imagen más clara se traduce en unos resultados satisfactorios del proceso de reconocimiento.)
Ejemplo 2: oscurecer una imagen cuando el texto es tan claro que no aparece en la imagen binarizada.
(Imagen en color)
(Imagen binarizada: el nivel de brillo predeterminado produce caracteres fragmentados.)
Capítulo 6 – Ajustar documentos escaneados
32
(La imagen más oscura se traduce en unos resultados satisfactorios del proceso de reconocimiento.)
o Utilice el control deslizante para aumentar o reducir el Contraste.
El parámetro Contraste determina el contraste entre las zonas más oscuras y más claras de la imagen. Utilícelo para que las formas de los caracteres destaquen sobre un fondo de color.
(Imagen en color)
(El nivel de contraste predeterminado produce caracteres rotos.)
(Aumentar el contraste se traduce en unos resultados satisfactorios del proceso de reconocimiento.)
o Utilice el control deslizante para aumentar o reducir las opciones de Limpiar.
Esta función permite eliminar pequeñas manchas de las imágenes en blanco y negro.
Recuerde que esta función de limpieza no es la misma que las del menú Configuración y de las Opciones de la barra de herramientas principal. la primera de estas funciones se aplica a las imágenes binarizadas, mientras que las dos últimas se aplican durante el escaneado.
Haga clic en Aplicar para previsualizar los resultados.
ReadirisTM Pro 12 – Guía de usuario
33
Si los resultados son satisfactorios, haga clic en Aceptar para cerrar la ventana y guardar la configuración. Si quiere realizar más cambios, haga clic en Cancelar y modifique los ajustes.
Haga clic en Reconocer + Guardar para reconocer el texto del documento.
También puede utilizar el comando Guardar documento del menú Archivo.
Otra posibilidad es la de guardar una selección de páginas haciendo clic en la opción Guardar las páginas seleccionadas del menú Archivo.
ReadirisTM Pro 12 – Guía de usuario
35
CAPÍTULO 7 DIVIDIR LOS DOCUMENTOS EN
ZONAS
DIVIDIR LOS DOCUMENTOS EN ZONAS
AUTOMÁTICAMENTE
Cuando escanee o abra documentos, Readiris aplicará automáticamente el Análisis de página para dividir los documentos en varias zonas.
El Análisis de página está activado por defecto. Haga clic en el botón Opciones y desactive el Análisis de página si desea evitar que las páginas se analicen automáticamente.
Los resultados del análisis automático de las páginas se pueden modificar manualmente. Para más información, consulte el apartado Dividir los documentos en zonas manualmente.
Los resultados del análisis de página también se pueden guardar en un archivo de formato, que podrá utilizar más adelante como modelo de división en zonas cada vez que escanee documentos con un formato similar. Para más información, consulte el apartado Utilizar modelos de división en zonas.
Capítulo 7 – Dividir los documentos en zonas
36
Tipos de zonas
Readiris trabaja con cinco tipos de zonas: de texto, gráficas, de tabla, de código de barras y manuscritas.
El análisis de página detecta zonas de texto, gráficas, de tabla y de código de barras automáticamente. Las zonas manuscritas se deben trazar manualmente.
Para más información, consulte el apartado Dividir los documentos en zonas manualmente.
Cada tipo de zona tiene su propio icono:
Las zonas se ordenan de arriba a abajo y de izquierda a derecha. El orden de clasificación de las zonas se indica mediante números. Sin embargo, el orden y los tipos de las zonas se pueden cambiar. Para más información, consulte el apartado Dividir los documentos en zonas manualmente.
No detectar zonas en los márgenes
Cuando el escáner genera márgenes negros alrededor de la imagen, el análisis de página tiende a encontrar zonas en las que sólo hay ruido.
Para evitarlo, haga clic en la opción No detectar zonas en los márgenes del menú Formato y vuelva a escanear el documento.
Enmarcar el área a analizar
La función Enmarcar el área a analizar es una alternativa a dividir los documentos en zonas automáticamente. Esta función resulta útil cuando sólo es necesario reconocer los caracteres de un área particular de las páginas del documento.
ReadirisTM Pro 12 – Guía de usuario
37
Seleccione Enmarcar el área a analizar haciendo clic en el botón correspondiente de la barra de herramientas de imagen.
Trace un marco alrededor de la parte de la página que desee que Readiris reconozca. A continuación, haga clic en Reconocer + Guardar.
Se le pedirá si desea aplicar la misma área de reconocimiento a todas las páginas del documento actual.
DIVIDIR LOS DOCUMENTOS EN ZONAS
MANUALMENTE
Además de dividir los documentos en zonas automáticamente mediante el análisis de página, Readiris permite dividir los documentos en zonas manualmente.
La división manual en zonas resulta útil cuando es preciso modificar los resultados del análisis automático de la página. Además, también permite crear modelos de división en zonas.
Para más información al respecto, consulte el apartado Utilizar modelos de división en zonas.
Recuerde que las zonas manuscritas siempre deberán marcarse manualmente.
Pasos que hay que seguir:
Para definir las zonas de un documento manualmente, primero deberá hacer clic en el botón Opciones y anular la selección de Análisis de página.
Capítulo 7 – Dividir los documentos en zonas
38
Abra o escanee el documento que desee haciendo clic en Escanear o en Abrir.
Seleccione el tipo de zona de las zonas que desee trazar: haga clic en el icono del puntero de la barra de herramientas derecha y seleccione el tipo de zona.
Hay cinco tipos de zonas: de texto, gráficas, de tabla, de código de barras y manuscritas.
Trace un marco alrededor de las zonas que desee analizar.
Para más información sobre el reconocimiento de códigos de barras y de texto manuscrito, consulte los apartados Reconocer códigos de barras y Reconocer texto manuscrito, respectivamente.
Para seleccionar otro tipo de zona, haga clic en el icono del tipo de zona seleccionada y, a continuación, elija otro tipo de zona.
También puede hacer clic en el menú Formato, ir a Modo de formato y seleccionar el tipo de zona que desee trazar.
ReadirisTM Pro 12 – Guía de usuario
39
Cuando haya terminado de dividir el documento en zonas de reconocimiento, haga clic en el botón Reconocer + Guardar para ejecutar el OCR.
Ordenar las zonas
Para cambiar el orden de las zonas, haga clic en el botón Ordenar de la barra de herramientas de imagen y, a continuación, haga clic en las zonas, una por una y en el orden deseado.
También puede hacer clic en el menú Formato y, a continuación, hacer clic en Ordenar zonas.
Para terminar de ordenarlas, haga clic fuera de una zona.
Cuando haya terminado, haga clic en el botón Reconocer + Guardar para ejecutar el OCR.
Las zonas que no haya marcado se excluirán del reconocimiento.
Dibujar polígonos
Dividir los documentos manualmente en zonas no se limita a utilizar formas rectangulares: podrá trazar zonas poligonales fusionando ventanas rectangulares. Dondequiera que se intersequen dos zonas del mismo tipo, éstas formarán automáticamente un polígono.
Capítulo 7 – Dividir los documentos en zonas
40
Análisis automático de la página
En caso que la página fuese demasiado compleja para dividirla manualmente en zonas, haga clic en el botón Analizar página de la barra de herramientas de imagen para que Readiris la divida automáticamente.
Recuerde que las zonas manuscritas y las zonas de código de barras siempre deben trazarse manualmente.
Cambiar el tipo de zona
Para cambiar la tipología de una zona, haga clic sobre la zona mientras mantiene pulsada la tecla Ctrl y seleccione el tipo de zona que desee.
También podrá cambiar el tipo de zona de varias zonas a la vez.
ReadirisTM Pro 12 – Guía de usuario
41
Para ello, haga clic en el icono del puntero de la barra de herramientas de imagen y, a continuación, en Seleccionar zonas.
Consejo: cuando el puntero no aparezca en la barra de herramientas de imagen, es que uno de los 5 tipos de zona está seleccionado. Para anular la selección, haga clic en el icono correspondiente de la barra de herramientas de imagen y, a continuación, en Seleccionar zonas.
Mantenga pulsada la tecla Mayús para seleccionar varias zonas a la vez.
En el menú Formato, vaya a Tipo de zona y, a continuación, haga clic en el tipo de zona que desee.
Modificar el tamaño de una zona
Haga clic en la zona que desee modificar.
Coloque el puntero del ratón encima de un marcador (en los laterales y las esquinas de la zona).
Haga clic en el marcador y arrastre la zona con el ratón para modificar su tamaño.
Mover zonas
Haga clic en la zona que desee mover.
Capítulo 7 – Dividir los documentos en zonas
42
Haga clic en el interior de la zona y arrástrela con el ratón para modificar su posición.
Reconocer una zona en concreto
Haga clic sobre la zona cuyo contenido desee reconocer mientras mantiene pulsada la tecla Ctrl y seleccione Copiar como texto.
Los resultados se enviarán en forma de texto al portapapeles convencional del sistema o a versiones más avanzadas de esta utilidad. Esta función también se puede utilizar con textos manuscritos.
Asimismo, también se podrá copiar el contenido de zonas de gráficos y códigos de barras al portapapeles.
Reconocer todas las zonas de texto
Para reconocer todas las zonas de texto de una página, haga clic en el comando Copiar zonas de texto del menú Formato. Todas las zonas de texto se copiarán al portapapeles.
Reconocer todas las zonas gráficas
Para reconocer todas las zonas gráficas de una página, haga clic en el comando Copiar zonas gráficas del menú Formato. Todas las zonas gráficas se copiarán al portapapeles.
Eliminar zonas
Seleccione la(s) zona(s) que desee eliminar o haga clic en la opción Borrar todas las zonas del menú Formato.
Seleccione las opciones Cortar o Borrar del menú Edición para cortar o eliminar las zonas.
ReadirisTM Pro 12 – Guía de usuario
43
Eliminar zonas pequeñas
Algunos documentos, como los faxes, a menudo presentan puntos "sueltos", que hacen que Readiris cree zonas sobrantes que no contienen texto.
Para borrar estas molestas zonas, haga clic en la opción Borrar zonas pequeñas del menú Formato.
Esta opción sirve para suprimir todas las zonas de menos de 1,25 cm de lado y reordenar las zonas que quedan.
UTILIZAR MODELOS DE DIVISIÓN EN ZONAS
Cuando reconozca el texto de muchos documentos con un mismo formato de página, puede resultarle útil utilizar modelos de división en zonas en vez del análisis automático de la página. De este modo, se mantendrá la misma estructura de zonas en todos los documentos que abra o escanee, lo que acelerará considerablemente el proceso.
Pasos que hay que seguir:
Haga clic en Opciones, en la barra de herramientas principal, y desactive el Análisis de página.
Abra el documento y divida la primera página en zonas manualmente utilizando los botones de la barra de herramientas de imagen.
Para más información, consulte el apartado Dividir los documentos en zonas manualmente.
En el menú Formato, haga clic en la opción Guardar.
Capítulo 7 – Dividir los documentos en zonas
44
Abra o escanee el resto de páginas del documento haciendo clic, respectivamente, en el botón Abrir o Escanear de la barra de herramientas principal.
El formato se aplicará a todos los documentos que abra o escanee.
Si desea utilizar el mismo modelo de división en zonas la próxima vez que utilice Readiris, haga clic en la opción Abrir del menú Formato.
Enmarcar el área a analizar
Como alternativa a los modelos de división en zonas, puede utilizar la función Enmarcar el área a analizar. Con ella podrá definir un área concreta de la página cuyo contenido deba reconocerse. Toda la información que quede fuera de esta área quedará excluida del proceso de reconocimiento.
Funcionamiento:
Seleccione Enmarcar el área a analizar haciendo clic en el botón correspondiente de la barra de herramientas de imagen.
Trace un marco alrededor del área que quiere que reconozca Readiris.
Se le pedirá si desea aplicar la misma área de reconocimiento a todas las páginas del documento actual.
Para cancelar esta función, vuelva a ejecutar el Análisis de página haciendo clic en el botón Analizar la página de la barra de herramientas de imagen.
Haga clic en Reconocer + Guardar para ejecutar el OCR.
ReadirisTM Pro 12 – Guía de usuario
45
También puede utilizar el comando Guardar documento del menú Archivo.
Otra posibilidad es la de guardar una selección de páginas haciendo clic en la opción Guardar las páginas seleccionadas del menú Archivo.
ReadirisTM Pro 12 – Guía de usuario
47
CAPÍTULO 8 RECONOCER DOCUMENTOS
INTRODUCCIÓN
Para reconocer documentos, Readiris aplica normas lingüísticas durante la fase de reconocimiento. Como consecuencia, Readiris reconoce texto impreso, tablas, gráficos, códigos de barras y texto manuscrito en todo tipo de documentos. Readiris incluso puede trabajar con complejos documentos divididos en columnas, impresiones de baja calidad, faxes, documentos producidos con impresoras matriciales, documentos mal escaneados o fotocopiados con zonas demasiado oscuras o demasiado claras, etc.
Readiris es compatible con 125 idiomas: todos los idiomas americanos y europeos, incluidos los idiomas centroeuropeos y bálticos, utilicen o no el alfabeto cirílico, además del griego y el turco. De manera opcional, puede reconocer documentos en hebreo y en cuatro idiomas asiáticos: japonés, chino tradicional, chino simplificado y coreano. Readiris es incluso compatible con alfabetos mixtos: el software detecta las palabras "occidentales" que aparecen en documentos escritos en griego, ruso, hebreo o alguna lengua asiática, como muchos nombres propios, nombres de marcas, etc. que no se pueden transcribir y se escriben utilizando los símbolos occidentales.
Readiris utiliza las tecnologías de reconocimiento más avanzadas. El reconocimiento de texto, independiente de las fuentes utilizadas, se complementa mediante técnicas de autoaprendizaje: el sistema puede aprender nuevos caracteres y palabras a través del análisis
Capítulo 8 – Reconocer documentos
48
contextual y lingüístico. Esto significa que la precisión del sistema de reconocimiento irá mejorando con el paso del tiempo.
Además, Readiris dispone de una función de verificación del usuario. Cuando se activa, la función de verificación (el aprendizaje interactivo) indica los caracteres que el sistema no está seguro de reconocer correctamente y, de este modo, permite aumentar la precisión del proceso de reconocimiento. Todas las soluciones que confirme se memorizarán temporalmente durante el reconocimiento, aumentando así la velocidad y fiabilidad del sistema de reconocimiento y haciendo que sea cada vez más inteligente. Esta potente herramienta de aprendizaje permite que Readiris reconozca caracteres especiales como símbolos matemáticos y viñetas, así como fuentes distorsionadas.
Los resultados del aprendizaje interactivo también se pueden almacenar de manera permanente en diccionarios de fuentes para utilizarlos en el futuro.
SELECCIONAR EL IDIOMA DEL DOCUMENTO
Readiris puede reconocer texto escrito en 125 idiomas diferentes. Es compatible con todos los idiomas americanos y europeos, incluidos los idiomas centroeuropeos y bálticos, utilicen o no el alfabeto cirílico, además del griego y el turco.
Readiris Pro Asian y Readiris Corporate Asian también reconocen documentos en japonés, chino simplificado, chino tradicional, coreano y hebreo.
Para que Readiris reconozca el texto de un documento, será necesario especificar el idioma en que está escrito.
Para hacerlo:
ReadirisTM Pro 12 – Guía de usuario
49
Haga clic en el icono del globo de la barra de herramientas principal para seleccionar el idioma en cuestión de la lista Idioma principal.
Importante: seleccione el idioma del documento antes de ejecutar el análisis de página siempre que vaya a reconocer documentos escritos en hebreo o algún idioma asiático. Para estos documentos se utilizan rutinas de análisis de página específicas.
Consejo: si desea reconocer documentos escritos en varios idiomas, asegúrese de seleccionar el idioma cuyo juego de caracteres sea más amplio como principal. Por ejemplo, si desea reconocer un documento que contenga texto en inglés y en francés, seleccione el francés como el idioma principal del documento. De este modo, los acentos se reconocerán correctamente.
El reconocimiento también puede limitarse a un juego de caracteres numéricos para reconocer cifras y tablas con la máxima precisión. En este caso, Readiris sólo reconocerá los numerales (0-9) y los siguientes símbolos:
Capítulo 8 – Reconocer documentos
50
Para activar el modo numérico, seleccione Numérico, la primera opción de la lista de Idioma principal.
Reconocer documentos con varios juegos de caracteres
Readiris también puede trabajar con juegos de caracteres mezclados. De este modo, Readiris puede cambiar de idioma automáticamente en medio de una frase para reconocer palabras en inglés (como nombres propios, etc.) que aparezcan en textos escritos en idiomas "exóticos".
Haga clic en el icono del globo de la barra de herramientas principal y seleccione la combinación de idiomas de la lista de Idioma principal.
Nota: cuando procese documentos escritos en un idioma asiático o en hebreo, los juegos de caracteres mixtos pertinentes se utilizan automáticamente.
Seleccionar el idioma de cada página
Cuando haya algunas páginas en un idioma diferente al del resto del documento, no será necesario que defina un idioma secundario, sino que podrá aplicar un idioma diferente a estas páginas en concreto.
ReadirisTM Pro 12 – Guía de usuario
51
Seleccione las páginas en el cajón, haga clic sobre las páginas en cuestión mientras mantiene presionada la tecla Ctrl y utilice el comando Idioma para asignar un idioma diferente al del resto del documento a esta(s) página(s).
Las páginas cuyo idioma sea diferente del idioma del resto del documento aparecerán marcadas en rojo en el cajón.
Nota: el texto informativo de cada página que muestra el cajón indica en qué idioma está la página.
Capítulo 8 – Reconocer documentos
52
DEFINIR LAS CARACTERÍSTICAS DE LOS
DOCUMENTOS
Además del idioma de los documentos, características como el Tipo de fuente y el Espacio entre caracteres juegan un papel muy importante en el proceso de reconocimiento.
Tipo de fuente
Readiris distingue entre impresiones matriciales y documentos impresos al estilo "convencional". Los caracteres matriciales (de las impresoras de 9 agujas) se componen de puntos aislados e independientes.
En consecuencia, se necesitan técnicas de segmentación y reconocimiento especiales para reconocer el texto de las impresiones matriciales, y deben activarse previamente.
Para seleccionar el tipo de fuente:
En el menú Configuración, vaya a Tipo de fuente.
El tipo de fuente seleccionado por defecto es Automático.
De este modo, Readiris reconoce el texto de impresiones matriciales de "25 agujas" o "NLQ" (Near Letter Quality, o calidad casi de tipo carta), o de cualquier otra impresión "normal".
Para reconocer únicamente texto de impresiones matriciales, haga clic en Matricial.
Readiris reconocerá el texto de impresiones matriciales con calidad de "borrador" o de "9 agujas".
ReadirisTM Pro 12 – Guía de usuario
53
Espacio entre caracteres
El espacio entre caracteres es el número de caracteres por pulgada de un tipo de letra. El espacio entre caracteres puede ser fijo, en cuyo caso todos los caracteres tendrán la misma anchura, o proporcional, en cuyo caso los caracteres tienen una anchura variable.
Para ajustar el espacio entre caracteres:
En el menú Configuración, vaya a Espacio entre caracteres.
El espacio entre caracteres por defecto es Automático.
Haga clic en Fijo si todos los caracteres del tipo de letra tienen la misma anchura. Acostumbra a ser así, por ejemplo, en los antiguos documentos mecanografiados.
Haga clic en Proporcional si los caracteres del tipo de letra tienen diferentes anchuras. Virtualmente todas las fuentes que encontrará en periódicos, revistas y libros son proporcionales.
Importante: estas características no son válidas para los documentos en idiomas asiáticos o en hebreo.
UTILIZAR EL APRENDIZAJE INTERACTIVO
Readiris incorpora una función de aprendizaje interactivo. Por medio del Aprendizaje interactivo podrá hacer que el sistema de reconocimiento mejore su comprensión de ciertas formas de caracteres y fuentes y, si fuese necesario, corregir los resultados del
Capítulo 8 – Reconocer documentos
54
OCR. Durante el aprendizaje interactivo, todos los caracteres que el sistema no esté seguro de reconocer correctamente se mostrarán en una ventana de previsualización, junto con la palabra en la que aparecen y una propuesta de solución.
El aprendizaje interactivo puede mejorar sustancialmente la precisión del sistema de reconocimiento, y resulta especialmente útil cuando deba reconocer formas distorsionadas y deformadas. El aprendizaje interactivo también se puede utilizar para que Readiris reconozca símbolos especiales que no puede comprender inicialmente, como símbolos matemáticos o científicos y viñetas.
Para activar el aprendizaje interactivo:
En el menú Aprender, haga clic en Aprendizaje interactivo.
Haga clic en Reconocer + Guardar para reconocer el contenido del documento. Readiris entrará en la fase de aprendizaje interactivo.
Se mostrarán los caracteres que el sistema no esté seguro de reconocer correctamente.
Si los resultados son correctos:
ReadirisTM Pro 12 – Guía de usuario
55
o Haga clic en el botón Aprender para guardar los resultados y confirmar su exactitud.
Los resultados del aprendizaje se almacenan temporalmente en la memoria del ordenador, mientras dure el proceso de reconocimiento. Readiris no mostrará los caracteres que haya aprendido cuando aplique el reconocimiento al resto del documento.
Asimismo, los resultados del aprendizaje se borran cuando se reconoce el contenido de un nuevo documento.
Para guardar los resultados del aprendizaje de forma permanente, deberá utilizar un diccionario de fuentes. Para más información, consulte el apartado Utilizar los diccionarios de fuentes.
o Haga clic en Terminar para guardar todas las soluciones que le ofrece el software.
Si los resultados no son correctos:
o Introduzca los caracteres correctos y haga clic en el botón Aprender.
Nota: si trabaja con documentos que contienen caracteres especiales, asegúrese de hacer clic en la opción Caracteres especiales del menú Edición. A continuación, haga doble clic en los caracteres que desee insertar.
Capítulo 8 – Reconocer documentos
56
o
o Haga clic en el botón No aprender para guardar los resultados como poco seguros.
Utilice esta opción cuando se encuentre con caracteres dañados, que puedan confundirse por otros si el sistema los aprende: por ejemplo, el número 1 y la letra I, que tienen una forma idéntica en muchos tipos de fuente.
o Haga clic en Borrar para eliminar los caracteres de los resultados.
Utilice este botón para evitar aparezca ruido en el archivo generado por Readiris.
o Haga clic en Deshacer para corregir posibles errores.
Readiris permite deshacer las últimas 32 operaciones realizadas.
o Haga clic en Cancelar para cancelar el aprendizaje interactivo.
ReadirisTM Pro 12 – Guía de usuario
57
Todos los resultados del aprendizaje se eliminarán. La próxima vez que haga clic en Reconocer + Guardar, el aprendizaje interactivo volverá a empezar.
UTILIZAR LOS DICCIONARIOS DE FUENTES
Cuando escanee muchos documentos del mismo tipo, con las mismas fuentes y con la misma calidad de impresión, no tiene que repetir cada vez el mismo proceso de aprendizaje: puede utilizar diccionarios de fuentes. Los diccionarios de fuentes contienen información acerca de las fuentes recopilada durante el aprendizaje interactivo y pueden mejorar sustancialmente los resultados del reconocimiento.
Recuerde que los diccionarios de fuentes están limitados a 500 formas. Es por ello que le recomendamos que cree diccionarios independientes para cada aplicación específica.
Para crear un diccionario de fuentes:
En el menú Aprender, haga clic en Nuevo diccionario.
Haga clic en la opción Aprendizaje interactivo del menú Aprender para activarlo.
Haga clic en Reconocer + Guardar para reconocer el texto del documento.
Readiris entrará en la fase de aprendizaje interactivo. Utilice los botones del cuadro de diálogo para guardar caracteres en el diccionario de fuentes.
Cuando haya terminado el proceso de reconocimiento, haga clic en Guardar para guardar el documento.
Capítulo 8 – Reconocer documentos
58
A continuación, vuelva al menú Aprender y haga clic en Guardar diccionario para guardarlo.
Introduzca el nombre del diccionario y haga clic en Guardar.
Para utilizar un diccionario de fuentes existente:
En el menú Aprender, haga clic en Abrir diccionario.
Seleccione el diccionario que desee utilizar y haga clic en Abrir.
Haga clic en Reconocer + Guardar para reconocer el texto del documento.
ReadirisTM Pro 12 – Guía de usuario
59
CAPÍTULO 9 DAR FORMATO Y GUARDAR
DOCUMENTOS
DAR FORMATO A LOS DOCUMENTOS
Readiris permite guardar los documentos reconocidos en numerosos formatos.
Readiris permite generar varios tipos de documentos basados en texto. Readiris es compatible con los formatos de texto OpenDocument Text, Open XML (.docx), RTF y Unicode.
Recuerde que deberá tener instalada la última versión de Microsoft Word (2008) para poder abrir archivos .docx. Para abrir archivos .docx en Microsoft Word 2004, deberá descargar un paquete de compatibilidad desde el sitio web de Microsoft. Las versiones más antiguas de Microsoft Word no pueden abrir archivos .docx.
Podrá exportar la información contenida en tablas a hojas de cálculo (Open XML), procesadores de texto (RTF) y navegadores web (HTML): las tablas se recomponen, celda por celda, en las hojas de cálculo y se insertan como objetos de tabla en los archivos creados con un procesador de textos. Readiris reconoce tablas con y sin cuadrícula.
Recuerde que deberá tener instalada la última versión de Microsoft Excel (2008) para poder abrir archivos .xlsx. Para abrir archivos .xlsx en Microsoft Excel 2004, deberá descargar un paquete de compatibilidad desde el sitio web de Microsoft. Las versiones más antiguas de Microsoft Excel no pueden abrir archivos .xlsx.
Capítulo 9 – Dar formato y guardar documentos
60
(con cuadrícula) (sin cuadrícula)
Readiris genera cuatro tipos de documentos PDF:
Para más información, consulte el apartado Crear documentos PDF.
Asimismo, también podrá guardar sus documentos como archivos de imagen sin tener que reconocerlos: Readiris puede convertir sus documentos en archivos JPEG, JPEG 2000, Photoshop, PICT, PNG, TIFF y mapas de bits de Windows.
Funcionamiento:
Haga clic en el icono de formato de la barra de herramientas principal.
Seleccione el formato de salida que desee de la lista Formato.
En función del formato que seleccione, tendrá diferentes opciones de Formato y Gráficos a su disposición.
Las opciones de Formato y Gráficos se tratan en los apartados Seleccionar las opciones de formato y Seleccionar las opciones de gráficos.
Las opciones que no se puedan configurar en el modo de salida seleccionado aparecerán atenuadas.
También podrá enviar los documentos reconocidos directamente a una aplicación de destino, que se abrirá automáticamente.
ReadirisTM Pro 12 – Guía de usuario
61
Readiris puede exportar contenido a todas las suites ofimáticas, procesadores de textos y hojas de cálculo más importantes, como Microsoft Word y Excel (Mac Office), AppleWorks y Apple Pages, los principales navegadores web, como Apple Safari, a Adobe Acrobat y Adobe Reader, a Vista Previa y a aplicaciones de edición de texto sin formato, como TextEdit.
En función del formato de salida que haya seleccionado en la lista Formato, Readiris propondrá abrir la aplicación que tenga asociada por defecto a este tipo de archivos.
Para seleccionar otra aplicación, haga clic en el botón Escoger que aparece al lado de la lista Enviar a y busque la aplicación con la que desee abrir los archivos.
Si solamente desea guardar los documentos sin abrirlos, seleccione Ninguno en la lista Enviar a.
Consejo: seleccione su software de correo electrónico predeterminado como aplicación de destino. De este modo, Readiris abrirá un nuevo mensaje de correo electrónico cuando haga clic en Reconocer + Guardar y agregará el documento reconocido como archivo adjunto.
A continuación haga clic en Aceptar para guardar la configuración y, para terminar, haga clic en la opción Reconocer + Guardar de la barra de herramientas principal.
También puede utilizar el comando Guardar documento del menú Archivo.
Otra posibilidad es la de guardar una selección de páginas haciendo clic en Guardar las páginas seleccionadas, en el menú Archivo.
Los resultados del OCR se pueden exportar varias veces sin tener que repetir el proceso de reconocimiento. Vuelva a hacer clic en icono de formato de salida y cambie el formato de texto y las opciones de formato. A continuación, vuelva a hacer clic en Reconocer + Guardar o en Guardar documento.
Capítulo 9 – Dar formato y guardar documentos
62
SELECCIONAR LAS OPCIONES DE FORMATO
En función del tipo de formato de salida que seleccione, dispondrá de opciones de formato diferentes.
Para acceder a las opciones de formato:
Haga clic en el icono de formato de la barra de herramientas principal.
Seleccione el formato de salida que desee de la lista Formato. Aparecerán las opciones disponibles para el formato seleccionado.
Las opciones que no estén disponibles aparecerán atenuadas.
o La opción Crear texto continuo evita que Readiris dé formato al texto.
Readiris generará un texto continuo y seguido.
o La opción Conservar el formato de palabras y párrafos se sitúa en un punto intermedio entre el texto continuo y el autoformato.
El tipo, tamaño y estilo de las fuentes se mantienen durante el proceso de reconocimiento.
Se reproducen las tabulaciones y la justificación de cada bloque de texto.
No se reproducirán los bloques de texto ni las columnas: los párrafos se suceden, simplemente uno detrás del otro.
Las tablas se reproducen fielmente.
ReadirisTM Pro 12 – Guía de usuario
63
o La opción Recrear el documento original crea una copia idéntica del documento original.
Readiris genera una verdadera copia del documento original, no una imagen escaneada.
Readiris también reproduce todos los hipervínculos a direcciones de correo electrónico y sitios web.
La opción Utilizar columnas y no cuadros crea documentos estructurados en columnas.
Los textos en columnas son más fáciles de editar que los documentos que contienen varios cuadros: el texto fluye de forma natural de una columna a la siguiente.
Nota: cuando el sistema es incapaz de detectar columnas en el documento original, este modo de formato utiliza cuadros como alternativa.
La opción Insertar saltos de columna introduce un salto de columna manual al final de cada columna.
Cualquier texto que edite, añada o borre permanecerá dentro de su columna; ningún texto pasará automáticamente de una columna a otra.
Consejo: desactive esta opción cuando haya dividido el texto continuo en columnas. Así se asegurará la fluidez natural del texto de una columna a la siguiente.
La opción Añadir imagen como fondo de página coloca la imagen escaneada como fondo de página, detrás del texto reconocido.
Recuerde que esta opción aumenta sustancialmente el tamaño de los archivos generados.
El formato PDF Texto-Imagen le da el mismo resultado para documentos PDF.
Capítulo 9 – Dar formato y guardar documentos
64
La opción Conservar los colores del fondo de la ficha Opciones ofrece una alternativa menos drástica y más compacta.
o La opción Fusionar líneas en los párrafos permite la detección automática de párrafos.
Readiris retiene la línea del texto reconocido hasta que comienza un nuevo párrafo y vuelve a pegar las palabras separadas por guiones al final de una línea.
o La opción Incluir gráficos incorpora los gráficos en los archivos formateados automáticamente.
Eso es algo esencial para crear una copia fiel de un documento.
Utilice las opciones de la ficha Gráficos para determinar el modo de color y la resolución de los gráficos que se integrarán en los archivos generados.
o La opción Conservar los colores del texto mantiene los colores originales del texto durante el proceso de reconocimiento.
o La opción Conservar los colores del fondo conserva los colores del fondo de página durante el proceso de reconocimiento.
Nota: esta opción recrea el color de fondo de cada celda al reconocer tablas.
Cuando haya terminado de seleccionar las opciones, haga clic en Aceptar. A continuación, haga clic en Reconocer + Guardar para reconocer el texto y guardar el documento resultante.
ReadirisTM Pro 12 – Guía de usuario
65
SELECCIONAR LAS OPCIONES DE GRÁFICOS
En función del formato de salida que seleccione, dispondrá de varias opciones avanzadas para los gráficos. Las opciones de los gráficos se pueden utilizar para alterar la calidad y la resolución de las imágenes.
Para acceder a las opciones de los gráficos:
Haga clic en el icono de formato de la barra de herramientas principal.
Seleccione el formato de salida que desee de la lista Formato.
Haga clic en la ficha Gráficos para que aparezcan las opciones.
Las opciones que no estén disponibles aparecerán atenuadas.
Profundidad
Por defecto, Readiris guarda los gráficos con su profundidad de color original.
Readiris también puede guardar gráficos en color, blanco y negro y escala de grises.
Capítulo 9 – Dar formato y guardar documentos
66
Calidad
Podrá elegir entre gráficos de calidad Baja, Normal y Alta.
Resolución
Por defecto, Readiris conserva la resolución original del documento.
Sin embargo, también puede reducir la resolución a menos ppp.
Recuerde que no es posible aumentar la resolución.
Consejo: cuando guarde los documentos en formato HTML para colgarlos en una página web, reduzca la resolución a 72 ppp (resolución de la pantalla).
Cuando haya terminado de seleccionar las opciones, haga clic en Aceptar. A continuación, haga clic en Reconocer + Guardar para reconocer el texto y guardar el documento resultante.
ReadirisTM Pro 12 – Guía de usuario
67
GUARDAR DOCUMENTOS COMO ARCHIVOS DE
IMAGEN
Aunque Readiris sea una aplicación de OCR, también permite guardar documentos como archivos de imagen sin reconocer su contenido.
Readiris puede convertir sus documentos en archivos JPEG, JPEG 2000, Photoshop, PICT, PNG, TIFF y mapas de bits de Windows.
Funcionamiento:
Haga clic en el icono de formato de la barra de herramientas principal.
Seleccione el formato de imagen que desee de la lista Formato.
Nota: las opciones de la ficha Gráficos NO se aplicarán al guardar documentos en forma de archivos de imagen. Sin embargo, sí que se aplicarán a los gráficos que pueda haber en el interior de los documentos reconocidos. Para más información, consulte el apartado Seleccionar las opciones de gráficos.
También podrá abrir las imágenes que guarde inmediatamente después de exportarlas a la aplicación que desee. Haga clic en el botón Elegir que aparece al lado de la lista Enviar a para seleccionar la aplicación.
Capítulo 9 – Dar formato y guardar documentos
68
Si solamente desea guardar las imágenes sin abrirlas, seleccione Ninguno en la lista Enviar a.
A continuación, haga clic en la opción Reconocer + Guardar de la barra de herramientas principal para guardar el documento como archivo de imagen, o haga clic en la opción Guardar documento del menú Archivo.
Notas:
También puede utilizar el comando Copiar zonas gráficas del menú Formato para mover todos los gráficos de la página al portapapeles convencional del sistema o a versiones más avanzadas de esta utilidad.
También puede arrastrar las miniaturas de las imágenes del cajón al escritorio para guardarlas en formato JPEG.
CREAR DOCUMENTOS PDF
Readiris genera cuatro tipos de documentos PDF: texto, texto sobre imagen, imagen sobre texto e imagen.
Para generar documentos en formato PDF:
Haga clic en el icono del formato de salida de la barra de herramientas principal y seleccione PDF de la lista Formato.
A continuación, seleccione el tipo de documentos PDF que desea que genere Readiris:
ReadirisTM Pro 12 – Guía de usuario
69
PDF Texto
Cuando se selecciona PDF Texto, Readiris reconoce el texto y crea archivos PDF con posibilidades de búsqueda.
La imagen de la página no forma parte de los documentos PDF de una sola capa.
PDF Texto-Imagen
Cuando se selecciona PDF Texto-Imagen, Readiris reconoce el texto y crea documentos PDF con posibilidades de búsqueda, que contienen la imagen de la página y el texto reconocido.
La imagen de la página se encuentra por debajo del texto.
PDF Imagen
Cuando se selecciona PDF Imagen, Readiris genera documentos PDF sólo de imagen y no ejecuta el OCR.
PDF Imagen-Texto
Cuando se selecciona PDF Imagen-Texto, Readiris reconoce el texto y crea archivos en formato PDF con posibilidades de búsqueda, que contienen la imagen de la página y el texto reconocido.
La imagen de la página se coloca encima del texto.
Capítulo 9 – Dar formato y guardar documentos
70
Con este formato, siempre podrá ver el documento original (tal como se escaneó) y, a la vez, podrá buscar y copiar-pegar el texto reconocido con el proceso de OCR, que está oculto debajo de la imagen. Se trata, pues, de un formato muy práctico para archivar documentos.
Cuando haya terminado de seleccionar las opciones, haga clic en Aceptar. A continuación, haga clic en Reconocer + Guardar para reconocer el texto y guardar el documento resultante.
SELECCIONAR LAS OPCIONES DE PDF
Para seleccionar las opciones de los archivos PDF:
Haga clic en el icono del formato de salida de la barra de herramientas principal y seleccione PDF.
En función del tipo de documento PDF que seleccione, dispondrá de distintas opciones. Haga clic en la ficha Opciones de PDF para acceder a ellas.
ReadirisTM Pro 12 – Guía de usuario
71
Versión
Seleccione qué tipo de archivos PDF desea generar.
Nota:
Necesitará Adobe Acrobat 5.0 o superior para abrir documentos PDF 1.4.
Necesitará Adobe Acrobat 6.0 o superior para abrir documentos PDF 1.5.
Necesitará Adobe Acrobat 7.0 o superior para abrir documentos PDF 1.6.
Necesitará Adobe Acrobat 8.0 o superior para abrir documentos PDF 1.7.
Incrustar fuentes
Seleccione la opción Incrustar fuentes para integrar las fuentes utilizadas en los archivos PDF.
Incrustar las fuentes evita que se sustituyan los tipos de letra y garantiza que los lectores puedan leer el texto en su fuente original, independientemente de la configuración de su ordenador.
Al incrustar las fuentes, se aumenta un poco el tamaño de los documentos reconocidos.
Crear marcadores
La opción Crear marcadores crea marcadores para todos los bloques de texto, gráficos y tablas de los archivos PDF.
Capítulo 9 – Dar formato y guardar documentos
72
iHQC: intelligent High-Quality Compression
Además de los cuatro tipos de documentos PDF "convencionales" que genera Readiris, también podrá crear archivos comprimidos con la tecnología iHQC: Los documentos PDF de Imagen-Texto y de Imagen se pueden comprimir notablemente mediante esta tecnología sin que las imágenes pierdan calidad. iHQC significa intelligent High-Quality Compression (Compresión Inteligente de Alta Calidad), y es una eficaz tecnología de compresión desarrollada por I.R.I.S. La tecnología iHQC es para las imágenes lo que la compresión MP3 es para la música y el códec DivX para las películas.
Seleccione Buen tamaño para comprimir al máximo los documentos o Buena calidad para que los documentos sean un poco más grandes pero tengan mayor calidad.
También puede seleccionar la opción Personalizado y mueva el control deslizante hasta conseguir el equilibro entre tamaño mínimo y calidad máxima que desee.
Recuerde que necesitará Adobe Reader para abrir los archivos PDF con compresión iHQC, ya que no se abrirán correctamente en la aplicación Vista Previa.
REDEFINIR DOCUMENTOS PDF
Además de generar documentos en formato PDF, Readiris puede redefinir archivos PDF existentes. Readiris convierte PDF de imagen en PDF u otros tipos de archivo de texto, además de desbloquear el contenido de documentos PDF de sólo lectura.
Atención: Readiris no abre documentos PDF protegidos con contraseña de usuario.
Funcionamiento:
ReadirisTM Pro 12 – Guía de usuario
73
Haga clic en el botón Abrir de la barra de herramientas principal y, a continuación, seleccione el archivo PDF que desee que Readiris redefina.
Si fuese necesario, indique las páginas que desea abrir.
Haga clic en el icono del formato de salida de la barra de herramientas principal y seleccione PDF de la lista Formato.
A continuación, seleccione el tipo de PDF que desee y haga clic en Aceptar para cerrar la ventana de configuración.
Para más información sobre los tipos de archivo PDF, consulte el apartado Crear documentos PDF.
Finalmente, haga clic en Reconocer + Guardar para redefinir el documento.
SELECCIONAR EL TAMAÑO DE PÁGINA
En Readiris, el tamaño de página de los documentos que escanee y abra no tiene por qué coincidir con el tamaño de página de los documentos que genere.
Cuando genere documentos OpenDocument Text, Open XML (.docx y .xlsx) o RTF, podrá seleccionar o excluir los tamaños de página preferidos.
Para hacerlo:
Haga clic en el icono del formato de salida de la barra de herramientas principal y seleccione uno de los formatos indicados anteriormente de la lista Formato.
Capítulo 9 – Dar formato y guardar documentos
74
Haga clic en la ficha Tamaños de página para acceder a las opciones.
Marque los tamaños de página que desee incluir y desmarque los que quiera excluir.
Readiris pasará por los diferentes tamaños de papel en el orden indicado y utilizará el primer tamaño de página que tenga unas dimensiones suficientes para acomodar el documento escaneado. Si desea cambiar el orden, arrastre los tamaños de página a otra posición de la lista.
Haga clic en Por defecto para restablecer la configuración predeterminada.
Cuando haya terminado, haga clic en Aceptar para cerrar la ventana y guardar la configuración.
ReadirisTM Pro 12 – Guía de usuario
75
CAPÍTULO 10 GUARDAR Y CARGAR
CONFIGURACIONES
Cada vez que salga de Readiris, se le pedirá si desea guardar la configuración que haya especificado y utilizarla como configuración por defecto. La próxima vez que ejecute Readiris, el programa se abrirá utilizando la nueva configuración predeterminada. Para restaurar la configuración de fábrica, haga clic en la opción Restaurar parámetros iniciales del menú Configuración.
Cuando escanee varios grupos de documentos que requieran diferentes parámetros, puede resultar útil disponer de archivos de configuración diferentes para cada grupo.
Pasos que hay que seguir:
Defina la configuración que desea utilizar para un cierto grupo de documentos.
En el menú Archivo, haga clic en el comando Guardar. También puede hacer clic en Guardar por defecto si desea utilizar esta configuración de manera predeterminada.
Se guardarán los siguientes parámetros: el tipo de documento, los idiomas primario y secundario, la prioridad entre velocidad y precisión, el estilo de la tarjeta, el tipo de fuente, el espacio entre caracteres y el formato de salida, además de las opciones específicas del formato de salida seleccionado, como las contraseñas de PDF, la aplicación de destino, los tamaños de página, los ajustes de separación e indexación de los documentos, las opciones del léxico del usuario,
Capítulo 10 – Guardar y cargar configuraciones
76
las opciones de análisis, restablecimiento y limpieza de las páginas y las opciones del aprendizaje interactivo.
Cuando, más adelante, escanee o abra un documento del mismo grupo, haga clic en el comando Abrir del menú Configuración.
Seleccione el archivo de opciones correcto y haga clic en el botón Abrir.
Haga clic en Reconocer + Guardar para reconocer la información del documento utilizando la configuración correcta.
ReadirisTM Pro 12 – Guía de usuario
77
CAPÍTULO 11 RECONOCER TEXTO MANUSCRITO
Además de texto impreso, tablas, gráficos y códigos de barras, Readiris también reconoce texto manuscrito. El texto manuscrito está formado por letras de palo seco separadas.
Para reconocer textos manuscritos:
Haga clic en el icono del puntero de la barra de herramientas de imagen.
Seleccione Trazar zona de manuscrito.
Trace un marco alrededor del texto manuscrito que desee reconocer.
Haga clic en Reconocer + Guardar, en la barra de herramientas principal.
Readiris reconocerá el documento entero, incluido el texto manuscrito.
Importante: asegúrese de escribir con letra clara. Consejo: si los resultados obtenidos dejan bastante que desear, utilice el patrón de escritura de I.R.I.S. y adapte su forma de escribir. El patrón de escritura en blanco de I.R.I.S. se utiliza a modo de plantilla de página completa en la que las letras de palo seco se colocan y distribuyen correctamente y tienen el tamaño adecuado. Encontrará este patrón en el disco de Readiris y en la carpeta de instalación de Readiris.
Nota: haga clic con el botón derecho sobre la zona manuscrita mientras mantiene pulsada la tecla Ctrl y haga clic en Copiar como
Capítulo 11 – Reconocer texto manuscrito
78
texto para reconocer únicamente la zona manuscrita y enviarla al portapapeles convencional del sistema o a versiones más avanzadas de esta utilidad.
Símbolos reconocidos
El reconocimiento de texto manuscrito se limita al alfabeto latino y es compatible con los numerales (0-9), las letras mayúsculas (A-Z) y símbolos de puntuación como la coma, el punto, el signo más y el guión.
Los acentos, las diéresis y otros caracteres especiales no se reconocerán correctamente.
Notas
Readiris es compatible con los textos manuscritos con la letra de imprenta, pero no con el texto escrito a mano.
Tras el reconocimiento, los caracteres en mayúscula se sustituyen por caracteres en minúscula, a no ser que se encuentren al principio de una frase.
Las características del documento –idioma, tipo de fuente y espacio entre caracteres– no se aplican a los manuscritos.
El aprendizaje interactivo tampoco está disponible cuando se trabaja con manuscritos. La tecnología de ICR se basa en más de un millón de muestras de escritura.
ReadirisTM Pro 12 – Guía de usuario
79
ÍNDICE
A
ajustar documentos escaneados ............................................. 29
ajustes del escáner ................ 24
análisis de página ................. 22
ancho de los caracteres......... 53
aprendizaje interactivo ......... 53
archivos de formato ............. 43
archivos de imagen .............. 22
B
barra de herramientas de imagen ................................. 14
barra de herramientas derecha ............................................. 14
barra de herramientas principal ............................................. 14
brillo .................................... 30
C
cajón .................................... 16
cajón de imágenes ................ 16
cámara digital ....................... 27
características del documento .............................................. 52
cargar configuración ............. 75
color de fondo ....................... 63
color de fondo de las celdas de una tabla ............................... 59
configuración de fábrica ....... 75
configuración del escáner ..... 17
contraste ............................... 32
D
desinstalar Readiris ............... 10
diccionarios de fuentes ......... 57
división automática en zonas 35
división manual en zonas ...... 37
documentos asiáticos .... 4, 7, 47
documentos de texto ............. 59
documentos de varias páginas ........................................ 22, 24
documentos en hebreo .. 4, 7, 47
Índice
80
documentos PDF .................. 68
Drop2Read ........................... 19
E
Edición asiática .................. 4, 7
ejecutar Readiris .................. 13
escanear documentos ........... 24
F
formatos de imagen compatibles .......................... 22
formatos de salida ................ 59
G
generar documentos Excel ... 59
generar documentos HTML . 59
generar documentos OpenDocument .................... 59
generar documentos PDF-iHQC .................................... 70
generar documentos RTF ..... 59
generar documentos Unicode 59
guardar como archivo de imagen ................................. 67
guardar configuración .......... 75
H
hojas de cálculo .................... 59
I
I.R.I.S. .................................. 11
idioma ................................... 48
idioma de la interfaz de usuario .............................................. 16
idioma del documento .......... 48
idioma principal .................... 48
idiomas mezclados ............... 50
Image Capture ...................... 17
imagen en blanco y negro .... 26, 29
imagen en color .............. 26, 29
imagen en escala de grises ... 26, 29
imágenes invertidas .............. 26
inclinación de las líneas ........ 28
instalación .............................. 9
interfaz de usuario ................ 14
L
limpiar ............................ 22, 32
M
manuscritos........................... 77
matricial ................................ 52
modelos de división en zonas43
ReadirisTM Pro 12 – Guía de usuario
81
modo de color ...................... 26
N
numérico .............................. 49
O
opciones ............................... 21
opciones de formato ............. 62
opciones de gráficos ............. 65
P
páginas ................................. 16
eliminar ............................ 16
mover ............................... 16
precisión o velocidad ........... 48
R
redefinir documentos PDF ... 72
registro ................................. 11
requisitos del sistema ............. 9
resolución ............................. 26
restablecer ............................ 21
restablecimiento de páginas .. 21
restaurar la configuración predeterminada de fábrica .... 75
rotación ................................. 21
S
soporte técnico ...................... 11
suavizar las imágenes en color ........................................ 26, 29
T
tablas .................................... 59
tamaños de página ................ 73
tipo de fuente ........................ 52
Twain ................................... 17
V
velocidad o precisión ............ 48
volver a crear el documento original ................................. 63