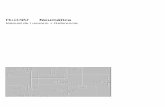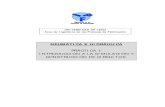ÁREA DE LA ENERGÍA, LAS INDUSTRIAS Y LOS RECURSOS … · 2017. 1. 23. · 3.1.SOFTWARE FluidSim...
Transcript of ÁREA DE LA ENERGÍA, LAS INDUSTRIAS Y LOS RECURSOS … · 2017. 1. 23. · 3.1.SOFTWARE FluidSim...
-
ÁREA DE LA ENERGÍA, LAS INDUSTRIAS Y LOS RECURSOS NATURALES NO
RENOVABLES
TECNOLOGÍA EN ELECTRICIDAD Y CONTROL INDUSTRIAL
TEMA:
“APLICACIÓN DEL SOFTWARE FLUIDSIM EN CIRCUITOS
NEUMÁTICOS Y ELECTRONEUMÁTICOS”
AUTOR:
Fernando Antonio Encarnación Quinche
DIRECTOR:
Ing. José Arcadio Espinoza León
LOJA – ECUADOR
2012
INFORME TÉCNICO PREVIA A LA OBTENCIÓN DEL TÍTULO DE TECNÓLOGO EN ELECTRICIDAD Y CONTROL INDUSTRIAL.
-
II
CERTIFICACIÓN
Ing. José Arcadio Espinoza León, CATEDRÁTICO DEL ÁREA DE
LA ENERGÍA, LAS INDUSTRIAS Y LOS RECURSOS NATURALES NO
RENOVABLES Y DIRECTOR DE INFORME TÉCNICO:
CERTIFICA:
Que el informe técnico titulado “APLICACIÓN DEL SOFTWARE
FLUIDSIM EN CIRCUITOS NEUMÁTICOS Y
ELECTRONEUMÁTICOS”presentado por el egresado
Fernando Antonio Encarnación Quinche, cumple con los
requisitos metodológicos, y con los aspectos de fondo y forma
estipulados por el Área de la Energía, las Industrias y los
Recursos Naturales no Renovables de la Universidad Nacional
de Loja; por lo que luego de haber revisado de forma prolija
autorizo su presentación y sustentación correspondiente.
Loja, Febrero del 2012.
Ing. José Arcadio Espinoza León
DIRECTOR
-
III
AUTORIA
El contenido del presente trabajo, los criterios, análisis e interpretaciones
son de exclusiva responsabilidad del autor.
Fernando Antonio Encarnación Quinche
-
IV
DEDICATORIA
El presente Informe técnico constituye uno de mis logros más importantes
para alcanzar las metas propuestas, lo dedico en especial:
A mis padres por toda una vida de sacrificio compartido y apoyo
incondicional, a mis hermanos, hermanas por brindarme su apoyo, cariño
y comprensión en las diferentes etapas de mi vida. A mis tíos que me han
dado el impulso necesario para culminar uno de mis más grandes
anhelos.
-
V
AGRADECIMIENTO
En primer lugar quiero darle gracias a Dios por la oportunidad de aprender
y compartir esta experiencia tan enriquecedora, por darme la capacidad
necesaria para construir este trabajo y poner en práctica nuestros
saberes.
Agradezco a mi familia que depositaron confianza en mí y en el proyecto
emprendido y me suministraron el tiempo y los materiales necesarios para
complementar nuestra labor.
A la Universidad Nacional de Loja, al Área de la Energía, las Industrias y
los Recursos Naturales No Renovables, por habernos brindado la
oportunidad de ingresar a sus aulas y de esta manera obtener una
formación que me permita ser útil a la sociedad.
Gracias al Ing. José Arcadio Espinoza León, por su aporte y asesoría
profesional en el desarrollo del presente trabajo.
A cada una de las personas que con especial generosidad contribuyeron
para llegar al término de mí meta.
“GRACIAS”
-
VI
RESUMEN
El presente trabajo investigativo tiene como objeto Implementar un
software de simulación para el banco de prácticas en Electroneumática.
Debido a que no se cuenta en el área con un laboratorio apto para este
tipo de tecnología, y es de extrema importancia tener conocimiento acerca
del tema. Es por eso que propongo la“APLICACIÓN DEL SOFTWARE
FLUIDSIM EN CIRCUITOS NEUMÁTICOS Y ELECTRONEUMÁTICOS”
contando con la participación activa de los estudiantes, que realizarán el
montaje de los circuitos simulados que se han planteado en la guía que
se ha elaborado.
Se implementó una computadora en donde se simulará los circuitos e
instrumentos de moderna tecnología los cuales servirán de una manera
satisfactoria para las prácticas que se realizarán en el tablero didáctico
que dispone de compartimentos en donde se puedan montar y guardar
los cilindros, electroválvulas y otros dispositivos de forma rápida y segura.
La aplicación de este simulador permitirá la participación activa del
estudiante, desarrollando habilidades y destrezas en el manejo del
SOFTWARE FLUIDSIM.
-
VII
ABSTRACT
The present work investigation have how object to implement a simulation
of software for electropneumatic bank practices.
Due to that not is counted in the area with a apt laboratory for this type of
technology, and is of extreme important to have knowledge about the
theme. Is by that why propose the “APPLICATION OFSOFTWARE
FLUIDSIM IN CIRCUITS NEUMATIC AND
ELECTRONEUMATIC"counting with the active participation of students,
that to realize the assembly of the simulated circuits that to him posed in
the guide has been developed.
Her implemented a computer in where is simulate circuits and instruments
of modern technology which will serve as a manner satisfactory to the
practices that her realize in the board didactic that training of
compartments in where her can to mount and to guard the cylinders,
electrovalves and othersdevices of form rapid and safely.
The application of this Simulator will allow the active participation of the
student, to develop abilities and skills in the management of SOFTWARE
FLUIDSIM.
-
VIII
INDICE
CERTIFICACIÓN…………………………………………………………………….…II
AUTORÍA…………………………………………………………………………….….III
DEDICATORIA…………………………………………………………………….......IV
AGRADECIMIENTO……………………………………………………………..….....V
RESUMEN……………………………………………………………..…..................Vl
ABSTRACT……………………………………………………………..….................Vll
ÍNDICE…………………………………………………………………………..….….VIII
1. TEMA………………………………………………………………………….....1
2. INTRODUCCIÓN………………………………………………………………2
3. DESCRIPCIÓN TÉCNICA Y UTILIDAD………………………………........3
4. CARACTERÍSTICAS DE LOS MATERIALES ADQUIRIDOS……………68
5. PROCESO METODOLÓGICO EMPLEADO ………………………………72
6. RESULTADOS…………………………………….……………………..........74
Guías experimentales del estudiante para el montaje de los circuitos de control
de cilindros neumáticos por medio de electroválvulas ……………………………74
Orientación de la práctica 1………………………………….………..……..75
Orientación de la práctica 2……………………………………………….....79
Orientación de la práctica 3……………………………………………….....83
Orientación de la práctica 4……………………………………………...…..87
Orientación de la práctica 5…………………………………………..……...91
Orientación de la práctica 6……………………………………………….....95
Orientación de la práctica 7……………………………………………….....99
Orientación de la práctica 8………………………………………………...103
7. CONCLUSIONES ……………………………………………….…………...107
8. RECOMENDACIONES………………………………………………….......108
9. BIBLIOGRAFÍA…….…………………………………………………..…….109
10. ANEXOS…………………………………………………………………........110
-
IX
TABLAS Y FIGURAS.
Figura 3.1 Icono de Acceso a Fluidsim…………………………………………….…3
Figura 3.2 Iconos de Instalación de Fluidsim…………………………………….…..4
Figura 3.3 Pantalla o Menú de Trabajo…………………………………………........5
Figura 3.4 Circuitos Didácticos de Fluidsim…………………………………..….......6
Figura 3.5 Circuito Demo1.ct.………………………………………..….....................7
Figura 3.6 Circuito Demo1.ct en modo de Simulación……………..…...................8
Figura 3.7 Superficie de Diseño……………………………………………..….……10
Figura 3.8 Como Colocar un Componenteen la Superficie de Diseño....….……11
Figura 3.9Como Colocar Varios Componentes en la Superficie de Diseño……12
Figura 3.10 Ventana de Configuración de Una Válvula 3/n….…………..….……12
Figura 3.11 Válvula 3/2……………………………………………………..….……14
Figura 3.12 Superficie de Diseño (Conexión de dos Componentes)….....….…..14
Figura 3.13 Superficie de Diseño (Acoplamiento de un Conducto)……..….……15
Figura 3.14 Superficie de Diseño (Circuito Completo)…………………………....15
Figura 3.15 Superficie de Diseño (Simulación del Circuito)….…………..….……16
Figura 3.16 Superficie de Diseño (Conexiones Complejas)……………..….……17
Figura 3.17 Superficie de Diseño (Conexión Tipo T)….…………………..….……18
Figura 3.18Válvula Direccional 3/2 Cerrada y Abierta.…………………..….……18
Figura 3.19 Superficie de Diseño (Diagrama de Estado)………………...….……19
Figura 3.20 Configuración Para el Tamaño del Dibujo.…………………..….……20
Figura 3.21Selección Múltiple….…………………………………………..….……21
Figura 3.22 Configuración de Una Válvula de Dirección…………………………..23
Figura 3.23 Marcadores de Conexión……..………………………………..….……24
Figura 3.24 Válvula 3/2 Vías…..……………………………………………..….……25
Figura 3.25 Configuración de Una Cuadrícula……………………………..….……25
Figura 3.26 Edición de un Circuito Sobre Simulaciones Simultáneas…………...27
-
X
Figura 3.27 Conexión Sucesiva de Componentes….……………………..….……28
Figura 3.28 Unidades de Medida…..………………………………………..….……29
Figura 3.29 Diagramas de Estado…………………………………………..….……31
Figura 3.30 Circuito con Errores en su Construcción...…….……………..….……33
Figura 3.31 Ventana de Diálogo (Errores de Diseño)……………………..….……34
Figura 3.32 Circuito Eléctrico....……………………………………………..….……34
Figura 3.33 Circuito Neumático/Eléctrico (Introducción de Marcas)...…..….……35
Figura 3.34 Ventana de Diálogo (Solenoide de Válvula)..………………..….……35
Figura 3.35 Circuito Neumático/Eléctrico en Modo de Simulación….…..….……36
Figura 3.36 Válvula 3/2 con Mano de Almirez……………………………..….……37
Figura 3.37 Cilindro con Regla de Distancia...……………………………..….……38
Figura 3.38 Ventana de Diálogo (Regla de Distancia)…..………………..….……38
Figura 3.39 Símbolos de Relés….…………………………………………..….……39
Figura 3.40 Símbolos de Interruptores….…………………………………..….……40
Figura 3.41 Opciones de Simulación………………………………………..….……41
Figura 3.42 Opciones de Sonido……..……………………………………..….……42
Figura 3.43 Válvula Antirretorno Estranguladora.…..……………………..….……44
Figura 3.44 Cilindro de Doble Efecto………………………………………..….……45
Figura 3.45 Funcionamiento del Componente……………………………..….……45
Figura 3.46 Visión Preliminar (Cilindro de Doble Efecto)..………………..….……46
Figura 3.47 Filtro de Aíre Comprimido….…………………………………..….……47
Figura 3.48 Principios de Neumática…..…………………………………..….……48
Figura 3.49 Presentación de Funciones..…………………………………..….……49
Figura 3.50 Ventana de Ejercicios…………………………………………..….……50
Figura 3.51 Control Directo de un Cilindro de Doble Efecto……………..….……51
Figura 3.52 Configuración Para la Didáctica….….………………………..….……51
Figura 3.53 Niveles de Diseño……..………………………………………..….……52
-
XI
Figura 3.54 Configuración de un Cuadrado.……………...………………..….……53
Figura 3.55 Configuración de Una Elipse…………………………………..….……55
Figura 3.56 Configuración de Componentes de Texto..…………………..….……56
Figura 3.57 Configuración de Una Lista de Piezas………………………..….……57
Figura 3.58 Inventario de Piezas..…………………………………………..….……58
Figura 3.59 Exportación de Inventarios...…………………………………..….……59
Figura 3.60 Importación de Circuitos en DXF………………………………………60
Figura 3.61 Ventana de Diálogo de Componentes………………………………...61
Figura 3.62 Biblioteca de Componentes..…………………………………..….……62
Figura 3.63 Organización de la Biblioteca de Componentes...…………..….……63
Figura 3.64 Biblioteca de Componentes en Sentido Horizontal…………………..63
Figura 3.65 Válvulas de Vías de Uso Frecuente…………………………..….……64
Figura 3.66 Descripción de Una Nueva Biblioteca…………………….…..….……64
Figura 3.67 Buscar/Introducir Componentes A través del Menú.………..….……65
Figura 3.68 Configuración del Proyecto…………..………………………..….……66
Tabla 1..………………………………………………………………………..….……..8
Tabla 2…………………………..……………………………………………..….……..8
Tabla 3………………………….……………………………………………..….…….19
Tabla 4………………………….……………………………………………..….……30
Tabla 5………………………….……………………………………………..….……32
Tabla 6………………………….…………………………….………………..….……41
-
12
1. TEMA:
“APLICACIÓN DEL SOFTWARE FLUIDSIM EN
CIRCUITOS NEUMÁTICOS Y ELECTRONEUMÁTICOS”
-
13
2. INTRODUCCIÓN
En la actualidad la industria ha sufrido procesos evolutivos, y se ha visto
la necesidad de aplicar nuevas tecnologías para incorporar automatismos
cada vez más sofisticados, para su desarrollo requiere la aplicación de
elementos de orden científico y técnico que permitan que el trabajo sea
eficiente. Es necesario reunir datos sobre los más modernos y usuales
aparatos que se utilizan en las instalaciones electroneumáticas.
A medida que va pasando el tiempo, se ha visto la necesidad de conocer
cada vez más, sobre alguna de las tantas aplicaciones de la
electroneumática, debido al uso en sus diferentes tipos de servicios que
esta presta.
Es por ello y en las siguientes condiciones que se presenta este trabajo
con el fin de dotar y ofrecer nuevas alternativas a nuestra Universidad y
además la posibilidad de poseer elementos de apoyo para la elaboración
y ejecución de prácticas modulares estudiantiles, debido a que
actualmente la universidad no cuenta con un sistema de “APLICACIÓN
DEL SOFTWARE FLUIDSIM EN CIRCUITOS NEUMÁTICOS Y
ELECTRONEUMÁTICOS”
El beneficio que el estudiante de la carrera de Tecnología en Electricidad
y Control Industrial obtendrá con la implementación de este sistema será:
la adquisición de conocimientos, habilidades y destrezas; ya que podrán
realizar diferentes pruebas de experimentación antes de conectarlas
físicamente.
De acuerdo a lo mencionado anteriormente, podemos afirmar que la
aplicación del software fluidsim en circuitos neumáticos y
electroneumáticos, incrementará el mejoramiento de la formación
académica técnico - práctica a los estudiantes de la carrera de Tecnología
en Electricidad y Control Industrial, como también a la carrera de
Ingeniería Electromecánica.
-
14
3. DESCRIPCIÓN TÉCNICA Y UTILIDAD
3.1.SOFTWARE FluidSim (FESTO)
Es un programa informático que nos sirve de entrenamiento, el cual nos
permite simular sistemas neumáticos y electroneumáticos de control
manual o automático como se logra conseguir con el Controlador Lógico
Programable (PLC). El presente trabajo cumple con la función de explicar
tanto las funciones de introducción a los elementos, como las de manual
de referencia para trabajar con FluidSIM y explica las posibilidades,
conceptos y condiciones del programa. Este software es de versión 3.6 y
es gratuito ya que se lo encuentra con facilidad en el internet.
Otra característica importante de FluidSIM es su completo concepto
didáctico: FluidSIM ayuda a enseñar, aprender y visualizar la neumática y
electroneumática. Los componentes utilizados son explicados por medio
de breves descripciones, imágenes y presentaciones de principios de
accionamiento; los ejercicios y vídeos didácticos ayudan a conocer las
conexiones más importantes para el uso de los componentes.
Figura 3.1 Iconode AccesoaFluidsim.
Permite la simulación en tiempo real de la operación del sistema
neumático y electroneumáticos.
Dando una visualización clara en colores diferentes por donde pasan los
flujos neumáticos.
Este software permite seleccionar diferentes elementos de control
neumático,electroneumático y eléctrico dando combinaciones de sistemas
que operan en la industria.
-
15
3.2. INSTALACIÓN.
Los procedimientos para la instalación se hallan descritos a través de las
secciones siguientes; el tiempo que abarca, en total, es de cuatro minutos
aproximadamente.
Los pasos para la instalación son los siguientes:
1) Instala normalmente (se instala por defecto en alemán)
2) Cierra el Fluidsimy ejecuta: "FluidSim.Spanish.Pack.by.CHEOPE.exe"
3) ¡Úsalo!
Figura 3.2Iconosde InstalacióndeFluidsim.
3.3.PAQUETE FLUIDSIM.
FluidSIM es un software de simulación de la marca FESTO gracias al cual
se pueden obtener y poner en práctica conocimientos básicos de
neumática y electroneumática.
Este paquete funciona bajo el ambiente Windows. Algunos de los
dispositivos que pueden ser simulados en este software son elementos de
diagrama de escalera (relevadores, botones pulsadores, temporizadores
con retardo al encendido, temporizadores con retardo al apagado, etc.) y
dispositivos neumáticos (electro-válvulas, reguladores de presión,
pistones, etc.).
3.4.INTRODUCCIÓN A LA SIMULACIÓN Y CONSTRUCCIÓN DE
CIRCUITOS
La meta de la investigación es que los estudiantes, a través de una
información breve de introducción, se familiaricen con las funciones más
importantes para la simulación y construcción de circuitos de FluidSIM.
Arranque el programa FluidSIM a través del menú de inicio de
Programas/FestoDidactic.
-
16
Tras unos segundos aparecerá en su pantalla la superficie de trabajo de
FluidSIMcomo se muestra en la figura3.3:
Figura 3.3Pantalla o Menú de Trabajo.
En la parte izquierda se encuentra la biblioteca de componentes de
FluidSIM. La cual contiene los componentes neumáticos y eléctricos para
proceder al bosquejo de nuevos circuitos. Sobre la barra del menú, en el
borde superior de la ventana, usted dispone de todas las funciones
necesarias para la simulación y construcción de circuitos. La lista inferior
de símbolos (Toolbar) le permite llamar rápidamente las funciones más
usuales.
La barra de símbolos se agrupa en nueve grupos de funciones:
1.
Circuito nuevo, mostrar, abrir y guardar circuito.
2.
Imprimir el contenido de la ventana (circuitos, imágenes de componentes etc.).
3.
Modificaciones de circuitos.
4.
Alineación de objetos
-
17
5.
Insertar plantilla de cuadrícula.
6.
Visión zoom de circuitos, imágenes de componentes y otras ventanas.
7.
Comprobación gráfica de circuitos.
8.
Simulación de circuitos, manipulación de animaciones (funciones básicas).
9.
Simulación de circuitos, manipulación de animaciones (funciones añadidas).
3.4.1.SIMULACIÓN DE LOS CIRCUITOS INCLUIDOS
Estos circuitos pueden cargarse y simularse en FluidSIM de la siguiente
forma:
Haga clic sobre o escoja en el menú (Archivo) la entrada (Presentación preliminar del circuito).
Aparecen varias ventanas de visión conjunta de circuitos:
Figura 3.4CircuitosDidácticos de Fluidsim.
-
18
Los nombres de los archivos guardados tienen la extensión ct.
A través de un doble clic del ratón sobre los símbolos de carpetas llegará
a los correspondientes subdirectorios.
En el subdirectorio ct del directorio de instalación fl_sim_p pueden abrirse
otros subdirectorios para grabar los diferentes circuitos. Fluid- SIM
reconoce todos los directorios de circuitos y genera para ello los
correspondientes símbolos de carpetas.
Escoja el circuito demo1.cthaciendo doble clic sobre el icono del
circuito correspondiente.
Figura 3.5 Circuito Demo1.ct.
Haga clic sobre o sobre (Ejecutar/Inicira) o pulse simplemente
la tecla(F9).
FluidSIM conecta el modo de simulación y comienza la simulación del
circuito. En el modo de simulación, el señalizador del ratón se convierte
en una mano:
Durante la simulación, se calculan de inmediato las medidas eléctricas de
FluidSIM. A continuación se procede a una construcción-modelo simple
para el circuito neumático y sobre esto se calcula lo necesario para una
distribución cualitativa de presión y de flujo para el circuito.
La construcción de un modelo es dificultosa. Ésta puede necesitar(según
la complejidad del circuito y la capacidad del ordenador) varios segundos.
-
19
Tan pronto como se presenten todos los resultados, aparecerán uno tras
otro, los cilindros y los conductos coloreados:
Figura 3.6 Circuito Demo1.ct enModo de Simulación.
Los colores de los conductos tienen el siguiente significado:
COLOR SIGNIFICADO
Azul oscuro Conducto de presión neumática
Azul claro Conducto sin presión neumática
Rojo claro Conducto eléctrico cargado
Tabla 1
Usted podrá modificar la clasificación de colores según guste a través
de(Opciones/Simulación). El diferente grosor de los conductos neumáticos
de color azul oscuro corresponde a la altura piezométrica relativa para la
presión máximal actual. Se distingue entre dos diferentes grosores de
conductos:
GROSOR SIGNIFICADO
Presión menor que la presión maximal
Presión maximal
Tabla 2
Las válvulas y los interruptores accionados manualmente pueden ser
conmutados mediante un clic del ratón:
-
20
señale con la flecha del ratón el interruptor de la izquierda.
El indicador del ratón señalará con el símbolo , que el interruptor que
está bajo él puede ser accionado.
Haga clic sobre el interruptor.
Haga clic con el ratón sobre un interruptor de accionamiento manual y se
simulará su comportamiento real. En nuestro ejemplo se cierra el
interruptor accionado y se inicia automáticamente un nuevo cálculo. Tras
este cálculo se señala la nueva presión y los valores de fluido; loscilindros
se dirigen a su posición de salida.
La conmutación de componentes sólo es posible si se está produciendo
una simulación o si se ha detenido ésta .
Si desea simular otro circuito, no es necesario cerrar el actual. FluidSIM
permite abrir varios circuitos a la vez. Todavía más, FluidSIM es capaz de
simular varios circuitos al mismo tiempo.
Haga clic con el ratón sobre o sobre (Ejecutar/Stop), para
desconectar el circuito actual del modo de simulación y volver al
modo de edición.
A través de un clic sobre o bien sobre (Ejecutar/Pausa o F7) puede ir
del modo de edición al de simulación sin iniciar una simulación.
Aparte de las funciones ( , , ) de simulación de circuitos
presentadas en el apartado anterior, existen todavía las siguientes
funciones:
Vuelta atrás y reiniciación de la simulación.
Simulación del modo de paso individual.
Simulación hasta cambio de estado.
Se producirá un cambio de estado en el caso de que se presente alguna
de las siguientes situaciones:
1. Un pistón de cilindro llega a un tope
2. Se acciona o se conmuta una válvula
-
21
3. Se conecta un relé
4. Se acciona un interruptor
Se puede pasar inmediatamente de la simulación al modo de cambio de
estado.
Este apartado contiene una introducción a los conceptos de FluidSIM para
el diseño y simulación de nuevos circuitos.
Abra una nueva superficie de diseño en la cual puede abrir una
nueva ventana (con o Archivo/Nuevo):
Figura 3.7 Superficie de Diseño.
Los planos de circuito sólo pueden ser diseñados o modificados en el
modo de edición. Este modo se reconoce por la flecha del ratón.
Cada nueva superficie de diseño recibe automáticamente un nombre bajo
el cual puede ser guardado el circuito. Ese nombre aparece en la lista de
títulos de la nueva ventana.
Dirija la flecha del ratón sobre un componente de la biblioteca, por
ejemplo, sobre el cilindro.
-
22
Pulse la tecla izquierda del ratón y mueva la flecha del ratón
(manteniendo la tecla pulsada).
El cilindro se selecciona y la flecha del ratón se transforma en una cruz.
Esta flecha arrastrará el contorno de los componentes.
Dirija el señalizador del ratón sobre la superficie de diseño y
suéltelo para colocar un cilindro en esa superficie:
Figura 3.8Como Colocar un Componente en la Superficie de Diseño.
Puede, de igual modo, desplazar un componente disponible en la
superficie:
Empuje el cilindro a la derecha y hacia abajo.
Para simplificar el diseño uniforme de circuitos, se montan los
componentes sobre una plantilla.
Procure no colocar un cilindro en la zona no permitida (por ejemplo
en el exterior de la ventana).
Si usted se encuentra en una área restringida, le será indicado a través
del símbolo de prohibición; significará que aquí no puede colocar
elementos.
Arrastre un segundo cilindro sobre la superficie de diseño y
observe si el segundo cilindro está seleccionado.
-
23
Marque el primer cilindro por medio de un clic.
Borre por medio de (suprimir), o bien con (Edición/Eliminar) o
incluso presionando la tecla (Supr), el cilindro seleccionado.
Las órdenes del menú (Edición) se refieren exclusivamente a
componentes seleccionados.
Arrastre además hacia la superficie de diseño una válvula de
accionamiento manual 3/n y una fuente de aire comprimido.
Sitúe los componentes más o menos de la forma siguiente:
Figura 3.8 Como Colocar Varios Componentes en la Superficie de Diseño.
Para determinar el tipo de accionamiento de la válvula, haga doble clic
sobre la válvula correspondiente. Se abrirá una ventana de configuración:
Figura 3.10 Ventana de Configuración de Una Válvula 3/n.
-
24
Descripción de la caja de diálogo:
Accionamiento derecho/izquierdo.
Para ambos lados se podrán seleccionar los tipos de
accionamiento de la válvula de las categorías fuerza muscular,
mecánico e igualmente neumático/eléctrico. Una válvula puede
mostrar varios accionamientos simultáneos. Además, podrá
determinarse en cada una de las caras, si se cuenta con una
posición de retorno de resorte y si el accionamiento se haya
prepilotado.
Denominación de componentes.
En la superficie de texto podrá dar un nombre a la válvula, el cual
aparecerá en el diagrama de estado y en el listado de piezas.
Cuerpo de válvula
Una válvula configurable puede contar con un máximo de cuatro
posiciones. Para cada una de estas posiciones podrá elegirse un
cuerpo de válvula del listado. Si quisiera menos de cuatro
posiciones, elija, para el resto de las colocaciones, la entrada vacía
de la lista.
Posición inicial.
Por medio de ésta podrá determinar qué colocación deberá tener
una válvula en la posición de reposo.
Seleccione, en el lado izquierdo, en el listado superior, un
accionamiento manual con pausa y haga clic a la derecha sobre la
entrada resorte de retorno.
Cierre la ventana de diálogo por medio de Aceptar. Dado que la conexión
3 de la válvula sólo es necesaria como salida de aire, proceda a definir en
este punto un silenciador.
Efectúe un doble clic sobre conexión.
Se abre una ventana de diálogo en la cual se podrá elegir un tapón
ciego o un símbolo de silenciador del listado de la derecha.
Escoja el tercer símbolo (el silenciador simple) y cierre la ventana
de diálogo.
-
25
La válvula deberá aparecer de este modo:
Figura 3.11 Válvula 3/2.
Mueva el indicador del ratón hacia la conexión del cilindro.
En el modo de edición, si el indicador del ratón se encuentra sobre
una conexión del cilindro, se transforma en un retículo .
Presione el botón izquierdo mientras la señal del ratón se
encuentra sobre la conexión de un cilindro y mueva el ratón.
Compruebe cómo aparecen flechas en el retículo
Mueva, siempre con el ratón accionado, el retículo hacia la
conexión superior de la válvula. Compruebe cómo el retículo se
transforma de nuevo .
Ahora suelte el ratón.
Inmediatamente se mostrará un conducto entre los dos
circuitosescogidos:
Figura 3.12 Superficie de Diseño (Conexión de dos Componentes).
-
26
FluidSIM traslada la corriente automáticamente entre las dos conexiones
escogidas. El indicador del ratón se transforma en la señal de prohibición
en caso de que sea inviable la conexión entre ambos circuitos.
Mueva el indicador del ratón hacia un conducto.
En el modo de edición, el señalizador del ratón se transforma en un
símbolo de conducto si se encuentra sobre una tubería.
Dirija, con el ratón accionado, el símbolo de conducto hacia la
izquierda y suelte el ratón.
El conducto se acopla en el momento:
Figura 3.13 Superficie de Diseño (Acoplamiento de un conducto).
Conecte también las restantes conexiones.
El circuito debe parecerse al siguiente:
Figura 3.14Superficie de Diseño (Circuito Completo).
-
27
El circuito está completamente diseñado. Ahora, intente simularlo.
Inicie la simulación por medio de .
Dirija la flecha del ratón hacia la válvula y haga clic con el indicador
sobre él.
Tras esto, se calcularán todas las presiones y corrientes, los conductos se
colorean y el cilindro avanza:
Figura 3.15 Superficie de Diseño (Simulación del Circuito).
haga clic sobre la válvula para dejar avanzar el cilindro.
Para la realización de conexiones más complejas o para la transmisión de
mayores fuerzas de circuito, las válvulas también se mueven
indirectamente. A continuación presentaremos la desconexión manual
directa de la válvula a través de un movimiento neumático indirecto.
Active, mediante , o mediante(Ejecutar/Stop), es decir, con (F5)
el modo de edición.
Marque y borre el conducto entre el cilindro y la válvula.
Arrastre otra válvula direccional 3/2 sobre la superficie de dibujo y
abra, mediante un doble clic o bien a través
de(Edición/Propiedades) la ventana de diálogo para la
configuración de la válvula. Construya una válvula neumática
(bloqueada en la posición de reposo), cierre la ventana de diálogo,
-
28
instale de nuevo un silenciador en la conexión 3 y ordene los
componentes como sigue:
Figura 3.16 Superficie de Diseño (Conexiones Complejas).
Conecte la nueva válvula con la salida del cilindro.
Arrastre un conducto desde la salida de la válvula manual hacia la
conexión de dirección de la válvula neumática.
Para enlazar un componente con un conducto disponible, es necesaria
una conexión de tipo T. FluidSIM inserta una conexión de esta clase
automáticamente si se coloca una conexión del conducto directamente
sobre un conducto disponible.
Arrastre el retículo desde la entrada de la válvula neumática
hasta el conducto que se encuentra entre la fuente de aire
comprimido y la válvula de accionamiento manual; observe cómo
se transforma el retículo
Suelte el ratón.
La conexión de tipo T aparece en el lugar del conducto donde
usted ha soltado el ratón.
Si es necesario, arrastre los segmentos del conducto de forma que
se vea claro el circuito.
-
29
El circuito debe parecerse al siguiente:
Figura 3.17 Superficie de Diseño (Conexión Tipo T).
Guarde el circuito por medio de o de (Archivo/Guardar).
Inicie la simulación por medio de , y haga clic sobre la válvula
de accionamiento manual.
En nuestro ejemplo, la válvula accionada se conmuta y comienza
automáticamente un nuevo cálculo. A continuación de esto, la válvula
neumática desplazada indirectamente se conmuta y el cilindro avanza.
La siguiente ilustración muestra una válvula direccional 3/2 cerrada y otra
abierta:
Figura 3.18 Válvula Direccional 3/2 Cerrada y Abierta.
Los componentes que no puedan ser ensamblados aguardan accionados
por medio de un clic del ratón.
Detenga la simulación y cambie a la opción de modo de trabajo.
Escoja de la biblioteca de componentes el diagrama de estado y
dirija éste hacia la ventana del circuito.
-
30
El diagrama de estado informa de las medidas de estado de los
componentes principales y las muestra gráficamente.
Arrastre el diagrama de estado hacia una posición libre en el
circuito y empuje el cilindro mediante Drag-and-Drop sobre el
diagrama. Inicie la simulación y observe el diagrama de
espacio/tiempo.
Figura 3.19 Superficie de Diseño (Diagrama de Estado).
Podrá utilizar varios diagramas de estado en una ventana e igualmente
mostrar varios componentes en el mismo diagrama. A través del arrastre
de los componentes sobre el diagrama introducirá los componentes al
diagrama de estado. Un nuevo arrastre sobre el diagrama eliminará
nuevamente los componentes de este diagrama. Pueden mostrarse los
siguientes componentes, así como sus correspondientes medidas de
estado:
COMPONENTES MEDIDAS DE ESTADO
Cilindro Dirección
Válvula direccional Posición
Aparato de medida de presión Presión
Válvulas de conexión y de estado Estado
Circuito Estatus
Tabla 3
Con esto finaliza el ejemplo práctico.
-
31
3.5. SIMULACIÓN AVANZADA Y DISEÑO DE CIRCUITOS Funciones de edición suplementarias
3.5.1. Configurar las medidas para el diseño.
En el modo de trabajo se muestra el tamaño de la página mediante un
cuadrado rojo. De forma estándar se ofrece el formato DIN A4 formato
alto. Si desea cambiar esta configuración, seleccione en el sumario
(Archivo) el punto del menú (Tamaño del diseño).
Aquí podemos escoger las medidas del dibujo, como también la
orientación o la forma en la que va a estar este.
Figura 3.20 Configuración Para el Tamaño del Dibujo.
3.5.1.1.Deshacer comandos de edición
A través de o de (Edición/Deshacer) y por medio de (Edición/Repetir)
pueden corregirse los pasos de edición de la forma siguiente: Haciendo
clic sobre se deshace la última operación de edición. Se guardan en
memoria hasta 128 pasos de edición que podrán ser recuperados.
3.5.1.2.Selección múltiple
Por medio de un clic con el botón izquierdo del ratón, se seleccionará un
componente. En caso de que usted haga clic nuevamente, se marcará el
nuevo componente a la vez que se deselecciona el componente anterior.
Otra posibilidad muy eficaz de cara a marcar varios objetos al mismo
tiempo, se ofrece a través del rectángulo elástico. Este rectángulo elástico
se extiende allí donde presione el botón del ratón y se mueve junto con la
flecha de éste.
-
32
Todos los componentes que se comprenden dentro del rectángulo
extendido serán seleccionados en el momento en que suelte el botón del
ratón.
Figura 3.21 Selección Múltiple.
Las funciones de edición como arrastrar, desplazar, copiar y borrar se
refieren a todos los componentes seleccionados.
3.5.1.3.Clic con el botón derecho del ratón
Si se hace clic con el botón derecho del ratón en una ventana de Fluid-
SIM, se abrirá el menú de contexto correspondiente. Si se encuentra la
flecha del ratón sobre un componente o sobre una conexión del
componente, se marcará ese punto indicado. Si ese componente
(conexión) no estaba marcado, se hará una selección, eventualmente, de
otros componentes.
Hacer un clic con el botón derecho del ratón es, pues, una simplificación
de las dos acciones siguientes: clic con el botón izquierdo del ratón sobre
el componente (conexión), más la apertura de un menú.
3.5.1.4.Doble clic del ratón
Un doble clic del botón (izquierdo) del ratón sobre un componente o sobre
una conexión es una simplificación para las dos acciones siguientes:
selección del componente o bien de la conexión.
-
33
3.5.1.5.Copiar
Los componentes seleccionados pueden copiarse en el portapapeles a
través de o con(Edición/Copiar); por medio de o bien de
(Edición/Pegar) se insertarán en el circuito.
3.5.1.6.Distribución de objetos
Para distribuir objetos de forma alineada, proceda a marcar dichos objetos
y escoja el símbolo correspondiente o el punto
(Edición/Ainear). Como punto de referencia para la distribución servirá
siempre el objeto que se halle en el punto más lejano de la dirección
escogida. Si distribuye varios componentes por ejemplo, con alineación a
la izquierda, los objetos se arrastrarán hacia la izquierda hasta que
alcancen el objeto que usted situó anteriormente en ese margen. Tenga
en cuenta que los componentes neumáticos y eléctricos siempre se
distribuyen con sus conexiones sobre la trama de circuitos; debido a ello,
puede suceder que la distribución no coincida exactamente con los límites
del símbolo.
3.5.1.7.Rotar
Los componentes marcados pueden girar en pasos de 90°, 180° o 270° a
través de(Edicion/Girar). Si debe girar sólo un componente, tiene la opción
de hacer un doble clic, presionando a la vez la tecla (Control), sobre el
componente, el cual girará en pasos de 90° en dirección contraria a las
agujas del reloj. Si además presiona la tecla (Mayús) a la vez, el
componente girará en la misma dirección que las agujas del reloj.
3.5.1.8.Borrar conductos
Si únicamente se marca una sola conexión de componentes, se puede
borrar el conducto ensamblado (no seleccionado) por medio de
(Edición/Eliminar) o presionando la tecla (Supr). Este modo avanzado se
presenta como alternativa para seleccionar o borrar un conducto.
3.5.1.9. Configurar válvulas de dirección
Haga doble clic sobre la válvula con el fin de fijar las válvulas y los tipos
de accionamiento de las válvulas direccionables. Se abrirá la ventana de
configuración de la válvula:
-
34
Figura 3.22 Configuración de Una válvula de Dirección.
3.5.1.10. Descripción de la caja de diálogo:
Accionamiento izquierdo/derecho
Para ambos lados pueden seleccionarse los tipos de accionamiento de la
válvula entre las categorías fuerza muscular, mecánica así como entre
neumático/eléctrico. Una válvula puede recibir diversos
accionamientos simultáneos.
Designación de componentes
En el campo de entrada de texto podrá introducir la designación para la
válvula que aparece en el diagrama de estado y en la lista de piezas.
Cuerpos de válvulas
Una válvula configurable posee, como máximo, cuatro posiciones.
Para cada una de ellas se podrá elegir en la lista un cuerpo de
válvula.
Posición inicial
Aquí determinará qué posición debe tomar la válvula en el estado de
reposo. Esta selección sólo se tendrá en cuenta en caso de que no
entre en contradicción con una posición de retorno de resorte.
-
35
3.5.1.11.Definición de tipos de conductos
Puede definir el tipo de conducto neumático en el modo de edición
mediante un clic sobre el conducto o mediante la selección del conducto y
haciendo clic sobre (Edición/Propiedades). En ambos casos se abrirá un
cuadro de diálogo para la definición de un conducto principal y de un
conducto de control respectivamente. Los conductos de control se
muestran interlineados, ya que los conductos principales aparecen
continuos.
3.5.1.12.Marcadores de conexión, tapones ciegos y silenciador.
Las conexiones neumáticas pueden cerrarse por medio de tapones ciegos
con el fin de, por ejemplo, cambiar su función. En FluidSIM puede instalar
o eliminar tapones osilenciadores por medio de un clic doble sobre la
conexión pertinente. Aparecerá la ventana de dialogo siguiente:
Figura 3.23 Marcadores de Conexión.
3.5.1.13.Descripción de la caja de diálogo:
Denominación de la conexión
En este campo podrá introducir una descripción que, si lo desea,
permanecerá visible. Para visualizar ésta, o no, haga uso del punto
del menú (Ver/Mostrar las denominaciones de conexión).
Mostrar valores
En esta parte podemos elegir el valor deseado como puede ser de
presión o de flujo, o también no elegir ninguno de ellos.
Cierre de conexión
Aquí podrá escoger si una conexión debe permanecer abierta, si está
cerrada con un tapón ciego o bien si un silenciador forma la conexión.
-
36
Figura 3.24 Válvula 3/2 Vías.
3.5.1.14.Zoom
La ventana del circuito, la del diagrama y la biblioteca de componentes,
pueden maximizarse por medio de o con (Ver/Aumentar)o bien
minimizarse a través de o de (Ver/Disminuir).
Si usted hace clic en o bien sobre (Ver/Mostrar seccion) y a
continuación señala, con la ayuda del rectángulo de goma, una parte del
circuito, se podrá ver aumentada esa parte seleccionada. Con o
(Ver/Presentacion preliminar) puede escoger entre las medidas de
visualización anterior y actual. o(Ver/Mostrar todo) presenta la
totalidad del circuito en la ventana; o (Ver/Tamaño original) muestra
el circuito sin variación en su tamaño original.
3.5.1.15.Plantilla de cuadrícula
La plantilla de cuadrícula se activa por medio de . Si hace clic en
(Opciones/Cuadricula), aparecerá una ventana de diálogo en la cual
podrá escoger entre diferentes tipos de cuadrículas y de soluciones.
Figura 3.25 Configuración de Una Cuadricula.
-
37
Descripción de la caja de diálogo:
Ancho
El ancho de cuadrícula define cómo de ancha o de estrecha, ha de
ser la malla de la plantilla cuadriculada. Las soluciones posibles son
Grueso, Medio y Fino.
Estilo
Se puede insertar una de estas tres presentaciones: Punto, Cruz o
Línea.
Mostrar cuadrícula
Activar o desactivar la plantilla de cuadrícula.
3.6.FUNCIONES DE SIMULACIÓN SUPLEMENTARIAS
Este apartado describe las funciones suplementarias que se refieren a la
simulación de circuitos.
3.6.1.Accionamiento simultáneo de varios componentes
Para poder accionar al mismo tiempo, en el modo de simulación, varios
manipuladores o válvulas de retorno por resorte, es posible permutarlos
en un estado de accionamiento continuo. Un manipulador (o una válvula
de accionamiento manual) se acciona continuamente a través de un clic y
de la presión simultánea de la tecla Mayus. Ese accionamiento continuo
se libera tras un simple clic sobre el componente.
3.6.2.Conmutación en el modo de edición
Si un componente es arrastrado desde la biblioteca de componentes al
circuito, mientras que la simulación está en pausa , FluidSIM acciona
automáticamente el modo de edición.
3.6.3.Edición paralela en la simulación
En FluidSIM pueden abrirse varios circuitos a la vez. Cada uno de ellos
puede ser tanto simulado como editado. Es decir, la conmutación desde el
modo de simulación al modo de edición se refiere siempre en concreto a
la ventana actual del circuito.
Este concepto hace posible editar un circuito mientras que, al fondo, tiene
lugar la simulación de otros circuitos:
-
38
Figura 3.26 Edición de un Circuito Sobre Simulaciones Simultáneas.
3.7.PRESENTACIÓN DEL ENSAMBLAJE AUTOMÁTICO
Para organizar el bosquejo del circuito, posee FluidSIM varias funciones
para la presentación automática del ensamblaje automático.
3.7.1.Inserción de ensamblajes tipo T
FluidSIM inserta un ensamblaje de tipo T de forma automática, si se
arrastra un conducto de una conexión de componente directamente hacia
un conducto ya disponible. Esa funcionalidad se refiere tanto a conductos
neumáticos como eléctricos.
3.7.2.Conexión sucesiva de componentes
En conexiones mayores se conmutan sucesivamente con frecuencia
varios pilares de nivel de ritmo. Esta peculiaridad de construcción se
representa en FluidSIM de la siguiente forma: Los pilares de nivel de ritmo
se conmutan sucesivamente sin intervalo y a la misma altura, las entradas
o las salidas contiguas se tocan, de este modo inserta FluidSIM
automáticamente los ensamblajes entre estas entradas y salidas.
-
39
Las ilustraciones siguientes muestran dos ejemplos:
Figura 3.27Conexión Sucesiva de Componentes.
3.8. ENUMERACIÓN DEL CIRCUITO/TABLAS DE ELEMENTOS DE
CONMUTACIÓN
La numeración automática del circuito de corriente facilita el orden de
conmutadores y de relés en la construcción de conexiones. Junto con las
tablas de elementos de conmutación que se muestran automáticamente,
es posible saber qué contacto de trabajo, de reposo y de cambio debe
conectarse con qué relé. Con el fin de que las etiquetas automáticas
ofrezcan resultados esquematizados fáciles de visualizar, deberá tenerse
en cuenta ciertos puntos en la confección del dibujo:
El circuito de corriente +24 V debería mostrar la línea superior horizontal.
El circuito de 0V debería mostrar la línea inferior horizontal.
Los contactos de trabajo eléctricos, cambiador y de reposo
deberían encontrarse situados por encima del relé.
Los relés deberían estar lo más abajo posible sobre el conducto 0V
horizontal.
Las conexiones de los componentes en un circuito de corriente
vertical deberían estar todas alineadas.
Los espacios horizontales de los circuitos respectivos deberían ser
regulares (ni muy amplios ni muy estrechos).
-
40
3.8.1.Unidades de Medida El valor numérico de todas las unidades de medida o sólo de los
seleccionados de un circuito, también se puede presentar en ausencia de
un instrumento de medición.
(Ver/Medidas de estado) para abrir la ventana que muestra
unidades de medida:
Figura 3.28 Unidades de Medida.
Para cada medida de estado representada (velocidad, presión, puede
definirse aquí el tipo de presentación.
Esta configuración incide sobre la sobreimpresión de los valores de
impresión en conexiones, componentes y diagramas de estado.
Descripción de la caja de diálogo:
Ninguna
Presentación de ningún valor de esa medida de estado.
Particular
Presentación de valores sólo en aquellos puntos de la conexión
que han sido seleccionados previamente por el usuario.
Todo
Presentación de todos los valores de esa medida de estado.
-
41
Mostrar las unidades de medida
Active esta opción en caso de que desee que se muestre, además de los
valores de las medidas de estado, también la unidad de medida.
Con la tecla incluida en la columna llamada (Tecla), puede
cambiarse entre los tipos de presentación Ninguna, Particular y
Todo los valores de estado, sin necesidad de abrir una ventana.
La elección de la inserción de la conexión para la presentación de
medidas de estado individuales, es posible de la siguiente forma:
Abra un circuito.
Haga un doble clic, en el modo de edición, por ejemplo sobre una
conexión de componentes o bien escoja el
menú(Edicion/Propiedades)
3.8.2.Peculiaridades en la presentación
Las medidas de estado vectoriales se caracterizan por su cantidad y por
su dirección. Dentro de los planos de circuito, el indicador de la dirección
puede estar representado, tanto por el signo (+ = hacia un componente, –
= desde un componente) como por una flecha. En FluidSIM se emplean
ambas representaciones:
MEDIDAS DE ESTADO PRESENTACIÓN DE LA DIRECCIÓN
Flujo Signo/Flecha
Velocidad Signo
Corriente Signo
Tabla 4 El indicador de la dirección de flujo puede ser conectado o desconectado
por medio de (Ver/Mostrar la dirección del caudal). La flecha para la
indicación de la dirección de flujo se inserta sobre el conducto en la
conexión del componente en caso de que allí sea el flujo distinto de cero.
Si el total de una medida de estado es próximo a cero ( 0.0001), se
renuncia a indicar el valor numérico exacto. En vez de esto se inserta
0 para un valor positivo pequeño, o 0 para un valor negativo
pequeño.
-
42
3.8.3. Indicación de Diagramas de Estado
El diagrama de estado protocola las medidas de estado de los
componentes más importantes y las muestra gráficamente.
Usted podrá, tanto utilizar varios diagramas de estado en una misma
ventana, como hacer indicar varios componentes en el mismo diagrama.
Mediante el arrastre de un componente sobre este diagrama, añadirá
también éste al diagrama de estado. Un nuevo arrastre sobre el diagrama
elimina el componente.
Haga un doble clic, en el modo de trabajo, sobre el diagrama de
estado o seleccione el punto de menú (Edición/Propiedades)
Se abrirá la ventana de diálogo siguiente:
Figura 3.29 Diagramas de Estado.
3.8.4. Descripción de la Caja de Diálogo:
Intervalo de indicador
Aquí podrá introducir el punto de inicio y término del intervalo acerca del cual
deberán informar las medidas de estado. Si selecciona la entrada
Adaptar automáticamente, se ignorarán los valores preseleccionados
y el eje temporal se escalará hasta que se muestre la simulación
completa.
-
43
Archivo de protocolo
FluidSIM crea, si se desea, un archivo de protocolo con los valores de las
medidas de estado. Introduzca además la referencia del archivo en el
campo de entradas y seleccione una extensión de los pasos
adecuada.
Si activa el campo Protocolar únicamente cambios de estado, FluidSIM
ofrecerá un listado que contenga solamente los valores en caso de
que se hayan modificado, como mínimo, en una medida de estado. A
través de este método podrá comprobar más adelante, con mayor
facilidad, en qué posiciones se han producido cambios de estado.
Color
Determina el color del diagrama. El color puede introducirse tras haber
efectuado un clic sobre la flecha que indica hacia abajo eligiendo a
continuación un color en el listado de la derecha.
Llenar superficie
Determina si se rellena la totalidad de la superficie o únicamente el
borde del diagrama.
Nivel de dibujo
Según la configuración del nivel de dibujo puede ser que la esquina
derecha no se muestre o que no se deje modificar. Para hacer visible
el objeto, deberá activar provisionalmente el nivel de dibujo en el
menú (Ver/Niveles de diseño).
Se podrán mostrar, en el diagrama de estado, los siguientes
componentes y las medidas de estado correspondientes:
COMPONENTES MEDIDAS DE ESTADO
Cilindro Dirección
Válvula direccional Posición
Aparato de medición de presión Presión
Válvula de presión y de conexión Estado
Circuito Estatus Tabla 5
3.9. CONTROL DE GRÁFICOS Puede examinarse el gráfico antes de iniciarse la simulación, por si éste
tuviese errores gráficos. Son posibles los errores siguientes:
-
44
1. Existen objetos en el exterior de la superficie de dibujo.
2. Conductos que atraviesan componentes.
3. Conductos superpuestos.
4. Componentes superpuestos.
5. Conexiones superpuestas y que no encajan.
6. Conexiones neumáticas que están abiertas.
7. Cilindros con la misma designación.
8. Marcas que no encajan.
9. Conductos que corren por circuitos a los que no han sido
conectados.
Circuito con errores en su construcción.
Figura 3.30 Circuito Con Errores En Su Construcción.
Haga clic sobre o bien sobre (Ejecutar/Comprovar Diseño)
aparecerán, una tras otra, las ventanas de diálogo que informan acercade
los errores de diseño.
Tras estas indicaciones, puede decidir si a pesar de ello debe procederse
a la simulación del circuito:
-
45
Figura 3.31 Ventana de Dialogo (Errores de Diseño).
3.9.1. Acoplamiento de Equipo Neumático y Eléctrico
Del mismo modo que pueden insertarse circuitos neumáticos también
pueden instalarse circuitos eléctricos.
La ilustración siguiente muestra un pequeño ejemplo:
Figura 3.32 Circuito Eléctrico.
Construya usted este circuito.
Inicie la simulación y compruebe que el indicador luminoso
funciona.
Hay componentes eléctricos que acoplan un circuito eléctrico con uno
neumático. Para ello cuentan por ejemplo interruptores de accionamiento
neumático y solenoides de manejo de válvulas.
Si se diseña el circuito eléctrico separado del neumático, necesitará usted
una posibilidad para establecer una clara conexión entre componentes
-
46
eléctricos (Por ejemplo un solenoide de válvula) y componentes
neumáticos (Por ejemplo en una posición concreta de una válvula). Una
posibilidad de este tipo se la ofrecen las llamadasmarcas.
Una marca posee un nombre concreto y un componente puede disponer
de ella. Si dos componentes cuentan con el mismo nombre, estarán los
dos conectados entre sí, aunque no se haya diseñado un conducto visible
entre ellos.
El ejemplo que sigue muestra cómo pueden ser empleadas las marcas en
FluidSIM.
Active el modo de edición por medio de o de (Ejecutar/Stop)
Agrande el circuito según la ilustración siguiente:
Figura 3.33 Circuito Neumático/Eléctrico (Introducción de Marcas).
Haga doble clic sobre el solenoide de válvula.
Aparece la ventana siguiente:
Figura 3.34 Ventana de Diálogo (Solenoide de Válvula).
-
47
Descripción de la caja de diálogo:
Marca
Este campo de texto sirve para introducir el nombre de una marca.
Introduzca un nombre para esa marca (Por Ejemplo Y1).
Haga doble clic fuera, en el solenoide eléctrico de la válvula, para
abrir la ventana correspondiente al nombre de la marca.
Introduzca aquí el mismo nombre de marca que en el solenoide
eléctrico (Y1).
Ahora estará acoplado el solenoide eléctrico con la válvula.
Inicie la simulación.
Se calculan: el flujo de corriente y la distribución de presión y de flujo.
Las presiones resultantes se indican coloreadas.
Accione el interruptor eléctrico.
A continuación se conmuta la válvula y el cilindro retrocede:
Figura 3.35 Circuito Neumático/Eléctrico en Modo de Simulación.
-
48
Las válvulas eléctricas o neumáticas accionadas sólo se dejan conmutar
manualmente si no existe ninguna señal de control.
Algunas válvulas pueden conmutarse, también mecánicamente a través
de un vástago de émbolo o bien de un émbolo de imán permanente. Un
acoplamiento mecánico semejante tiene lugar del mismo modo que el
acoplamiento de componentes eléctricos: una señal en la escala de
dirección del cilindro y en la conexión mecánica de la válvula establece el
ensamblaje.
Arrastre una válvula configurable hacia una ventana de circuito y
defina un activamiento mecánico (Por ejemplo la mano de almirez).
Figura 3.36 Válvula 3/2 con Mano de Almirez.
Haga doble clic sobre el remate de la mano de almirez.
Se abre una ventana de diálogo en la cual usted puede introducir una
marca. Si introduce la misma marca en la escala de dirección de un
cilindro, se activará el cilindro automáticamente en cuanto el vástago de
émbolo haya alcanzado la posición primitiva.
3.9.3.Accionamiento de Interruptores
Este apartado describe cómo pueden ser accionados los interruptores: por
presión, por medio de un relé o incluso a través de otros interruptores.
3.9.3.1.Interruptor en el cilindro.
El pulsador de límite y el de alimentación pueden ser activados por medio
del pistón del cilindro. Para ello es necesario instalar en primer lugar una
regla de distancia en el cilindro para la colocación de interruptores:
Arrastre un cilindro y una regla de distancia hacia la
superficie de diseño.
Acerque la regla de distancia al cilindro.
-
49
La regla de distancia se coloca automáticamente cerca del cilindro en la
posición correcta. La posición correcta de una regla de distancia depende
del tipo de cilindro. Estas barras de medida de recorrido pueden abrirse
sobre o delante de la caja del cilindro (en los vástagos salientes) o en
ambos lugares al mismo tiempo:
Figura 3.37 Cilindro Con Regla de Distancia.
Haga un doble clic sobre la regla de distancia.
Aparece la siguiente ventana:
Figura 3.38 Ventana de Dialogo (Regla de Distancia).
Descripción de la caja de diálogo:
Marca
Los campos de texto de la columna izquierda sirven para introducir los
nombres de marcas de los interruptores de alimentación o de límite que
deben ser accionados por medio de un pistón de cilindro.
Posición
Definen las posiciones exactas del conmutador y del interruptor de límite
en el cilindro.
Introduzca en la primera línea Y1 como marca y como posición 35;
a continuación cierre la ventana haciendo clic sobre aceptar.
-
50
Surgirá al momento, bajo la regla de distancia y en la posición
correspondiente, una raya con el nombre de marca correspondiente:
Esto es, este cilindro activa el interruptor o la válvula con la marca Y1, si
su vástago ha recorrido 35 mm siempre y cuando se haya introducido en
el interruptor de la parte eléctrica del circuito vs. En la conexión mecánica
de la válvula la misma marca.
3.9.3.2.Relé
Por medio de un relé pueden conmutarse varios interruptores a la vez.
Para ello es necesario, naturalmente, acoplar el relé con los interruptores
correspondientes. En FluidSIM existen también marcas de relé con las
cuales se puede definir del modo acostumbrado la pertenencia a
interruptores. Si se hace un doble clic sobre el relé, aparecerá una
ventana para los nombres de marca.
La siguiente ilustración muestra un circuito eléctrico en el cual un relé
conmuta al mismo tiempo dos obturadores:
Figura 3.39 Símbolos de Relés.
Junto a los relés simples, existen también relés de deceleración de
arranque, de deceleración de caída y contadores. Estos se encargan de
que los interruptores acoplados sean activados por impulsos antes del
-
51
tiempo o cantidad configurados. En este tipo de relés también aparece
una ventana de diálogo correspondiente (tras un doble clic) para la
inclusión de los valores.
3.9.3.3.Acoplamiento de interruptores mecánicos
El acoplamiento mecánico de interruptores mecánicos (de accionamiento
manual) se realiza en FluidSIM mediante la adjudicación de una marca. Si
varios interruptores mecánicos poseen la misma marca, entonces, al
accionar uno de ellos, todos los demás que tengan la misma marca serán
igualmente activados.
3.9.3.4.Reconocimiento automático de interruptores.
FluidSIM reconoce los interruptores de deceleración, limitadores y de
presión por el tipo de construcción y por las marcas, e introduce
automáticamente el símbolo correspondiente del interruptor en el circuito
eléctrico: para deceleradores de arranque, para deceleradores de
caída, para interruptores de accionamiento mecánico y, por último,
para interruptores de manejo de presión.
Esto significa que en la biblioteca de componentes de FluidSIM no existen
símbolos especiales para este circuito. En lugar de ello, pueden utilizarse
símbolos sencillos de interruptores:
Figura 3.40 Símbolos de Interruptores.
3.10. COMPONENTES CONFIGURABLES
Diferentes componentes poseen parámetros que pueden ser configurados
en el modo de edición.
La tabla siguiente nos ofrece un resumen completo:
-
52
COMPONENTE PARÁMETROS CONFIGURABLES
Cabeza conmutadora de vacío Presión nominal
Cilindro Denominación, fuerza, carrera
máxima, posición del pistón.
Contador de preselección (eléctrico) Valor de cómputo.
Contador de preselección (neumático) Valor de cómputo.
Fuente de aire comprimido Presión de servicio
Interruptor de presión diferencial Presión diferencial
Relé de deceleración Tiempo de deceleración
Sensor analógico de presión Presión de conmutación
Unidad de mantenimiento Presión de servicio
Válvula antirretorno estranguladora Grado de abertura
Válvula de conmutación a presión Presión nominal
Válvula de deceleración Grado de abertura
Válvula reguladora de presión Presión de servicio
Regla de distancia Posición de los interruptores
Tabla 6
3.10.1.Configuraciones para la simulación
3.10.1.1.Opciones de simulación
En el menú (opciones) pueden configurarse para la simulación, bajo
(simulación y sonido) parámetros y opciones.
Si usted hace clic sobre(Opciones/Simulación), aparecerá una ventana de
diálogo con los parámetros para la simulación:
Figura 3.41 Opciones de Simulación.
-
53
Descripción de la caja de diálogo:
Colores del conducto
Durante la simulación, los conductos eléctricos neumáticos se colorean.
Factor espacio-tiempo
El factor de espacio-tiempo define bajo qué condiciones debe correr la
simulación más lentamente que en la realidad. Esto significa que para
un factor de espacio-tiempo de 1:1, será la simulación tan rápida, o
tan lenta, como en la realidad.
Movimiento del pistón
Con la inserción de la configuración Modo tiempo real se pretenden que el
pistón funcione tan rápido como en la realidad. El movimiento del
pistón señalado puede, pues, ser tan rápido o tan lento como el real.
Designación de marcas
Por defecto, FluidSIM no diferencia, en las marcas de conexiones
mecánicas y eléctricas, mayúsculas de minúsculas. Al introducir el
etiquetado en las ventanas de diálogo se transformarán normalmente
de forma automática las letras en mayúsculas.
Mediante la opción Coincidir mayúsculas y minúsculas podrá indicarle
a FluidSIM, que mantenga en esas marcas el tipo de escritura por
usted escogido.
3.10.1.2.Opciones de sonido
Haciendo clic sobre (Opciones/Sonidos), aparecerá una ventana con los
parámetros de configuración de sonido:
Figura 3.42 Opciones de Sonido.
Descripción de la caja de diálogo:
Activar sonido
-
54
Puede activarse o desactivarse un sonido para los componentes
siguientes: Interruptor, Relé, Válvula e indicador acústico.
Si no están instalados el hardware o el software de sonido necesarios, la
configuración no tendrá resultado.
3.11. APRENDER, ENSEÑAR Y VISUALIZAR LA NEUMÁTICA
FluidSIM ofrece también, junto a la creación y simulación de diagramas de
circuitos de electro-neumática, el apoyo necesario para el manejo de los
principios básicos de neumática. Estos principios se ofrecen en forma de
textos, cuadros sinópticos, presentaciones animadas de funciones, y
ejercicios. Las funciones correspondientes a la elección del material de
instrucción se encuentran bajo el menú (Didáctica).
Una parte de estas funciones ofrece información acerca de componentes
simples y seleccionados; la otra parte permite la elección de un tema
concreto a partir de las diferentes visualizaciones. También se pueden
seleccionar distintos temas bajo las llamadas presentaciones.
Las secciones siguientes contienen una descripción de las funciones
contenidas en el menú (Didáctica).
3.11.1.Información acerca de los componentes simples.
Las primeras cuatro entradas del menú (Didáctica), se refieren a los
componentes seleccionados y son sensibles al contexto, es decir, al
seleccionar un componente de la ventana del circuito actual, o al
seleccionar todos los componentes del mismo tipo, estará disponible la
entrada del menú(Descripción del componente). En caso de que exista
para ese tipo de componente una foto o una presentación de funciones,
se dispondrá además de los menús (Foto del componente) y
(Funcionamiento del componente).
3.11.2.Descripción de componentes.
Todos los componentes poseen una descripción técnica consistente en
una página de ayuda que contiene el símbolo del diagrama para el
-
55
componente según el estándar DIN (Deutsche Industrienorm), una
descripción breve de la función del componente, la designación de las
conexiones y un listado de parámetros configurables de acuerdo con su
área de valores.
Seleccione por ejemplo,la válvula direccional de flujo de 1 vía, y
haga clic sobre el menú(Didáctica/Descripción del componente).
Aparecerá la página de ayuda siguiente:
Figura 3.43 VálvulaAntirretorno Estranguladora.
3.11.3.Fotos de componentes En FluidSIM la mayor parte de los componentes viene acompañada de su
foto correspondiente.
Seleccione por ejemplo, un cilindro y haga clic sobre el menú
(Didáctica/Foto del componente).
A continuación aparecerá la foto siguiente:
-
56
Figura 3.44 Cilindro de Doble Efecto.
En caso de que un componente no sea disponible en el sistema real como
pieza singular, aparecerá una foto del grupo de ensamblaje que contiene
en su interior dicha pieza. Un ejemplo de estos componentes son: el
indicador luminoso, relés, interruptores y el suministro de corriente.
Aquellos componentes que no existen en la realidad no tienen ninguna
foto. Por ejemplo, los componentes de texto y la regla de distancia.
Funcionamiento de los componentes.
Las ilustraciones de componentes contienen información interesante
acerca de la función de éstos. Ésta debe incluir una visión de sección del
componente, pero sólo ilustraciones del uso de éste sin diagrama de
circuito.
Seleccione un cilindro y haga clic sobre el menú (Funcionamiento
del componente) bajo (Didáctica).
Aparecerá el siguiente cuadro de diálogo:
Figura 3.45 Funcionamiento del Componente.
-
57
Descripción de la caja de diálogo:
Temas
Este campo contiene un listado de visualizaciones por secciones,
animaciones y circuitos con referencia a las funciones
características del componente simple.
Visión preliminar
Si se activa la opción Visión preliminar, aparecerá bajo la lista
temática la presentación de funciones correspondiente al tema
seleccionado.
Haga clic sobre la línea con el tema [78] Cilindro de doble
accionamiento.
Aparecerá la siguiente imagen:
Figura 3.46 Visión Preliminar (Cilindro de Doble Efecto).
Normalmente es más fácil de comprender el funcionamiento de un
componente si éste se puede visualizar a través de una animación. Esta
es la razón de que existan varios componentes que cuentan con
diferentes visualizaciones que muestran ilustraciones sectoriales del
componente en sus diferentes estados de construcción. Esas
visualizaciones por sectores pueden ser animadas.
Seleccione una válvula de ventilación rápiday haga clic sobre el
menú (Didáctica/Funionamiento del componente) para abrir una
ventana con la presentación de funciones.
Esa presentación de funciones puede ser animada mediante un
doble clic sobre el tema relacionado.
-
58
Haga clic sobre o sobre (Ejecutar/Iniciar)para iniciar la
animación.
Mediante o a través de un clic sobre(Ejecutar/Pausa) puede
congelarse la animación. Detiene la animación, mientras que
(Ejecutar/Retirar) la reinicia.
Si se dispone de varias presentaciones de funciones para un mismo
componente, o se cuenta con temas adicionales para componentes
semejantes, al hacer clic sobre (Funcionamiento del componente) se
abrirá un cuadro de diálogo.
Descripción de temas
FluidSIM pone a su disposición una descripción textual para todos los
temas en el material didáctico. Si la ventana actual contiene un dibujo
acerca de un tema didáctico (por ejemplo, una imagen sectorial de un
componente o un ejercicio), podrá abrirse, mediante un clic
sobre(Didáctica/Descripción del tema), una página con la correspondiente
descripción temática.
Abra el tema 33 mediante un clic sobre (presentación de funciones)
en el menú (Didáctica).
Seleccione (Descripción del tema) en el menú (Didáctica).
Se abrirá la página siguiente:
Figura 3.47 Filtro de Aíre Comprimido.
-
59
Junto a la descripción textual se encuentra una presentación
miniaturizada de la imagen correspondiente.
3.11.4.Seleccionar contenidos didácticos en la lista
Las entrada (Principios de neumática), (Presentación de funciones) y
(Ejercicio) del menú (Didáctica) muestran los diferentes contenidos
didácticos. Aquí pueden escogerse temas independientemente de la
ventana de circuito actual y del componente seleccionado.
Principios de neumática.
Bajo esta entrada del menú se encuentran comprimidas las imágenes de
conjunto, de sección y las animaciones que pueden resultar de ayuda en
el manejo de los principios de neumática.
Haga clic sobre el menú (Didáctica/Principios de neumática) para
abrir la ventana que contiene el listado temático de los principios de
neumática.
Figura 3.48 Principios de Neumática.
Descripción de la caja de diálogo:
Temas
Este campo contiene una lista con temas pertenecientes a los
principios de neumática.
-
60
La barra de selección de la lista puede moverse, tanto por medio
de un simple clic, como a través de la ayuda de las teclas
direccionales.
Visión preliminar
Si se encuentra activada la opción Visión preliminar, aparecerá
(bajo el listado temático) el dibujo correspondiente al tema
seleccionado.
Un clic sobre Aceptar tiene la misma función que un doble clic sobre una
línea del listado.
Si el tema seleccionado se trata de una animación, podrá iniciarse ésta
mediante .
Principios de funcionamiento
Bajo el menú (Presentación de funciones) se encuentran las imágenes de
sección y las animaciones que se refieren a la funcionalidad de
componentes simples. De la misma forma que, mediante un clic sobre
(Didáctica/Presentación de funciones) para el llamamiento de los
principios de neumática, se abre un cuadro de diálogo donde puede
escogerse un tema.
Figura 3.49 Presentación de Funciones.
-
61
Ejercicios
FluidSIM contiene ocho ejercicios con prácticas estándar del campo de la
electro-neumática. Cada ejercicio se compone de tres dibujos. El primero
de ellos muestra el problema mientras que el segundo muestra cómo
puede resolverse remitiéndose a los conceptos básicos. El tercer dibujo
muestra la solución completa en forma de un diagrama de circuito.
Haga clic sobre el menú (Didáctica/Ejercicios) para abrir un cuadro
de diálogo con los ejercicios.
Descripción de la caja de diálogo:
Figura 3.50 Ventana de Ejercicios.
Temas
Este campo contiene un listado de ejercicios que se componen de
tres dibujos.
Visión preliminar
Escoja por medio de un doble clic por ejemplo el ejercicio Válvula
de deceleración.
-
62
A continuación se abrirá el siguiente cuadro:
Figura 3.51 Control Directo de un Cilindro de Doble Efecto.
Para ir al siguiente ejercicio basta con proceder manualmente sobre o
continuar automáticamente.
3.11.5.Configuraciones para la Didáctica
Haciendo clic sobre (Opciones/Didáctica) aparece un cuadro de diálogo
con configuraciones para la didáctica:
Figura 3.52 Configuración Para la Didáctica.
Descripción de la caja de diálogo:
Velocidad de la animación
Esta configuración comprueba la velocidad con la que deben correr las
animaciones.
Presentación continua
Una presentación en FluidSIM puede configurarse de forma que se
inicie automáticamente. Para ello debe hallarse activado el modo
-
63
automático tras...segundos. El lapso temporal que se puede introducir
aquí, define la duración de la pausa existente antes de que cambiar
para el tema siguiente. Mediante un clic sobre puede también
cambiarse inmediatamente para el siguiente tema. En la configuración
manual no aparece ninguna presentación continua.
Repetición infinita
Permite que una presentación se reinicie una y otra vez desde el
principio.
3.12. FUNCIONES ESPECIALES
Este capítulo presenta otras funciones y conceptos adicionales de Fluid-
SIM.
3.12.1. Niveles de Diseño
FluidSIM apoya, para componentes no simulables (textos, círculos,
diagramas de estado y listas de piezas) ocho niveles de diseño que
permiten, tanto su muestra vs. Ocultamiento, como su bloqueo vs.
Desbloqueo. Por medio del menú (Ver/Niveles de diseño) podrá fijar
individualmente las configuraciones de los niveles y además dotarlas de
una marca. Los componentes simulables de FluidSIM se encuentran el
nivel de diseño 1.
Figura 3.53 Niveles de Diseño.
-
64
Descripción de la caja de diálogo:
Denominación
Si introduce aquí un nombre para el nivel de diseño, se mostrará éste,
y no simplemente un número dado por defecto, en la ventana de
diálogo correspondiente a la configuración del objeto.
Mostrar
Los niveles de diseño en los cuales se ha desactivado la opción
Mostrar no se visualizan y por ello no pueden ser modificados.
Modificar
Los objetos que se encuentran en un nivel de diseño en el cual se ha
desactivado la opción modificar, aunque se pueden visualizar, no se
pueden seleccionar y de este modo tampoco arrastrar o mover. La
denominación de los componentes en los circuitos que se acompañan,
los cuales entran en funcionamiento por medio de componentes de
texto, se encuentra en el nivel de diseño 2. Si desactiva la opción
mostrar, podrá hacer desaparecer las denominaciones.
3.12.2.Elementos gráficos
Cuadrado/Rectángulo
Junto a los símbolos de componentes también se cuenta con cuadrados y
rectángulos. Por medio de un clic doble sobre un rectángulo o igualmente
a través de (Edicición/Propiedades) aparecerá la ventana con las
configuraciones del rectángulo.
Figura 3.54 Configuración de un Cuadrado.
-
65
Descripción de la caja de diálogo:
X
Determina las coordenadas x del rectángulo. En lugar de introducir el
valor, se puede también arrastrar el rectángulo con el ratón.
Y
Determina las coordenadas y del rectángulo. En lugar de introducir el
valor, se puede también arrastrar el rectángulo con el ratón.
Ancho
Determina el ancho del rectángulo. En lugar de introducir el valor, se
puede también modificar el tamaño del rectángulo con el ratón.
Altura
Determina la altura del rectángulo. Moviendo el puntero del ratón
sobre el borde del rectángulo, usted podrá, manteniendo pulsada la
tecla izquierda del ratón, aumentar o disminuir el tamaño en la
dirección que se indica.
Color
Determina el color del rectángulo.
Rellenar superficie
Determina si ha de cubrirse la totalidad de la superficie con el color
dado o solamente el borde del rectángulo.
Tipo de línea
Determina el tipo de línea del borde del rectángulo.
Nivel de diseño
En esta lista de selección podrá determinar el nivel de diseño del
rectángulo.
3.12.3.Círculo/Elipse
Junto a los símbolos de componentes también se acompañan círculos y
elipses. Por medio de un clic doble sobre una elipse o igualmente a través
de (Edicición/Propiedades) aparecerá la ventana con las configuracion de
la elipse.
-
66
Figura 3.55 Configuración de Una Elipse.
Descripción de la caja de diálogo:
Punto central x
Determina las coordenadas x del punto central. En lugar de introducir el
valor, se puede también arrastrar la elipse con el ratón.
Punto central y
Determina las coordenadas y del punto central. En lugar de introducir el
valor, se puede también arrastrar la elipse con el ratón.
Radio rx
Determina el radio x de la elipse.
Ángulo inicial
Determina el inicio del ángulo de la elipse en grados. El grado 0
corresponde a la posición de las agujas del reloj 3 en punto.
Ángulo final
Determina el final del ángulo de la elipse en grados. El grado 0
corresponde a la posición de las agujas del reloj 3 en punto.
Color
Determina el color de línea del borde de la elipse.
Rellenar superficie
Determina si ha de cubrirse la totalidad de la superficie con el color dado o
solamente el borde de la elipse.
Tipo de línea
Determina el tipo de línea del borde de la elipse.
-
67
Nivel de diseño
En esta lista de selección podrá determinar el nivel de diseño de la elipse.
3.12.4.Componentes De Texto Y Referencias
El concepto de los componentes de texto en FluidSIM ofrece al usuario un
instrumento mediante el cual se puede etiquetar componentes en los
planos de circuito, dar referencias a los componentes o añadir
comentarios a los planos de circuito.
Lleve el componente de texto, desde la biblioteca de componentes,
a la superficie de diseño.
Asegúrese de que la configuración (Opciones/Proteger
componentes del texto) se encuentra activada.
Haga un doble clic sobre el componente de la biblioteca de
componentes, o sobre (Edicición/Propiedades) para abrir una
ventana de entrada del nuevo texto.
Figura 3.56 Configuración de Componentes de Texto.
Descripción de la caja de diálogo:
Texto
El campo de texto siguiente sirve para incluir un texto. Podrá introducir un
texto de varias líneas presionando las teclas Control y Return a la vez.
De este modo podrá insertar un salto de línea.
Alineación
Determina la alineación horizontal del texto.
Fuente
-
68
Por medio de un clic sobre Fuente se abre una ventana de diálogo de
Microsoft Windows para proceder a la configuración de los atributos
de letra en el texto dado.
Enmarcar texto
Dibuja un marco alrededor de la totalidad del texto.
Nivel de diseño
En esta lista de selección se fija el nivel de diseño del texto.
3.12.5.Listas de Piezas
FluidSIM ofrece la posibilidad de suministrar listados de piezas
automáticamente. Para este fin, se cuenta con un componente de listas
de piezas que, al igual que el resto de símbolos, se deja por ejemplo
introducir, arrastrar y borrar. La lista de piezas se actualiza de modo
automático a la vez que usted modifica el dibujo. Es aconsejable introducir
el componente de listas de piezas, si es posible, al final del dibujo.
Introducir lista de piezas:
Abra el circuito demo1.ct.
Busque en el menú (Introducir) o en la ventana de la biblioteca la
lista de piezas e introduzca ésta en su circuito.
Figura 3.57 Configuración de Una Lista de Piezas.
-
69
3.12.6.Introducir las configuraciones de la lista de piezas
Haga doble clic sobre una lista de piezas o seleccione la lista de piezas y
escoja a continuación la entrada (propiedades) en el menú(Edición).
Figura 3.58 Inventario de Piezas.
Descripción de la caja de diálogo:
Listado
Active la opción listado total de piezas en caso de que desee agrupar la
totalidad de los componentes iguales. En la columna primera de la
lista de piezas se muestra el número de componentes de esa fila.
Active la opción lista de piezas por posición en caso de que desee que los
componentes se presenten uno a uno. En este caso aparecerá una
referencia de símbolo, en caso de que se cuente con ella, en la
primera columna.
Clasificar filas
Usted puede decidir si quiere que se clasifique la lista de piezas y,
en caso afirmativo, cómo ha de procederse a esta clasificación del
contenido. Las filas pueden clasificarse, tanto de manera
ascendente, como descendente; según la referencia vs. Número o
denominación de componentes.
Nivel de diseño
-
70
En este listado de selección podrá fijar el nivel de diseño de la lista de
piezas.
3.12.7.Exportar lista de piezas
Junto a la posibilidad de imprimir los listados de piezas, FluidSIM le ofrece
la alternativa de exportar éstos en forma de archivo de texto.
Para ello seleccione una lista de piezas y escoja la entrada de menú
(Archivo/Exportación de lista de piezas).
Aparecerá un