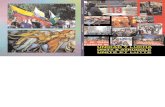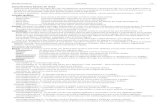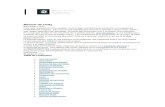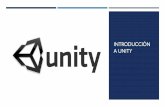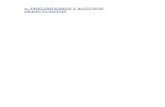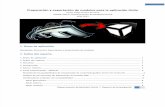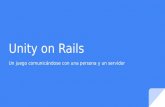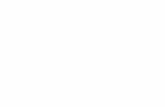Re Vista Unity Spain No 1
-
Upload
sergio-eduardo -
Category
Documents
-
view
668 -
download
1
Transcript of Re Vista Unity Spain No 1

unityspainRevista
Edición 1, Junio 2009
Análisis unity 2.5
NOVEDADES
Unity 2.5 para WindowsImportar Archivos de 3DMaxInterfaz Mejorada
TUTORIALESInterfaz Unity 2.5Preparación de Personajes para Juegos en Internet
ARTICULOSEl éxodo de desarrolladores Flash hacia praderas más verdes
AVERT FATE

unityspainRevista
CONTENIDO
Unity 2.5 ...................................................... 4
Interfaz de Unity 2.5 para Windows ............ 7Preparación de Personajes para Juegos en Internet ................................................... 18
El éxodo de desarrolladores Flash hacia praderas más verdes .................................. 23
Novedades
Tutoriales
Articulos
www.unityspain.com
Cargo: Contenidos ArtículosNombre: Diego CotaUbicación: Monterrey Nuevo León - MexicoE-mail: [email protected]
Cargo: DirectorNombre: David Collado SelaUbicación: Guadalajara - EspañaE-mai: [email protected]
Cargo: EditorNombre: Jorge Eduardo Aldana CastañoUbicación: Bogotá - ColombiaE-mail: [email protected]
Cargo: Contenidos ArtículosNombre: Jesús MadrazoUbicación: Monterrey Nuevo León - MexicoE-mail: [email protected]
STAFF

unityspainRevista
www.unityspain.com
Hola a todos/as. Aquí estamos, en el primer número. Antes de nada, quiero dar las gracias a todo el mundo, a todas y cada una de las personas que han entrado en la página, ya que gracias a ellos he seguido adelante con la comunidad y ahora estamos aquí, con una revista. Me parece fundamental también dar las gracias a Jorge Aldana, sin quien la revista no se habría puesto en marcha y no tendría el contenido alucinante que podéis ver. Gracias también a todos los colaboradores que han conseguido que este primer numero sea sencillamente genial. Gracias Diego y Jesús Medrazo, habéis aportado los dos muy buen contenido, muchas gracias.
EDITORIAL
Parece mentira que solo haga unos meses que Unity Spain fue creada; casi no puedo creer lo que ha crecido, hasta ya hemos pasado por un cambio de look importante. La idea de la página nació cuando me di cuenta de que una herramienta tan increíble como unity no tenia una página en español, que los hispanohablantes tenían que leer y aprender todo desde el inglés. En cuanto pude me puse con ello, contacté con Unity, me dieron el visto bueno y en seguida empecé a trabajar en el diseño.
En poco tiempo Unity Spain estaba en la red y aunque no tenia foro ni contenidos, eso no me desanimó: empecé a traducir, a aprender, a buscar...Así poco a poco la web fue creciendo, la gente quería colaborar...Muchos se quedaron en el camino, y es que no es fácil comprometerse con un proyecto que requiere tiempo, dedicación y no reporta beneficios. Pero ahora estamos aquí, con una revista, una gran cantidad de usuarios y trabajando a diario por todos vosotros, para que tengáis un lugar donde hablar de Unity y aprender sobre él en vuestra lengua.
Espero que apreciéis el esfuerzo que todos hemos hecho por sacar esto adelante, que disfrutéis de esta revisa tanto como nosotros y que sigáis ayudando a crecer nuestra comunidad.
David ColladoDirector General

unity 2.5Novedades Disponible para Windows
Usabilidad Mejorada
La posición de las herramientas ha cambiado para organizarse de una forma mas cómoda y visual. Ahora los botones de reproducción están situados arriba en el centro, claramente visibles. Los botones además se iluminaran atenuando el resto de la aplicación, centrando tu atención en lo importante para la experiencia de juego que estas creando.
AutodeskImportar Archivos .max
Unity ya soportaba varios formatos para importar. Ahora tambien podremos importar archivos .max directamente al editor, incluyendo soporte para las animaciones basadas en esqueleto, multiples UVs y colores vertex.
El soporte para Autodesk 3Dmax se une al soporte de Maya, Blender y el resto de aplicaciones que se integran con el último plugin FBX de la plataforma w i n d o w s .
Con esta capacidad se consigue no solo llevar unity a windows, sino que unity soporte las aplicaciones que se utilizan normalmente en windows, como y lo hacia en la plataforma MacOSX.
Sin duda alguna la novedad que marca esta version es la disponibilidad de Unity para la plataforma windows, convirtiendose en un autentico software multiplataforma, permitiendo trabajar en Windows Vista, XP y MacOSX y permitiendo también lanzar los juegos hacia cualquier plataforma.
La licencia indie también podra compilar ejecutables para windows, pero, a diferencia de la licencia pro, incluira una pantalla de unity, molesta para un uso profesional, pero indiferente para un juego indie.
En conclusión, con la 2.5 tendremos soporte para las tres plataformas, permitiendo hacer juegos para todas ellas.
4

5
unity 2.5Novedades Disponible para Windows
Herramientas de Navegación y Desplazamiento Más Precisas
Ahora podremos var iar la posic ión, escala y rotac ión de forma mas prec isa.
Podremos mover los objetos alrededor, sujetos a cualquier colisión con superficies.
También se añaden los nuevos controles flytrough con los que podremos “andar” por la escena y movernos fácilmente.
Por si estas novedades mejorasen poco el movimiento por la escena, la herramienta de rotación ha sido completamente diseñada.
El ya existente UnityGUI, el sistema de creación de interfaces de unity, ahora potencia el editor y permitirá integrar nuestras propias herramientas como, por ejemplo, una herramienta para diseño de niveles, de control de IA, de depurado o cualquier cosa que necesitemos.
Contaremos con cerca de 130 API que nos permitirán crear herramientas especializadas y customizadas para el editor e incluirlas en la interfaz existente del editor. Esta característica va mas enfocada a un publico profesional, pero aumentara las posibilidades de unity de forma impresionante.
Editor Completamente Personalizable


Tutoriales Interfaz Unity 2.5
Menú contextual para la distribución de ventdanas
unity 2.5Como primer tutorial, en este numero hablaremos de la in ter faz de Uni ty Explicaremos cada apartado de la interfaz, para poder trabajar con ellos de forma cómoda.
Empecemos por lo primero, abrir Unity. Al abrir Unity nos encontraremos con la pantalla inicial, con el proyecto por defecto cargado, si hemos abierto un proyecto antes,lo encontraremos abierto.
Cada sección de la ventana principal es una Vista (View). Existen muchos tipos de vistas en Unity, pero no es necesario verlos todos a la vez.
Los distintos modos de interfaz (Layout modes) contienen diferentes configuraciones para las vistas.
Puedes observar las combinaciones de vistas haciendo click en el menú contextual de Layout, en la esquina superior derecha, y eligiendo una distribución distinta.
Por ahora, haga clic en el menú de distribución y seleccione 2 by 3. Puede realizar esto también a través del menú Window->Layouts->2 by 3. La distribución de 2 by 3 contiene todas las vistas y es la mejor forma de introducir todas ellas.
Puedes identificar rápidamente una vista con solo ver el nombre que aparece en la esquina superior izquierda de la vista. Las vistas que existen son:
Scene View (Vista de escena) – usada para colocar objetos del juego.
Game View – representación de como quedará el juego al ejecutarse.
Hierarchy – una lista de todos los objetos del juego presentes actualmente en la escena.
Project – todos los assets y recursos disponibles para el proyecto.
Inspector – muestra detalles y propiedades del objeto seleccionado.
7

Tutoriales Interfaz Unity 2.5
8
Vista de escenaScene View es tu caja de arena interactiva. Podrás usar la Scene View para seleccionar y mover el jugador, la cámara, enemigos y cualquier otro objeto del juego (Gameobject). Mover y manipular objetos con la Scene View es una de las más importantes características de Unity. Esta vista es la mejor forma de ver el juego a través de los ojos de un diseñador en lugar de los de un jugador. Eres libre de utilizar la vista para mover y modificar los objetos como quieras, pero existen unos comandos básicos que debes conocer para usar la Scene View efectivamente.
El primer comando que debes conocer es Frame Selected. Este comando centrará la Scene View en el objeto que tengas seleccionado actualmente. Para usarlo, haz click en el objeto en la vista Hierarchy, mueve tu ratón hasta la Scene View, y pulsa F en el teclado. La Scene view se moverá hasta centrarse en el objeto seleccionado. Este comando es extremadamente útil.
Manipulando en la Scene View
Sobre la scene view encontraremos las herramientas utilizadas para navegar por la scene view, manipular los objetos y definir como y donde se encuentra el pivot point para los objetos seleccionados.
La primera de las herramientas es la view tool, de la cual hablare mas tarde. Las otrastres herramientas de la izquierda son las herramientas de manipulación, y las de la derecha son las herramientas de control de posición.
Traslación - Tecla "W"
Rotación - Tecla "E"
Escalado - Tecla "R"
Las diferentes herramientas de manipulación son:
Scene View
Con esta herramienta podremos movernos por los diferentes planos
SceneGizmo

Tutoriales Interfaz Unity 2.5
Herramientas de Manipulación
9
Cuando tengas un objeto seleccionado, verás un Gizmo dibujado alrededor de los 3 ejes dimensionales X,Y, y Z. Cada una de las herramientas de manipulación tiene un Gizmo diferente que se dibuja alrededor del Objeto(GameObject).
Haz Click y arrastra cualquier eje del Gizmo actual para trasladar, rotar o escalar el componente Trasform del GameObject seleccionado. También puedes hacer Click y arrastrar en el centro del Gizmo para manipular todos los ejes a la vez. Si tienes un ratón con tres botones, puedes hacer click en el botón medio para ajustar el ultimo eje modificado sin hacer Click directamente en él.

Tutoriales Interfaz Unity 2.5
10
Navegando por la Scene View
Handle Position Tool yNavegando por la Scene View
La herramienta de control de posición (Handle Position Tool) es usada para controlar cómo y dónde se muestra el pivot point de un objeto o grupo de objetos.
Para alternar entre Center o Pivot haga click sobre la herramienta y alternara entre uno y otro. Seleccionando Center hará que el pivot point sea colocado en el centro de la selección actual, mientras que seleccionando Pivot hará que se use el pivot point actual.
Herramienta de control de posición en Center, el centro de la selección es usada como Pivot Point.
Herramienta de control de posición en Pivot, el Pivot Point actual es el utilizado.
Herramienta de Control de Posición
Existen distintas formas de moverse por la escena según el ratón que utilices.
Recomendamos usar un ratón con tres botones para usar Unity.
Ratón con tres botones
Para usar el Orbit mode, mantén pulsada latecla Alt y arrastra con el botón izquierdo del ratón pulsado.
Para usar el Drag mode, mantén la tecla Alty arrastra con el botón central del ratón pulsado.
Para usar el Zoom mode, mantén pulsada la tecla Alt y arrastra con el botón derecho del ratón pulsado. Si tienes un ratón con rueda de scroll puedes usar la rueda para hacer zoom.

Tutoriales Interfaz Unity 2.5
Herramientas de Manipulación
11
Modos del View Tool
Ahora hablaremos del primer botón, a la izquierda de las herramientas de manipulación, el view tool. Como su nombre indica es la herramienta para mover la vista y tiene distintas opciones:
View Tool en Drag Mode(Modo arrastrar) - Tecla "Q"
Para entrar en el modo Orbiy, mantengala view tool seleccionada y mantenga la tecla option. Ahora haga click y arrastre el ratón y verá como la vista gira alrededor.
Fíjese también en que el icono de la viewtool ha cambiado de una mano a un ojo.
Con el drag mode seleccionado, mueva el ratón y arrastre haciendo click. Esto moverá tu vista arriba, abajo, a la izquierda y a la derecha. Necesitarástambién acceder a los modos Orbit y Zoom para hacer un uso completo del View Tool.
View Tool en Orbit Mode (Modo girar) - Tecla Alt
Puede acceder al modo Zoom presionando la tecla comando. En este modo podráhacer zoom haciendo click y arrastrando el ratón. Fíjese en que el icono del modo Zoom es una lupa.
View Tool en Zoom Mode (Modo zoom) - Tecla comando
Usar los modos de la view tool y arrastrar el ratón es la forma fundamental de moverse por la vista de escena.

Tutoriales Interfaz Unity 2.5
12
Barra de Control (Control Bar)Scene View
Barra de Control Scene View
El primer menú contextual es el modo de dibujado para la escena. Puede elegir entre ver los objetos de la escena con texturas, en wireframe o con texturas y wireframe. Esto no tiene efecto sobre tu juego cuando es publicado.
Todas las vistas tienen una barra de control diferente en la parte de arriba de la ventana. La barra de control de la scene view tiene varias opciones y se ve así:
Menú contextual de dibujado
El segundo menú contextual es el modo de renderizado de la vista de escena. Puedes elegir ver los valores RGB o Alpha de todos los objetos de la escena. De nuevo, esto no afectará al juego una vez se publique.
El segundo menú contextual es el modo de renderiz ado de la vista de escena. Puedes elegir ver los valores RGB o Alpha de todos los objetos de la escena. De nuevo, esto no afectaráal juego una vez se publique.
Menú contextual de Renderizado
Dos botones en la barra de control de la vista de escena.
El botón de la izquierda activa y desactiva la luz genérica. Cuando el botón esta desactivado, veras una iluminación plana en toda tu escena. Cuando este activado, verás los efectos de luces que has colocado. Tener este botón activado te permitirá ver las luces que tendrá tu juego cuando lo publiques.
El botón de la derecha activa y desactiva distintos efectos como la rejilla de la vista de escena, el cielo y elementos de la interfaz. Mantener el botón encendido te permitirá ver el juego como quedará una vez publ

Tutoriales Interfaz Unity 2.5
Opciones de Pestañas
13
Opciones de Pestañas
En la esquina superior izquierda nos encontramos con el menú despegables de las opciones de pestaña, en la que podremos maximizar esa pestaña, cerrarla o añadir una n u e v a .
Este menú es común a todas las pestañas. Por último nos encontraremos, a la izquierda de la pestaña con las distintas distribuciones, con el selector de capas, que nos permitirá seleccionar que capas queremos mostrar y cuales no.
Vista de Juego (Game View)
Lo que verás cuando ejecutes tu juego
La vista de juego (Game View) es renderizada utilizando la información de las cámaras en tu juego. Esta vista mostrará lo que se verá cuando ejecutes tu juego. Puedes ver cambios en esta vista si mueves la cámara principal.
Necesitarás usar una o más cámaras para controlar lo que el jugador vea cuando esté jugando.

Tutoriales Interfaz Unity 2.5
14
Botones de Reproducción y la Barra de estado y Control
Botones de Reproducción
Los botones de reproducir, pausar y cámara lenta están exactamente en la parte superior central. En cualquier momento mientras estés construyendo una escena, puedes entrar en el modo de reproducción y ver como está funcionando tu juego.
Pulse el botón de reproducir (Play) para entrar en el modo de reproducción. Mientras que tu escena esté en modo de reproducción también puedes mover, rotar, añadir y borrar objetos.
También puedes cambiar configuraciones variables. Cualquier cambio que hagas en el modo de reproducción es temporal y se deshará en el momento en que salgas del modo de reproducción.
Puedes salir pulsando el botón reproducir de nuevo. Mientras estés en el modo de reproducción, puedes pausar y poner eljuego a cámara lenta. Pausar e inspeccionar tu escena es una buena forma de ver qué está fallando y si hay algún problema, corregirlo.
Barra de Estado
Barra de Control de la vista de Juego
El área de la barra de estado bajo la vista de juego sirve para múltiples funciones. Informará con mensajes y consejos, mensajes de error, salidas de los scripts... Si hay un problema en tu juego, echar un ojo a la barra de estado es la mejor forma de encontrar el error. Puedes hacer doble click en la barra de estado para traer al frente la ventana de consola, que almacena todos los errores mostrados en la barra de estado.
A la izquierda está el menú de aspecto. Aquí puedes forzar la resolución de la vista de juego a distintos valores. Esto afectará a la posición de cualquier elemento de la interfaz que tengas dentro de Unity. Se puede usar para ver como quedará tu juego en diferentes monitores.
En la derecha, nos encontramos primero con el botón de Maximize on Play,con el que podremos activar/desactivar que la vista de juego se maximice al reproducir.
A la derecha está el botón de los Gizmos, que controla que Gizmos dibujados por el usuario son mostrados en la vista de juego.
El último a la derecha en la barra de control es el botón de Stats. Muestra la ventana con las estadísticas de renderizado, que es muy útil para la optimización gráfica

Tutoriales Interfaz Unity 2.5
Tipos de Vistas
15
Vista Proyect View
Cuando creas un proyecto, se genera un grupo de carpetas. Una de esas carpetas se llama Assets folder. La vista del proyecto muestra el contenido de la carpeta Assets del proyecto.
Si abres la carpeta Assets, encontrarás lo que se muestra en la vista del proyecto. La diferencia es que dentro de la vista de proyecto, crearás y enlazarás objetos. Estas relaciones son almacenadas en el grupo de carpetas. Mover los assets en la vista de proyecto mantendrá esas relaciones.
Mover los desde e l F inder romperá esas relaciones. Por este motivo, solo deberás usar el Finder para añadir assets a la carpeta assets. Cualquier otra acción debe realizarse desde la vista de proyecto.
P o d r e m o s c r e a r u n a s s e t s , carpetas desde el menú contextual Create.
Vista Hierarchy
La Hierarchy muestra todos losobjetos que se encuentran en la escena actualmente abierta. Se utiliza para seleccionar y agrupar objetos.
Cuando los objetos son eliminados o creados en la escena, aparecerán y desaparecerán en la hierarchy. Si no encuentras un objeto en la vista de escena, puedes buscarlo y editar sus características desde aquí.
U n i t y u t i l i z a u n s i s t e m a d e herencias, es decir, un objeto se puede agrupar con otro y “heredar”características del primero.

Tutoriales Interfaz Unity 2.5
16
Vista Inspector
Tipos de Vistas
El Inspector muestra información básica sobre el objeto seleccionado, así como la información de sus componentes y sus propiedades. Aquí es donde modificaras las características de tus objetos.
Todos los objetos contienen diferentes componentes. Cuando estas viendo un objeto en el inspector, cada componente tiene su propia barra de titulo. Por ejemplo, todos los objetos tienen un componente Transform.
Todas las características variables de un objeto se pueden cambiar en el inspector.
El inspector también incluye, desde la versión 2.5 un espacio para previsualizaciones.
En este espacio podremos previsual izar texturas, modelos 3d, lightmaps, sonidos... Una opción muy practica para navegar entre nuestros objetos.
Con esto ya conocemos la interfaz de Unity y como usarla, podéis encont ra r in fo rmac ión mas de ta l lada en e l w ik i de Un i ty Spa in :
y e n l a p á g i n a d e u n i t y(en ingles). Espero que les haya gustado este tutorial y que sea útil la próxima vez más.h t t p : / / w w w . u n i t y s p a i n . c o m / w i k i


Tutoriales Modelado para Juegos en red
18
Tutorial para la Crecación de Modelos de Bajos Poligonos
Marcianos es un FPS multi-jugador que se puede jugar desde un navegador de Internet. Para lograr esto, el balancear el
número de polígonos en pantalla para cuidar el rendimiento de la computadora (ordenador para vosotros en España) sin
sacrificar (demasiado) la calidad y el nivel de detalle en el modelo fue uno de los retos más significativos para el artista a cargo
de la construcción de los personajes del juego. Para empezar, nos pusimos la meta de no tener más de 60,000 polígonos en
pantalla, ya contando los entornos y las partículas. Jesús casi me golpea cuando le pedí que contemplara el hacer los personajes
con menos de 3,000 polígonos. Afortunadamente, le gustan los retos y prefirió arremangarse y poner manos a la obra.
A continuación presentamos la serie de pasos que siguió para conseguir modelos de bajo poligonaje con aceptable calidad visual:
1. Creación de un modelo Base.
Siempre hay que tener en mente el cómo se traduce el concepto de personaje a un entorno tridimensional. Hay que considerar
cosas relevantes como las simetrías, la postura y su rango de movimientos (pregúntenos después por el Alien de cuatro brazos).
Antes de iniciar el modelado hay que tomar en cuenta el conteo de polígonos que tenemos como objetivo, la topología de la
geometría que queremos crear (Esto en castellano, según me explica Jesús, es que partes del cuerpo van alzadas y que partes
van hundidas) y que tipos de movimiento el “rig” (esqueleto o controlador de movimiento) está preparado para hacer para que
no haya sorpresas a la hora de animar.
Aquí están los conceptos iníciales:
Por: Jesús Madrazo y Diego Cota
www.eddivertida.com

Tutoriales
19
Tutorial para la Crecación de Modelos de Bajos Poligonos
Modelado para Juegos en red
Una vez que tenemos una idea de cómo
v a s e r e l m o d e l o e n c u e s t i ó n ,
podemos ir creando el cuerpo del personaje.
Para este modelo en particular partimos
de un corte vertical del cuerpo para
modelarlo simétricamente.
También hacemos lo mismo para el equipo que va a cargar consigo. En este caso usamos una máscara anti-gas, una mochila, el casco y el cinturón con compartimentos para guardar cosas.
Por: Jesús Madrazo y Diego Cota
www.eddivertida.com

20
Tutorial para la Crecación de Modelos de Bajos Poligonos
Tutoriales Modelado para Juegos en red
Ya teniendo modelo y accesorios se unen en
un archivo común para apreciar cómo se ven
juntos.
Observen cómo las áreas que potencialmentepodrán flexionarse tienen más líneas en la geometría y como las líneas fluyen casi equidistantes en los demás puntos, esto ayuda mucho en l a economía de polígonos.
Es en este momento cuando hacemos los mapas UV que utilizaremos para texturizar el modelo. La idea aquí es hacer mapas los más económicos posibles. Para este modelo en particular se utilizó un mapa de 1024 x 1024. Para mi gusto es un poco grande para usarse en un juego de Internet, pero Jesús amenazó con hacerse unas botas nuevas con mi piel si además de restringirle el conteo de polígonos le pedía que hiciera texturas de menor tamaño ( yo creo que 512 x 512 hubiera sido suficiente, pero como me gusta mi piel en su lugar preferí ver los resultados finales antes de opinar otra vez)
Por: Jesús Madrazo y Diego Cota
www.eddivertida.com

Tutorial para la Crecación de Modelos de Bajos Poligonos
Tutoriales Modelado para Juegos en red
21
Una vez que percibimos que tanto el cuerpo como los accesorios tienen formas agradables y que no nos causarán problemas al momento de animar, copiamos en espejo para completar el cuerpo completo y ver cómo encajan. Si el modelo no es perfectamente simétrico lo notarán de inmediato(A menos de que sean fanáticos de “Sloth” de la película “Goonies”).
2. Escultura y Detalle.En Maya, usamos “Soften edges” para suavizar los contornos de las cosas que deberían verse curvas o continuas como lo son : La ropa en general, la parte de arriba del casco, los dobleces en el pantalón y partes de la máscara. En Aquellas cosas que necesitamos que se vean ángulos marcados, aplicamos la herramienta “Harden edges” para hacer que los polígonos no tengan una superficie con curvatura.
Por: Jesús Madrazo y Diego Cota
www.eddivertida.com

22
TexturizadoTutoriales Modelado para Juegos en red
3. Texturizado y Mapeado de Normales
Para el texturizado de este personaje, se comenzó por las partes orgánicas (piel y ropa). Primero se aplicó una plasta de colores para llegar a los tonos deseados. En el caso de la ropa se hizo “tiling” de una textura de algodón a la cual se le aplicó un cambio de “hue” y “saturation” en photoshop.
Después de obtener los tonos deseados, se aplicaron sombras y luces con la herramienta“airbrush” (como podrán ver nuestro Photoshop está en inglés. Los accesorios se texturizaron en un mapa aparte para poder aplicarles un material brillante (Phong) en contraste del material opaco (Lambert) que aplicamos en los orgánicos.
Estas son imágenes de la versión final del modelo como se ven en Maya.
Por: Jesús Madrazo y Diego Cota
www.eddivertida.com

Flash Vs .Unity 3D Articulos El éxodo de desarrolladores Flash hacia praderas más verdes
23
Por: Diego Cota
www.eddivertida.com
El pasado 30 de marzo Unity Technologies muy bien pudo haber puesto un clavo más en el ataúd de Flash al lanzar su versión 2.5 con compatibilidad para Windows. No sé ustedes, pero yo me compré un MacBook para poder utilizar Unity versión 1.1 hace casi 3 años. Otros cuatro desarrolladores de mi círculo de amigos prefirieron seguir desarrollando en Flash...hasta ayer. Ahora somos tres contra dos.
Habrá quienes pensarán que exagero al decir que muchas personas dejarán de trabajar en Flash por usar Unity para el desarrollo de juegos, pero la verdad es que el lanzamiento de esta nueva versión no se pudo dar en mejor momento. A continuación listo algunos de los factores que en mi opinión contribuirán al éxodo.
1. Flash CS4 cambia de IDE. La gente de Adobe ha decidido que es momento de cambiar el cómo se trabaja el timeline en Flash. El nuevo IDE es mas parecido a After Effects que a lo que conocíamos como Flash. Esto en sí no es malo, el cambio hace de Flash una herramienta muy flexible, pero...hay que aprender a usarlo. Entonces, si tengo que aprender de nuevo a usar Flash, por qué no aprender una herramienta nueva ... digamos Unity?
2. Unity exporta hacia otras plataformas como Wii e Iphone. Si desarrollas juegos con la intención de venderlos, qué mejor que tener fácil acceso a las plataformas de mayor crecimiento en el mercado.
3. Importar objetos 3D es fácil. No importa si usas Blender o Maya, el poner los objetos que creaste en la web usando Unity es muy fácil de hacer. En nuestro estudio hicimos nuestro primer FPS en menos de una semana importando el modelo de una casa como ambiente juego (Los avatares de los jugadores eran unas píldoras gigantes con cilindros como armas, pero esa es otra historia).
4. Lenguajes para scripting. C#, Javascript, Boo son los lenguajes que pueden ser usados en este engine. Existe felxibilidad y no tenemos que encasillarnos en un solo lenguaje.
5. Estándares abiertos para comunicación en redes. Donde Flash usa RTMP propietario, Unity utiliza Ogg Vorbis y no necesita de un servidor adicional para realizar conexiones entre pares (peer to peer).
Estoy de acuerdo que el desarrollo de juegos es solo un pequeño subconjunto de todas las cosas que puede hacer Flash y que las mejores experiencias interactivas que se encuentran en la red en estos momentos fueron desarrolladas usándolo. Sin embargo, ¿Quién puede saber dónde estará Unity en unos cuantos años?

www.unityspain.com
unityspainRevista