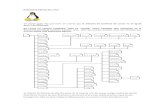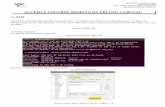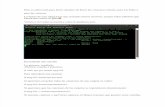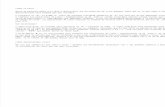Rdesktop Ubuntu
-
Upload
jh0n-fredy-h -
Category
Documents
-
view
481 -
download
0
Transcript of Rdesktop Ubuntu

Linux Ubuntu
rdesktop
JHON FREDY HERRERA
ADMINISTRACION DE REDES INFORMATICAS
Medellín, Colombia
2011

Mind Wide Open™ BLOG – http://jfherrera.wordpress.com
Linux - Ubuntu rdesktop
MiNdWiDe - Group 2
Ultima fecha de modificacion: 07-01-2011
rdesktop
Hola a todos,
En esta entrada veremos cómo crear un Lanzador (Lauch) o mejor un acceso directo, el cual
permita ejecutar la aplicación rdesktop (Escritorio Remoto) hacia un sistema Windows.
Recordemos que Escritorio Remoto es una utilidad que está presente en los sistemas Microsoft
Windows y que nos permite manipular una maquina Windows remotamente como si
estuviéramos físicamente ante el equipo, pudiendo realizar tanto a nivel LAN como WAN.
Primero que todo debemos verificar que este instalada la aplicación rdesktop en nuestro sistema
Ubuntu, para ello seguimos la siguiente ruta System > Administration > Synaptic Packet Manager,
en el recuadro Quick Search ingresamos el nombre de la aplicación rdesktop.

Mind Wide Open™ BLOG – http://jfherrera.wordpress.com
Linux - Ubuntu rdesktop
MiNdWiDe - Group 3
Ultima fecha de modificacion: 07-01-2011
Como podemos observar ya viene por defecto la aplicación en el sistema Ubuntu. Verificado que la
aplicación este instalada realizaremos el Launch para acezar remotamente a un equipo.
mkdir /usr/local/bin/launchers_servers
nano /usr/local/bin/launchers_servers/rdesktopISA

Mind Wide Open™ BLOG – http://jfherrera.wordpress.com
Linux - Ubuntu rdesktop
MiNdWiDe - Group 4
Ultima fecha de modificacion: 07-01-2011
Y agregamos la siguiente información a el archivo rdesktopISA
#/bin/bash
rdesktop -u <USERNAME> -p <PASSWORD> -g 1200x700 192.168.1.2
La -u, -p significa que debemos ingresar enfrente el nombre de usuario y contraseña
respectivamente que hayamos definido en el servidor a el que nos conectaremos por medio de
Escritorio Remoto y el cual debe estar habilitado para conexiones remotas.
Opción -g es opcional y se utiliza para especificar el tamaño de la ventana y finalmente la dirección
IP del equipo al que se acezará por medio de Escritorio Remoto.
Guardamos el archivo y permitimos la ejecución del archivo por medio del siguiente comando.
chmod +x /usr/local/bin/launchers_servers/rdesktopISA

Mind Wide Open™ BLOG – http://jfherrera.wordpress.com
Linux - Ubuntu rdesktop
MiNdWiDe - Group 5
Ultima fecha de modificacion: 07-01-2011
Lo siguiente sera agregar el Launch en el escritorio o en la barra de menus inicio, nosotros lo
realizaremos en la barra de menus inicio para ellos pulsamos sobre una parte libre de la barra de
menus de inicio y seleccionamos la opcion Add to Panel...

Mind Wide Open™ BLOG – http://jfherrera.wordpress.com
Linux - Ubuntu rdesktop
MiNdWiDe - Group 6
Ultima fecha de modificacion: 07-01-2011
En la ventana que nos levanta seleccionamos la opción Custom Aplication Launcher y pulsamos el
botón Add.
En la sub-ventana que nos levanta ingresamos lo siguiente:
Type: Application in Terminal
Name: <DESEADO>
Command: /usr/local/bin/launchers_servers/rdesktopISA y que fue el archivo que se creo
previamente.
Coment: <OPCIONAL>

Mind Wide Open™ BLOG – http://jfherrera.wordpress.com
Linux - Ubuntu rdesktop
MiNdWiDe - Group 7
Ultima fecha de modificacion: 07-01-2011
Pulsamos en OK, seguido de Close.
Como podemos observar tenemos nuestro Lanzador listo para su uso, pulsamos en el Lanzador
(Acceso Directo), para comprobar su correcto funcionamiento.

Mind Wide Open™ BLOG – http://jfherrera.wordpress.com
Linux - Ubuntu rdesktop
MiNdWiDe - Group 8
Ultima fecha de modificacion: 07-01-2011
Nota: si digitamos correctamente el nombre de usuario y contraseña en el archivo que fue
/usr/local/bin/launchers_servers/rdesktopISA nos debe iniciar la sección de escritorio remoto
normalmente sin digitar ningún usuario ni password.
Good Luck!
Thanks! Jhon Fredy Herera