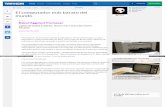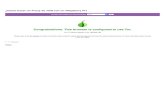Raspberry Pi y PCDuinorepository.udistrital.edu.co/bitstream/11349/8025/2... · Introducción El...
Transcript of Raspberry Pi y PCDuinorepository.udistrital.edu.co/bitstream/11349/8025/2... · Introducción El...
Raspberry Pi y PCDuino
Tutorial de Instalación y Configuración
2017 UNIVERSIDAD PILOTO DE COLOMBIA Programa de Ingeniería Mecatrónica
Introducción
El presente trabajo presenta los pasos necesarios para la instalación y
configuración de dos placas con sistemas embebidos: la Raspberry Pi y
la PCDuino y va dirigido a estudiantes de ingeniería mecatrónica,
robótica o programación interesados en la utilización de las nuevas
tecnologías de la información y las comunicaciones para desarrollar
propuestas relacionadas con casas inteligentes (domótica), la obtención
de datos mediante sensores, el Internet en la Nube e Internet de las
Cosas, la investigación formativa (como el taller mecatrónico del
Programa de Ingeniería Mecatrónica de la Universidad Piloto de
Colombia) y la ayuda a poblaciones vulnerables desde el punto de vista
de la Proyección Social.
Las nuevas tecnologías de la información y las comunicaciones se ha ido
involucrando en todos los aspectos de la vida de las personas. Se
encuentran inmersas (embebidas) tanto en los dispositivos médicos
como en los electrodomésticos; en los equipos industriales como en los
negocios. Los avances muy significativos tanto en hardware como en
software, han logrando proveer elementos de tamaño y costo muy
reducidos, de programación libre y alta prestación de servicios.
A continuación se presentan los pasos anunciados, seguidos de una
aplicación de ejemplo de programación y funcionamiento para cada
tarjeta, lo que dará a los lectores una información sencilla y completa y
les permitirá avanzar en el mundo de las aplicaciones y dar vía libre a su
creatividad.
Contenido
Lista de
Figuras
Figura 1. Pagina de descarga SD Card Formater for windows .................. 5
Figura 2. Interfaz gráfica SDFormatter ............................................................ 5
Figura 3. Confirmación del formato escogido para la SD Card ................... 6
Figura 4. Confirmación del proceso de formato del SD Card ...................... 6
Figura 5.Confirmación de la finalización del proceso de formato del SD
Card ...................................................................................................................... 7
Figura 6. Página de descarga del sistema operativo raspberrry Pi ............ 7
Figura 7. Interfaz del explorador de Windows carpeta descargas .............. 8
Figura 8. Ruta para descomprimir sistema operativo rapsberry pi .... ¡Error!
Marcador no definido.
Figura 9. Carpeta de instalación para raspberry pi ....................................... 9
Figura 10. Instalación SD Card en sistema embebido raspberry pi .. ¡Error!
Marcador no definido.
Figura 11. Interfaz de instalación NOOBS para raspberry pi ............. ¡Error!
Marcador no definido.
Figura 12. Procedimiento de instalación sistema operativo raspbian
................................................................................ ¡Error! Marcador no definido.
Figura 13. Finalización instalación rapsbian en SD Card ... ¡Error! Marcador
no definido.
Figura 14. Descripción escritorio de trabajo raspbian... ¡Error! Marcador no
definido.
Figura 15. Panel de configuración periféricos raspbian ¡Error! Marcador no
definido.
Figura 16. Terminal del sistema operativo raspbian ..... ¡Error! Marcador no
definido.
Figura 17. Instalación de paquetes desde el terminal del sistema
operativo............................................................................................................. 13
Figura 18. Configuración para subir archivos a Dropbox en modo
programador ...................................................................................................... 14
Figura 19. Selección enlace del lenguaje de programación con dropbox
................................................................................ ¡Error! Marcador no definido.
Figura 20. Instalación SDK de Python con dropbox en raspbian ............. 15
Figura 21. Instalación del paquete de Dropbox en raspbian ..................... 15
Figura 22. Instalación del token de acceso de Dropbox en raspbian ....... 16
Figura 23. Configuración del token modo programador de dropbox en
raspbian .............................................................................................................. 16
Figura 24. Ventana de configuración del token en dropbox ...................... 17
Figura 25. Token generado para la aplicación Sensor_Hum_Temt.py .... 17
Figura 26. Sensor de temperatura y humedad DHT11............................... 18
Figura 27. Esquema de conexión raspberry pi con sensor dht11 ............. 19
Figura 28. Numeración de los pines de la rapsberry pi ¡Error! Marcador no
definido.
Figura 29. Sensor de presencia HC-SR501 ................................................. 21
Figura 30. Esquema de conexión sensor de presencia con raspberry pi 21
Figura 31. Esquema de pines GPIO para conexión con la raspsberry pi 22
Figura 32. Diagrama de configuración PCDuino 3 ...................................... 25
Figura 33. Interfaz gráfica del sistema operativo del PCDuino 3 .............. 26
Figura 34. Terminal de configuración del sistema operativo de la
PCDuino ............................................................................................................. 26
Figura 35. Configuración del Dropbox developers en PCDuino ............... 29
Figura 36. Configuración del lenguaje de programación de Dropbox en
PCDuino ............................................................................................................. 30
Figura 37. Instalación SDK de Python con Dropbox en PCDuino ..... ¡Error!
Marcador no definido.
Figura 38. Instalación del paquete de Dropbox en PCDuino .............. ¡Error!
Marcador no definido.
Figura 39. Instalación del token de acceso de Dropbox en PCDuino
................................................................................ ¡Error! Marcador no definido.
Figura 40. Configuración del token modo programador de Dropbox en
PCDuino ............................................................................................................. 31
Figura 41. Token generado para la aplicación en PCDuino ............... ¡Error!
Marcador no definido.
Figura 42. Configuraciones adicionales del token de Dropbox en
PCDuino ................................................................ ¡Error! Marcador no definido.
Figura 43. Componentes electrónicos para el desarrollo de la aplicación
............................................................................................................................. 33
Figura 44. Sensor de temperatura y humedad DHT11............................... 34
Figura 45. Montaje entre el PCDuino y el sensor de DTH11 ..................... 34
Figura 46. Dispositivos de conexión del sensor de presencia y PCDuino
................................................................................ ¡Error! Marcador no definido.
Figura 47. Sensor de presencia HC-SR501 .... ¡Error! Marcador no definido.
Figura 48. Montaje sensor de presencia y PCDuino..... ¡Error! Marcador no
definido.
Figura 49. Montje de conexión entre PCDuino y el computador de
esctitorio ............................................................................................................. 38
Raspberry Pi 2
1. Cómo hacer que funcione Raspberry Pi 2
Presentación Raspberry Pi es una placa de ordenador desarrollada en el Reino Unido por la fundación Raspberry Pi. La idea del proyecto se concibió en 2006 como una solución orientada a entornos educativos para estimular la enseñanza de ciencias de la computación en las escuelas. Raspberry Pi incluye procesador, memoria RAM, ranura para tarjetas SD, conectores USB, vídeo RCA, conexión jack de 3,5 pulgadas para audio, conector HDMI, entre otros, además permite ejecutar Linux o sistemas RISC. Todo esto ha permito que se ejecuten miles de aplicaciones, con grandes beneficios y bajo costo.
Materiales: * Micro-Computador Raspberry Pi 2 * Memoria microSD (>= 8 Gb) * Fuente de alimentación 5V, 1A con conector micro-USB * Teclado USB * Monitor (conexión HDMI) * Ratón USB (opcional) * Cable Ethernet
1.1 Formatear el “disco duro”
Para dar formato FAT32 a la tarjeta microSD (el disco duro de nuestra Raspberry Pi), utilizar el software SDFormatter (en internet se encuentra multitud de software que cumple la misma función). Descargarlo del sitio:
https://www.sdcard.org/downloads/formatter_4/
Paso 1 En la parte inferior de la página, como se muestra en la figura 1, utilizar el botón:
“Download SD Card Formatter for Windows >” Cuando se descargue el programa completamente, instalar con las opciones por defecto. Figura 1 Pagina de descarga SD Card Formater for windows Fuente: Autor
Paso 2. Ejecutar el programa ADVERTENCIA: este programa borra definitivamente los datos de la unidad seleccionada en el campo Drive. Verificar que la letra del campo Drive corresponda con la letra asignada a la tarjeta microSD. Seleccionar el botón Option. Figura 2 Interfaz gráfica SDFormatter Fuente: Autor
Paso 3 Seleccionar el tipo de formato. QUICK (formato rápido) FULL (formato completo) En FORMAT SIZE ADJUSTMENT seleccionar ON. Seleccionar el botón OK. Nota: Si ahora no aparece esta opcion, se coloca aceptar Figura 3 Confirmación del formato escogido para la SD Card Fuente. Autor Paso 4 En la ventana principal, seleccionar el botón Format para iniciar el formateo de la memoria microSD. Figura 4. Figura 4 Confirmación del proceso de formato del SD Card Fuente. Autor.
Paso 5. Cuando finalice, salir del programa, verificar el formato y extraer la tarjeta microSD. Figura 5. Figura 5 Confirmación de la finalización del proceso de formato del SD Card Fuente. Autor
1.2 Descargar el sistema operativo
Nota aclaratoria: Para la tarjeta Raspberry Pi existen varios sistemas operativos disponibles, pero es Raspbian el SO de diseño nativo para esta tarjeta. Constituye una distribución de Linux compilada especialmente para esta plataforma. Para facilitar el proceso existe un gestor de instalación llamado Noobs. Se descarga de la página oficial de Raspberry:
https://www.raspberrypi.org/downloads/noobs/ Paso 1 En el campo NOOBS Offline and network install , seleccionar el botón Download ZIP. El archivo tiene un tamaño superior a 1Gb. Figura 6. Página de descarga del sistema operativo Raspberrry Pi Fuente. Autor
Paso 2 En la carpeta de descargas buscar el archivo NOOBS_v2_2_0.zip, seleccionarlo y doble clic para descomprimirlo. Figura 7 Interfaz del explorador de Windows carpeta descargas Fuente. Autor
Paso 3. Descomprimir Noobs en la tarjeta microSD. Figura 8 Ruta para descomprimir sistema operativo Rapsberry Pi Fuente. Autor
De esta forma quedará listo el instalador, con todos los paquetes que requiere para instalar el sistema operativo, paquete de oficina, software de programación y aplicativos accesorios. Figura 8 Carpeta de instalación para raspberry pi Fuente. Autor
1.3 Instalar el sistema operativo y software aplicativo
Paso 1. Insertar la tarjeta microSD en la Raspberry Pi, conectar teclado, ratón, monitor, cable Ethernet y finalmente el cable de alimentación a 5V. Figura 10 Instalación SD Card en sistema embebido Raspberry Pi Fuente. Autor
Paso 2 Al encender el micro-computador Raspberry Pi, se encontrará el gestor de instalación en la tarjeta microSD, ejecutarlo y así se inicia la instalación del sistema operativo. Figura 11 Interfaz de instalación NOOBS para Raspberry Pi Fuente. Autor
Paso 3 La ventana inicial brinda la posibilidad de instalar varios sistemas operativos. Seleccionar Raspbian y dar clic sobre el icono de instalar (parte superior izquierda de la ventana). Presenta algunas ventanas de advertencia, leerlas y aceptar. Esperar a que instale el SO Raspbian y todo el paquete de aplicativos (alrededor de 1 hora). Figura 12. Procedimiento de instalación sistema operativo raspbian Fuente. Autor
Paso 4 Al terminar la instalación, ingresar a Pixel, el entorno gráfico de Raspbian. Figura 13 Finalización instalación rapsbian en SD Card Fuente. Autor
La barra de tareas y programas está ubicada en la parte superior y en el extremo izquierdo se encuentra el botón Raspberry con el menú de programas. Estos se encuentran organizados en aplicativos de Programación, Oficina, Internet, Juegos, Accesorios, Help y Preferencias. Figura 14 Descripción escritorio de trabajo raspbian Fuente. Autor
1.4 Cambiar configuración de teclado
Nota aclaratoria: Si aparecen símbolos extraños cuando se escribe con el teclado, se requiere realizar la configuración del teclado para el entorno gráfico. En sistemas Linux es frecuente hablar del “Terminal” o la “Consola” para referirse al entorno de comandos, el entorno ‘no gráfico’ o el entorno base de Linux.
Paso 1 Activar una ventana de Terminal Para activar una ventana de Terminal, seleccionar el ícono >_ en la parte izquierda de la barra de tareas. En adelante, los comandos requeridos en una ventana de Terminal tendrán formato de letra blanca sobre fondo negro, para mayor claridad. Figura 15 Panel de configuración periféricos raspbian Fuente. Autor
Paso 2 Debe mostrar la ubicación actual dentro del sistema de carpetas, que inicialmente será el directorio de usuario, presentando el nombre del directorio: pi@raspberrypi: ~ $ Figura 16 Terminal del sistema operativo raspbian Fuente. Autor
Paso 3 Crear archivo de configuración de entorno gráfico y abrirlo para editarlo con Nano, digitando:
sudo nano .xsessionrc (nano es un editor de texto en el entorno de comandos). Dentro del archivo escribir:
setxkbmap es Guardar y salir (Ctrl+o, enter, Ctrl+x)
2. Configuraciones adicionales
2.1 Instalar utilidades para manipular archivos .xls con Python
Se requiere tener acceso a internet. En una ventana de Terminal (Figura 17) descargar librerías e instalarlas digitando: sudo pip install xlwt sudo pip install xlrd sudo pip install xlutils (pip es una utilidad de instalación) xlwt contiene rutinas de escritura. xlrd contiene rutinas de lectura. xlutils contiene rutina de manipulación de archivos. Figura 9 Instalación de paquetes desde el terminal del sistema operativo Fuente. Autor
Nota: Para mayor información y ejemplos, consultar la página:
https://ubuntulife.wordpress.com/2011/09/25/crear-leer-y-modificar-una-hoja-excel-con-
python/
Ej: #Código en Python que crea archivo, inserta hoja “Datos”, inserta información y guarda el archivo .xls. import xlwt #Importa librería de escritura import time #Importa librería de manipulación de tiempo y fechas wb = xlwt.Workbook() #Crea Nuevo espacio de trabajo ws = wb.add_sheet('Datos',cell_overwrite_ok=True) #Inserta nueva hoja llamada “Datos” y habilita escritura ws.write(0, 0, 'FECHA', style0) #En la celda A1 (fila0,col0) escribe “FECHA” ws.write(1, 0, datetime.now(), style1) #En la celda A2 escribe la fecha actual ws.write(2, 0, 4) ws.write(2, 1, 1) #En la celda B3 escribe “1” ws.write(2, 2, xlwt.Formula("A3+B3")) wb.save(‘Ejemplo.xls') #Guarda el archivo con nombre “Ejemplo.xls”
2.2 Configurar para subir archivos a dropbox desde Python
Paso 1 Ingresar a la página de Dropbox para desarrolladores: https://www.dropbox.com/developers Ingresar la cuenta de usuario creada previamente. Para nuestro caso: Nombre de usuario: [email protected] Clave: rasp2017 Seleccionar el cuadro “Read our docs”, para buscar información de la instalación en algún dispositivo de cómputo. Figura 10 Configuración para subir archivos a Dropbox en modo programador Fuente. Autor
Paso 2 Seleccionar la plataforma con la cual se va a programar. En este caso, el círculo “Python”. Figura 19 Selección enlace del lenguaje de programación con dropbox Fuente. Autor
Paso 3 En la pestaña “Install”, en la sección “Install the Python SDK”, Se informa que para descargar e instalar el SDK se debe utilizar el siguiente comando en una ventana de Terminal:
Sudo pip install dropbox www.dropbox.com/develo
Figura 11 Instalación SDK de Python con dropbox en raspbian Fuente. Autor
Paso 4 Y en el código Python, que estemos diseñando se debe importar la librería Dropbox incluyendo esta línea en la cabecera: import dropbox Figura 12 Instalación del paquete de Dropbox en raspbian Fuente. Autor
Paso 5 Para acceder desde Python a los archivos de Dropbox en la nube sin requerir autenticación en cada proceso, se requiere un Token de Acceso (código de acceso directo). Figura 13 Instalación del token de acceso de Dropbox en raspbian Fuente. Autor
Para obtenerlo es necesario ubicarse nuevamente en la página de Dropbox para desarrolladores y escoger el cuadro “Create your app”. Figura 14 Configuración del token modo programador de dropbox en raspbian Fuente. Autor
Paso 6 En la página “Create a new app on the Dropbox Platform”, en el numeral 1, escoger “Dropbox API”. En el numeral 2, escoger “Full Dropbox– Access to all files and folders in a user's Dropbox”. En el numeral 3, dar un nombre a la aplicación (no acepta nombres repetidos). En la nueva ventana de la aplicación, pestaña “Settings”, buscar el campo “Generated access token” y seleccionar el botón “Generate”. Figura 15 Ventana de configuración del token en dropbox Fuente. Autor
Como resultado, Dropbox nos proporciona un Access Token de ingreso exclusivo. En este caso, para la aplicación Sensor_Hum_Tem.py generó el Token: XE-R9TnDEEAAAAAAAAAAC6UFxNuopczngitvVQauZ4A3iY20Z6Lx6kiRa0s9Pa4e Figura 16 Token generado para la aplicación Sensor_Hum_Temt.py Fuente. Autor
De esta manera, cuando Python requiera acceder a Dropbox, tendrá que hacerlo mediante la estructura: Dbx = Dropbox.Dropbox(XE-R9TnDEEAAAAAAAAAAC6UFxNuopczngitvVQauZ4A3iY20Z6Lx6kiRa0s9Pa4e) Ahora dbx tiene las propiedades: dbx.files_upload(EstructuradeDatos, ‘ruta en Dropbox’, modo, mute) #Para subir archivos a Dropbox dbx.files_download_to_file(‘ArchivoDestino.xls’, ‘ruta en Dropbox’) #Para descargar archivos
3. Aplicación: subir datos a la nube (medición de temperatura/humedad)
Materiales:
* Sistema Micro-Computador Raspberry Pi 2 (con periféricos conectados) * Sensor de Temperatura y Humedad Relativa DHT11 * Cables de conexión rápida
3.1 El Sensor DHT11
Presentación: Este sensor, Figura 26, sirve para medir tanto la humedad relativa como la temperatura. Tiene resolución de 1% para la humedad relativa y de 1ºC para la temperatura. Se caracteriza por tener la señal digital calibrada mediante un microcontrolador de 8 bits integrado, asegurando alta calidad y fiabilidad en las lecturas. Está constituido por dos sensores resistivos (NTC y humedad). Rango de medición de humedad: 20% – 95% Rango de medición de temperatura: 0ºC – 50ºC.
El protocolo de comunicación es serial, a través de un único hilo (protocolo 1-wire). Con capacidad para transmitir la señal hasta 20 metros de distancia. Figura 17 Sensor de temperatura y humedad DHT11 Fuente.r
Paso 1 Conecte a la Raspberry Pi siguiendo el gráfico de ejemplo. Figura 18 Esquema de conexión raspberry pi con sensor dht11 Fuente. Tomado de: http://www.circuitbasics.com/how-to-set-up-the-dht11-humidity-sensor-on-the-raspberry-pi/
Paso 2 Teniendo en cuenta que esta tarjeta tiene al menos dos modos de numeración para el puerto GPIO (entradas/salidas digitales), la conexión se hará siguiendo la numeración física de los pines. Figura 28 Numeración de los pines de la rapsberry pi Fuente.
Terminal Negativo del sensor – Pin 6 de Raspberry Pi Terminal Positivo del sensor – Pin 2 de Raspberry Pi Terminal Data del sensor – Pin 7 de Raspberry Pi
Paso 3 Instalar librería para el sensor DHT11 Se utiliza una librería de la casa Adafruit para este tipo de sensores. En una ventana de Terminal ingresar el comando para copiar los archivos:
git clone https://github.com/adafruit/Adafruit_Python_DHT.git Ingresar al directorio recién copiado:
cd Adafruit_Python_DHT Instalar la librería con los comandos:
sudo apt-get install build-essential python-dev Y a continuación:
sudo python setup.py install
Paso 4 Programa en PYTHON Para escribir el código, en el entorno gráfico de Raspbian, seleccionar botón de inicio Raspberry, menú Programación, seleccionar:
Python 2 ( IDLE) Se inicia una ventana de edición de Python, seleccionar del menú File la opción New File. En dicha ventana ingresar el siguiente código:
---------------------------------------------------------------------------------------------------------- #Programa que lee datos de temperatura y humedad desde un sensor DHT11, #guarda los datos en un archivo .xls y lo sube a la nube a una carpeta de Dropbox #!/usr/bin/python import sys import xlwt #Librería para modificar archivos .xls import time #Librería para manipulación de variables temporales import Adafruit_DHT #Librería para sensor DTH11 import dropbox #Librería para Dropbox ---------------------------------------------------------------------------------------------------------- MaxLect=60 #número máximo de lecturas Lect=1 wb = xlwt.Workbook() #Carga un nuevo archivo ws = wb.add_sheet('Datos',cell_overwrite_ok=True) #Crea una nueva hoja llamada “Datos” ws.write(0, 0, 'ID') #Escribe ID en la celda A1 ws.write(0, 1, 'TEMPERATURA') #Escribe TEMPERATURA en la celda B1 ws.write(0, 2, 'HUMEDAD') while (Lect <= MaxLect): humidity, temperature = Adafruit_DHT.read_retry(11, 4) #Lee datos de humedad y temperatura ws.write(Lect, 0, Lect) #Genera consecutivo ws.write(Lect, 1, temperature) #Escribe datos ws.write(Lect, 2, humidity) time.sleep(10) #Retardo Lect = Lect + 1 wb.save('Hum_Tem.xls') #Salva datos al archivo 'Hum_Tem.xls' dbx = dropbox.Dropbox('XE-R9TnDEEAAAAAAAAAAC6UFxNuopczngitvVQauZ4A3iY20Z6Lx6kiRa0s9Pa4e') #Carga Token fi = open ('Hum_Tem.xls', 'rb') #Abre archive local str = fi.read() #Crea estructura con los datos dbx.files_upload(str, '/Hum_Tem.xls', dropbox.files.WriteMode.overwrite, mute = True) #Crea archivo en Dropbox fi.close() #Cierra archivo local
Guardar con nombre: sensor_hum_tem.py En una ventana de Terminal ingresar el comado:
Sudo python sensor_hum_tem.py Verificar en la cuenta de Dropbox que se ha creado el archivo “Hum_Tem.xls”.
4. Aplicación: subir datos a la nube (Detección de presencia de personas)
Materiales:
* Sistema Micro-Computador Raspberry Pi 2 (con periféricos conectados) * Sensor de PIR HC-SR501 * Cables de conexión rápida
El sensor HC-SR501 Presentación: Tomando como base que todos los seres vivos desprenden calor en
forma de radiación infrarroja y lo mismo ocurre con los automóviles y cualquier otra maquinaria, se puede detectar su presencia con este tipo de sensores PIR, Figura 29. Estos sensores detectan cambios en la radiación infrarroja que reciben, activando una salida de control. Los PIR detectan el movimiento comparando el estado de dos ventanas IR. Los objetos estáticos frente al sensor generan patrones similares en las dos ventanas, mientras que los objetos en movimiento generan patrones diferentes, tanto más, cuanto más rápido se mueven. Poseen una lente Fressnell para mejorar el ángulo de detección, al dividir el área de detección en sectores con diferentes lentes. Se alimentan con 5V y la señal de salida tiene nivel de 3.3V.
Figura 19 Sensor de presencia HC-SR501 Fuente.
Paso 1 Conectar a la Raspberry Pi siguiendo el gráfico de ejemplo. Modificado de: http://ibeyonde.com/wordpress/motion-detection-home/ Figura 20 Esquema de conexión sensor de presencia con Raspberry pi Fuente. Autor
Paso 2 Teniendo en cuenta que esta tarjeta tiene al menos dos modos de numeración para el puerto GPIO (entradas/salidas digitales), la conexión se hará siguiendo la numeración física de los pines, Figura 31 Figura 21 Esquema de pines GPIO para conexión con la raspsberry pi Fuente.
Terminal Negativo del sensor – Pin 6 de Raspberry Pi Terminal Positivo del sensor – Pin 2 de Raspberry Pi Terminal Data del sensor – Pin 11 de Raspberry Pi
4.2 Instalar librería para el puerto GPIO
Paso 3 Se utiliza una librería genérica para la tarjeta Raspbwerry Pi 2. En una ventana de Terminal ingresar el comando para copiar los archivos (internet):
git clone git://git.drogon.net/wiringPi Ingresar al directorio recién copiado:
cd wiringPi Compilar el directorio:
./build Se comprueba funcionamiento leyendo entradas del GPIO:
gpio readall
Paso 4 Programa en Python Para escribir el código, en el entorno gráfico de Raspbian, seleccionar botón de inicio Raspberry, menú Programación, seleccionar: Python 2 ( IDLE) Se inicia una ventana de edición de Python, seleccionar del menú File la opción New File. En dicha ventana ingresar el siguiente código:
#Programa que lee datos de un sensor PIR HC-SR501, guarda los datos en un archivo .xls #y lo sube a la nube a una carpeta de Dropbox #!/usr/bin/python import sys #Librería genérica import xlwt #Librería para modificar archivos .xls import RPi.GPIO as GPIO #Librería para accede a puertos I/O
import time #Librería para manipulación de variables temporales import dropbox #Librería para Dropbox -------------------------------------------------------------------------------------------------------------- pir_sensor = 11 #Asigna números de pines led = 7 GPIO.setmode(GPIO.BOARD) GPIO.setup(led,GPIO.OUT) #Configura pin como salida GPIO.setup(pir_sensor, GPIO.IN) #Configura pin como entrada current_state = 0 MaxLect=60 Lect=1 wb = xlwt.Workbook() #Bloque de inicio de archive .xls ws = wb.add_sheet('Datos',cell_overwrite_ok=True) ws.write(0, 0, 'ID') ws.write(0, 1, 'HORA') ws.write(0, 2, 'MOVIMIENTO') while (Lect <= MaxLect): time.sleep(0.1) current_state = GPIO.input(pir_sensor) #Lee el estado del sensor if current_state == 1: #Si está activado… print "Movimiento detectado" #Genera aviso por pantalla… print "", time.strftime("%X") GPIO.output(led,True) #Enciende led ws.write(Lect, 0, Lect) #Y guarda información de estado activo (movimiento) ws.write(Lect, 1, time.strftime("%X")) ws.write(Lect, 2, 1) else: GPIO.output(led,False) #Cuando no está activado guarda ws.write(Lect, 0, Lect) #información de estado desactivado ws.write(Lect, 1, time.strftime("%X")) ws.write(Lect, 2, 0) time.sleep(0.5) #Retardo Lect = Lect + 1 GPIO.cleanup() #Desactiva Puerto de I/O wb.save('Movimiento.xls') #Guarda datos en archive .xls dbx = dropbox.Dropbox('XE-R9TnDEEAAAAAAAAAAC6UFxNuopczngitvVQauZ4A3iY20Z6Lx6kiRa0s9Pa4e') fi = open ('Movimiento.xls', 'rb') str = fi.read() dbx.files_upload(str, '/Movimiento.xls', dropbox.files.WriteMode.overwrite, mute = True) #Sube archive a Dropbox fi.close()
Guardar con nombre: sensor_PIR.py En una ventana de Terminal ingresar el comado:
Sudo python sensor_PIR.py Verificar en la cuenta de Dropbox que se ha creado el archivo “Movimiento.xls”.
Para mayor información consultar las siguientes páginas: https://www.raspberrypi.org/ http://www.circuitbasics.com/how-to-set-up-the-dht11-humidity-sensor-on-the-raspberry-pi/ http://dropbox-sdk-python.readthedocs.io/en/master/moduledoc.html https://github.com/dropbox/dropbox-sdk-python/blob/master/example/back-up-and-restore/backup-and-restore-example.py http://www.circuitbasics.com/how-to-set-up-the-dht11-humidity-sensor-on-the-raspberry-pi/ http://fpaez.com/sensor-de-movimiento-infrarojo-hc-sr501/
PCDuino 3
1. Cómo hacer que funcione PCDuino 3
Presentación PCDuino 3 es una placa de ordenador que puede ejecutar una versión de Linux Ubuntu y también correr Android. PCDuino incluye procesador dual core M20 a 1Ghz, 1Gbyte de RAM, a 32 bits. Incluye WIFI, Ethernet, lector de tarjetas SD, 4 GBytes de memoria Flash para arrancar el sistema operativo, procesador gráfico Mali, salida de video HDMI, un conector SATA para discos duros y un receptor de infrarrojos.
Materiales: * Micro-Computador PCDuino 3 * Memoria microSD (>= 8 Gb) * Fuente de alimentación 5V, 1A con conector micro-USB * Multiplicador Hub USB * Teclado USB * Monitor (conexión HDMI) * Ratón USB (opcional) * Cable Ethernet
Figura 22 Diagrama de configuración PCDuino 3 Fuente:
Nota aclaratoria: El microcomputador PCDuino posee memoria Flash de 2GB en la cual está instalada una versión de Ubuntu por defecto. Esta característica permite utilizar el PCDuino para aplicaciones sencillas, que no requieran demasiado espacio de almacenamiento, o exijan excesivos recursos del sistema; con solo conectar periféricos y el cable de alimentación a 5 voltios.
Cuando las aplicaciones son exigentes en cuanto a uso de memoria, velocidad y espacio de almacenamiento, es recomendable instalar y bootear el sistema operativo desde una memoria micro SD. En la imagen de la distribución de pines es fácilmente reconocible la función de cada conector y cada puerto de esta versión de la tarjeta PCDuino 3.
Figura 23 Interfaz gráfica del sistema operativo del PCDuino 3 Fuente. Autor
Nota aclaratoria: Para el caso de las aplicaciones propuestas en este tutorial, es suficiente con la versión de Ubuntu preinstalada por defecto. Por lo tanto, se debe proceder a conectar los periféricos del sistema (Hub USB, teclado, ratón, monitor y cable ethernet) y alimentar la tarjeta con 5V usando el conector OTG. Inmediatamente iniciará a cargar el sistema operativo Ubuntu (distribución de Linux) y su entorno gráfico.
Mayor información consultar en: http://learn.linksprite.com/pcduino/quick-start/explaination-of-pcduino3-headers/
https://s3.amazonaws.com/pcduino/book/Introduction+to+pcduino.pdf.
1.1 Cambiar configuración de teclado Figura 24 Terminal de configuración del sistema operativo de la PCDuino Fuente. Autor
Nota aclaratoria: Si aparecen símbolos extraños cuando se escribe con el teclado, se requiere realizar la configuración del teclado para el entorno gráfico. En sistemas Linux es frecuente hablar del “Terminal” o la “Consola” para referirse al entorno de comandos, el entorno ‘no gráfico’ o el entorno base de Linux. Paso 1 Para activar una ventana de Terminal, seguimos la siguiente ruta: seleccionar el botón Inicio, menú Accesories, opción LXTerminal. En adelante, los comandos requeridos en una ventana de Terminal tendrán formato de letra blanca sobre fondo negro, para mayor claridad.
Paso 2 Activamos una ventana de Terminal. Debe mostrar la ubicación actual dentro del sistema de carpetas, que inicialmente será el directorio de usuario, presentando el nombre del directorio: ubuntu@ubuntu: ~ $
Paso 3 Crear archivo de configuración de entorno gráfico y abrirlo para editarlo con Nano, digitando: sudo nano .xsessionrc (nano es un editor de texto en el entorno de comandos). Dentro del archivo escribir: setxkbmap es Guardar y salir (Ctrl+o, enter, Ctrl+x)
2. Configuración adicional.
2.1 Instalar utilidad de gestión de paquetes para Python
Se requiere tener acceso a internet. La utilidad PIP permite instalar y gestionar paquetes de instalación de software de manera fácil y rápida desde una ventana de Terminal. Para instalarla se deben digitar los siguientes comandos en secuencia:
$ sudo apt-get install python-pip python-dev build-essential $ sudo pip install --upgrade pip $ sudo pip install --upgrade virtualenv
Tomado de: http://www.saltycrane.com/blog/2010/02/how-install-pip-ubuntu/
2.2 Instalar utilidad con sistema de control de versiones
Uno de los más populares sistemas de control de versiones es Git. El repositorio de archivos más extendido para este sistema es GitHub. Para instalar Git digitar: sudo apt-get update sudo apt-get install git
Tomado de: https://www.digitalocean.com/community/tutorials/how-to-install-git-on-ubuntu-14-04
2.3 Instalar utilidades para manipular archivos .xls con Python
En una ventana de Terminal, descargar librerías e instalarlas digitando: sudo pip install xlwt Sudo pip install xlrd Sudo pip install xlutils
(pip es una utilidad de instalación) xlwt contiene rutinas de escritura. xlrd contiene rutinas de lectura. xlutils contiene rutina de manipulación de archivos. Para mayor información y ejemplos, consultar la página: https://ubuntulife.wordpress.com/2011/09/25/crear-leer-y-modificar-una-hoja-excel-con-python/
Ej: #Código en Python que crea archivo, inserta hoja “Datos”, inserta información y guarda el archivo .xls. import xlwt #Importa librería de escritura import time #Importa librería de manipulación de tiempo y fechas wb = xlwt.Workbook() #Crea Nuevo espacio de trabajo ws = wb.add_sheet('Datos',cell_overwrite_ok=True) #Inserta nueva hoja llamada “Datos” y habilita escritura ws.write(0, 0, 'FECHA', style0) #En la celda A1 (fila0,col0) escribe “FECHA” ws.write(1, 0, datetime.now(), style1) #En la celda A2 escribe la fecha actual ws.write(2, 0, 4) ws.write(2, 1, 1) #En la celda B3 escribe “1” ws.write(2, 2, xlwt.Formula("A3+B3")) wb.save(‘Ejemplo.xls') #Guarda el archivo con nombre “Ejemplo.xls”
2.4 Configurar para subir archivos a dropbox desde Python
Paso 1 Ingresar a la página de Dropbox para desarrolladores: https://www.dropbox.com/developers Ingresar una la cuenta de usuario creada previamente. Para nuestro caso: Nombre de usuario: [email protected] Clave: rasp2017 Seleccionar el cuadro “Read our docs”, para buscar información de la instalación en algún dispositivo de cómputo. Figura 25 Configuración del Dropbox developers en PCDuino Fuente. Autor
Paso 2 Seleccionar la plataforma con la cual se va a programar. En este caso, el círculo “Python”. Figura 26 Configuración del lenguaje de programación de Dropbox en PCDuino Fuente. Autor
Paso 3 En la pestaña “Install”, en la sección “Install the Python SDK”, Se informa que, para descargar e instalar el SDK, se debe utilizar el siguiente comando en una ventana de Terminal:
Sudo pip install Dropbox
Figura 27 Instalación SDK de Python con Dropbox en PCDuino Fuente. Autor
Paso 4 Y en el código Python, que estemos diseñando se debe importar la librería Dropbox incluyendo esta línea en la cabecera: import dropbox Figura 38 Instalación del paquete de Dropbox en PCDuino. Fuente. Autor
Paso 5 Para acceder desde Python a los archivos de Dropbox en la nube sin requerir autenticación en cada proceso, se requiere un Token de Acceso (código de acceso directo). Figura 39 Instalación del token de acceso de Dropbox en PCDuino. Fuente. Autor
Para obtenerlo es necesario ubicarse nuevamente en la página de Dropbox para desarrolladores y escoger el cuadro “Create your app”. Figura 28 Configuración del token modo programador de Dropbox en PCDuino Fuente. Autor
Paso 6 En la página “Create a new app on the Dropbox Platform”, en el numeral 1, escoger “Dropbox API”. (Figura 40). En el numeral 2, escoger “Full Dropbox– Access to all files and folders in a user's Dropbox”. En el numeral 3, dar un nombre a la aplicación (no acepta nombres repetidos). En la nueva ventana de la aplicación, pestaña “Settings”, buscar el campo “Generated access token” y seleccionar el botón “Generate”. Figura 41 Token generado para la aplicación en PCDuino Fuente. Autor
Como resultado, Dropbox nos proporciona un Access Token de ingreso exclusivo. En este caso, para la aplicación Sensor_Hum_Tem.py generó el Token: XE-R9TnDEEAAAAAAAAAAC6UFxNuopczngitvVQauZ4A3iY20Z6Lx6kiRa0s9Pa4e Figura 42 Configuraciones adicionales del token de Dropbox en PCDuino Fuente. Autor
De esta manera, cuando Python requiera acceder a Dropbox, tendrá que hacerlo mediante la estructura:
dbx = dropbox.Dropbox(XE-R9TnDEEAAAAAAAAAAC6UFxNuopczngitvVQauZ4A3iY20Z6Lx6kiRa0s9Pa4e) Ahora dbx tiene las propiedades:
dbx.files_upload(EstructuradeDatos, ‘ruta en Dropbox’, modo, mute) #Para subir archivos a Dropbox
dbx.files_download_to_file(‘ArchivoDestino.xls’, ‘ruta en Dropbox’) #Para descargar archivos
3. Aplicación: subir datos a la nube (medición de temperatura/humedad)
Materiales: * Sistema Micro-Computador Raspberry Pi 2 (con periféricos conectados) * Sensor de Temperatura y Humedad Relativa DHT11 * Cables de conexión rápida * Fuente de poder (5V, 1A)
Figura 29 Componentes electrónicos para el desarrollo de la aplicación Fuente. Autor
3.1 EL SENSOR DHT11
Presentación: Este sensor, Figura 44, sirve para medir tanto la humedad relativa como la temperatura. Tiene resolución de 1% para la humedad relativa y de 1ºC para la temperatura. Se caracteriza por tener la señal digital calibrada mediante un microcontrolador de 8 bits integrado, asegurando alta calidad y fiabilidad en las lecturas. Está constituido por dos sensores resistivos (NTC y humedad). Rango de medición de humedad: 20% – 95% Rango de medición de temperatura: 0ºC – 50ºC.
El protocolo de comunicación es serial a través de un único hilo (protocolo 1-wire). Con capacidad para transmitir la señal hasta 20 metros de distancia Figura 30 Sensor de temperatura y humedad DHT11 Fuente
Paso 1 Conectamos el sensor a la PCDuino 3 como se muestra en la Figura 45 Figura 31 Montaje entre el PCDuino y el sensor de DTH11 Fuente. Autor
La conexión se hará siguiendo la numeración física de los pines. Terminal Negativo del sensor – Conector J9 - Pin 6 de PCDuino 3 Terminal Positivo del sensor – Conector J9 - Pin 5 de PCDuino 3 Terminal Data del sensor – Conector J11 - Pin 1 de PCDuino 3 (gpio 0)
Paso 2 Instalar librería para el sensor DHT11 Se utiliza una librería de la casa Adafruit para este tipo de sensores. En una ventana de Terminal ingresar el comando para clonar el directorio:
git clone https://github.com/adafruit/Adafruit_Python_DHT.git Ingresar al directorio recién copiado:
cd Adafruit_Python_DHT Instalar la librería con los comandos:
sudo apt-get install build-essential python-dev Y a continuación:
sudo python setup.py install
Paso 3 Programa en Python Para escribir el código, en el entorno gráfico de Ubuntu, se debe abrir un archivo nuevo en el editor de texto por defecto, seleccionando el botón de inicio en la parte inferior izquierda del escritorio, menú Accesories, seleccionar:
Leafpad Se inicia una ventana del editor para trabajar sobre un archivo nuevo (Untitled). Seleccionar menú File, opción Save y en la ventana Save As asignar name (nombre de archivo) y escoger un directorio para guardar (preferiblemente en directorio ubuntu). Seleccionar el botón con el ícono de guardar (al lado del botón Cancel). En el documento ingresar el siguiente código:
---------------------------------------------------------------------------------------- #Programa que lee datos de temperatura y humedad desde un sensor DHT11, #guarda los datos en un archivo .xls y lo sube a la nube a una carpeta de Dropbox #!/usr/bin/env python import gpio import sys import Adafruit_DHT import xlwt import time import dropbox ----------------------------------------------------------------------------------------- MaxLect = 10#60 Lect = 1 print "Inicio .xls" wb = xlwt.Workbook() ws = wb.add_sheet('Datos',cell_overwrite_ok=True) ws.write(0, 0, 'ID') ws.write(0, 1, 'TEMPERATURA') ws.write(0, 2, 'HUMEDAD') while(Lect <= MaxLect): ws.write(Lect, 0, Lect) ws.write(Lect, 1, temperatura) ws.write(Lect, 2, humedad) time.sleep(5) Lect = Lect + 1 wb.save('HumTem.xls') print "Fin .xls" dbx = dropbox.Dropbox('XE-R9TnDEEAAAAAAAAAAE3e_XDY2iN1uP48ZWsWJjokwfzKu92crGPvW9MEJum41') fi = open ('HumTem.xls') str = fi.read() dbx.files_upload(str, 'HumTem.xls', dropbox.files.WriteMode.overwrite, mute = True) fi.close() print "Archivo .xls en Dropbox" ------------------------------------------------------------------------------------------------
Guardar con nombre: HumTem.py En una ventana de Terminal ingresar el comado:
Sudo python HumTem.py Verificar en la cuenta de Dropbox que se ha creado el archivo “HumTem.xls”.
4. Aplicación: subir datos a la nube (Detección de presencia de personas)
Materiales:
* Sistema Micro-Computador PCDuino3 (con periféricos conectados) * Sensor de PIR HC-SR501 * Cables de conexión rápida * Fuente de poder (5V, 1A)
Figura 46 Dispositivos de conexión del sensor de presencia y PCDuino Fuente. Autor
El sensor HC-SR501
Presentación: Este sensor detecta cambios en la radiación infrarroja que recibe, activando una salida de control. Los PIR detectan el movimiento comparando el estado de dos ventanas IR. Los objetos estáticos frente al sensor generan patrones similares en las dos ventanas, mientras que los objetos en movimiento generan patrones diferentes, tanto más, cuanto más rápido se mueven. Poseen una lente Fressnell para mejorar el ángulo de detección, al dividir el área de detección en sectores con diferentes lentes. Se alimentan con 5V y la señal de salida tiene nivel de 3.3V.
Figura 47 Sensor de presencia HC-SR501 Fuente.
Paso 1 Conectamos a la PCDuino 3, como en la imagen de ejemplo. siguiendo la numeración física de los pines. Figura 48 Montaje sensor de presencia y PCDuino Fuente. Autor
Terminal Negativo del sensor – Conector J9 - Pin 6 de PCDuino 3 Terminal Positivo del sensor – Conector J9 - Pin 5 de PCDuino 3 Terminal Data del sensor – Conector J11 - Pin 1 de PCDuino 3 (gpio 0)
4.1 Clonar librería para manipular puertos de Entrada / Salida
Paso 2 En GitHub se encuentra un directorio con los archivos necesarios para manipular los puertos I/O digitales y análogos con código Python. Clonar el directorio con el comando:
git clone https://github.com/pcduino/python-pcduino Verificar que se ha creado el directorio python-pcduino con el comando:
ls Cambiar al directorio que contiene el archivo de prueba blink_led.py para encender y apagar un led:
cd python-pcduino/Samples/blink_led Este programa enciende y apaga el led conectado a la salida GPIO18, ubicado en la tarjeta cerca del conector P7. En este directorio se encuentra la carpeta gpio, la cual se debe copiar en la misma ubicación donde se encuentra el programa .py que queramos ejecutar.
Figura 32 Montje de conexión entre PCDuino y el computador de esctitorio FuenteTomado de: https://s3.amazonaws.com/pcduino/book/Introduction+to+pcDuino.pdf
Paso 3 Programa en PYTHON Para escribir el código, en el entorno gráfico de Ubuntu, se debe abrir un archivo nuevo en el editor de texto por defecto, seleccionando el botón de inicio en la parte inferior izquierda del escritorio, menú Accesories, seleccionar: Leafpad Se inicia una ventana del editor para trabajar sobre un archivo nuevo (Untitled). Seleccionar menú File, opción Save y en la ventana Save As asignar name (nombre de archivo) y escoger un directorio para guardar (preferiblemente ubuntu). Seleccionar el botón con el ícono de guardar (al lado del botón Cancel). En el documento ingresar el siguiente código:
--------------------------------------------------------------------------------------------------- #Programa que lee datos de un sensor PIR HC-SR501, guarda los datos en un archivo .xls #y lo sube a la nube a una carpeta de Dropbox #!/usr/bin/env python import gpio import sys import xlwt import time import dropbox --------------------------------------------------------------------------------------------------- led_pin = "gpio 18" sensor = "gpio 0" gpio.pinMode(led_pin, gpio.OUTPUT) gpio.pinMode(sensor, gpio.INPUT) current_state = 0 MaxLect = 10 #60 Lect = 1
print "Inicio .xls" wb = xlwt.Workbook() ws = wb.add_sheet('Datos',cell_overwrite_ok=True) ws.write(0, 0, 'ID') ws.write(0, 1, 'HORA') ws.write(0, 2, 'MOVIMIENTO') while(Lect <= MaxLect): time.sleep(0.1) current_state = gpio.digitalRead(sensor) print "Movimiento detectado" print "", time.strftime("%X") if (gpio.digitalRead(sensor) == gpio.HIGH): print "Movimiento detectado" print "", time.strftime("%X") #gpio.digitalWrite(led_pin, gpio.HIGH) ws.write(Lect, 0, Lect) ws.write(Lect, 1, time.strftime("%X")) ws.write(Lect, 2, 1) else: #gpio.digitalWrite(led_pin, gpio.LOW) ws.write(Lect, 0, Lect) ws.write(Lect, 1, time.strftime("%X")) ws.write(Lect, 2, 0) time.sleep(0.1) Lect = Lect + 1 wb.save('Movim.xls') print "Fin .xls" dbx = dropbox.Dropbox('XE-R9TnDEEAAAAAAAAAAE3e_XDY2iN1uP48ZWsWJjokwfzKu92crGPvW9MEJum41') fi = open ('Movim.xls') str = fi.read() dbx.files_upload(str, 'Movim.xls', dropbox.files.WriteMode.overwrite, mute = True) fi.close() print "Archivo .xls en Dropbox" -----------------------------------------------------------------------------------------
Guardar con nombre: Movim.py En una ventana de Terminal ingresar el comado:
Sudo python Movim.py Verificar en la cuenta de Dropbox que se ha creado el archivo “Movim.xls”.
Para mayor información consultar las siguientes páginas: https://s3.amazonaws.com/pcduino/book/Introduction+to+pcDuino.pdf http://learn.linksprite.com/uncategorized/quick-start-flash-spruce-arduino-bootloader/ https://ubuntulife.wordpress.com/2011/09/25/crear-leer-y-modificar-una-hoja-excel-con-python/ http://dropbox-sdk-python.readthedocs.io/en/master/moduledoc.html
https://github.com/dropbox/dropbox-sdk-python/blob/master/example/back-up-and-restore/backup-and-restore-example.py http://fpaez.com/sensor-de-movimiento-infrarojo-hc-sr501/