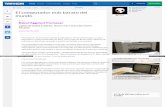Raspberry PI 3 y pcDUINO - UNIPILOTO · dos placas con sistemas embebidos Raspberry Pi 3 y pcDuino,...
Transcript of Raspberry PI 3 y pcDUINO - UNIPILOTO · dos placas con sistemas embebidos Raspberry Pi 3 y pcDuino,...
AUTORESMaría Fernanda Díaz HernándezJosé Luis González MontenegroRuben Dario Hernández Beleño
Jaime Durán GarcíaNatalia Sánchez Sánchez
Raspberry PI 3y pcDUINO
Tutorial de instalación y configuración
María Fernanda Díaz HernándezJosé Luis González MontenegroRuben Dario Hernández Beleño
Jaime Durán GarcíaNatalia Sánchez Sánchez
Raspberry PI 3y pcDUINO
Universidad Piloto de Colombia
PresidenteJosé María Cifuentes Páez
RectoraÁngela Gabriela Bernal Medina
Director de Publicaciones y Comunicación Gráfica
Rodrigo Lobo-Guerrero Sarmiento
Director de InvestigacionesMauricio Hernández Tascón
Coordinador General de PublicacionesDiego Ramírez Bernal
Decano del Programa de ingeniería mecatrónicaJaime Durán García
Raspberry Pi 3 y pcDuino, tutorial de instalación y configuración
ISBN978-958-8957-74-6Copyright © Primera edición - 2018Bogotá, Colombia
AutoresMaría Fernanda Díaz HernándezJosé Luis González MontenegroRuben Dario Hernández BeleñoJaime Durán GarcíaNatalia Sánchez Sánchez
Diseño de portada y diagramaciónDaniela Martínez DíazLaura C. Soto VelásquezDepartamento de Publicaciones y Comunicación Gráfica de la Universidad Piloto de Colombia
Vectores portada tomados de: http://www.freepik.es/
La obra literaria publicada expresa exclusivamente la opinión de sus res-pectivos autores, de manera que no representan el pensamiento de la Universidad Piloto de Colombia. Cada uno de los autores, suscribió con la Universidad una autorización o contrato de cesión de derechos y una carta de originalidad sobre su aporte, por tanto, los autores asumen la res-ponsabilidad sobre el contenido de esta publicación
Díaz Hernández, María Fernanda
Raspberry PI 3 : tutorial de instalación y configuración / María Fernanda Díaz Hernández… ( y otros 4 )
Bogotá : Universidad Piloto de Colombia, 2018
52 páginas : ilustraciones
Incluye bibliografía ( páginas 50-51 )
ISBN: 9789588957746
1. RASPBERRY PI ( COMPUTADOR ) – PROGRAMACION
2. MICROCOMPUTADORES – PROGRAMACION
3. SISTEMAS EMBEBIDOS DE COMPUTADOR
CDD 005.3
I. González Montenegro, José Luis
II. Hernández Beleño, Ruben Dario
III. Duran García, Jaime
IV. Sánchez Sánchez, Natalia
PRESENTACIÓN
INTRODCUCCIÓN
LOS SISTEMAS EMBEBIDOS
Raspberry Pi 3
1. Cómo hacer que funcione Raspberry Pi 3
1.1 Formatear el “disco duro”
1.2 Descargar el sistema operativo
1.3 Instalar el sistema operativo y el software aplicativo
1.4 Cambiar la configuración del teclado
2. Configuraciones adicionales
2.1 Instalar utilidades para manipular archivos .xls con Phyton
2.2 Configuración para subir archivos Dropbox desde Phyton
3. Aplicación: subir datos a la nube
3.1 El sensor DHT11
4. Aplicación: subir datos a la nube (detección de presencia de personas)
4.1 Instalar librería para el puerto GPIO
15
17
18
20
21
22
27
32
44
48
48
51
54
55
61
64
Contenido
pcDuino
1. Cómo hacer que funcione pcDuino
1.1 Cambiar configuración de teclado
2. Configuración adicional
2.1 Instalar utilidad de gestión de paquetes para Phyton
2.2 Instalar utilidad con sistemas de control de versiones
2.3 Instalar utilidades para manipular archivos .xls con Phyton
2.4 Configurar para subir archivos a Dropbox desde Phyton
3. Aplicación: subir datos a la nube (medición de temperatura /humedad)
3.1 Sensor DHT11
4. Aplicación: subir datos a la nube (detección de presencia de personas)
4.1 Clonar librería para manipular puertos de entrada /salida
68
69
74
75
75
76
76
77
80
82
86
89
Figura 1. Página de descarga de SD Card Formatter for Windows
Figura 2. Interfaz gráfica SD Formatter
Figura 3. Confirmación del formato escogido para la SD Card
Figura 4. Confirmación del proceso de formato de la SD Card
Figura 5. Confirmación de la finalización del proceso de formato de la SD Card
Figura 6. Página de descarga del sistema operativo Raspberrry Pi
Figura 7. Interfaz del explorador de Windows, carpeta de descargas
Figura 8. Ruta para descomprimir el sistema operativo Rapsberry Pi
Figura 9. Carpeta de instalación para Raspberry Pi
Figura 10. Instalación de la SD Card en el sistema embebido Raspberry Pi
Figura 11. Interfaz de instalación de NOOBS para Raspberry Pi
Figura 12. Procedimiento de instalación sistema operativo Raspbian
Figura 13. Finalización de instalación de Rapsbian en la SD Card
Lista de Figuras
23
24
25
26
26
29
30
30
31
32
33
34
35
Figura 14. Descripción del escritorio de trabajo de Raspbian
Figura 15. Panel de configuración de periféricos de Raspbian
Figura 16. Terminal del sistema operativo Raspbian
Figura 17. Instalación de paquetes desde el terminal del sistema operativo
Figura 18. Configuración para subir archivos a Dropbox en modo programador
Figura 19. Instalación del paquete de Dropbox en Raspbian
Figura 20. Sensor de temperatura y humedad DHT11
Figura 21. Esquema de conexión de Raspberry Pi con el sensor DHT11
Figura 22. Numeración de los pines de Raspberry Pi
Figura 23. Sensor de presencia HC-SR501
Figura 24. Esquema de conexión del sensor de presencia con Raspberry Pi
Figura 25. Esquema de pines GPIO para conexión con Raspsberry Pi
Figura 26. Diagrama de configuración de pcDuino
Figura 27. Interfaz gráfica del sistema operativo de pcDuino
Figura 28. Terminal de configuración del sistema operativo de pcDuino
Figura 29. Instalación del paquete de Dropbox en pcDuino
Figura 30. Componentes electrónicos para el desarrollo de la aplicación
Figura 31. Sensor de temperatura y humedad DHT11
36
45
47
49
51
52
55
57
58
62
63
64
71
72
74
78
81
82
Figura 32. Montaje entre el pcDuino y el sensor de DTH11
Figura 33. Dispositivos de conexión del sensor de presencia y pcDuino
Figura 34. Sensor de presencia HC-SR501
Figura 35. Montaje sensor de presencia y pcDuino
Figura 36. Montaje de conexión entre pcDuino y el computador de escritorio
83
87
88
89
90
PRESENTACIÓN
En buena hora llega a los jóvenes colombia-nos, estudiantes de ingeniería y a la comu-nidad académica un mapa didáctico, como cartilla interactiva, producto de la evaluación técnica y pedagógica de reconocidos profe-sionales de la Universidad Piloto de Colombia, quienes han identificado una de las motivacio-nes más importantes del mundo de la ingenie-ría “el aprender haciendo”.
El propósito de este diseño metodológico, en forma de cartilla de estrategias didácti-cas, es la de orientar a los estudiantes de in-geniería, en especial a los mecatrónicos y los electrónicos, interesados en procesos de au-tomatización, sensórica y robótica, para que su aprendizaje se afiance en cada uno de los pasos necesarios para la instalación y confi-guración de sistemas embebidos: Raspberry Pi 3 y pcDuino; el trabajo consignado está dirigido a los estudiantes y a todos aquellos docentes mediadores que orientan cátedras en el área de tecnología.
Teniendo en cuenta que desde hace un par de años estamos viviendo en la cuarta revolu-ción industrial, los lectores de esta cartilla ten-drán la oportunidad de surfear, pero también bucear en los contenidos planteados, desde donde se tendrá la aplicación de los están-dares que permiten propiciar el desarrollo de diversas actividades que ayuden a incentivar a
16
Sistemas embebidos Raspberry pi 3y PCDuinoIntroducción a sistemas embebidos con dispositivos sensoriales
los estudiantes de ingeniería por el aprendi-zaje guiado e interactivo que propicie pasar de modelos de automatización industrial a una automatización digital.
Los lectores encontrarán que los conoci-mientos aquí compartidos son esenciales en el desempeño profesional y sin ellos será im-posible competir en actividades laborales. Es fácil identificar que los autores, para realizar éste trabajo, han partido de la observación, lo que da mucho sentido a la comprensión y apropiación de los contenidos, pues eviden-cia que las metodologías dadas por los otros textos similares no han sido suficiente, razón por la cual no se han logrado los objetivos de enseñanza - aprendizaje necesarios para dar independencia de pensamiento ingenieril.
De esta manera, a través de este manual, se de-sea desde la Universidad Piloto de Colombia, contribuir a superar tal situación, dejando esta cartilla conformada por estrategias orientadas al desarrollo de las competencias básicas, abordando los estándares de un aprendiza-je innovador bajo una manera más amena y didáctica. Los fundamentos teóricos están basados en el constructivismo, así como los trabajos de Vygotsky que hacen referente al diagnóstico estructural del conocimiento y,
desde la perspectiva ingenieril, con Ausubel en el aprendizaje significativo.
El lector se adentrará en un conocimiento dinámico el cual pretende que los lectores se conviertan en estudiantes activos, que usan esta poderosa herramienta en forma de cartilla, para impactar las diferentes ma-terias que conforman los planes de estudio de las carreras de ingeniería, sin dejar de lado los aportes para los sectores industrial, comercial y doméstico presentes en las di-ferentes situaciones.
Igualmente, la cartilla motiva a su lectura, por cuanto las nuevas tecnologías de la informa-ción y las comunicaciones se han involucra-do en todos los aspectos de la vida de las personas y, los temas tratados se encuentran inmersas (embebidas) desde muchos dispo-sitivos usados por muchos sectores, por ejem-plo para el sector de salud, como en el caso de los médicos, hasta una gran presencia en los electrodomésticos, equipos industriales y en los negocios. Por ser un manual no se de-tiene en los avances significativos presentes tanto en hardware como en software, pero si logra proveer elementos que permiten enten-der la esencia de programación libre y de alta prestación de servicios.
INTRODUCCIÓN
Las nuevas tecnologías de la información y las comunicaciones se han involucrado en todos los aspectos de la vida de las personas. Se en-cuentran inmersas (embebidas) tanto en los dispositivos médicos como en los electrodo-mésticos; en los equipos industriales como en los negocios. Los avances son muy significati-vos tanto en hardware como en software y han logrado proveer a los usuarios de elementos de tamaño y costo muy reducidos, de programa-ción libre y de alta prestación de servicios.
Esta cartilla, con la presentación de los pasos ne-cesarios para la instalación y configuración de dos placas con sistemas embebidos Raspberry Pi 3 y pcDuino, está dirigida a estudiantes de in-geniería mecatrónica, robótica o programación interesados en la utilización de las nuevas tecno-logías de la información y las comunicaciones para desarrollar propuestas relacionadas con casas inteligentes (domótica), obtención de da-tos mediante sensores, Internet en la nube e In-ternet de las cosas. Ha sido desarrollada dentro del ambiente académico y de investigación for-mativa del Programa de Ingeniería Mecatrónica de la Universidad Piloto de Colombia, cuyos componentes principales son el Taller Mecatró-nico, los semilleros de investigación y la ayuda a poblaciones vulnerables desde los espacios de la Proyección Social.
A continuación, se presentan los pasos de ins-talación y configuración, seguidos de una apli-cación de ejemplo de programación y funcio-namiento para cada tarjetas, lo que dará a los lectores una información sencilla y completa, y les permitirá avanzar en el mundo de las aplica-ciones para dar vía libre a su creatividad.
María Fernanda Díaz Hernández-José Luis González MontenegroRuben Dario Hernández Beleño-Jaime Durán García-Natalia Sánchez Sánchez
19LOS SISTEMAS EMBEBIDOS
Los sistemas embebidos hacen referencia a una combinación de hardware y software de computador diseñada para realizar operacio-nes de cómputo, normalmente en tiempo real, y cumplir con una función específica; sus re-cursos son limitados, pero son muy útiles en la construcción de productos dedicados. Esta combinación puede ser reemplazada en mu-chos casos por un circuito integrado que reali-ce la misma tarea, pero una de las ventajas de los sistemas embebidos es su flexibilidad, ya que a la hora de realizar alguna modificación resulta mucho más sencillo modificar unas lí-neas de código en el software que reemplazar todo el circuito integrado (Salas, 2015, p. 38).
Existen básicamente dos tipos de sistemas embebidos: los que corresponden a siste-mas autónomos y que funcionan por sí solos, capaces de realizar varias funciones a la vez; y los que son parte de sistemas mayores, los cuales cumplen una funcionalidad.
Los miniPC son siempre una buena opción para disfrutar de toda la potencia de un orde-nador, pero en un tamaño compacto. Pueden
ser usados como proveedores de conte-nidos, conectarse a un televisor o como ordenadores personales. Entre los más populares se encuentra Raspberry Pi por su bajo costo y sus enormes posibilida-des. Desde su lanzamiento en 2012 fue acogido por miles de entusiastas de los ordenadores de bajo costo que constitu-yen una comunidad que aporta valor al proyecto mediante innumerables aplica-ciones que se pueden implementar con poco conocimiento. La placa base de la Raspberry Pi aloja un chip Broadcom BCM2835, procesador ARM de hasta 1 GHz, GPU VideoCore IV y 512 Mb de memoria RAM. Este embebido se desa-rrolló en el Reino Unido por la Fundación Raspberry PI (Universidad de Cambridge) en el año 2011, con el objetivo de esti-mular la enseñanza de la informática en las escuelas, aunque su comercia-lización empezó hasta el año 2012. El software que utiliza es open source y su sistema operativo oficial es el Raspbian,
sin embargo permite otros sistemas opera-tivos, incluida una versión de Windows 10.
La Raspberry Pi no incluye un disco duro ni unidad de estado sólido, ya que usa una tarjeta SD para el almacenamiento per-manente; tampoco incluye fuente de ali-mentación ni carcasa (Blog Historia de la Informática, 2013). No obstante, Raspberry Pi no es la única tarjeta que se encuentra en el mercado: pcDuino es una minicom-putadora que puede correr Ubuntu o An-droid y, además, cuenta con herramientas compatibles con el Arduino. La pcDuino puede ser usada como una computadora y, como otros dispositivos de esta natura-leza, no tiene aceleración de gráficas por hardware, lo cual significa que podría ha-ber afectación al reproducir videos o en el desempeño de gráficas 3D. Quizás la gran virtud de esta tarjeta/computadora es la relación estrecha que existe con los enca-bezados de Arduino, además que permite desarrollar proyectos y prototipos para dis-tintas aplicaciones (Michelone, 2013).
María Fernanda Díaz Hernández-José Luis González MontenegroRuben Dario Hernández Beleño-Jaime Durán García-Natalia Sánchez Sánchez
20
21Raspberry Pi 3
Raspberry Pi es una placa de ordenador desarrolla-da en el Reino Unido por la fundación Raspberry Pi. La idea del proyecto se concibió en 2006 como una solución orientada a entornos educativos para estimular la enseñanza de ciencias de la computación en las escuelas.
Esta placa incluye procesador, memoria RAM, ranura para tarjetas SD, conectores USB, vídeo RCA, Conexión Jack de 3,5 pulgadas para audio, conector HDMI, entre otros; además, permite eje-cutar Linux o sistemas RISC. Todo esto posibilita la ejecución de miles de aplicaciones con gran-des beneficios y bajo costo.
Presentación
* Microcomputador Raspberry Pi 3
* Memoria microSD (>= 8 Gb)
* Fuente de alimentación 5V, 1A con conector micro USB
* Teclado USB
* Monitor (conexión HDMI)
* Ratón USB (opcional)
* Cable Ethernet
Materiales
1. Cómo hacer que funcione Raspberry Pi 3
María Fernanda Díaz Hernández-José Luis González MontenegroRuben Dario Hernández Beleño-Jaime Durán García-Natalia Sánchez Sánchez
23
Sistemas embebidos Raspberry y PCDuinoIntroducción a sistemas embebidos con dispositivos sensoriales
22
1.1 Formatear el “disco duro”
Para dar formato FAT32 a la tarjeta micro SD (el disco duro de nuestra Raspberry Pi), puede utili-zarse el software SD Formatter (en Internet se en-cuentra una multitud de software que cumple la misma función). Puede descargarse de:
En la parte inferior de la página, como se muestra en la figura 1, haga clic en el botón “Download SD Card Formatter for Windows >”
Cuando se descargue el programa completa-mente, instálelo con las opciones por defecto.
Paso 1
https://www.sdcard.org/downloads/formatter_4/
Figura 1Página de descarga de SD Card
Formatter for Windows
Fuente: Elaboración propia.
María Fernanda Díaz Hernández-José Luis González MontenegroRuben Dario Hernández Beleño-Jaime Durán García-Natalia Sánchez Sánchez
24
25
Sistemas embebidos Raspberry y PCDuinoIntroducción a sistemas embebidos con dispositivos sensoriales
Ejecutar el programa
ADVERTENCIA: este programa borra definitiva-mente los datos de la unidad seleccionada en el campo Drive.
Verifique que la letra del campo Drive correspon-da con la letra asignada a la tarjeta micro SD y haga clic en el botón Option.
Paso 2
Figura 2 Interfaz gráfica SD FormatterFuente: Elaboración propia.
Seleccionar el tipo de formato
Quick (formato rápido)Full (formato completo)
En Format Size Adjustment seleccione ON y luego se-leccione el botón OK.
Nota: si no aparece esta opcion, haga clic en aceptar.
Paso 3
Figura 3 Confirmación del formato escogido para la SD Card
Fuente: Elaboración propia.
María Fernanda Díaz Hernández-José Luis González MontenegroRuben Dario Hernández Beleño-Jaime Durán García-Natalia Sánchez Sánchez
26
27
Sistemas embebidos Raspberry y PCDuinoIntroducción a sistemas embebidos con dispositivos sensoriales
En la ventana principal, seleccione el botón Format para iniciar el formateo de la memoria micro SD.
Paso 4
Figura 4 Confirmación del proceso de
formato de la SD Card Fuente: Elaboración propia.
Cuando finalice el formateo, salga del programa, verifique el formato y extraiga la tarjeta micro SD.
Paso 5
Figura 5 Confirmación de la finalización del proceso de formato de la SD Card
Fuente: Elaboración propia.
1.2 Descargar el sistema operativo
https://www.raspberrypi.org/downloads/noobs/
Nota aclaratoria: Para la tarjeta Raspberry Pi existen varios Sistemas Operativos (SO) disponibles, pero es Raspbian el SO de diseño nativo para esta tarjeta. Es una dis-tribución de Linux compilada especialmente para esta plataforma; para facilitar el proceso, existe un gestor de instalación llamado NOOBS. Puede des-cargarse de la página oficial de Raspberry:
María Fernanda Díaz Hernández-José Luis González MontenegroRuben Dario Hernández Beleño-Jaime Durán García-Natalia Sánchez Sánchez
28
29
Sistemas embebidos Raspberry y PCDuinoIntroducción a sistemas embebidos con dispositivos sensoriales
En el campo NOOBS Offline and network install, seleccione el botón Download ZIP.
El archivo tiene un tamaño superior a 1Gb.
Paso 1
Figura 6Página de descarga del sistema
operativo Raspberrry Pi
Fuente: Elaboración propia.
María Fernanda Díaz Hernández-José Luis González MontenegroRuben Dario Hernández Beleño-Jaime Durán García-Natalia Sánchez Sánchez
30
31
Sistemas embebidos Raspberry y PCDuinoIntroducción a sistemas embebidos con dispositivos sensoriales
En la carpeta de descargas, busque el archivo “NOOBS_v2_2_0.zip”, selecciónelo y haga doble clic para descomprimirlo.
Paso 2
Figura 7 Interfaz del explorador de Windows,
carpeta de descargas
Fuente: Elaboración propia.
Descomprima NOOBS en la tarjeta micro SD.Paso 3
Figura 8Ruta para descomprimir el sis-tema operativo Rapsberry Pi
Fuente: Elaboración propia.
De esta forma, quedará listo el instalador con to-dos los paquetes que requiere para instalar el sis-tema operativo, paquete de oficina, software de programación y aplicativos accesorios.
Figura 9Carpeta de instalación para Raspberry Pi
Fuente: Elaboración propia.
María Fernanda Díaz Hernández-José Luis González MontenegroRuben Dario Hernández Beleño-Jaime Durán García-Natalia Sánchez Sánchez
33
Sistemas embebidos Raspberry y PCDuinoIntroducción a sistemas embebidos con dispositivos sensoriales
32
1.3 Instalar el sistema operativo y el software aplicativo
Paso 1 Inserte la tarjeta micro SD en la Raspberry Pi, conecte teclado, ratón, monitor, cable Ethernet y el cable de alimentación a 5V.
Figura 10Instalación de la SD Card en el sistema embebido Raspberry Pi
Fuente: Elaboración propia.
1 2
Paso 2 Al encender el microcomputador Raspberry Pi, encontrará el gestor de instalación en la tarjeta micro SD. Ejecútelo para iniciar la instalación del sistema operativo.
Figura 11Interfaz de instalación de NOOBS para Raspberry Pi
Fuente: Elaboración propia.
María Fernanda Díaz Hernández-José Luis González MontenegroRuben Dario Hernández Beleño-Jaime Durán García-Natalia Sánchez Sánchez
34
35
Sistemas embebidos Raspberry y PCDuinoIntroducción a sistemas embebidos con dispositivos sensoriales
Figura 12Procedimiento de instalación del sistema operativo Raspbian
Fuente: Elaboración propia.
Paso 3 La ventana inicial brinda la posibilidad de instalar va-rios sistemas operativos.
Seleccione Raspbian y haga clic sobre el ícono de instalar (parte superior izquierda de la ventana).
Aparecerán algunas ventanas de advertencia, léalas y haga clic en aceptar.
Espere a que se instale el SO Raspbian y todo el pa-quete de aplicativos (tomará alrededor de una hora).
Paso 4 Al terminar la instalación, ingrese a Pixel, el entorno gráfico de Raspbian.
Figura 13Finalización de la instalación de Rapsbian en la SD Card
Fuente: Elaboración propia.
María Fernanda Díaz Hernández-José Luis González MontenegroRuben Dario Hernández Beleño-Jaime Durán García-Natalia Sánchez Sánchez
36
37
Sistemas embebidos Raspberry y PCDuinoIntroducción a sistemas embebidos con dispositivos sensoriales
La barra de tareas y programas está ubicada en la parte superior; en el extremo izquierdo se encuen-tra el botón “Raspberry” con el menú de programas.
Estos se encuentran organizados en aplicativos de programación, oficina, Internet, juegos, acce-sorios, help y preferencias.
Figura 14Descripción del escritorio de
trabajo de RaspbianFuente: Elaboración propia.
María Fernanda Díaz Hernández-José Luis González MontenegroRuben Dario Hernández Beleño-Jaime Durán García-Natalia Sánchez Sánchez
38
39
Sistemas embebidos Raspberry y PCDuinoIntroducción a sistemas embebidos con dispositivos sensoriales
María Fernanda Díaz Hernández-José Luis González MontenegroRuben Dario Hernández Beleño-Jaime Durán García-Natalia Sánchez Sánchez
40
41
Sistemas embebidos Raspberry y PCDuinoIntroducción a sistemas embebidos con dispositivos sensoriales
María Fernanda Díaz Hernández-José Luis González MontenegroRuben Dario Hernández Beleño-Jaime Durán García-Natalia Sánchez Sánchez
42
43
Sistemas embebidos Raspberry y PCDuinoIntroducción a sistemas embebidos con dispositivos sensoriales
María Fernanda Díaz Hernández-José Luis González MontenegroRuben Dario Hernández Beleño-Jaime Durán García-Natalia Sánchez Sánchez
44
45
Sistemas embebidos Raspberry y PCDuinoIntroducción a sistemas embebidos con dispositivos sensoriales
1.4 Cambiar la configuración del teclado
Nota aclaratoria: Si aparecen símbolos extraños cuando se escribe con el teclado, se requiere realizar la configura-ción del teclado para el entorno gráfico. En siste-mas Linux es frecuente hablar del “terminal” o la “consola” para referirse al entorno de comandos, el entorno no gráfico o el entorno base de Linux.
Paso 1 Activar una ventana de terminal
Para activar una ventana de terminal, seleccione el ícono >_ en la parte izquierda de la barra de tareas. En adelante, los comandos requeridos en una ventana de terminal tendrán formato de letra blanca sobre fondo negro.
Figura 15Panel de configuración de los periféricos de Raspbian
Fuente: Elaboración propia.
María Fernanda Díaz Hernández-José Luis González MontenegroRuben Dario Hernández Beleño-Jaime Durán García-Natalia Sánchez Sánchez
46
47
Sistemas embebidos Raspberry y PCDuinoIntroducción a sistemas embebidos con dispositivos sensoriales
Paso 2 Debe mostrar la ubicación actual dentro del siste-ma de carpetas, que inicialmente será el directorio de usuario, presentando el nombre del directorio:
pi@raspberrypi: ~ $
Figura 16Terminal del sistema operativo Raspbian
Fuente: Elaboración propia.
María Fernanda Díaz Hernández-José Luis González MontenegroRuben Dario Hernández Beleño-Jaime Durán García-Natalia Sánchez Sánchez
48
49
Sistemas embebidos Raspberry y PCDuinoIntroducción a sistemas embebidos con dispositivos sensoriales
Paso 3 Cree el archivo de configuración del entorno grá-fico y ábralo para editarlo con Nano (un editor de texto en el entorno de comandos). Digite:
sudo nano .xsessionrc
Dentro del archivo, escriba:
setxkbmap es
Guarde y salga (Ctrl+o, enter, Ctrl+x)
Nota:
2. Configuraciones adicionales
2.1 Instalar utilidades para manipular archivos .xls con Python
se requiere acceso a Internet.
En una ventana de terminal descargue las librerías e instálelas digitando:
sudo pip install xlwtsudo pip install xlrdsudo pip install xlutils
pip es una utilidad de instalación.xlwt contiene rutinas de escritura.xlrd contiene rutinas de lectura.
xlutils contiene la rutina de manipulación de archivos.
Figura 17Instalación de paquetes desde el terminal del sistema operativo
Fuente: Elaboración propia.
María Fernanda Díaz Hernández-José Luis González MontenegroRuben Dario Hernández Beleño-Jaime Durán García-Natalia Sánchez Sánchez
50
51
Sistemas embebidos Raspberry y PCDuinoIntroducción a sistemas embebidos con dispositivos sensoriales
NOTA: Para mayor información y ejemplos, consulte la página:
https://ubuntulife.wordpress.com/2011/09/25/crear-leer-y-modificar-una-hoja-excel-con-python/
Ejemplo:
#Código en Python que crea archivo, inserta hoja “Datos”, inserta información y guarda el archivo .xls.import xlwt #Importa librería de escrituraimport time #Importa librería de manipulación de tiempo y fechaswb = xlwt.Workbook() #Crea nuevo espacio de trabajows = wb.add_sheet #Inserta nueva hoja llamada “Datos” y habilita escritura
(‘Datos’,cell_overwrite_ok=True) ws.write(0, 0, ‘FECHA’, style0) #En la celda A1 (fila0,col0) escribe “FECHA”ws.write(1, 0, datetime.now(), style1) #En la celda A2 escribe la fecha actualws.write(2, 0, 4) ws.write(2, 1, 1) #En la celda B3 escribe “1”ws.write(2, 2, xlwt.Formula(“A3+B3”)) wb.save(‘Ejemplo.xls’) #Guarda el archivo con nombre “Ejemplo.xls”
2.2 Configuración para subir archivos a Dropbox desde Python
Paso 1 Ingrese a la página de Dropbox para desarrolladores: https://www.dropbox.com/developers e ingrese a la cuenta de usuario creada previamente. Para nuestro caso:
Nombre de usuario: [email protected]
Clave: rasp2017.
Seleccione el cuadro Read our docs para buscar información de la instalación en algún dispositivo de cómputo.
Figura 18Configuración para subir archivos a Dropbox en modo programador
Fuente: Elaboración propia.
Paso 2 Seleccione la plataforma con la cual va a programar. En este caso, el círculo “Python”.
María Fernanda Díaz Hernández-José Luis González MontenegroRuben Dario Hernández Beleño-Jaime Durán García-Natalia Sánchez Sánchez
52
53
Sistemas embebidos Raspberry y PCDuinoIntroducción a sistemas embebidos con dispositivos sensoriales
Paso 3 Para descargar e instalar el SDK, haga clic en la pestaña Install, en la sección Install the Python SDK, y use el siguiente comando en una ventana de terminal:
Sudo pip install dropbox
www.dropbox.com/develo
Paso 4 En el código Python que se está diseñando, im-porte la librería Dropbox, incluyendo esta línea en la cabecera:
import dropbox
Figura 19Instalación del paquete de Dropbox en Raspbian
Fuente: Elaboración propia.
Paso 5
Paso 6 En la página Create a new app on the Dropbox Plat-form, en el numeral 1, haga clic en Dropbox API.
En el numeral 2, haga clic en Full Dropbox– Access to all files and folders in a user’s Dropbox.
En el numeral 3, dé un nombre a la aplicación (no acepta nombres repetidos).
En la nueva ventana de la aplicación, pestaña Set-tings, busque el campo Generated access token y seleccione el botón Generate.
Como resultado, Dropbox proporciona un Access Token de ingreso exclusivo.
En este caso, para la aplicación Sensor_Hum_Tem.py generó el token:
XE-R9TnDEEAAAAAAAAAAC6UFxNuopczngi-tvVQauZ4A3iY20Z6Lx6kiRa0s9Pa4e
Para acceder desde Python a los archivos de Dropbox en la nube sin requerir autenticación en cada proceso, se requiere un token de acceso (código de acceso directo).
Para obtenerlo, vaya a la página de Dropbox para desarrolladores y escoja el cuadro Create your app.
María Fernanda Díaz Hernández-José Luis González MontenegroRuben Dario Hernández Beleño-Jaime Durán García-Natalia Sánchez Sánchez
54
55
Sistemas embebidos Raspberry y PCDuinoIntroducción a sistemas embebidos con dispositivos sensoriales
De esta manera, cuando Python requiera acceder a Dropbox, tendrá que hacerlo mediante la estructura:
Dbx=Dropbox.Dropbox(XE-R9Tn-DEEAAAAAAAAAAC6UFxNuopczngi-tvVQauZ4A3iY20Z6Lx6kiRa0s9Pa4e)
Ahora dbx tiene las propiedades:
dbx.files_upload(EstructuradeDatos, ‘ruta en Dropbox’, modo, mute) #Para subir archivos a Dropbox
dbx.files_download_to_file(‘Archivo-Destino.xls’, ‘ruta en Dropbox’) #Para descargar archivos
* Sistema microcomputador Raspberry Pi 3 (con periféricos conectados)
* Sensor de temperatura y humedad relativa DHT11
* Cables de conexión rápida
Materiales
3. Aplicación: subir datos a la nube (medición de temperatura/humedad)
3.1 El Sensor DHT11
Presentación: Este sensor (Figura 20) sirve para medir tanto la humedad relativa como la temperatura. Tiene resolución de 1% para la humedad relativa y de 1ºC para la temperatura. Se caracteriza por tener la señal digital calibrada mediante un microcon-trolador de 8 bits integrado, lo que asegura alta calidad y fiabilidad en las lecturas. Está constitui-do por dos sensores resistivos: NTC y humedad.
Rango de medición de humedad: 20% – 95%
Rango de medición de temperatura: 0ºC – 50ºC.
El protocolo de comunicación es serial, a través de un único hilo (protocolo 1-wire) y con capacidad para transmitir la señal hasta 20 metros de distancia.
Signal
Vcc (+)
Ground (-)
10k Ohm Pull Up Resistor
Figura 20Sensor de temperatura y humedad DHT11
Fuente: Elaboración propia.
María Fernanda Díaz Hernández-José Luis González MontenegroRuben Dario Hernández Beleño-Jaime Durán García-Natalia Sánchez Sánchez
56
57
Sistemas embebidos Raspberry y PCDuinoIntroducción a sistemas embebidos con dispositivos sensoriales
Paso 1 Conecte la Raspberry Pi siguiendo la Figura 21.
Figura 21Conexión de Raspberry Pi con sensor DHT11
Fuente: Elaboración propia.
María Fernanda Díaz Hernández-José Luis González MontenegroRuben Dario Hernández Beleño-Jaime Durán García-Natalia Sánchez Sánchez
58
59
Sistemas embebidos Raspberry y PCDuinoIntroducción a sistemas embebidos con dispositivos sensoriales
Paso 2 Si se tiene en cuenta que esta tarjeta tiene al menos dos modos de numeración para el puerto GPIO (entradas/salidas digitales), la conexión se debe hacer siguiendo la numera-ción física de los pines.
Figura 22Numeración de los pines de Rapsberry Pi
Fuente: Elaboración propia.
Terminal Negativo del sensor – Pin 6 de Raspberry PiTerminal Positivo del sensor – Pin 2 de Raspberry PiTerminal Data del sensor – Pin 7 de Raspberry Pi
Paso 3 Instalar la librería para el sensor DHT11
Se utiliza una librería de la casa Adafruit para este tipo de sensores.
En una ventana de terminal, ingrese el comando para copiar los archivos:
git clone https://github.com/adafruit/Adafruit_Python_DHT.git
Paso 4 Programa en Python
Para escribir el código en el entorno gráfico de Raspbian, seleccione el botón de inicio Raspbe-rry, menú Programación y seleccione:
Python 2 (IDLE).
Al iniciarse la ventana de edición de Python, se-leccione del menú File la opción New File.
En dicha ventana, ingrese el siguiente código:
Ingrese al directorio recién copiado:
cd Adafruit_Python_DHT
Instale la librería con los comandos:
sudo apt-get install build-essential python-dev
Y a continuación digite:
sudo python setup.py install
#Programa que lee datos de temperatura y humedad desde un sensor DHT11, #guarda los datos en un archivo .xls y lo sube a la nube a una carpeta de Dropbox
#!/usr/bin/pythonimport sysimport xlwt #Librería para modificar archivos .xlsimport time #Librería para manipulación de variables temporalesimport Adafruit_DHT #Librería para sensor DTH11import dropbox #Librería para Dropbox
María Fernanda Díaz Hernández-José Luis González MontenegroRuben Dario Hernández Beleño-Jaime Durán García-Natalia Sánchez Sánchez
60
61
Sistemas embebidos Raspberry y PCDuinoIntroducción a sistemas embebidos con dispositivos sensoriales
MaxLect=60 #Número máximo de lecturasLect=1
wb = xlwt.Workbook() #Carga un nuevo archivows = wb.add_sheet(‘Datos’,cell_overwrite_ok=True) #Crea una nueva hoja llamada “Datos”ws.write(0, 0, ‘ID’) #Escribe ID en la celda A1ws.write(0, 1, ‘TEMPERATURA’) #Escribe TEMPERATURA en la celda B1ws.write(0, 2, ‘HUMEDAD’)
while (Lect <= MaxLect): humidity, temperature = Adafruit_DHT.read_retry(11, 4) #Lee datos de humedad y temperatura ws.write(Lect, 0, Lect) #Genera consecutivo ws.write(Lect, 1, temperature) #Escribe datos ws.write(Lect, 2, humidity)
time.sleep(10) #Retardo Lect = Lect + 1 wb.save(‘Hum_Tem.xls’) #Salva datos en el archivo ‘Hum_Tem.xls’
dbx = dropbox.Dropbox(‘XE-R9TnDEEAAAAAAAAAAC6UFxNuopczngitvVQauZ4A3iY20Z6Lx6ki-Ra0s9Pa4e’) #Carga Tokenfi = open (‘Hum_Tem.xls’, ‘rb’) #Abre archive localstr = fi.read() #Crea estructura con los datosdbx.files_upload(str, ‘/Hum_Tem.xls’, dropbox.files.WriteMode.overwrite, mute = True) #Crea archi-vo en Dropboxfi.close() #Cierra archivo local
Guardar con nombre: sensor_hum_tem.py
En una ventana de terminal ingrese el comando:
Sudo python sensor_hum_tem.py
Verifique que en la cuenta de Dropbox se haya creado el archivo “Hum_Tem.xls”.
* Sistema microcomputador Raspberry Pi 3 (con periféricos conectados)
* Sensor de PIR HC-SR501
* Cables de conexión rápida
Materiales
4. Aplicación: subir datos a la nube (detección de presencia de personas)
El sensor HC-SR501
Debido a que todos los seres vivos desprenden calor en forma de radiación infrarroja, y lo mismo ocurre con los automóviles y cualquier otra maqui-naria, se puede detectar su presencia con este tipo de sensores PIR (Figura 23). Estos sensores detec-tan cambios en la radiación infrarroja que reciben, activando una salida de control.
Presentación:
María Fernanda Díaz Hernández-José Luis González MontenegroRuben Dario Hernández Beleño-Jaime Durán García-Natalia Sánchez Sánchez
62
63
Sistemas embebidos Raspberry y PCDuinoIntroducción a sistemas embebidos con dispositivos sensoriales
Figura 23Sensor de presencia HC-SR501
Fuente: Elaboración propia.
Los PIR detectan el movimiento comparando el estado de dos ventanas IR. Los objetos estáticos frente al sensor generan patrones similares en las dos ventanas, mientras que los objetos en movi-miento generan patrones diferentes si se mueven más rápido. Poseen una lente Fressnell para me-jorar el ángulo de detección, al dividir el área de detección en sectores con diferentes lentes.
Se alimentan con 5V y la señal de salida tiene nivel de 3.3V.
1 2 3
GND
OUTVCC (+5V)
Paso 1 Conectar a la Raspberry Pi siguiendo el gráfico de ejemplo (ibeyonde, 2016).
Figura 24Esquema de conexión del sensor de
presencia con Raspberry PiFuente: Elaboración propia.
María Fernanda Díaz Hernández-José Luis González MontenegroRuben Dario Hernández Beleño-Jaime Durán García-Natalia Sánchez Sánchez
64
65
Sistemas embebidos Raspberry y PCDuinoIntroducción a sistemas embebidos con dispositivos sensoriales
Paso 2 Debido a que esta tarjeta tiene al menos dos mo-dos de numeración para el puerto GPIO (entra-das/salidas digitales), la conexión se debe hacer siguiendo la numeración física de los pines.
Figura 25Esquema de pines GPIO para conexión con la Raspsberry Pi
Fuente.: Elaboración propia.
Terminal Negativo del sensor – Pin 6 de Raspberry PiTerminal Positivo del sensor – Pin 2 de Raspberry PiTerminal Data del sensor – Pin 7 de Raspberry Pi
4.2 Instalar librería para el puerto GPIO
Paso 3 Se utiliza una librería genérica para la tarjeta Raspberry Pi.
En una ventana de terminal, ingrese el co-mando para copiar los archivos (Internet):
git clone git://git.drogon.net/wiringPi
Ingrese al directorio recién copiado:
cd wiringPi
Compile el directorio:
./build
Compruebe el funcionamiento leyendo entradas del GPIO:
gpio readall
Paso 4 Programa en Python
Para escribir el código en el entorno gráfico de Raspbian, seleccione en el botón de inicio Rasp-berry, menú Programación:
Python 2 (IDLE)
Se inicia una ventana de edición de Python, se-leccione del menú File la opción New File.
En dicha ventana ingrese el siguiente código:
#Programa que lee datos de un sensor PIR HC-SR501, guarda los datos en un archivo .xls #y lo sube a la nube a una carpeta de Dropbox#!/usr/bin/pythonimport sys #Librería genéricaimport xlwt #Librería para modificar archivos .xlsimport RPi.GPIO as GPIO #Librería para acceder a puertos I/Oimport time #Librería para manipulación de variables temporalesimport dropbox #Librería para Dropbox
María Fernanda Díaz Hernández-José Luis González MontenegroRuben Dario Hernández Beleño-Jaime Durán García-Natalia Sánchez Sánchez
66
67
Sistemas embebidos Raspberry y PCDuinoIntroducción a sistemas embebidos con dispositivos sensoriales
pir_sensor = 11 #Asigna números de pinesled = 7
GPIO.setmode(GPIO.BOARD) GPIO.setup(led,GPIO.OUT) #Configura pin como salidaGPIO.setup(pir_sensor, GPIO.IN) #Configura pin como entradacurrent_state = 0
MaxLect=60Lect=1
wb = xlwt.Workbook() #Bloque de inicio de archive .xlsws = wb.add_sheet(‘Datos’,cell_overwrite_ok=True)ws.write(0, 0, ‘ID’)ws.write(0, 1, ‘HORA’)ws.write(0, 2, ‘MOVIMIENTO’)
while (Lect <= MaxLect):time.sleep(0.1) current_state = GPIO.input(pir_sensor) #Lee el estado del sensorif current_state == 1: #Si está activado…
print “Movimiento detectado” #Genera aviso por pantalla…print “”, time.strftime(“%X”)GPIO.output(led,True) #Enciende ledws.write(Lect, 0, Lect) #Y guarda información de estado activo (movimiento)ws.write(Lect, 1, time.strftime(“%X”))ws.write(Lect, 2, 1)
else:GPIO.output(led,False) #Cuando no está activado guardaws.write(Lect, 0, Lect) #Información de estado desactivadows.write(Lect, 1, time.strftime(“%X”))ws.write(Lect, 2, 0)
time.sleep(0.5) #RetardoLect = Lect + 1
GPIO.cleanup() #Desactiva Puerto de I/Owb.save(‘Movimiento.xls’) #Guarda datos en archive .xls
dbx = dropbox.Dropbox(‘XE-R9TnDEEAAAAAAAAAAC6UFxNuopczngitvVQauZ4A3iY20Z6Lx6ki-Ra0s9Pa4e’)fi = open (‘Movimiento.xls’, ‘rb’)str = fi.read()dbx.files_upload(str, ‘/Movimiento.xls’, dropbox.files.WriteMode.overwrite, mute = True) #Sube archive a Dropbox
fi.close()
Guarde con el nombre sensor_PIR.py
En una ventana de terminal, ingrese el comando:
Sudo python sensor_PIR.py
Verifique que en la cuenta de Dropbox se haya creado el archivo “Movimiento.xls”.
Para mayor información, consulte las siguientes páginas:https://www.raspberrypi.org/
http://www.circuitbasics.com/how-to-set-up-the-dht11-humidity-sensor-on-the-raspberry-pi/
https://github.com/dropbox/dropbox-sdk-python/blob/master/example/back-up-and-restore/backup-and-restore-example.py
http://fpaez.com/sensor-de-movimiento-infrarojo-hc-sr501/
Usted puede acceder a cualquier sistema de almacenamiento en la nube como
Dropbox o OneDrive para consultar los datos. En este caso se utilizó Dropbox.
María Fernanda Díaz Hernández-José Luis González MontenegroRuben Dario Hernández Beleño-Jaime Durán García-Natalia Sánchez Sánchez
69pcDuino
pcDuino es una placa de ordenador que puede ejecutar una versión de Linux, Ubuntu y tam-bién puede correr en Android.
Esta placa incluye procesador dual core M20 a 1Ghz, 1Gbyte de RAM, a 32 bits. Incluye WIFI, Ethernet, lector de tarjetas SD, 4 GBytes de me-moria Flash para arrancar el sistema operativo, procesador gráfico Mali, salida de video HDMI, un conector SATA para discos duros y un recep-tor de infrarrojos.
Presentación
* Microcomputador PCDuino
* Memoria micro SD (>= 8 Gb)
* Fuente de alimentación 5V, 1A con conector micro USB
* Multiplicador Hub USB
* Teclado USB
* Monitor (conexión HDMI)
* Ratón USB (opcional)
* Cable Ethernet
Materiales
1. Cómo hacer que funcione pcDuino
María Fernanda Díaz Hernández-José Luis González MontenegroRuben Dario Hernández Beleño-Jaime Durán García-Natalia Sánchez Sánchez
70
71
Sistemas embebidos Raspberry y PCDuinoIntroducción a sistemas embebidos con dispositivos sensoriales
DC Power IN
Network RJ45
SPI0 Port
CON15Camera
Digital I/O
IR
Digital I/O
Debug Port
SPII Port
GPIO
Wireless Connection Module Interface
Host USB (USB2.0)
J1112345678
GPIO0 / UART2 RXGPIO1 / UART2 RXGPIO2GPIO3 / PWM3GPIO4GPIO5 / PWM5GPIO6 / PWM6GPIO7
J812
3
4
5
6
7
8
9
10
GPIO8
GPIO9 / PWM9
SPI_SS (Subordinate / Chip Select) /GPIO10 / PWM10
SPIO_MISO (Master Output, Subordinate Input) /GPIO11 / PWM11
SPIO_MISO (Master Input, Subordinate Output) /GPIO12
SP10_CLK (Clock) / GPIO13
GND
AREF
TW12_SDA (Data)
TW12_SCL (Clock)
P61
234
56
SP11_MISO (Master Input, Subordinate Output)
+5V DCSP11_CLK (Clock)
SP11_MOSI (Master Output, Subordinate Input)RESETGND
P71
23
4
56
SP110_MISO (Master Input, Subordinate Output)
+5V DCSP10_CLK (Clock)
SP10_MOSI (Master Output, Subordinate Input)RESETGND
P3 (Debug Port)123
TX ( Square Pad)GNDRX
P101234
GPIO14GPIO15GPIO16GPIO17
Figura 26Diagrama de configuración de pcDuino
Fuente: Elaboración propia.
J11
J13
SW1Reset
P7
J11
U16
J8
P3
P6
P10
P2
J4
J12123456
A0A1A2A4A4A5
J912345678
(NC)IOREFRESET3.3V DC output5V DC outputGNDGND+5V IN
654321
67654321
CN8Audio
J2HDMI
J7Battery Connecter
J5TF_card(bottom)
P5Sata
P4Sata Power
J12Analog Input
SW2Upgrade (not currently implemented, reserved for future expansion)
J9Power Port
CON25LCD
SW3Back
SW4Home
SW5Menu
J3OTG
2 4 61 3 51
2345678
123456789
10123
1 2 2 13 4 4 35 6
María Fernanda Díaz Hernández-José Luis González MontenegroRuben Dario Hernández Beleño-Jaime Durán García-Natalia Sánchez Sánchez
72
73
Sistemas embebidos Raspberry y PCDuinoIntroducción a sistemas embebidos con dispositivos sensoriales
Nota aclaratoria: El microcomputador pcDuino posee memoria Flash de 2GB en la cual está instalada una versión de Ubuntu por defecto. Esta característica permite utilizar el pcDuino para aplicaciones sencillas, con solo conectar periféri-cos y el cable de alimentación a cinco voltios, que no requieran demasiado espacio de almacenamiento o exijan excesivos recursos al sistema.
Cuando las aplicaciones son exigentes en cuanto a uso de memoria, velocidad y espacio de almacenamiento, es recomendable instalar y bootear el sistema operativo desde una memoria micro SD.
En la imagen de la distribución de pines, es fácilmente reconocible la función de cada conector y cada puerto de esta versión de la tarjeta pcDuino.
Figura 27Interfaz gráfica del sistema operativo del pcDuino
Fuente: Elaboración propia.
Nota aclaratoria: Para el caso de las aplicaciones propuestas en este tu-torial, es suficiente con la versión de Ubuntu preinstala-da por defecto. Por lo tanto, conecte los periféricos del sistema (Hub USB, teclado, ratón, monitor y cable Ether-net) y alimente la tarjeta con 5V usando el conector OTG. Inmediatamente empezará a cargar el sistema operativo Ubuntu (distribución de Linux) y su entorno gráfico.
Para mayor información, consulte las siguientes páginas:http://learn.linksprite.com/pcduino/quick-start/explaination-of-pcduino3-headers/
María Fernanda Díaz Hernández-José Luis González MontenegroRuben Dario Hernández Beleño-Jaime Durán García-Natalia Sánchez Sánchez
74
75
Sistemas embebidos Raspberry y PCDuinoIntroducción a sistemas embebidos con dispositivos sensoriales
Nota aclaratoria: Si aparecen símbolos extraños cuando escribe con el te-clado, realice la configuración del teclado para el entorno gráfico. En sistemas Linux es frecuente hablar del “termi-nal” o la “consola” para referirse al entorno de comandos, el entorno ‘no gráfico’ o el entorno base de Linux.
Paso 1 Para activar una ventana de terminal, siga la siguien-te ruta: Inicio, menú Accesories, opción LXTerminal. En adelante, los comandos requeridos en una ven-tana de terminal tendrán formato de letra blanca sobre fondo negro.
1.1 Cambiar configuración de teclado
Figura 28Terminal de configuración del sistema operativo de la pcDuino
Fuente: Elaboración propia.
Paso 2 Active una ventana de terminal.
Debe mostrar la ubicación actual dentro del siste-ma de carpetas, que inicialmente será el directorio de usuario, presentando el nombre del directorio: ubuntu@ubuntu: ~ $
Paso 3 Cree el archivo de configuración del entorno gráfi-co y ábralo para editarlo con Nano, digitando:
sudo nano .xsessionrc
Dentro del archivo, escriba:
setxkbmap es
Guarde y salga: (Ctrl+o, enter, Ctrl+x)
2.1 Instalar utilidad de gestión de paquetes para Python
2. Configuración adicional
Se requiere tener acceso a Internet.
La utilidad PIP permite instalar y gestionar paque-tes de instalación de software de manera fácil y rá-pida desde una ventana de terminal. Para instalar-la, digite los siguientes comandos en secuencia:
$ sudo apt-get install python-pip python-dev build-essential
$ sudo pip install --upgrade pip
$ sudo pip install --upgrade virtualenv
(SaltyCrane Blog, 2010).
María Fernanda Díaz Hernández-José Luis González MontenegroRuben Dario Hernández Beleño-Jaime Durán García-Natalia Sánchez Sánchez
76
77
Sistemas embebidos Raspberry y PCDuinoIntroducción a sistemas embebidos con dispositivos sensoriales
2.2 Instalar utilidad con sistema de control de versiones
Uno de los más populares sistemas de control de versiones es Git. El repositorio de archivos más extendido para este sistema es GitHub.
Para instalar Git, digite:
sudo apt-get update sudo apt-get install git
(Digital Ocean, 2014).
2.3 Instalar utilidades para manipular archivos .xls con Python
En una ventana de terminal, descargue las libre-rías e instálelas digitando:
sudo pip install xlwt
Sudo pip install xlrd
Sudo pip install xlutils
(pip es una utilidad de instalación)xlwt contiene rutinas de escritura.xlrd contiene rutinas de lectura.xlutils contiene rutina de manipulación de archivos.
Para mayor información y ejemplos, consulte la página:
https://ubuntulife.wordpress.com/2011/09/25/crear-leer-y-modificar-una-hoja-excel-con-python/
Ejemplo
#Código en Python que crea archivo, inserta hoja “Datos”, inserta información y guarda el archivo .xls.
import xlwt #Importa librería de escritura
import time #Importa librería de manipulación de tiempo y fechas
wb = xlwt.Workbook() #Crea Nuevo espacio de trabajo
ws = wb.add_sheet(‘Datos’,cell_overwrite_ok=True) #Inserta nueva hoja llamada “Datos” y habilita escritura
ws.write(0, 0, ‘FECHA’, style0) #En la celda A1 (fila0,col0) escribe “FECHA”
ws.write(1, 0, datetime.now(), style1) #En la celda A2 escribe la fecha actual
ws.write(2, 0, 4)
ws.write(2, 1, 1) #En la celda B3 escribe “1”
ws.write(2, 2, xlwt.Formula(“A3+B3”))
wb.save(‘Ejemplo.xls’) #Guarda el archivo con nombre “Ejemplo.xls”
2.4 Configurar para subir archivos a dropbox desde Python
Paso 1 Ingrese a la página de Dropbox para desarrolla-dores (https://www.dropbox.com/developers) a la cuenta de usuario creada previamente
Nombre de usuario: [email protected]: rasp2017
Seleccione el cuadro Read our docs para bus-car información de la instalación en algún dis-positivo de cómputo.
María Fernanda Díaz Hernández-José Luis González MontenegroRuben Dario Hernández Beleño-Jaime Durán García-Natalia Sánchez Sánchez
78
79
Sistemas embebidos Raspberry y PCDuinoIntroducción a sistemas embebidos con dispositivos sensoriales
Paso 2 Seleccione la plataforma con la cual se va a pro-gramar. En este caso Python.
Paso 3 En la pestaña Install, en la sección Install the Python SDK, Se informa que para descargar e ins-talar el SDK debe utilizar el siguiente comando en una ventana de terminal:
Sudo pip install Dropbox
Paso 4 En el código Python que está diseñando, im-porte la librería Dropbox, incluyendo esta línea en la cabecera:
import Dropbox.
Figura 29Instalación del paquete de Dropbox en pcDuino.
Fuente: Elaboración propia.
Paso 5 Para acceder desde Python a los archivos de Dropbox en la nube sin requerir autenticación en cada proceso, use un token de acceso (códi-go de acceso directo).
Para obtenerlo, es necesario que vaya nuevamen-te a la página de Dropbox para desarrolladores y elija el cuadro Create your app.
Paso 6 En la página Create a new app on the Dropbox Pla-tform, en el numeral 1, seleccione Dropbox API.
En el numeral 2, elija Full Dropbox– Access to all files and folders in a user’s Dropbox.
En el numeral 3, asigne un nombre a la aplica-ción (no acepta nombres repetidos).
En la nueva ventana de la aplicación, en la pes-taña Settings, busque el campo Generated ac-cess token y haga clic en Generate.
Como resultado, Dropbox proporciona un Ac-cess Token de ingreso exclusivo.
En este caso, para la aplicación Sensor_Hum_Tem.py generó el token:
XE-R9TnDEEAAAAAAAAAAC6UFxNuopcz-ngitvVQauZ4A3iY20Z6Lx6kiRa0s9Pa4e
María Fernanda Díaz Hernández-José Luis González MontenegroRuben Dario Hernández Beleño-Jaime Durán García-Natalia Sánchez Sánchez
80
81
Sistemas embebidos Raspberry y PCDuinoIntroducción a sistemas embebidos con dispositivos sensoriales
De esta manera, cuando Python requie-ra acceder a Dropbox, tendrá que hacer-lo mediante la estructura:
dbx=dropbox.Dropbox(XE-R9Tn-DEEAAAAAAAAAAC6UFxNuopczngi-tvVQauZ4A3iY20Z6Lx6kiRa0s9Pa4e)
#Ahora dbx tiene las propiedades:
dbx.files_upload(EstructuradeDatos, ‘ruta en Dropbox’, modo, mute)
#Para subir archivos a Dropbox
dbx.files_download_to_file(‘Archivo-Destino.xls’, ‘ruta en Dropbox’)
#Para descargar archivos
3. Aplicación: subir datos a la nube (medición de temperatura/humedad)
Materiales: * Sistema microcomputador Raspberry Pi 3(con periféricos conectados)
* Sensor de temperatura y humedad relativa DHT11
* Cables de conexión rápida
* Fuente de poder (5V, 1A) Figura 30Componentes electrónicos para el desarrollo de la aplicación.
Fuente: Elaboración propia.
María Fernanda Díaz Hernández-José Luis González MontenegroRuben Dario Hernández Beleño-Jaime Durán García-Natalia Sánchez Sánchez
82
83
Sistemas embebidos Raspberry y PCDuinoIntroducción a sistemas embebidos con dispositivos sensoriales
3.1 El sensor DHT11
Presentación: Este sensor (Figura 31) sirve para medir tanto la humedad relativa como la temperatura. Tie-ne resolución de 1% para la humedad relativa y de 1ºC para la temperatura. Se caracteriza por tener la señal digital calibrada mediante un microcontrolador de 8 bits integrado, lo que asegura alta calidad y fiabilidad en las lecturas. Está constituido por dos sensores resistivos (NTC y humedad).
Rango de medición de humedad: 20% – 95%
Rango de medición de temperatura: 0ºC – 50ºC
El protocolo de comunicación es serial a través de un único hilo (protocolo 1-wire) y con capacidad para transmitir la señal hasta 20 metros de distancia.
SignalVcc (+)
Ground (-)
10k Ohm Pull Up Resistor
Figura 31Sensor de temperatura y humedad DHT11
Fuente: Elaboración propia.
Paso 1 Conectamos el sensor a la pcDuino como se muestra en la Figura 32.
Figura 32Montaje entre el pcDuino y el sensor de DTH11
Fuente: Elaboración propia.
Terminal Negativo del sensor – Conector J9 - Pin 6 de pcDuino
Terminal Positivo del sensor – Conector J9 - Pin 5 de pcDuinoTerminal Data del sensor – Conector J11 - Pin 1 de pcDuino (gpio 0)
Paso 2 Instalar librería para el sensor DHT11
Se utiliza una librería de la casa Adafruit para este tipo de sensores.
María Fernanda Díaz Hernández-José Luis González MontenegroRuben Dario Hernández Beleño-Jaime Durán García-Natalia Sánchez Sánchez
84
85
Sistemas embebidos Raspberry y PCDuinoIntroducción a sistemas embebidos con dispositivos sensoriales
Paso 3 Programa en Python
Para escribir el código en el entorno gráfico de Ubuntu, abra un archivo nuevo en el editor de texto por defecto, haga clic en el botón de ini-cio en la parte inferior izquierda del escritorio, menú Accesories, y seleccione Leafpad.
Se inicia una ventana del editor para trabajar so-bre un archivo nuevo (Untitled). Seleccione menú File, opción Save y en la ventana Save As asigne el nombre de archivo (name) y escoja un directorio para guardar (preferiblemente en directorio ubun-tu). Guarde (opción contigua al botón Cancel).
En una ventana de terminal, ingrese el comando para clonar el directorio:
git clone https://github.com/adafruit/Ada-fruit_Python_DHT.git
Ingrese al directorio recién copiado:
cd Adafruit_Python_DHT
Instale la librería con los comandos:
sudo apt-get install build-essential python-dev
Y a continuación digite:
sudo python setup.py install
#Programa que lee datos de temperatura y humedad desde un sensor DHT11, #guarda los datos en un archivo .xls y lo sube a la nube a una carpeta de Dropbox
#!/usr/bin/env pythonimport gpioimport sysimport Adafruit_DHTimport xlwtimport timeimport dropbox
MaxLect = 10#60Lect = 1
print “Inicio .xls”wb = xlwt.Workbook()ws = wb.add_sheet(‘Datos’,cell_overwrite_ok=True)ws.write(0, 0, ‘ID’)ws.write(0, 1, ‘TEMPERATURA’)ws.write(0, 2, ‘HUMEDAD’)while(Lect <= MaxLect): ws.write(Lect, 0, Lect) ws.write(Lect, 1, temperatura) ws.write(Lect, 2, humedad) time.sleep(5) Lect = Lect + 1wb.save(‘HumTem.xls’)print “Fin .xls”
En el documento, ingrese el siguiente código:
María Fernanda Díaz Hernández-José Luis González MontenegroRuben Dario Hernández Beleño-Jaime Durán García-Natalia Sánchez Sánchez
86
87
Sistemas embebidos Raspberry y PCDuinoIntroducción a sistemas embebidos con dispositivos sensoriales
dbx = dropbox.Dropbox(‘XE-R9TnDEEAAAAAAAAAAE3e_XDY2iN1uP48ZWsWJjokwfzKu92cr-GPvW9MEJum41’)fi = open (‘HumTem.xls’)str = fi.read()dbx.files_upload(str, ‘HumTem.xls’, dropbox.files.WriteMode.overwrite, mute = True)fi.close()print “Archivo .xls en Dropbox”
Guarde con el nombre HumTem.pyEn una ventana de terminal, ingrese el comando:
Sudo python HumTem.py
Verifique que en la cuenta de Dropbox se haya creado el archivo HumTem.xls.
4. Aplicación: subir datos a la nube (detección de presencia de personas)
Materiales: * Sistema microcomputador pcDuino3 (con pe-riféricos conectados)
* Sensor de PIR HC-SR501
* Cables de conexión rápida
* Fuente de poder (5V, 1A)
Figura 33Dispositivos de conexión del sensor de presencia y pcDuino.
Fuente: Elaboración propia.
María Fernanda Díaz Hernández-José Luis González MontenegroRuben Dario Hernández Beleño-Jaime Durán García-Natalia Sánchez Sánchez
88
89
Sistemas embebidos Raspberry y PCDuinoIntroducción a sistemas embebidos con dispositivos sensoriales
1 2 3
GND
OUTVCC (+5V)
Figura 34Sensor de presencia HC-SR501
Fuente: Elaboración propia.
Presentación Este sensor detecta cambios en la radiación infra-rroja que recibe, activando una salida de control.
Los PIR detectan el movimiento comparando el es-tado de dos ventanas IR. Los objetos estáticos fren-te al sensor generan patrones similares en las dos ventanas, mientras que los objetos en movimiento generan patrones diferentes, cuanto más rápido se mueven. Poseen una lente Fressnell para mejorar el ángulo de detección al dividir el área de detección en sectores con diferentes lentes.
Se alimentan con 5V y la señal de salida tiene nivel de 3.3V.
El sensor HC-SR501 Paso 1 Conecte el sensor a la pcDuino (Figura 35) si-guiendo la numeración física de los pines.
Figura 35Montaje del sensor de presencia y pcDuino
Fuente: Elaboración propia.
Terminal Negativo del sensor – Conector J9 - Pin 6 de pcDuino
Terminal Positivo del sensor – Conector J9 - Pin 5 de pcDuino Terminal Data del sensor – Conector J11 - Pin 1 de pcDuino (gpio 0)
En GitHub se encuentra un directorio con los archivos ne-cesarios para manipular los puertos I/O digitales y análogos con código Python.
Clone el directorio con el comando:
git clone https://github.com/pcduino/python-pcduino
4.1 Clonar librería para manipular puertos de Entrada / Salida
Paso 2
María Fernanda Díaz Hernández-José Luis González MontenegroRuben Dario Hernández Beleño-Jaime Durán García-Natalia Sánchez Sánchez
90
91
Sistemas embebidos Raspberry y PCDuinoIntroducción a sistemas embebidos con dispositivos sensoriales
Figura 36Montaje de conexión entre pcDuino y el computador de escritorio
Fuente: Elaboración propia.
Verifique que se ha creado el directorio python-pc-duino con el comando:
ls
Cambie al directorio que contiene el archivo de prueba blink_led.py para encender y apagar un led:
cd python-pcduino/Samples/blink_led
Este programa enciende y apaga el led conecta-do a la salida GPIO18, ubicado en la tarjeta cerca del conector P7.
En este directorio se encuentra la carpeta gpio, có-piela en la misma ubicación del programa .py que desee ejecutar.
Paso 3 Programa en Python
Para escribir el código en el entorno gráfico de Ubuntu, abra un archivo nuevo en el editor de texto por defecto, haga clic en el botón de inicio en la parte inferior izquierda del escritorio, menú Accesories, y seleccione Leafpad.
Se inicia una ventana del editor para trabajar so-bre un archivo nuevo (Untitled). Abra el menú File, opción Save y en la ventana Save As asigne el nombre de archivo (name) y escoja un directo-rio para guardar (preferiblemente ubuntu). Guar-de (contiguo al botón Cancel).
En el documento, ingrese el siguiente código:
#Programa que lee datos de un sensor PIR HC-SR501, guarda los datos en un archivo .xls #y lo sube a la nube a una carpeta de Dropbox
#!/usr/bin/env pythonimport gpioimport sysimport xlwtimport timeimport dropbox
led_pin = “gpio 18”sensor = “gpio 0” gpio.pinMode(led_pin, gpio.OUTPUT)gpio.pinMode(sensor, gpio.INPUT)current_state = 0
María Fernanda Díaz Hernández-José Luis González MontenegroRuben Dario Hernández Beleño-Jaime Durán García-Natalia Sánchez Sánchez
92
93
Sistemas embebidos Raspberry y PCDuinoIntroducción a sistemas embebidos con dispositivos sensoriales
MaxLect = 10 #60Lect = 1 print “Inicio .xls”wb = xlwt.Workbook()ws = wb.add_sheet(‘Datos’,cell_overwrite_ok=True)ws.write(0, 0, ‘ID’)ws.write(0, 1, ‘HORA’)ws.write(0, 2, ‘MOVIMIENTO’)
while(Lect <= MaxLect): time.sleep(0.1) current_state = gpio.digitalRead(sensor) print “Movimiento detectado” print “”, time.strftime(“%X”) if (gpio.digitalRead(sensor) == gpio.HIGH): print “Movimiento detectado” print “”, time.strftime(“%X”) #gpio.digitalWrite(led_pin, gpio.HIGH) ws.write(Lect, 0, Lect) ws.write(Lect, 1, time.strftime(“%X”)) ws.write(Lect, 2, 1) else: #gpio.digitalWrite(led_pin, gpio.LOW) ws.write(Lect, 0, Lect) ws.write(Lect, 1, time.strftime(“%X”)) ws.write(Lect, 2, 0)
time.sleep(0.1) Lect = Lect + 1wb.save(‘Movim.xls’)print “Fin .xls” dbx = dropbox.Dropbox(‘XE-R9TnDEEAAAAAAAAAAE3e_XDY2iN1uP48ZWsWJjokwfzKu92cr-GPvW9MEJum41’)fi = open (‘Movim.xls’)str = fi.read()dbx.files_upload(str, ‘Movim.xls’, dropbox.files.WriteMode.overwrite, mute = True)fi.close()print “Archivo .xls en Dropbox”
Guarde con el nombre Movim.py.
En una ventana de terminal, ingrese el comando:
Sudo python Movim.py
Verifique que en la cuenta de Dropbox se haya creado el archivo Movim.xls.
Para mayor información, consulte las siguientes páginas:https://s3.amazonaws.com/pcduino/book/Introduction+to+pcDuino.pdf
http://learn.linksprite.com/uncategorized/quick-start-flash-spruce-arduino-bootloader/
https://ubuntulife.wordpress.com/2011/09/25/crear-leer-y-modificar-una-hoja-excel-con-python/
https://github.com/dropbox/dropbox-sdk-python/blob/master/example/back-up-and-restore/backup-and-restore-example.py
http://fpaez.com/sensor-de-movimiento-infrarojo-hc-sr501/
Usted puede acceder a cualquier sistema de almacenamiento en la nube como
Dropbox o OneDrive para consultar los datos. En este caso se utilizó Dropbox.
María Fernanda Díaz Hernández-José Luis González MontenegroRuben Dario Hernández Beleño-Jaime Durán García-Natalia Sánchez Sánchez
95Conclusiones
Los sistemas embebidos son fáciles de imple-mentar para el desarrollo de proyectos en dife-rentes disciplinas de la ingeniería. Específica-mente, las tarjetas Raspberry Pi 3 y pcDuino, con sus componentes de software y hardware, permi-ten desarrollar fácilmente tareas complejas.
Durante el proceso de creación de esta cartilla, se pidió a los estudiantes que practicaran la instalación de las tarjetas para el desarrollo de proyectos, obteniéndose grandes resultados en efectividad y eficacia. Se recogieron e incor-poraron sugerencias y se generó un ambiente de expectativa por su publicación.
Los autores agradecen el estímulo recibido por la comunidad académica de la Universidad Pi-loto de Colombia y esperan haber podido con-tribuir con sus procesos ingenieriles.
María Fernanda Díaz Hernández-José Luis González MontenegroRuben Dario Hernández Beleño-Jaime Durán García-Natalia Sánchez Sánchez
97Referencias bibliograficas
Blog Historia de la Informática (18 de diciembre, 2013). Raspberrry Pi [mensaje de blog]. Recuperado de https://histinf.blogs.upv.es/2013/12/18/raspberry-pi/
Circuit Basics (marzo, 2016). How to Set Up the DHT11 Humidity Sensor on the Raspberry Pi [mensaje de blog]. Recuperado de http://www.circuitbasics.com/how-to-set-up-the-dht11-humidity-sensor-on-the-raspberry-pi/
Digital Ocean (abril, 2014). How To Install Git on Ubuntu 14.04 [mensaje de blog]. Recuperado de https://www.digitalocean.com/community/tutorials/how-to-install-git-on-ubuntu-14-04
Ibeyonde (abril, 2016). Motion detection at your home [mensaje de blog]. Recupe-rado de http://ibeyonde.com/wordpress/motion-detection-home/
Michelone, M. (marzo, 2013). pcDuino, ¿competencia de la Raspberry Pi? Uno-cero. Recuperado de https://www.unocero.com/noticias/pcduino-competen-cia-de-la-raspberry-pi/
Salas Arrián, S. (2015). Todo sobre sistemas embebidos. Lima: Universidad Pe-ruana de Ciencias –Aplicadas. Recuperado de http://repositorioacademico.upc.edu.pe/upc/bitstream/10757/579143/1/Todo+sobre+sistemas+embebi-dos+-+1er+cap.pdf
SaltyCrane Blog (febrero, 2010). How to Install PIP on Ubuntu [mensaje de blog]. Re-cuperado de https://www.saltycrane.com/blog/2010/02/how-install-pip-ubuntu/
Zhao, L., y. Liu, J. (s. f.). Introduction to pcDuino. Recuperado de https://s3.amazo-naws.com/pcduino/book/Introduction+to+pcDuino.pdf
María Fernanda Díaz Hernández-José Luis González MontenegroRuben Dario Hernández Beleño-Jaime Durán García-Natalia Sánchez Sánchez
99Bibliografia
Cierco, D. (Coord.) (2011). Cloud Computing: retos y oportunidades. Madrid: Fundación Ideas. Recuperado de http://www.gutierrez-rubi.es/wp-content/uploads/2011/05/DT-Cloud_Computing-Ec.pdf
Cisco (2013). Informe anual de seguridad de Cisco 2013: La vida en el mun-do actual de interconexiones. Recuperado de https://studylib.es/down-load/8480071
Diccionario de la Real Academia Española (2015). Domótica. Recuperado de http://dle.rae.es/?id=E7W0v9b
DragonBoard 410c - Qualcomm Developer Network (2010-2017). DragonBoard 410c. A Product of Arrow Electronics. USA: Qualcomm Developer Network. Re-cuperado de https://developer.qualcomm.com/hardware/dragonboard-410c
Kyas, O. (2016). How To Smart Home: A Step by Step Guide to Your Personal In-ternet of Things. Wyk: Keyconcept Press. Recuperado de http://howtosmar-thome.com/
Lara, P. (2012). Acondicionamiento de señales [mensaje de blog]. Recupe-rado de http://1538445.blogspot.com.co/2012/11/22-acondicionamien-to-de-senales.html
Leitner, G. (2015). The Future Home is Wise, Not Smart. A Human-Centric Pers-pective on Next Generation Domestic Technologies. Klagenfurt, Austria: Springer. doi:10.1007/978-3-319-23093-1
Lledó, E. (2012). Diseño de un sistema de control domótico basado en la pla-taforma Arduino (Tesis de pregrado). Escola Tècnica Superior d’Enginyeria Informàtica. Universitat Politècnica de València, Valencia, España.
Mell, P., y Grance, T. (2011). The NIST definition of cloud computing, recom-mendations of the National Institute of Standards and Technology, Special Publication 800-145. Recuperado de http://csrc.nist. gov/publications/nis-tpubs/800-145/SP800-145.pdf
100
Sistemas embebidos Raspberry y PCDuinoIntroducción a sistemas embebidos con dispositivos sensoriales
Molina, J., y Gutiérrez, A. (2016). Implementación de un prototipo de sistema domótico ahorrador de energía controlado desde aplicación móvil Android. Revista Ingeniería y Región 15(1), 65-74.
Piuri, V., y Minerva, R. (julio de 2015). Construyendo la Internet de las Cosas. Computing Now [mensaje de blog]. Recuperado de https://www.compu-ter.org/web/computingnow/archive/building-the-internet-of-things-july-2015-spanish-version
Primorac, C. R. (2014). Computación en Nube (Tesis de pregrado). Universidad Nacional del Nordeste, Chaco, Argentina.
Saito, N. (2013). Ecological Home Network : An Overview. Proceedings of the IEEE, 101(11), 2428-2435.
Saito, N., y Menga, D. (2015). Ecological Design of Smart Home Networks Tech-nologies, Social Impact and Sustainability. Cambridge, UK: Woodhead Publi-shing Series in Electronic and Optical Materials.
Segura, A. A. (2015). Arquitectura de Software de Referencia para Objetos Inte-ligentes en Internet de las Cosas, Revista Latinoamericana de Ingeniería de Software, 4(2), 73–110.
Ukil, A., Sen, J., y Koilakonda, S. (marzo, 2011). Embedded security for Inter-net of Things. En I. Warpakma (General Chair). 2nd National Conference on Emerging Trends and Applications in Computer Science (NCETACS). IEEE, Meghalaya, India.


























































![APLICACIONES CON MINICOMPUTADORES RASPBERRY PI … de... · Minicomputador Raspberry Pi Modelo B. [1] 2.1.1 Configuración del Raspberry Pi para Recepción de Data desde el módulo](https://static.fdocuments.ec/doc/165x107/5e394dcdd10a7e3ec1438841/aplicaciones-con-minicomputadores-raspberry-pi-de-minicomputador-raspberry.jpg)