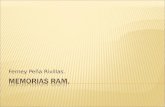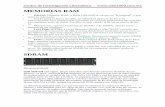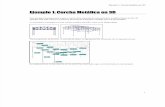Ram Advanse Tutorial
-
Upload
fabian-ganzhi-fajardo -
Category
Documents
-
view
486 -
download
10
Transcript of Ram Advanse Tutorial

Ejemplo 1: Estructura de acero
Ejemplo 1: Estructura de acero
Este ejemplo lo guiará paso a paso a través de la creación de una estructura metálica básica en 3D. El ejemplo será más efectivo si practica las técnicas ilustradas a medida que son presentadas.
La estructura a introducir es una cercha metálica sencilla, como se la ilustra abajo:
Para propósitos de facilitar la entrada de datos, se agruparan los elementos de la siguiente forma:
La asignación de la descripción de los miembros mostrados aquí, será ilustrada en este ejemplo.
1

Ejemplo 1: Estructura de acero
1) Empezando una nueva estructura
Seleccione el comando Archivo/Nuevo.
En el caso de que exista un modelo abierto, RAM Advanse le preguntará si desea salvarla.
Seleccione Configuración/Unidades
2

Ejemplo 1: Estructura de acero
Seleccione las unidades estándar métricas para este ejemplo.
2) Introduciendo coordenadas de los nudos En la Planilla introduzca las coordenadas indicadas a continuación.
Vaya a la Planilla Nudos/Coordenadas e ingrese las coordenadas mostradas arriba.
3

Ejemplo 1: Estructura de acero
En la pantalla deben verse los nudos introducidos
3) Generación de miembros Marque el "camino" de los miembros, en el orden indicado en la figura, y luego conecte los nudos
seleccionados presionando el botón
Seleccione los nudos en el orden indicado. Acuérdese que para seleccionar varios nudos, debe presionar ↑ (shift) mientras hace clic con el ratón.
Vaya a la Planilla Miembros/Nudos y Descripción
Luego presione para generar los miembros.
4

Ejemplo 1: Estructura de acero
Como podrá ver, los miembros fueron generados
Nota.- Advierta usted que es muy importante el orden en que los nudos son seleccionados. Acuérdese que puede deshacer la última operación presionando el botón
4) Asignando una descripción Es necesario agrupar los miembros con el objeto de simplificar posteriores operaciones tales como la selección de elementos, optimización y otros. Para asignar la misma descripción a cada miembro del grupo proceda como sigue:
Seleccione las columnas
Presione para asignar la descripción COL1 a los miembros seleccionados
Nota.- En caso que las descripciones no estén siendo graficadas, active el botón para ver las descripciones gráficamente.
Realice los mismos pasos con los demás elementos:
Seleccione los miembros
5

Ejemplo 1: Estructura de acero
Presione para asignar la descripción VIGA 1 Genere la viga como se muestra en la figura de abajo. Asigne la descripción VIGA2 a este miembro nuevo:
Para crear el miembro horizontal, seleccione los nudos indicados y luego presione
Luego presione el botón para asignar la descripción VIGA 2
5) Segmentando miembros Para segmentar miembros, siga los siguientes pasos:
Seleccione los miembros a ser segmentados
6

Ejemplo 1: Estructura de acero
Presione el botón y luego escriba el número de segmentos. En este caso el número de segmentos es 3. Luego presione OK (o Enter). Note que en este caso se generarán tres elementos físicos.
Luego, segmente el miembro horizontal VIGA2. Para hacer esto:
Seleccione el miembro VIGA2.
7

Ejemplo 1: Estructura de acero
Presione el botón y luego escriba el número de segmentos. En este caso el número de segmentos es 6. Luego presione OK (o Enter)
Nota.- Recuerde que puede deshacer el último paso con el comando
Advierta usted que al segmentar los miembros, los nuevos miembros creados toman la descripción original.
6) Generación de miembros verticales Para introducir los elementos verticales de la cercha, realice los siguientes pasos.
Seleccione los nudos del miembro de abajo. Advierta que no debe seleccionar los nudos de los extremos
Presione el botón para generar los miembros verticalmente (el signo positivo significa que la generación se hará hacia arriba en el sentido positivo).
7) Generación de miembros diagonales Primeramente generaremos los miembros diagonales del lado izquierdo de la estructura, y luego los del lado derecho.
Miembros diagonales en el lado izquierdo:
8

Ejemplo 1: Estructura de acero
Seleccione los nudos en el orden indicado.
Presione el botón Introduzca del mismo modo el lado derecho.
Nota. - Recuerde que Ud. puede deshacer la última operación presionando el botón .
Las diferencias entre ambos botones es la siguiente:
Este botón crea miembros en forma continua entre los nudos seleccionados
Este botón crea miembros en forma alternada (una sí, otra no) entre los nudos seleccionados como una línea segmentada. Esto es: La primera diagonal es generada entre el primer par de nodos seleccionados, la segunda entre el segundo par de nodos seleccionados, etc.
8) Asignando una descripción a los miembros
Para introducir la descripción de los elementos internos de la cercha, proceda de la siguiente forma:
a) Seleccione los elementos diagonales y verticales usando el botón
Seleccione un miembro del grupo y luego presione el botón Este botón selecciona todos los elementos que tienen igual descripción, en este caso seleccionó todas los miembros sin descripción, es decir, seleccionó todos los miembros con la misma descripción vacía.
9

Ejemplo 1: Estructura de acero
b) La descripción que se les dará a los miembros seleccionadas es DIAG1. Como en este caso no existe ningún botón que ayude a introducir esta descripción (como en el caso de COL1 y VIGA1), es necesario introducir la descripción en forma escrita:
Escriba la descripción Diag1 y luego presione el botón para llenar toda la columna con el mismo valor.
Importante.- Las descripciones son útiles para seleccionar miembros por grupos. Es importante que usted las introduzca correctamente ya que de lo contrario tendrá dificultades para seguir el resto del ejemplo.
9) Copiando la estructura Es conveniente, antes de copiar una estructura, que las descripciones hayan sido introducidas previamente y en forma correcta. De esta forma, al copiar la estructura, también se copiaran las descripciones.
Para copiar una estructura, siga los siguientes pasos:
Seleccione todos los elementos que se copiarán. En este caso seleccione toda la estructura con el
botón
Ejecute el comando Copiar Estructura
10

Ejemplo 1: Estructura de acero
Introduzca el Nro. de copias y el Delta X, Y, Z entre cada copia. Introduzca los valores mostrados en la figura. Y luego presione OK.
10) Generando las vigas de techo (costaneras) Para introducir las costaneras, siga los siguientes pasos:
11

Ejemplo 1: Estructura de acero
Seleccione los nudos iniciales (o finales) de las costaneras
Luego presione el botón ( o ). Note que los signos +/- se refieren a la dirección en que los miembros son proyectados.
Nota.- Advierta usted que el pórtico del medio no esta conectado con las cerchas. Ud. puede dejar la estructura tal cual y el programa va a interpretar que las costaneras son miembros físicos contínuos. Sin embargo, si se desea que las costaneras actúen como elementos simplemente apoyados, como normalmente lo son, Ud. debe segmentar las costaneras y conectar un extremo a la cercha central. Con este propósito se puede utilizar el comando Segmentar elementos .
Advierta que las costaneras no se conectan con el pórtico del medio
12

Ejemplo 1: Estructura de acero
Presione Segmentar Elementos para segmentar las costaneras y conectar el pórtico del medio.
11) Asignando descripción a las costaneras Para introducir la descripción de las costaneras, proceda de la siguiente forma:
a) Seleccione las costaneras usando el botón de descripción.
Seleccione un miembro del grupo y luego presione el botón . Ya que el elemento seleccionado no tiene una descripción, todos los miembros con descripción vacía serán seleccionados.
b) La descripción que se les dará a los miembros seleccionadas es COST1. Como en este caso no existe ningún botón que ayude a introducir esta descripción (como en el caso de COL1 y VIGA1), es necesario introducir la descripción en forma manual:
Escriba la descripción COST1 y luego presione el botón para llenar toda la columna con el mismo valor.
Generando los miembros DIAG2 y VIGA3 Luego proceda a introducir los elementos DIAG2 y VIGA3 que se muestran en la gráfica. Genere estos elementos como se explico antes.
13

Ejemplo 1: Estructura de acero
12) Introduciendo soportes Para introducir los soportes, proceda como sigue:
Seleccione los nudos donde existen apoyos
Vaya a la Planilla Nudos/Restricciones y haga clic en el apoyo correspondiente. En este caso,
presione (empotrado).
Los apoyos han sido introducidos 14

Ejemplo 1: Estructura de acero
13) Asignando secciones a los miembros. Cuando desea introducir secciones que ya existen en la base de datos de perfiles, siga los siguientes pasos:
Seleccione los miembros a los que se les asignará una sección. En este caso, seleccione todas las columnas.
Para esto primero seleccione con el ratón una columna y luego presione el botón
Luego vaya a la Planilla Miembros/Secciones. Escoja la sección W 10x12.sec y presione el botón
De la misma manera, asigne las secciones para la cercha.
15

Ejemplo 1: Estructura de acero
Para seleccionar todos los elementos de la cercha, seleccione un elemento de cada grupo y presione
Asigne la sección T2L 2-1_2x2-1_2x1_4.sec
Luego asigne las secciones para los elementos DIAG2 y VIGA3
Seleccione los elementos DIAG2 y VIGA3
Asigne la sección T2L T2L 2x2x1_4.sec
14) Aumentando secciones a la base de datos. En este ejemplo, se asignará una sección C de acero formado en frío a las costaneras. Este perfil C (con pestañas) formado en frío, no se encuentra disponible en la base de datos de secciones. Por consiguiente, una nueva sección debe ser aumentada, para ello, proceda como sigue:
16

Ejemplo 1: Estructura de acero
Vaya al Menú Configuración/Base de datos/Secciones
Presione el botón Nueva
En el cuadro de diálogo seleccione el tipo de perfil que desea y luego presione OK. En este caso, seleccione el perfil aisiClip.
17

Ejemplo 1: Estructura de acero
Seleccione la unidad (Métrica) y luego introduzca los valores de la sección. En este caso, introduzca los valores indicados en el dibujo. No se olvide de asignar un nombre.
Nota.- El nombre de una sección debe estar, obligatoriamente, en el siguiente formato:
nombre<espacio>descripcion
Por ejemplo, W 10x45, donde W es el tipo y 10x45 la descripción.
Luego una descripción de las características de la sección. Por ejemplo: 10x25, 10x15x2 (no se acepta el símbolo de división "/". Puede reemplazarlo por el carácter "_".)
Nota – El “Tipo” de sección queda determinado por los caracteres introducidos antes del espacio, por ej. W, C, etc.
Ejemplos de nombre validos:
COSTANERA 10X15X25
W 10X25
2L 15x2 desigual
Ejemplo de nombres no validos
W10x25 (falta el espacio entre el nombre y la descripción)
W15/22 (el símbolo "/" no es valido)
15x22 (no existe un nombre antes de la descripción)
Presione luego OK, y vea que el programa ha creado un nuevo grupo "COST" y que contiene la sección acabada de crear.
Importante.- El nombre de una sección determina en que grupo es guardada esa sección. Así, por ejemplo, una sección "W 10x22" será guardada en el grupo W. De la misma forma, una sección "TUBE 15x22", será guardada en el grupo TUBE. Si el grupo no existía previamente, RAM Advanse creará automáticamente una nueva sección.
Luego asigne la nueva sección a las costaneras. Para esto siga los siguientes pasos:
18

Ejemplo 1: Estructura de acero
Seleccione las costaneras
Asigne la nueva sección presionando el botón
15) Asignando Materiales En nuestro caso, todos los elementos son de acero A36. Para asignar el material, siga los siguientes pasos:
Seleccione los elementos a quienes se les asignara el material. En este caso, seleccione toda la
estructura con
19

Ejemplo 1: Estructura de acero
Vaya a la Planilla Miembros/Materiales. Haga doble clic sobre el material deseado, o selecciónelo y presione
El material “A36.Mat” a sido asignado a todos los elementos.
Nota. - Para dejar de ver los nombres de las secciones y los materiales de la graficación, levante
(inactive) los botones .
20

Ejemplo 1: Estructura de acero
16) Uniones articuladas (uniones empernadas) Por omisión, todos los elementos están conectados rígidamente a los nudos de sus extremos. Esta condición corresponde, por ejemplo, a una unión soldada.
Para uniones que no pueden resistir momentos flexionantes es necesario liberar los respectivos momentos de manera que el modelo represente adecuadamente la estructura real. Un elemento se encuentra articulado cuando ambos extremos del miembro se encuentran liberados a ambos momentos.
Para articular el miembro, proceda como sigue:
Seleccione los miembros a ser articulados. En este caso, seleccione los elementos DIAG1 y DIAG2.
Para esto, seleccione un elemento DIAG1 y un elemento DIAG2, luego presione
Vaya a la Planilla Miembros/Articulaciones y presione el botón
Nota. - Si desea volver a rigidizar los miembros, presione el botón
21

Ejemplo 1: Estructura de acero
Los elementos han sido articulados
17) Rotando columnas Si presiona el botón (en la barra de herramientas 3D) verá los elementos con sus secciones en tres dimensiones. Esto le permite ver si los elementos están correctamente orientados en el espacio o si necesitan ser rotados. De ser necesario, las secciones pueden ser rotadas según se requiera. Existen botones de herramientas disponibles para rotar el miembro 90, 180 o cualquier otro ángulo requerido. En este caso, rotaremos las columnas del medio 90 grados.
Presione el botón para ver las secciones con sus formas reales.
22

Ejemplo 1: Estructura de acero
Las columnas del medio deben ser rotadas 90 grados
Para esto, siga los siguientes pasos:
Seleccione las columnas a ser rotadas
Vaya a la Planilla Miembros/Ejes locales y presione el botón que rota los elementos 90 grados.
23

Ejemplo 1: Estructura de acero
18) Rotando miembros 180 grados En nuestro ejemplo, los miembros ilustrados a continuación deben ser rotados 180 grados, de forma que las alas queden hacia arriba.
Los elementos VIGA2, VIGA3 deben ser rotados 180 grados
Para esto, siga los siguientes pasos.
Seleccione todos los miembros inferiores. Seleccione un elemento de cada grupo, es decir una
VIGA2, una VIGA3 y luego presione
Vaya a la Planilla Miembros/Ejes locales, y presione el botón para rotar 180 grados.
24

Ejemplo 1: Estructura de acero
Los miembros inferiores han sido rotados 180 grados.
Nota.- Advierta usted que también puede rotar los elementos escribiendo el valor de la rotación y luego presionando el botón .
19) Introduciendo cargas En nuestro ejemplo introduciremos una carga distribuida de 300Kg/m hacia abajo en la condición de "Peso Propio". Adicionalmente se aplicarán fuerzas concentradas de 1200 Kg, las cuales estarán actuando hacia abajo sobre los nudos.
Note usted que el programa crea automáticamente la condición de carga "Peso Propio", por lo que no es necesaria su creación. Mas adelante veremos como crear una condición nueva de carga y también una combinación.
Antes de introducir una carga, debe determinar si es:
1) Carga sobre nudo
2) Carga sobre miembros, o
3) Carga sobre elementos placa.
Cargas sobre miembros Para introducir las cargas sobre los miembros, siga los siguientes pasos:
Seleccione los miembros donde actúan las cargas. En este caso seleccione los miembros superiores
25

Ejemplo 1: Estructura de acero
Vaya a la Planilla Miembros/Cargas sobre miembros y presione el botón .
Escriba el valor de la carga (no incluya el signo). Y luego presione OK.
26

Ejemplo 1: Estructura de acero
La carga ha sido introducida.
Cargas sobre nudos Para introducir una carga puntual sobre nudos, proceda como sigue:
Seleccione los nudos sobre los cuales actúa la fuerza.
Vaya a la Planilla Nudos/Fuerzas y momentos sobre nudos, ingrese el valor de la fuerza (ingrese el valor –1.2) y presione para llenar la columna
27

Ejemplo 1: Estructura de acero
Las cargas sobre nudos han sido introducidas
20) Creando la condición de carga "Viento en X" La segunda condición de carga que actúa sobre la estructura es el viento en la dirección en X. Este paso le mostrara como crear una nueva condición de carga.
Seleccione la opción para introducir una nueva condición de carga
Luego introduzca un identificador de dos a cuatro caracteres (el primer carácter del identificador debe ser letra, no número) y luego introduzca una descripción. Para este ejemplo introduzca lo que se ilustra en el dibujo.
28

Ejemplo 1: Estructura de acero
Luego presione el botón OK. y vera que la nueva condición de cargas se encuentra en la lista.
Note que tiene que seleccionar una categoría. Esta característica es muy útil para generar combinaciones de carga basadas en sus categorías. El usuario puede crear un archivo tipo plantilla para la norma local de construcción, de la cual se pueden generar las combinaciones de carga (basados en las categorías de la condición de carga, DL para peso propio, LL para cargas vivas, etc.). El programa tiene archivos de ejemplo (ACIloadfactors.txt, ASDloadfactors.txt y LRFDloadfactors.txt ubicados en: directorio principal RAM Advanse \combos) los cuales tienen las combinaciones de carga básicas para considerar diferentes normas. Para más detalles vea el capítulo Varios Temas Adicionales del manual.
21) Introduciendo cargas de viento En este caso, las cargas de viento serán aplicadas perpendicularmente al techo de la estructura. Se aplicará una presión de 150 Kg/m sobre el lado izquierdo del techo, y una succión de 200 Kg/m sobre el lado derecho del techo. La introducción de cargas de viento es similar al ingreso de las cargas ya introducidas en la condición de peso propio. Note que las cargas distribuidas actúan de manera perpendicular a los elementos, no son paralelas al eje Y. Para introducir estas cargas, proceda como sigue:
Seleccione los elementos sobre los que actúan las cargas. En este caso, seleccione un miembro de
cada pórtico y presione para seleccionar los elementos alineados
29

Ejemplo 1: Estructura de acero
Vaya a la Planilla Miembros/Cargas sobre miembros y presione el botón
Ingrese el valor de las cargas distribuidas (no ingrese el signo menos), y presione OK.
Las cargas distribuidas del lado izquierdo de la estructura han sido introducidas.
30

Ejemplo 1: Estructura de acero
Realice los mismos pasos para el lado derecho de la estructura, de forma que se vean las cargas tal cual en la gráfica.
Note que debe presionar el botón para ingresar la succión en vez del botón .
22) Creando combinaciones de cargas En nuestro ejemplo crearemos una combinación de cargas que consiste en: 1.1pp + 1.2vx
Para crearla, proceda como sigue:
Seleccione la opción para introducir una nueva combinación de carga
En el dialogo, escriba lo siguiente (para este ejemplo introduzca lo que se ilustra en el dibujo):
a) Introduzca un identificador de dos a cuatro caracteres (el primer carácter del identificador debe ser letra, no número).
b) Marque el estado como combinación
c) Escriba la fórmula de la combinación de cargas (1.1pp+1.2vx).
Luego presione el botón OK. y vera que la nueva combinación de cargas se encuentra en la lista.
Note que la fórmula puede contener el signo menos. Por ejemplo, es válida la siguiente combinación: "1.1pp -1.2vx".
31

Ejemplo 1: Estructura de acero
Nota- Cuando trabaje con la norma de diseño por esfuerzos admisibles (ASD), el usuario debe multiplicar todos los factores de las condiciones de carga por 0.75 (1/1.33) cuando se creen las combinaciones de carga que incluyan condiciones de carga lateral. Esto es para tomar en cuenta el incremento en 1/3 del esfuerzo permisible, el cual no está actualmente considerado en el cálculo de la capacidad del miembro.
Nota. – No es posible ingresar o editar datos de carga cuando una combinación de cargas ha sido seleccionada como el estado actual de carga. Note que la introducción de cargas queda deshabilitada.
23) Analizando la estructura Si usted introdujo la estructura, entonces está listo para analizarla, diseñarla, optimizarla y, obviamente, ver los resultados.
Se recomienda que luego de analizar la estructura, confronte los resultados con el ejemplo Ejemplo1.adv que viene junto con el programa, para comprobar que haya introducido los datos exactamente como se explicó anteriormente. En caso de que existan diferencias en los resultados, por favor revise los datos introducidos.
Escoja el comando Procesar/Analizar modelo.
En este caso efectuaremos un Análisis de Segundo Orden (P-Delta). Este tipo de análisis requiere mayor tiempo de ejecución de la estructura ya que envuelve un método iterativo, sin embargo es más exacto. Además, la inestabilidad por pandeo es detectada en ciertos casos en que se ejecuta un análisis P-Delta. Para mayor información acerca del análisis P-Delta, vea el capítulo de Análisis del manual
32

Ejemplo 1: Estructura de acero
Seleccione las mismas opciones del gráfico de arriba.
24) Diseñando la estructura
Escoja el comando Procesar/Diseñar modelo.
Esta opción le permite especificar la norma a ser usada en el diseño de miembros de metálicos y de madera. Usted puede seleccionar entre ASD (Diseño por Esfuerzos Admisibles) o LRFD (Diseño por Factor de Carga y Resistencia). Para este ejemplo seleccione ASD (AISI_AISC_NDS).
33

Ejemplo 1: Estructura de acero
Seleccione ASD y presione el botón Diseñar.
Una vez diseñados los elementos, el usuario tiene la opción de optimizar las secciones mediante el siguiente comando.
Seleccione el comando Procesar/Optimizar modelo.
En este caso no se realizará la optimización.
25) Viendo los resultados gráficamente Como usted podrá observar, se han activado varios botones (en la barra de herramientas de análisis) ahora que la estructura ha sido calculada y analizada. Los botones que se acaban de activar son botones que muestran algún tipo de resultado.
Los botones de resultados de la barra de herramientas del análisis se activan cuando la estructura ha sido calculada.
Para ver los resultados, simplemente debe activar el botón que desea, y seleccionar el o los elementos que desea. 34

Ejemplo 1: Estructura de acero
Nota.- Advierta usted que solamente se grafican los datos o los resultados de los elementos seleccionados, para el estado de carga seleccionado.
Seleccione el estado en el cual desea ver los resultados.
35

Ejemplo 1: Estructura de acero
26) Deformada Uno de los primeros gráficos que deben ser vistos es el de deformaciones.
Para ver la deformada, presione . El gráfico mostrado corresponde a la condición de carga Viento en X.
Como verá, los miembros aparecen como líneas rectas. Para ver la deformada real, active
adicionalmente al anterior, el botón .
Para ver la deformada dibujada con líneas curvas, presione y .
El gráfico mostrado corresponde a la condición de carga Viento en X.
27) Deformada de secciones en 3D También puede verse la deformada de las secciones en 3D. Para esto, active los barra de herramientas
de Modelo 3D y presione los botones Advierta usted que esta graficación puede tomar bastante tiempo en ser dibujada por el programa.
36

Ejemplo 1: Estructura de acero
Active los botones y para ver la deformada secciones en tres dimensiones. El gráfico mostrado corresponde al estado de carga de Peso Propio.
28) Tensiones Otra opción importante es la información relacionada al contorno de tensiones del elemento. Esto es de particular importancia en estructuras livianas donde las concentraciones de tensiones son significativas para el diseño.
Presione el botón más el botón para ver las tensiones.
Para seleccionar sólo elementos en un cierto rango, puede hacerlo marcando el bloque de tensiones
que desea y luego presionar .
37

Ejemplo 1: Estructura de acero
Para ver las tensiones dentro de un rango, marque un bloque con el ratón y luego presione .
RAM Advanse selecciona entonces aquellos miembros cuyas tensiones máximas entran en el rango seleccionado. Note que los miembros restantes son recalibrados (cambian de color)
Nota. – Si desea ver solamente las tensiones axiales (sin momentos flectores) presione .
38

Ejemplo 1: Estructura de acero
29) Tensiones y deformaciones
Para graficar las tensiones mas las deformaciones, active simultáneamente los
botones .
30) Diagramas de esfuerzos
Estos botones permiten ver los diagramas de esfuerzos en los miembros.
Flexión alrededor del eje 3 del elemento.
39

Ejemplo 1: Estructura de acero
Flexión alrededor del eje 2 del elemento.
Corte en la dirección del eje 2 del elemento.
Corte en la dirección del eje 3 del elemento.
40

Ejemplo 1: Estructura de acero
Torsión en el elemento.
Fuerzas axiales sobre el elemento.
Seleccione para desplegar simultáneamente la magnitud de los esfuerzos. Seleccione para desplegar las unidades.
Presione para desplegar las magnitudes de los esfuerzos. Presione para ver las unidades
41

Ejemplo 1: Estructura de acero
31) Desplazamientos de nudos Para ver los valores de los desplazamientos de nudos, presione y luego escoja el grado de libertad que desee:
Los números representan los siguientes grados de libertad:
1: traslación en X
2: traslación en Y
3: traslación en Z
4: rotación alrededor de X
5: rotación alrededor de Y
6: rotación alrededor de Z
Nota. – Note que X, Y, y Z representan el sistema de coordenadas globales.
Cada elemento tiene su propio sistema de ejes, llamados ejes locales. Estos ejes están designados con la letra 1, 2, y 3, para X, Y, y Z, respectivamente. Estos ejes son cartesianos y que siguen la regla de
la mano derecha. Para ver los ejes locales presione el botón
Active el botón y luego el grado de libertad que desea.
Recuerde que Ud. puede ver las unidades presionando el botón:
Sugerencia: Ud. puede seleccionar las unidades específicas con las que se mostrarán diferentes grupos de datos y resultados con la opción Configuración/Unidades del menú principal.
32) Reacciones de nudos Para ver las reacciones, active y el grado de libertad que desea.
1: fuerza en X
2: fuerza en Y
3: fuerza en Z
4: momento alrededor de X
42

Ejemplo 1: Estructura de acero
5: momento alrededor de Y
6: momento alrededor de Z
Active y el grado de libertad correspondiente a la reacción que desea ver. (Estado: Viento en X)
33) Deflexiones Uno de los resultados más importantes del análisis es la relación entre la deflexión y la longitud del elemento. Para ver esta relación presione .
Esta relación puede variar a lo largo del elemento. RAM Advanse le muestra la máxima relación encontrada dentro del elemento.
Nota. – La relación Defl/L no debe exceder el valor sugerido por la norma de diseño.
Presione para ver las relaciones de Defl/L de los miembros por colores.
43

Ejemplo 1: Estructura de acero
En este panel, marque el rango de relaciones Defl/L y presione para seleccionar los elementos que tienen la relación Defl/L dentro del rango marcado. .
34) Valores de las deflexiones Para ver los valores Def en función de L en la dirección del eje local 2, presione el botón
Para ver los valores Defl en función de L en la dirección del eje local 3, presione el botón
Presione o para ver los valores de la deflexión en la dirección de los ejes locales 2 y 3, respectivamente.
44

Ejemplo 1: Estructura de acero
35) Diseño: Valores de interacción por colores Para ver los valores de interacción gráficamente, presione
Importante! Para ver los colores de interacción escalados de 0 a 1.0 de manera similar a RAM Structural System, presione . Para ver el valor determinante de interacción para todas las combinaciones de carga (no condiciones de carga) presione .
Presione para ver los valores de interacción.
Para seleccionar los elementos con relaciones de tensión dentro de un cierto rango, marque el rango
de tensiones y presione
Marque un bloque con el ratón y luego presione para seleccionar los miembros con relaciones de esfuerzos dentro de ese rango.
Note que la mayoría de los resultados mostrados hasta esta parte son del estado de carga actualmente seleccionado.
45

Ejemplo 1: Estructura de acero
36) Diseño: Valores de interacción Para ver los valores de interacción para el estado de carga actualmente seleccionado, presione el botón .
Presione para ver los valores de interacción para el estado de carga actualmente seleccionado.
37) Diseño: Elementos “Bien” y “Rel >1” Para ver los elementos que fallan a la verificación de la Norma (para el estado de carga actual), presione en la barra de herramientas de Verificación de diseño.
Active el botón para ver los elementos que fallan o pasan el diseño.
Presione el botón para seleccionar rápidamente todos los elementos que si pasan la norma de diseño. 46

Ejemplo 1: Estructura de acero
47
Presione el botón para seleccionar rápidamente todos los elementos que fallan y la razón de la falla.
El usuario puede imprimir los resultados del diseño de acero en un reporte. Para imprimirlos, vaya al Menú Imprimir/Diseño de acero...Existen dos tipos de reportes, Resumido y Detallado. Para más información acerca de los reportes vaya al capítulo Impresión de gráficos y reportes.
El usuario también puede utilizar las características de optimización, la cual es válida solamente para miembros de acero y madera. Esta opción le permite al ingeniero cambiar las secciones existentes por secciones que son recomendadas (basado en un criterio explícito) de un conjunto de secciones. En otras palabras, la sección original puede ser reemplazada por otra que resiste las cargas impuestas, posea deflecciones admisibles y se encuentre ubicada encima de la sección original en el listado de secciones especificado para la optimización. Para usar la opción de optimización vaya al Menú Procesar/Optimizar modelo... Para más detalles vea el capítulo Optimizando y verificando estructuras metálicas y de madera del Manual.