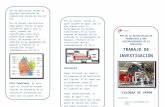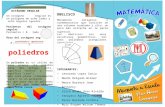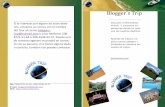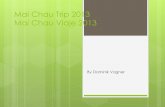R-Link - RenaultSi desea información, consulte el manual de usuario de su sistema. «Z.E. TRIP» En...
Transcript of R-Link - RenaultSi desea información, consulte el manual de usuario de su sistema. «Z.E. TRIP» En...
1
BIENVENIDO AL UNIVERSO R-LINK
Enhorabuena por su elección. Gracias a la pantalla multimedia incorporada, los mandos del volante y el reconocimiento de voz (en función del país), con R-Link podrá controlar todo sin apartar los ojos de la carretera.
Descubra en pocas páginas las principales funcionalidades multimedia y los ajustes del sistema multimedia R-Link, incluida la navegación.
Traducido del francés. Se prohíbe la reproducción o traducción, incluso parcial, sin la autorización previa y por escrito del titular de los derechos.
Este documento no sustituye al manual de utilización.Lea el manual de utilización completo para obtener información más detallada sobre las funciones que figuran en la guía «Puntos clave» de su sistema multimedia.La guía «Puntos clave» agrupa el conjunto de las funciones disponibles (de serie y opcionales); su presencia en el sistema R-Link depende de la versión, de las opciones seleccionadas y del país de comercialización. Las pantallas presentes en el manual no son contractuales. Dependiendo de la marca y modelo de su teléfono, algunas funciones pueden ser parcialmente o completamente incompatibles con el sistema multimedia de su vehículo.
Si desea más información, consulte con el representante de la marca.
Primera utilización 3
Introducción de un destino 7
Escuchar la radio 11
Multimedia 12
Conexión Bluetooth 13
Realizar y recibir una llamada 14
Vehículo 16
Los servicios 18
Favorito 20
Ajustes del sistema 21
3
Tire de la tarjeta para extraerla completamente. También puede pulsar «Sistema» y luego «Extraer tarjeta SD» para retirar la tarjeta SD con total se-guridad.
Reconocimiento de voz El sistema multimedia tiene un sistema de reco-nocimiento de voz que permite controlar algunas funciones y aplicaciones del sistema multimedia y el teléfono con la voz. Ello le permite utilizar el sis-tema multimedia o su teléfono con las manos en el volante.El botón 2 o 3 le permite utilizar el reconocimiento de voz en su sistema multimedia y/o su teléfono si está conectado al sistema.
P R I M E R A U T I L I Z A C I Ó N ( 1 / 4 )
EncendidoEl sistema multimedia se pone en marcha auto-máticamente al arrancar el vehículo. En los demás casos, pulse el mando de Encendido / Apagado del sistema.
ApagadoPulse el mando Encendido / Apagado de su sistema multimedia para detener el sistema.
CONECTE SU SISTEMAActive sus servicios conectados pulsando el botón “Activar mis servicios” en el menú principal de su sistema multimedia para obtener las aplicaciones del R-Link Store.
Una tarjeta SD es frágil, no la doble. Insértela correctamente.Utilice la tarjeta SD exclusivamente para la uti-lización y actualización del sistema multimedia. No la inserte en ningún otro dispositivo (cámara fotográfica, GPS portátil, etc.), ni en ningún otro vehículo.
1
3
2
DESCRIPCIÓNEn el mapa SD suministrado se incluye, entre otras cosas, un mapa de su país. Antes de utilizarlo, compruebe que no está bloqueado.
ACTUALIZACIONESCon regularidad se editan actualizaciones, espe-cialmente de cartografías. Se encuentran disponi-bles en R-Link Store insertando la tarjeta SD de su sistema multimedia en su ordenador, conectado a internet.Tras la entrega de su vehículo nuevo, puede actua-lizar su sistema gratuitamente durante un periodo determinado. Pasado este plazo, las actualizacio-nes serán de pago.
Nota: le recomendamos crear una cuenta R-Link Store en su ordenador y actualizar su sistema con frecuencia.
INSERTAR, RETIRAR LA TARJETA SDCon el sistema de navegación apagado, inserte la tarjeta SD en la hendidura 1 o sáquela. Para reti-rar la tarjeta SD de la ranura 1, empuje la tarjeta y después suéltela. La tarjeta sale unos milímetros.
4
Frontal multimedia DSeleccione una función o una tecla de la pantalla tocándola con el dedo.
MandosEl sistema multimedia puede ser controlado por los controles en la pantalla D, un mando central E, uno de los mandos del volante F o uno de los pa-neles multimedia G.
MANDOS DE PANTALLA D4 Acceso a “Easy park assist”.5 Acceso a ayudas para la conducción.6 Página de inicio/Reinicio del sistema.7 Encendido / Apagado.
MANDO CENTRAL E8 Volver al menú anterior.
P R I M E R A U T I L I Z A C I Ó N ( 2 / 4 )
D
5
9 Ir a la pantalla de inicio.10 Abrir el menú contextual.11 Acceder al menú Teléfono.12 Movimiento: – desplazarse por el mapa; – arriba/abajo: desplazarse por las diferentes
zonas A, B o C de un menú en pantalla; – izquierda / derecha: desplazarse por las di-
ferentes pestañas de un menú. Rotación: – desplazarse por los diferentes elementos
de las zonas A, B o C; – desplazarse en una lista; – modificar el tamaño de la escala (modo
ZOOM). Pulse: para confirmar.13 Abrir la pantalla de la fuente que se está escu-
chando.14 Activación de la pantalla en espera.
8 9 10
11
131415
16
17
12
15 Acceder a los favoritos.16 Ir al menú principal.17 Acceder al menú Navegación.
MANDO BAJO VOLANTE F18 Elegir la fuente de audio.19 Descolgar / colgar una llamada (modo telé-
fono).20 Subir el volumen de la emisora que se está es-
cuchando.21 Bajar el volumen de la emisora que se está es-
cuchando.20+21 Silenciar/activar el sonido de la fuente de
radio que se está escuchando.22 Cambiar de modo radio o validar una acción.23 Rotación: Buscar emisoras de radio / cambiar
de pista o archivo de audio.
E
A
C
BNR - Dancefloor
Preset 3FM1
Flujo de energía
Menú
18 19
20
21
22
6
7
F
23
4
B
5P R I M E R A U T I L I Z A C I Ó N ( 3 / 4 )
Frontal multimedia G
31 Escuchar la radio.
32 Encendido / Apagado.
33 Rotación: Ajustar el volumen de la emisora que se está escuchando.
34 Presión breve: escoger una emisora de radio memorizada.
Presión prolongada: memorizar una emisora de radio.
35 Rotación: buscar emisoras de radio, cambiar de pista en un CD.
36 Expulsar un CD.
37 Seleccionar una fuente externa.
38 Presión breve:
– desplazarse horizontalmente en las panta-llas;
– desplazarse por las diferentes zonas de la pantalla;
– cambiar de pista en un CD o en una lista de reproducción.
Presión mantenida:
– avanzar/retroceder rápidamente en un CD o en un fichero de audio.
31 32 33 34 35 36 37
383438
G34 33 34 36
37383831
G24 25
26
27
28
30
MANDO BAJO VOLANTE F24 Elegir la fuente de audio.25 Cambiar de modo radio (AM/FM1/FM2/DR1/
DR2).26 Subir el volumen de la emisora que se está es-
cuchando.27 Presión breve: – descolgar / colgar una llamada (modo telé-
fono); – cortar/activar el sonido.28 Bajar el volumen de la emisora que se está es-
cuchando.29 Rotación: Buscar emisoras de radio / cambiar
de pista o archivo de audio.30 Activar/desactivar el reconocimiento de voz.
F
29
32
6
Pantalla de inicio46 Información de audio.47 Notificaciones del sistema.48 Acceso al menú del teléfono/Estado del telé-
fono conectado/Acceso a la pantalla de reconoci-miento de voz del teléfono conectado.
49 Temperatura exterior.50 Hora.51 Instrucciones de navegación.52 Menú contextual.53 Posición actual del vehículo.54 Favoritos.55 Acceda al menú Android Auto™ del teléfono
conectado.56 Driving Eco²/Energía (vehículos eléctricos).57 Menú principal.58 Mensajes de navegación.
Pulse: – confirmar.
42 Volver al menú anterior.43 Ir a la pantalla de inicio.44 Acceder al menú Teléfono.45 Abrir la pantalla de la fuente que se está escu-
chando (radio, CD de audio, etc.).
P R I M E R A U T I L I Z A C I Ó N ( 4 / 4 )
Se puede modificar la disposición de la página de inicio. Para obtener información complemen-taria, consulte el manual de utilización del sis-tema.
32 43 38 38 44 36
4239
G
39 Ir al menú principal.
40 Abrir el menú contextual.
41 Movimiento: – desplazarse por el mapa; – arriba / abajo: desplazarse por las distin-
tas zonas de un menú (barra superior, zona central y barra inferior);
– izquierda / derecha: desplazarse por las di-ferentes pestañas de un menú.
Rotación: – desplazarse por los diferentes elementos
de una zona; – modificar el tamaño de la escala (modo
ZOOM).
32 31 38 38 37 36
3940414243
G
Preset 3FM1
Driving Eco²
Menú
46 4847 49 50
525354565740 4541
5158
55
7I N T R O D U C I R U N D E S T I N O ( 1 / 4 )
Menú «Navegación»
Desde el menú principal, pulse «Navegación» y, a continuación, el botón «Ir a...» para introducir un destino.
MENÚ «IR A...»
Este menú propone distintos métodos para indicar un destino.
«CASA»
Este menú le permite iniciar el guiado hacia su domicilio, previamente introducido.
Para guardar la dirección de su domicilio, uti-lice el menú «Configuración» y «Cambiar po-sición de casa».
«POSICIONES GUARDADAS»
Este menú agrupa los destinos preferidos que se han guardado.
INTRODUCIR UNA «DIRECCIÓN»
Este menú le permite la introducción de una dirección completa o de una parte de ella: país, ciudad, calle y número de calle. Al utili-zarlo por primera vez, elija su país y acepte.
– Teclee el nombre o el código postal de la ciudad deseada con la ayuda del teclado táctil.
El sistema puede proponerle varios nombres de ciudades en la zona A. Pulse en el nombre de la ciudad que aparezca para confirmar la selección.Si no le convienen las opciones, acceda a la lista completa correspondiente a su bús-queda pulsando la tecla 1 «Lista».
Lista
1
A
calle
Rue Lafayette
Avenue de la grande armée
– Seleccione la ciudad deseada.– Proceda de la misma manera en las panta-
llas «calle» y «casa». Si no quiere introducir el número de la calle o si el sistema no reconoce el número, puede indicar un cruce. Pulse el botón «Cruce» situado en la pantalla «calle» y selec-cione la calle.
Nota: el sistema guarda en la memoria las últimas ciudades introducidas. Puede seleccionar directa-mente una de estas ciudades mostrando la lista o desde el menú «Destinos recientes».Nota: para cambiar el tipo de teclado («Azerty», «Qwerty», «griego», etc.), pulse el botón 2.
2
8I N T R O D U C I R U N D E S T I N O ( 2 / 4 )
«DESTINOS RECIENTES»
Este menú le permite seleccionar un destino a partir de la lista de las últimas direcciones utilizadas. Estas memorizaciones se efectúan automáticamente.
– Desde el menú «Navegación», seleccione el apartado «Ir a...» y, a continuación, «Destinos recientes».
– De entre la lista de destinos memorizados, seleccione una dirección para comenzar el guiado.
«ESTACIÓN DE CARGA»
En el menú «Navegación», «Ir a...» y, a conti-nuación, «Estación de carga», puede localizar una estación de recarga en la navegación y planificar un recorrido hacia ese lugar.
Nota: puede gestionar sus puntos persona-les a través del menú «Configuración de EV».
Nota: Los puntos de recarga personales se almacenan en el sistema de navegación, mientras que la lista genérica de puntos de recarga se guarda en la tarjeta SD.Solo la lista de la tarjeta SD se puede actua-lizar y solo las estaciones de recarga perso-nales se pueden gestionar desde el sistema de navegación.
Si desea información, consulte el manual de usuario de su sistema.
«Z.E. TRIP»
En el menú «Servicios», seleccione la aplica-ción Z.E. Trip para localizar un terminal de recarga, comprobar su disponibilidad en tiempo real y las características de las es-taciones de recarga que admitan su toma de carga.
Si desea información sobre los Services Z.E. conectados, consulte el manual de usuario de su sistema.
9
Reconocimiento de voz
Puede utilizar el mando vocal de su sistema mul-timedia o teléfono para introducir un destino sin emplear los controles de la pantalla.Presione el botón 3 o 4 y espere hasta que se es-cuche una señal sonora antes de hablar. Siga las instrucciones sonoras y visuales que le proporcio-nan el sistema y la pantalla.
I N T R O D U C I R U N D E S T I N O ( 3 / 4 )
«PUNTO DEL MAPA»
Este menú le permite establecer un destino a partir del mapa. En el menú «Navegación», seleccione «Ir a...» y, a continuación, el apar-tado «Punto del mapa».
Desplácese por el mapa a fin de colocar el cursor sobre su destino, después confirme: el sistema calcula el itinerario.
«LATITUD LONGITUD»
Este menú le permite definir un destino me-diante los valores de latitud y longitud.
4
para obtener información complementaria, con-sulte el manual de utilización del sistema mul-timedia.
3
«PUNTO DE INTERÉS» (PI)
Un punto de interés (PI) es un servicio, un establecimiento o un lugar turístico que se encuentra cerca de una localidad (en el punto de partida, en la ciudad de destino, en el tra-yecto, etc.).Los PI se clasifican en diferentes categorías: restaurantes, museos, aparcamientos...
Existen varias opciones para buscar un PI:
– la categoría,– el nombre del PI que se busca.
10
Resumen del recorrido
Una vez introducida la información relativa a su destino, el sistema calcula el itinerario.
La pantalla está compuesta por dos pestañas:
– la pestaña trayecto 5 le permite visualizar un re-sumen del recorrido;
– la pestaña "LIVE" 6 permite mostrar la informa-ción del tráfico y las zonas peligrosas en tiempo real.
I N T R O D U C I R U N D E S T I N O ( 4 / 4 )
Validar el destino
Al terminar el cálculo, el sistema muestra el itine-rario y le ofrece dos opciones:
– «+»: le permite visualizar los detalles del re-corrido, así como modificar y guardar el itinera-rio.
– «Hecho»: el guiado comienza.
Nota: si no valida, la página se cierra al cabo de 10 segundos y lanza automáticamente el guiado.Nota: la fuente de la información de tráfico reci-bida es seleccionada automáticamente por el sis-tema multimedia («LIVE» si ha quitado una sus-cripción). El servicio «LIVE» utiliza «TomTom Traffic», que ofrece actualizaciones más frecuentes (aproximadamente cada tres minutos), de modo que abarca carreteras principales y secundarias.
PARTICULARIDADES DEL VEHÍCULO ELÉCTRICOSegún el nivel de carga del vehículo:– si se puede acceder al destino, se lanza el
guiado;
En algunos países es ilícito descargar y activar la opción de las alertas para radares y puede con-siderarse una infracción a la normativa.
Ir a...
Avenue Du Golf - Aven. . .
Guyancourt
4:40 min
2.0 km
El más rápido
16 de abril, 19:46
Hecho
5 6
– si el nivel de carga no es suficiente para llegar al destino, el sistema propone seleccionar una es-tación de recarga durante el trayecto.
La bandera 5 representa su destino. Su color indica si el destino puede alcanzarse (verde) o no (rojo) según el nivel de carga del vehículo.
AJUSTE DE LA NAVEGACIÓNPara ajustar el volumen de los mensajes de guiado, utilice el mando de volumen de su sistema du-rante la emisión de un mensaje de voz o utilice el mando 7 de la pantalla B.
7
B
11E S C U C H A R L A R A D I O
MODO «LISTA»Para acceder a la lista completa de emisoras reci-bidas, pulse la tecla «Lista»; después seleccione la emisora deseada.
MODO «FRECUENCIA»Para realizar una búsqueda manual, seleccione «Frecuencia». Para ajustar la frecuencia, existen dos posibilidades de búsqueda:
– Búsqueda manual pulsando las teclas 3 y 4;
– Búsqueda semiautomática pulsando las teclas 2 y 5.
ListaPreajuste Frecuencia
2 43 5
Acceder a la radio
FRONTAL MULTIMEDIAEn el menú principal, pulse «Multimedia» y, a continuación, «Radio».
FRONTAL RADIO / FRONTAL MULTIMEDIAPulse el botón «Radio» situado en el frontal.
Elegir una gama de ondasSeleccione la gama de ondas que desee (AM, FM o DR) pulsando 1.
Radio AM y FM
MODO «PREAJUSTE»Para acceder a la lista de emisoras memori-zadas, seleccione la pestaña «Preajuste» y, a continuación, escoja la emisora deseada. Para añadir la emisora que se está escuchando en ese momento, efectúe una presión prolongada sobre el número deseado.
1
PreajusteLista
Radio DR1
AF | i-Traffic
6
7
DR radio (radio digital terrestre)
MODO «LISTA»Este modo muestra la lista de las emisoras de radio disponibles.Pulse 6 o 7 para ver todas las emisoras. Para reali-zar una actualización de la lista, consulte el manual de utilización del sistema.
MODO «PREAJUSTE»Este modo de funcionamiento le permite recuperar cualquier emisora que haya memorizado previa-mente. Pulse las teclas numeradas del 1 al 6 para seleccionar las emisoras memorizadas.
12
«MULTIMEDIA»
Pulse la tecla «Multimedia» y seleccione una fuente de entrada conectada al sistema para acceder a los archivos de audio deseados.Nota: solo pueden seleccionarse las fuentes disponibles. Las fuentes no disponibles apa-recen sombreadas.
«IMÁGENES»
Pulse la tecla «Imágenes» y seleccione la fuente conectada (tarjeta SD, USB, etc.) para acceder a las fotos. El sistema le propone dos opciones de visualización:– «ver todas las fotos»;– «ver una sola foto».
«VÍDEO»
Pulse la tecla «Vídeo» y, a continuación, se-leccione una fuente conectada (tarjeta SD, USB, etc.). El sistema le propone dos opcio-nes de visualización:– «ver todos los vídeos»;– «ver un solo vídeo».
«CONFIGURACIÓN»
Este menú permite ajustar las diferentes fun-ciones del menú «Multimedia».Para obtener información complementaria, consulte el manual de utilización del sistema.
M U L T I M E D I A
La visualización de fotos y la reproducción de vídeos solo son posibles con el vehículo parado.
Menú «Multimedia»
Su vehículo está equipado con un sistema mul-timedia. Pulse «Multimedia» desde el menú principal y elija una de las siguientes opciones:– «Radio»;– «Multimedia»;– «Imágenes»;– «Vídeo»;– «Configuración».
Dispone de varias fuentes de entrada; audio CD, memoria USB, tarjeta SD, toma auxiliar y co-nexión Bluetooth®.
Nota: la tarjeta SD proporcionada no se reco-noce como fuente externa para la reproducción de música o vídeos o para la visualización de fotos.
«RADIO»
Consulte el capítulo «Radio» de este docu-mento.
El sistema no puede leer algunos formatos de fotos y vídeo. Para obtener más información sobre los formatos de vídeo compatibles, con-sulte a un representante de la marca.
13C O N E X I Ó N T E L E F Ó N I C A B L U E T O O T H ®
Es posible que su teléfono solicite autorización para compartir los contactos y el registro de lla-madas. Acepte la opción de compartir si desea dis-poner de esta información en el sistema. Puede utilizar también el otro método de emparejamiento; en ese caso, consulte el manual de utilización del sistema.
CONEXIÓN DE UN TELÉFONOEn cuanto se enciende el sistema, el sistema de manos libres busca los teléfonos emparejados que están cerca. El sistema carga automáticamente los datos del último teléfono conectado (agenda, música, etc.). Para activar/desactivar esta función, consulte el capítulo «Realizar/recibir una llamada».
Nota: si durante la conexión del teléfono hay una llamada en curso, se transfiere automáticamente a los altavoces del vehículo.
CAMBIAR EL TELÉFONO CONECTADO
El sistema puede memorizar hasta cinco teléfonos, pero solo puede conectarse uno cada vez.Puede conectar/desconectar en todo momento uno de los teléfonos. Para hacerlo, desde el menú principal:– Pulse «Teléfono», «Configuración» y
«Administrar dispositivos».– Seleccione el teléfono que se desea conectar o
desconectar.
Teléfono de Nicolas
Añadir dispositivo
Menú «Teléfono»
ACOPLAR UN TELÉFONOPara utilizar el sistema de manos libres, empa-reje su móvil Bluetooth® con el vehículo cuando lo vaya a utilizar por primera vez. Asegúrese de que el Bluetooth® de su móvil está activado y se mantiene visible.Desde el menú principal del sistema:– Pulse «Teléfono» y, a continuación,
«Configuración».Se visualizará un mensaje en la pantalla propo-niendo el emparejamiento del teléfono.– Pulse «Sí». El sistema multimedia buscará los
teléfonos cercanos con el Bluetooth® acti-vado.
– Seleccione su teléfono en la lista propuesta. Desde este momento, su teléfono está empa-rejado con el sistema.
Según los modelos, y si el sistema lo solicita, introduzca en su teléfono el código Bluetooth® para emparejarlo con el sistema multimedia, o confirme la solicitud de emparejamiento.
Administrar dispositivos
Para obtener más información, en función del país, consulte el sitio https://easyconnect.renault.com.
14R E A L I Z A R Y R E C I B I R U N A L L A M A D A ( 1 / 2 )
Menú «Teléfono»
Desde el menú principal, seleccione «Teléfono». Podrá realizar una llamada eligiendo:
– un contacto de la agenda;– un número del registro de llamadas;– el teclado para marcar el número.
«AGENDA TELEFÓNICA»
Este menú permite realizar una llamada utili-zando los contactos grabados en su teléfono.
Seleccione el contacto (si tuviera varios nú-meros, seleccione el número deseado); la llamada se iniciará automáticamente tras pulsar el número del contacto.
«REGISTRO DE LLAMADAS»
Este menú permite acceder:
– a todas las llamadas (recibidas, realizadas y perdidas);
– a las llamadas recibidas;– a las llamadas perdidas;– a las llamadas realizadas.
Seleccione la pestaña deseada y pulse el contacto para iniciar la llamada.
Nota: en cada una de las listas, los contac-tos se relacionan del más reciente al más an-tiguo.
«MARQUE UN NÚMERO»
Este menú le permite marcar un número me-diante el teclado numérico. Una vez que ha introducido el número, pulse «Llamar» para iniciar la llamada.
«BUZÓN DE VOZ»
Este menú le permite consultar su buzón de voz. Pulse este icono para que el sistema llame al buzón de voz configurado.
CONFIGURE EL BUZÓN DE VOZ
Si el buzón de voz no está configurado, apa-recerá la pantalla de configuración. Marque el número del buzón de voz de su operador de telefonía.
15
Reconocimiento de voz
Puede utilizar el mando vocal del sistema multime-dia o del teléfono para marcar un número o llamar a un contacto de la agenda sin tocar la pantalla.Presione el botón 3 o 4 y espere hasta que se es-cuche una señal sonora antes de hablar. Siga las instrucciones sonoras y visuales que le proporcio-nan el sistema y la pantalla.
«ACTIVAR/DESACTIVAR EL BLUETOOTH®»Pulse 1 para activar o desactivar la conexión Bluetooth®.Pulse «Hecho».
«DESCARGAR LOS DATOS DEL TELÉFONO AUTOMÁTICAMENTE»Pulse 2 para activar o desactivar la descarga auto-mática de los datos del teléfono (agenda, música, etc.) y luego pulse «Hecho».La memoria del sistema es restringida y es posi-ble que no se pueda importar todos los contactos.Nota: los contactos guardados en la tarjeta SIM de su teléfono no son visibles. Solo los contactos guardados en el teléfono son visibles.
Configuración
Administrar dispositivos
Niveles de sonido
Buzón de voz
Activar Bluetooth
Descargar los datos del teléfono automáticamente
R E A L I Z A R Y R E C I B I R U N A L L A M A D A ( 2 / 2 )
1
2Hecho 4
«CONFIGURACIÓN»
Este menú permite:
– gestionar los dispositivos emparejados;– ajustar los niveles de sonido del sistema de
manos libres y del timbre;– configurar el buzón de voz;– activar/desactivar el Bluetooth®;– activar/desactivar la descarga automática
de los datos del teléfono.
«ADMINISTRAR DISPOSITIVOS»En este menú puede conectar / desconectar un teléfono.
«NIVELES DE SONIDO»En este menú puede modificar el volumen sonoro de las llamadas.
«BUZÓN DE VOZ»En este menú puede modificar el número de teléfono del buzón de voz.
para obtener información complementaria, con-sulte el manual de utilización del sistema mul-timedia.
3
16V E H Í C U L O ( 1 / 2 )
Menú «Vehículo»
Este menú permite evaluar el consumo de car-burante o de energía eléctrica. Pulse «Vehículo»en el menú principal para visualizar los menús que se indican a continuación.
« DRIVING ECO2 »
Este menú permite visualizar la siguiente in-formación:– «Informe de viaje»;– «Mis viajes preferidos»;– «Eco-consejos».
«INFORME DE VIAJE»
En este menú puede visualizar los datos re-gistrados durante el último recorrido:– «Consumo medio»;– «Velocidad media»;– «Consumo total»;
«RETO ECOLÓGICO»
Este menú evalúa su estilo de conducción ecológica, otorgándole una nota sobre 100, y le informa de la nota de los demás usuarios de la marca.
«ECO-CONSEJOS»
Este menú evalúa su estilo de conducción y le da los consejos más adecuados para opti-mizar su consumo de carburante o energía.
«ORDENADOR DE BORDO»
Este menú permite visualizar información sobre el consumo, la distancia total reco-rrida, la velocidad media y la fecha de inicio del cálculo desde la última reinicialización.
– energía ahorrada o kilometraje realizado;– rendimiento medio de la ecoconducción;– anticipación del frenado;– aptitud para controlar la velocidad del vehí-
culo.Para guardar sus datos, pulse «Guardar» y, a continuación, el tipo de trayecto elegido. Para reinicializar los datos, pulse «Restablecer» y valide a continuación pulsando «Sí».
«MIS VIAJES PREFERIDOS»
En este menú se muestran y comparan los cambios en su estilo de conducción en una lista con las siguientes categorías:– «Último viaje guardado»;– «Domicilio - trabajo»;– «Vacaciones»;– «Fin de semana».
Para obtener información complementaria, con-sulte el manual de utilización del sistema.
17
«PROGRAMADOR DE LA CARGA»
Este menú permite regular la hora de inicio de carga según un horario o un calendario semanal.
«PROGRAMADOR CONFORT TÉRMICO»
Este menú programa la hora de inicio del aire acondicionado según un calendario semanal.
«TAKE CARE»
Este menú permite la difusión de fragancias, la ionización del aire y el control de la calidad del aire exterior.
V E H Í C U L O ( 2 / 2 )
«VEHÍCULO ELÉCTRICO»
En el caso de los vehículos eléctricos, este menú permite visualizar la siguiente infor-mación.
«FLUJO DE ENERGÍA»
Este menú muestra un esquema del vehículo e indica los momentos en que el vehículo consume energía o la genera para recargar la batería de tracción.
«DETALLES DE CONSUMO»
Este menú muestra el «Flujo de energía» e «Detalles de consumo».
«CONFIGURACIÓN»
Este menú permite acceder a los ajustes:– ayuda al estacionamiento;– «Advert. abandono carril»;– «Asistencia al aparcamiento»;– «Alerta de ángulo muerto»;– del abatido automático de los retrovisores
al bloquear el vehículo;– de bloqueo automático de los abrientes al
circular;– del limpialuneta al meter la marcha atrás;– del encendido de las luces de día;– del desbloqueo únicamente de la puerta
del conductor con la apertura de cualquier puerta;
– facilidad de acceso del conductor;– de la configuración del indicador de estilo
de conducción en el cuadro de instrumen-tos;
– apagado del cuadro de instrumentos du-rante la carga;
– la hoja de ruta “Driving-Eco²";– iluminación automática de las luces de
carretera.
El menú «Configuración» está disponible única-mente cuando el vehículo está parado.
18
«R-Link Store»
Este servicio permite consultar las aplicaciones disponibles. Podrá comprar aplicaciones o sus-cripciones a los servicios a través de un sistema en línea seguro.
«SERVICIOS DE NAVEGACIÓN»
Este servicio le permite consultar la fecha de caducidad de los servicios suscritos.Nota: la disponibilidad de «Servicios de navega-ción» puede variar.
« TOMTOM TRAFFIC »
Este servicio proporciona información del tráfico en tiempo real.
Menú «Servicios»
En el menú principal, pulse «Servicios».
El menú «Servicios» le permite acceder a las distintas funciones y los diferentes servicios que se describen a continuación. Algunos ser-vicios están disponibles gratuitamente durante un periodo de prueba. Puede renovar su sus-cripción en línea en www.myrenault.com o en R-Link Store de su país.
S E R V I C E S ( 1 / 2 )
«RADARES DE TRÁFICO»
Este servicio indica las zonas peligrosas.Nota: según el país y las restricciones loca-les, los radares pueden no visualizarse.
« MYTOMTOM LIVE »
Este servicio le permite consultar la fecha de caducidad de los servicios suscritos.Nota: la disponibilidad de los servicios LIVE puede variar.
«METEO»
Este servicio le proporciona la información meteorológica de la localidad de su elección.
En algunos países es ilícito descargar y activar la opción de las alertas de radares y puede ser considerado como infracción de la normativa.
“Android Auto™": conecte su smartphone al puerto USB de su vehículo para acceder a las aplicaciones de su smartphone en su sistema multimedia.
Para obtener más información, en función del país, consulte el sitio https://easyconnect.renault.com.
19
«ADMINISTRADOR DE APLICACIONES»
Este servicio permite gestionar las aplicacio-nes instaladas.
«SERVICIOS DE NAVEGACIÓN»
Este servicio le permite consultar la fecha de caducidad de los servicios suscritos.
«CONFIGURACIÓN DEL USO COMPARTIDO»
Este servicio permite activar o desactivar los datos compartidos.
«ACTUALIZACIÓN DE APLICACIONES»
Este servicio permite actualizar sus aplica-ciones instaladas, pero requiere una suscrip-ción en vigor.
S E R V I C E S ( 2 / 2 )
SERVICES Z.E. CONECTADOS (Vehículo eléctrico)
Este servicio le proporciona información sobre el estado de carga de su vehículo en el cuadro de instrumentos y a través de la aplicación MY Renault de algunos teléfonos móviles.
«CONFIGURACIÓN»
Este servicio agrupa las herramientas de ges-tión de aplicaciones y de conectividad.
“GUÍA ELECTRÓNICA DE R-LINK”
Este servicio reúne todas las instrucciones.
«CORREO ELECTRÓNICO»
Este servicio le permite visualizar su correo electrónico solo estando parado.
«PERFILES DE USUARIO»
Este servicio le permite personalizar su perfil de usuario.
“RENAULT ASISTENCIA"
Este servicio le permite acceder a la asisten-cia RENAULT.
Para obtener información complementaria, con-sulte el manual de utilización del sistema.
20F A V O R I T O S
Pulse el botón «Favoritos» situado en la pantalla de inicio. El menú Favoritos permite crear accesos directos y gestionar sus favoritos mediante cuatro pestañas:
1 «Navegación»;
2 «Radio»;
3 «Teléfono»;
4 «Aplicación».
AÑADIR UN FAVORITO DE NAVEGACIÓN
Seleccione un apartado vacío o la tecla contextual «Añadir favorito».Añada la dirección que desea añadir a los favoritos.
AÑADIR UNA EMISORA DE RADIO FAVORITA
Seleccione un apartado vacío o la tecla contextual «Añadir favorito».Seleccione la emisora de radio que desea añadir a los favoritos.
AÑADIR UN FAVORITO DE TELÉFONO
Seleccione un apartado vacío o la tecla contextual «Añadir favorito».Seleccione el contacto de la agenda que desea añadir a los favoritos.
AÑADIR UN FAVORITO DE SERVICIOS
Seleccione un apartado vacío o la tecla contextual «Añadir favorito».Seleccione la aplicación que desea añadir a los fa-voritos.
Eliminar de favoritos
Para eliminar un favorito, pulse sobre el favorito que desea eliminar, «+» y «Eliminar un favorito». Aparecerá un mensaje de confirmación en la pan-talla, seleccione «Eliminar» para aceptar.
Para eliminar todos los favoritos, pulse «+» y a continuación «Eliminar todos los favoritos.». Aparecerá un mensaje de confirmación en la pan-talla, seleccione «Eliminar» para aceptar.
Añadir favorito
Eliminar un favorito
Eliminar todos los favoritos.
Favoritos - NavegaciónFavoritos - Navegación
1 2 3 4
21A J U S T E S D E L S I S T E M A ( 1 / 2 )
Menú «Sistema»
En el menú principal, pulse «Sistema» y, a con-tinuación, «Configuración del sistema» para configurar los elementos que se indican a con-tinuación.
«IDIOMA»
Este menú le permite seleccionar el idioma del sistema. Seleccione el idioma deseado y, a continuación, seleccione una voz.
«VISUALIZACIÓN»
Este menú le permite definir el brillo de la pantalla de día y de noche, así como la acti-vación automática o no del modo nocturno.
«SONIDO»
Este menú le permite ajustar los siguientes elementos:
«Niveles de sonido»
Utilice este menú para ajustar el nivel sonoro de las diferentes funciones (infor-mación de tráfico, sistema manos libres, timbre del teléfono, instrucciones de na-vegación, etc.).
«Volumen sensible a la velocidad»
Este menú permite el aumento auto-mático del volumen en función de la velocidad.
«Configuración de voz de salida»
Este menú permite configurar el tipo de mensajes que desea oír.
«Voz»
Este menú le permite ajustar el volu-men del sintetizador de voz.
«RELOJ»
Este menú le permite configurar el reloj del sistema y el formato de visualización de la hora. Por defecto, el sistema ajusta automáti-camente la fecha y la hora.
Para obtener información complementaria, con-sulte el manual de utilización del sistema.
22A J U S T E S D E L S I S T E M A ( 2 / 2 )
«EXTRAER TARJETA SD»
Este menú le permite expulsar la tarjeta SD con completa seguridad.Nota: la tarjeta SD proporcionada está re-servada para el sistema de navegación.
«RESTAURAR AJUSTES DE FÁBRICA»
Este menú permite reinicializar y volver a los parámetros por defecto del sistema.
Nota: después de reiniciarlo el sistema arranca en inglés.
«CONFIGURACIÓN DE ANDROID AUTO™»
Este menú le permite configurar las prefe-rencias para la aplicación “Android Auto™" y acceder al programa de instrucciones de la aplicación en el sistema multimedia de su vehículo.
– Seleccione un tipo de teclado entre las op-ciones disponibles y, a continuación, pulse «Confirmar» para validar la selección.
«DEFINIR UNIDADES»
Este menú le permite escoger el tipo de unidad que utiliza el sistema para:– las unidades de distancia;– la visualización de las coordenadas;– las unidades de temperatura;– las unidades barométricas.
«ESTADO E INFORMACIÓN»
En este menú puede visualizar las siguientes informaciones:– versión del sistema;– estado del GPS;– estado de la red;– licencia del software;– copyright.
«ALERTAS DE SEGURIDAD»
Este menú le permite activar/desactivar las aler-tas que emite el sistema.En este menú, seleccione las alertas, pulse «Siguiente» para seleccionar el sonido de estas alertas y, a continuación pulse «Confirmar».
«PANTALLA DE INICIO»
Este menú permite ajustar la configuración de la pantalla de inicio.
«TECLADOS»
Este menú le permite escoger el tipo de te-clado virtual utilizado por el sistema:– Seleccione el tipo de alfabeto entre
«Latino», «Griego» o «Cirílico» y, a conti-nuación, pulse «Siguiente»;
Renault s.a.s. société paR actions simplifiée au capital de 533 941 113 € / 13/15, quai le Gallo 92100 BouloGne/BillancouRt R.c.s. nanteRRe 780 129 987 — siRet 780 129 987 03591 / tél. : 0810 40 50 60
RP 1032-11 – 25 91 008 29R – 01/2019 – Edition espagnole
à259100829Róêëä JV
( https://easyconnect.renault.com )