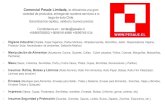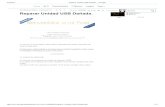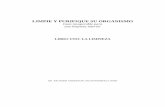R-Linka-de-uso... · – No introduzca cuerpos extraños, ni una tarjeta SD dañada o sucia en el...
Transcript of R-Linka-de-uso... · – No introduzca cuerpos extraños, ni una tarjeta SD dañada o sucia en el...

R-Link
s R a s / lG / R c s n RR si et t
n e


E.1
Resumen
Precauciones de utilización . . . . . . . . . . . . . . . . . . . . . . . . . . . . . . . . . . . . . . . . . . . . . . . . . . . . . . . . E.3Generalidades . . . . . . . . . . . . . . . . . . . . . . . . . . . . . . . . . . . . . . . . . . . . . . . . . . . . . . . . . . . . . . . . . . E.4
Descripción general . . . . . . . . . . . . . . . . . . . . . . . . . . . . . . . . . . . . . . . . . . . . . . . . . . . . . . . . E.4Presentación de los mandos . . . . . . . . . . . . . . . . . . . . . . . . . . . . . . . . . . . . . . . . . . . . . . . . . E.5Tarjeta SD: utilización, inicialización . . . . . . . . . . . . . . . . . . . . . . . . . . . . . . . . . . . . . . . . . . . E.14Principios de utilización . . . . . . . . . . . . . . . . . . . . . . . . . . . . . . . . . . . . . . . . . . . . . . . . . . . . . E.16Encendido/Apagado . . . . . . . . . . . . . . . . . . . . . . . . . . . . . . . . . . . . . . . . . . . . . . . . . . . . . . . . E.20Añadir y gestionar los favoritos . . . . . . . . . . . . . . . . . . . . . . . . . . . . . . . . . . . . . . . . . . . . . . . E.21Utilizar el reconocimiento de voz . . . . . . . . . . . . . . . . . . . . . . . . . . . . . . . . . . . . . . . . . . . . . . E.22
Navegación . . . . . . . . . . . . . . . . . . . . . . . . . . . . . . . . . . . . . . . . . . . . . . . . . . . . . . . . . . . . . . . . . . . . E.28Introducción de un destino . . . . . . . . . . . . . . . . . . . . . . . . . . . . . . . . . . . . . . . . . . . . . . . . . . . E.28Volumen y voz . . . . . . . . . . . . . . . . . . . . . . . . . . . . . . . . . . . . . . . . . . . . . . . . . . . . . . . . . . . . E.33Leer un mapa . . . . . . . . . . . . . . . . . . . . . . . . . . . . . . . . . . . . . . . . . . . . . . . . . . . . . . . . . . . . . E.34Sistema de guiado . . . . . . . . . . . . . . . . . . . . . . . . . . . . . . . . . . . . . . . . . . . . . . . . . . . . . . . . . E.35Preparar un recorrido . . . . . . . . . . . . . . . . . . . . . . . . . . . . . . . . . . . . . . . . . . . . . . . . . . . . . . . E.39Información de tráfico . . . . . . . . . . . . . . . . . . . . . . . . . . . . . . . . . . . . . . . . . . . . . . . . . . . . . . . E.40Visualización del mapa. . . . . . . . . . . . . . . . . . . . . . . . . . . . . . . . . . . . . . . . . . . . . . . . . . . . . . E.43Servicios de navegación . . . . . . . . . . . . . . . . . . . . . . . . . . . . . . . . . . . . . . . . . . . . . . . . . . . . E.44Z. E. Los servicios . . . . . . . . . . . . . . . . . . . . . . . . . . . . . . . . . . . . . . . . . . . . . . . . . . . . . . . . . E.46Punto de recarga . . . . . . . . . . . . . . . . . . . . . . . . . . . . . . . . . . . . . . . . . . . . . . . . . . . . . . . . . . E.47Autonomía . . . . . . . . . . . . . . . . . . . . . . . . . . . . . . . . . . . . . . . . . . . . . . . . . . . . . . . . . . . . . . . E.48Añadir y gestionar las direcciones memorizadas . . . . . . . . . . . . . . . . . . . . . . . . . . . . . . . . . . E.49Ajuste de la navegación . . . . . . . . . . . . . . . . . . . . . . . . . . . . . . . . . . . . . . . . . . . . . . . . . . . . . E.50

E.2
Multimedia; . . . . . . . . . . . . . . . . . . . . . . . . . . . . . . . . . . . . . . . . . . . . . . . . . . . . . . . . . . . . . . . . . . . . E.52Escuchar la radio . . . . . . . . . . . . . . . . . . . . . . . . . . . . . . . . . . . . . . . . . . . . . . . . . . . . . . . . . . E.52Multimedia . . . . . . . . . . . . . . . . . . . . . . . . . . . . . . . . . . . . . . . . . . . . . . . . . . . . . . . . . . . . . . . E.57Visor de fotos . . . . . . . . . . . . . . . . . . . . . . . . . . . . . . . . . . . . . . . . . . . . . . . . . . . . . . . . . . . . . E.58Reproductor de vídeo . . . . . . . . . . . . . . . . . . . . . . . . . . . . . . . . . . . . . . . . . . . . . . . . . . . . . . . E.59Sistema multimedia . . . . . . . . . . . . . . . . . . . . . . . . . . . . . . . . . . . . . . . . . . . . . . . . . . . . . . . . E.60
Teléfono; . . . . . . . . . . . . . . . . . . . . . . . . . . . . . . . . . . . . . . . . . . . . . . . . . . . . . . . . . . . . . . . . . . . . . . E.62Emparejar, desemparejar un teléfono . . . . . . . . . . . . . . . . . . . . . . . . . . . . . . . . . . . . . . . . . . E.62Conectar, desconectar un teléfono . . . . . . . . . . . . . . . . . . . . . . . . . . . . . . . . . . . . . . . . . . . . E.64Gestionar la agenda del teléfono . . . . . . . . . . . . . . . . . . . . . . . . . . . . . . . . . . . . . . . . . . . . . . E.65Realizar/recibir una llamada . . . . . . . . . . . . . . . . . . . . . . . . . . . . . . . . . . . . . . . . . . . . . . . . . . E.66Registro de llamadas . . . . . . . . . . . . . . . . . . . . . . . . . . . . . . . . . . . . . . . . . . . . . . . . . . . . . . . E.68Durante una conversación . . . . . . . . . . . . . . . . . . . . . . . . . . . . . . . . . . . . . . . . . . . . . . . . . . . E.69Ajustes del teléfono . . . . . . . . . . . . . . . . . . . . . . . . . . . . . . . . . . . . . . . . . . . . . . . . . . . . . . . . E.70
Vehículo . . . . . . . . . . . . . . . . . . . . . . . . . . . . . . . . . . . . . . . . . . . . . . . . . . . . . . . . . . . . . . . . . . . . . . . E.71Driving-ECO² . . . . . . . . . . . . . . . . . . . . . . . . . . . . . . . . . . . . . . . . . . . . . . . . . . . . . . . . . . . . . E.71Ayuda al aparcamiento, cámara de marcha atrás . . . . . . . . . . . . . . . . . . . . . . . . . . . . . . . . . E.72Vehículo eléctrico . . . . . . . . . . . . . . . . . . . . . . . . . . . . . . . . . . . . . . . . . . . . . . . . . . . . . . . . . . E.74Take care . . . . . . . . . . . . . . . . . . . . . . . . . . . . . . . . . . . . . . . . . . . . . . . . . . . . . . . . . . . . . . . . E.76Ordenador de a bordo, ajustes del vehículo . . . . . . . . . . . . . . . . . . . . . . . . . . . . . . . . . . . . . E.78
Los servicios . . . . . . . . . . . . . . . . . . . . . . . . . . . . . . . . . . . . . . . . . . . . . . . . . . . . . . . . . . . . . . . . . . . E.79Presentación del menú Servicios . . . . . . . . . . . . . . . . . . . . . . . . . . . . . . . . . . . . . . . . . . . . . . E.79Descargar e instalar aplicaciones . . . . . . . . . . . . . . . . . . . . . . . . . . . . . . . . . . . . . . . . . . . . . E.80Android Auto™ . . . . . . . . . . . . . . . . . . . . . . . . . . . . . . . . . . . . . . . . . . . . . . . . . . . . . . . . . . . . E.84My Renault . . . . . . . . . . . . . . . . . . . . . . . . . . . . . . . . . . . . . . . . . . . . . . . . . . . . . . . . . . . . . . . E.86Ajustes de servicios . . . . . . . . . . . . . . . . . . . . . . . . . . . . . . . . . . . . . . . . . . . . . . . . . . . . . . . . E.90
Sistema . . . . . . . . . . . . . . . . . . . . . . . . . . . . . . . . . . . . . . . . . . . . . . . . . . . . . . . . . . . . . . . . . . . . . . . E.91Ajustes del sistema . . . . . . . . . . . . . . . . . . . . . . . . . . . . . . . . . . . . . . . . . . . . . . . . . . . . . . . . E.91
Anomalías de funcionamiento . . . . . . . . . . . . . . . . . . . . . . . . . . . . . . . . . . . . . . . . . . . . . . . . . . . . . . E.94

E.3
PRECAUCIONES DE UTILIZACIÓN
Es obligatorio aceptar las condiciones generales de venta antes de utilizar el sistema.La descripción de los modelos que figuran en este manual se ha establecido a partir de las características conocidas en la fecha de concepción de este documento. El manual reúne todas las funciones existentes para los modelos descri-tos. Su presencia depende del modelo del equipamiento, de las opciones elegidas y del país de comercialización. Asimismo, en este documento pueden estar descritas ciertas funcionalidades que harán su aparición a lo largo del año. Dependiendo de la marca y modelo de su teléfono, algunas funciones pueden ser parcialmente o completamente incom-patibles con el sistema multimedia de su vehículo.Si desea más información, consulte con el representante de la marca.
Precauciones que conciernen a la manipulación del sistema– Utilice los mandos y consulte la información de la pantalla siempre que las condiciones de circulación se lo permitan.– Regule el volumen a un nivel moderado que le permita oír los sonidos del entorno.Precauciones que conciernen a la navegación
– La utilización del sistema de navegación no exime en ningún caso al conductor de mantener la atención durante la conduc-ción del vehículo.
– Dependiendo de las zonas geográficas, al mapa integrado en la tarjeta SD le puede faltar información relacionada con las novedades en el recorrido. Manténgase alerta. En todos los casos, el código de circulación y las señales de carretera siem-pre tendrán prioridad sobre las indicaciones del sistema de navegación.
Precauciones materiales– No realice ningún desmontaje o ninguna modificación del sistema para evitar cualquier riesgo material y posibles quema-
duras.– En caso de disfuncionamiento y para cualquier operación de desmontaje, consulte con un representante del constructor.– No introduzca cuerpos extraños, ni una tarjeta SD dañada o sucia en el lector.– Limpie siempre la pantalla con un paño de microfibra.– Utilice una tarjeta SD adaptada a su sistema de navegación.
Es indispensable seguir las precauciones de utilización del sistema, que se detallan a continuación, por razones de seguridad o riesgo de sufrir daños materiales. Debe respetar obligatoriamente las leyes del país en el que se encuentre.

E.4
DESCRIPCIÓN GENERAL
Pantalla menúP Ir a la página anterior.Q Nombre del menú.R Ir a la página siguiente.S Nombre de la función o del sub-
menú.T Volver al menú anterior.
Pantalla de inicioA Información de audio.B Notificaciones del sistema.C Acceso al menú del teléfono/Estado
del teléfono conectado/Acceso a la pantalla de reconocimiento de voz del teléfono conectado.
D Temperatura exterior.E Hora.F Instrucciones de navegación y dis-
tancia hasta el próximo cambio de dirección.
Ir a...
Inicio Posiciones guardadas
Dirección
Destinos re-cientes
TomTom Places
Estación de carga
FM1
Driving Eco²
Menú
Preset 3
A P RC
S
B QD E
F
GIKL
G Menú contextual.H Posición actual del vehículo.I Favoritos.J Acceda al menú «Android Auto™»
del teléfono conectado.K Driving Eco²/«Energía» para los ve-
hículos eléctricos.L Menú principal.M Información sobre el tiempo de re-
corrido restante y la hora de llegada a su destino.
N Mapa de navegación.Nota: se puede modificar la configura-ción de la pantalla de inicio. Consulte el apartado «Pantalla de inicio» del capí-tulo «Ajustes del sistema».
THJ
MN

E.5
PRESENTACIÓN DE LOS MANDOS (1/9)
Mandos de pantalla
12
34
5 5
6
74
5
84

E.6
PRESENTACIÓN DE LOS MANDOS (2/9)
Función
1 Desde una lista: desplazarse hacia arriba.Desde el mapa: modificar la escala (modo ZOOM).
2 Tecla de confirmación.
3 Desde una lista: desplazarse hacia abajo.Desde el mapa: modificar la escala (modo ZOOM).
4 Visualizar la pantalla de inicio.
5 Presión: encendido / apagado.Rotación: ajustar el volumen de la fuente que se está escuchando.
6 Acceso directo a la pantalla de la función «Easy park assist».
7 Acceso al menú de ajuste de los dispositivos de ayuda a la conducción.
8 Acceder a los parámetros del usuario.

E.7
PRESENTACIÓN DE LOS MANDOS (3/9)
Frontal multimedia
9 19 11 11 20 13
1817 1510 16
9 10 11 11 12 13
1417 1518 16

E.8
PRESENTACIÓN DE LOS MANDOS (4/9)
Función
9 Pulsación breve: encendido / apagado.Rotación: ajusta el volumen de la fuente que se está escuchando.
10 Visualizar la pantalla de inicio.11 Cambiar de pista en un CD o una lista de reproducción.12 Acceder al menú Teléfono.13 Expulsar un CD.14 Abrir la pantalla de la fuente que se está escuchando (radio, CD de audio, etc.)15 Abrir el menú contextual.
16
Movimiento:– desplazarse por el mapa;– arriba / abajo: desplazarse por las diferentes zonas de la pantalla (barra superior, zona central y barra inferior);– izquierda / derecha: desplazarse por los diferentes elementos de un menú.Rotación:– desplazarse por los diferentes elementos de una zona;– modificar el tamaño de la escala (modo ZOOM).Presión:– confirmar.
17 Volver al menú anterior.18 Ir al menú principal.19 Escuchar la radio / cambiar la gama de ondas.20 Seleccionar una fuente de audio externa.

E.9
Frontal de la radio
PRESENTACIÓN DE LOS MANDOS (5/9)
21 22 23 24 26
282428
27
24 22 24 26
21 2828 27
23
25

E.10
PRESENTACIÓN DE LOS MANDOS (6/9)
Función
21 Escuchar la radio / cambiar de frecuencia.
22 Encendido / Apagado.
23 Rotación: ajusta el volumen de la fuente que se está escuchando.
24 Pulsación breve: escoger una emisora de radio memorizada.Pulsación prolongada: memorizar una emisora de radio.
25 Rotación: buscar emisoras de radio, cambiar de pista en un CD.
26 Expulsar un CD.
27 Seleccionar una fuente externa.
28 Pulsación breve: cambiar de pista en un CD o una lista de reproducción.Presión prolongada: avance/retroceso rápido en una pista de un CD.

E.11
Función
29 Elegir la fuente de audio.
30 Descolgar / colgar una llamada (modo teléfono).
31, 37 Aumentar el volumen de la fuente de audio que se está escuchando.
32, 39 Reducir el volumen de la fuente de audio que se está escuchando.
31+32 Cortar / restablecer el sonido de la radio.Poner en pausa / reanudar la reproducción de la pista de audio.
33 Cambiar de modo radio (emisoras memorizadas/lista/frecuencia) o va-lidar una acción.
34 Buscar emisoras de radio / cambiar de pista o carpeta de audio.
35 Cambiar los medios (CD/USB/etc.).
36 Cambiar de modo radio (AM/FM1/FM2/DR1/DR2).
38Pulsación breve:– descolgar / colgar una llamada (modo teléfono);– silenciar / restablecer el sonido.
40 Buscar emisoras de radio / cambiar de pista o carpeta de audio.
PRESENTACIÓN DE LOS MANDOS (7/9)
Mando bajo volante
29 30
31
32
3334
35 36
40
37
38
39

E.12
41Rotación: buscar emisoras de radio/cambiar de pista o carpeta de audio.Pulsar: cambiar el modo de la radio (preselección, lista o frecuencia).
42 Activar/desactivar el reconocimiento de voz.
PRESENTACIÓN DE LOS MANDOS (8/9)
Mando situado bajo el volante con mando vocal
35 36
41
37 38
3942

E.13
PRESENTACIÓN DE LOS MANDOS (9/9)
Mando central
41 43 44
454647484950
Función
41 Volver al menú anterior.
42 Visualizar la pantalla de inicio.
43 Abrir el menú contextual.
44 Acceder al menú de telefonía.
45
Movimiento:– desplazarse por el mapa o en un menú/página;– arriba/abajo: desplazamiento por las distintas zonas (barra superior,
zona central y barra inferior) de un menú.Rotación:– desplazarse por los diferentes elementos de una zona;– desplazarse en una lista;– modificar el tamaño de la escala (modo ZOOM).Presión:– confirmar.
46 Abrir la pantalla de la fuente de audio que se está escuchando (radio, CD, etc.)
47 Activar el protector de pantalla para ocultar el mapa.
48 Acceder a los favoritos.
49 Ir al menú principal.
50 Acceder a la página de navegación.
42

E.14
Tarjeta SDCon el sistema de navegación se sumi-nistra una tarjeta SD. Contiene, entre otras cosas, la cartografía de su país o grupo de países.Antes de su utilización, compruebe que la tarjeta SD no esté bloqueada.Con regularidad se editan actualiza-ciones, especialmente de cartogra-fías. Están disponibles únicamente mediante descarga al introducir la tar-jeta SD de su sistema de navegación en el puerto SD de su ordenador, con conexión a Internet en «R-Link Store».
Retirar la tarjeta SD
En el menú principal, pulse «Sistema» y después «Retirar la tarjeta SD» para expulsar la tarjeta SD con total segu-ridad.Para retirar la tarjeta SD del puerto SD 1, empuje la tarjeta y después suél-tela. La tarjeta sale unos milímetros. Tire de la tarjeta para extraerla comple-tamente.
Insertar la tarjeta SDCon el contacto cortado, inserte la tar-jeta SD en el puerto SD 1 de su vehí-culo.
TARJETA SD: UTILIZACIÓN, INICIALIZACIÓN
Utilice la tarjeta SD exclusivamente para la utilización y actualización del sistema de navegación. No la in-serte en ningún otro aparato (cáma-ras fotográficas, GPS portátil, etc.) o en otro vehículo.
Utilice solamente la tarjeta SD com-patible con el navegador de su ve-hículo.
También puede descargar carto-grafías que cubren más países que su cartografía original (por ejemplo, Europa occidental).
1
Por razones de seguridad, efectúe estas operaciones con el vehículo parado.
La tarjeta SD es frágil:– no la doble;– introdúzcala correctamente;– no fuerce su introducción.

E.15
Mandos de pantallaDesplazarse en un menúPulse la tecla 3 para entrar en un menú. Utilice las teclas 2 para pasar los contactos telefónicos, las emisoras de radio, etc.
Pantalla táctil 1Desplazarse en un menúLa pantalla táctil 1 permite acceder a las funciones del sistema. Toque la pantalla táctil 1 para pasar las páginas y abrir un menú.Nota: el uso de la pantalla táctil puede estar restringido mientras se circula.
Validar/cancelar una elecciónConfirme siempre un cambio de pará-metro pulsando la tecla «Hecho».
PRINCIPIOS DE UTILIZACIÓN (1/4)
1 1
2
4
3
1 4
Validar/cancelar una elecciónPulse la tecla 4 para volver a la panta-lla de inicio.

E.16
PRINCIPIOS DE UTILIZACIÓN (2/4)
5
678
Frontal multimediaDesplazarse en un menúUtilice el mando giratorio 5 para mo-verse entre menús y confirme su selec-ción con el botón central 6 para entrar en el menú elegido.
1 4
Por razones de seguridad, efectúe estas operaciones con el vehículo parado.
Validar/cancelar una elecciónPulse el botón central 6 para confirmar un cambio.Pulse el botón 7 para anular una selec-ción y volver al menú anterior.Pulse el botón 8 para volver a la panta-lla de inicio.

E.17
Menús contextualesEn la mayoría de menús del sistema, el menú contextual 12 permite acce-der rápidamente a las funciones de la página actual.
12
Favoritas - Navegación
Añadir favorito
Eliminar un favorito
Eliminar todos los favoritos.
– pulse la palanca de control 11 para abrir el elemento seleccionado;
– en los menús con pestañas, mueva la palanca de control 11 a izquierda y derecha para ir de una pestaña a otra.
Validar/cancelar una elecciónPulse la palanca de control 11 para confirmar un cambio.Pulse el botón 9 para anular una selec-ción y volver al menú anterior.Pulse el botón 10 para volver a la pan-talla de inicio.
PRINCIPIOS DE UTILIZACIÓN (3/4)
Por razones de seguridad, efectúe estas operaciones con el vehículo parado.
109
11Mando centralDesplazarse en un menúUtilice la palanca de control 11 para pasar de un menú a otro:– Mueva la palanca de control 11
hacia arriba o hacia abajo para mo-verse por las diferentes zonas de la pantalla (barra superior, zona central o barra inferior);
– gire la palanca de control 11 para moverse por los diferentes elemen-tos de una zona;

E.18
PRINCIPIOS DE UTILIZACIÓN (4/4)
Presentación del menú principalPara acceder al menú principal, desde la pantalla de inicio, pulse el botón «Menú».El sistema está formado por seis gran-des bloques, todos accesibles desde el menú principal:
Navegación
Esta función contiene todas las funciones de guiado por satélite, los mapas de carreteras, la información sobre el tráfico, los servicios LIVE y las zonas peligrosas.
Multimedia
Esta función permite gestionar la radio y la lectura de los ficheros de audio y vídeo.
Teléfono
Esta función sirve para emparejar al sistema un teléfono móvil y utilizarlo en modo de manos libres.
Presentación de la pantalla de inicioLa pantalla de inicio es la pantalla por defecto de su sistema multimedia. Se compone de diversos accesos directos a otras funciones, como la navegación o la radio.Para ver una descripción de la pan-talla de inicio, consulte el capítulo «Descripción general».Nota: se puede modificar la configura-ción de la pantalla de inicio. Consulte el apartado «Pantalla de inicio» del capí-tulo «Ajustes del sistema».
FM1
Flujo de energía
Preset
Menú
Vehículo
Esta función incluye la gestión de cier-tos equipamientos como la cámara de marcha atrás, el ordenador de a bordo y Driving eco², así como ciertos ele-mentos específicos de los vehículos eléctricos.
Servicios
Esta función contiene la tienda en línea R-Link Store y las aplicaciones.
Sistema
Esta función permite ajustar diver-sos parámetros del sistema multime-dia como la visualización, el idioma, la fecha y la hora...

E.19
ENCENDIDO, APAGADO
EncendidoEl sistema multimedia se pone en marcha automáticamente al poner el contacto. En los demás casos, pulse la tecla encendido/apagado .Al arrancar, el sistema abre una panta-lla de seguridad que le permite conocer el estado de los datos compartidos si hay conectividad. Esta pantalla le per-mite configurar ciertas funciones: – Pulse el botón «Cambiar configura-
ción» 1 para autorizar o no los datos compartidos.
Pantalla temperatura/horaEsta pantalla aparece al abrir la puerta del conductor, antes de encender el contacto del vehículo.Se visualiza durante la parada del sis-tema: con el contacto puesto, pulse la tecla de encendido/apagado del sistema de audio. El sistema detiene entonces el guiado y presenta una sen-cilla pantalla con la hora y la tempera-tura exterior.
– Pulse el botón «Idioma» 3 para cam-biar el idioma del sistema.
– Pulse «Hecho» 2 para empezar a utilizar el sistema multimedia.
ParadaCon el contacto cortado, el sistema se para automáticamente antes de abrir la puerta del conductor del vehículo.Con el contacto puesto, pulse la tecla encendido/apagado del sistema de audio.
Reiniciar el sistemaPara reinicializar todos los parámetros de los sistemas y eliminar cualquier dato personal, vaya al menú princi-pal, seleccione «Sistema» y después «Restablecer config. fábrica»; a con-tinuación, siga las instrucciones que aparecen en la pantalla.Nota: la reinicialización del sistema supone la suspensión de todas las apli-caciones.
Seguridad
El uso compartido de datos está autorizado
Aviso: conduzca de manera segura y obedezca en todo mo-mento la normativa local de tráfico.
Ha seleccionado compartir información fuera de este vehículo.
Puede cambiar esta configuración en cualquier momento desde el menú Servicios.
Cambiar configuración Hecho Idioma
1 2 3

E.20
AÑADIR Y GESTIONAR LOS FAVORITOS
Añadir favoritosEn la pantalla principal, pulse el botón 1. El menú «Favoritos» le permite gestionar cuatro tipos de favoritos:– «Navegación» 2;– «Radio» 3;– «Teléfono» 4;– «Aplicaciones» 5.
Añadir un favorito de teléfono 4Seleccione un apartado vacío A, o «+», y a continuación «Añadir favo-rito». Elija el favorito en la lista para añadir un contacto. Consulte el capí-tulo «Gestionar la agenda del teléfono» para más información.Nota: un contacto añadido como favo-rito permanece visible para cualquier usuario del vehículo, independiente-mente del teléfono conectado.
Añadir un favorito de aplicaciones 5Seleccione un apartado vacío A, o «+», y a continuación «Añadir favorito». Seleccione en la lista la aplicación ins-talada que desea añadir a los favoritos.
Eliminar de favoritosPara eliminar un favorito, pulse «+» y a continuación pulse en el favorito que desea eliminar y «Eliminar un favo-rito». Aparecerá un mensaje de confir-mación en la pantalla, pulse «Eliminar» para aceptar. Para eliminar todos los favoritos, pulse «+» y a continua-ción «Eliminar todos los favoritos.». Aparecerá un mensaje de confirmación en la pantalla, pulse «Eliminar» para aceptar.
Añadir un favorito de navegación 2Seleccione el primer apartado vacío A, o «+» y a continuación «Añadir favorito». Seleccione el favorito en la lista para añadir un destino guardado a favoritos.Nota: para añadir un favorito de na-vegación, antes deberá haber guar-dado una dirección. Consulte el apar-tado «Validar el destino», en el capítulo «Introducir un destino».
Añadir una emisora de radio favorita 3 Seleccione un apartado vacío A o «+» y, a continuación, «Añadir favorito». Escoja el favorito de entre la lista para añadir una radio preset a favoritos.
FM1
Menú
Driving Eco²
Preset
1
A A A
A A
Por razones de seguridad, efectúe estas operaciones con el vehículo parado.
Añadir favorito
Eliminar un favorito
Eliminar todos los favoritos.
2 43 5
Favoritas - Navegación

E.21
UTILICE EL RECONOCIMIENTO DE VOZ (1/6)
Sistema de reconocimiento de vozEl sistema multimedia tiene un sistema de reconocimiento de voz que permite controlar algunas funciones y aplica-ciones del sistema multimedia y el te-léfono con la voz. Ello le permite utilizar el sistema multimedia o su teléfono con las manos en el volante.
En el menú principal de mando vocal, puede utilizar el mando vocal para con-trolar tres funciones de su sistema mul-timedia: – la navegación;– el teléfono;– las aplicaciones instaladas.Nota: la posición del botón de reco-nocimiento de voz varía (mando en el volante o bajo el volante). Consulte el manual del usuario del vehículo para obtener más información.
Activación del reconocimiento de voz del sistema multimediaPuede utilizar el control por voz para llamar a un contacto de su agenda, introducir un destino, cambiar de emi-sora de radio, etc., sin tocar la pantalla. Pulse brevemente el botón de recono-cimiento de voz 1 en el volante o 2 en el mando bajo el volante de su vehículo. La pantalla táctil muestra el menú prin-cipal de control vocal.
1
2

E.22
3Menú principal del control por voz
Destino
Salir Ayuda
Teléfono Aplicaciones
Icono centralSegún el estado del sistema, pueden aparecer diversos iconos centrales:– Icono «Micro»: el sistema está listo
para recibir sus mandos vocales;– Icono «Carga»: el sistema está car-
gando datos;– Icono «Altavoz»: el sistema le brinda
información a través de su sintetiza-dor de voz.
Indicador de reconocimiento de voz 3El indicador de reconocimiento de voz 3 está formado por señales de co-lores y un icono central.
UTILICE EL RECONOCIMIENTO DE VOZ (2/6)Señales de coloresLas señales de colores sirven para op-timizar el reconocimiento de voz:– señal verde: reconocimiento de voz
óptimo;– señal naranja: reconocimiento de
voz correcto;– señal roja: reconocimiento de voz
medio.

E.23
Control de la navegación con el reconocimiento de voz de su sistema multimediaA través del mando vocal integrado en su sistema multimedia, puede introdu-cir una dirección de navegación. Para ello:– pulse el botón de mando vocal para
ver el menú principal de mando vocal;
– cuando el sistema emita una señal sonora, diga «Destino»;
– diga «Dirección» y dicte la direc-ción de destino completa (número, nombre de la calle y ciudad de des-tino);
– el sistema le incida la dirección in-troducida; confirme su destino para comenzar el guiado.
Nota: hable en voz alta y clara. Utilice el indicador de reconocimiento de voz para optimizar el reconocimiento de voz.
UTILICE EL RECONOCIMIENTO DE VOZ (3/6)
Precauciones que con-ciernen a la navegaciónLa utilización del sistema de navegación no exime,
en ningún caso, al conductor de mantener la atención durante la conducción del vehículo.
Nota: también puede introducir una di-rección o un destino reciente desde el menú principal de mando vocal. Para ello, pulse el botón de mando vocal y diga «Dirección» o «Destinos recien-tes» e introduzca una dirección o se-leccione su destino.
Nueva dirección
Ejemplo: Gran Vía 67, Madrid
Volver Ayuda
Menú principal del control por voz
Destino
Salir Ayuda
Teléfono Aplicaciones

E.24
UTILICE EL RECONOCIMIENTO DE VOZ (4/6)
Llamar a un contacto o número utilizando el reconocimiento de vozPuede llamar a un contacto en su agenda telefónica o llamar a cualquier número utilizando el mando vocal inte-grado en su sistema multimedia. Para ello:– asegúrese de que su teléfono esté
conectado al sistema multimedia (consulte el capítulo «Conectar, des-conectar un teléfono»);
– pulse el botón de mando vocal para ver el menú principal de mando vocal;
– cuando el sistema emita una señal sonora, diga «Teléfono»;
– diga el nombre del contacto al que desea llamar, o dicte el número de teléfono con el que desea contactar;
Nota: se recomienda dictar los dígitos del número uno a uno.
Marque un número
0031 123 456 789 100
Reiniciar Ayuda
Llamar
Eliminar
Menú principal del control por voz
Destino
Salir Ayuda
Teléfono Aplicaciones
Volver
– el sistema le indicará el número intro-ducido; diga «Llamar» para llamar al número dictado o «Eliminar» para dictar otro número.
Nota: también puede llamar a un con-tacto grabado o a otro número desde el menú principal de mando vocal. Para ello, pulse el botón de mando vocal y diga el nombre del contacto o el número al que desea llamar.Nota: puede decir el nombre del con-tacto o directamente su número en la página principal. Para cortar la voz arti-ficial durante la enunciación del nombre o del número de teléfono del contacto, pulse el botón mute del mando bajo el volante.

E.25
UTILICE EL RECONOCIMIENTO DE VOZ (5/6)
Inicio de una aplicación del sistema multimedia utilizando el reconocimiento de vozEl mando vocal integrado en el sistema multimedia le permite abrir aplicacio-nes del sistema multimedia. Para ello:– pulse el botón de mando vocal para
ver el menú principal de mando vocal;
– cuando el sistema emita una señal sonora, diga «Aplicaciones»;
– diga el nombre de la aplicación que desea abrir para comenzar a utili-zarla inmediatamente.
Nota: también puede iniciar la aplica-ción R-Link Store desde el menú princi-pal de mando vocal. Para ello, pulse el botón de mando vocal y diga «Iniciar la aplicación R-Link Store».

E.26
UTILICE EL RECONOCIMIENTO DE VOZ (6/6)
Teléfono de Bastien
Añadir dispositivo
Activación del reconocimiento de voz del teléfono con el sistema multimediaPara utilizar el reconocimiento de voz de su teléfono con el sistema multime-dia, deberá:– conectar su teléfono al sistema
multimedia (consulte el capítulo «Conectar, desconectar un telé-fono»);
– asegúrese de que su teléfono tenga una función de reconocimiento de voz compatible con su sistema mul-timedia.
Nota: si el reconocimiento de voz de su teléfono es compatible con el sistema multimedia, el pictograma 4 aparece en el menú «Gestionar los dispositivos» (para más información, consulte los ca-pítulos en «Conectar, desconectar un teléfono» o «Emparejar, desemparejar un teléfono»).
Nota: si desea utilizar el reconoci-miento de voz de su teléfono con el sis-tema multimedia, asegúrese de encon-trarse en una zona de cobertura de red.Para activar el sistema de reconoci-miento de voz de su teléfono con el sis-tema multimedia, mantenga pulsado el botón de reconocimiento de voz de su vehículo. En la pantalla táctil se visua-liza el menú principal de mando vocal de su teléfono.Para reiniciar el sistema de reconoci-miento de voz de su teléfono, pulse bre-vemente el botón de reconocimiento de voz de su vehículo.
Para desactivar el sistema de recono-cimiento de voz de su teléfono con el sistema multimedia, mantenga pulsado el botón de reconocimiento de voz de su vehículo.En el menú principal de mando vocal, puede utilizar el mando vocal para con-trolar algunas funciones y aplicaciones de su teléfono.El reconocimiento de voz se desactiva:– al introducir la marcha atrás de su
vehículo;– durante una conversación.Nota: la sesión de reconocimiento de voz se desactivará automáticamente después de unos segundos de inacti-vidad.
4
Al utilizar el reconocimiento de voz de su teléfono con el sistema multi-media, la transferencia de los datos necesarios para su funcionamiento puede generar gastos adicionales que no figuran en su contrato de servicio telefónico.

E.27
INTRODUCCIÓN DE UN DESTINO (1/5)
Por razones de seguridad, efectúe estas operaciones con el vehículo parado.
Menú «Navegación»
Desde el menú principal, pulse «Navegación».Desde el menú «Navegación», pulse el botón «Ir a...» para introducir su des-tino.
Menú «Ir a...»
Este menú propone distintos méto-dos para indicar un destino:– introducir una dirección en el apar-
tado «Dirección» de uno de los si-guientes modos:
– escribir una dirección completa (ciudad, calle y número);
– buscar por código postal; – seleccionar un Centro ciudad; – seleccionar un cruce o intersec-
ción;– seleccionar «Inicio» ;– seleccionar una dirección entre las
«Posiciones guardadas»;
– seleccionar un destino de entre los «Destinos recientes»;
– seleccionar un destino mediante «TomTom Places»;
– selección de un destino por «Punto de recarga» (vehículo eléctrico);
– seleccionar una dirección a partir de un «Punto de interés» (PI) ;
– seleccionar un «Punto del mapa» ;
– seleccionar una «Latitud» y una «Longitud».
«Inicio»
Este apartado le permite lanzar el guiado hacia su domicilio.Para guardar la dirección de su domicilio, utilice el menú «Configuración» y «Cambiar posi-ción de casa».
«Posiciones guarda-das»
El apartado «Posiciones guardadas» reagrupa los destinos frecuentes guardados, como su lugar de tra-bajo por ejemplo.– En el menú «Navegación», se-
leccione la sección «Ir a...»;– Seleccione «Posiciones guarda-
das» y acepte;– Seleccione la dirección de destino
deseada en la lista de las direccio-nes para comenzar el guiado.
Puede gestionar sus direccio-nes memorizadas en el menú «Configuración»; seleccione «Gestionar posiciones guardadas».Nota: el icono «Posiciones guarda-das» permite acceder a las direc-ciones memorizadas y, si fuera ne-cesario, el botón «+» permite añadir direcciones.

E.28
INTRODUCCIÓN DE UN DESTINO (2/5)
Por razones de seguridad, efectúe estas operaciones con el vehículo parado.
Introducir una «Dirección»
En este apartado puede introducir la dirección completa o una parte de ella: país, ciudad, calle y número de calle.Al utilizarlo por primera vez, el sis-tema le pedirá que elija el país de destino.En los siguientes usos, podrá in-troducir el nombre de la ciudad de-seada o su código postal con el teclado 3. El sistema puede propo-nerle varios nombres de ciudades en la zona 1. – Pulse en el nombre de la ciudad
que aparezca para confirmar la selección;
– acceda a la lista completa de co-incidencias para su búsqueda se-leccionando «Lista» 2;
– seleccione la ciudad deseada;– proceda de la misma manera en
los campos «Calle» y «Número de casa».
«Destinos re-cientes»
Este apartado le permite seleccio-nar un destino a partir de la lista de las últimas direcciones que se hayan utilizado.Estas memorizaciones se efectúan automáticamente.– Seleccione la sección «Ir a...» en
el menú «Navegación» y, a con-tinuación, elija «Destinos recien-tes»;
– de entre la lista de destinos me-morizados, seleccione una direc-ción para comenzar el guiado.
2
1
3
Calle :
París (central)
Distrito 10, París
Lista
Nota: el sistema conserva en la memo-ria las últimas ciudades introducidas. Puede seleccionar directamente una de ellas pulsando en la zona 1.Nota: solo se admiten las direcciones del mapa digital que son conocidas por el sistema.

E.29
INTRODUCCIÓN DE UN DESTINO (3/5)
«TomTom Places»
Este servicio le permite buscar rápi-damente cualquier punto de interés con una palabra clave y confirmarlo como destino.– Seleccione la sección «Ir a...» en
el menú «Navegación» y, a conti-nuación, elija «TomTom Places»;
– introduzca su palabra clave utili-zando el teclado táctil y acepte;
– de entre la lista de elementos en-contrados, seleccione una direc-ción para comenzar el guiado.
Nota: este icono solo aparece si está suscrito a los servicios en los países donde están disponibles los servicios LIVE (consulte el apartado «Servicios de navegación» del pre-sente documento).
«Punto de recarga»
Este menú le permite localizar un punto de recarga para su vehículo eléctrico y planificar un recorrido hacia ese lugar.Nota: puede gestionar sus puntos personales a través del menú «Configuración de EV». Consulte el apartado «Parámetros de navega-ción».Nota: los puntos de recarga perso-nales se almacenan en el sistema de navegación, mientras que la lista genérica de puntos de recarga se guarda en la tarjeta SD.Solo la lista de la tarjeta SD se puede actualizar y solo las esta-ciones de recarga personales se pueden gestionar desde el sistema de navegación.
«Punto de interés» (PI)
Un punto de interés (PI) es un ser-vicio, un establecimiento o un lugar turístico que se encuentra cerca de una localidad (el punto de partida, la ciudad de destino, en el trayecto…).Los PI se clasifican en distintas categorías: tipos de restaurantes, museos, aparcamientos...Existen varias opciones para buscar un PI:– la categoría,– el nombre del PI que se busca.En el menú Navegación, seleccione la sección «Ir a...», y a continuación «Punto de interés» y acepte.

E.30
INTRODUCCIÓN DE UN DESTINO (4/5)
Validar el destinoUna vez introducida la información re-lativa a su destino, el sistema mues-tra un resumen del recorrido para su validación. Una vez aceptado el re-corrido, el sistema calcula el itinerario. Por defecto, se calcula el recorrido más rápido.Nota: el criterio de cálculo se puede modificar en los ajustes.Al terminar el cálculo, el sistema mues-tra la síntesis de navegación y le ofrece dos opciones:– «+» le permite visualizar los deta-
lles del recorrido de distintas formas (consulte el párrafo «Detalles del iti-nerario» en el capítulo «Guiado»), cambiar el itinerario y registrarlo.
– «Hecho», el guiado comienza.
Por razones de seguridad, efectúe estas operaciones con el vehículo parado.
Búsqueda por categoría de PI– Seleccione la sección «Ir a...» en
el menú «Navegación» y, a conti-nuación, elija «Punto de interés»;
– elija la zona que necesite: «PI próximo», «En ciudad» o «Cerca de casa»;
– seleccione el tipo de categoría deseado;
– seleccione el PI deseado en la lista que se propone y, a continua-ción, pulse el botón «Seleccione» en la pantalla del sistema multi-media para iniciar la navegación hacia ese lugar.
Búsqueda por el nombre del PIIntroduzca el nombre del PI bus-cado; el sistema lo busca automá-ticamente.
«Punto del mapa»
Esta función le permite definir un destino a partir del mapa. Desde el menú «Navegación», seleccione «Ir a...», luego «Punto del mapa».Desplácese por el mapa a fin de colocar el cursor sobre su destino, después confirme: el sistema cal-cula el itinerario.
«Latitud Longitud»
Esta función le permite definir un destino con los valores de latitud y longitud.

E.31
INTRODUCCIÓN DE UN DESTINO (5/5)Nota: si no valida, la página se cierra al cabo de diez segundos y lanza la ruta automáticamente.Nota: según el nivel de carga del vehículo, si se puede alcanzar el des-tino, el sistema de guiado se pone en marcha; si el nivel de carga es insufi-ciente, el sistema le ofrece la posibili-dad de buscar un punto de recarga en el trayecto.Nota: «IQ Routes™» es una función de optimización del tiempo de recorrido mediante datos estadísticos y le per-mite calcular los itinerarios en función de la circulación media, según los días y las horas. Para activar o desacti-var esta función, consulte el capítulo «Ajustes de navegación».
Garantía de actualización de mapaTras la entrega de su vehículo nuevo, dispone de un plazo de 60 días aproxi-madamente para actualizar la cartogra-fía gratuitamente.Pasado este plazo, las actualizaciones serán de pago.Si desea más información, consulte con el representante de la marca.
54
Ir hacia...
Confirmar
LIVE
Magny-les-hameaux
0:15 h
8.5 km
El más rápidoIQ Routes
1 Janvier, 0:32
Nota: la fuente de la información de tráfico recibida se selecciona automá-ticamente por el sistema multimedia (LIVE si han quitado una suscripción).
Características específicas para los vehículos eléctricosEl mapa muestra la parte del trayecto realizable en verde y la parte del trayecto no realizable sin recarga en rojo.Si el nivel de carga del vehículo es sufi-ciente, se visualiza una bandera a cua-dros en la pestaña de trayecto 4.Si el nivel de carga del vehículo es in-suficiente, se visualiza una bandera a cuadros con un rayo sobre fondo rojo en la pestaña de trayecto 4.
Resumen del itinerario seleccionadoEl resumen se visualiza al terminar el cálculo de carretera, tras haber selec-cionado un destino.La pantalla está compuesta por dos pestañas:– la pestaña «trayecto» 4 le permite vi-
sualizar un resumen del recorrido;– la pestaña «Live 5» muestra la in-
formación del tráfico en tiempo real (previa suscripción).
Nota: pulse en una de las pestañas para ver su contenido.

E.32
VOLUMEN Y VOCES
Volumen
Modificar el volumenPara modificar el volumen, utilice el mando de sonido del sistema de audio durante un mensaje vocal o desde el menú «Sistema», «Configuración de sonido» y «Niveles de sonido». Podrá ajustar el volumen de los siguientes elementos:– volumen principal;– instrucciones de navegación;– manos libres del teléfono;– timbre del teléfono;– mensaje de voz;– sonidos de las aplicaciones;– anuncios de tráfico.Pulse «Hecho» para guardar los cam-bios en el volumen sonoro.
Seleccionar una voz
El sistema le ofrece la posibilidad de seleccionar una voz artificial o una voz humana grabada.Esta voz se utiliza para las instruccio-nes vocales.Para modificar la voz utilizada en el sistema de navegación, seleccione «Navegación» en el menú principal, «Configuración» y «Voz».Seleccione una voz de la lista.
Lectura en voz alta
La lectura en voz alta la genera el sistema de navegación. Esta le pro-porciona instrucciones orales mien-tras conduce. Puede anunciar las direcciones (ejemplo: gire a la de-recha) e información de las señales de tráfico.Nota: el reconocimiento de voz fun-ciona solo con la lectura en voz alta.
Voces humanas grabadasLas voces humanas grabadas son voces grabadas por un actor.Nota: las voces humanas grabadas solo proporcionan instrucciones de guiado sencillas.

E.33
LEER UN MAPA
Leyenda del mapaA Panel de indicación de limitación de
velocidad (el valor de velocidad indi-cada depende de la unidad elegida). Consulte el capítulo «Ajustes del sis-tema» para obtener más información sobre la selección de unidades.Nota: la señal pasa a rojo y parpa-dea si se sobrepasa la velocidad.
B Ampliar / reducir: pulse la lupa para ver los botones de ampliar y reducir la imagen.
C Nombre de la próxima carretera prin-cipal o información sobre la próxima señal de dirección, si procede.
A
HJKColores del mapaPuede modificar los colores del mapa: en el menú principal, seleccione «Navegación», «Configuración» y, a continuación, «Cambiar colores mapa»
Símbolos cartográficosEl sistema de navegación utiliza sím-bolos Q para la visualización de los puntos de interés (PI).
Puntos de recarga(vehículo eléctrico)El sistema de navegación utiliza el símbolo P para la visualización de los puntos de recarga.
D F G
IL
ED Calidad del aire exterior.E Información del teléfono.F Temperatura exterior (Información
meteorológica).G Hora actual.H Menú contextual.I Distancia y dirección del próximo
cambio de dirección / Ajuste del vo-lumen de las indicaciones de guiado.
J Información del sistema de audio.K Posición actual del vehículo.L Volver a la página anterior.M Barra de información de tráfico: vi-
sualización de las incidencias del re-corrido, indicador de recepción de la información de tráfico y acceso al mapa de tráfico.
N Información sobre su trayecto, como la hora de llegada, la distancia res-tante total y la posibilidad de llegar a su destino (bandera a cuadros o a cuadros con un rayo sobre fondo rojo) /Resumen del recorrido.
O Brújula / modo 2D / 3D.Nota: El acceso a la navegación a página completa es posible únicamente a partir de la pestaña «navegación» en el menú principal.
O
NMCB
PQ

E.34
GUIADO (1/4)
Pantallas de guiadoMapa de intersecciónDurante un guiado, el sistema hace un zoom progresivo sobre la intersección antes de cada cambio de dirección.Para activar la función ampliar / redu-cir automática, consulte el apartado «Avanzados», en el capítulo «Ajustes de navegación».
Imágenes de los carrilesAl acercarse a un cambio de carretera (en cruces importantes), el sistema puede pasar al modo «Mostrar imá-genes de carril»: una imagen de 3D ofrece una vista ampliada del desvío con una flecha de guiado así como los paneles de señalización.Para desactivar la vista de los carriles, consulte el apartado «Ajustes avanza-dos», en el capítulo «Ajustes de nave-gación».
Precauciones que con-ciernen a la navegaciónLa utilización del sistema de navegación no exime,
en ningún caso, al conductor de mantener la atención durante la conducción del vehículo.
Guiado vocalDurante un guiado, el sistema le da instrucciones vocales antes de cada cambio de dirección.Para desactivar o reactivar el guiado vocal, consulte el capítulo «Ajustes de navegación».

E.35
«Ver las instrucciones»
Esta función permite visualizar la hoja de ruta.Se muestran más detalles sobre el re-corrido:– flecha de cambio de dirección;– tipos de carreteras;– nombres de las carreteras;– kilómetros antes de una bifurcación.
«Ver el mapa del recorrido»
Esta función le permite ver el mapa del recorrido.
«Ver demostración del recorrido»
Esta función le permite ver una demos-tración del recorrido.
GUIADO (2/4)
«Resumen del recorrido»
Esta función le permite volver a la pan-talla anterior. Aparecen los detalles del tiempo de recorrido, los kilómetros y el tipo de recorrido («IQ Routes™» acti-vado/desactivado).Nota: para acceder directamente a esta página desde el mapa de navega-ción, pulse sobre el bloque de informa-ción de su trayecto.
«Ver el destino»
Esta función le permite visualizar los cambios de dirección en forma de imagen.
«Mostrar tráfico en ruta»
Esta función le permite tener una vista previa de todas las incidencias de cir-culación que hay en su recorrido.
Detalles del recorridoEsta función le permite visualizar su iti-nerario antes del guiado. Pulse el botón «+» y a continuación «Detalles del re-corrido» tras introducir un destino.Se le proponen las siguientes opcio-nes:– «Ver las instrucciones»;– «Ver el mapa del recorrido»;– «Ver demostración del recorrido»;– «Resumen del recorrido»;– «Ver el destino»;– «Ver el tráfico en el recorrido».

E.36
GUIADO (3/4)
«Calcular alternativa»
Seleccione este menú para que su sis-tema detenga el guiado en curso.Para retomar el guiado, seleccione «Ir hacia...» y «Destinos recientes».
«Cancelar ruta»
Seleccione este menú para que su sis-tema detenga el guiado en curso.Para retomar el guiado, seleccione «Ir hacia...» y «Destinos recientes».
Modificar recorridoPara modificar su recorrido, desde el menú «Navegación», seleccione «Modificar recorrido» y, a continua-ción, una de las opciones propues-tas.
Precauciones que con-ciernen a la navegaciónLa utilización del sistema de navegación no exime,
en ningún caso, al conductor de mantener la atención durante la conducción del vehículo.
«Viajar por»
Seleccione este menú para modificar su itinerario de forma que pase por un lugar determinado (para recoger a alguien en el trayecto, por ejemplo). Puede elegir el lugar por el que desea pasar del mismo modo que elige un destino.Dispone del mismo número de opcio-nes: Dirección, Direcciones memo-rizadas, Punto de interés y Punto del mapa.El sistema calculará un nuevo recorrido que pasará por el lugar elegido antes de alcanzar su destino.

E.37
GUIADO (4/4)
«Evitar calle bloqueada»
Seleccione este menú si observa un corte de carretera o un atasco en su camino que el servicio de «Información de Tráfico» no hubiese indicado.A continuación, debe elegir la distancia del trayecto que desea rodear.Escoja entre una de las siguientes op-ciones: «100 metros», «500 metros», «2000 metros», «5000 metros».El sistema volverá a calcular el re-corrido evitando el tramo del recorrido con la distancia que haya seleccio-nado.
«Evitar parte de la ruta»
Seleccione este menú para evitar una parte del itinerario. Utilice esta opción si comprueba que su itinerario incluye una carretera o una intersección por las que no desea pasar. A continuación, elija la carretera que desea evitar en la lista de carreteras de su itinerario.
«Evitar retrasos»
Seleccione este menú para que el sis-tema calcule el itinerario basándose en las últimas informaciones de trá-fico.

E.38
PREPARAR UN RECORRIDOPlanificar un recorrido:– desde el menú principal, selec-
cione «Navegación» y después «Itinerarios»;
– seleccione un punto de partida como lo haría para introducir un destino;
– seleccione uno o varios puntos inter-medios;
– seleccione un punto de llegada;– Una vez introducido el itinerario,
guárdelo y luego inicie el recorrido pulsando el botón «+» y después «Go». El sistema calcula el itinera-rio y permite visualizar los detalles.
Itinerario con etapas
Para añadir una etapa a su recorrido, acceda al menú principal, seleccione «Navegación», «Cambiar ruta» y «Viajar por». A continuación, intro-duzca la dirección de la etapa.El sistema calcula el recorrido teniendo en cuenta el desvío.Nota: puede añadir varias etapas en su recorrido.
Planificar un recorrido con antelación
Puede utilizar el sistema de navega-ción para visualizar un recorrido con antelación.Para ello, seleccione como mínimo tres puntos, incluyendo el punto de partida, uno o varios puntos intermedios y el punto de llegada.De este modo podrá conocer, por ejem-plo, la duración del trayecto antes de salir o consultar el itinerario de un viaje pendiente.

E.39
«Parámetros de tráfico»Este menú le permite ajustar el método de cálculo predeterminado deseado.
«Mostrar tráfico en ruta»Este menú le permite tener una idea de todos los incidentes de circulación a lo largo de su recorrido. Pulse el icono de un incidente para obtener información más detallada al respecto.
Servicio «TomTom Traffic»Este servicio es accesible gratuita-mente durante un periodo de prueba. Puede renovar la suscripción con pos-terioridad. El servicio «TomTom Traffic» ofrece actualizaciones más frecuentes (aproximadamente cada tres minutos) y cubre los ejes principales y secunda-rios.
Opciones del «Servicio de información de tráfico» Para acceder a las opciones del «Servicio de información de tráfico», en el menú principal, pulse «Servicios», «Servicios de navegación» y, a conti-nuación, «TomTom Traffic».
«Evitar retrasos»Seleccione esta opción para que pueda replantear su recorrido sobre la base de las últimas informaciones de tráfico.
«Leer información de tráfico»Este menú le permite activar la opción de lectura en voz alta de la información del tráfico.
«Mostrar el mapa»Este menú permite explorar el mapa y le informa de la situación del tráfico en su región. Para acceder al mapa, en el menú principal, seleccione «Servicio de información de tráfico» y, a continua-ción, «Mostrar mapa».El mapa muestra la última posición buscada. Pulse el icono de un inci-dente para obtener información más detallada al respecto.
INFORMACIÓN DE TRÁFICO (1/3)
Precauciones que con-ciernen a la navegaciónLa utilización del sistema de navegación no exime,
en ningún caso, al conductor de mantener la atención durante la conducción del vehículo.
«Servicio de información de tráfico»
La información de tráfico es un servicio disponible en el sistema de navegación y que le permite recibir información de tráfico actualizada procedente de las mejores fuentes locales.El servicio «Tráfico» utiliza información TMC transmitida por la banda FM.«TomTom Traffic» utiliza información de los servicios LIVE. Estos servicios in-dican las incidencias mediante puntos en el mapa. Cubren los ejes principales y la actualización se realiza de forma regular.Nota: el título del menú puede ser «Tráfico» o «TomTom Traffic».

E.40
INFORMACIÓN DE TRÁFICO (2/3)
Visualización del tráficoEl sistema de navegación anuncia las alteraciones de la circulación:– con símbolos en el mapa (lista de los
símbolos al final del capítulo);– mediante mensajes vocales en caso
de nuevo cálculo del itinerario.Dependiendo del estado de funciona-miento del «Servicio de información de tráfico», aparecen los siguientes iconos en la barra de tráfico lateral:A Retraso total en la ruta.B Situación desconocida o indetermi-
nada.C Tráfico lento.D Atascos.E Retención o carretera cortada.F Distancia antes del próximo inci-
dente.
Barra de tráficoLa barra de tráfico está disponible para los «Servicios de información de trá-fico».A modo de guía, la barra de tráfico late-ral muestra la información más reciente del tráfico relacionada con la ruta.
B
C
D
EF
A
Precauciones que con-ciernen a la navegaciónLa utilización del sistema de navegación no exime,
en ningún caso, al conductor de mantener la atención durante la conducción del vehículo.
«Preferencias de Tráfico»Para acceder a este menú, desde el menú «Servicios de información de trá-fico», pulse «Parámetros de tráfico».Puede minimizar de forma automática los retrasos después de cada actuali-zación.Marque la casilla de la derecha que quiera establecer como preferencia con la tecla central de validación.Una vez elegida, seleccione «Hecho».

E.41
INFORMACIÓN DE TRÁFICO (3/3)
Símbolo Significado Símbolo Significado
Accidente Fuertes lluvias
Embotellamiento Nieve
Una o más vías cerradas Viento fuerte, tormenta
Carretera cortada Niebla
Incidente de circulación Hielo
Obras

E.42
«Utilizar este emplazamiento para...»Este menú permite utilizar la posición seleccionada para:– centrar el mapa en la posición del
vehículo;– navegar hacia el punto en el mapa;– buscar un punto en el mapa;– añadir el punto del mapa a los favo-
ritos;– añadir el punto del mapa a los PI;– corregir la posición del vehículo.
«Buscar»Este menú le permite centrar el mapa en:– su domicilio;– una dirección memorizada;– una dirección;– un destino reciente;– TomTom Places;– la búsqueda de un punto de recarga;– un punto de interés;– su posición;– una latitud y una longitud.
VER MAPA
Para acceder al navegador de mapas, en el menú principal pulse «Navegación». A continuación, selec-cione «Ver mapa». Para desplazarse en el mapa, utilice la pantalla táctil o el mando central para los vehículos equi-pados.
Menú contextual «+»Pulse «+» para acceder a los siguientes menús:– «Utilizar este emplazamiento
para...»;– «Buscar»;– «Editar información en el mapa»;– «Agregar a posiciones guardadas».
«Editar información en el mapa»Este menú permite activar / desactivar los parámetros del mapa, como:– el tráfico;– los nombres;– los puntos de interés;– los puntos de recarga de vehículos
eléctricos;– el fondo del mapa de imagen por sa-
télite;– las coordenadas GPS.
«Agregar a posiciones guardadas»Este menú permite añadir la posición seleccionada en el mapa a las direc-ciones memorizadas.Dé al favorito un nombre fácil de recor-dar. El sistema de navegación le suge-rirá siempre un nombre, por lo general la dirección del Favorito. Para introdu-cir un nombre basta con empezar a te-clearlo en la pantalla táctil.
Por razones de seguridad, efectúe estas operaciones con el vehículo parado.

E.43
Su sistema incluye servicios de nave-gación. Tiene la posibilidad de com-pletar estos servicios suscribiéndose a servicios TomTom LIVE de pago.– Los servicios de navegación in-
cluyen información sobre el tráfico y localización de radares fijos según la legislación local.
– Los servicios LIVE (de pago me-diante suscripción) incluyen informa-ción del tráfico, localización y actua-lización de radares fijos y móviles, «TomTom Places» y meteorología.
Nota: el servicio «TomTom Traffic» se denomina «Tráfico» si no se ha activado la suscripción a los servicios LIVE.Se propone un periodo de prueba de los servicios LIVE. Al finalizar este pe-riodo, puede renovar la suscripción a los servicios LIVE a través del sitio web MyRenault.
SERVICIOS DE NAVEGACIÓN (1/2)
Para acceder a los servicios LIVE es necesaria una suscripción en vigor. El contenido de los servicios LIVE puede variar.
En algunos países es ilí-cito descargar y activar la opción de las alertas para radares y puede ser consi-
derado como infracción a la norma-tiva.
Acceder a los servicios de navegaciónPara acceder a los «Servicios de na-vegación»:– en el menú principal, pulse
«Navegación»;– seleccione «Servicios de navega-
ción».
«TomTom Traffic»
Consulte el capítulo «Información de tráfico».
«Radares de tráfico»
Este servicio le permite visualizar la ubicación de los radares móviles en tiempo real, los puntos negros de si-niestralidad y los radares fijos.Las últimas actualizaciones de los ra-dares se instalan automáticamente si una suscripción LIVE está en vigor.«Radares de tráfico» emite alertas de radares móviles, además de los fijos. La información se obtiene en tiempo real a partir de los datos de otros usua-rios.Puede desactivar esta función yendo al menú «Radares de tráfico» de los Servicios LIVE.Nota: la información de los radares mó-viles se proporciona cuando un miem-bro de la comunidad registra un radar en la base de datos.Nota: según el país y las restricciones locales, los radares pueden no visua-lizarse.

E.44
SERVICIOS DE NAVEGACIÓN (2/2)
«TomTom Places»
Este servicio le permite buscar rápi-damente cualquier punto de interés a través de una palabra clave y confir-marlo como destino.
«Tiempo»
Este servicio proporciona acceso a información meteorológica de hasta cinco días en el lugar que usted elija.
«Z.E. Services»
Los «Z.E. Services» están reservados a los vehículos eléctricos. Consulte el capítulo «Z.E. Services» para obtener más información.
«MyTomTom LIVE»
Este servicio le permite consultar la fecha de caducidad de los servicios suscritos. Se pueden renovar los ser-vicios a los que está suscrito desdeR-Link Store o desde el sitio de Internet MyRenault, seleccionando uno de los servicios.Es necesario indicar una dirección de correo electrónico válida en este ser-vicio. Recibirá un correo indicando las modalidades de suscripción a los servi-cios escogidos en dicha dirección. Para más información, consulte el capítulo «Descargar e instalar aplicaciones».Nota: para obtener información sobre los servicios LIVE accesibles en su país, diríjase a un Representante de la marca.

E.45
Z.E. SERVICESLas funciones «Z.E. Services» solo están disponibles en los vehículos eléctricos.Incluyen tanto los servicios integrados en el vehículo como los que son acce-sibles desde el exterior de este (telé-fono móvil e Internet). Le permiten conocer, entre otras cosas, el estado de carga del vehículo a través de algunos teléfonos móviles o del or-denador. Esta información está igual-mente disponible directamente en el cuadro de instrumentos de su vehículo.Si desea más información, consulte con un Representante de la marca.
Acceso a las funciones «Z.E. Services»
Para acceder a las funciones «Z.E. Services»:– en el menú principal, pulse
«Navegación»;– seleccione «Servicios de navega-
ción»;– seleccione «Z.E. Services».
«Punto de recarga disponible»
Esta opción le permite acceder a la lista de puntos de recarga más cer-canos a su ubicación con, al menos, un terminal de recarga disponible.
«Visita guiada por E.V. Services»
Este menú proporciona acceso a una serie de tutoriales que explican las funciones «Z.E. Services» y las funciones relacionadas con los ve-hículos eléctricos. Puede pulsar el botón «Siguiente» para pasar a la pantalla siguiente o el botón «Atrás» para volver a la pantalla anterior.

E.46
PUNTO DE RECARGARegistro de nuevos puntos de recargaCuando cargue el vehículo en un nuevo terminal de recarga, este se guarda de manera automática en el sistema. Además, puede crear y gestionar sus propios puntos de recarga en el menú «Configuración» seleccionando «Configuración de EV». Consulte el capítulo «Ajustes de navegación».
El menú «Estación de carga» solo está disponible en los vehículos eléc-tricos.
Acceso al menú de Punto de recarga
Para acceder al menú «Estación de carga»: – pulse la tecla «Navegación» y selec-
cione «Ir a...»;– en el menú «Ir a...», seleccione
«Estación de carga».
«Cerca de mi ubicación»
Esta opción le permite localizar los puntos de recarga cercanos a su posición actual.
«En ciudad»
Para encontrar los puntos de re-carga en la ciudad que visite, selec-cione este servicio.
«Cerca de casa»
Esta opción proporciona una lista de las estaciones de recarga cercanas a su domicilio.
«En la ruta»
Esta opción le permite ver las esta-ciones de recarga que podrá utilizar durante el trayecto.
«Cerca del destino»
Esta opción le permite ver la lista de las estaciones de recarga cercanas a su destino.
«Último punto de recarga»Esta opción le permite recuperar las coordenadas del último punto de re-carga utilizado.

E.47
PERÍMETRO DE AUTONOMÍAEl perímetro de autonomía está dispo-nible únicamente en los vehículos eléc-tricos.
Accesibilidad del destinoLa visualización clásica del mapa indica si el nivel de la batería de su ve-hículo eléctrico es suficiente para llegar al destino: – bandera a cuadros: el vehículo
puede llegar al destino con el nivel de batería actual,
– bandera a cuadros con un rayo sobre fondo rojo: debe buscar un punto de recarga para evitar que se agote la energía.
Alerta de batería bajaCuando el nivel de carga alcanza su nivel mínimo de alerta en el cuadro de instrumentos, el sistema le propone automáticamente seleccionar una es-tación de recarga cercana a su posi-ción actual.
Desactivación de la alerta de batería bajaEsta opción le permite desactivar la propuesta automática de estación de recarga en caso de un nivel bajo de ba-tería:– en el menú «Navegación», se-
leccione «Configuración» y «Configuración de EV»;
– seleccione la opción «Desactivar aviso de batería baja».
Seleccione de nuevo esta opción para reactivar la alerta de batería baja.Nota: si el guiado se dirige a un punto de carga accesible, la alerta de la bate-ría no se activa.
Visualización del perímetro de autonomía– Durante el guiado, en la pantalla de
resumen del recorrido: visualizará los recorridos parciales (zonas) ac-cesibles (en verde) y los no accesi-bles (en rojo).
– fuera del guiado, desde el menú principal mediante el menú «zona accesible»: el perímetro de autono-mía se muestra con un círculo alre-dedor de la posición del vehículo.

E.48
AÑADIR Y GESTIONAR LAS DIRECCIONES MEMORIZADASMemorizar una dirección a partir de un destino reciente– En el menú «Ir a...», seleccione
«Destinos recientes»;– seleccione el destino reciente que
desea memorizar;– en la pantalla / tarjeta, pulse «+» y a
continuación «Agregar a posiciones guardadas»;
– dé un nombre a la dirección y pulse «Siguiente»;
– Si la dirección «Inicio» no está guar-dada, el sistema le preguntará si la dirección memorizada es la de su domicilio; seleccione «Sí» o «No». Un mensaje le confirmará que la di-rección ha sido memorizada.
– Si la dirección «Inicio» está guar-dada, el sistema le propondrá selec-cionar esta dirección.
Cambiar el nombre de una dirección memorizada– Desde el menú principal, pulse
«Navegación» y, a continuación, «Configuración» y «Gestionar posi-ciones guardadas»;
– seleccione la dirección memorizada cuyo nombre desea cambiar;
– en la pantalla / tarjeta, pulse «Renombrar»;
– introduzca el nuevo nombre para la dirección guardada y pulse «Siguiente» para confirmar.
Borrar una dirección memorizada– En el menú «Gestionar posiciones
guardadas», seleccione la dirección memorizada que desea borrar;
– en la pantalla / tarjeta, pulse el botón «Eliminar»;
– un mensaje le pedirá que confirme si desea borrar la dirección: pulse «Sí» para confirmar o «No» para anular.
Acceder a las direcciones memorizadas
Para acceder a las direcciones memo-rizadas, desde el menú principal, pulse «Navegación»; a continuación, pulse «Ir a...» y «Posiciones guardadas».

E.49
AJUSTES DE NAVEGACIÓN (1/2)
Acceder a los ajustes de navegaciónEn el menú «Navegación», pulse «Configuración» y el elemento que desea modificar:– Desactivar guía de voz;– Planificación de rutas;– Mostrar PDI en mapa;– Administrar PDI;– Voz;– Configuración de EV;– Establecer posición de casa;– Gestionar posiciones guardadas;– Cambiar de mapa;– Cambiar colores mapa;– Símbolo de coche;– Avanzada (Ajustes).
Desactivar guía de voz
Este menú permite activar o desactivar el guiado vocal.
Planificación de rutas
Este menú le permite definir sus prefe-rencias para:
Tipo de recorridoSeleccione uno de los tipos de re-corrido. El criterio de recorrido reco-mendado es «El más rápido».
«IQ Routes™»Tras haber seleccionado el criterio de recorrido, el sistema le propone activar/desactivar la función «IQ Routes™».La función «IQ Routes™» permite ob-tener el mejor itinerario en función de la circulación media calculada y las ve-locidades reales medidas en las carre-teras.
Carriles para vehículos de alta ocupaciónEl carril para vehículos de alta ocu-pación es un trayecto que favorece el ahorro de energía del vehículo.
Mostrar PDI en mapa
Este menú le permite ver u ocultar ca-tegorías de puntos de interés (PI) en el mapa.
Administrar PDI
Un punto de interés (PI) es un servicio, un establecimiento o un lugar turístico que se encuentra cerca de una locali-dad (el punto de partida, la ciudad de destino, en el trayecto…). Los PI están clasificados en distintas categorías de tipo restaurante, museo, parking… Existen varias opciones para buscar un PI:– la categoría,– el nombre del PI que se busca.Este menú le permite añadir, modificar o eliminar PI o categorías de PI.
Voz
Este menú le permite escoger la voz ar-tificial o grabada.

E.50
AJUSTES DE NAVEGACIÓN (2/2)
Configuración de EV
Este menú le permite crear y gestionar sus propias estaciones de recarga, así como las que el sistema detecta auto-máticamente.
Establecer posición de casa
Este menú le permite definir o modificar la dirección de su domicilio.
Gestionar posiciones guardadas
Este menú le permite añadir, eliminar o renombrar sus direcciones memori-zadas.
Cambiar de mapa
Utilice este menú si tiene varias carto-grafías grabadas en su tarjeta SD. Para cambiar de mapa, seleccione «Cambiar de mapa» y la cartografía deseada.
Cambiar colores mapa
Seleccione «Cambiar colores mapa» y elija los colores diurnos y los colo-res nocturnos que desee entre las pro-puestas. Puede descargar nuevos co-lores.
Símbolo de coche
Este menú le permite modificar el icono del vehículo en el mapa de navegación 3D.
Avanzada
El menú le permite modificar los si-guientes ajustes avanzados:– Información del mapa;– Comportamiento del mapa;– Origen del tráfico.
Información del mapa
Este menú permite ver u ocultar cierta información como el número de la di-rección antes del nombre de la calle, el nombre de las calles, el nombre de la calle que sigue a la calle actual o el nombre de la calle actual en el mapa.
Comportamiento del mapa
Este menú le permite definir los si-guientes comportamientos:– ver las imágenes de los carriles;– en el modo 2D, girar el mapa en la
dirección del vehículo;– pasar automáticamente a 3D cuando
se inicia el guiado;– ampliar automáticamente en modo
2D;– ampliar automáticamente en modo
3D.
Origen del tráfico
Este menú permite escoger la fuente de información del tráfico en una lista predeterminada.

E.51
ESCUCHAR LA RADIO (1/5)
Elegir una gama de ondasSeleccione la gama de ondas que desee (AM, FM o DR) pulsando 1:– AM ;– FM ;– DR.también puede escoger la gama de ondas con el mando bajo el volante (consultar los detalles de los mandos).
Elegir una emisora de radio FM o AMHay diferentes modos para seleccionar una emisora de radio.Tras haber seleccionado la gama de ondas, elija el modo pulsando las pes-tañas 3, 4 o 5.Hay tres modos de búsqueda disponi-ble:– modo «Frecuencia» (pestaña 3);– modo «Lista» (pestaña 4);– modo «Preajuste» (pestaña 5).Es posible cambiar estos modos con el mando bajo el volante.
Modo «Preajuste»Este modo de funcionamiento le per-mite seleccionar las emisoras que haya memorizado previamente (consulte el párrafo «Memorizar una emisora» en este capítulo).Pulse las teclas 2 (numeradas del 1 al 6) para seleccionar las emisoras me-morizadas. también puede cambiar de emisora memorizada utilizando el mando bajo el volante.
Preajuste Lista Frecuencia
1
345
2
2
Acceder a la radio
Pantalla táctilEn el menú principal, pulse «Multimedia» y, a continuación, «Radio».
Frontal radio / frontal multimediaPulse el botón «Radio» del frontal para seleccionar la fuente de radio.

E.52
ESCUCHAR LA RADIO (2/5)
Para seleccionar una emisora de radio DR (radio digital terrestre)Hay diferentes modos para seleccionar una emisora de radio.Tras haber seleccionado la gama de ondas, elija el modo pulsando las pes-tañas 15 o 16.Existen dos posibilidades de búsqueda:– modo «Lista» (pestaña 15);– modo «Preajuste» (pestaña 16).Es posible cambiar estos modos con el mando bajo el volante.
Modo «Frecuencia»Este modo permite buscar emisoras de forma manual o automática mediante barrido de la franja de frecuencia selec-cionada.Para hacer un barrido de la franja de frecuencia:– avance o retroceda en modo manual
por pasos de frecuencia pulsando sucesivamente 9 o 11;
– avance o retroceda en modo auto-mático (búsqueda) hasta llegar a la próxima emisora pulsando 8 o 12.
– avance o retroceda directamente seleccionando el cursor 10 para en-contrar la frecuencia deseada.
Modo «Lista»Este modo muestra la lista de las emi-soras de radio disponibles. Estas últi-mas están clasificadas por orden alfa-bético (en banda FM únicamente).Pulse 6 o 7 para ver todas las emisoras o deslice el dedo en la pantalla táctil.Para actualizar la lista, consulte las pá-ginas siguientes.Los nombres de las emisoras de radio, cuya frecuencia no utiliza el sistema RDS, no aparecen en la pantalla. Solo su frecuencia está indicada y clasifi-cada al principio de la lista.
Preajuste Lista Frecuencia
8 119 12
6
7Preajuste Lista Frecuencia
3.BNR
1.Arrow
4.Jazz FM
2.Decibel
5.Radio Pop
10
Radio DR1
Preajuste Lista
16 15
13
14
AF | i-Traffic

E.53
ESCUCHAR LA RADIO (3/5)
Menú contextual «+»FM o AMDesde cualquiera de los tres modos, pulse «+» para:– cambiar de fuente (Radio, USB,
SD...);– añadir una estación a favoritos;– memorizar una emisora;– ver información de texto;– acceder a los ajustes de la radio.
Memorizar una emisoraEn el modo «Frecuencia» o el modo «Lista», pulse «+» y a continuación «Guardar como predeterminada».También puede pulsar cualquiera de las teclas predefinidas hasta que oiga una señal sonora.Se pueden memorizar hasta 6 emiso-ras por cada gama de ondas.
Modo «Lista»Este modo muestra la lista de las emi-soras de radio disponibles.Pulse 13 o 14 para ver todas las emi-soras o deslice el dedo en la pantalla táctil.Para actualizar la lista, consulte las pá-ginas siguientes.
Modo «Preajuste»Este modo de funcionamiento le per-mite seleccionar las emisoras que haya memorizado previamente (consulte el párrafo «Memorizar una emisora» en este capítulo).Pulse las teclas numeradas del 1 al 6 para seleccionar las emisoras memo-rizadas. también puede cambiar de emisora memorizada utilizando el mando bajo el volante.
Información textual (texto de radio)Algunas emisoras de radio FM difun-den información textual relativa al pro-grama en escucha (por ejemplo el título de una canción).Nota: esta información está disponible únicamente en algunas emisoras de radio.
DR (radio digital terrestre)Desde cualquiera de los dos modos, pulse «+» para:– cambiar de fuente (Radio, USB,
SD...);– Guardar como predeterminada;– ver el texto de radio;– servicios de radio digital;– ajustes.
Memorizar una emisoraDesde en modo «Lista», pulse «+» y después «Guardar como predetermi-nada».También puede pulsar cualquiera de las teclas predefinidas hasta que oiga una señal sonora.Se pueden memorizar hasta 6 emiso-ras.

E.54
Información textual (texto de radio)Algunas emisoras de radio DR difun-den información textual relativa al pro-grama en escucha (por ejemplo el título de una canción).Nota: esta información está disponible únicamente en algunas emisoras de radio.
Servicios de radio digitalDesde el menú contextual, pulse «Servicios de radio digital» para acce-der a los siguientes servicios:– EPG;– Intellitext;– Presentación.
ESCUCHAR LA RADIO (4/5)
Ajustes de la radioFMDesde cualquiera de los tres modos, pulse «+» y, posteriormente, pulse «Radio» para acceder al menú de ajus-tes de la radio. Desde los ajustes de la radio, es posible configurar los siguien-tes elementos:– seguimiento de una emisora FM;– Activar / desactivar la información de
tráfico;– activar / desactivar la búsqueda te-
mática de programas;– actualizar la lista de las emisoras de
radio.
Seguimiento de una emisora FM (RDS-AF)La frecuencia de una emisora de radio FM puede cambiar según la zona geo-gráfica.Para poder permanecer escuchando la misma emisora de radio mientras circula, active la función RDS-AF para que su sistema de audio pueda seguir automáticamente los cambios de fre-cuencias.
Guía de los programas EPG (DR)Cuando esta función está activada, su sistema de audio permite ver la progra-mación de las próximas emisiones del día de la emisora.Nota: esta información está disponible únicamente para los tres próximos in-tervalos de horario de la emisora selec-cionada.
Función Intellitext (DR)Esta función permite acceder a los textos informativos de radio registra-dos en algunas emisoras. Puede ver el texto para visualizar las novedades re-cientes (empresas, política, salud, me-teorología, resultados deportivos).
PresentaciónEsta función permite ver todas las fotos en una presentación.

E.55
Nota: no todas las emisoras de radio permiten este seguimiento.En algunos casos, las malas condi-ciones de recepción pueden provocar cambios de frecuencias intempestivos y desagradables. Desactive entonces el seguimiento de emisoras.Para activar/desactivar esta función consulte el capítulo «Ajustes de audio».
Información de tráfico (i Traffic)Cuando esta función está activada, su sistema de audio interrumpe la fuente en breve y permite la escucha automá-tica de información sobre el tráfico desde su difusión por ciertas emisoras de radio FM.
Búsqueda temática de programas (PTY)Cuando esta función está activada, el sistema de audio permite ver el tipo de programa (noticias, deportes, etc.) que se escucha actualmente.
Actualización de la lista de radioSeleccione este menú para actualizar la lista de emisoras de radio.
ESCUCHAR LA RADIO (5/5)DR (radio digital terrestre)Desde cualquiera de los dos modos, pulse «+» para acceder a los ajustes de la radio. Desde los ajustes de la radio, es posible configurar los siguientes ele-mentos:– «AF» (frecuencia alternativa)– «i-Traffic» (programa de tráfico)– «PTY» (tipo de programa)– «Simulcast»– «Anuncios digitales»– «Actualización de la lista de radio»
(DR).
Rastreo de una emisora de radio DR (AF)Una emisora de radio DR puede cam-biar según la zona geográfica. Para poder permanecer escuchando la misma emisora de radio mientras cir-cula, active la función AF para que su sistema de audio pueda seguir automá-ticamente los cambios de emisora.Nota: no todas las emisoras de radio permiten este seguimiento.A veces, unas condiciones de recep-ción malas pueden provocar cam-bios intempestivos y desagradables. Desactive entonces el seguimiento de emisoras.
Información de tráfico (i Traffic)Cuando esta función está activada, su sistema de audio interrumpe la fuente automáticamente y permite la escucha de información sobre el tráfico desde su difusión por ciertas emisoras de radio DR.
Búsqueda temática de programas (PTY)Cuando esta función está activada, el sistema de audio permite ver el tipo de programa (noticias, deportes, etc.) que se escucha actualmente.
SimulcastEsta función permite pasar de una emisora DR a la misma emisora FM cuando se pierde la señal.
i-AnnouncementEsta función permite visualizar informa-ción (meteorología, etc.).
Actualización de la lista de radio (DR)Esta función permite realizar una ac-tualización de todas las emisoras de la región en la que se encuentra.

E.56
FUENTESReproducciónPuede escoger entre reproducir todas las pistas o una sola.Durante la reproducción de una pista, puede:– ir a la pista anterior pulsando 1; – pausar la reproducción pulsando 2;– ir a la pista siguiente pulsando 3;– ver la barra de desplazamiento 4;– ir a la lista de reproducción en
curso 5;– realizar una nueva selección de
música 6.
Menú contextual «+»Durante la reproducción, el menú con-textual «+» permite:– cambiar de fuente;– activar la reproducción aleatoria;– activar la reproducción en bucle;– ver detalles de la pista durante la re-
producción;– acceder a los parámetros de sonido.
Desde la carpeta principal, puede:– acceder directamente a los archivos
de audio;– acceder a las carpetas, canciones,
géneros, artistas, álbumes y listas de visualización;
– acceder a las carpetas y / o los archi-vos de audio.
Nota: solo pueden seleccionarse las fuentes disponibles. Las fuentes no dis-ponibles aparecen sombreadas.
3 4
Nueva selección
Memoria USB
Summer in Dublin
Highland Poets
Lista de reproducción actual
Irish Songs21
56
Acceder a los medios
Este menú permite escuchar música procedente de una fuente externa (CD de audio, USB, tarjeta SD, etc.).En el menú principal, pulse «Multimedia» y, a continuación, «Multimedia». Seleccione la fuente conectada al sis-tema para acceder a los archivos de audio en la siguiente lista:– CD de audio;– USB;– tarjeta SD;– toma auxiliar;– conexión Bluetooth®.

E.57
Acceder a las fotos
Desde el menú «Multimedia», pulse «Imágenes»; a continuación seleccione la fuente conectada (tarjeta SD, USB...) para acceder a las fotos. El sistema le propone dos opciones de visualización:– «ver todas las fotos»;– «ver una foto».Nota: algunos formatos no son compa-tibles con el sistema.
Opciones desde las carpetasDesde la lista de carpetas / fotos, pulse «+» para:– cambiar la fuente;– ver en pantalla completa;– ver en una presentación;– acceder a la ampliación;– acceder a los ajustes de fotos.Nota: para más información sobre los formatos de fotografía compatibles, consulte con un representante de la marca.
VISOR DE FOTOS
ReproducciónPuede escoger entre ver todas las fotos en una presentación o ver una sola foto.Mientras esté viendo una foto, puede:– acceder a la foto anterior pulsando 1; – acceder a la foto siguiente pul-
sando 2;– alternar entre los modos de minia-
tura y pantalla completa pulsando 3;– realizar una nueva selección de
fotos pulsando 4.
Menú contextual «+»Mientras esté viendo una foto / presen-tación, pulse «+» para:– ver todas las fotos en miniatura;– ver en pantalla completa;– ver en una presentación;– función ampliar / reducir;– cambiar la fuente;– acceder a los ajustes de fotos.
ParámetrosDesde los parámetros, se puede:– modificar el tiempo de visualización
de cada foto en la presentación;– modificar el tipo de transición entre
cada foto en la presentación;– modificar el tipo de visualización
(normal o pantalla completa).Pulse «Hecho» para guardar las mo-dificaciones.Nota: por defecto, la visualización está en modo normal.
1 2
34
Fotos de vacaciones.png
Nueva selección Mostrar en miniatura
La visualización de fotografías solo es posible con el vehículo parado.

E.58
Acceder a los vídeos
En el menú «Multimedia», pulse «Vídeo»; a continuación, seleccione la fuente conectada (tarjeta SD, USB...) para acceder a los vídeos. El sistema le propone dos opciones de visualización:– «ver todos los vídeos»;– «ver un vídeo».Nota: algunos formatos no son compa-tibles con el sistema.
Opciones desde las carpetasDesde la lista de carpetas / vídeos, pulse «+» para:– cambiar la fuente;– acceder a los parámetros.Nota: para más información sobre los formatos de vídeo compatibles, consulte con un representante de la marca.
REPRODUCTOR DE VÍDEO
ReproducciónPuede escoger entre ver todos los vídeos o ver un solo vídeo.Durante la reproducción de un vídeo, puede:– acceder al vídeo anterior pulsando 1; – pausar la reproducción pulsando 2;– acceder al vídeo siguiente pul-
sando 3;– ver la barra de desplazamiento 4;– ver el vídeo en pantalla completa 5;– realizar una nueva selección de
vídeos pulsando 6.
Menú contextual «+»Mientras esté viendo un vídeo, pulse «+» para:– cambiar la fuente;– acceder a los parámetros.
ParámetrosDesde los parámetros, es posible confi-gurar el modo de visualización; normal (media pantalla) o pantalla completa.Pulse «Hecho» para confirmar.Nota: por defecto, la visualización está en modo normal.
La reproducción de vídeos solo es posible con el vehículo parado.
1 32 4
56
Memoria USB
Nueva selección Pantalla completa
Landscapes

E.59
AJUSTES MULTIMEDIA (1/2)
Acceder a los ajustes multimedia
En el menú «Multimedia», pulse «Configuración» y, a continuación, pulse sobre el elemento que desea mo-dificar:– Sonido;– Radio;– Multimedia;– Imágenes;– Vídeo.
Radio
Este menú permite ajustar los paráme-tros de la radio:– activar / desactivar la búsqueda
de frecuencias alternativas;– activar / desactivar la información
de tráfico;– activar / desactivar el tipo de pro-
grama;– actualizar la lista de emisoras
memorizadas.
Multimedia
Este menú permite ajustar los paráme-tros multimedia:– activar / desactivar la repetición
de la pista;– activar / desactivar la reproducción
aleatoria;– activar / desactivar la visualiza-
ción de las portadas del álbum;– gestionar dispositivos Bluetooth®
conectados.
Sonido
Este menú permite ajustar diferentes parámetros de sonido:– Espacialización para configurar
la distribución del sonido en el vehículo;
– «Graves y agudos», para ajustar los niveles de agudos y graves. Una vez efectuado el ajuste, pulse «Aceptar» para confirmar los cambios.
– Bass Boost Arkamys, para ac-tivar / desactivar la amplificación de graves.
– «AGC Arkamys», para conseguir un volumen de sonido uniforme entre dos pistas de audio.

E.60
AJUSTES MULTIMEDIA (2/2)
Imágenes
Este menú permite ajustar los paráme-tros multimedia:– configurar el tiempo de exposi-
ción de cada foto en la presenta-ción;
– configurar la vista predetermi-nada para las imágenes.
Vídeo
Este menú le permite ajustar el tipo de visualización de los vídeos:– «Vista normal»;– «Pantalla completa».

E.61
ACOPLAR, DESACOPLAR UN TELÉFONO (1/2)
Se visualiza un mensaje en la pantalla para proponerle la búsqueda de apa-rato.Pulse «Sí» y el sistema multimedia buscará los teléfonos disponibles.Seleccione su teléfono en la lista. Según los modelos, y si el sistema lo solicita, introduzca el código Bluetooth® en su teléfono para emparejarlo al sistema multimedia, o confirme la solicitud de emparejamiento. Es posible que su te-léfono solicite autorización para com-partir contactos y registro de llamadas. Si desea disponer de dicha informa-ción en el sistema multimedia, acepte la opción de compartir.
Segundo método de emparejamiento desde un teléfonoDesde su teléfono, active la conexión R-Link y configure el estado en «visi-ble».Inicie la búsqueda de aparato Bluetooth® desde su teléfono.Seleccione «Renault R-Link» en la lista de su teléfono.
Administrar dispositivos
No
¿Quiere volver a realizar una búsqueda?
Para utilizar las funciones navegador, primero debe configurar una conexión Bluetooth entre su navegador y su R-Link.
Sí
Acceder al menú Teléfono
Desde el menú principal, pulse «Teléfono».Nota: si no aparece ningún teléfono emparejado al sistema, solo estará dis-ponible la sección «Configuración».
Emparejar un teléfono por primera vezPara emparejar el teléfono a la nave-gación R-Link existen dos métodos de emparejamiento.
Primer método de emparejamiento desde R-LinkActive la conexión Bluetooth® de su teléfono y configure el estado en «visi-ble».
Añadir dispositivo

E.62
ACOPLAR, DESACOPLAR UN TELÉFONO (2/2)
Emparejar un nuevo teléfono.En su teléfono, active la conexión Bluetooth®.Desde el menú «Teléfono», pulse «Ajustes» y a continuación «Gestionar los dispositivos»:En la lista de teléfonos emparejados del menú «Gestionar los dispositivos», pulse el botón «Añadir un dispositivo» para añadir un teléfono a la lista.
Por razones de seguridad, efectúe estas operaciones con el vehículo parado.
Desemparejar un teléfonoDesde el menú principal, seleccione «Teléfono», «Ajustes» y a continuación «Gestionar los dispositivos».En la lista de teléfonos emparejados del menú «Gestionar los dispositivos», pulse el botón del menú contextual y, posteriormente, pulse «Eliminar dispo-sitivo». Seleccione el dispositivo que desea desemparejar en la pantalla del sistema multimedia y, posteriormente, pulse «Eliminar».

E.63
CONECTAR, DESCONECTAR UN TELÉFONOConectar un teléfono emparejadoNo se debe conectar ningún teléfono al sistema de telefonía manos libres si no ha sido previamente emparejado. Consulte el apartado «Emparejar un teléfono» del capítulo «Emparejar, des-emparejar un teléfono»Su teléfono debe estar conectado al sistema de telefonía manos libres para acceder a todas sus funciones.para obtener más información acerca de la lista de teléfonos compatibles, di-ríjase a un representante de la marca o consulte la página web del fabricante, si dispone de ella.
Conexión automáticaCuando enciende el vehículo, el sis-tema de telefonía manos libres busca los teléfonos emparejados presen-tes que estén cerca (si la conexión Bluetooth® está activada).La búsqueda comienza por el último te-léfono emparejado.Nota: preferentemente, acepte el reco-nocimiento automático de dispositivos.
Conexión manual (cambio de teléfono conectado)En el menú «Teléfono», pulse «Configuración», y a continuación «Administrar dispositivos». Encontrará la lista de los teléfonos ya empareja-dos.Seleccione el teléfono de la lista de co-nexión y a continuación pulse el botón «Añadir dispositivo».
Desconectar un teléfonoEn el menú «Teléfono», pulse «Configuración», y a continuación «Administrar dispositivos».Seleccione el teléfono de la lista que se va a desconectar.Si apaga el teléfono, también se des-conecta.Nota: si se encuentra en medio de una comunicación en el momento de la desconexión de su teléfono, ésta se transferirá automáticamente a dicho te-léfono.
Administrar dispositivos
Teléfono de Juan
Añadir dispositivo

E.64
GESTIONAR LA AGENDA DEL TELÉFONO
Descargar la agenda del teléfonoPor defecto, al emparejar y conectar el teléfono, la sincronización de contactos es automática.Para desactivar la sincronización auto-mática, consulte el párrafo «Ajustes te-léfono» de este documento.La memoria del sistema es restringida y es posible que no se pueda importar todos los contactos desde su teléfono.
Añadir un contacto a la página FavoritosEn el menú «Teléfono», seleccione «Agenda telefónica» y, posteriormente, el contacto que desea añadir en la pan-talla multimedia. A continuación, pulse el menú «+» y «Añadir a favoritos».Nota: en la página de inicio, pulse la tecla «Favoritas» para acceder a sus números favoritos.
ConfidencialidadEl sistema de telefonía manos libres conserva en la memoria la lista de con-tactos de cada teléfono.Por motivos de confidencialidad, sólo se visualiza la lista descargada cuando se conecta el teléfono correspondiente.
Agenda telefónica Buscar
Benjamin Legrand
Caroline Felini
Cody Hecquet
Daisy Wiston
Jalen Richard
Nota: los contactos guardados en la tarjeta SIM de su teléfono no son vi-sibles. Solo los contactos guardados en el teléfono son visibles.Nota: Para acceder a la agenda tele-fónica en el sistema multimedia hay que activar la opción de compartir datos en su teléfono. Consulte el ca-pítulo, «Emparejar, desemparejar un teléfono», así como el manual de su teléfono.
Actualice la agenda
Puede actualizar manualmente los contactos del teléfono en la agenda del sistema de telefonía manos libres me-diante Bluetooth® (si su teléfono lo per-mite).En el menú «Teléfono», seleccione «Agenda telefónica», a continuación, «+» y pulse «Actualizar los datos».

E.65
REALIZAR O RECIBIR UNA LLAMADA (1/2)
Desde el menú «Teléfono», se puede hacer una llamada seleccionando:– un contacto de la agenda;– un número del registro de llamadas;– el teclado para marcar el número.Nota: desde la página de inicio, pulse «Favoritas» para acceder a sus núme-ros favoritos.Nota: por motivos de seguridad, utilice preferentemente el sistema de recono-cimiento de voz . Consulte el capítulo «Utilizar el reconocimiento de voz».
Realizar una llamada desde la agenda
Teléfono conectado al sistema: desde el menú «Teléfono», pulse «Agenda telefónica». Seleccione el contacto (si el con-tacto cuenta con varios números, se le pedirá que seleccione el número al que desea llamar). La llamada se hará automáticamente al pulsar el número de contacto.
Hacer una llamada desde el registro.
Teléfono conectado al sistema: desde el menú «Teléfono», pulse «Registro de llamadas».
Pulse una de las cuatro pestañas y se-leccione el contacto o número al que desea llamar para hacer la llamada.
Agenda telefónica
Buscar
Benjamin Legrand
Caroline Felini
Cody Hecquet
Daisy Wiston
Jalen Richard
Todo
Caroline Felini
Registro de llamadas
06 87 65 43 21 22:15
Benjamin Legrand 06 12 34 56 78 13:37
Benjamin Legrand 06 12 34 56 78 16:32
Simoes de Almeida 06 58 36 90 14 11:08
Daisy Wiston 06 56 78 90 12 8:58
Buscar

E.66
HACER O RECIBIR UNA LLAMADA (2/2)
Recibir una llamadaAl recibir una llamada, la pantalla de re-cepción de llamada muestra la informa-ción relativa a la persona que llama:– el nombre del contacto (si su número
está en su agenda o en la lista de los números favoritos);
– el número de la persona que llama (si el número no está en su agenda);
– «Número privado» (si el número no se puede visualizar).
DescolgarPara descolgar cuando llamen, pulse «Descolgar».Pulse «Terminar llamada» para termi-nar la llamada.también puede descolgar y colgar utili-zando el mando bajo el volante.
Rechazar una llamadaPara rechazar una llamada entrante, pulse «Rechazar». La llamada será desviada al buzón de voz.
Poner una llamada en esperaConsulte el capítulo «Mientras habla».
Por razones de seguridad, efectúe estas operaciones con el vehículo parado.
Hacer una llamada marcando un número
Teléfono conectado al sistema: en el menú «Teléfono», pulse «Marque un número».Marque el número con el teclado nu-mérico y pulse «Llamar».
Utilice el buzón de voz
Teléfono conectado al sistema: en el menú «Teléfono», pulse «Buzón de voz».
Configure el buzón de vozSi el buzón de voz no está configurado, aparecerá la pantalla de configuración. Marque el número del buzón de voz de su operador de telefonía.
Llamar al buzón de vozTeléfono conectado al sistema: en el menú «Teléfono», pulse «Buzón de voz». El sistema llamará al buzón de voz configurado.
Llamar
Marque un número

E.67
REGISTRO DE LLAMADASPulse en una entrada del registro de lla-madas para llamar al contacto corres-pondiente. Consulte el capítulo «Realizar y recibir una llamada» para más información.
Actualizar el registro de llamadasPulse «+» y seleccione «Actualizar los datos del teléfono». Un mensaje le informará de la actualización de los datos.
7 56 4
Todo
Caroline Felini
Registro de llamadas
06 87 65 43 21 22:15
Benjamin Legrand 06 12 34 56 78 13:37
Benjamin Legrand 06 12 34 56 78 16:32
Simoes de Almeida 06 58 36 90 14 11:08
Daisy Wiston 06 56 78 90 12 8:58
2
3
Acceder al registro de llamadas
Teléfono conectado al sistema: en el menú «Teléfono», pulse «Registro de llamadas».El registro de llamadas clasifica las di-ferentes llamadas en cuatro pestañas:7 Todas las llamadas (recibidas, reali-
zadas y perdidas);6 las llamadas recibidas;5 las llamadas perdidas;4 las llamadas realizadas.En cada una de las listas, se indican los contactos del más reciente al más antiguo.
Navegar por el registro de llamadasPulse en una pestaña para ver su con-tenido.Pulse los botones Arriba 2 y Abajo 3 para desplazarse por la lista de llama-das.Puede buscar un contacto pulsando el botón «Buscar» 1. Si el contacto cuenta con varios números, se le pedirá que seleccione aquel al que desea llamar. La llamada se inicia automáticamente tras pulsar el número del contacto.
Buscar
1

E.68
MIENTRAS HABLA
Mientras está hablando, usted puede:– ajustar el volumen pulsando los bo-
tones del mando situado bajo el vo-lante del vehículo;
– colgar el teléfono pulsando «Terminar llamada» o pulsando los botones del mando situado bajo el volante del vehículo;
– ponga la llamada en espera pulsando «+» y seleccione «En espera». Para recuperar una llamada que ha sido puesta en espera, pulse «Continuar»;
– desvíe la comunicación al teléfono pulsando «+» y seleccionando a continuación «Dispositivo».
Nota: algunos teléfonos se desconec-tan del sistema al transferir la llamada.Mientras esté hablando, puede volver a otras funciones del sistema (navega-ción...) pulsando el botón «Anterior» o el botón «HOME» y «NAV».
Teléfono - Llamando
Daisy Wiston
Duración de la llamada
Llamada saliente
Terminar lla-mada Teclados
06 56 78 90 12
00m:01s

E.69
Acceder a los ajustes del teléfono
En el menú «Teléfono», pulse «Configuración».Podrá elegir entre las siguientes opcio-nes:– Administrar dispositivos;– Niveles de sonido;– Buzón de voz;– Encienda el Bluetooth;– Descargar los datos del teléfono
automáticamente.
AJUSTES DEL TELÉFONOEncienda el Bluetooth Marque esta opción para activar o des-activar el Bluetooth® del sistema de manos libres.
Descargar los datos del teléfono automáticamente Marque esta opción para activar o des-activar la descarga automática de los datos del teléfono en el sistema multi-media.
Ajustes
Gestionar los dispositivos
Buzón de voz
Niveles de sonido
Activar Bluetooth
Descargar automáticamente los datos del teléfono
Confirmar
Administrar dispositivos Consulte el párrafo «Emparejar / des-emparejar un teléfono».
Niveles de sonido Esta opción permite ajustar el volu-men del sistema de manos libres y del timbre.
Buzón de voz Consulte el apartado «Configurar el buzón de voz», en el capítulo «Realizar o recibir una llamada».

E.70
DRIVING ECO²
Eco-consejos
Este menú evalúa su estilo de con-ducción y, según las necesidades, le ofrece los consejos más adecuados para reducir los consumos.Para acceder a este menú, pulse «Eco-consejos» y lea atentamente los con-sejos; pase las páginas pulsando en las flechas de desplazamiento.
Acceder al menú Driving Eco²
En el menú principal, pulse «Vehículo» y, a continuación, «Driving Eco²».El menú «Driving Eco²» permite ac-ceder a la siguiente información:– Informe de viaje;– Mis viajes preferidos;– Eco-consejos.
Informe de viaje
En este menú puede visualizar los datos registrados durante el último re-corrido:– consumo medio;– velocidad media;– consumo total;– energía recuperada o kilometraje
realizado;– rendimiento medio de la ecoconduc-
ción;– anticipación del frenado;– aptitud para controlar la velocidad
del vehículo.
Para guardar sus datos, pulse «Guardar» y, a continuación, selec-cione el tipo de trayecto elegido de entre la siguiente lista:– «Domicilio-trabajo»;– «Vacaciones»;– «Fines de semana»;– «Conducción»;– «Personal».Para reinicializar los datos, pulse «Restablecer». Un mensaje le pedirá que confirme si desea reinicializar los datos: pulse «Sí» para confirmar o «No» para anular.
Mis viajes preferidos
Después de grabar un trayecto de refe-rencia (consulte el apartado «Balance del trayecto»), en este menú podrá vi-sualizar la evolución de su estilo de conducción entre las siguientes cate-gorías:– «Último trayecto»;– «Domicilio-trabajo»;– «Fines de semana»;– «Conducción»;– «Personal».

E.71
AYUDA AL APARCAMIENTO, CÁMARA DE MARCHA ATRÁS (1/2)
Ayuda al estacionamiento
Hecho
Ayuda al aparcarcamiento delantero
Ayuda al aparcamiento lateral
Asistencia de aparcamiento trasero
Ayuda al aparcamiento fácil
1 2
Configuración de la visualiza-ción de la cámara trasera
Visualización de la cámara trasera
Directrices estáticas
Líneas de guía trasera di-námicas
Hecho
Volumen
Ayuda al estacionamientoActivación/desactivaciónPuede activar o desactivar la ayuda al aparcamiento desde la pantalla táctil.En el menú principal, pulse «Vehículo» > «Configuración» > «Ayuda al estacio-namiento» y, posteriormente, selec-cione las asistencias que desea activar o desactivar entre las siguientes opcio-nes:– «Ayuda al aparcamiento delantero»;– «Ayuda al aparcamiento trasero»;– «Ayuda al aparcamiento lateral».Guarde y confirme sus selecciones pul-sando el botón «Hecho».
Ajuste del volumen sonoroEn el menú «Vehículo», vaya a «Configuración», pulse «Ayuda al esta-cionamiento» y, posteriormente, pulse en la línea «Volumen” y ajuste el volu-men de la ayuda al aparcamiento pul-sando los botones “- " 1 o “+ " 2.
Cámara de marcha atrásReglajesEn el menú «Configuración», pulse «Ayuda al estacionamiento» y, a conti-nuación, «Configuración de la visuali-zación de la cámara trasera». En este menú, puede:– activar o desactivar la cámara de
marcha atrás;– activar/desactivar varias guías (fijas
o móviles);Confirme y complete su selección pul-sando el botón «Hecho».
Para reiniciar los ajustes de la cámara, en el menú «Configuración de la visua-lización de la cámara trasera», pulse «+» y seleccione «Restablecer config. fábrica».Para más información sobre la cámara de marcha atrás, consulte el manual de utilización de su vehículo.

E.72
AYUDA AL APARCAMIENTO, CÁMARA DE MARCHA ATRÁS (2/2)Ajuste de la pantallaDesde el menú «Vehículo», vaya a «Configuración», pulse «Visualización de la cámara trasera» y configure los siguientes parámetros:– la luminosidad;– la saturación;– el contraste.Confirme su elección seleccionando «Hecho».Para reinicializar los ajustes de vídeo, en el menú «Visualización de la cámara trasera», pulse «+» y seleccione «Restablecer config. fábrica». «Easy park assist»
Este menú le permite definir las manio-bras de estacionamiento predetermina-das de entre las opciones siguientes:– «Paralelo»;– «Perpendicular»;– «Ángulo»”.Para más información sobre la función «Ayuda al aparcamiento fácil», consulte el manual de utilización del vehículo.
Ayuda al aparcamiento fácil
Paralelo
Perpendicular
Ángulo
Hecho

E.73
«Flujo de energía»
Este menú muestra un esquema del vehículo e indica los momentos en que el vehículo consume energía o genera energía para recargar la batería de tracción.
«Información del mapa»
Este menú muestra un gráfico del con-sumo de energía del vehículo (los mo-mentos en que el vehículo consume energía o genera energía para recargar la batería de tracción) y lo compara con los últimos 15 minutos de circulación.A la derecha de la pantalla figuran:1 la energía consumida;2 el consumo de los accesorios (clima-
tizador, radio, etc.);3 la energía recuperada.
VEHÍCULO ELÉCTRICO (1/2)
Acceder al menú Vehículo eléctrico
En el menú principal, pulse «Vehículo» y, a continuación, «Vehículo eléctrico».En este menú puede visualizar las si-guientes informaciones de los vehícu-los eléctricos:– «Flujo de energía»;– «Información del mapa»;– «Programador de carga»;– «Programador confort térmico».
Flujo de energía Información del mapa
Energía utilizada :
Energía recuperada :
12
3

E.74
«Programador confort térmico»
Este menú permite:– desactivar el preacondicionamiento
de aire;– ajustar la hora de inicio del preacon-
dicionamiento de aire.Pulse una de las teclas para activarlo o desactivarlo.Se pueden ajustar hasta dos hora-rios de preacondicionamiento del aire: para ajustar la hora de inicio, pulse «Cambiar».Ajuste la hora y pulse «Hecho» para terminar.
«Programador de carga»
Este menú permite programar la hora de inicio de la carga.Puede elegir entre:– una carga inmediata;– una programación diaria;– una programación semanal.Nota: la carga comienza a la hora pro-gramada si el motor está apagado y si el vehículo está conectado a una fuente de alimentación (previa suscrip-ción).
VEHÍCULO ELÉCTRICO (2/2)
Para modificar el programador de carga (por semana), pulse el botón «Cambiar» situado debajo del «Calendario». Pulse «Añadir un programa de carga»: se abrirá una ventana donde podrá ajustar la hora de inicio de la carga y la hora de finalización.Confirme su elección pulsando «Confirmar».
Programación de lunes
lun.
lun.
Start
Total: 10 horasCarga de 18.30 h del lunes a 3.30 h del martes
mar.
mar.
End
Hecho
Programador de carga
Carga per-manente
Iniciar a las
Seleccione
El coche comenzará a cargar cuando esté encendido.
Cambiar
Hecho
Calendario
Seleccione
Cambiar
Programador confort térmico
Hora 1 Hora 2
Seleccione
El temporizador de confort está apagado.
El temporizador de confort solo funciona si el vehículo esta conectado a la red
Cambiar
Hecho
Seleccione
Cambiar
Off

E.75
Acceder al menú TAKE CARE
El vehículo puede disponer de un di-fusor de olores, un ionizador de aire y un sistema de control de la calidad del aire exterior.
TAKE CARE (1/2)
Ionizador
El ionizador de aire tiene dos modali-dades:– Limpieza: ayuda a disminuir las
bacterias y las partículas alergéni-cas presentes en el aire;
– Relajación: crea una atmósfera de conducción sana y relajante me-diante la emisión de iones;
– Off (paro de la emisión).Una vez seleccionada la modalidad, se detendrá automáticamente al cabo de 30 minutos.
Ionizador
Off Limpieza
Seleccione
El ionizador empezará a funcionar cada vez que se arran-que el motor
Hecho
Relajación
Seleccione
Podrá activar / desactivar la puesta en marcha automática marcando la opción «El ionizador empezará a fun-cionar cada vez que se arranque el motor». Pulse «Hecho» para confir-mar la opción.

E.76
Calidad del aire exterior
Este menú permite visualizar el gráfico de la calidad de aire.El gráfico aporta una estimación del nivel de calidad del aire exterior en los últimos 15 minutos de utilización.Los tres pictogramas indican el nivel de calidad (del aire más sano al más con-taminado):
.
TAKE CARE (2/2)
Difusor de fragancias
Off Fragancia 1
Seleccionar
Intensidad
Confirmar
Fragancia 2
Seleccionar
4
Difusor de fragancia
Este menú le permite escoger el tipo de fragancia y la intensidad de difusión en el habitáculo.
Pulse «Hecho» para confirmar.
Calidad del aire exterior
Contaminado +
Contaminado -
Bueno
Minutos transcurridos

E.77
Ordenador de bordo
En el menú «Vehículo», seleccione «Ordenador de bordo» para acceder a la siguiente información desde la última reinicialización:– fecha de inicio del cálculo;– distancia total;– velocidad media;– consumo medio;– consumo total de combustible o en-
ergía.
ORDENADOR DE A BORDO / AJUSTES DEL VEHÍCULO
– del desbloqueo de la puerta del con-ductor con la apertura de cualquier puerta;
– activación/desactivación de fácil acceso al entrar o salir de su vehí-culo;
– de la configuración del indicador de estilo de conducción en el cuadro de instrumentos;
– apagado del cuadro de instrumentos durante la carga;
– activación/desactivación de la Driving-Eco² hoja de ruta;
– activación/desactivación de encen-dido automático de las luces de carretera.
Ordenador de bordo
Desde 18-06-2012
Velocidad media 0.0 km/h
Distancia total 0.0 km
Consumo medio 0.0 l/100 km
Consumo total 0.0 l
Restablecer
Para reinicializar la información del or-denador de a bordo y del cuadro de instrumentos, pulse «Restablecer» y confirme pulsando «Sí».
Configuración
En el menú «Vehículo», seleccione «Ajustes» para acceder a los siguientes ajustes:– ayuda al estacionamiento;– activación/desactivación de la ad-
vertencia de ángulo muerto en los retrovisores exteriores;
– alerta de salida de la vía;– del abatido automático de los retro-
visores al bloquear el vehículo;– bloqueo/desbloqueo automático de
los abrientes al circular;– activación/desactivación de las es-
cobillas del limpialuneta al meter la marcha atrás;
– activación/desactivación de las luces de día;
Reglajes
Ayuda al estacionamiento
Advertencia de ángulo muerto
Alerta de salida de la vía
Bloqueo automático de las puertas al circular
Hecho
Escobilla del limpia trasero automático al introducir la marcha atrás

E.78
PRESENTACIÓN DEL MENÚ SERVICIOS
Acceso al menú «Mis servicios»
En el menú principal, pulse «Mis servi-cios».El menú «Mis servicios» permite acce-der a los siguientes elementos:– «R-Link Store»;– «Servicios de navegación»;– «Configuración»;– «Guía electrónica de R-Link»;– «Correo electrónico»;– «Perfiles de usuario»;– «Renault Asistencia»;– sus aplicaciones.Algunos servicios están disponibles gratuitamente durante un periodo de prueba; puede renovar la suscripción en línea mediante www.MyRenault.com o a través del R-Link Store de su país.
Presentación de «R-Link Store»
R-Link Store es la tienda de aplicacio-nes de su sistema multimedia. En ella podrá comprar aplicaciones o suscrip-ciones a los servicios a través de un sistema en línea seguro.Consulte el capítulo «Descargar e ins-talar aplicaciones desde R-Link Store» para más información.
«Servicios de navegación»
Consulte el capítulo «Servicios de na-vegación».
«Configuración»
Este menú agrupa las herramientas de gestión de aplicaciones y conectivi-dad. Consulte el capítulo «Ajustes de Servicios» para más información.
«Guía electrónica de R-Link»
Este menú reúne todas las instruccio-nes. Pueden consultarse en su sistema multimedia.
«Correo electrónico»
Este menú le permite visualizar sus co-rreos electrónicos, únicamente con el vehículo inmovilizado.
«Perfiles de usuario»
Este menú le permite personalizar su perfil de usuario.
«Renault Asistencia»
Este menú le permite acceder a la asis-tencia RENAULT.

E.79
DESCARGAR E INSTALAR APLICACIONES (1/4)R-Link Store es una tienda en línea que permite comprar aplicaciones, ser-vicios y contenidos. R-Link Store es ac-cesible directamente desde su sistema multimedia o con un ordenador conec-tado a Internet.Debe instalar el software R-Link Toolbox en su ordenador para poder descargar las aplicaciones y las actua-lizaciones de la cartografía en la tarjeta SD. Consulte el apartado de este capí-tulo "Descargar e instalar aplicaciones desde un ordenador".Nota: algunos productos solo pueden adquirirse a través de un ordenador conectado a Internet en R-Link Store. En tal caso, aparecerá un mensaje advirtiéndole. Consulte el apartado «Descargar e instalar aplicaciones desde un ordenador».Nota: algunas aplicaciones son de pago. Para más información sobre la compra de aplicaciones, consulte las condiciones generales de venta.
Descargar e instalar aplicaciones desde R-Link StoreEn el menú «Servicios», pulse «R-Link Store».Las aplicaciones disponibles se clasifi-can en tres pestañas:– Selección presenta una selección
de aplicaciones;– Mejores aplicaciones clasifica las
aplicaciones por orden de populari-dad;
– Categorías distribuye las aplicacio-nes por tema: varios, cartografía, etc.
Seleccione una aplicación para ver su descripción.
El menú «+» da acceso a los siguientes elementos:– Búsqueda para buscar un elemento
por palabras clave;– Actualización para buscar las ac-
tualizaciones disponibles para las aplicaciones, servicios y contenidos instalados;
– Mis productos es un resumen de los elementos comprados así como de las fechas de caducidad de los productos en cuestión;
– Advertencias legales contiene la información legal sobre R-Link Store.
Pack CoyoteRenault
Lector
Pack Digital
Selección Mejores aplica-ciones
Categorías
Renault
Renault
La disponibilidad de los servicios descritos puede variar.

E.80
Pago con la cuenta My RenaultIntroduzca la dirección de correo elec-trónico y la contraseña de su cuenta My Renault y haga clic en «Aceptar».Seleccione alguna de las tarjetas bancarias asociadas a su cuenta My Renault o añada una nueva.Completo los datos bancarios y pulse «Aceptar».La descarga de la aplicación comen-zará inmediatamente. Una vez descar-gada la aplicación, su icono aparecerá en el menú «Servicios».Nota: el tiempo de descarga de la aplicación puede variar en función del tamaño de la aplicación y según la cali-dad de recepción de la red móvil.Nota: para utilizar esta forma de pago, antes deberá crear una cuenta My Renault. Consulte el apartado «Crear una cuenta en My Renault» en la página siguiente.
DESCARGAR E INSTALAR APLICACIONES (2/4)Pago con tarjeta bancariaIntroduzca una dirección de correo electrónico válida y pulse «Aceptar».Complete los datos bancarios y pulse «Hecho».La descarga de la aplicación comen-zará inmediatamente. Una vez descar-gada la aplicación, su icono aparecerá en el menú «Servicios».Nota: el tiempo de descarga de la aplicación puede variar en función del tamaño de la aplicación y según la cali-dad de recepción de la red móvil.Nota: los datos bancarios que intro-duzca en el sistema para realizar una compra podrían quedar grabados. Para borrarlos del sistema, consulte el apar-tado «Eliminar datos bancarios».
Pulse el botón «Comprar» y, a conti-nuación, seleccione la forma de pago.El sistema multimedia ofrece dos formas de pago: con la cuenta My Renault o con tarjeta bancaria. Seleccione una de las dos opciones; marque la casilla correspondiente para aceptar las con-diciones generales de venta del R-Link Store y realice el pago.Nota: es obligatorio introducir una di-rección de correo electrónico válida. Se enviará una factura a esta dirección, así como instrucciones de uso e insta-lación según la aplicación comprada.
Detalles del producto
Comprar
Lea atentamente sus contenidos con esta aplicación.
Atención: esta aplicación solo funciona en Francia y está sujeta a la suscripción anual con nuestro proveedor.
Lector
Categoría: lector
Versión: 1.0Tamaño: 0,98 Mb
Autor: Lector
Por razones de seguridad, efectúe estas operaciones con el vehículo parado.

E.81
Descargar e instalar aplicaciones desde un ordenadorTambién puede descargar las aplica-ciones en un ordenador conectado a Internet (especialmente las aplicacio-nes de gran tamaño). También puede sus productos a través del ordenador y transferirlos a su sistema multimedia a través de la tarjeta SD del sistema.Nota: algunos productos solo pueden adquirirse a través de un ordenador conectado a Internet en el sitio www.renault.com.
Buscar actualizaciones– Conéctese a su cuenta My
Renault y haga clic en el botón «Actualizaciones» 1. El sitio recoge las actualizaciones disponibles para el software interno del sistema multi-media, sus aplicaciones, sus mapas, etc.
– Seleccione las actualizaciones que desea instalar y, a continuación, siga el procedimiento para recuperarlas en el mapa SD.
Nota: al realizar una sincronización, se le propone instalar el software R-Link Toolbox. Deberá instalar este software para poder descargar los productos y actualizaciones en la tarjeta SD.Nota: las actualizaciones del software interno del sistema multimedia solo pueden hacerse a través de un ordena-dor conectado a Internet.
Instalar aplicaciones a través de la tarjeta SDIntroduzca la tarjeta SD en el puerto SD del vehículo. El sistema multimedia detecta las aplicaciones nuevas y las copia automáticamente. La instalación se ejecutará en su R-Link después de introducir la tarjeta SD en el vehículo.
DESCARGAR E INSTALAR APLICACIONES (3/4)
Las pantallas presentes en el manual no son contractuales.
1
2
Crear una cuenta My RenaultPara poder comprar y descargar apli-caciones a través de un ordenador conectado a Internet en el sitio www.renault.com, antes deberá crear una cuenta My Renault:– desde un ordenador conectado a
Internet, abra su navegador, vaya al sitio www.renault.com y seleccione su país;
– haga clic en el botón «Conexión» y siga las etapas indicadas en el sitio de Internet para crear su cuenta My Renault.
Una vez creada la cuenta, podrá explo-rar el catálogo de aplicaciones y buscar actualizaciones para su productos.Nota: para más información, haga clic en el botón «Ayuda» 2 o consulte con un representante de la marca.

E.82
DESCARGAR E INSTALAR APLICACIONES (4/4)
Gestionar datos personalesEl sistema memoriza las direcciones de correo electrónico y los datos ban-carios introducidos.
Eliminar una dirección de correo electrónicoAl comprar en R-Link Store, a la hora de introducir una dirección de correo electrónico, pulse el botón situado en el extremo derecho de la línea «Correo electrónico». Aparecerá la lista de di-recciones de correo electrónico graba-das en el sistema.Pulse el botón 1 junto a la dirección que desea eliminar. La dirección se borrará inmediatamente.
Eliminar datos bancariosAl comprar con una tarjeta bancaria, en el formulario de confirmación de compra, pulse «Pagar con una tarjeta ya registrada». Aparecerá la lista de tarjetas bancarias registradas.Pulse el botón 2 junto a los datos ban-carios que desea eliminar. Los datos bancarios se eliminarán inmediata-mente.Nota: el vehículo debe estar conectado a la red móvil para poder borrar todos los datos bancarios.
11
2
2
2
R-Link Store R-Link Store
4970XXXXXXXXXX32
4970XXXXXXXXXX64
Martin
Christophe
08/ 2017
04/ 2013
11/ 2015
123
Restablecer config. fábrica
Desde el menú principal, pulse «Sistema» y a continuación «Configuración del sistema».Este menú permite reinicializar todos los parámetros del sistema y eliminar cualquier dato personal.
Datos compartidosEs posible autorizar o no los datos compartidos al poner en marcha el sis-tema. Consulte el capítulo «Encendido, apagado».El rechazo de los datos compartidos detiene la conectividad de las aplica-ciones y los servicios.

E.83
ANDROID AUTO™ (1/2)
presentación«Android Auto™» es una aplicación que se puede descargar en su smar-tphone y que le permite utilizar algunas aplicaciones de su teléfono desde la pantalla del sistema multimedia.Nota: para saber si su smartphone es compatible con la aplicación «Android Auto™», consulte el sitio web del fabri-cante, si lo hay.
Menú
Driving-ECO²
1
– aparecerá una ventana en la panta-lla del sistema multimedia para in-formarle de que es necesario acep-tar las cláusulas de confidencialidad de la aplicación en su smartphone a fin de utilizar la aplicación «Android Auto™»;
– confirme pulsando «Aceptar» en su teléfono;
– pulse una vez más el botón 1 en la pantalla del sistema multimedia de su vehículo.
La aplicación se inicia en el sistema multimedia.Si el procedimiento descrito anterior-mente falla, repita la operación.Nota: la aplicación «Android Auto™» solo funcionará si su smartphone está conectado al puerto USB de su vehí-culo.
Primera utilización– Descargue e instale la aplicación
«Android Auto™» en su smartphone desde la plataforma de descarga de aplicaciones;
– conecte su teléfono al puerto USB del sistema multimedia;
– aparecerá una ventana en la panta-lla del sistema multimedia;
– pulse el botón «Sí» para aceptar la solicitud;
– pulse el botón 1 de la pantalla del sistema multimedia de su vehículo;
Las funciones de la aplicación “Android Auto™" dependen de la marca y el modelo de su teléfono. Para obtener más información, con-sulte el sitio web del fabricante, si lo hay.

E.84
Nota: cuando se utilice la aplicación «Android Auto™», algunas funciones de su sistema multimedia seguirán ac-tivadas en segundo plano. Por ejemplo, si activa «Android Auto™» y utiliza la navegación de su smartphone mientras escucha la radio del sistema multime-dia, la radio seguirá emitiendo.
Regreso a la interfaz R-LinkPara volver a la interfaz R-Link, pulse el botón «Inicio» del panel frontal de su sistema multimedia.
ANDROID AUTO™ (2/2)
Cuando utilice la aplicación «Android Auto™», la transferencia de datos vinculada a su funcionamiento puede ocasionar costes suplemen-tarios no incluidos en su tarifa tele-fónica.
Nota: cuando utilice «Android Auto™», puede acceder a las aplicaciones de navegación y música de su smar-tphone. Estas aplicaciones sustituirán las aplicaciones similares integradas en R-Link, que ya se habrán activado. Por ejemplo, solo puede utilizarse una aplicación de navegación, Android Auto™, o la aplicación integrada en su sistema multimedia.
Una vez que se haya activado la apli-cación «Android Auto™» en su sistema multimedia, puede utilizar el botón de reconocimiento de voz de su vehículo para controlar ciertas funciones de su smartphone con la voz. Para ello, man-tenga pulsado (durante aproximada-mente tres segundos) el botón 2 del volante o 3 del mando bajo el volante (para obtener más información, con-sulte la sección «Utilizar el reconoci-miento de voz»).
2
3

E.85
MY RENAULT (1/4)
presentación«MY Renault» es una aplicación que se puede descargar en su smartphone y que le permite recibir y enviar informa-ción relativa a su vehículo, como:– la autonomía restante de su vehículo
en kilómetros (millas);– el registro de su autonomía diaria,
semanal y anual (kilometraje);– el historial de los trayectos desde el
último punto de partida (autonomía [kilometraje], velocidad media, dis-tancia recorrida, consumo medio de carburante, carburante consumido y puntuaciones eco);
– un resumen de sus puntuaciones eco;
– presiones de inflado de los neumáti-cos de su vehículo;
– el lugar donde el vehículo perma-nece estacionado;
– un registro de los trayectos en los úl-timos treinta días (fecha, duración, consumo, distancia);
– envío al sistema multimedia de su vehículo de un destino ya fijado en la aplicación.
– etc.
Descarga e instalación de la aplicación «MY Renault» en su smartphonePara descargar la aplicación «MY Renault»:– abra la plataforma de descarga de
aplicaciones en su smartphone;– busque la aplicación «MY Renault»
desde la barra de búsqueda de la plataforma de descarga de aplica-ciones en su smartphone;
– haga clic en «Descargar» una vez que haya encontrado la aplicación «MY Renault».
Al final de la descarga, un nuevo icono, «MY Renault», aparece en su smar-tphone. La aplicación «MY Renault» está instalada en su smartphone.Nota: si no dispone de una cuenta «MY Renault», consulte abajo la información referente a la creación de una cuenta.

E.86
MY RENAULT (2/4)
Crear una cuenta de usuario con la aplicación «MY Renault».Para utilizar la aplicación «MY Renault», deberá crear una cuenta de usuario. Para ello:– abra la aplicación «MY Renault» en
su smartphone;– seleccione «Crear una cuenta» en el
menú principal de la aplicación;– rellene los campos con la informa-
ción necesaria para crear su cuenta y, a continuación, confirme selec-cionando «Crear una cuenta» en la parte inferior de la pantalla.
Un mensaje de confirmación aparecerá en la pantalla de su smartphone con-firmando la creación de la cuenta. Se enviará un correo electrónico a la direc-ción de correo electrónico que haya in-dicado.– Valide y active su cuenta haciendo
clic en el enlace que aparece en el correo electrónico para confir-mar la creación de su cuenta «MY Renault».
Nota: si aparece un mensaje de error en la pantalla de su smartphone, ase-gúrese de que haya rellenado correc-tamente los campos con la información necesaria.
Cuando utilice la aplicación «MY Renault», la transferencia de datos vinculada a su funcionamiento puede ocasionar costes suplemen-tarios no incluidos en su tarifa tele-fónica.

E.87
Desde la aplicación «MY Renault»:– conéctese a su cuenta;– añada su vehículo a su «taller vir-
tual» rellenando los campos necesa-rios;
– pulse el botón «Conectar My Renault»;
– pulse el botón amarillo para recibir el código en su Renault;
– introduzca el código que aparece en la pantalla del sistema multimedia en la aplicación «MY Renault».
Nota: cuando desee enlazar la apli-cación «MY Renault» con su vehículo, debe encontrarse en su vehículo, apar-cado en una zona con cobertura de red y con el sistema multimedia activado.Nota: aunque no enlace la aplicación «MY Renault» con su vehículo, aún tendrá acceso a sus contratos de ser-vicio.
MY RENAULT (3/4)Descarga, instalación y activación de la aplicación «Mis carreteras» en el sistema multimediaPara ello, desde su vehículo:– descargue e instale la aplicación
«Mis carreteras», disponible en R-Link Store, en el sistema multi-media de su vehículo (para obtener más información, consulte el capí-tulo «Descarga e instalación de apli-caciones»);
– pulse en la aplicación «Mis carrete-ras» para activar la aplicación.
La aplicación «Mis carreteras» se insta-lará y activará en su sistema multime-dia.
Vinculación de su cuenta «MY Renault» a su vehículoPara obtener la información descrita a continuación relativa a su vehículo con la aplicación «MY Renault», debe enlazar la aplicación con su vehículo. Para ello, es necesario instalar la apli-cación «Mis carreteras» en su sistema multimedia. Si su sistema multimedia no tiene la aplicación «Mis carreteras», debe bajarla, instalarla y luego acti-varla a través de su sistema multimedia y R-Link Store. Para obtener más infor-mación, consulte el párrafo «Descarga e instalación de la aplicación «Mis ca-rreteras» en su sistema multimedia» de este capítulo.Nota: normalmente, la aplicación «Mis carreteras» ya estará instalada en su sistema multimedia. Si no es el caso, consulte el párrafo «Descarga e insta-lación de la aplicación «Mis carreteras» en su sistema multimedia» de este ca-pítulo.

E.88
«Mi tarjeta»
Esta función le permite:– encontrar el lugar donde se aparcó
el vehículo;– definir un destino para su envío al
sistema multimedia de su vehículo;– efectuar el trayecto a pie hasta el
destino final desde el lugar donde se aparcó el vehículo.
MY RENAULT (4/4)
«Presiones de inflado»
Esta función le permite controlar la pre-sión o el estado de los neumáticos de su vehículo.
«Driving eco²»
Esta función le permite visualizar sus puntuaciones eco.
«Trayectos»
Esta función le permite visualizar el re-gistro de los trayectos de los últimos treinta días.
Principales funciones de la aplicación «MY RENAULT»:
«Autonomía»
Esta función le permite visualizar la au-tonomía restante de su vehículo en ki-lómetros (millas).
«Ordenador de a bordo»
Esta función le permite controlar el re-gistro de los trayectos desde el último punto de partida («Velocidad media», «Distancia recorrida», «Consumo medio de carburante», etc.).
«Sistema de vigilancia de autonomía (kilometraje)»
Esta función le permite consultar el re-gistro diario, semanal y anual del kilo-metraje recorrido con su vehículo.
Mi tarjeta

E.89
AJUSTES DE SERVICIOS
Acceder a los ajustes de los servicios
Desde el menú principal, pulse «Servicios».El menú «Configuración» permite ajus-tar los siguientes elementos:– Administrador de aplicaciones;– Servicios de navegación;– Actualización de aplicaciones;– Configuración del uso compartido.
Administrador de aplicaciones
El gestor de aplicaciones le permite eliminar los datos de las aplicaciones, desinstalarlas y ver la siguiente infor-mación:– acerca de;– uso del sistema;– confidencialidad.
Eliminar los datos de una aplicaciónSeleccione la aplicación cuyos datos desea eliminar, elija la primera pes-taña, pulse «+» y después «Eliminar los datos de aplicación».
Eliminar una aplicaciónSeleccione la aplicación que desea eli-minar, elija la primera pestaña, pulse «+» y después «Eliminar la aplica-ción».
Servicios de navegación
Consulte el capítulo «Servicios de na-vegación», para más información.
Actualización de aplicaciones
Este menú le permite buscar actualiza-ciones de las aplicaciones instaladas, pero requiere una suscripción en vigor.
Configuración del uso compartido
Este menú permite activar o desactivar los datos compartidos.Nota: en caso de desactivar los datos compartidos, es posible que algunas aplicaciones no funcionen correcta-mente.

E.90
AJUSTES DEL SISTEMA (1/3)
Acceder a los ajustes del sistema
Desde el menú principal, pulse «Sistema».El menú «Configuración del sistema» permite ajustar los siguientes elemen-tos:– Idioma;– Visualización;– Sonido;– Reloj;– Alertas de seguridad;– Pantalla de inicio;– Teclados;– Definir unidades;– Estado e información;– Extraer tarjeta SD;– Restablecer config. fábrica.
Idioma
Este menú le permite seleccionar el idioma del sistema. Seleccione el idioma deseado y, a continuación, la voz.
Visualización
Este menú le permite ajustar los si-guientes elementos:– Ajuste de luminosidad de día.– Ajuste de luminosidad de noche.– Cambie al modo nocturno por la
noche: seleccione esta opción para activar el cambio automático entre la visualización en modo nocturno y diurno. El sistema pasa a modo noc-turno cuando la luminosidad externa sea débil o cuando se enciendan las luces.
– Utilizar el modo nocturno: se-leccione esta opción para forzar el modo nocturno.
Sonido
Este menú le permite ajustar los si-guientes elementos:
Niveles de sonido
Esta función le permite ajustar los diferentes volúmenes sonoros prin-cipales:– la información sobre el tráfico;– el sistema manos libres;– el timbre del teléfono;– las instrucciones de navegación;– las voces artificiales;– las alarmas de aplicaciones.
Alertas
Esta función le permite ajustar el volumen de las alertas sonoras, así como autorizar o evitar las alertas cuando está apagada la pantalla táctil.

E.91
AJUSTES DEL SISTEMA (2/3)
Volumen sensible a la velocidad
Esta función le permite aumentar automáticamente el volumen en función de la velocidad del vehículo.
Voz de ordenador
Esta función le permite configurar el tipo de información que puede escu-charse con una voz artificial.
Voz
Esta función le permite escoger la voz del sistema. Consulte el capí-tulo «Volumen y voz» para obtener más información.
Reloj
Este menú permite configurar el reloj del sistema y el formato de visualiza-ción de la hora. Se recomienda dejarlo en ajuste automático.
Alertas de seguridad
Este menú le permite activar o desacti-var las alertas emitidas por el sistema. Seleccione las casillas de las alertas que desea activar.
Pantalla de inicio
Este menú permite configurar la panta-lla de inicio.Escoja una de las configuraciones de la lista de la izquierda. En la parte dere-cha de la pantalla aparecerá una vista previa de los cambios. En función de los equipamientos de su vehículo, el número de configuraciones puede ser inferior.Una vez hecha la configuración, pulse el botón «Hecho» para confirmar su elección.
Cambiar página de inicio
Pantalla de inicio 1
Pantalla de inicio 3
Driving Eco²
Hecho
Pantalla de inicio 2Música
Navegación
Pantalla de inicio 4
Pantalla de inicio 5

E.92
AJUSTES DEL SISTEMA (3/3)
Teclados
Este menú le permite escoger el tipo de teclado virtual utilizado por el sis-tema: – escoja el tipo de alfabeto (latino,
griego o cirílico) y pulse en siguiente;– seleccione el tipo de teclado de
entre las opciones propuestas y pulse «Hecho» para confirmar su elección.
Definir unidades
Este menú le permite escoger el tipo de unidad que se utilizará con los si-guientes elementos:– unidades de distancia;– visualización de las coordenadas;– unidades de temperatura;– unidades barométricas.
Estado e información
Este menú le brinda información di-versa sobre el sistema:– información sobre la versión;– estado del GPS;– estado de la red;– licencias;– copyright.
Extraer tarjeta SD
Este menú le permite expulsar la tarjeta SD con completa seguridad.Para retirar la tarjeta SD del puerto SD, consulte el capítulo «Tarjeta SD: utiliza-ción, inicialización».
Restablecer config. fábrica
Este menú le permite eliminar toda la información del sistema.Nota: después de reiniciarlo, el sis-tema arranca en inglés. Para cam-biar de idioma, consulte el apartado «Idioma» de este capítulo.
Configuración de Android Auto™
Este menú le permite configurar las pre-ferencias para la aplicación “Android Auto™» y acceder al programa de ins-trucciones de la aplicación en el sis-tema multimedia de su vehículo.

E.93
ANOMALÍAS DE FUNCIONAMIENTO (1/3)
SistemaDescripción Causas Soluciones
No se enciende la pantalla multimedia. La temperatura interior es inferior a -20 ºC.
Encender la ventilación de tal forma que se alcance la temperatura superior a -20 °C.
No se visualiza ninguna imagen. La pantalla está en stand-by. Compruebe que la pantalla no está en stand-by.
No se oye ningún sonido. El volumen está al mínimo o en pausa. Suba el volumen o desactive la pausa.
Los altavoces derecho, izquierdo, delan-tero o trasero no emiten ningún sonido.
El ajuste del balance o del fader es in-correcto.
Ajuste correctamente el balance o el fader del sonido.
No se visualiza ningún mapa. La tarjeta SD falta o está dañada. Compruebe la presencia de la tarjeta SD.
TeléfonoDescripción Causas Soluciones
No se oye ningún timbre ni ningún tono. El teléfono móvil no está conectado al sistema.El volumen está al mínimo o en pausa.
Compruebe que el teléfono móvil está conectado al sistema. Suba el volumen o desactive la pausa.
No es posible realizar una llamada. El teléfono móvil no está conectado al sistema.
Compruebe que el teléfono móvil está conectado al sistema. Desbloquee el te-clado del teléfono.

E.94
ANOMALÍAS DE FUNCIONAMIENTO (2/3)
NavegaciónDescripción Causas Soluciones
La posición del vehículo en la pantalla no corresponde a su emplazamiento real o el testigo GPS de la pantalla permanece gris o amarillo.
Mala localización del vehículo debido a la recepción GPS.
Desplace el vehículo hasta obtener una recepción correcta de las señales GPS.
Las indicaciones facilitadas en la pantalla no corresponden a la realidad.
La tarjeta SD no está actualizada.La cartografía no está actualizada
Descargue una actualización a través de MyRenault.
La información relativa a la circulación no se visualiza en la pantalla.
El guiado no está activado.La suscripción no se ha activado
Compruebe que el guiado está activado. Seleccione un destino y comience el guiado.
Algunos apartados del menú no están dis-ponibles.
En función del mando en curso, algu-nos apartados no están disponibles.
El guiado vocal no está disponible. El sistema de navegación no tiene en cuenta la intersección.El guiado vocal o el guiado está desac-tivado.
Suba el volumen. Compruebe que el guiado vocal está activado. Compruebe que el guiado está activado.
El guiado vocal no corresponde a la reali-dad.
El guiado vocal puede variar en función del entorno.
Conduzca en función de las condiciones reales.
El itinerario propuesto no empieza o no termina en el destino deseado.
El sistema no reconoce el destino. Introduzca una ruta próxima a la del des-tino deseado.
El sistema calcula un desvío automática-mente.
Las zonas a evitar prioritariamente o las restricciones de circulación afectan al cálculo del itinerario.
Desactive la función «Ajustes de las zonas a evitar».

E.95
Reconocimiento de vozDescripción Causas Soluciones
El sistema no reconoce el mando vocal dado.
No se reconoce el mando vocal.El tiempo para hablar se ha agotado.El ruido ambiental interfiere en el mando vocal.El usuario ha hablado tras el BIP.
Compruebe que el mando vocal dado exista (consultar el capítulo «Utilizar el mando vocal»). Hable durante el tiempo asignado.Hable en un entorno silencioso.
ANOMALÍAS DE FUNCIONAMIENTO (3/3)

E.96

E.97
ÍNDICE ALFABÉTICO (1/2)Aacoplar un teléfono .......................................E.61 – E.62, E.62agenda del teléfono ...........................................................E.64ahorro de carburante .........................................................E.70ahorro de energía ..............................................................E.70ajustes ...............................................E.69, E.77, E.89 → E.92
luminosidad ..................................................................E.90navegación ...................................................... E.49 – E.50personalización ............................................................E.91
anomalías de funcionamiento...............................E.93 → E.95ayuda al aparcamiento .......................................... E.71 – E.72
Bbrújula ................................................................................E.33
Ccámara de marcha atrás........................................ E.71 – E.72colgar una llamada ................................................ E.65 – E.66colores ...............................................................................E.90comunicación.....................................................................E.68conectar un teléfono ..........................................................E.63consumo energético .............................................. E.73 – E.74contestar a una llamada ........................................ E.65 – E.66
Ddatos personales
eliminar ........................................................................E.82desacoplar un teléfono .................................E.61 – E.62, E.62desconectar un teléfono ....................................................E.63destino ..................................................................E.27 → E.31desvío ..............................................E.36 – E.37, E.39 → E.41diario de llamadas .............................................................E.67difusor de fragancia ............................................... E.75 – E.76dirección ..................................................... E.27 → E.31, E.48
EEcoconducción ..................................................................E.70etapa..................................................................................E.38
Ffavorito
añadir ...........................................................................E.20eliminar ........................................................................E.20
frontales y mandos en el volante ............................E.5 → E.13
Gguiado
activación .............................................. E.27 → E.31, E.34cancelación ..................................................................E.36vocal ...............................................................E.34 → E.37
Iidioma
modificar ......................................................................E.90info tráfico .............................................................E.39 → E.41ionizador de aire .................................................... E.75 – E.76itinerario alternativo .........................E.36 – E.37, E.39 → E.41itinerario detallado ................................................E.34 → E.38
Llector MP3 .........................................................................E.56
Mmando vocal .........................................................E.21 → E.26mandos ............................................ E.5 → E.13, E.15 → E.18mapa
escala ..........................................................................E.33símbolos cartográficos .................................................E.33visualización ...................................................... E.33, E.42
marcar un número ................................................. E.65 – E.66marcha...............................................................................E.19

E.98
ÍNDICE ALFABÉTICO (2/2)medio ambiente .................................................................E.70MENÚ ...................................................................E.15 → E.18MP3 ...................................................................................E.56
Nnavegación ...........................................................E.39 → E.41
Oordenador de a bordo ........................................................E.77
Ppantalla
stand-by .......................................................................E.19visualizaciones de navegación .....................E.34 → E.37
parada ...............................................................................E.19precauciones de utilización .................................................E.3
Rradio
elegir una emisora ..........................................E.51 → E.55memorización automática de las emisoras .....E.51 → E.55modo automático ............................................E.51 → E.55modo manual ..................................................E.51 → E.55preselección de emisoras ...............................E.51 → E.55
rechazar una llamada ............................................ E.65 – E.66recibir una llamada ................................................ E.65 – E.66reconocimiento de voz..........................................E.21 → E.26reglajes
audio .......................................................E.59 – E.60, E.91
Sservicios conectados .......................E.43 – E.44, E.78 → E.82sistema
inicialización .................................................................E.14sistema de navegación ........................................................E.3
sonidosactivar ..........................................................................E.32desactivar ....................................................................E.32
Ttarjeta
SD ........................................................................ E.3, E.14teclas ............................................................ E.5 → E.13, E.15teclas contextuales ....................................... E.4, E.15 → E.18
Vvehículo eléctrico ..................................................... E.45, E.47
autonomía del vehículo .................................... E.73 – E.74carga .......................................................E.46, E.73 – E.74
volumen .............................................................................E.32voz
activar ..........................................................................E.32desactivar ....................................................................E.32

CLASS ILASER PRODUCT

( www.renault-multimedia.com )
Renault s.a.s. société paR actions simplifiée au capital de 533 941 113 € / 13/15, quai le Gallo 92100 BouloGne/BillancouRt R.c.s. nanteRRe 780 129 987 — siRet 780 129 987 03591 / tél. : 0810 40 50 60
nX 1048-8 – 77 11 410 395 – 12/2016 – edition espagnole
à7711410395òúêä – –