Procesamiento digital de Imágenes Representación de Imágenes.
R Filtrando Imágenes
Transcript of R Filtrando Imágenes

página 1
Filtrando Imágenes
Traducido por GeoVectra S.A. www.geovectra.cl
Cómo Comenzar
FiltrandoImágenes
con
TNTmips®
FILTRANDO
Traducido por
www.geovectra.cl

página 2
Filtrando Imágenes
www.geovectra.cl Traducido por GeoVectra S.A.
Antes de Comenzar
Puede ser difícil identificar los puntos importantes en algunas ilustraciones sin unacopia a color de este folleto. Usted puede imprimir o leer este folleto a color desde el sitioweb de MicroImages. Este sitio web es también su fuente para los más recientesfolletos Cómo Comenzar sobre otros temas. Usted puede descargar una guía deinstalación, datos de ejemplos y la última versión de TNTlite.
www.microimages.com
En los trabajos con fotografías aéreas o imágenes satelitales en formato digital,usted puede encontrarse con muchas imágenes que se pueden mejorar a travésdel realce, lo que es conocido como Filtrado. Este folleto le introduce a dos de losprocesos de filtro en TNTmips®. El proceso de Filtros Espaciales incluye unavariedad de filtros diseñados para reducir los contrastes de los ruidos, detallesnítidos, o márgenes destacados u otros aspectos de la textura de la imagen. Elproceso del filtro LACE (Realce de Contraste Adaptivo Local) puede mejorar laapariencia del alto contraste de las imágenes en escala de grises o en color.
Habilidades Pre-requeridas Este folleto supone que usted ha completadolos ejercicios en Cómo Comenzar: Desplegando Datos Geospaciales y CómoComenzar: Navegando. Esos ejercicios le introducen en las habilidades esencialesy las técnicas básicas que no están cubiertas de nuevo aquí. Por favor consulteesos folletos y el manual de referencia TNTmips para cualquier revisión quenecesite.Datos de Ejemplo Los ejercicios presentados en este folleto utilizan datosejemplo que son distribuidos con los productos TNT. Si usted no tiene acceso alCD con los productos TNT, usted puede descargar los datos desde el sitio webde MicroImages. En particular, este folleto usa archivos de ejemplo de lascolecciones de datos FILTER, HAWAII y CROPDATA.Más Documentación Este folleto está pensado sólo como una introducciónal Filtrado de las imágenes raster. Para mayor información consulte el manual dereferencia TNTmips, el cual contiene más de 40 páginas en los procesos de FiltroEspacial y Filtro LACE.
TNTmips y TNTlite™ TNTmips viene en dos versiones: la versión profesionalTNTmips y la versión gratis TNTlite. Este folleto se refiere a ambas versionescomo “TNTmips”. Si usted no compra la versión profesional (que requiere unallave de licencia de hardware), TNTmips operará en el modo TNTlite, el cual limitael tamaño de los objetos y no permite la exportación de éstos.Los procesos de Filtro Espacial y Filtro LACE no están disponibles en TNTviewo TNTatlas. Todos los ejercicios pueden ser completados en TNTlite usando losejemplos geodatos de muestra proporcionados.
Randall B. Smith, Ph.D., 17 Septiembre 2001
Traducido por GeoVectra S.A., Diciembre 2002

página 3
Filtrando Imágenes
Traducido por GeoVectra S.A. www.geovectra.cl
En una fotografía convencional, filtros de variados tipospueden ser puestos al frente de los lentes de la cámarapara alterar o realzar la imagen que se está grabando en lapelícula. El proceso digital de imágenes puede lograr unamplio rango de imágenes realzadas usando procedimientosnuméricos que manipulan los valores de brillo almacenadosen un objeto raster. El término filtro es tambiéncomúnmente usado para referirse a las operaciones queforman parte del procesamiento de esas imágenes. Lasoperaciones de filtro se usan para darle nitidez a lasimágenes borrosas, para suprimir selectivamente imágenescon ruidos, para detectar y realzar márgenes, o para alterarel contraste de la imagen.
Las variaciones en el brillo a diferentes escalas espacialesdentro de una imagen raster pueden ser pensadas comouna colección de frecuencias espaciales. El mayor cambioen el brillo sobre una corta distancia representaun componente de alta frecuencia en laimagen. Contrariamente, los cambios másampliamente espaciados en el brillo formanun componente de baja frecuencia. Muchosfiltros actúan para suprimir un conjunto defrecuencias espaciales en particular, mientrasdejan otras sin alterar.
La mayoría de las operaciones de filtro tratadasen este folleto están incluidas en el proceso de FiltroEspacial. Las operaciones de Filtro Espacial calculan unnuevo valor para cada celda de raster usando valores en ungrupo de celdas circundantes. Usted especifica lanaturaleza de este grupo poniendo la forma y tamaño en laventana de filtro. (La ventana de filtro es cuadrada pordefecto y tiene un número impar de líneas y columnas).Como la ventana de filtro es movida a través de un rasterde entrada celda por celda, el proceso lee el conjunto devalores de las celdas de entrada dentro de la ventanacorriente, aplica un conjunto específico de funciones paracalcular un valor de salida para la celda central, y escribeun nuevo valor para la celda correspondiente en el rasterde salida. Este procedimiento se refiere comúnmente alfiltrado de convolución espacial.
Las páginas 4 a 10 le da aconocer las característicasclaves de la interface delos procesos de FiltrosEspaciales en la claseGeneral. Los filtros deReducción de Ruidos sediscuten de las páginas 11a 14. Los filtros de realceaparecen en las páginas 15a 18, y la Textura de losfiltros en la página 19. Elproceso del filtro de Realcede Contraste AdaptivoLocal (LACE) está descritoen las páginas 20 a 22.
Bienvenido al Filtrado de Imágenes
Filtrado espacial deconvolución
Raster
Líneas
columnas
ventanade filtromovil
celda desalidaactual
PatrónFrecuencia Espacial Idealizado
FrecuenciaBaja
Frecuencia Alta

página 4
Filtrando Imágenes
www.geovectra.cl Traducido por GeoVectra S.A.
Cuando usted comienza el proceso de Filtros Espaciales,aparece la ventana de Filtrado Espacial de Raster. Losfiltros espaciales están organizados dentro de 6 clases:General, Detección de Margen, Realce, Reducción deRuidos, Radar y Textura. Para seleccionar un filtro, primeroelija la clase del filtro apropiada desde el menú de opciónClase, después el filtro específico desde el menú de opciónTipo.
El menú de opción Clase por defecto va a General cuandousted entra en el Proceso de Filtro Espacial. Los filtros enesta clase calculan una ponderación promedio de las celdasen la ventana de filtro. El conjunto de los coeficientes deponderación usados en los cálculos se llama núcleo delfiltro. Este núcleo del filtro siempre tiene las mismasdimensiones como la ventana de filtro actual; el tamañopor defecto es 3 líneas por 3 columnas. Cada filtro en laclase General tiene su propio conjunto de núcleo del filtro(para diferentes medidas de núcleo) los cuales producenresultados característicos. La tabla en el lado izquierdodel panel Núcleo despliega los coeficientes para el filtroseleccionado.
PASOScomience el proceso defiltros espaciales(Procesos/ Raster /Filtrar / Filtro Espacial)clic en [Rasters...] en laventana de FiltradoEspacial de Rasteruse el procedimientoestándar de SeleccionarArchivo / Objeto parallamar al objeto rasterTM3NOISY del Archivo deProyecto NOISYTM en lacolección de datos FILTER
acepte la selección pordefecto en los menú deopción Clase y Tipo
Use el proceso dedespliegue estándar(Despliegue / DatosEspaciales) para ver losobjetos raster de entrada ysalida para cada ejercicio.
El panel Núcleo despliega el orden de medida de los coeficientes quecaracteriza el núcleo del filtro actual (para los filtros en la clase General)
Con botón Escala de Grises encendido, el filtro puede seraplicado individualmente para un raster con valores dehasta 50 en la escala de grises.
Presione el botón paraseleccionar un raster deentrada.
Los raster estánlistados y sepuede apreciarcon elmovimiento de labarra.
Use el menú Clasepara escoger laclase del filtro
Use el Menú Tipopara escoger el tipodel filtro.
Filtros Generales

página 5
Filtrando Imágenes
Traducido por GeoVectra S.A. www.geovectra.cl
El tipo de filtro por defecto en la clase General es el FiltroPaso Bajo / Promedio. El valor de la celda de salida calculadapara este filtro es el simple promedio (medio aritmético)de las celdas en la ventana de filtro. El promedio ejecutadopor el filtro de Paso Bajo remueve las características dealta frecuencia, mientras que permite a las característicasde baja frecuencia “pasar” a través del filtro inalterable (deaquí el término filtro paso bajo). Este tiene el efecto desuavizar la imagen del raster, enfatizando su tendencia debrillo a gran escala.
Si el suavizamiento producido por el filtro de Paso Bajo esbeneficioso o no depende de las características de la imagende entrada. Si las características de alta frecuenciarepresentan “ruidos“ introducidos que le quitan atractivoa la calidad de la imagen global, el suavizamiento de PasoBajo mejorará la imagen. Sin embargo, el suavizamientopuede manchar los márgenes, degradar el detalle útil de laimagen, y reducir el contraste. En el ejemplo ocupado paraeste ejercicio, el filtro suprime el ruido de línea horizontalen la imagen, pero también reduce el detalle de la imagenmisma.
PASOSacepte los valoresestablecidos por defecto yseleccione Ejecutar desde elMenú Filtraruse el procedimientoArchivo/ Seleccionar Objetopara nombrar un nuevoarchivo de Proyecto FILTOUT,y acepte el nombre pordefecto del objeto raster desalidaclic [OK] en la ventanaArchivo/ Seleccionar Objetopara cerrarla e iniciar elproceso de filtro
Los coeficientes de ponderación(filtros ponderados) para el filtrode Paso Bajo / Promedio tienenun valor por defecto de 1.00(vea ilustración en la páginaanterior). Los valores de lasceldas de las filas por lo tantoson usados en el proceso depromedio, y el valor de salidaresultante es el simplepromedio (media aritmética) delos valores de las celdas en laventana de filtro.
Filtro Paso Bajo / Promedio
Parte superior del objeto raster TM3NOISY
(Imagen de entrada), la cual muestra líneas.horizontales.
La misma parte de la imagen con un filtro de pasobajo 3x3 aplicado (contraste auto-normalizado). Laslíneas disminuyen,pero pequeñas caracterídticasestán levemente borrosas.

página 6
Filtrando Imágenes
www.geovectra.cl Traducido por GeoVectra S.A.
PASOSseleccione 7 x 7 desdeel menú Tamaño en laventana de FiltradoEspacial de Rasterseleccione Ejecutardesde el menú Filtrar ydirija el raster de salidaal Archivo de ProyectoFILTOUT
El proceso de filtro espacial proporciona muchos tamañosde ventana predefinidos de hasta 11x11 celdas. Usted puedecrear una gran ventana de filtro escribiendo nuevos valoresen los campos de texto de Ancho y Largo en el panelNúcleo.
El aumento en el tamaño de la ventana de filtro extiendelos efectos del filtro a menores frecuencias espaciales. Parael filtro de Paso Bajo, esto significa que el grado desuavizamiento aumenta con el aumento del tamaño de laventana de filtro. El límite entre los rasgos de alta frecuenciaremovidos y los rasgos de baja frecuencia retuvieron losmovimientos hacia las frecuencias bajas. El filtro de PasoBajo 7x7 aplicado en este ejercicio remueve más detalles,y a mayor escala, que el filtro 3x3 aplicado en el ejercicioanterior. Para las imágenes de raster pequeños, de bajaresolución que estamos usando (28.5 metros el tamaño dela celda) el filtro 7x7 produce una imagen excesivamenteborrosa. El tamaño de las ventanas de filtro más grande esgeneralmente más apropiado para imágenes de raster dealta resolución.
Seleccione un tamaño de ventanade filtro predefinido desde el menúde opción Tamaño.
Usted puede escribir nuevosvalores en los campos de textoAncho y Largo para crear unaventana de filtro con un tamañopersonalizado.
La opción Núcleo Circular cambiael valor de ponderación en lasesquinas del núcleo del filtro en 0.Esto restringe el proceso depromedio a una ventana áspera deárea circular.
Cuando la ventana de filtro es más grande que las celdas de 3x3,el deslizamiento de la barra en el núcleo del filtro ordena tablas quele permiten mover el orden para examinar el conjunto completo devalores de coeficientes de ponderación.
Parte superior del objeto raster TM3NOISY
con un filtro de Paso Bajo 7x7 aplicado(contraste auto-normalizado). Elpromedio espacial ha reducido en granforma el detalle de la imagen.
Cambiar el Tamaño de la Ventana de Filtro
Núcleo Circular
Núcleo Cuadrado

página 7
Filtrando Imágenes
Traducido por GeoVectra S.A. www.geovectra.cl
El filtro de Paso Alto realza selectivamente lascaracterísticas a pequeña escala en una imagen(componentes espaciales de alta frecuencia) mientras queel mantenimiento de los rasgos a gran escala (componentesde baja frecuencia) constituye la mayoría de la informaciónen la imagen. El Núcleo de filtro para el filtro de Paso Altotiene por defecto valores de medida de –0.5 para todas lasceldas a excepción de las celdas centrales, las cuales tienenuna medida positiva (su valor depende del tamaño de laventana de filtro). El cálculo del filtro esencialmenteamplifica el valor de la celda central, después se resta de lamitad del valor promedio de las celdas circundantes. Si lacelda central difiere mucho en brillo con respecto a susvecinas, esta diferencia será acentuada en la imagen desalida, mientras que las áreas de brillo uniforme cambiaránmuy poco. El resultado es un contraste realzado para losmárgenes y otras características a pequeña escala en laimagen. La imagen aparece nítida, y los detalles oscurecidospor la neblina atmosférica o desenfocadas, lo cual en elsistema de imágenes llega a ser más obvio. El aumento deltamaño de la ventana de filtro extiende el realce para rasgoscada vez más grandes, los cuales en el mismo punto puedenhacer que la imagen de salida aparezca demasiado áspera.
PASOSclic [Rasters...] en laventana de FiltradoEspacial y seleccione elobjeto raster RED desdeel Archivo de ProyectoRGBCROP en la colecciónde datos CROPDATA
seleccione 5x5 desde lael menú de opciónTamañoseleccione Paso Altodesde el menú deopción Tiposeleccione Ejecutardesde el menú Filtrar ydirija el raster de salidaal Archivo de ProyectoFILTOUT
Núcleo de filtro paraun filtro 3 x 3 PasoAlto.
Filtro de Paso Alto
Parte superior izquierda del objeto rasterRED (imagen de entrada), la cual apareceligeramente borrosa.
La misma imagen con un filtro de paso alto5x5 aplicado (contraste auto-normalizado).La imagen aparece nítida, con márgenesclaros y detalles realzados.

página 8
Filtrando Imágenes
www.geovectra.cl Traducido por GeoVectra S.A.
El modo de Prueba le permite previsualizar los resultadosde los filtros para una o más partes seleccionadas de unaimagen. Use las herramientas de dibujo de caja, círculo opolígono en la ventana de Despliegue de Prueba para trazarun área de prueba, la cual puede ser de cualquier medidade acuerdo a las dimensiones del raster de entrada. Hagaclic con el botón derecho del mouse o bién, apriete elbotón Aplicar para efectuar el filtro en el área seleccionaday actualice el despliegue. Usted puede repetir la pruebade filtro en áreas adyacentes o en la misma área de pruebapara visualizar los efectos de distintas versiones de filtro.El proceso de prueba no es acumulativo; cada operaciónde filtro es ejecutada en el raster de entrada original. Ustedpuede restaurar el despliegue del área seleccionadacorrientemente a su apariencia original presionando el botóncon el icono Restaurar.
PASOSelija Prueba desde el menúFiltrarclic en el botón conel icono de caja en laventana deDespliegue de Pruebacoloque el puntero delmouse cerca de la esquinasuperior izquierda de laimagenclic y mantenga el botónizquierdo del mouse quearrastre el puntero delmouse hacia abajo a laderecha para crear unrectángulo como estáilustrado
mueva un margen o esquinade la caja para volver amedirla si es necesariopresione el botón derechopara ejecutar las prueba defiltradopresione Cerrar desde elmenú Archivo en la ventanade Despliegue de Pruebacuando termine
Cuando usted usa la operación de Pruebacon múltiples escalas de grises o raster deentrada RGB, sólo un raster seleccionadoes desplegado para la prueba.
PoligonoCírculoCaja
Resultados de las Pruebas de Filtros
Cuando usted examina áreasdiferentes, los resultados previosson conservados en el despliegue.Elija Restaurar Todos del menúArchivo para restaurar eldespliegue completo de la imagenoriginal sin filtrar.
La opción Guardar Como le permiteguardar el raster temporal desplegado en laventana de Despliegue de Prueba concualquier efecto de filtro que usted hayaaplicado a parte o a toda el área del raster.

página 9
Filtrando Imágenes
Traducido por GeoVectra S.A. www.geovectra.cl
Usted puede limitar un filtro sólo para una parteseleccionada de una imagen aplicando una máscara duranteel proceso de filtro. Una máscara es un raster binariousado para controlar el despliegue o el procesamiento deuna imagen correspondiente. La máscara tiene un valor de1 para las celdas que serán procesadas, y un valor de 0para aquellas que serán excluidas del proceso. Cuandousted aplica una máscara en el proceso de Filtro Espacial,las secciones enmascaradas de la imagen son copiadas sincambiar la imagen de salida. En este ejemplo, las áreasarboladas, los cercos y caminos son enmascarados, así elfiltro de paso alto acentúa sólo los detalles en los camposcultivados. (Usted puede crear una máscara fácilmenteusando la herramienta Región de Interés en el proceso demapeo de características).
PASOSactive el botón AplicarMáscara en el PanelSalidaclic [Máscara...] yseleccione el objetoraster FLD_MASK desde elArchivo de ProyectoRGBCROP
seleccione Ejecutardesde el menú Filtrar ydirija el raster de salidaal Archivo de ProyectoFILTOUT
Aplicar una Máscara
El botón Aplicar Máscara al Raster deSalida se apaga automáticamentecuando el proceso de filtro estácompleto, pero la máscara permaneceseleccionada. Para ejecutaroperaciones de filtros adicionales conla máscara, encender el botón antes deejecutar cada filtro.
Los controles de laMáscara están en elPanel Salida.
Parte inferior izquierda de una imagen deentrada mostrando campos separados porlíneas de árboles o pastos.
La misma área de la imagen desplegadacon la máscara.
Imagen de salida. Las áreascon máscara no fueronalteradas, pero el detalledisminuye en los campos..
Usted también puedeelegir copiar las tablas decontraste desde el rasterde entrada a la imagenfiltrada.

página 10
Filtrando Imágenes
www.geovectra.cl Traducido por GeoVectra S.A.
Usted también puede restringir el filtrado a una porción dela imagen usando las herramientas de dibujo para trazar elárea seleccionada. Por ejemplo, usted podría querer realzarsolo un campo en una escena de una granja. La ventanaSelección de un Area Raster proporciona herramientas dedibujo tales como Caja, Circulo y Polígono, las que lepermiten seleccionar el área para el filtrado. Las partesexteriores del área seleccionada son copiadas sin sufriralteración en una imagen de salida.
PASOSencienda el botón Filtrar:Polígono en la partesuperior de la ventana deFiltrado Espacial de Rasterpresione el botónSeleccionar Filtro dePolígono en el panelParámetrosen la ventana de Controlesde Edición de Líneas/Polígonos cambie el Modo aPunto a Puntouse la operación Añadir alFinal para agregar losvértices y crear eldelineamiento del área afiltrar como se ilustra en elcuadrouse la operación MoverVértice para ajustar la figuradel polígono que ustednecesitepresione el botón derechodel mouse para aceptar elárea (o clic en [Aplicar] enla ventana de Controles deEdición de Líneas /Polígonos)click [OK] en la ventanaSelección de un AreaRasterseleccione Ejecutar desdeel menú Filtrar y dirija elraster de salida al Archivode Proyecto FILTOUT
Porción inferior izquierda de una imagen de salida con unárea filtrada con Paso Alto rodeada por una imagen sinalterar.
Filtrar Parte de una Imagen
Encienda Botón Filtrar: Polígono...
...depués presionebotón SeleccionarFiltro de Polígono.
Los Controles de Edición de Líneas / Polígonos estándescritos con mayor detalle en el folleto Cómo Comenzar:Editando Geodatos Vector.
Dibuje la selección del polígono
Añadir alfinal
MoverVértice
Punto aPunto

página 11
Filtrando Imágenes
Traducido por GeoVectra S.A. www.geovectra.cl
Algunas imágenes contienen celdas con valores falsos(mucho brillo u oscuridad que sus alrededores) querepresentan “ruidos” impuestos por el sistema de imágeneso por procesos tardíos. Los filtros en la Reducción deRuido proporcionan muchos acercamientos para remociónde los ruidos en la imagen.
El filtro Mediana clasifica los valores de entrada desde laventana de filtro actual en orden numérico y asigna el valormediana (el del medio) a la celda de salida. Ya que el valormediana no está afectado por el valor actual de las celdascon ruido, el filtro Mediana es particularmente bueno en laremoción de ruidos aislados aleatorios, como en esteejemplo. También conserva los márgenes y característicasde las líneas mejor que el Filtro de Paso Bajo/Promedio,pero produce algo de contornos borrosos.
PASOSencienda el botónFiltrar:Todosclic [Rasters...] en laventana Filtrado Espacial deRaster y seleccione elobjeto raster TM3NOISY
desde el Archivo deProyecto NOISYTM de lacolección de datos FILTER
seleccione 3 x 3 desde elmenú de opción Tamañoseleccione Reducción delRuido desde el menú deopción Clase y acepte laselección por defecto de laMediana de el menú deopción Tiposeleccione Ejecutar desde elMenú Filtrar y dirija el rasterde salida hacia el Archivode Proyecto FILTOUT
Filtro Mediana (Reducción de Ruido)
Los filtros en la Reducción delRuido, Realce, Radar y clases deTextura no usa un simple núcleo decoeficientes de ponderación paraejecutar la operación de filtro.Cuando usted elige una de estasclases de filtro, las tablas con elorden de núcleo aparecen en letratenue y desactivadas.
Parte inferior izquierda de una imagencon ruidos de líneas horizontalesaleatorios
La misma área con un filtro mediano 3 x 3aplicado.
Elija Reducción del Ruido desde la opción del menú Clase.

página 12
Filtrando Imágenes
www.geovectra.cl Traducido por GeoVectra S.A.
El Filtro Paso Bajo / Promedio es lo primero que sepuede hacer para reducir los ruidos en las imágenes,pero no es una elección ideal para este propósitoporque el valor promedio para la ventana de filtro (lasalida del filtro) puede ser sesgado por los valoresextremos de las celdas con ruido. El filtro Olímpicoes una variante del filtro Paso Bajo, el cual trata decorregir este problema.
El filtro Olímpico es nombrado así por el sistema demarcación usado en ciertas pruebas olímpicas, enlas cuales las más altas y más bajas puntuacionesson suprimidas y las restantes son promediadas. Elfiltro Olímpico así mismo descarta los valores altos ybajos en la ventana de filtro antes de determinar elpromedio de los valores restantes. Ya que las celdascon ruidos son clasificadas como los valores másaltos o bajos en la ventana, este procedimientoimpide que las celdas con ruidos sean sesgadas enlos valores de salida. En este ejemplo, el filtro
Olímpico de tamaño 3 x 3remueve los ruidos de laimagen, pero causa algode pérdida en el detalle dela imagen.
PASOSseleccione Olímpico desdeel menú de opción Tipouse el cursor en el panelParámetro de Filtro A paraponer el valor en 1seleccione Ejecutar desdeel menú Filtrar y dirija elvector de salida al Archivode Proyecto FILTOUT
Filtro Olímpico (Reducción de Ruido)
El Parámetro A para el filtroOlímpico es un valor entero elcual determina el número devalores descartados en cadaextremo de los valores la listaen la ventana de filtro. Cuandoel Parámetro de Filtro A estáubicado en 1, el único valor másalto y el único valor más bajoson descartados antes delpromedio.
Parte inferior izquierda de una imagen de entradacon ruidos
La misma área con un filtro Olímpico de tamaño3 x 3 aplicado.

página 13
Filtrando Imágenes
Traducido por GeoVectra S.A. www.geovectra.cl
El filtro P-Mediana está designado para suprimir los ruidosmientras conserva los márgenes y los detalles de las líneas.El filtro calcula valores medianos para dos valoressubsituados en la ventana de filtro: 1) Transectashorizontal y vertical combinadas a través de la celda central,y 2) dos diagonales transectas a través de la celda central.Esos dos valores medianos son después promediados. Lasalida del filtro es una medida promedio ponderado de lasmedianas promediadas y el valor de la celda central original.La ponderación es controlada por el Parámetro de FiltroA, el cual puede variar de 0 a 1. El valor 0.2 para elParámetro A en este ejercicio significa que el valor deentrada original contribuye en un 20% al valor de la celdade salida, y el valor de la mediana promediada contribuyeen un 80%. La disminución del valor del Parámetro Aaumentará el grado de remoción de los ruidos, aexpensas del aumento en la degradación de losmárgenes y las características de las líneas.
En este ejemplo, el filtro P-Mediana de tamaño 3 x 3mantiene los márgenes y las características lineales(caminos y canales) mejor que los filtros Mediana yOlímpico. Las celdas con ruidos aisladas son efectivamenteeliminadas, pero unas pocas líneas de ruido horizontalcontinuas están aún presentes, aunque menos visible.
PASOSseleccione P-Mediana(PM) desde el menú deopción Tiposeleccione Ejecutardesde el Menú Filtrar ydirija el raster de salidaal Archivo de ProyectoFILTOUT
El Filtro de Parámetro A para elfiltro P-Mediana asigna lasponderaciones usadas en elpromedio de los valores deentrada y el valor de filtro P-Mediana para crear el valor finalde la celda de salida.
Usted también puede establecerlos valores de parámetrosescribiendo el valor deseado enel campo de texto a la derechadel cursor.
Filtro P-Mediana (Reducción de Ruido)
Porción inferior izquierda de una imagen deentrada con ruidos
Imagen con un filtro P-Mediana de tamaño3 x 3 aplicado..
Los rasgos lineales como estecanal aún aparecen bienmarcados en la imagen filtradacon P-Mediana..

página 14
Filtrando Imágenes
www.geovectra.cl Traducido por GeoVectra S.A.
El proceso de Clasificación Automático (Proceso/Raster/Interpretar/Auto-Clasificación) ejecuta una clasificacióncelda por celda usando un conjunto de raster de entrada demultibandas. El raster Clase resultante es usualmentebastante “ruidosa”, ya que hay muchas áreas con clasesaisladas constando de sólo una o dos celdas, y franjas delancho de una celda con una “mezcla” de clases que puedeseparar áreas de clases homogéneas más grandes.
Usted puede usar el Filtro de Reducción de Ruidos Modalpara suavizar y simplificar un raster de clases ruidoso. Elfiltro Modal encuentra el valor modal (más frecuente)dentro de la ventana de filtro y lo escribe en el raster de
salida. Como el promedio no escalculado, este filtro es apropiadopara usar con un raster decategorías (clases), en el cual losvalores de las celdas sólo sirvencomo etiquetas y no tienensignificado numérico
PASOSclic [Rasters...] yseleccione el objeto rasterCLS_ISODATA desde elArchivo de ProyectoCB_CLASS en la colección dedatos FILTER
elija Modal desde el menúde opción Tipo y mantenga3 x 3 en la ventana deTamañoseleccione Ejecutar desdeel menú Filtrar y dirija elraster de salida al Archivode Proyecto FILTOUT
Resultados de Clasificación de Filtrado Modal
Consulte el folleto Antes deComenzar: Clasificación deImágen para una introducción ala Clasificación Automática.
Esquina superior derecha de un raster de colorcon 40 clases. Hay muchas celdas aisladas opequeños grupos de celdas cuya clase esdiferente a la de las vecinas.
Clase de un raster después desuavizarlo con un filtro modal 3 x 3.Se removieron muchas áreas conceldas aisladas de clase simple, y lasáreas de clases entremezcladas sesimplificaron.

página 15
Filtrando Imágenes
Traducido por GeoVectra S.A. www.geovectra.cl
Los filtros de Realce tienen como objetivo mejorar laapariencia de las imágenes delineando los márgenes,las esquinas y los detalles de las líneas. La mayoríade estos también suprimen los ruidos que sólo enuna imagen real son acentuados. El filtro decomparación y selección (CS) es uno de los mássimples en lo que a realce se refiere.
El filtro CS clasifica los valores en orden numéricoen una ventana de filtro, y calcula el valor medio. ElParámetro de Filtro A identifica un par de númerosordenados (medidos en forma interna desde arribahasta debajo de la lista de clasificación) cuyosvalores de raster correspondiente proporcionan dosvalores de salida de filtros posibles. Si el valor de lacelda central es menor que la ventana media, seasigna el menor valor de salida, y si es más grandeque el medio, se ocupa el mayor valor de salida. Elfiltro CS hace más nítidos los márgenes borrososmientras que suaviza las áreas que no están en ellímite. Los efectos de la nitidez aumentan conmenores valores del Parámetro de Filtro A (el cualmueve el valor de salida del filtro más lejos del medio).El valor por defecto del Parámetro A es 2.
PASOSclic [Rasters...] yseleccione el objetoraster RED desde elArchivo de ProyectoCB_TM321 en la colecciónde datos FILTER
Seleccione Realcedesde el menú deopción Claseelija Comparación ySelección (CS) desde elmenú de opción Tipo, ymantenga 3 x 3 en eltamaño de la ventanaseleccione Ejecutardesde el menú Filtrar ydirija el raster de salidaal Archivo de ProyectoFILTOUT
Filtro Comparación y Selección (Realce)
El grado de realce de losmárgenes en el filtro CStambién aumenta en lamedida que aumenta laventana de filtro (porvalores constantes delParámetro A).
Porción izquierda superior de una imagen con loslímites de los campos borrosos.
La misma área con un filtro CS 3 x 3 aplicado(desplegado con un contraste auto-lineal). Loslímites de los campos y características linealesestán más claros.

página 16
Filtrando Imágenes
www.geovectra.cl Traducido por GeoVectra S.A.
PASOSelija WMMR-MED desdeel menú de opción Tipo,y mantenga el tamañode ventana en 3 x 3establezca el valor delParámetro A en 0.30seleccione Ejecutardesde el menú Filtrar ydirija el raster de salidaal Archivo de ProyectoFILTOUT
El Filtro WMMR-MED (Mayor Ponderación con elmínimo rango mediano) combina un suavizamientoconsiderable (supresión de ruido) con un ligerorealce de los márgenes. El filtro encuentra elsubconjunto de celdas en la ventana de filtro en lacual los valores de las celdas están espaciadas máscercanamente, y calcula un valor de mediana desdeéste (el valor WMMR-MED). Este procedimientotiende a excluir los valores de ruido durante ladeterminación de la mediana. La salida del filtro esun promedio ponderado del valor del raster de
entrada y el valor WMMR-MED. La ponderación escontrolada por el Parámetro deFiltro A, el cual varía desde 0(sólo valor WMMR-MED) a 1(sólo valor de entrada). Ladisminución del valor para el
Parámetro A aumenta el realce en la imagen final (elsuavizamiento y el realce de los márgenes).
Filtro WMMR-MED (Realce)
La misma área con un filtro WMMR-MED de3 x 3 aplicado (desplegado con un contrasteauto-lineal). La imagen es suavizadamientras que los márgenes se mantienen yrealzan.
Parte inferior izquierda de unaimagen de entrada.

página 17
Filtrando Imágenes
Traducido por GeoVectra S.A. www.geovectra.cl
Nuestra capacidad para ver un límite con unadiferencia de brillo fija a través de éste varía con elbrillo de fondo: el fondo con más brillo hace másdifícil ver los límites. Es por esta razón, que losdetalles de los márgenes en áreas con brillo requierenmás realce que aquellos que están en las áreas másoscuras de una imagen. El filtro Volterra / No Nítidosoluciona este problema suministrando un realce alos márgenes que es proporcional al brillo de laimagen local.
La salida inicial del proceso de filtro Volterra esaproximadamente equivalente al producto delpromedio local y un filtro de Paso Alto. Esteresultado está escalado y agregado al valor de laimagen original de entrada para producir la salidafinal. El escalamiento está controlado por elParámetro de Filtro A, el cual varía de 0.001 a 0.1, conun valor por defecto de 0.005. El aumento del valordel Parámetro A aumenta la cantidad del realce delos márgenes.
PASOSelija Volterra / No Nítidodesde el menú deopción Tipo, y mantengael tamaño de la ventanaen 3 x 3establezca el valor delParámetro A en 0.002seleccione Ejecutardesde el menú Filtrar ydirija el raster de salidaal Archivo de ProyectoFILTOUT
El establecimiento del valordel Parámetro A en el filtroVolterra lo más cerca delmínimo producirá unaimagen realista con unanotable nitidez, pero losvalores mayores que 0.005generalmente producenmuy altos contrastes en laimagen los cuales enfatizanlos márgenes.
Filtro Volterra / No Nítido (Realce)
La misma área con un filtro Volterra / NoNítido 3 x 3 aplicado (desplegado con uncontraste auto-lineal), entregando unrealce significativo de los márgenes yrasgos lineales.
Parte inferior izquierda de unaimagen de entrada.

página 18
Filtrando Imágenes
www.geovectra.cl Traducido por GeoVectra S.A.
Algunos de los filtros disponibles en el proceso deFiltro Espacial pueden ser aplicados a un raster RGBescogiendo la opción RGB (Intensidad) yseleccionando los raster para los componentes Rojo,Verde y Azul. El proceso de filtro convierte loscomponentes Rojo, Verde y Azul al modelo de Matiz,Intensidad y Saturación del color, en el cual elcomponente de Intensidad representa el promediode brillo en la imagen a color. El proceso aplica elfiltro seleccionado al raster de Intensidad, despuésusa el raster de intensidad filtrada en la reconversióna espacio de color RGB. Este procedimiento mantieneel balance del color en la imagen original.
PASOSencienda el botón RGB(Intensidad); éstemuestra una lista derasters de entradaclic [Rasters...] yseleccione los objetosraster RED, GREEN y BLUEdesde el Archivo deProyectos CB_TM321mantenga el valor de0.002 en el Parámetrode Filtro Aseleccione Ejecutardesde el menú Filtrar ydirija los rasters desalida al Archivo deProyecto FILTOUT
Filtrando Imágenes RGB
La misma área con un filtro Volterra3 x 3 aplicado (desplegado con uncontraste auto-lineal), mostrando undetalle realzado.
Parte inferior izquierda de una imagenRGB de entrada.
Elija la opción RGB (Intensidad).
Elija la opciónSeleccionarContrastes HIS en elpanel Parámetros paraaplicar la funcióncontraste-realceestándar para losraster RGB durante laconversión a HIS(Use Ninguno para este ejercicio).

página 19
Filtrando Imágenes
Traducido por GeoVectra S.A. www.geovectra.cl
Los filtros en la clase deTextura usan las variacionesestadísticas locales en el brillo de una imagen pararevelar los elementos de su textura. La textura enuna imagen incluye los patrones espaciales locales,escala y magnitud de las variaciones en el brillo,incluyendo la “suavidad” o “aspereza” de la imagen.Las imágenes de salida se podrían usar como la basepara análisis adicionales de la imagen, tales como lasegmentación de imagen, o como los componentesadicionales de los raster en la clasificaciónautomática de imágenes.
El filtro de Rango produce una imagen con uno delos más simples elementos de textura, el rango devalores locales. La salida del filtro es un rango devalores en la ventana de filtro (diferencia entre losvalores máximos y mínimos) multiplicados por unfactor de ganancia ajustable queproporciona el brillo y contrasteapropiados. El Parámetro de Filtro Adetermina el factor de ganancia: éstepuede variar desde 0.01 a 9.99 y tieneun valor por defecto de 1.00.
PASOSencienda el botónEscala de Grisesclic [Rasters...] yseleccione el objetoraster TM3 desde elArchivo de ProyectoNOISYTM en la colecciónde datos FILTERelija Textura desde elmenú de opción Claseseleccione Rangodesde el menú deopción Tipo y conserveel tamaño de la ventanaen 3 x 3establezca el valor delParámetro A en 2.0seleccione Ejecutardesde el menú Filtrar ydirija el raster de salidaal Archivo de ProyectoFILTOUT
Filtro de Rango (Textura)
Elija Salir desde el menú Filtrar en laventana de Filtrado Espacial cuando hayacompletado este ejercicio.
La misma imagen con un filtro de Rango3 x 3 aplicado (displegado con contrasterealzado auto-normalizado). El brillorepresenta el rango local de valores deraster.
Imagen de entrada TM3.

página 20
Filtrando Imágenes
www.geovectra.cl Traducido por GeoVectra S.A.
El Filtro de Realce de Contraste Adaptivo Local (LACE)proporciona un contraste realzado de variación espacialpara imágenes con escalas de grises, color o multibandas.El filtro LACE es particularmente apropiado para imágenescon grandes áreas con brillo y grandes áreas oscuras, dondelos realces del contraste global no pueden hacer salir detallesadecuados tanto en las áreas con brillo como en las oscuras.El filtro LACE ajusta los valores del brillo en cada árealocal así como el medio local y la desviación estándarenfrentan cercanamente los valores de salida que ustedespecifica en el panel Parámetros. Este procedimientomejora el contraste local mientras reduce el contrastecompleto entre las áreas con brillo y oscuras.
El filtro LACE puede producir una imagen realzada conun buen contraste local y un detalle de la imagen todo eltiempo, así usted puede hacer interpretaciones visuales delas características de la superficie más fácilmente. Ya queel proceso produce cambios localmente variablessignificativos en los valores de las celdas, una imagenrealzada con el filtro LACE no es apropiada para un uso
de clasificación cuantitativa o un proceso de análisisde raster.
PASOSlance el proceso defiltro LACE (Procesos /Raster / Filtrar /Contraste AdaptivoLocal)seleccione AdaptivoLocal desde el menú deopción Métodopresione el botón Rastery seleccione el objetoraster KIL12A01 desdeel Archivo de ProyectoKIL_IMG de la colecciónde datos HAWAIIen el panel Parámetros,ponga el Tamaño deVentana de Filtro en 21y el Factor dePonderación en 0.800, yaceptar los otrosvalores por defectopresione el botónEjecutar y dirija el rasterde salida al Archivo deProyecto FILTOUT
Filtro LACE para Escala de Grises
Fotografía aérea de Kilawea Caldera, Hawaii.La imagen de entrada (arriba) muestrapequeños detalles en áreas con brillo. Laimagen realzada con el método LACE (abajo)tiene mejor contraste local.

página 21
Filtrando Imágenes
Traducido por GeoVectra S.A. www.geovectra.cl
PASOScambie el valor delParámetro DesviaciónEstándar deseada a80.000presione el botónEjecutar y dirija el rasterde salida al Archivo deProyecto FILTOUT
Los Parámetros de término medio deseado y la desviaciónestándar deseada (Desviación Estándar) son valores blancosque controlan el brillo y el contraste de una imagen desalida. El valor por defecto del término medio deseado esel término medio completo de brillo de la imagen, perousted puede cambiar este valor en el brillo u oscuridad dela imagen. El valor por defecto de la desviación estándardeseada generalmente produce contrastes adecuados, perousted puede aumentar este valor para aumentar el contrastede la imagen completa.
El raster de salida del proceso LACE es unpromedio ponderado del realce LACE y laimagen original. La ponderación relativa estácontrolada por el parámetro Factor dePonderación. Cuando este parámetro estápuesto por ejemplo en 0.8, el valor del filtroLACE contribuye 80% al valor de cada celda desalida y el valor de entrada original contribuyeen un 20%. Usted puede ajustar este parámetropara variar la cantidad de realce aplicado a laimagen original.
El proceso de filtro LACE ajusta el brillo de las celdas deentrada calculando un coeficiente ganado para cada celdabasado en la desviación estándar local. El Parámetro Límitede Ganancia pone un límite superior en el valor de estecoeficiente y en el grado de contraste realzado que resultaen un área dada.
Ajuste de Parámetros de Filtros LACE
El menú de opción Ingresar Redistribuciónen el panel Avanzado le da muchaselecciones para redistribuir los valores delos raster de entrada antes de aplicar elfiltro LACE. La opción por defecto esNinguno. Las otras alternativas duplicanlas opciones de realce del contrasteautomático disponibles en Despliegue deDatos Espaciales.
Fotografía aérea deKilawea con el filtro LACEaplicado usando el valor deDesviación EstándarDeseada. La imagen tienemayor contraste que laimagen de salida delejercicio en la páginaanterior.

página 22
Filtrando Imágenes
www.geovectra.cl Traducido por GeoVectra S.A.
Cuando usted trabaja con un conjunto de raster RGBo con un composito de raster color, el proceso delfiltro LACE está diseñado para realzar el contrastelocal mientras que minimiza los cambios en el balancedel color de la imagen. El realce en el contraste localse aplica a un raster de intensidad calculada, en elcual cada valor de celda es el promedio de loscomponentes Rojo, Verde y Azul. El raster con elcontraste de intensidad realzado es usado despuéspara calcular los componentes Rojo, Verde y Azulpara la imagen realzada de salida.
PASOSelija las Bandas RGBdesde el menú deopción Tipo de Rasterpresione el botónRasters y seleccionelos objetos raster RED,GREEN y BLUE desde elArchivo de ProyectoCB_TM321 en lacolección de datos FILTER
acepte los parámetrosestablecidos como lomuestra la ilustraciónpresione el botónEjecutar y dirija el rasterde salida al Archivo deProyecto FILTOUT
Imágenes RGB con Filtros LACE
Imagen Landsat RGB combinación 321 deCrow Butte. Cada una de las bandas fueronmodificadas desde los datos básicos delArchivo de Proyecto cb_tm designando unatabla de contraste exponencial en el procesode Despliegue de Datos Espaciales, ydespués produce un nuevo raster con elcontraste extendido aplicado (use el procesoPreparar / Raster / Proceso Aplicar Contraste)
La misma imagen con el filtro LACEaplicado
Elija el tipo deraster deentrada desdeel menú Tipo deRaster.

página 23
Filtrando Imágenes
Traducido por GeoVectra S.A. www.geovectra.cl
Otros Tipos de Filtros
Este folleto ha introducido solo una muestra de los filtros disponibles en TNTmips.Filtros adicionales están disponibles en cada una de las clases de filtros descritas aquí.También hay dos clases adicionales de filtros espaciales con más funciones especializadaspara los cuales no hay ejemplos de ejercicios:
Filtros de Detección de Márgenes Los filtros en la clase Detección de Márgenes estándesignados para detectar y destacar los límites entre las áreas de las imágenes que tienendiferente claridad. El raster de salida es una imagen en escala de grises en los márgenes, conla celda de claridad proporcional a la diferencia de la claridad de las celdas vecinas en laimagen original. La imagen resultante puede ser usada como la base para una interpretacióny análisis de imágenes adicional, tales como la segmentación de la imagen.
Filtros de Radar Los Filtros en la Clase Radar están designados para remover el ruido depuntos que es característico de las imágenes de radar.
Filtros de Frecuencia
Los filtros de Frecuencia ofrecen un acercamiento alternativo para mejorar la apariencia deimágenes de raster. El proceso de filtro de frecuencia (Procesar /Raster/ Filtrar / Filtro deFrecuencia) usa el análisis Fourier para separar matemáticamente una imagen dentro de suscomponentes de frecuencia espacial fundamentales, donde cada uno de los cuales es modeladacomo una función de seno cíclica, pura. Las frecuencias espaciales están calculadas endirecciones de líneas y columnas, y un trazado bi-dimensional de la información de lafrecuencia resultante se puede usar para identificar frecuencias particulares para la remoción.El filtrado de Frecuencia es más efectivo para la remoción particular, ruidos de imágenesperiódicos (fajas) introducidas por el sistema de imágenes.
Referencias
Las siguientes referencias son buenas para comenzar si usted quiere información adicionalen el realce y el filtrado de las imágenes:
Baxes, Gregory A. (1994). Digital Image Processing: Principles and Applications. Chapter4, Image Enhancement and Restoration. New York: John Wiley and Sons. pp. 69-122.
Jensen, John R. (1996). Introductory Digital Image Processing: a Remote SensingPerspective (2nd ed.). Chapter 7, Image Enhancement. Upper Saddle River, NJ:Prentice-Hall, pp. 139-195.
Lillesand, Thomas M. and Kiefer, Ralph W. (1994). Remote Sensing and Image Interpretation(3rd ed.). Chapter 7, Digital Image Processing. New York: John Wiley and Sons.pp. 585-618.
¿Qué continúa?

página 24
Filtrando Imágenes
www.geovectra.cl Traducido por GeoVectra S.A.
Software Avanzado para Análisis GeoespatialFILTRANDO
MicroImages, Inc.201 North 8th StreetLincoln, Nebraska 68508-1347 USA
Voice: (402) 477-9554 email: [email protected]: (402) 477-9559 internet: www.microimages.com
MicroImages, Inc. publica una completa línea de software profesional para una avanzadavisualización de datos geoespaciales , análisis, y publicación. Contáctenos o visite nuestrositio web para una detallada información de los productos.
TNTmips TNTmips es un sistema profesional para una completa integración GIS, análisisde imágenes, CAD, TIN, cartografía de escritorio, y manejo de Bases de Datosgeospaciales.
TNTedit TNTedit proporciona herramientas interactivas para crear, georreferenciar, yeditar vectores, imágenes, CAD, TIN, Bases de Datos para los materiales de susproyectos relacionales en una amplia variedad de formatos comerciales y públicos.
TNTview TNTview tiene las mismas poderosas características de despliegue para unacompleja visualización e interpretación de materiales geoespaciales como TNTmips.TNTview es perfecto para aquellos que necesitan acceso flexible a los materiales deproyectos TNT pero que no necesitan el procesamiento técnico ni las características depreparación de TNTmips.
TNTatlas TNTatlas le permite publicar y distribuir el material de sus proyectosgeoespaciales en CD-ROM a bajo costo. Los CDs de TNTatlas contienen múltiplesversiones del software de TNTatlas así que un único CD puede ser usado en cualquierade las plataformas de computación más comunes.
TNTserver TNTserver le permite publicar sus TNTatlas en Internet o en su intranet.Navegue a través de atlas con masivos datos geoespaciales con su navegador webusando TNTclient Java gratis de código abierto (o cualquier applet personalizado queusted haya creado) para comunicarse con TNTserver.
TNTlite TNTlite es una versión gratis de TNTmips, TNTedit, and TNTview paraestudiantes y profesionales con pequeños proyectos. Usted puede descargar TNTlitepara su computador (alrededor 100 MB) desde el sitio web de MicroImages, o puedeordenar TNTlite en CD-ROM con el actual conjunto de folletos tutoriales de CómoComenzar (envío y cargos de reproducción aplican).
GeoVectra S.A. Granada 2101, Ñuñoa, Santiago de Chile (56-2) 341-84-32 www.geovectra.cl






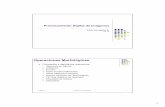

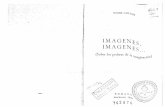
![Manual de instrucciones - Olympus America...Selección de varias imágenes Puede seleccionar varias imágenes para las operaciones [R] (P. 13), [Borrar Selec.] (P. 16) y [Orden comp.](https://static.fdocuments.ec/doc/165x107/61372a270ad5d2067648718b/manual-de-instrucciones-olympus-america-seleccin-de-varias-imgenes-puede.jpg)









