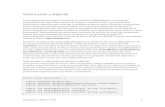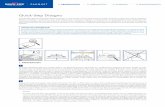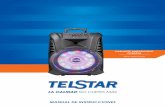Quick Key App
-
Upload
mannix-harris -
Category
Documents
-
view
49 -
download
1
description
Transcript of Quick Key App

Quick Key App
Haz click aquí para descargar en el app
store!
Beth Conner – Upton by Chester High School

¿Qué hace la aplicación?
• Usando la camara del iPad, la aplicación escanea las respuestas de los estudiantes y provee la calificación en segundos!
• La aplicación genera un reporte de resultados para cada estudiante.
• Es una herramienta útil para evaluación para el aprendizaje. Ej.: como boleta de salida, proyectas las preguntas y opciones y los estudiantes responden en la hoja de respuestas.

¿Cuáles asignaturas pueden utilizar esta aplicación?
• Lenguas Modernas• Ciencias• Tecnología• English • Re-Educación• Matemáticas • Excelente para evaluar vocabulario y
ortografía (Ortografías incorrectas pueden usarse como opciones múltiples) 3

1. Para empezar
1.Ingresa a http://www.quickkeyapp.com
2.Haz click en registrarse (sign up) e ingresa tus datos.

2. Creando una clase
1. En tu página de inicio haz click en ‘classes’
2. Luego haz click en ‘new class’

2. Creando una clase
1. Completa los detalles de tu clase
2. Haz click en‘create class’

2. Creando una clase
1. Haz click en ‘quick add’

2. Creando una clase
1. Ingresa los nombres de los estudiantes separados por coma, cada uno en una línea nueva
2. Cuando hayas completado tu clase has click en ‘add students’

3. Creando una prueba
• Tu prueba debe ser de selección múltiple.
• La aplicación está diseñada solo para corregir las respuestas de la prueba. Las preguntas de la pruebas las haces como usualmente las haces. Ej.: verbales, en un powerpoint, impresas, etc.

3. Creando una prueba – hoja de respuesta
La hoja de respuesta para la prueba se puede crear en el sitio en internet o usando la aplicación.

3. Creando una prueba – hoja de respuesta
Usando la aplicación
Click en Quizzes Click en‘add’

3. Creando una prueba – hoja de respuesta
Usando la aplicación
Escoge cuantas respuestas tendrá la prueba
Ingresa las respuestas correctas para completar la hoja de respuesta.
Guardar!!

4. Asignar clases a tus pruebasUsando la aplicación
Click en Classes & Students Click en la clase

4. Asignar clases a tus pruebasUsando la aplicación
1. Click en Quizzes
Click en Assign Quizzes

4. Asignar clases a tus pruebasUsando la aplicación
2. Guarda!
1. Escoge la prueba

5. Administrando la prueba en clase. Asegurate de que cada estudiante tiene su ID único. (Pueden anotarlo en sus libros)
1. Haz click en classes&students
2.Click en ‘students’
3.Número de ID(todos los dígitos)

5. Administrando la prueba en clase. Completando la hoja de respuesta
Los estudiantes escriben su número de ID y rellenan los dígitos correspondientes con un marcador oscuro.

5. Administrando la prueba en clase. Completando la hoja de respuesta
Los estudiantes completan las respuestas con marcador oscuro.(Las preguntas sin usar se puede dejar en blanco)

6. Corrigiendo/ Escaneando las pruebas• Una vez que las pruebas están
completas se pueden escanear con la función de cámara del iPad.
• Para esto, haz click en la aplicación Quick Key App.

6. Corrigiendo/ Escaneando las pruebas
Haz click en ‘scan existing quiz’Luego selecciona la prueba que deseas corregir y la clase correspondiente.

6. Corrigiendo/ Escaneando las pruebas
La función de cámara inicia automáticamente. Sostén la cámara de forma que las esquinas verdes coincidan con las esquinas de la hoja de respuesta.
Esquinas Verdes
En segundos, la cámara escanea los ID de los estudiantes y calcula sus puntuaciones, la cual se guarda automáticamente para que puedas escanear el próximo inmediatamente

6. Corrigiendo/ Escaneando las pruebas
Si la cámara no escanea(posibles razones: estudiantes
usaron lápiz, no colorearon los círculos completamente.) puedes ingresar resultados manualmente

6. Corrigiendo/ Escaneando las pruebas
Si la cámara no escanea por iluminación deficiente, puedes ajustar la configuración del flash..
Opciones de flash

7. ResultadosLos resultados se pueden visualizar de dos maneras, por estudiante o por pregunta. De manera que es una herramienta útil para la evaluación formativa.
Por estudiante
Por pregunta

Tips importantes
• Los estudiantes deben asegurarse de rellenar los círculos completamente.
• Coloque los ID de los estudiantes en un lugar seguro para cada uno.
• Lamine las hojas de respuesta para que las pueda usar constantemente!
• Sujete el iPad firmemente a una distancia de entre 15 y 20 cm de la hoja de respuesta.
25